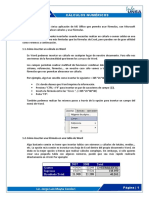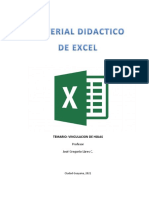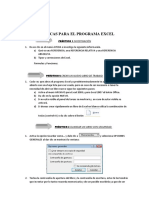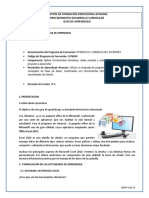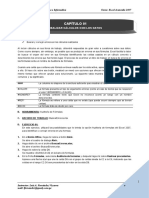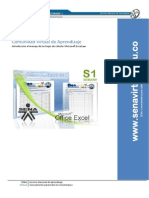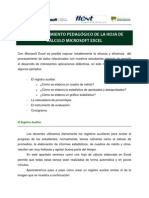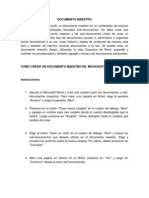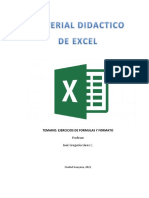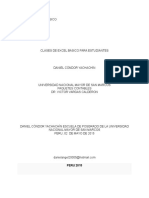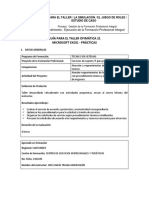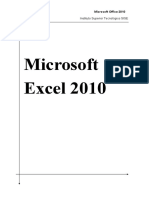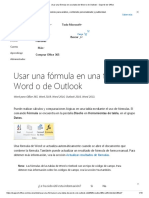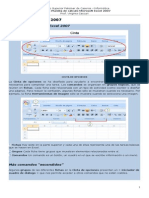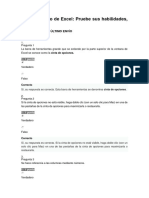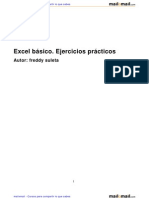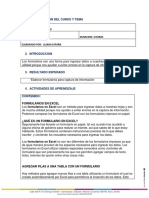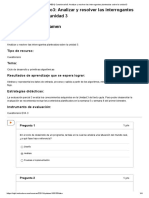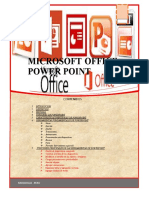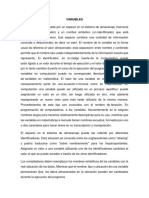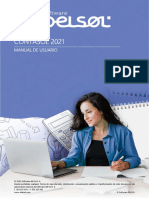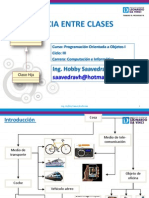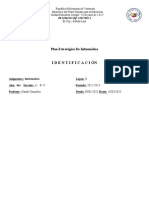Documentos de Académico
Documentos de Profesional
Documentos de Cultura
Manual de Microsoft Word
Cargado por
Luighy 21Descripción original:
Título original
Derechos de autor
Formatos disponibles
Compartir este documento
Compartir o incrustar documentos
¿Le pareció útil este documento?
¿Este contenido es inapropiado?
Denunciar este documentoCopyright:
Formatos disponibles
Manual de Microsoft Word
Cargado por
Luighy 21Copyright:
Formatos disponibles
Manual de Microsoft Word
Word Avanzado CÁLCULOS NUMÉRICOS
1. FORMULAS
Microsoft Excel no es la única aplicación de MS Office que permite usar fórmulas, con Microsoft
Word también podrás realizar cálculos y usar fórmulas.
Las fórmulas de Word puedes insertarlas cuando necesites realizar un cálculo o sumar celdas en una
tabla de Word, son mucho más limitadas que las fórmulas de Excel, pero pueden ser de gran utilidad
como veremos a continuación.
1.1.Cómo insertar un cálculo en Word
En Word podemos insertar un cálculo en cualquier lugar de nuestro documento. Para ello nos
serviremos de la funcionalidad que tienen los campos de Word.
Los campos permiten realizar multitud de funciones: combinar datos, mostrar información del
sistema, referencias, fórmulas…. en nuestro caso sólo vamos a tratar la opción de generar
fórmulas que nos permitan almacenar un cálculo.
Por ejemplo, algo tan sencillo como insertar lo siguiente = 365*24*60*60:
Clic donde desees que Word imprima la información.
Presiona “CTRL + F9″ para insertar un par de caracteres de campo ({ }).
Inserta la fórmula entre las “llaves “, {=365*24*60*60}
Pulsa “F9″.
También podemos realizar los mismos pasos a través de la opción para insertar un campo.
1.2.Cómo insertar una fórmula en una tabla de Word
Algo bastante común es tener que insertar tablas con números y cálculos de totales, medias…
etc. La opción más común es incrustar una hoja de Excel dentro del propio documento Word, sin
duda es la mejor opción si tienes que realizar cálculos complejos. Sin embargo, si sólo quieres
crear una pequeña tabla con algunos números, puede que sea más rápido realizarlo
directamente en Word. Por ejemplo:
Jorge Luis Mayta Condori Página | 1
Manual de Microsoft Word
Word Avanzado CÁLCULOS NUMÉRICOS
Para insertar una nueva fórmula en la tabla debes realizar los siguientes pasos:
Sitúate dentro de la celda en la cual deseas incluir la fórmula
En opciones de tabla pestaña disposición presiona el botón Fórmula
Aparecerá una ventana y Word automáticamente rellenará la fórmula en función de los
números que haya en la tabla. Sino es correcta podemos cambiarla.
Nos permite también dar formato al número, es una opción interesante para que el
resultado final sea aún mejor.
Pulsa el botón aceptar y la formula se insertará en la tabla.
1.3.Actualización de las fórmulas
Para actualizar una fórmula o un campo en Word, sólo tienes que situarse dentro del
campo/fórmula y pulsar “F9″. También puedes hacer clic con el botón derecho y pulsar actualizar
campos.
Jorge Luis Mayta Condori Página | 2
Manual de Microsoft Word
Word Avanzado CÁLCULOS NUMÉRICOS
Si sólo tienes una fórmula esto es sencillo, pero si tienes varias, puede ser muy tedioso e incluso
ocasionar errores en los cálculos al tener que actualizar una a una todas fórmulas.
1.4.Actualización de todas las fórmulas
Para actualizar todas las fórmulas al mismo tiempo sólo tienes que seguir los siguientes dos
pasos:
Selecciona todo pulsando la combinación de teclas “CTRL + E”.
Pulsa “F9″. Automáticamente se actualizarán todas las fórmulas seleccionadas.
1.5.Mensaje de error: "Configuración de carácter no válido" en el campo con fórmula.
Este problema se produce cuando la configuración regional es uno de los siguientes:
Argentina
Bolivia
Chile
Colombia
Costa Rica
Ecuador
Paraguay
Perú
Uruguay
Venezuela
Para evitar este problema, siga estos pasos:
1. Haga clic en Inicio, seleccione configuración y, a continuación, haga clic en Panel de
control.
2. Haga doble clic en el icono de Configuración Regional y reemplace español (Perú) por
español (España) o EEUU.
Jorge Luis Mayta Condori Página | 3
Manual de Microsoft Word
Word Avanzado CÁLCULOS NUMÉRICOS
Jorge Luis Mayta Condori Página | 4
Manual de Microsoft Word
Word Avanzado CÁLCULOS NUMÉRICOS
EJERCICIOS
Ejercicio 1: Realice el siguiente cuadro
3 5 7
2 7 8
9 1 4
6 5 0
5 2 9
En la celda A4 especificar la siguiente formula: =(A1) + 3
En la celda A5 especificar la siguiente formula: =SUM(A1:A2)
En la celda B4 especificar la siguiente formula: =(A1+A2)
En la celda B5 especificar la siguiente formula: =(A3-B2)
En la celda C4 especificar la siguiente formula: =(A1)- 3
En la celda C4 especificar la siguiente formula: =(A1)* 3
Ejercicio2. calcule el promedio de las notas de los alumnos utilizando formulas.
Alumnos Nota 1 Nota 2 Promedio
Luis 14 11 12,5
Pedro 15 10 12,5
Juan 13 12 12,5
Carlos 11 11 11
Dulce 13 20 16,5
Elena 15 10 12,5
Arturo 16 8 12
July 13 7 10
Jorge Luis Mayta Condori Página | 5
También podría gustarte
- WOA Sesión 06 - Cálculos Numéricos IIDocumento4 páginasWOA Sesión 06 - Cálculos Numéricos IIHugo CALLIRI MAQUERAAún no hay calificaciones
- Como Poner Fórmulas en WordDocumento4 páginasComo Poner Fórmulas en WordLuisito SalanAún no hay calificaciones
- Como Sumar en Word 2007Documento9 páginasComo Sumar en Word 2007Anonymous i3HHYO8Aún no hay calificaciones
- Formulas para WordDocumento7 páginasFormulas para WordJose Guadalupe Hernandez LopezAún no hay calificaciones
- Formulas en Word y ExcelDocumento30 páginasFormulas en Word y ExcelEduardo Loaiza JiménezAún no hay calificaciones
- Manual Excel - Formulas PDFDocumento55 páginasManual Excel - Formulas PDFYamile Saldivar salazarAún no hay calificaciones
- J Como Crear Cuestionarios Autocorregibles Con Google DocsDocumento8 páginasJ Como Crear Cuestionarios Autocorregibles Con Google DocscdonosoAún no hay calificaciones
- Microsoft Excel Clase N°2Documento26 páginasMicrosoft Excel Clase N°2Neribeth TablanteAún no hay calificaciones
- 13 Prácticas de ExcelDocumento16 páginas13 Prácticas de Excelgustamemucho100% (1)
- EJERCICIOPASOAPASODocumento5 páginasEJERCICIOPASOAPASONayeli OrtízAún no hay calificaciones
- Guia Practica Ejercicios de FuncionesDocumento8 páginasGuia Practica Ejercicios de FuncionesLuis Fernando Florian RiveraAún no hay calificaciones
- Tips para Que El Manejo de Hojas de Cálculo de Excel Sea Más RápidoDocumento11 páginasTips para Que El Manejo de Hojas de Cálculo de Excel Sea Más RápidoAbril GarcíaAún no hay calificaciones
- GFPI-F-019 Formato Guía de Aprendizaje ExcelDocumento17 páginasGFPI-F-019 Formato Guía de Aprendizaje ExcelJhon Sebastian Ramirez MendezAún no hay calificaciones
- Iniciar SesiónDocumento23 páginasIniciar SesiónOscar VargasAún no hay calificaciones
- ExcelDocumento81 páginasExcelLuis Fernandez-VizcarraAún no hay calificaciones
- Excel PracticasDocumento11 páginasExcel PracticasClaudia ArellanoAún no hay calificaciones
- Guia Desarrollo A1Documento47 páginasGuia Desarrollo A1Luis H. González R.Aún no hay calificaciones
- Guía Laboratorio S12 - HI - FinalDocumento9 páginasGuía Laboratorio S12 - HI - FinalAlexis Aarón Sandoval MontoyaAún no hay calificaciones
- Aprovechamiento Pedagógico de ExcelDocumento20 páginasAprovechamiento Pedagógico de ExcelEmpresarios por la EducaciónAún no hay calificaciones
- Informatica Aplicada Finanzas-UplaDocumento140 páginasInformatica Aplicada Finanzas-UplaMiguel Ortiz0% (1)
- DOCUMENTO Jeison NavasDocumento7 páginasDOCUMENTO Jeison Navasjheison95Aún no hay calificaciones
- Evaluación Ofimatica Auxiliar en SistemasDocumento2 páginasEvaluación Ofimatica Auxiliar en SistemasJavierYaraAún no hay calificaciones
- Funciones para Realizar Cálculos en Tablas de Microsoft Word 2016Documento12 páginasFunciones para Realizar Cálculos en Tablas de Microsoft Word 2016LUDIN NINA PEREZAún no hay calificaciones
- FORMULASDocumento6 páginasFORMULASSilbano Solorzano TrinidadAún no hay calificaciones
- Microsoft Excel Clase N°3Documento29 páginasMicrosoft Excel Clase N°3Neribeth TablanteAún no hay calificaciones
- Controles FormulariosDocumento13 páginasControles FormulariosChristian Martin Montoya CalderónAún no hay calificaciones
- Introducion Al Curso de Exel para ContadoresDocumento113 páginasIntroducion Al Curso de Exel para ContadoresDaniel Condor YachachinAún no hay calificaciones
- Recursos Informaticos Siglo21Documento14 páginasRecursos Informaticos Siglo21Jose Antonio Gonzalez100% (7)
- Modulo Excel 2013 - Carlos WiesseDocumento13 páginasModulo Excel 2013 - Carlos WiesseAlvert Kennedy Rodriguez CardenasAún no hay calificaciones
- Taller Ofimática 21 Microsoft Excel PracticasDocumento51 páginasTaller Ofimática 21 Microsoft Excel PracticasJOAQUIN FERNANDO VEGA RUEDA100% (1)
- Manual Excel BasicoDocumento21 páginasManual Excel BasicoNohemíAún no hay calificaciones
- Curso Inafci Gestión Unidad Opcional 1Documento27 páginasCurso Inafci Gestión Unidad Opcional 1Ignacio ZarateAún no hay calificaciones
- Que Es Una FormulaDocumento18 páginasQue Es Una FormulanelsongarciapAún no hay calificaciones
- Nccu 206 FormatoalumnotrabajofinalDocumento5 páginasNccu 206 FormatoalumnotrabajofinalWilford Jesus Paucar TorresAún no hay calificaciones
- Sesión 07 - FórmulasDocumento40 páginasSesión 07 - Fórmulasjeserxpro2006Aún no hay calificaciones
- Ficha de Actividad 3 Prototipar 2doDocumento9 páginasFicha de Actividad 3 Prototipar 2doAquim Noe Vilchez MatiasAún no hay calificaciones
- Manual de Excel 2010Documento56 páginasManual de Excel 2010Sandra Gonzalez IparraguirreAún no hay calificaciones
- Manual de Excel 2010 - Intermedio PDFDocumento61 páginasManual de Excel 2010 - Intermedio PDFBladdy AgüeroAún no hay calificaciones
- Prácticas de Word (Aula Tecnológica Comunitaria)Documento17 páginasPrácticas de Word (Aula Tecnológica Comunitaria)willysvillavicencio1974Aún no hay calificaciones
- Usar Una Fórmula en Una Tabla de Word o de Outlook - Soporte de OfficeDocumento16 páginasUsar Una Fórmula en Una Tabla de Word o de Outlook - Soporte de Officenicolas avilaAún no hay calificaciones
- Guía Sistema de Notas Termometro 2020 Parte 1Documento4 páginasGuía Sistema de Notas Termometro 2020 Parte 1ximenaAún no hay calificaciones
- Excel Essentials PDFDocumento46 páginasExcel Essentials PDFJulio ChavezAún no hay calificaciones
- Excel 2013, Uso BásicoDocumento28 páginasExcel 2013, Uso BásicoLuix Vergara100% (1)
- Clase 8 Tablas y FormulasDocumento11 páginasClase 8 Tablas y Formulasangel quiñones ramosAún no hay calificaciones
- Fórmulas en Tablas de WordDocumento2 páginasFórmulas en Tablas de Wordjhv074260Aún no hay calificaciones
- Modulo Excel 2007Documento10 páginasModulo Excel 2007Roberto SanchezAún no hay calificaciones
- Guia Tercer Periodo 11-2021Documento22 páginasGuia Tercer Periodo 11-2021Deivyd SanabriaAún no hay calificaciones
- Practica 5Documento3 páginasPractica 5Estrada ChocheAún no hay calificaciones
- Guia para Estudiantes ExcelDocumento26 páginasGuia para Estudiantes ExcelAlejandro LeonesAún no hay calificaciones
- Excel Skills For Business EssentialsDocumento51 páginasExcel Skills For Business EssentialsyuleysiAún no hay calificaciones
- OVA Manejo de Herramientas Office EXCEL 2010Documento18 páginasOVA Manejo de Herramientas Office EXCEL 2010Marco MachadoAún no hay calificaciones
- Excel 09Documento12 páginasExcel 09Edwing Maquera FloresAún no hay calificaciones
- Planilla de Cálculo. Excel 2Documento10 páginasPlanilla de Cálculo. Excel 2Agustín RocaAún no hay calificaciones
- Iniciando Excel Basico FuncionesDocumento9 páginasIniciando Excel Basico FuncionesCristopher Alvarado TuestaAún no hay calificaciones
- Excel Basico Ejercicios Practicos 38130 CompletoDocumento11 páginasExcel Basico Ejercicios Practicos 38130 CompletoHugo Andres Marrugo Flórez100% (1)
- Formato de Guia 4 FormulariosDocumento7 páginasFormato de Guia 4 FormulariosNaranja DulceAún no hay calificaciones
- 8.hoja de Cálculo, Funciones Comunes, Fecha y HoraDocumento10 páginas8.hoja de Cálculo, Funciones Comunes, Fecha y HoraBetty TANANTAAún no hay calificaciones
- Aprender Excel 365/2019 con 100 ejercicios prácticosDe EverandAprender Excel 365/2019 con 100 ejercicios prácticosAún no hay calificaciones
- Excel 2022 - Manual De Usuario Para Principiantes: Manual Simplificado De Microsoft Excel Para Aprender A Usarlo ProductivamenteDe EverandExcel 2022 - Manual De Usuario Para Principiantes: Manual Simplificado De Microsoft Excel Para Aprender A Usarlo ProductivamenteAún no hay calificaciones
- DMMS U1 A1 ArgmDocumento11 páginasDMMS U1 A1 ArgmARMANDO GONZALEZ MACIASAún no hay calificaciones
- Herramienta Informática para La Gestión de Proyectos TrelloDocumento7 páginasHerramienta Informática para La Gestión de Proyectos TrelloIvanok Dinnier AlvaradoAún no hay calificaciones
- Framework Codeigniter Paso A PasoDocumento70 páginasFramework Codeigniter Paso A PasoDaniel QuinteroAún no hay calificaciones
- A. Silabo - Excel - AvanzadoDocumento4 páginasA. Silabo - Excel - AvanzadoJorge BenitesAún no hay calificaciones
- JF 7 4 Solution EspDocumento13 páginasJF 7 4 Solution EspTutor CamposAún no hay calificaciones
- Manual TecnicoDocumento170 páginasManual TecnicoJUAN CARLOS MARTINEZ SANDOVALAún no hay calificaciones
- ManuelSandovalAct1 1DDocumento5 páginasManuelSandovalAct1 1DManuel SandovalAún no hay calificaciones
- Examen AAB01 Cuestionario3 Analizar y Resolver Las InterrogantesDocumento4 páginasExamen AAB01 Cuestionario3 Analizar y Resolver Las InterrogantesJordy JiménezAún no hay calificaciones
- Reporte Libro Fundamentos - de - Programacion - Algoritmos - E.pdf Cap3y4Documento8 páginasReporte Libro Fundamentos - de - Programacion - Algoritmos - E.pdf Cap3y4Elaine Martínez TejedaAún no hay calificaciones
- ProyectoFinalG2 Callejas Denker Sanchez TejerinaDocumento65 páginasProyectoFinalG2 Callejas Denker Sanchez TejerinaRolando CallejasAún no hay calificaciones
- Avance de Separata Sobre Power PointDocumento34 páginasAvance de Separata Sobre Power PointMarty Mendoza LlanosAún no hay calificaciones
- Win32 Floxif.H ESET Virus RadarDocumento2 páginasWin32 Floxif.H ESET Virus RadarCiroCardozoAlfonzoAún no hay calificaciones
- Eje Tematico 1Documento32 páginasEje Tematico 1wilson gallorAún no hay calificaciones
- Biometrico - AntecedentesDocumento205 páginasBiometrico - Antecedentesalexa feriaAún no hay calificaciones
- VariablesDocumento14 páginasVariablesAlbertoSanchezAún no hay calificaciones
- Metodos en Java (MODULARIDAD)Documento24 páginasMetodos en Java (MODULARIDAD)Fernando RequenaAún no hay calificaciones
- Practica2 Herencia CanopicenoDocumento27 páginasPractica2 Herencia CanopicenoAlex FVAún no hay calificaciones
- CONTASOL 2021 Manual UsuarioDocumento280 páginasCONTASOL 2021 Manual UsuarioDanielaAún no hay calificaciones
- Introducción Al Lenguaje C - Octubre 2020Documento156 páginasIntroducción Al Lenguaje C - Octubre 2020José Andres Bertorelli ValeraAún no hay calificaciones
- Listas Enlazadas SimplesDocumento4 páginasListas Enlazadas SimplesE Maria MolinaAún no hay calificaciones
- Curso de Python Comprehensions Funciones y Manejo de ErroresDocumento37 páginasCurso de Python Comprehensions Funciones y Manejo de ErroresDayana CastroAún no hay calificaciones
- Laboratorio Nro - 01 Automatas y CompiladoresDocumento6 páginasLaboratorio Nro - 01 Automatas y CompiladoresErickAún no hay calificaciones
- Carta Descriptiva LH EditableDocumento6 páginasCarta Descriptiva LH EditableCHRISTIAN ABRAHAM MARTINEZ DAMIANAún no hay calificaciones
- AP9 OA ManTecDocumento35 páginasAP9 OA ManTecDarwin JiménezAún no hay calificaciones
- C# - AutocadDocumento7 páginasC# - AutocadckarlossAún no hay calificaciones
- Cubo KN Base de DatosDocumento21 páginasCubo KN Base de DatosMarco ZazuetaAún no hay calificaciones
- Herencia Entre ClasesDocumento46 páginasHerencia Entre ClasesLuis EduardoAún no hay calificaciones
- Quattro Pro y Lotus 123Documento18 páginasQuattro Pro y Lotus 123Marciely Simet De Los SantosAún no hay calificaciones
- ProgramaciónDocumento5 páginasProgramaciónChangoluisa JoséAún no hay calificaciones
- Informatica 4to Año Cronograma de Evaluación 3er LapsoDocumento3 páginasInformatica 4to Año Cronograma de Evaluación 3er LapsoNaudy GonzalezAún no hay calificaciones