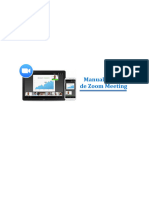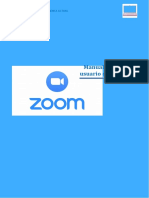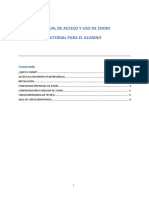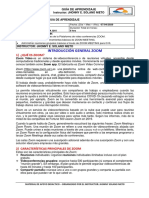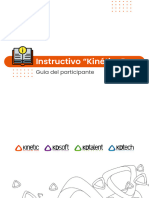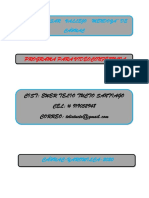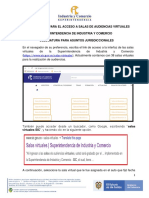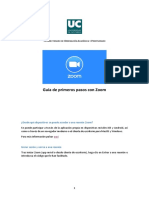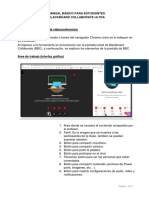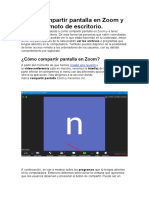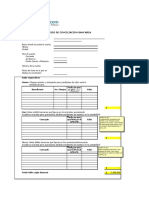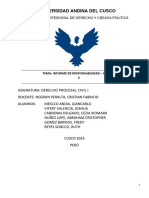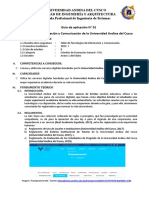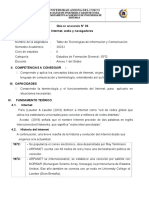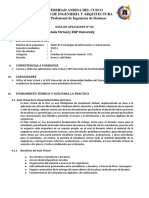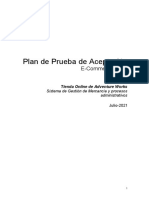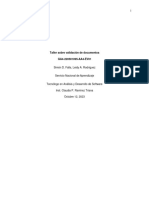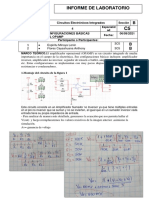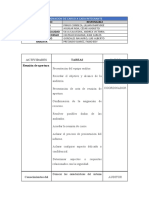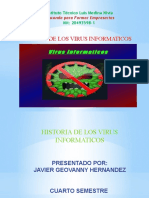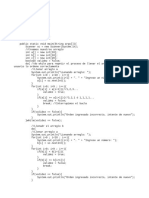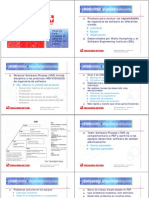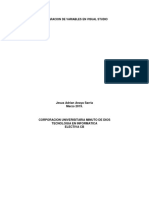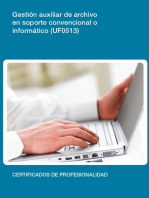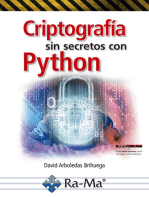Documentos de Académico
Documentos de Profesional
Documentos de Cultura
Zoom
Cargado por
Fabiana DelgadoDescripción original:
Derechos de autor
Formatos disponibles
Compartir este documento
Compartir o incrustar documentos
¿Le pareció útil este documento?
¿Este contenido es inapropiado?
Denunciar este documentoCopyright:
Formatos disponibles
Zoom
Cargado por
Fabiana DelgadoCopyright:
Formatos disponibles
Zoom
Zoom videoes una plataforma online que permite realizar llamadas en alta definición, con la
funcionalidad de compartir escritorio, pizarra, chat, grabar la conferencia, compartir
documentos, y poder acceder desde cualquier lugar ya que está disponible para dispositivos
móviles.
INSTALACIÓN
Al finalizar, deberá ingresar su se identifica ¿Qué es ZOOM? Zoom video es una plataforma
online que permite realizar llamadas en alta definición, con la funcionalidad de compartir
escritorio, pizarra, chat, grabar la conferencia, compartir documentos, y poder acceder desde
cualquier lugar ya que está disponible para dispositivos móviles. Instalación En caso de que sea
la primera vez que ingresará a una sala de reuniones de Zoom, será necesario instalar la
aplicación en la computadora ( https://www.zoom.us/) . Una vez descargado el instalador
debemos ejecutarlo. nombre y apellido con el cual ará dentro de la plataforma.
Recomendación:
tildar la opción “Recordar mi nombre para futuras reuniones”. Otra opción es descargar e
instalar la aplicación en su dispositivo ya que el funcionamiento es más accediendo por la web.
Una vez finalizada la instalación, el navegador nos preguntará con qué aplicación deseamos
abrir el enlace. Aquí debemos seleccionar “Zoom Meetings” y tildar la opción “Recordar mi
selección pa ra enlaces Zoom Meetings”.
Antes de entrar a la sala de videoconferencia, debemos hacer clic en la opción “Entrar al audio
por computadora” , sin olvidar tildar la opción “Seleccionar automáticamente el audio de la
computad reunión”. Ca ora al entrar a la be mencionar que esta configuración inicial sólo se
debe realizar la primera vez que se utilice la aplicación. Para futuras sesiones la aplicación
recordará nuestras preferencias. Si la aplicación Zoom se instala en idioma inglés y deseamos
modificarlo, debemos hacer clic derecho sobre el ícono de Zoom en la barra de herramientas,
seleccionar “Cambio idioma” o “Switch ar Lenguajes” y elegir la opción “español”.
VIDEOCONFERENCIA DE TESTEO
Otra manera que provee Zoom para comprobar el correcto funcionamiento de la cámara web,
parlantes y micrófono, es ingresando a la siguiente dirección: https://zoom.us/test/ . Para
unirse a esta reunión de prueba se deb “Entrar”. e hacer clic sobre el botón Sala de
Videoconferencia Vistas : Existen tres modos de vista que pueden seleccionarse desde la parte
superior derecha de la pantalla: 1. Vista de galería: Se visualizarán a todos los participantes en
una misma ventana, recuadrando con otro color la imagen de quien está hablando en
momento. 2. ese Vista del hablante: Se visualizará en el centro de la pantalla la imagen de
quien esté hablando en ese momento. Se visualizará en una ventana miniatura la aplicación
junto con algunos comandos básicos. 4. Para volver a maximizar la ventana se debe presionar
el siguiente botón
FUNCIONES BÁSICAS
Cuando se anuncia de una sesión de videoconferencia, los participantes aparecen
posicionando el mouse en la parte inferior de la pantalla. De izquierda a derecha, las opciones
que usted debe conocer son:
1. ACTIVAR / DESACTIVAR AUDIO
Para silenciar el micrófono se debe hacer clic sobre el botón “Silenciar”.
b. Para activar el micrófono se debe hacer clic sobre el botón “Reiniciar audio”.
2. ACTIVAR / DESACTIVAR VIDEO
Para apagar la cámara web se debe hacer clic sobre el botón “Detener video”.
b. Para encender la cámara web se debe hacer clic sobre el botón “Iniciar video”.
3. PARTICIPANTES
Para listar las personas que están participado de la sesión, se debe hacer clic sobre el botón
“Participantes”. El superíndice que acompaña este ícono indica la cantidad de participantes.
Se emitirá un listado en la parte derecha de la pantalla
4.COMPARTIR PANTALLA
Si el moderador de la sesión así lo permitiese, podremos c clic sobre el botón “Compartir
pantalla” b. . ompartir nuestra pantalla haciendo Se abrirá una ventana emergente en la cual
podremos elegir qué tipo de recurso deseamos compartir (escritorio de la PC, pizarra digital,
videos o documentos en múltiples form atos que tengamos previamente abiertos en nuestra
computadora)
RECOMENDACIONES GENERALES
1. Es recomendable utilizar auriculares con micrófono, en lugar del micrófono y parlantes
incorporados en la computadora o notebook.
2. Se recomienda utilizar una conexión por cable para conectarse a Internet. Si bien es posible
utilizar WiFi, por cómo funciona este tipo de conexión es probable calidad del audio y el video
se vea degradada.
3. Elija un lugar tranquilo y sin ruidos que la para participar de la videoconferencia.
4. Ingrese algunos minutos antes del comienzo, para verificar que todo funcione
correctamente.
5. Silencie su micrófono si no va a participar verbalmente.
6. La plataforma permite la función “pedí ir la palabra” es/resources.html Ante cualquier duda
recomendamos.
También podría gustarte
- Planificar, Elaborar y Realizar una WebinarDe EverandPlanificar, Elaborar y Realizar una WebinarCalificación: 4 de 5 estrellas4/5 (1)
- Luz 112Documento2 páginasLuz 112Fabiana DelgadoAún no hay calificaciones
- Manual de Acceso y Uso de ZoomDocumento11 páginasManual de Acceso y Uso de Zoommarcoantonioriveraortega180198Aún no hay calificaciones
- Manual ZoomDocumento11 páginasManual ZoomInformatica VirtualAún no hay calificaciones
- Productividad 4.0: Abastecimiento y Compras impulsados por Inteligencia Artificial GenerativaDe EverandProductividad 4.0: Abastecimiento y Compras impulsados por Inteligencia Artificial GenerativaAún no hay calificaciones
- Manual ZoomDocumento11 páginasManual Zoomisaias marcial bolivar vallejosAún no hay calificaciones
- Manual Del ZoomDocumento11 páginasManual Del ZoomMagnolia Mabel SalasAún no hay calificaciones
- Manual de Auto Ayuda ZoomDocumento11 páginasManual de Auto Ayuda ZoomJosé Luis Burga NuñezAún no hay calificaciones
- Clases VirtualesDocumento13 páginasClases VirtualesDaniel Anthony Cárdenas FernandezAún no hay calificaciones
- ¿Cómo Crear Una Reunión en ZOOMDocumento17 páginas¿Cómo Crear Una Reunión en ZOOMLizeth CastillaAún no hay calificaciones
- Manual de Instalación y Uso de Herramienta ZoomDocumento18 páginasManual de Instalación y Uso de Herramienta ZoomDiego QuijanoAún no hay calificaciones
- Manual de Uso ZoomDocumento7 páginasManual de Uso ZoomOzkar Socualaya Mantari100% (2)
- Instructivo para El Uso de La Plataforma ZoomDocumento2 páginasInstructivo para El Uso de La Plataforma ZoomRodrigo GiménezAún no hay calificaciones
- Guía de Herramientas ZOOMDocumento9 páginasGuía de Herramientas ZOOMjohnnysAún no hay calificaciones
- Manual de Acceso y Uso de Zoom - 1614544701Documento11 páginasManual de Acceso y Uso de Zoom - 1614544701Thalia Tantalean HerreraAún no hay calificaciones
- Manual de Acceso y Uso Herramienta ZoomDocumento9 páginasManual de Acceso y Uso Herramienta ZoomAnibal CarreiraAún no hay calificaciones
- Guía Del ParticipanteDocumento15 páginasGuía Del ParticipanteGerardo RodríguezAún no hay calificaciones
- Manual de Acceso y Uso de ZoomDocumento11 páginasManual de Acceso y Uso de ZoomDorian LópezAún no hay calificaciones
- Manual de Trabajo SincrónicoDocumento10 páginasManual de Trabajo SincrónicoEdgar ZAVALETA PORTILLOAún no hay calificaciones
- Manual de Acceso y Uso Herramienta Zoom PDFDocumento9 páginasManual de Acceso y Uso Herramienta Zoom PDFJulieta RozenhauzAún no hay calificaciones
- Manual de Acceso y Uso de ZoomDocumento11 páginasManual de Acceso y Uso de Zoomisaias marcial bolivar vallejosAún no hay calificaciones
- Instructivo Uso Herramienta Zoom AnfitrionesDocumento8 páginasInstructivo Uso Herramienta Zoom Anfitrionesmiguel pereaAún no hay calificaciones
- Manual Zoom DocentesDocumento13 páginasManual Zoom DocentesFernandoAún no hay calificaciones
- ClasesEnLinea-PlataformaZoom V1.0Documento23 páginasClasesEnLinea-PlataformaZoom V1.0marcelo palominoAún no hay calificaciones
- Manual de Acceso y Uso de ZoomDocumento11 páginasManual de Acceso y Uso de ZoomSoledad De los SantosAún no hay calificaciones
- ZoomDocumento16 páginasZoomhotmuysoyAún no hay calificaciones
- Tutorial Big Blue ButtonDocumento11 páginasTutorial Big Blue ButtonMario MartinAún no hay calificaciones
- Manual de Zoom para DocentesDocumento13 páginasManual de Zoom para Docentesedward andres adaime muozAún no hay calificaciones
- Manual de Jitsi MeetDocumento12 páginasManual de Jitsi MeetTELIO TUCTO SANTIAGOAún no hay calificaciones
- Instructivo de Ingreso A Salas de Audiencias Virtuales Sic ColombiaDocumento10 páginasInstructivo de Ingreso A Salas de Audiencias Virtuales Sic ColombiaOSKAR FERNANDO VELASCO GUEVARAAún no hay calificaciones
- TUA - Unidad 8Documento24 páginasTUA - Unidad 8Danisa VallejosAún no hay calificaciones
- Manual - Docentes Zoon TrilceDocumento1 páginaManual - Docentes Zoon TrilceYEFRAIN YOEL SANCHEZ NIZAMAAún no hay calificaciones
- Tutorial Zoom para Estudiantes - Alex OyardoDocumento7 páginasTutorial Zoom para Estudiantes - Alex OyardoAlex OyardoAún no hay calificaciones
- Manual de Acceso y Uso de ZoomDocumento14 páginasManual de Acceso y Uso de ZoomJulio Liza ChancafeAún no hay calificaciones
- Ept-Instructivo para Editar VideosDocumento19 páginasEpt-Instructivo para Editar VideosJose L V Calderon100% (1)
- Teams: Información GeneralDocumento10 páginasTeams: Información GeneralLuis Carlos Salazar chavesAún no hay calificaciones
- Review Zoom-Cloud-Meeting 1587604908Documento2 páginasReview Zoom-Cloud-Meeting 1587604908JOHNATHAN GUERREROAún no hay calificaciones
- 01-Guia Zoom PDFDocumento17 páginas01-Guia Zoom PDFSantiago IzquierdoAún no hay calificaciones
- Manual de Uso de Adobe Connect - Defensa TFM / TFGDocumento14 páginasManual de Uso de Adobe Connect - Defensa TFM / TFGAntonioAún no hay calificaciones
- Guia Google Meet Csjjunin Compressed PDFDocumento19 páginasGuia Google Meet Csjjunin Compressed PDFcristian_qa6233Aún no hay calificaciones
- Guia ZoomDocumento13 páginasGuia ZoomPaol andrea Marquez peñaAún no hay calificaciones
- Manual Zoom Universidad NvarraDocumento9 páginasManual Zoom Universidad NvarraTom JosephAún no hay calificaciones
- Como Participo en Una Reunion Con ZoomDocumento10 páginasComo Participo en Una Reunion Con ZoomKenner TRAún no hay calificaciones
- ZOOMDocumento8 páginasZOOMFrancisca JavierAún no hay calificaciones
- Trabajo de Computación Numero 2 Karla Escobar TroyaDocumento6 páginasTrabajo de Computación Numero 2 Karla Escobar TroyaMaribel TroyaAún no hay calificaciones
- Guia Rapida Zoom Participantes PDFDocumento8 páginasGuia Rapida Zoom Participantes PDFRonald Guadalupe AlvarezAún no hay calificaciones
- ZOOMDocumento9 páginasZOOMMaria GanchozoAún no hay calificaciones
- Uso de La Plataforma ZoomDocumento7 páginasUso de La Plataforma ZoomeduardoAún no hay calificaciones
- Uso de Collaborate Desde Una PC - Alumnos 01032020Documento9 páginasUso de Collaborate Desde Una PC - Alumnos 01032020Jorge TasaycoAún no hay calificaciones
- Tutorial de Zoom 2020Documento6 páginasTutorial de Zoom 2020cta nuevaAún no hay calificaciones
- Sistema de Videoconferencia EminusDocumento9 páginasSistema de Videoconferencia EminusManuel CarrilloAún no hay calificaciones
- Manual de Uso ZoomDocumento20 páginasManual de Uso ZoomWilson Cruz CabreraAún no hay calificaciones
- Como Compartir Pantalla en Zoom y Control Remoto de EscritorioDocumento4 páginasComo Compartir Pantalla en Zoom y Control Remoto de EscritorioelmaiborAún no hay calificaciones
- Instructivo Instalacion y Utilizacion de Sala VideoconferenciaDocumento21 páginasInstructivo Instalacion y Utilizacion de Sala VideoconferenciaMatsAún no hay calificaciones
- Semana 2. Habilidades para El Uso Eficiente Del Zoom y CanvasDocumento39 páginasSemana 2. Habilidades para El Uso Eficiente Del Zoom y CanvasLanny ZuñigaAún no hay calificaciones
- Manual Obs StudioDocumento17 páginasManual Obs StudioHilda S. Choque100% (1)
- Isaac - JG - 1°C - VIDEO CONFERENCIASDocumento48 páginasIsaac - JG - 1°C - VIDEO CONFERENCIASisaac Jimenez GAún no hay calificaciones
- Tutorial Profesores ZoomDocumento21 páginasTutorial Profesores ZoomIrwin Oscar Barrera MioAún no hay calificaciones
- La GlobalizacionDocumento15 páginasLa GlobalizacionFabiana DelgadoAún no hay calificaciones
- Guion FinalDocumento9 páginasGuion FinalFabiana DelgadoAún no hay calificaciones
- Modelo Conciliacion BancariaDocumento1 páginaModelo Conciliacion BancariaFabiana DelgadoAún no hay calificaciones
- S011001021 2304121127001Documento4 páginasS011001021 2304121127001Fabiana DelgadoAún no hay calificaciones
- Informe RS GRUPO 1 - Derecho Procesal Civil Unidad 2Documento20 páginasInforme RS GRUPO 1 - Derecho Procesal Civil Unidad 2Fabiana DelgadoAún no hay calificaciones
- Derecho Administrativo II: Docente: Daniela Mansilla PizarroDocumento13 páginasDerecho Administrativo II: Docente: Daniela Mansilla PizarroFabiana DelgadoAún no hay calificaciones
- Guía05-Busqueda de Informacion - 2023-IDocumento19 páginasGuía05-Busqueda de Informacion - 2023-IFabiana DelgadoAún no hay calificaciones
- 1387-Texto Del Artículo-1964-1-10-20210704Documento8 páginas1387-Texto Del Artículo-1964-1-10-20210704Fabiana DelgadoAún no hay calificaciones
- Modelo Basico de Conciliacion BancariaDocumento1 páginaModelo Basico de Conciliacion BancariaFabiana DelgadoAún no hay calificaciones
- Nociones Sobre Dropbox: A. Resalte Con Amarillo La Respuesta CorrectaDocumento2 páginasNociones Sobre Dropbox: A. Resalte Con Amarillo La Respuesta CorrectaFabiana DelgadoAún no hay calificaciones
- Guía01 Servicios de La UAC - 2023-IDocumento26 páginasGuía01 Servicios de La UAC - 2023-IFabiana DelgadoAún no hay calificaciones
- UntitledDocumento4 páginasUntitledFabiana DelgadoAún no hay calificaciones
- Guía04 Internet Webs y Navegadores - 2023-IDocumento20 páginasGuía04 Internet Webs y Navegadores - 2023-IFabiana DelgadoAún no hay calificaciones
- Guia02 Aula Virtual y ERP - 2023-IDocumento16 páginasGuia02 Aula Virtual y ERP - 2023-IFabiana DelgadoAún no hay calificaciones
- AA1 EV02 Espec Requerimientos SI Casos UsoDocumento18 páginasAA1 EV02 Espec Requerimientos SI Casos Usocamila andrea obregon jimenezAún no hay calificaciones
- Actividad 1Documento6 páginasActividad 1Mario Gallo100% (1)
- Presentación Microcontroladores-1Documento16 páginasPresentación Microcontroladores-1Ricardo GarciaAún no hay calificaciones
- Paso 1 PRESABERES SOFTWARE AVANZADODocumento4 páginasPaso 1 PRESABERES SOFTWARE AVANZADOBayron Prada GuerreroAún no hay calificaciones
- Formato para El Plan de Prueba de Aceptación v1Documento9 páginasFormato para El Plan de Prueba de Aceptación v1Keury Rivas AlvaradoAún no hay calificaciones
- Ga4 220501095 Aa4 Ev01Documento7 páginasGa4 220501095 Aa4 Ev01sdfalla99dAún no hay calificaciones
- Tipos de ComputadorasDocumento5 páginasTipos de ComputadorasYasmin HernandezAún no hay calificaciones
- Flores y Espiritu - 04Documento5 páginasFlores y Espiritu - 04Anthony Flores CaysahuanaAún no hay calificaciones
- Asignacion de Cargo A Cada IntegranteDocumento6 páginasAsignacion de Cargo A Cada IntegranteFABIO EDY PRECIADO SUAREZAún no hay calificaciones
- Diapositivas Virus InformaticosDocumento14 páginasDiapositivas Virus InformaticosOlgalu BautistaAún no hay calificaciones
- Machine Learning Resumen 1 2 3 4 5Documento7 páginasMachine Learning Resumen 1 2 3 4 5Raul TicllacuriAún no hay calificaciones
- Actualizacion de BiosDocumento5 páginasActualizacion de BiosEstiver Jesus EstebanAún no hay calificaciones
- Analisis de Riesgo InformaticoDocumento1 páginaAnalisis de Riesgo InformaticoDaniel BaqueAún no hay calificaciones
- Problema Del Agente ViajeroDocumento21 páginasProblema Del Agente ViajeroYli S'cAún no hay calificaciones
- Clase 03 - Guión de ClaseDocumento10 páginasClase 03 - Guión de ClaseRaúlFedericoMartinezAún no hay calificaciones
- Parcial 2 Prog. II MariaDocumento8 páginasParcial 2 Prog. II MariaMaria FloresAún no hay calificaciones
- FHW01. - Configuración de Equipos y Periféricos. Arquitectura de Ordenadores.Documento133 páginasFHW01. - Configuración de Equipos y Periféricos. Arquitectura de Ordenadores.corberAún no hay calificaciones
- Ficha Profesiográfica Informatica Diplomado, Edición 2023 - 1Documento2 páginasFicha Profesiográfica Informatica Diplomado, Edición 2023 - 1David Marín ChavesAún no hay calificaciones
- IntegradoraDocumento16 páginasIntegradoraGAEL ALEJANDRO FELICIANO MARTINEZAún no hay calificaciones
- PSP TSPDocumento4 páginasPSP TSPfrizzito0pco0quieAún no hay calificaciones
- Presentacion InVisionDocumento25 páginasPresentacion InVisionJhonAún no hay calificaciones
- Manual Usuario AlmacénDocumento10 páginasManual Usuario AlmacénSergio Parra GordoAún no hay calificaciones
- Glosario DiseñoDocumento10 páginasGlosario DiseñoCatalina BustosAún no hay calificaciones
- Práctica Evaluación Privada, Área de SistemasDocumento10 páginasPráctica Evaluación Privada, Área de SistemasJAVIER SOLIS RAYMUNDO DOMINGOAún no hay calificaciones
- Sistema Operativos Trabajo. ArquitecturaDocumento20 páginasSistema Operativos Trabajo. ArquitecturaAlexis NavarroAún no hay calificaciones
- ES DS Isolarcloud Ficha Técnica V12 20200420Documento1 páginaES DS Isolarcloud Ficha Técnica V12 20200420catalin.pascariuAún no hay calificaciones
- Herramientas para Generar CompiladoresDocumento3 páginasHerramientas para Generar CompiladoresRodrigo Alexander GodinezAún no hay calificaciones
- Mapa Conceptual Sobre Software y Servicios deDocumento2 páginasMapa Conceptual Sobre Software y Servicios deEliana Hernandez RomeroAún no hay calificaciones
- Declaracion de Variables en Visual StudioDocumento4 páginasDeclaracion de Variables en Visual StudioLast_BastardAún no hay calificaciones
- Practica 2 - Accionista InversionDocumento2 páginasPractica 2 - Accionista InversionAyrton CastelloAún no hay calificaciones
- UF0513 - Gestión auxiliar de archivo en soporte convencional o informáticoDe EverandUF0513 - Gestión auxiliar de archivo en soporte convencional o informáticoCalificación: 1 de 5 estrellas1/5 (1)
- Agile: Una guía para la Gestión de Proyectos Agile con Scrum, Kanban y LeanDe EverandAgile: Una guía para la Gestión de Proyectos Agile con Scrum, Kanban y LeanCalificación: 5 de 5 estrellas5/5 (1)
- 44 Apps Inteligentes para Ejercitar su Cerebro: Apps Gratuitas, Juegos, y Herramientas para iPhone, iPad, Google Play, Kindle Fire, Navegadores de Internet, Windows Phone, & Apple WatchDe Everand44 Apps Inteligentes para Ejercitar su Cerebro: Apps Gratuitas, Juegos, y Herramientas para iPhone, iPad, Google Play, Kindle Fire, Navegadores de Internet, Windows Phone, & Apple WatchCalificación: 3.5 de 5 estrellas3.5/5 (2)
- Resumen de El cuadro de mando integral paso a paso de Paul R. NivenDe EverandResumen de El cuadro de mando integral paso a paso de Paul R. NivenCalificación: 5 de 5 estrellas5/5 (2)
- 7 tendencias digitales que cambiarán el mundoDe Everand7 tendencias digitales que cambiarán el mundoCalificación: 4.5 de 5 estrellas4.5/5 (87)
- Lean Startup: Cómo trabajar de manera más inteligente y no más duro mientras se innova más rápido y se satisface a los clientesDe EverandLean Startup: Cómo trabajar de manera más inteligente y no más duro mientras se innova más rápido y se satisface a los clientesCalificación: 4 de 5 estrellas4/5 (8)
- La biblia del e-commerce: Los secretos de la venta online. Más de mil ideas para vender por internetDe EverandLa biblia del e-commerce: Los secretos de la venta online. Más de mil ideas para vender por internetCalificación: 5 de 5 estrellas5/5 (7)
- Inteligencia artificial: Lo que usted necesita saber sobre el aprendizaje automático, robótica, aprendizaje profundo, Internet de las cosas, redes neuronales, y nuestro futuroDe EverandInteligencia artificial: Lo que usted necesita saber sobre el aprendizaje automático, robótica, aprendizaje profundo, Internet de las cosas, redes neuronales, y nuestro futuroCalificación: 4 de 5 estrellas4/5 (1)
- JavaScript Una Guía de Aprendizaje para el Lenguaje de Programación JavaScriptDe EverandJavaScript Una Guía de Aprendizaje para el Lenguaje de Programación JavaScriptCalificación: 3 de 5 estrellas3/5 (5)
- Guía de cálculo y diseño de conductos para ventilación y climatizaciónDe EverandGuía de cálculo y diseño de conductos para ventilación y climatizaciónCalificación: 5 de 5 estrellas5/5 (1)
- Clics contra la humanidad: Libertad y resistencia en la era de la distracción tecnológicaDe EverandClics contra la humanidad: Libertad y resistencia en la era de la distracción tecnológicaCalificación: 4.5 de 5 estrellas4.5/5 (117)
- Design Thinking para principiantes: La innovación como factor para el éxito empresarialDe EverandDesign Thinking para principiantes: La innovación como factor para el éxito empresarialCalificación: 4.5 de 5 estrellas4.5/5 (10)
- Investigación de operaciones: Conceptos fundamentalesDe EverandInvestigación de operaciones: Conceptos fundamentalesCalificación: 4.5 de 5 estrellas4.5/5 (2)
- Influencia. La psicología de la persuasiónDe EverandInfluencia. La psicología de la persuasiónCalificación: 4.5 de 5 estrellas4.5/5 (14)
- Kanban: La guía definitiva de la metodología Kanban para el desarrollo de software ágil (Libro en Español/Kanban Spanish Book)De EverandKanban: La guía definitiva de la metodología Kanban para el desarrollo de software ágil (Libro en Español/Kanban Spanish Book)Calificación: 4.5 de 5 estrellas4.5/5 (6)
- Aprender Docker, un enfoque prácticoDe EverandAprender Docker, un enfoque prácticoCalificación: 5 de 5 estrellas5/5 (3)
- GuíaBurros Microsoft Excel: Todo lo que necesitas saber sobre esta potente hoja de cálculoDe EverandGuíaBurros Microsoft Excel: Todo lo que necesitas saber sobre esta potente hoja de cálculoCalificación: 3.5 de 5 estrellas3.5/5 (6)
- Diseño de producción para pantalla: Storytelling visual en el cine y la televisiónDe EverandDiseño de producción para pantalla: Storytelling visual en el cine y la televisiónAún no hay calificaciones
- Bases de datos relacionales y modelado de datos. IFCT0310De EverandBases de datos relacionales y modelado de datos. IFCT0310Aún no hay calificaciones
- Criptografía sin secretos con Python: Spyware/Programa espíaDe EverandCriptografía sin secretos con Python: Spyware/Programa espíaCalificación: 5 de 5 estrellas5/5 (4)
- Logrando la alineación total: Cómo convertir la visión de la empresa en realidadDe EverandLogrando la alineación total: Cómo convertir la visión de la empresa en realidadCalificación: 5 de 5 estrellas5/5 (1)