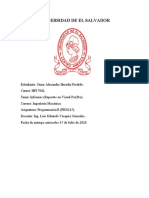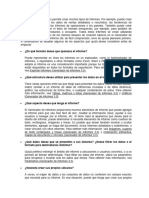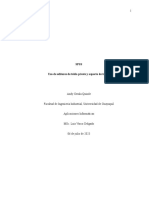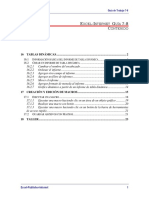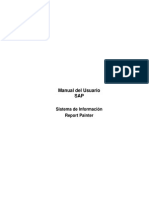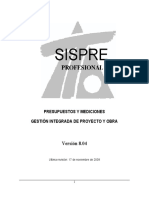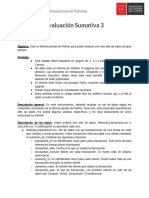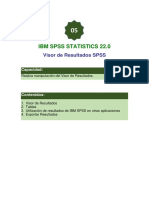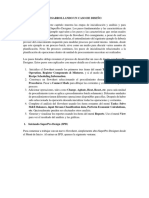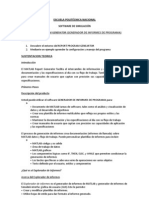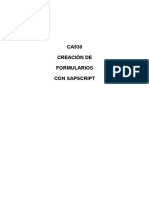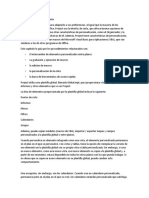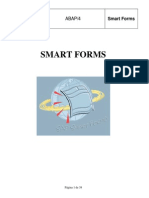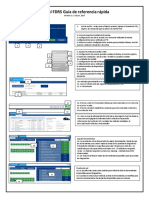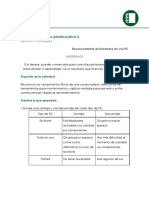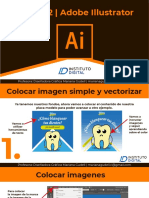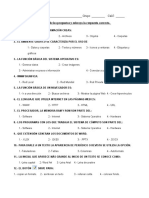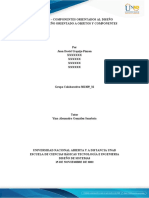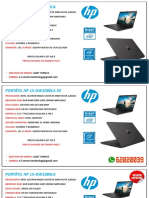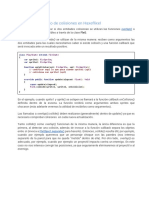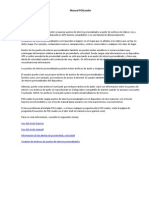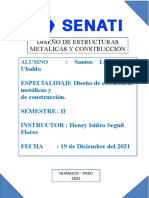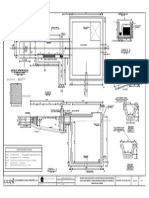Documentos de Académico
Documentos de Profesional
Documentos de Cultura
Manual de Presto Diseñar Informes: Estructura de Las Secciones 4
Cargado por
Rubén Martín PrietoTítulo original
Derechos de autor
Formatos disponibles
Compartir este documento
Compartir o incrustar documentos
¿Le pareció útil este documento?
¿Este contenido es inapropiado?
Denunciar este documentoCopyright:
Formatos disponibles
Manual de Presto Diseñar Informes: Estructura de Las Secciones 4
Cargado por
Rubén Martín PrietoCopyright:
Formatos disponibles
Manual de Presto Diseñar informes
Estructura de las secciones 4
Enlace de tablas 4
Secciones 5
Página maestra 5
Prólogo 5
Cabecera 5
Inicio 5
Final 6
Pie 6
Epílogo 6
Elemento 6
Búsqueda 6
Propiedades comunes de las secciones 7
Propiedades específicas de la sección "Elemento" 8
Automatizar la personalización de informes 9
Parámetros (preguntas) 10
Controles 11
Ver: Lista de controles 11
Ver: Lista de campos 11
Posición de los controles 11
Cuadro de texto 12
Cálculo 12
Línea 13
Rectángulo 13
03/02/2022 RIB Spain 1
Gráfico 14
Gantt 14
Propiedades comunes de los controles 15
Organización de los controles 15
Pegar 16
Formatos 16
Propiedades comunes a todos los formatos 16
Formato numérico 17
Formato alfanumérico 17
Formato fecha 18
03/02/2022 RIB Spain 2
Diseñar informe
Instrucciones para personalizar informes existentes o crear informes nuevos en la
ventana "Diseñar informe", accesible desde "Inicio: Informes: Diseñar".
Las instrucciones para diseñar informes que soporten simultáneamente varios idiomas
se describen en [NOTA TÉCNICA] "Presto en el entorno internacional":
Las opciones comunes con Presto se explican en los capítulos relativos a Presto.
Un informe es un conjunto de instrucciones de selección, organización y formato de la
información que se desea imprimir del presupuesto, que se estructuran en secciones.
Una sección es una banda horizontal que contiene controles con información obtenida
generalmente de una misma tabla de Presto. La sección "Cabecera", por ejemplo, indica
el contenido de la parte superior de cada página del informe, mientras que las
secciones "Elemento" rellenan la zona central de la página.
La información de cada sección se encadena a la sección anterior estableciendo una
relación entre ambas.
Dentro de cada sección los datos se introducen mediante controles, rectángulos con un
texto fijo, un campo del presupuesto, un valor calculado, imágenes, líneas o barras del
diagrama de Gantt.
Los informes se guardan en archivos con la extensión ".PrestoReport". La opción
"Archivo: Guardar copia protegida" guarda el informe de forma que puede ser utilizado,
pero no se puede ver la estructura del diseño ni modificarla.
Un informe protegido no puede desprotegerse, por lo que se debe guardar una
copia del informe original.
Los informes pueden figurar en varios idiomas simultáneamente o traducirse como se
describe en [NOTA TÉCNICA] "Presto en el entorno internacional"
Disminuir zoom | Zoom 100% | Aumentar zoom
Estas opciones del menú "Ver" modifican el tamaño de visualización del informe.
03/02/2022 RIB Spain 3
También se puede disminuir y aumentar el zoom accionando la rueda del ratón
con la tecla [Ctrl] pulsada.
Propiedades generales del informe
Para verlas, pulse fuera del área del informe y active "Ver: Ver: Propiedades".
PROPIEDAD SIGNIFICADO
Anchura Ancho deseado de la zona impresa del informe en cm. También
se puede desplazar el borde derecho del informe.
Cuadrícula X e Y Número de subdivisiones horizontales y verticales de la
cuadrícula, que mide 1 x 1 cm.
Orientación Cambia la orientación de la impresora al imprimir el informe.
Tamaño de papel Cambia el tamaño del papel de la impresora al imprimir el
informe.
Columnas Se puede elegir más de una columna para informes que desea
imprimir en formatos grandes o apaisados. El diseño del informe
debe tener un ancho adecuado al ancho resultante de cada
columna.
Repetir cabecera y En informes de más de una columna, la cabecera y el pie de
pie página se pueden imprimir una sola vez por página o repetirse
para cada columna.
Estructura de las secciones
Enlace de tablas
Para diseñar un informe hay que elegir la tabla que contiene la información deseada y
asociar esa tabla a una sección. Usando una sola tabla se obtienen informes sencillos,
como listas de materiales o de suministros.
Para realizar informes con datos relacionados entre dos tablas, como la lista de
conceptos y los archivos asociados a cada uno de ellos, hay que abrir cada tabla en
secciones "Elemento" sucesivas. La tabla de una sección debe compartir alguna
información con la tabla de la siguiente.
03/02/2022 RIB Spain 4
El programa imprime cada elemento de la tabla elegida en una sección y, a
continuación, todos los elementos de la tabla de la sección siguiente cuya clave
satisfaga la máscara introducida al elegir esta tabla. De esta forma, el elemento de cada
sección actúa como cabecera o título de los elementos de la sección siguiente.
En el ejemplo de los conceptos y sus archivos asociados las secciones son:
SECCIÓN TABLA CLAVE MÁSCARA
Elemento 1 Conceptos Conceptos.Código
Elemento 2 AsociadoConcepto AsociadoConcepto.Código Conceptos.Código
Presto comienza imprimiendo un elemento de la sección 1; después imprime todos los
elementos de la sección 2 relacionados con el elemento de la sección 1, hasta finalizar
todos los elementos en cada una de las secciones.
Una tabla puede encadenarse también consigo misma; por ejemplo, la tabla de
relaciones puede abrirse sucesivas veces para imprimir esquemas jerárquicos.
Secciones
Las secciones se insertan con las opciones del menú "Sección". La opción "Sección:
Insertar" inserta una sección "Elemento" o "Búsqueda" delante de la sección elegida.
Página maestra
Imprime un fondo común o marca de agua en todas las páginas del informe, excepto
en las secciones "Prólogo" y "Epílogo"; el contenido de las demás secciones se imprime
sobre ella.
Prólogo
Se imprime al principio del informe y después se inserta un salto de página.
Cabecera
Su contenido se imprime en la parte superior de cada página, excepto en las páginas
de las secciones "Prólogo" y "Epílogo".
Inicio
Se imprime exclusivamente bajo la cabecera de la primera página del informe.
03/02/2022 RIB Spain 5
Final
Se imprime una sola vez al finalizar el informe, para incorporar comentarios finales,
totales o firmas.
Pie
Se imprime al pie de cada página, excepto en las secciones "Prólogo" y "Epílogo".
Epílogo
Se imprime al final del informe, en hoja aparte, tras la sección "Final".
Elemento
Permite imprimir un registro de una tabla de Presto. Por ejemplo, un control
"Conceptos.Código", sin ninguna condición, imprime una línea por cada concepto de la
tabla, con su código.
El encadenado sucesivo de secciones "Elemento" permite imprimir la información
anidada de los niveles jerárquicos de los conceptos. Tras cada elemento de nivel
superior se imprimen todos sus elementos inferiores, como se ve en el ejemplo de
"Enlace de tablas".
Se pueden concatenar secciones "Elemento" asociadas a otras tablas para imprimir los
conceptos y sus mediciones, los proveedores y sus suministros, las facturas y sus
vencimientos, etc.
A cada sección "Elemento" se le pueden añadir las secciones "Fin elemento",
"Separador" y "Fin separador".
Búsqueda
Se asocia a una tabla de Presto y enlaza con otra sección del informe. Se imprime una
vez por cada registro de la tabla seleccionada y funciona de modo similar a la sección
"Elemento".
Sirve para anidar datos con mayor flexibilidad que en las secciones "Elemento".
Por ejemplo, para imprimir las facturas con sus suministros se pueden usar dos
secciones "Elemento"; pero si se desea imprimir en cada factura los vencimientos tras
los suministros, una sección "Elemento" no es útil, ya que busca los vencimientos de los
suministros, que no existen. Para ello, añada una sección "Búsqueda" con los datos de
los vencimientos en lugar de la tercera sección "Elemento".
03/02/2022 RIB Spain 6
Una sección "Búsqueda" se enlaza a una sección de cualquier tipo, excepto a otra
sección "Búsqueda", seleccionando su número en la lista desplegable "Búsqueda nº" de
las propiedades de la sección a la que se enlaza. Las líneas generadas por la sección
"Búsqueda" se imprimen tras cada elemento de la sección a la que se enlaza.
La sección "Búsqueda" tiene las propiedades "Tabla", "Clave", "Máscara", "Selección" y
"Ajuste", que funcionan como en la sección "Elemento", y "Nº de elemento", que indica
el registro deseado de la tabla; si es nulo, recorre todos los registros.
Se pueden abrir tantas secciones "Búsqueda" como se desee, pero sólo se puede
enlazar una por sección.
Las operaciones sobre secciones "Búsqueda" reinician automáticamente su valor cada
vez que se enlaza con la sección "Búsqueda".
Propiedades comunes de las secciones
Se obtienen al activar "Ver: Ver: Propiedades" con la sección seleccionada.
PROPIEDAD SIGNIFICADO
Altura Altura en cm de la sección. También puede desplazar su borde
inferior.
Estilo del fondo El contenido de la página maestra se imprime por debajo de
todas las secciones. Si desea que no se imprima en una sección
determinada, haga visible su fondo, aunque sea blanco.
Mantener entera Se aplica a las secciones "Elemento", "Búsqueda", "Separador",
"Fin separador", "Fin elemento" y "Final", con el comportamiento
indicado en la tabla siguiente.
Saltar antes | Saltar Se aplica a las secciones "Inicio", "Separador", "Elemento", "Fin
después separador", "Fin elemento" y "Final".
Búsqueda nº Especifican una condición para generar un salto de página antes o
después de imprimir la sección, excepto en "Página maestra" y
"Búsqueda".
Enlaza a la sección el contenido de la sección "Búsqueda" del
número indicado.
03/02/2022 RIB Spain 7
PROPIEDAD SIGNIFICADO
Ajuste Ajusta el contenido de la sección al límite superior o inferior de la
página. Afecta a todas las secciones excepto "Página maestra",
"Cabecera" y "Pie".
MANTENER ENTERA COMPORTAMIENTO AL LLEGAR AL FINAL DE LA PÁGINA
No Lo que no cabe pasa a la página siguiente.
La sección Si la sección no cabe en la página, pasa completa a la siguiente.
Con las inferiores Sólo sección "Elemento". Si el elemento y sus inferiores no caben en
la página, pasa todo el conjunto a la página siguiente.
Propiedades específicas de la sección "Elemento"
PROPIEDAD SIGNIFICADO
Condición Si se cumple, causa un salto a la sección "Elemento" indicada en
la propiedad "Elemento nº", dejando sin imprimir las inferiores
intermedias, si existen.
Elemento nº Sección "Elemento" a la que se salta si se cumple la condición
Tabla Tabla de la obra de Presto que se abre con la sección.
Clave Campo clave de la tabla por el que se ordenan los elementos
Máscara Se aplica al campo clave para filtrar los elementos que se
imprimen. Si es alfanumérica debe ir entre comillas y admite los
comodines "*" y "?".
Selección Permite filtrar los elementos mediante una expresión de Presto.
Fin elemento Se imprime al final de la sección que cierra para imprimir totales o
resúmenes.
Separador | Fin Permite realizar encabezados y totales por grupo de elementos
separador de la sección, creando una sección "Separador" y otra "Fin
separador" respectivamente.
03/02/2022 RIB Spain 8
PROPIEDAD SIGNIFICADO
Caracteres Número de caracteres iniciales del campo usado para la
separador ordenación que comparten los grupos cuando se establecen
separadores con la opción anterior.
Pueden usarse los separadores especiales indicados en las tablas
siguientes.
Ordenar por Criterio de ordenación, que puede ser un campo de la tabla, un
cuadro de texto o una expresión. Por defecto es el campo clave.
La ordenación por otros criterios puede resultar más lenta.
El criterio debe ser un texto. Por ejemplo, para ordenar por
"Conceptos.TotPres" debe utilizar la expresión
"%Conceptos.TotPres".
Orden Ascendente o descendente
VALOR TIPO DE CLAVE SEPARADOR POR
1 Fecha Días
-1 Fecha Meses
-2 Fecha Años
-3 Conceptos Naturalezas
Automatizar la personalización de informes
Pueden reutilizarse las propiedades de un informe usado como base, porque a los
nuevos informes les aplica automáticamente muchas de sus propiedades.
El informe base debe estar en el directorio de plantillas y su nombre debe ser "Plantilla"
o "Template".
Las propiedades de cada sección se copian en las siguientes posiciones:
03/02/2022 RIB Spain 9
SECCIÓN PASA A
Prólogo | Inicio | Cabecera Delante
Página maestra Superpuesta al contenido
Pie | Final | Epílogo Detrás
Otras Pasa a la misma sección del informe
Parámetros (preguntas)
Lista de preguntas definibles por el usuario, que se presentan al previsualizar, imprimir
o exportar el informe.
PROPIEDAD DESCRIPCIÓN
Variable Variable que toma el valor de la respuesta, con las mismas normas que los
nombres de controles.
El tipo de la variable depende del contenido de "Respuesta".
Pregunta Texto de la pregunta a realizar.
Longitud Número máximo de caracteres de la respuesta.
Mys Cambio automático a mayúsculas de la respuesta.
Respuesta Valor de defecto, que afecta también al tipo de la variable.
Las respuestas alfanuméricas deben ir entrecomilladas; si desea una
variable alfanumérica sin valor de defecto, introduzca "".
Si desea una lista desplegable de respuestas alfanuméricas escriba las
opciones separadas por ";".
Si existe un cuadro de texto denominado "Ayuda" su contenido se visualiza al
ejecutar el informe junto con las preguntas y en el idioma de la obra.
Subir parámetro | Bajar parámetro
Alteran el orden de las preguntas.
03/02/2022 RIB Spain 10
Controles
Se crean en las opciones del menú Herramientas". Sus coordenadas se pueden ver en la
parte inferior de la ventana. Las expresiones se escriben según las reglas del
"Generador de expresiones".
La opción "Herramientas: Seleccionar" vuelve al modo normal para seleccionar
controles.
Las propiedades comunes y las opciones de formato se describen en el apartado
anterior.
Ver: Lista de controles
Enumera todos los controles del informe, o sólo los seleccionados, con la sección a la
que pertenecen y el contenido del campo "Origen". Bajo cada control aparecen todos
los que dependen del mismo, con el campo "Sección" vacío.
Se pueden activar uno o más controles haciendo doble clic sobre la lista, lo que
facilita la localización del elemento seleccionado.
Ver: Lista de campos
Tabla con todos los campos de Presto y la tabla a la que pertenecen. Se puede arrastrar
un campo desde esta lista al informe, creando un control que aparece con el ancho
adecuado a su contenido.
Posición de los controles
Los controles se desplazan una unidad de cuadrícula por cada pulsación de las
teclas de cursor.
Regla
Reglas horizontal y vertical en el diseño del informe. Permiten realizar selecciones
múltiples de elementos.
Cuadrícula
Muestra una rejilla en el diseño del informe que ayuda a alinear los controles. Las
propiedades del informe "Cuadrícula X" y "Cuadrícula Y" indican el número de
subdivisiones por unidad de cuadrícula.
03/02/2022 RIB Spain 11
Inicio: Edición: Forzar a la cuadrícula
Ajusta a subdivisiones de cuadrícula las operaciones sobre controles y secciones que
afectan a su posición o tamaño, incluso aunque la cuadrícula no esté visible.
Cuadro de texto
Crea un control para imprimir un campo, variable, expresión o texto fijo.
Las propiedades comunes a a todos los controles y el formato se describen más
adelante.
PROPIEDAD DESCRIPCIÓN
Autoextensible Si el texto a incluir no cabe en el rectángulo del control y está
activada la opción, se mantiene el ancho del control, pero se
aumenta el número de líneas tanto como sea necesario.
Origen Expresión de Presto que indica lo que desea imprimir en el control.
Fuente Permite elegir el tipo y tamaño de letra disponible en el equipo.
Cálculo
Variables que permiten realizar un cálculo sobre la expresión de la propiedad "Origen".
PROPIEDAD DESCRIPCIÓN
Operación Calcula la suma, la media, el máximo o el mínimo del
control indicado en la propiedad "Origen".
Se utiliza habitualmente en secciones "Fin elemento" o
"Final".
Elemento nº Número del elemento sobre el que va a realizar la
operación.
03/02/2022 RIB Spain 12
PROPIEDAD DESCRIPCIÓN
Al imprimir Si esta activa, sólo se efectúa la operación indicada si el
elemento sobre el que se aplica ha sido ya impreso, de
forma que se obtenga el resultado correcto en secciones
especiales, como el pie de página.
Desactive la opción para efectuar la operación tan pronto
como el elemento es recorrido por el informe, aunque se
imprima en la página siguiente porque no cabe.
Reiniciar Fin elemento Pone a cero la variable al ejecutar la sección o salto de
Reiniciar Fin separador página indicada.
Reiniciar Salto de página
Búsqueda nº Sección "Búsqueda" sobre la que se va a realizar la
operación.
Condición El cálculo se realiza sólo sobre los conceptos que cumplan
esta condición.
Línea
Crea un control que imprime una línea.
PROPIEDAD DESCRIPCIÓN
Inclinación Las distintas posibilidades "|", "-", "/" y "\", fuerzan la orientación de
la línea.
Salto de página Introduce un salto de página junto con la línea. Puede incluir una
condición en la propiedad correspondiente.
Rectángulo
Crea un control que imprime un rectángulo.
PROPIEDAD DESCRIPCIÓN
Estilo de fondo Puede elegir un fondo visible o invisible.
03/02/2022 RIB Spain 13
Gráfico
Crea un control para imprimir las imágenes o dibujos asociados, o un archivo gráfico
independiente.
PROPIEDAD DESCRIPCIÓN
Origen Procedencia del gráfico, según la tabla siguiente.
Archivo Dependiendo del origen, puede ser el nombre del archivo con el
gráfico o el campo de Presto representado por el gráfico.
Auto extensible Si está activado, el tamaño del control aumenta hasta el tamaño del
gráfico, desplazando los controles o secciones siguientes, si es
necesario. Es útil para informes con imágenes o dibujos asociados a
los conceptos de la obra.
OPCIÓN ORIGEN DEL GRÁFICO
Archivo Archivo de imagen en cualquier formato gráfico soportado.
Se almacena en el informe, por lo que no es necesario conservar el
archivo original.
Miniatura Miniatura del archivo asociado.
Gráfico Representación gráfica del archivo asociado.
Primera imagen Primer archivo asociado de tipo imagen.
Primer dibujo Primer archivo asociado de tipo vectorial.
Campo Representado mediante un gráfico, como las naturalezas.
Gantt
Crea un control para imprimir una barra o una cabecera en un diagrama de barras.
Tiene en cuenta varias condiciones de visualización del diagrama de barras en ese
momento en Presto. Las siguientes propiedades, excepto "Cabecera", son comunes a
todo el informe.
03/02/2022 RIB Spain 14
PROPIEDAD DESCRIPCIÓN
Cabecera Imprime la escala temporal del diagrama.
Fecha inicial Fecha, en el formato soportado por Presto, a partir de la cual
se inicia la impresión del diagrama.
mm / unidad de tiempo Ancho de cada columna de la unidad de tiempo.
Propiedades comunes de los controles
Se obtienen al activar "Ver: Ver: Propiedades" con un control seleccionado.
Se pueden seleccionar varios controles con [Ctrl], mediante una ventana de selección
con el cursor o arrastrando el cursor por la regla vertical a la izquierda.
Si hay varios controles seleccionados se ven y se pueden modificar de una sola vez
las propiedades comunes.
PROPIEDAD SIGNIFICADO
Nombre El nombre de los nuevos controles está formado por el tipo de control y
un número, pero puede cambiarse posteriormente.
Debe empezar por una letra y se pueden usar también números y los
caracteres "$" y "_".
No se pueden usar los nombres reservados, como los campos de la obra,
nombres de funciones y estructuras del lenguaje.
Visible Permite calcular variables auxiliares, que generan un valor necesario en el
informe, pero no se desea imprimir. Los controles no visibles ocupan
espacio en el informe impreso, a menos que la condición que figura a
continuación no se cumpla.
Condición Si la condición no se cumple el control no se imprime ni ocupa espacio.
Organización de los controles
Las siguientes opciones del menú contextual sobre uno o más controles permiten
copiar formatos y organizar los controles.
03/02/2022 RIB Spain 15
OPCIÓN ACCIÓN
Copiar formato del Convierte el formato del control en el formato de defecto.
control
Pegar formato al control Aplica las propiedades de defecto a los controles elegidos.
Alinear Alinea los controles seleccionados.
Ajustar tamaño Si el control es un cuadro de texto ajusta la altura al tamaño
de fuente. Si es un gráfico que procede de un archivo ajusta
a su tamaño.
Traer al frente Ubica los controles delante de otros superpuestos.
Enviar al fondo Ubica los controles detrás de otros superpuestos.
Pegar
Inserta el contenido del portapapeles, que pueden ser controles del mismo informe o
de otro, sin eliminar los controles que pudieran estar seleccionados al pegar:
Si en el informe de destino hay seleccionada una sección, se pegan en ella todos los
controles. En otro caso, cada control se pega en su sección original. En caso de no
existir ésta, se pegan en la última sección en que se pegó algo.
Si en alguna propiedad de un control hay una variable no existente en el informe
de destino, queda en blanco y aparece un mensaje indicándolo.
Formatos
Propiedades comunes a todos los formatos
OPCIÓN SIGNIFICADO
Justificación La justificación "General" alinea los números por la derecha y las
variables de tipo fecha y alfanuméricas por la izquierda.
La justificación "Ninguna" respeta los indentados aplicados al texto.
Rellenar Carácter que rellenará el espacio libre entre el cuadro del control y su
contenido, si éste no lo ocupa completamente.
03/02/2022 RIB Spain 16
Formato numérico
Los resultados numéricos se imprimen con todas sus cifras decimales, sin separadores
de miles. Este resultado se puede formatear aplicando un formato a este mismo campo
con la función '%', como se describe en [MANUAL] "Generador de expresiones", o con el
criterio del campo "Formato".
OPCIÓN SIGNIFICADO
Decimales Número de decimales con que se imprimirá la variable.
Signo + Añade el carácter "+" cuando el valor de la variable es positivo.
Separador de miles Imprime el separador de miles, según la configuración regional
del sistema operativo.
En letra Convierte un número a su expresión alfanumérica en letra en el
idioma de la obra o en números romanos.
Género Género masculino o femenino del valor en letra de la variable.
Mayúsculas Muestra en mayúsculas el valor en letra de la variable.
Formato alfanumérico
Las expresiones alfanuméricas se imprimen dentro del cuadro de texto con:
• El ancho máximo admisible en todas las variables predefinidas, excepto en los
textos.
• El ancho correspondiente al texto real en los textos.
• El ancho correspondiente al valor asignado para variables definidas por el
usuario.
OPCIÓN SIGNIFICADO
Eliminar blancos Elimina los caracteres en blanco por los extremos del texto.
Mays | Mins Imprime la variable en mayúsculas, minúsculas, o tal y como está.
Palabras Guionado automático de las palabras.
Formato RTF Imprime el texto tal y como está formateado, sin cambios, excepto
que se tiene en cuenta el estado de la opción de guionado. Los
interlineados múltiples se convierten en sencillos.
03/02/2022 RIB Spain 17
Formato fecha
Una variable de tipo fecha es internamente el número de días julianos o correlativos
transcurridos desde el 1 de enero de 1980. La opción de formato de fechas permite
convertir este número en una fecha tal y como se desea imprimirla.
Texto
Permite elegir un formato de fecha habitual que figura en una lista.
Si desea otro formato, se puede escribir una expresión alfanumérica donde los
caracteres que aparecen en la siguiente tabla tienen un significado especial:
FORMATO DESCRIPCIÓN
D, M, Y Día, mes o año, en cifras, omitiendo ceros a la izquierda.
DD, MM, YY Día, mes o año, en cifras, con dos dígitos.
DDD, MMM, YYY Día, mes o año, en letra.
MMMM En catalán, mes en letra y precedido por "d' " cuando es necesario.
Mn Mes en letra, con los n caracteres iniciales.
Dr, Mr, Yr Día, mes o año en números romanos.
Ym Año en cifras y con separador de mil.
Los caracteres no incluidos en la tabla se imprimen sin cambios.
Por ejemplo, la expresión:
DD de MMM de Y
Genera la impresión:
05 de Marzo de 2003
También puede usar la función de Presto para el formateo de fechas, con la misma
sintaxis del texto. Por ejemplo:
'%(D de MMM de Y)f'(today)
Da lugar a:
5 de marzo de 2003
03/02/2022 RIB Spain 18
También podría gustarte
- Tablas dinámicas y Gráficas para Excel: Una guía visual paso a pasoDe EverandTablas dinámicas y Gráficas para Excel: Una guía visual paso a pasoAún no hay calificaciones
- Powerbipriad Lab02b Es-EsDocumento16 páginasPowerbipriad Lab02b Es-EspedromartinsdetAún no hay calificaciones
- C Ingenieria - M2 - Clase 2Documento46 páginasC Ingenieria - M2 - Clase 2dayco ñahui ataoAún no hay calificaciones
- Crystal Reports Aspectos Básicos y La Integración Con DataSetDocumento11 páginasCrystal Reports Aspectos Básicos y La Integración Con DataSetCorina Nerida Valque GarciaAún no hay calificaciones
- Manual de civil 3D aplicado a proyectos vialesDe EverandManual de civil 3D aplicado a proyectos vialesAún no hay calificaciones
- Quinto Evaluado (Reportes - Visual FoxPro) (Ciclo 1 - 2020)Documento13 páginasQuinto Evaluado (Reportes - Visual FoxPro) (Ciclo 1 - 2020)Rene GalindoAún no hay calificaciones
- UF0328 - Organización y operaciones con hojas de cálculo y técnicas de representación gráfica de documentosDe EverandUF0328 - Organización y operaciones con hojas de cálculo y técnicas de representación gráfica de documentosAún no hay calificaciones
- El Generador de InformesDocumento81 páginasEl Generador de InformesEver Adolfo AguirreAún no hay calificaciones
- Partes de Un Informe en AccesDocumento5 páginasPartes de Un Informe en Accesvirginia0% (1)
- Crear Informes SencillosDocumento14 páginasCrear Informes SencillosMilton Paul Lopez RamosAún no hay calificaciones
- Informes en Microsoft AccessDocumento1 páginaInformes en Microsoft AccessReneAún no hay calificaciones
- Presentación Datos GeólogosDocumento34 páginasPresentación Datos GeólogosJhannet Espinoza IldefonsoAún no hay calificaciones
- CalandraDocumento14 páginasCalandraMargara Del Valle Perez RamosAún no hay calificaciones
- Apunte U1Documento18 páginasApunte U1Nelson Eduardo Manríquez ManríquezAún no hay calificaciones
- Trabajo Asincronico 1Documento6 páginasTrabajo Asincronico 1Andy OrralaAún no hay calificaciones
- Crear Un Reporte en PENTAHODocumento8 páginasCrear Un Reporte en PENTAHOKaztorsaurio RexAún no hay calificaciones
- Lean Finanzas PlanDocumento47 páginasLean Finanzas PlanalvintejvAún no hay calificaciones
- Guia6 Excel AvanzadoDocumento24 páginasGuia6 Excel AvanzadoPaula Camila Caballero CalderonAún no hay calificaciones
- Manual de Usuario Report Painter - 2011 PDFDocumento44 páginasManual de Usuario Report Painter - 2011 PDFBac_Chile100% (2)
- Access 2016Documento42 páginasAccess 2016Mauricio Sarango0% (1)
- Qué Es Un Informe en AccessDocumento8 páginasQué Es Un Informe en AccessAlexis Jose Marin JaapAún no hay calificaciones
- Introducción Al STEP 7 Microwin 4.0Documento16 páginasIntroducción Al STEP 7 Microwin 4.0Williams A. Cruz Basilio100% (1)
- 1.2 Introducción A CalcDocumento18 páginas1.2 Introducción A CalcJuan Carlos SandomingoAún no hay calificaciones
- Informaes Acces TemaDocumento5 páginasInformaes Acces Temasamael28arielAún no hay calificaciones
- Módulo 1. Introducción A PrestoDocumento13 páginasMódulo 1. Introducción A PrestoUnai Fernández BlancoAún no hay calificaciones
- Manual Visor de Reportes Pu 2009Documento88 páginasManual Visor de Reportes Pu 2009Euclides GmAún no hay calificaciones
- Manual SispreDocumento413 páginasManual SisprecaperucitarojavAún no hay calificaciones
- Solemne 3 PROGRAMACIONDocumento3 páginasSolemne 3 PROGRAMACIONrbd1019Aún no hay calificaciones
- Informes ProyectosDocumento14 páginasInformes Proyectosandres guzmanAún no hay calificaciones
- Plan E-Financiero Metod EOIDocumento47 páginasPlan E-Financiero Metod EOIDACIL BARRETOAún no hay calificaciones
- Sesión.03 Tema.05 Comp - III Grupo.UDocumento9 páginasSesión.03 Tema.05 Comp - III Grupo.URosa Camizán PadillaAún no hay calificaciones
- Cómo Crear Un Informe Compuesto PDFDocumento16 páginasCómo Crear Un Informe Compuesto PDFAdri MarquinaAún no hay calificaciones
- Crystal ReportsDocumento6 páginasCrystal Reportskolombo100% (11)
- Automatización Apa 6. Edición CusamDocumento22 páginasAutomatización Apa 6. Edición Cusamosmar barriosAún no hay calificaciones
- Desarrollando Un Caso de Diseño SuperPro DesignerDocumento31 páginasDesarrollando Un Caso de Diseño SuperPro DesignerJuan José GómezAún no hay calificaciones
- GR.C 1ProyectoDigital HerramientasInformaticaSIG BUITRAGODocumento116 páginasGR.C 1ProyectoDigital HerramientasInformaticaSIG BUITRAGOCESAR BUITRAGO RUIZAún no hay calificaciones
- Manual PLAFORNEA 2017Documento23 páginasManual PLAFORNEA 2017LUIS TENORIOAún no hay calificaciones
- Report GenerationDocumento14 páginasReport GenerationusuarioepnAún no hay calificaciones
- Lnfomes o Reportes en Fox ProDocumento22 páginasLnfomes o Reportes en Fox ProjelipechuyAún no hay calificaciones
- Tema11. Paginacion-E-Impresion-Calc.1Documento44 páginasTema11. Paginacion-E-Impresion-Calc.1LC- DecoytodocosturasAún no hay calificaciones
- Manual Visor de Reportes 2009Documento88 páginasManual Visor de Reportes 2009kobixienthaas100% (1)
- SAPscript CompletoDocumento49 páginasSAPscript CompletoJuany RamAún no hay calificaciones
- Laboratorio 01 MS Project OkDocumento4 páginasLaboratorio 01 MS Project OkAder FloresAún no hay calificaciones
- Unidad 2 Reportes Electrónicos para ImpresiónDocumento4 páginasUnidad 2 Reportes Electrónicos para ImpresiónLulú CuellarAún no hay calificaciones
- Crear o Actualizar Una Línea de Base o Un Plan Provisional PDFDocumento5 páginasCrear o Actualizar Una Línea de Base o Un Plan Provisional PDFAnonymous qHArIwfxAún no hay calificaciones
- 7.1 02-Project 2016-NavegarDocumento40 páginas7.1 02-Project 2016-NavegarAlex Anderson Casca BolivarAún no hay calificaciones
- Editor de FormatosDocumento18 páginasEditor de FormatosSirJokerSpiritAún no hay calificaciones
- Unidad 1 Principios Básicos de Informes en Visual StudioDocumento8 páginasUnidad 1 Principios Básicos de Informes en Visual StudioLulú CuellarAún no hay calificaciones
- Cap 18Documento4 páginasCap 18Sebastian BdyaAún no hay calificaciones
- Catálogo electrónico de repuestos FAM-PartsDocumento26 páginasCatálogo electrónico de repuestos FAM-Partsalex.agamezAún no hay calificaciones
- PRESTO: Presupuestos, Mediciones, Tiempos y Control de CostesDocumento228 páginasPRESTO: Presupuestos, Mediciones, Tiempos y Control de CostesJavier MarotoAún no hay calificaciones
- Capítulo 7 (INFORMES)Documento14 páginasCapítulo 7 (INFORMES)laura camposAún no hay calificaciones
- Unidad 8 - Linea Base, Seguimiento y ControlDocumento67 páginasUnidad 8 - Linea Base, Seguimiento y Controladier trejoAún no hay calificaciones
- SmartForms PDFDocumento38 páginasSmartForms PDFRodrigo Garcia100% (2)
- Creación de formularios con SAPscriptDocumento49 páginasCreación de formularios con SAPscriptSkyline Gonzalez BermudezAún no hay calificaciones
- Manual lABvIEWDocumento57 páginasManual lABvIEWjmgonz265Aún no hay calificaciones
- Diseño de Informes en AccessDocumento4 páginasDiseño de Informes en Accessmila1902Aún no hay calificaciones
- Diseño de Informes en AccessDocumento4 páginasDiseño de Informes en Accessmila1902Aún no hay calificaciones
- Introducción a la Informática y lenguajes de programaciónDocumento4 páginasIntroducción a la Informática y lenguajes de programaciónPali CejasAún no hay calificaciones
- Estructuración de Un Documento IDocumento37 páginasEstructuración de Un Documento IAbigail Otoya CernaAún no hay calificaciones
- Guía Tipográfica PictolineDocumento4 páginasGuía Tipográfica Pictolinejuan perezAún no hay calificaciones
- Lenovo G470Documento3 páginasLenovo G470sincronia tvAún no hay calificaciones
- FDSRS QRG EsarDocumento3 páginasFDSRS QRG Esardecode tecnoAún no hay calificaciones
- Activadad Lección 1Documento6 páginasActivadad Lección 1A'le J'androAún no hay calificaciones
- Arquitectura de La Game Boy - Un Análisis PrácticoDocumento28 páginasArquitectura de La Game Boy - Un Análisis PrácticoHal9073Aún no hay calificaciones
- Presentación Clase 2Documento19 páginasPresentación Clase 2Franco CorreaAún no hay calificaciones
- Brochure Digital PCF2 PDFDocumento8 páginasBrochure Digital PCF2 PDFYaddy RodríguezAún no hay calificaciones
- Crear Un Pincel de Color DiluidoDocumento47 páginasCrear Un Pincel de Color DiluidoAbad Joselito Chávez PereiraAún no hay calificaciones
- EX4M3N D3 d14gn0t1c0Documento2 páginasEX4M3N D3 d14gn0t1c0JuanCarlosAlavezGarciaAún no hay calificaciones
- Creo Soft Ase302Documento85 páginasCreo Soft Ase302Dhillon 0001Aún no hay calificaciones
- Grado Quinto InformaticaDocumento18 páginasGrado Quinto InformaticaLuz Samirna CristianoAún no hay calificaciones
- Practica2 Utilidades de VirtualBoxDocumento5 páginasPractica2 Utilidades de VirtualBoxBardetskyi ErikAún no hay calificaciones
- CR 30-Xm (Spanish - Brochure)Documento8 páginasCR 30-Xm (Spanish - Brochure)Juan M QuintanillaAún no hay calificaciones
- Protección Frente A Amenazas de Seguridad en AzureDocumento22 páginasProtección Frente A Amenazas de Seguridad en Azuretadeo lopezAún no hay calificaciones
- Diseño interfaces hotelDocumento8 páginasDiseño interfaces hotelCristian Danilo AzueroAún no hay calificaciones
- Catálogo de Portátiles Online para Oficina 4.01.2023Documento69 páginasCatálogo de Portátiles Online para Oficina 4.01.2023Jose IgnacioAún no hay calificaciones
- 1 Python&VSCDocumento8 páginas1 Python&VSCAgustin SantuchoAún no hay calificaciones
- Apuntes sobre tecnología y capacitación laboralDocumento31 páginasApuntes sobre tecnología y capacitación laboralEnrique PuerronelliAún no hay calificaciones
- SQL Server 2019 guía instalaciónDocumento46 páginasSQL Server 2019 guía instalaciónJulioAún no hay calificaciones
- Clase 07 - Manejo de Colisiones y GruposDocumento8 páginasClase 07 - Manejo de Colisiones y GruposcechechitoAún no hay calificaciones
- Guía Rápida Webex Fusión DigitalDocumento41 páginasGuía Rápida Webex Fusión DigitalCaesarKhorneAún no hay calificaciones
- Organizar archivosDocumento4 páginasOrganizar archivosposdeleyAún no hay calificaciones
- Manual POILoaderDocumento11 páginasManual POILoaderwgomez2kAún no hay calificaciones
- Lenguaje de Programación InterpretadoDocumento3 páginasLenguaje de Programación InterpretadoJosue Gabriel MartinezAún no hay calificaciones
- Recursos Del PIC. Uso de La Interrupción Externa Por RB0 - INTDocumento4 páginasRecursos Del PIC. Uso de La Interrupción Externa Por RB0 - INTValeria Cristina Gonzalez PachecoAún no hay calificaciones
- TRABAJOFINAL Diseño Asistido Por ComputadoraDocumento11 páginasTRABAJOFINAL Diseño Asistido Por ComputadoraSantos Luis Lopez UbaldoAún no hay calificaciones
- Requisitos de Los Escenarios para Realización de Las PrácticasDocumento5 páginasRequisitos de Los Escenarios para Realización de Las PrácticasMiguel GlezAún no hay calificaciones
- Plano-Desarenador - Cajon - Aguas Artesianas PDFDocumento1 páginaPlano-Desarenador - Cajon - Aguas Artesianas PDFroberto_20_10Aún no hay calificaciones
- Excel y SQL de la mano: Trabajo con bases de datos en Excel de forma eficienteDe EverandExcel y SQL de la mano: Trabajo con bases de datos en Excel de forma eficienteCalificación: 1 de 5 estrellas1/5 (1)
- 7 tendencias digitales que cambiarán el mundoDe Everand7 tendencias digitales que cambiarán el mundoCalificación: 4.5 de 5 estrellas4.5/5 (87)
- Influencia. La psicología de la persuasiónDe EverandInfluencia. La psicología de la persuasiónCalificación: 4.5 de 5 estrellas4.5/5 (14)
- ¿Cómo piensan las máquinas?: Inteligencia artificial para humanosDe Everand¿Cómo piensan las máquinas?: Inteligencia artificial para humanosCalificación: 5 de 5 estrellas5/5 (1)
- Manual Técnico del Automóvil - Diccionario Ilustrado de las Nuevas TecnologíasDe EverandManual Técnico del Automóvil - Diccionario Ilustrado de las Nuevas TecnologíasCalificación: 4.5 de 5 estrellas4.5/5 (14)
- Resumen de El cuadro de mando integral paso a paso de Paul R. NivenDe EverandResumen de El cuadro de mando integral paso a paso de Paul R. NivenCalificación: 5 de 5 estrellas5/5 (2)
- Machine Learning y Deep Learning: Usando Python, Scikit y KerasDe EverandMachine Learning y Deep Learning: Usando Python, Scikit y KerasAún no hay calificaciones
- Clics contra la humanidad: Libertad y resistencia en la era de la distracción tecnológicaDe EverandClics contra la humanidad: Libertad y resistencia en la era de la distracción tecnológicaCalificación: 4.5 de 5 estrellas4.5/5 (117)
- Excel 2021 y 365 Paso a Paso: Paso a PasoDe EverandExcel 2021 y 365 Paso a Paso: Paso a PasoCalificación: 5 de 5 estrellas5/5 (12)
- Investigación de mercados: Un enfoque gerencialDe EverandInvestigación de mercados: Un enfoque gerencialCalificación: 3.5 de 5 estrellas3.5/5 (9)
- Guía de cálculo y diseño de conductos para ventilación y climatizaciónDe EverandGuía de cálculo y diseño de conductos para ventilación y climatizaciónCalificación: 5 de 5 estrellas5/5 (1)
- LAS VELAS JAPONESAS DE UNA FORMA SENCILLA. La guía de introducción a las velas japonesas y a las estrategias de análisis técnico más eficaces.De EverandLAS VELAS JAPONESAS DE UNA FORMA SENCILLA. La guía de introducción a las velas japonesas y a las estrategias de análisis técnico más eficaces.Calificación: 4.5 de 5 estrellas4.5/5 (54)
- Excel para principiantes: Aprenda a utilizar Excel 2016, incluyendo una introducción a fórmulas, funciones, gráficos, cuadros, macros, modelado, informes, estadísticas, Excel Power Query y másDe EverandExcel para principiantes: Aprenda a utilizar Excel 2016, incluyendo una introducción a fórmulas, funciones, gráficos, cuadros, macros, modelado, informes, estadísticas, Excel Power Query y másCalificación: 2.5 de 5 estrellas2.5/5 (3)
- EL PLAN DE NEGOCIOS DE UNA FORMA SENCILLA. La guía práctica que ayuda a poner en marcha nuevos proyectos e ideas empresariales.De EverandEL PLAN DE NEGOCIOS DE UNA FORMA SENCILLA. La guía práctica que ayuda a poner en marcha nuevos proyectos e ideas empresariales.Calificación: 4 de 5 estrellas4/5 (20)
- Lógica de programación: Solucionario en pseudocódigo – Ejercicios resueltosDe EverandLógica de programación: Solucionario en pseudocódigo – Ejercicios resueltosCalificación: 3.5 de 5 estrellas3.5/5 (7)
- Curso básico de Python: La guía para principiantes para una introducción en la programación con PythonDe EverandCurso básico de Python: La guía para principiantes para una introducción en la programación con PythonAún no hay calificaciones
- Fundamentos de Programación: Diagramas de flujo, Diagramas N-S, Pseudocódigo y JavaDe EverandFundamentos de Programación: Diagramas de flujo, Diagramas N-S, Pseudocódigo y JavaAún no hay calificaciones
- El mito de la inteligencia artificial: Por qué las máquinas no pueden pensar como nosotros lo hacemosDe EverandEl mito de la inteligencia artificial: Por qué las máquinas no pueden pensar como nosotros lo hacemosCalificación: 5 de 5 estrellas5/5 (2)
- UF0349: ATENCIÓN AL CLIENTE EN EL PROCESO COMERCIAL (ADGG0208) (ADGD0308)De EverandUF0349: ATENCIÓN AL CLIENTE EN EL PROCESO COMERCIAL (ADGG0208) (ADGD0308)Calificación: 2 de 5 estrellas2/5 (1)
- EL PLAN DE MARKETING EN 4 PASOS. Estrategias y pasos clave para redactar un plan de marketing eficaz.De EverandEL PLAN DE MARKETING EN 4 PASOS. Estrategias y pasos clave para redactar un plan de marketing eficaz.Calificación: 4 de 5 estrellas4/5 (51)
- Design Thinking para principiantes: La innovación como factor para el éxito empresarialDe EverandDesign Thinking para principiantes: La innovación como factor para el éxito empresarialCalificación: 4.5 de 5 estrellas4.5/5 (10)
- Cómo ser un Ninja Social: Supera el miedo a hablar con desconocidos, crea conexiones con cualquiera y se la persona más interesante del lugarDe EverandCómo ser un Ninja Social: Supera el miedo a hablar con desconocidos, crea conexiones con cualquiera y se la persona más interesante del lugarCalificación: 4.5 de 5 estrellas4.5/5 (4)
- Ciberseguridad: Una Simple Guía para Principiantes sobre Ciberseguridad, Redes Informáticas y Cómo Protegerse del Hacking en Forma de Phishing, Malware, Ransomware e Ingeniería SocialDe EverandCiberseguridad: Una Simple Guía para Principiantes sobre Ciberseguridad, Redes Informáticas y Cómo Protegerse del Hacking en Forma de Phishing, Malware, Ransomware e Ingeniería SocialCalificación: 4.5 de 5 estrellas4.5/5 (11)
- El dilema humano: Del Homo sapiens al Homo techDe EverandEl dilema humano: Del Homo sapiens al Homo techCalificación: 4 de 5 estrellas4/5 (1)