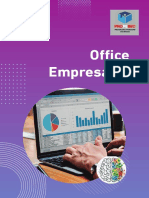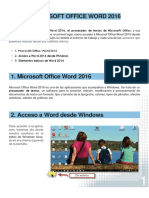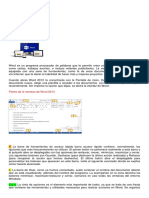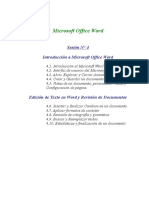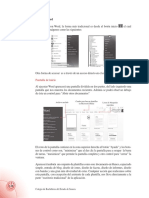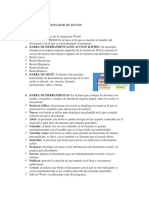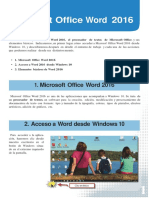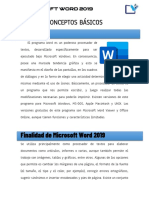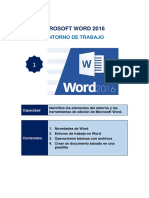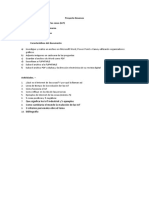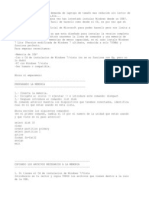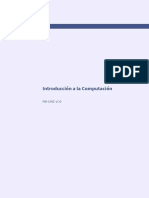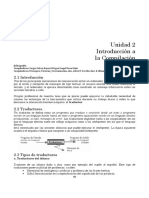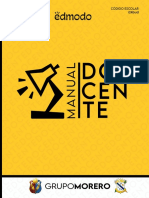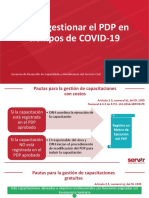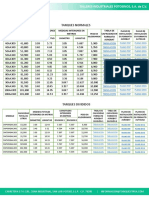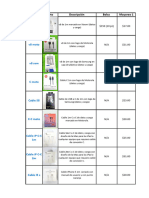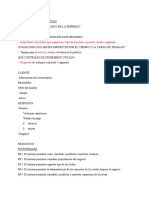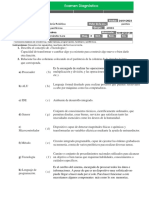Documentos de Académico
Documentos de Profesional
Documentos de Cultura
Actividad 2 1992020
Cargado por
Pablo PazmiñoDescripción original:
Título original
Derechos de autor
Formatos disponibles
Compartir este documento
Compartir o incrustar documentos
¿Le pareció útil este documento?
¿Este contenido es inapropiado?
Denunciar este documentoCopyright:
Formatos disponibles
Actividad 2 1992020
Cargado por
Pablo PazmiñoCopyright:
Formatos disponibles
ACTIVIDAD No.
2 fecha:19/09/2022
¿QUÉ SABES?
Es conveniente que en esta nueva actividad que inicias reflexiones sobre los
conocimientos y experiencias que tienes sobre Elaborar documentos mediante
procesadores de texto. Esto te permitirá aprender con mayor interés lo que
desconoces. Considera que todo esto lo pondrás en práctica y para ello debes estar
preparado.
Tema 2.- DESPLAZARCE POR UN DOCUMENTO
DATOS GENERALES DE LA UNIDAD: 1 PARCIAL 1
TÍTULO: EMPEZANDO CON WORD
CLASIFICACIÓN: Desplazarse por un documento
ELEMENTO 1: Crear, diseñar, dar formato y editar el documento.
ELEMENTO 2: Obtener el documento en el destino requerido.
Temas
Ventana de Word
Vista basckstage
Crear un documento y utilizar una plantilla
Desplazarse por un documento
Buscar texto y formato
Crear documentos (Word/platillas)
Desplazarse por un documento
Buscar y reemplazar texto
Marcadores
Hipervínculos
¿LEE Y APRENDE?
Cuando se inicie la aplicación, aparecerá la ventana de Microsoft
Word la misma que tiene algunos elementos los cuales
detallaremos brevemente a continuación
Barra de herramientas de acceso rápido: Es una barra de herramientas que se puede
personalizar y contiene un conjunto de comandos independientes de la ficha en la cinta
de opciones que se muestra. Se le puede agregar o quitar botones que representan
comandos. Ésta se encuentra en la esquina superior izquierda de la venta.
Barra de títulos: Aparece el nombre asignado al documento una vez guardado. Cuando
aún no se le ha dado un nombre, aparecerá como documento1- Microsoft Word. A la
derecha de esta barra, hay tres botones que sirven para minimizar, maximizar o cerrar el
documento.
Ficha archivo: Al hacer clic en la ficha Archivo, verá los comandos básicos que
incluyen abrir, guardar e imprimir el archivo. Pero a su vez dispone de comandos
nuevos, como Información o Reciente.
Cinta de opciones: Se encuentra compuesta por las fichas Inicio, Insertar, Diseño,
Formato, Referencias, Correspondencia, Revisar, Vista y Complementos. Mantiene a la
vista del usuario todas sus funciones para una rápida accesibilidad a sus distintas
opciones
Barra de mensajes de seguridad: Muestra alertas de seguridad cuando existe
contenido activo potencialmente inseguro en el archivo que quiere abrir. En tales casos
y de forma predeterminada, aparece la barra de mensajes amarilla o roja para alertar
sobre posibles problemas.
Reglas: Las reglas vertical y horizontal de Word se suelen utilizar para alinear tanto
texto como imágenes, tablas, gráficos y otros elementos.
Área de trabajo: También llamada zona de texto, es una hoja de papel en blanco en la
que se podrá escribir, insertar imágenes y gráficos, entre otras funciones.
Barras de desplazamiento: Están situadas, una en la parte derecha de la ventana para
desplazarse de arriba abajo y otra, en la parte inferior, para desplazarse de derecha a
izquierda. Permiten moverse con mayor rapidez por la zona de trabajo.
Barra de estado: Este elemento muestra información sobre el documento que tenemos
en activo en ese momento. Puede ver el número de página, el número de palabras, el
idioma y un control deslizante para alejar o acercar la zona de texto. Esta barra es
personalizable.
Desplazarse por un documento
Existen algunas formas de desplazarse una vez dentro de Microsoft Word
enunciaremos algunas que te permitirán editar y movilizarse mucho más rápido.
Desplazarse una línea hacia arriba: haga clic en la flecha de desplazamiento hacia
arriba.
Desplazarse una línea hacia abajo: haga clic en la flecha de desplazamiento hacia
abajo.
Desplazarse a una página específica: arrastre la barra de desplazamiento.
Desplazarse a la izquierda: haga clic en la flecha de desplazamiento izquierda.
Desplazarse a la derecha: haga clic en la flecha de desplazamiento derecha.
Desplazarse hacia la izquierda, más allá del margen, en la vista Normal: mantenga
presionada la tecla Mayúsculas y haga clic en la flecha de desplazamiento izquierda.
Para ir o modificar una página, tabla u otro elemento, siga los siguientes pasos:
1. Si quiere moverse rápidamente por el documento e ir a una página en concreto o a
una nota, ejecute el comando Control-I.
Buscar y reemplazar texto
Microsoft Word permite la búsqueda y reemplazo de una manera rápida de palabras o
frases Para ello, siga estos pasos:
Una vez escrito el texto a localizar, se resaltarán todos los elementos encontrados. Para
moverse por los elementos encontrados. Los resultados se pondrán examinar por títulos
del documento, por páginas o por resultados de la búsqueda que esté realizando en ese
momento.
Puedes utilizar caracteres comodines y códigos para buscar y reemplazar elementos esto
permitirá ampliar las búsquedas de palabras o frases que contengan letras concretas o
combinaciones de letras.
Marcadores
Un marcador es un punto determinado dentro de un documento al cual puedo ir
directamente haciendo clic en un vínculo. Es decir, pulsamos en un vínculo y nos lleva a
un punto determinado dentro de una página (donde hayamos colocado el marcador). Es
muy utilizado al hacer páginas web.
¿Para qué sirve? Imaginemos que tengo un listado de cosas: objetivos, contenidos,
horario, bibliografía, recursos, quiero presentarlos, pero no deseo movilizarme pro todo
el documento de línea en línea o de hoja en hoja si no ir directamente a cada uno de los
temas, primero un guion con los títulos de esos apartados, y después, el contenido de
cada uno. El marcador nos ayudaría a ir a cada punto directamente haciendo un solo
clic.
Hipervínculos
Un hipervínculo es un enlace, normalmente entre dos páginas, pero un enlace también
puede apuntar a otro documento, a un fichero, a una imagen, etc. Para navegar al
destino al que apunta el enlace, hemos de hacer clic sobre él. También se conocen como
hiperenlaces, enlaces o links.
Normalmente el destino se puede saber mirando la barra de estado del navegador
cuando el ratón esté sobre el hipervínculo.
Dependiendo de cuál sea el destino, hacer clic en un hipervínculo puede hacer que
ocurran varias cosas. Si el destino es otra página web, el navegador la cargará y la
mostrará, pero si el destino es un documento de Word, el navegador nos dará la
posibilidad de abrir una sesión de Word para visualizarlo o de guardar el archivo.
Por lo tanto, podemos usar los hipervínculos para conducir a otro documento, en el
mismo documento donde queramos. Además, si queremos que se pongan en contacto
con nosotros, nada mejor que ofrecerle un hipervínculo a nuestro correo electrónico.
2
ACTIVIDAD
Actividad en Casa
¿Utilizando las opciones vistas realiza las siguientes actividades?
1. Crea un nuevo documento tipo plantilla, escoge la plantilla PAPEL
DOCUMENTO DE EMPRESA FINACIERA y cambia algunos datos, guarda el
documento como plantilla.
2. Abre tu navegador y busca lecturas para reflexionar para adolescentes, luego
abrir, de reflexión - lecturas para compartir y a continuación abrir la
HISTORIA DEL CARPINTERO
3. En un nuevo documento de Word copiar todo el texto
4. Buscar las palabras CARPINTERO, FAMILIA, JEFE y anotar cuantas
coincidencias existen
5. Realice 3 marcadores con las siguientes palabras CONTRATISTA, HISTORIA,
vergüenza
6. Realice 2 hipervínculos el primero a otro documento y el segundo a uno de los
marcadores.
7. Ingresar a Word abrir la plantilla Diseño de informe y ponga los pasos que dio
para realizar esta actividad
UNA VEZ TERMINADA LA ACTIVIDAD SUBE A LA PLATAFORMA
IDUKAY EN EL LUGAR QUE CORRESPONDE.
También podría gustarte
- Programa Curso Word BasicoDocumento66 páginasPrograma Curso Word BasicoVictor100% (3)
- Temario Microsoft Word-CetecDocumento77 páginasTemario Microsoft Word-CetecEduardo MartinezAún no hay calificaciones
- Libro Office Empresarial - Word PDFDocumento112 páginasLibro Office Empresarial - Word PDFLisset Nols100% (1)
- Elementos Basicos de WordDocumento9 páginasElementos Basicos de WorduncpfieeAún no hay calificaciones
- Construir Sentencias SQL para La Definición y Manipulación Del Modelo de Base de DatosDocumento12 páginasConstruir Sentencias SQL para La Definición y Manipulación Del Modelo de Base de DatosJANSERAún no hay calificaciones
- Guia de WordDocumento26 páginasGuia de Wordnoone_like_meAún no hay calificaciones
- WORDDocumento6 páginasWORDItalo GallardoAún no hay calificaciones
- Word 2013Documento29 páginasWord 2013Jose Domingo Caal TiulAún no hay calificaciones
- Clase 6 - Microsoft WordDocumento28 páginasClase 6 - Microsoft WorddannymalcacamposAún no hay calificaciones
- Conceptos Word 2013Documento8 páginasConceptos Word 2013Renny Figueroa ChaconAún no hay calificaciones
- Unidad 2 Pratica 2 Informatica IIDocumento4 páginasUnidad 2 Pratica 2 Informatica IILuisa Maria Tucent SeptimoAún no hay calificaciones
- Guia Word Refuerzo 1p-1Documento10 páginasGuia Word Refuerzo 1p-1carlos mario pandales lopezAún no hay calificaciones
- Los Elementos de La Pantalla de Word 2016. Crear, Abrir y Guardar Documento Grupo 2Documento25 páginasLos Elementos de La Pantalla de Word 2016. Crear, Abrir y Guardar Documento Grupo 2Estefani ChavezAún no hay calificaciones
- Texto LargoDocumento6 páginasTexto LargosiuranaAún no hay calificaciones
- 05 Guia Didáctica de Contenidos Informatica AplicadaDocumento37 páginas05 Guia Didáctica de Contenidos Informatica AplicadaVera Lilian100% (1)
- Manual Word BasicoDocumento57 páginasManual Word BasicoAlonso Paredes MirandaAún no hay calificaciones
- Cuaderno de TrabajoDocumento46 páginasCuaderno de TrabajoAdrián Alexander Koyoc CoolAún no hay calificaciones
- Personalización Del Entorno de TrabajoDocumento9 páginasPersonalización Del Entorno de TrabajoSergio BrandanAún no hay calificaciones
- Asignacion 1 Mole 12avoDocumento45 páginasAsignacion 1 Mole 12avoMIRIAN MELISSA ORDOÑEZ VALENZUELAAún no hay calificaciones
- Actividad 1 - Modu 1Documento6 páginasActividad 1 - Modu 1marisela telloAún no hay calificaciones
- 01 - Entorno de Trabajo y Barra de HerramientasDocumento8 páginas01 - Entorno de Trabajo y Barra de Herramientasomar rosales sanchezAún no hay calificaciones
- Programa Curso Word Basico - CompressDocumento64 páginasPrograma Curso Word Basico - CompressJanet Cervantes HernandezAún no hay calificaciones
- Elementos y Herramientas de WordDocumento2 páginasElementos y Herramientas de WordAnthoni Sebastián Chacón GrattelliAún no hay calificaciones
- Tema 6 OpiDocumento3 páginasTema 6 OpiAngela Maria Mansilla BenitezAún no hay calificaciones
- Microsoft Office Word 2016Documento9 páginasMicrosoft Office Word 2016Alexandra Loayza MarcosAún no hay calificaciones
- Actividades Informatica Sexto A NovenoDocumento15 páginasActividades Informatica Sexto A NovenoDexed GarzónAún no hay calificaciones
- Practica 13 y 14 OfimaticaDocumento33 páginasPractica 13 y 14 OfimaticaJuanLuis King 03Aún no hay calificaciones
- Microsoft WordDocumento36 páginasMicrosoft Wordkcbfgd9qh4Aún no hay calificaciones
- Procesador de TextosDocumento23 páginasProcesador de TextosDAVID GUTIERREZ MARTINEZAún no hay calificaciones
- El Entorno de WordDocumento7 páginasEl Entorno de Wordcaro velasquezAún no hay calificaciones
- Microsoft WordDocumento30 páginasMicrosoft WordYorlene Osiris O. SerranoAún no hay calificaciones
- Introducción A Word - Roxana Rivera ZamoraDocumento12 páginasIntroducción A Word - Roxana Rivera ZamoraRoxanaAún no hay calificaciones
- Clase 001 - Word Intermedio - Cecap PeruDocumento19 páginasClase 001 - Word Intermedio - Cecap PeruJose F. DlCruzAún no hay calificaciones
- Tarea Resumen PrograDocumento6 páginasTarea Resumen PrograJosé Carlo Vallecillo LizardoAún no hay calificaciones
- InformaticaDocumento33 páginasInformaticaIveth IzquierdoAún no hay calificaciones
- Marcadores e HipervinculosDocumento8 páginasMarcadores e HipervinculosAnAb3lLAún no hay calificaciones
- Acceso y Entorno Basicos de WordDocumento9 páginasAcceso y Entorno Basicos de WordE-Mediador Mandon LopezAún no hay calificaciones
- Unidad 2. Actividad 2. Utilidades Barras de Word - ESTEVEZ - ANABELYSDocumento4 páginasUnidad 2. Actividad 2. Utilidades Barras de Word - ESTEVEZ - ANABELYSAnabelys EstevezAún no hay calificaciones
- Barras de Word - Gomez RadibelDocumento3 páginasBarras de Word - Gomez Radibelradibel.gomezAún no hay calificaciones
- Tema 2 9ºDocumento2 páginasTema 2 9ºsterling28 ariasAún no hay calificaciones
- Tema 1 - Conceptos BásicosDocumento7 páginasTema 1 - Conceptos BásicosJimmy RieraAún no hay calificaciones
- Cit Clase 9Documento24 páginasCit Clase 9holaAún no hay calificaciones
- Barras de WordDocumento2 páginasBarras de WordJose CeballoAún no hay calificaciones
- Taller 5Documento11 páginasTaller 5Jair Steven BeltranAún no hay calificaciones
- Capacitación Word Nivel 1Documento11 páginasCapacitación Word Nivel 1Ana Milena Sepulveda ForeroAún no hay calificaciones
- Computación I-Tema 01Documento34 páginasComputación I-Tema 01Gonzales NoemiAún no hay calificaciones
- Tec. 1ro. Basico 010822Documento7 páginasTec. 1ro. Basico 010822DamyJerezAún no hay calificaciones
- Guia de Aprendizaje N 1Documento8 páginasGuia de Aprendizaje N 1andrea erazo lopezAún no hay calificaciones
- Ficha de Trabajo WordDocumento5 páginasFicha de Trabajo WordMiguel Mijail Quispe MedinaAún no hay calificaciones
- Trabajo de Word Jay PDFDocumento19 páginasTrabajo de Word Jay PDFKiko AcostaAún no hay calificaciones
- Cartilla de Word 2016Documento3 páginasCartilla de Word 2016kike_riveiraAún no hay calificaciones
- Tarea 3 Tecnología Iv Bloque 2021Documento9 páginasTarea 3 Tecnología Iv Bloque 2021Melina PuacAún no hay calificaciones
- Informatica Decimo-3Documento12 páginasInformatica Decimo-3Alma Isabel Moreno InestrozaAún no hay calificaciones
- Portafolio Aplicaciones Ofimáticas 1P 1QDocumento9 páginasPortafolio Aplicaciones Ofimáticas 1P 1Qgg FreireAún no hay calificaciones
- 4to. PaeDocumento25 páginas4to. PaeJervin GómezAún no hay calificaciones
- Villafaña Rodrriguez-Dulce Maria-Utilidades Barras de Word PDFDocumento3 páginasVillafaña Rodrriguez-Dulce Maria-Utilidades Barras de Word PDFDulce Maria Villafaña RodriguezAún no hay calificaciones
- Guía Didáctica Sesión 2Documento89 páginasGuía Didáctica Sesión 2Sandra AlbujaAún no hay calificaciones
- Ofimatica (Actividad #01-06)Documento53 páginasOfimatica (Actividad #01-06)Eliseo Ccanto De La CruzAún no hay calificaciones
- TEMAS DE PROCESADO DE TEXTO WORDDwrDocumento8 páginasTEMAS DE PROCESADO DE TEXTO WORDDwrWarlyn RodriguezAún no hay calificaciones
- Qué Es Un Procesador de TextoDocumento18 páginasQué Es Un Procesador de TextoOscar Andres Ramirez AmayaAún no hay calificaciones
- Isaac LimaDocumento11 páginasIsaac LimaPablo PazmiñoAún no hay calificaciones
- Qué Es El RespetoDocumento6 páginasQué Es El RespetoPablo PazmiñoAún no hay calificaciones
- Actividad Semana 5 ProyectoDocumento1 páginaActividad Semana 5 ProyectoPablo PazmiñoAún no hay calificaciones
- UntitledDocumento1 páginaUntitledPablo PazmiñoAún no hay calificaciones
- Las Nuevas 7 Maravillas Del MundoDocumento3 páginasLas Nuevas 7 Maravillas Del MundoPablo PazmiñoAún no hay calificaciones
- Datos Curiosos Sobre Los Mundiales de FutbolDocumento14 páginasDatos Curiosos Sobre Los Mundiales de FutbolPablo PazmiñoAún no hay calificaciones
- El Modelo Tecnológico para La Implementación de Un Proceso de Educación Ubicua en Un Ambiente de Computación en La Nube MóvilDocumento12 páginasEl Modelo Tecnológico para La Implementación de Un Proceso de Educación Ubicua en Un Ambiente de Computación en La Nube Móvildelpropro4Aún no hay calificaciones
- Instalar Windows7 Lite Desde USBDocumento2 páginasInstalar Windows7 Lite Desde USBFer MinAún no hay calificaciones
- IC NotesDocumento143 páginasIC NotesreginaAún no hay calificaciones
- MAN S4 Cuadro ComparativoDocumento2 páginasMAN S4 Cuadro ComparativoISMAEL MENDOZA PARRAAún no hay calificaciones
- 2-Conceptos Teoricos Sobre ScrumDocumento10 páginas2-Conceptos Teoricos Sobre ScrumvictorAún no hay calificaciones
- Diagrama de Componentes y Paquetes Arquitectura de SoftwareDocumento11 páginasDiagrama de Componentes y Paquetes Arquitectura de SoftwareYerli CortesAún no hay calificaciones
- Introducción A La CompilaciónDocumento7 páginasIntroducción A La CompilaciónValentin ChoquehuancaAún no hay calificaciones
- Manual Docente EdmodoDocumento34 páginasManual Docente EdmodosoymoreroAún no hay calificaciones
- Como Gestiones PDP en Tiempos de COVIDDocumento10 páginasComo Gestiones PDP en Tiempos de COVIDSusana HernandezAún no hay calificaciones
- Tutorial Juegos en Power Point PDFDocumento7 páginasTutorial Juegos en Power Point PDFPEE ENSAGAún no hay calificaciones
- Tanques Acero AceroDocumento1 páginaTanques Acero AceroDavidAún no hay calificaciones
- Guia Curso Maquetas Realistas Digital de Proyectos Arquitectónicos-BarclaySpaceDocumento10 páginasGuia Curso Maquetas Realistas Digital de Proyectos Arquitectónicos-BarclaySpaceSt3ven GonzalezAún no hay calificaciones
- Mexingoft01 - t7 - LabDocumento12 páginasMexingoft01 - t7 - LabDANYRA CONTRERAS MEZA100% (1)
- Dominio II - Entrega Orientada Al ValorDocumento28 páginasDominio II - Entrega Orientada Al ValorJosé GameroAún no hay calificaciones
- Catalogo M 2024 05 - 10 FebDocumento11 páginasCatalogo M 2024 05 - 10 Febrizorex.mucino11Aún no hay calificaciones
- Conectar El Apple Pencil Con El Ipad - Soporte Técnico de AppleDocumento1 páginaConectar El Apple Pencil Con El Ipad - Soporte Técnico de AppleAndrea MLAún no hay calificaciones
- Avance Trabajo Final DIBUJODocumento5 páginasAvance Trabajo Final DIBUJOFlor ForraAún no hay calificaciones
- Sistema Automatizado Control de Aforo Sur AméricaDocumento12 páginasSistema Automatizado Control de Aforo Sur AméricadianaAún no hay calificaciones
- Unidad 7Documento9 páginasUnidad 7AlexaRamirezRodriguezAún no hay calificaciones
- Introduccion Vida UniversitariaDocumento37 páginasIntroduccion Vida UniversitariaIvan CinisiAún no hay calificaciones
- Guía 3 - Set de Instrucciones y Directivas Del EnsambladorDocumento23 páginasGuía 3 - Set de Instrucciones y Directivas Del EnsambladorVERONICAPEREZ1411Aún no hay calificaciones
- Alerta 170523 TPLink Router Firmware Malicioso APT Camaro Dragon-CCOCI - CleanedDocumento2 páginasAlerta 170523 TPLink Router Firmware Malicioso APT Camaro Dragon-CCOCI - CleanedLIlIana LilianaAún no hay calificaciones
- PM - FAC - IM - KGI2 Gastos IndirectosDocumento7 páginasPM - FAC - IM - KGI2 Gastos IndirectosVicente AfanadorAún no hay calificaciones
- Tema 1. Conceptos Básicos en Modelado 3DDocumento12 páginasTema 1. Conceptos Básicos en Modelado 3DNegro Tour's Reicin'gAún no hay calificaciones
- Trabajo Principiosdocumentos 08-12 113811Documento5 páginasTrabajo Principiosdocumentos 08-12 113811robinson riscaneboAún no hay calificaciones
- Actividad Entregable 1 - AlgoritmiaDocumento9 páginasActividad Entregable 1 - AlgoritmiaJho Cornejo MamaniAún no hay calificaciones
- Examen Diagnóstico Programación de PeriféricosDocumento7 páginasExamen Diagnóstico Programación de PeriféricosAndrea Rojas RamosAún no hay calificaciones
- JD Técnico Electricista FinalDocumento3 páginasJD Técnico Electricista FinalOrlando Gomez MansillaAún no hay calificaciones
- Examen PsicometricoDocumento1 páginaExamen PsicometricoJose HernandezAún no hay calificaciones