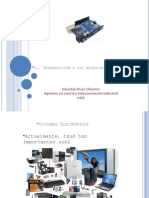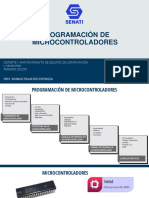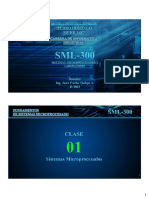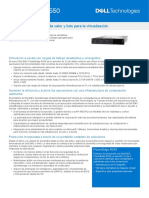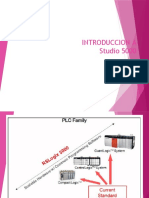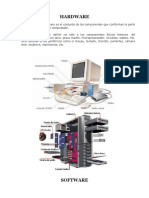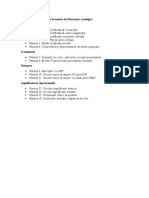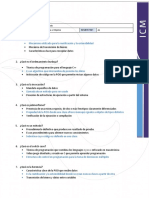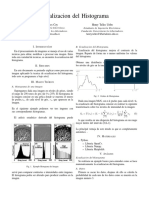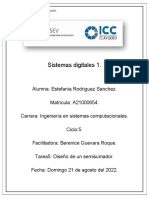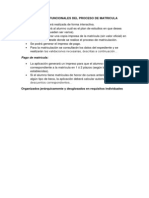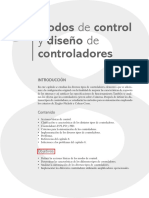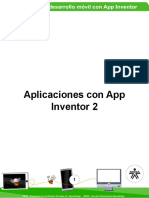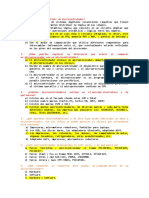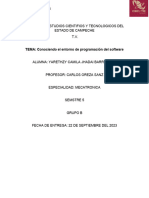Documentos de Académico
Documentos de Profesional
Documentos de Cultura
Biometrico Biostation
Cargado por
Reyes MickyTítulo original
Derechos de autor
Formatos disponibles
Compartir este documento
Compartir o incrustar documentos
¿Le pareció útil este documento?
¿Este contenido es inapropiado?
Denunciar este documentoCopyright:
Formatos disponibles
Biometrico Biostation
Cargado por
Reyes MickyCopyright:
Formatos disponibles
www.supremainc.
com
Terminal de huella digital innovadora
Guía de usuario V1.94
Guía del usuario (Ver 1.7)
ES 102.00.BST
Terminal de huella digital innovadora para el control de acceso y de presencia
• reconocimiento de huellas dactilares, ahora ver y sentir!
• Características LCD color de 2,5" 16M para mostrar contenidos multimedia, incluyendo la animación y fotos.
• la velocidad y la capacidad Invencible
• Proporciona velocidad de la identificación de huellas digitales para realizar 3.000 partidos en 1 segundo e interna memoria que almacena hasta 400.000 huellas
dactilares y 1.000.000 de registros de eventos.
• No más cables!
• Proporciona varias interfaces externas, como Wi-Fi LAN inalámbrica para facilitar el acceso a la información interna de usuario y registro de
eventos desde un PC remoto. (Opcional)
• Los datos en la unidad USB
• El uso de memoria USB, copias y copias de seguridad de la información del usuario y los datos de registro de eventos con mucha facilidad.
• mejor algoritmo de reconocimiento de huella digital del mundo
• Solución de huellas digitales más confiable del mundo que ocupa el número 1 en un concurso internacional algoritmo de huella digital (FVC2004
y FVC2006) con la menor tasa de error.
• Varios sensores de huellas dactilares
• Soporta varios sensores de huellas dactilares, incluyendo óptica, capacitiva, y golpe térmico, por lo que los usuarios pueden elegir el sensor de
huella digital más adecuado para su aplicación.
• Soporte de tarjeta de RF!
• módulo de RF está construido en un mismo terminal. Huella digital, tarjeta, y la contraseña se pueden seleccionar como el método de autenticación
para cada usuario.
• el funcionamiento real de tiempo de red a través del servidor!
• Conectado con el servidor BioAdmin, terminales se pueden gestionar en tiempo real.
ⓒ Copyright 2008 Suprema Inc.
Antes de comenzar
• Precauciones de seguridad 5
• Glosario 7
• Fundamentos de reconocimiento de huellas dactilares 8
• ¿Cómo poner un dedo 9
• Contenido del producto 11
Contenido
• Nombre de cada parte 13
• Instalación 15
• spec cable. dieciséis
Para los administradores (funciones básicas)
• Entrar en el menú de administración 18
• Usando el menú de administración 19
• ajuste del modo de operación 20
• Configuración de la red
- TCP / IP 24
- LAN inalámbrico 25
- servidor 26
- Serial 27
- USB 28
• Gestión de usuarios
- Matricularse Nuevo Usuario 29
- Comprobar
Usuario Información del 35
- Modificar
usuario la información del 36
- Borrar usuario 37
- Eliminar todos los usuarios 38
- Comprobar DB usuario 39
- Formato de tarjeta 40
ⓒ Copyright 2008 Suprema Inc.
Para administradores (funciones avanzadas)
• Pantalla y ajuste de sonido 42
• Configuración de dispositivo
- Ajuste de la huella digital 44
- Ajuste O / I 47
- Marco relé de la puerta 49
- Zona 52
Contenido
- Zona secundaria 53
- Zona de APB 54
- Cambiar contraseña maestra 55
- Info Ver dispositivos 56
- Reiniciar dispositivo 57
- Predeterminado de fábrica 58
• Iniciar sesión
- Comprobar registro 59
- Filtro de registro 60
- Eliminar todo el registro 61
• memoria USB 62
Para usuarios generales
• Puerta abierta
- Acceso usando 1: Modo de N sesenta y cinco
- Acceso mediante modo 1: 1 66
• El uso de T & Un evento
- T & Un evento usando 1: Modo de N 68
- T & Un evento utilizando el modo 1: 1 69
- El uso de eventos de T & A extendidas 70
• Ver perfil de usuario de acceso / T & A registros de eventos 71
• Procedimiento de autenticación según el modo de operación 72
• procedimiento de autenticación para T & Un evento 73
Apéndice
• Presupuesto 74
• Solución de problemas 75
• dispositivo de limpieza 76
ⓒ Copyright 2008 Suprema Inc.
Precauciones de seguridad
• La siguiente lista es para mantener la seguridad del usuario y evitar cualquier pérdida. Por favor, lea cuidadosamente antes de su uso.
No instale el aparato en un lugar expuesto a No coloque un imán cerca del producto. Los No coloque el dispositivo cerca de equipos
la luz directa del sol, humedad, polvo u objetos magnéticos tales como imán, CRT, de calefacción.
hollín. televisor, monitor o representante puede dañar
el dispositivo
.
Tenga cuidado de no dejar que el líquido como agua, Limpiar el dispositivo con frecuencia para eliminar el polvo en En la limpieza, no salpique agua sobre el
bebidas o productos químicos se filtran en el interior del él. dispositivo, pero limpie con un paño suave o
una toalla.
dispositivo.
Antes de comenzar ⓒ Copyright 2008 Suprema Inc.
Precauciones de seguridad
• La siguiente lista es para mantener la seguridad del usuario y evitar cualquier pérdida. Por favor, lea cuidadosamente antes de su uso.
No deje caer o dañar el dispositivo. No presione dos botones al mismo tiempo. No desmontar, reparar o modificar el
dispositivo.
No permita que los niños toquen el No utilice el aparato para ningún otro Póngase en contacto con su distribuidor más cercano en
aparato sin supervisión. propósito que el especificado. caso de un problema o problema.
Antes de comenzar ⓒ Copyright 2008 Suprema Inc.
Glosario
• Administrador
• Un usuario especial que están autorizados para administrar la configuración y la información de usuario de un dispositivo. Los administradores pueden
inscribirse o eliminar usuarios y cambiar la configuración del dispositivo.
• Modo 1: 1
• En el modo 1: 1, un usuario debe introducir su / su ID de usuario en primer lugar. Después de entonces, se solicita al usuario que coloque un dedo o introducir
un código PIN. En este modo, la huella dactilar escaneada del usuario se compara con una sola huella digital especificada por el ID de usuario.
• 1: Modo N
• En 1: N modo, un usuario coloca su / su dedo sin introducir ningún ID. A continuación, el dispositivo compara la huella digital escaneada del
usuario con las huellas digitales enteros inscrito en su base de datos interna.
• Inclusión de huellas digitales
• Un proceso de extracción de características de la imagen una huella digital obtenida de un sensor de huellas dactilares de y guardándolos en la
memoria interna de un dispositivo. Los datos de huellas dactilares se llama una plantilla de huellas dactilares.
Antes de comenzar ⓒ Copyright 2008 Suprema Inc.
Fundamentos de reconocimiento de huellas dactilares
• Lo que es reconocimiento de huellas dactilares?
• Huella digital es propia información biométrica de un individuo y no cambia durante toda su / la vida. reconocimiento de huella digital es una
tecnología que verifica o identifica a una persona utilizando dicha información de huellas dactilares.
• Libre del riesgo de robo o pérdida, la tecnología de reconocimiento de huellas dactilares está siendo ampliamente utilizado en los sistemas de seguridad PIN o
sustitución de tarjetas.
• Proceso de reconocimiento de huellas dactilares
• Huella digital se compone de crestas y valles. Ridge es un flujo de sobresale de la piel en una huella digital, mientras que valle es un
hueco entre dos crestas. Cada individuo tiene diferentes patrones de crestas y valles y reconocimiento de huellas hace uso de tal
originalidad y la singularidad de estos patrones.
• Sensor de huellas digitales genera imagen de la huella 2-dimensional utilizando tecnología diferente. De acuerdo con la tecnología de
detección, sensores de huellas dactilares se clasifican en óptica, capacitiva, o térmica.
• plantilla de la huella digital es una colección de datos numéricos que representan las características de una huella dactilar. plantillas de huellas
digitales se guardan dentro de la memoria de BioStation y se utilizan para la identificación.
• forma segura de proteger la información personal
• Para evitar la preocupación por la privacidad, productos de huellas dactilares de Suprema no salvarse imágenes de huellas dactilares. Es imposible reconstruir una
imagen de la huella digital a partir de una plantilla de huellas dactilares que está a sólo datos numéricos de las características de una huella dactilar.
Antes de comenzar ⓒ Copyright 2008 Suprema Inc.
¿Cómo poner un dedo
Productos de huellas dactilares de Suprema muestran un rendimiento destacado reconocimiento independientemente de la condición de la piel huella dactilar del usuario o la
forma de posicionamiento de huellas digitales. Sin embargo, se recomiendan siguientes consejos para obtener un rendimiento más óptimo reconocimiento de huellas
dactilares.
• Seleccione un dedo para inscribirse
• Se recomienda el uso de un dedo índice o el dedo medio.
• Pulgar, anillo o dedo meñique es relativamente más difícil de colocar en una posición correcta.
• Cómo colocar un dedo en un sensor
• Coloque un dedo de tal manera que cubra completamente el área del sensor con el máximo contacto.
• Coloque parte central de una huella dactilar para el centro de un sensor.
• La gente tiende a colocar parte superior de un dedo.
• El núcleo de una huella dactilar es un centro donde la espiral de crestas es denso.
• Por lo general, núcleo de huella dactilar es el lado opuesto de la parte inferior de un clavo.
• Coloque un dedo de tal manera que el extremo inferior de un clavo se encuentra en el centro de un sensor.
• Si se coloca un dedo como en la imagen de la derecha, sólo una pequeña área de un dedo es capturado. Por lo tanto, se recomienda colocar un
dedo como se muestra en la imagen de la izquierda.
Antes de comenzar ⓒ Copyright 2008 Suprema Inc.
¿Cómo poner un dedo
• Consejos para diferentes condiciones de huellas dactilares
• productos de huellas dactilares de Suprema están diseñados para escanear la huella digital sin problemas, independientemente de las condiciones de una
piel dedo. Sin embargo, en el caso de una huella digital no se lee bien en el sensor, por favor refiérase a los consejos siguientes.
• Si un dedo se tiñe con el sudor o el agua, escanear después de limpiar la humedad fuera.
• Si un dedo está cubierto de polvo o impurezas, escanear después de limpiar apagado.
• Si el dedo está demasiado seca, colocar después de soplar aire caliente en la punta del dedo.
• Consejos para registro de huellas dactilares
• En reconocimiento de huellas dactilares, proceso de inscripción es muy importante. Al inscribir una huella digital, intenta colocar un dedo
correctamente con cuidado.
• En caso de baja relación de aceptación, se recomiendan las siguientes acciones.
• Borrar la huella digital registrada y volver a registrar el dedo.
• Inscribirse la misma huella dactilar, además.
• Pruebe con otro dedo si un dedo no es fácil para inscribirse debido a la cicatriz o desgastado.
• Para el caso en que una huella digital registrada no se puede utilizar debido a una lesión o la celebración de un equipaje, se recomienda a
inscribir a más de dos dedos por usuario.
10
Antes de comenzar ⓒ Copyright 2008 Suprema Inc.
Contenido del producto
• Contenidos básicos
tornillo Star-forma para la fijación de
Contenido del producto USB cuerpo principal
de montaje en pared cable
Terminal de huella digital BioStation soporte metálico de montaje en pared
3 ea - tornillos y soportes En forma de estrella pequeña llave
5 pines, 3 pines, 6 pines, 4 pines, cable 7pin - 1 ea CD de software diodos
11
Antes de comenzar ⓒ Copyright 2008 Suprema Inc.
Contenido del producto
• Accesorios Opcionales
Adaptador de corriente de 12V Tipo de soporte de plástico Un escáner de huellas digitales USB para la Wireless LAN Access Point
inscripción en un PC
Interphone Mifare lector /
Secure I / O
grabador USB
12
ⓒ Copyright 2008 Suprema Inc.
Nombre de cada parte
• Frente
Micrófono
Se utiliza cuando se conecta al interfono. LCD en
color
Muestra el estado del terminal (T & A modo de, aviso, etc.) y hora actuales. tecla de navegación
▼: Mover hacia abajo en el menú Admin o ver tecla T y una función detallada
▲: Mover hacia arriba en el menú de administración u ocultar detallada T & Una tecla de función
► : Mostrar el siguiente valor de configuración en el menú Admin o un punto de entrada al introducir la dirección
IP (.)
◄: Mostrar el valor de ajuste anterior en el menú de administración o borrar un valor numérico al introducir el ID de
usuario o PIN
OK: Para confirmar el ajuste seleccionado o iniciar un escaneo de huellas digitales de forma manual.
LED
El LED azul se enciende con energía suministrada y parpadea cuando la espera de escaneo de
huellas digitales. Altavoz
Salidas varios efectos de sonido, música y voces. Sensor de huellas
dactilares
Coloque un dedo aquí para escanear la huella dactilar. tecla
numérica 0 ~ 9
Se utiliza para introducir el ID de usuario o PIN. Tecla
de función
Se utiliza para introducir un evento T & A e iniciar un análisis de huellas dactilares. tecla ESC
Se utiliza para entrar en el menú de administración de la pantalla inicial o volver al menú anterior del
menú Admin. tecla CALL
Cuando se conecta a interfono, presione este botón para llamar al interfono. RF parte de lectura de tarjetas
(modelo RF solamente)
Coloque la tarjeta de RF aquí para leer
13
Antes de comenzar ⓒ Copyright 2008 Suprema Inc.
Nombre de cada parte
• Fondo
Ranura para el dispositivo de memoria USB: USB tipo A
Ranura para la conexión USB del PC: Mini USB
• Posterior
conector del cable Ethernet: RJ45
conector del cable de 3 pines - Puerta
conector del cable de 6 pines - Entrada / Salida o Wiegand
conector del cable de 4 pines - RS485
conector del cable 7pin - RS232 o Beacon
conector del cable de 5 pines - Poder y teléfono de la puerta
Adaptador de corriente de 12V
14
Antes de comenzar ⓒ Copyright 2008 Suprema Inc.
Instalación
• ejemplo de instalación
cable de 6 pines
ordenador personal
concentrador de red Ethernet 7pin
cable de 3 pines Cerradura de la puerta
USB Cable de salida 88
RS232 USB
• Dimensión del producto (mm)
135 50 112
Botón
128 128 108
Frente Lado Soporte
15
Antes de comenzar ⓒ Copyright 2008 Suprema Inc.
spec cable.
PIN PIN DESCRIPCIÓN CABLE
1 POTENCIA + (12Vcc) ROJO
Potencia y de interfono 2 PODER - NEGRO
3 portero automático de audio NARANJA
4 portero automático de datos AZUL
5 Malla GND GRIS
PIN PIN DESCRIPCIÓN CABLE
Relé 1 NORMAL ABIERTO BLANCO
2 COMÚN AZUL
3 CIERRE NORMAL NARANJA
PIN PIN DESCRIPCIÓN CABLE
1 TTL IN0 AZUL
TTL I / O o Wiegand 2 TTL IN1 AMARILLO
3 TTL SALIDA 0 VERDE
4 TTL OUT1 BLANCO
5 GND NEGRO
6 Malla GND GRIS
PIN PIN DESCRIPCIÓN CABLE
RS485
1 TRX - AMARILLO
2 TRX + AZUL
3 GND NEGRO
4 Malla GND GRIS
PIN PIN DESCRIPCIÓN CABLE
RS232
1 GND NEGRO
2 RS-232 TX AZUL
3 RS-232 RX AMARILLO
4 TTL OUT1 BLANCO
7 Malla GND GRIS
dieciséis
Antes de comenzar ⓒ Copyright 2008 Suprema Inc.
Información básica para los
administradores del dispositivo. Incluye
Para los administradores - Funciones básicas elementos clave como
uso básico de menú, ajuste del
modo de operación, conexión de
red, y
Gestión de usuarios.
17
ⓒ Copyright 2008 Suprema Inc.
Entrar en el menú de administración
• Pulse la tecla ESC para entrar en el menú de administración de la pantalla inicial.
▼ EJÉRCITO DE RESERVA
huella digital de administración o
contraseña maestra
• Introduzca la contraseña maestra y pulse la tecla OK. DE ACUERDO ESC
• [Nota] Como no hay ninguna contraseña maestra inscrito en un dispositivo por defecto de fábrica, puede entrar en el
menú de administración simplemente pulsando la tecla OK. Por razones de seguridad, establecer una contraseña
maestra justo después de la instalación del producto. Por favor, remítase a <Cambio maestro PW> para ver cómo
configurar una contraseña maestra.
• En lugar de introducir la contraseña maestra, el administrador puede colocar su / su dedo para acceder
al menú de administración.
• [Nota] “contraseña maestra” es una contraseña única del dispositivo, diferente del PIN (contraseña
del usuario) de un administrador. Es necesario introducir maestro PW o colocar un dedo. No es
posible entrar en el menú de administración mediante la introducción de su / su PIN.
Usuario Iniciar sesión
• Si se introduce correctamente la contraseña maestra, menú administración inicial aparece
Modo Dispositivo
en la pantalla.
Monitor Red
18
Para los administradores - Funciones básicas ⓒ Copyright 2008 Suprema Inc.
Uso de los menús de administración
• Principales funciones del menú inicial de administración son los siguientes. Para toda la lista del menú de administración, consulte <Lista de menú Admin>.
• gestión de usuarios, tales como Registro de usuario / eliminar / editar: Usuario.
• Ajustes del modo de funcionamiento y establecer diferentes de dispositivos: Modo
• Pantalla: idioma, fondo, el volumen de sonido del dispositivo establecido, etc.
• Log: comprobar los registros de acceso y asistencia de eventos.
• Dispositivo: establecer varios parámetros para la exploración de los dedos, los puertos I / O, relé de la puerta, etc.
• Red: configurar la interfaz como TCP / IP, RS232, RS485, USB, Secure I / O, etc.
• Para entrar en un submenú deseado desde el menú inicial del administrador, ir al menú deseado usando una tecla de navegación y
presione la tecla OK.
• En un submenú, puede mover al punto deseado usando tecla de navegación arriba / abajo. Para cambiar la configuración de cada elemento, utilice la
tecla de navegación izquierda / derecha.
• Si pulsa la tecla OK, ajuste modificado se aplica y pasar al menú anterior. Si pulsa la tecla ESC, el ajuste cambiado no se
aplica y pasar al menú anterior.
• Pulse la tecla F4 en cualquier momento en el menú Administración para salir del menú Administración y pasar a la pantalla inicial.
• [Nota] Por razones de seguridad, la pantalla volverá automáticamente a la pantalla inicial después de un cierto período de tiempo sin ninguna
entrada clave en el menú Admin. Si no desea que esta función o desea cambiar el período de tiempo, consulte <Visualización y ajuste de
sonido>.
19
Para los administradores - Funciones básicas ⓒ Copyright 2008 Suprema Inc.
ajuste del modo de operación
Después de la instalación, es necesario seleccionar un modo de funcionamiento adecuado para su uso.
• Si selecciona el modo en el menú inicial de administración, siguientes menús aparecen en la
pantalla.
Modo 1: 1 • Marco: ID / Tarjeta + dedo, ID / Tarjeta + PIN,
ID / Tarjeta + Finger / PIN, sólo tarjeta, ID /
Tarjeta + PIN + dedo
Modo F1 Más
◀ Dedo o PIN ▶
• Después de introducir ID en modo 1: 1, definir si va a utilizar la huella dactilar, PIN, o bien para la 1: 1 Modo 1: 1 Hora 1:
◀ Todo el tiempo ▶ ◀ Auto
1: 1 Hora autenticación. En el caso de la tarjeta, usando tarjeta sólo permite a los usuarios acceder con sólo
N Modo 1: Card Match
N tiempo privado de
▶ ◀ Todo el tiempo ▶ ◀ No
colocar la tarjeta. autenticación de doble utilice ▶ ◀ Todo el tiempo
• Establecer horarios para aplicar el 1 anterior: el modo 1. T & A Identificación ▶ ◀ Auto ▶
rápida
• Seleccionar “todos los tiempos”, “No Time” o un horario específico establecido por el programa BioAdmin
◀ Utilizar ▶ ◀ uso
CSN ▶
• Marco: Auto / OK / T & A Tecla / discapacitados
1: Modo N
• Auto: Sensor de huellas digitales está siempre en estado de alerta. Por lo tanto, si se coloca un dedo, la
identificación se inicia automáticamente.
• Aceptar / T y una clave: Después de pulsar la tecla OK o T & Una tecla de función, sensor de huellas digitales se enciende
para escanear una huella dactilar.
• Minusválidos: 1: Identificación de N no se utiliza. Con el fin de mejorar el nivel de seguridad de su
sistema, puede utilizar modo 1: 1 en la que los usuarios deben introducir su ID de primera.
• Establecer horarios para aplicar el anterior modo 1: N
1: Tiempo de N
• Seleccionar “todos los tiempos”, “No Time” o un horario específico establecido por BioAdmin
20
Para los administradores - Funciones básicas ⓒ Copyright 2008 Suprema Inc.
ajuste del modo de operación
Después de la instalación, es necesario seleccionar un modo de funcionamiento adecuado para su uso.
• En el modo de juego Identificación rápida, se requiere que un usuario introduzca la primera parte de su / su
Coincidencia de Identificación rápida Modo F1 Más
identificación y para colocar un dedo. Entonces, el hacer juego se hará dentro de los ID de usuario específicos que
contiene la primera parte de ID introducido. Por ejemplo, después de introducir '11', los dos primeros dígitos del ID de 1: 1 Modo 1: 1 Hora 1:
◀ Dedo o PIN ▶
usuario y la colocación de una huella digital, que coincide con los usuarios cuyo inicio '11' ID, así que la velocidad de ◀ Todo el tiempo ▶ ◀ Auto
N Modo 1: Card Match
▶ ◀ Todo el tiempo ▶ ◀ No
adaptación es más rápido. (Disponible en BioStation V1.7 firmware arriba) N tiempo privado de
autenticación de doble utilice ▶ ◀ Todo el tiempo
T & A Identificación ▶ ◀ Auto ▶
• Será desactivar cuando la opción Coincidencia de servidor está encendido.
rápida
• Cuando las teclas de función para el modo TA, solamente F1 ~ F4 están disponibles para su uso
◀ Utilizar ▶ ◀ uso
CSN ▶
• Utilizar o no para la autenticación privada
Aut privada
• La autenticación de doble necesita autenticaciones consecutivas de dos usuarios diferentes
Doble dentro de los 15 segundos de alta seguridad
• Si se autentica sólo el primer usuario, el éxito de autenticación de señales
del dispositivo, pero no activa un relé.
Hora dual • Establecer horarios para aplicar el anterior modo “Autenticación dual”.
21
Para los administradores - Funciones básicas ⓒ Copyright 2008 Suprema Inc.
ajuste del modo de operación
Después de la instalación, es necesario seleccionar un modo de funcionamiento adecuado para su uso.
Modo F1 Más
• Marco: Funcionamiento / Auto / Manual / Fijo
T&A ◀ Dedo o PIN ▶
• Tecla de función: Pulse la tecla de función F1 ~ F4 primero en entrar en un evento T & A antes de la 1: 1 Modo 1: 1 Hora
Aceptar Aplicar
1: N Modo 1: N ◀ Todo el tiempo ▶ ◀ Auto
autenticación. Prensado ▼ clave en la pantalla inicial, el usuario puede introducir extendida T & A
Tiempo privada de ▶ ◀ Todo el tiempo ▶ ◀ No
F2 T & A
eventos. autenticación de utilice ▶ ◀ Todo el tiempo
• Auto: Aplicar los eventos de T & A establecidos por horarios doble T y una tarjeta ▶ ◀ Auto F3
▶ entrada
• Presione F1 y F2 para cambiar los ajustes
• Elija un evento específico cambiando “T & A Key” y seleccione un horario de tiempo para ◀ uso CSN ▶
aplicar el evento. (Los horarios deben ser descargados en el dispositivo utilizando BioAdmin de
antemano.)
• Manual: Mantener los T & Un evento de la última tecla de función pulsada. Si se presiona F1
(IN) y autenticar, los próximos queridos no tienen que pulsar F1 de nuevo pero aún así los
eventos se registran como F1 evento (EN).
• Corregido: Mantener el T seleccionada & A (tecla de función) evento.
• Presione F1 y F2 para cambiar los ajustes
• Elija una tecla de función para fijar en el menú “Fixed”
Modo F1 Más
• CSN modo: Seleccione cuando utilice una tarjeta Mifare como una tarjeta normal (Igual que la tarjeta de RF).
apoyo Mifare (4K) (BioStation 1: 1 Modo 1: 1 Hora ◀ Dedo o PIN ▶
Aceptar Aplicar
1: N Modo 1: N ◀ Todo el tiempo ▶ ◀ Auto
Mifare modelo) • Usa la plantilla: Seleccione cuando el uso de una tarjeta Mifare como plantilla en la tarjeta.
Tiempo privada de ▶ ◀ Todo el tiempo ▶ ◀ No
F2 T & A
- Sólo la tarjeta formateada en el menú de usuario disponible. autenticación de utilice ▶ ◀ Todo el tiempo
doble T y una tarjeta ▶ ◀ Auto F3
▶ entrada
- Ajuste del PIN, Grupo y el período se puede ajustar en BioAdmin.
◀ uso CSN ▶
22
Para los administradores - Funciones básicas ⓒ Copyright 2008 Suprema Inc.
ajuste del modo de operación
Después de la instalación, es necesario seleccionar un modo de funcionamiento adecuado para su uso.
Modo F1 Más
1: 1 Modo 1: 1 ◀ Dedo o PIN ▶
Cambio automático
• En caso de T & A Manual / Automático / Fijo, se muestra en la pantalla de T & A. Tiempo 1: N
Aceptar Aplicar
◀ Todo el tiempo ▶ ◀ Auto
Modo 1: N ▶ ◀ Todo el tiempo ▶ ◀ No
F2 T & A
Tiempo dual de utilice ▶ ◀ Todo el tiempo
doble Tiempo T ▶ ◀ Auto F3
▶ entrada
&A
• Pulse F1 y F3 para entrar en la ventana “Entrada de límite”
Límite de entrada Límite de entrada
• Intervalo: Período de tiempo para re-autenticación (min)
ÍndiceTiempo intervalo 0
• Índice de tiempo: Seleccione 4 periodos de tiempo diferentes por día
de tiempo de cuenta ◀ 0 ▶
• Hora: Establecer el periodo de tiempo predeterminado Grupo 00:00 ~ 00:00
• Incluido: Establecer el número máximo de entrada durante el período 0
◀ Acceso completo ▶
• Por defecto: Ajuste el modo de entrada por defecto para los usuarios que no están asignados a un
grupo de acceso específico.
23
Para los administradores - Funciones básicas ⓒ Copyright 2008 Suprema Inc.
Configuración de red - TCP / IP
Para utilizar el dispositivo conectado al PC, es necesario configurar la red de acuerdo con el tipo de conexión.
• Si selecciona Red en el menú inicial de administración, los menús de configuración de la red
Configuración de la red
aparecen en la pantalla.
Memoria USB
USB de
• Si selecciona TCP / IP en la red menú, menús siguientes aparecen en la pantalla.
serie TCP
/ IP
• Marco: Desactivar / Ethernet / LAN inalámbrica (opcional)
Tipo de LAN
• Se utiliza cuando se conecta al PC a través de Ethernet con conector RJ45 en la parte posterior del
dispositivo. TCP / IP F1 Más
LAN Tipo de ◁ Ethernet ▷
Puerto puerto Max Conn.
1470
• Establecer el número de puerto TCP / IP (por defecto: 1470)
Dirección IP de
◀ 1 ▶
puerta de enlace ◀ Utilizar ▶
• Marco: 1/4/8/16 de subred DHCP
Max Conn.
• número máximo de clientes BioAdmin que pueden acceder al dispositivo al mismo tiempo.
• Marco: uso / no uso
DHCP
• Uso de DHCP, puede recibir la dirección IP y otra configuración necesaria del servidor
de forma automática.
• Comprobar si un servidor DHCP apropiado está disponible en el entorno de red antes de
su uso.
Dirección IP, puerta de enlace, • Sin utilizar DHCP, la dirección IP, puerta de enlace y subred se tienen que introducir manualmente.
subred Investigar los ajustes necesarios a la red administrador. (Pulse la tecla derecha ( ►) a la entrada de
un punto (.) al introducir la dirección IP)
24
Para los administradores - Funciones básicas ⓒ Copyright 2008 Suprema Inc.
Configuración de red - LAN inalámbrico
Para configurar la LAN inalámbrica, seleccione el punto de acceso de LAN inalámbrica.
• Si pulsa la tecla F2 en el menú TCP / IP, aparecerán los siguientes menús en la pantalla.
LAN inalámbrico
Modo de calidad ◁ WPA ▷
preestablecido ESSID BioStation_wep
autenticación cifrado infraestructura
Enlace WEP64 Abrir /
• Seleccione un punto de acceso de LAN inalámbrica entre los dispositivos AP preestablecidos.
128/256
Programar
• Si no hay ningún ajuste por AP LAN inalámbrica, agregar el punto de acceso de LAN inalámbrica usando 0%
BioAdmin programa en el PC. Puede añadir hasta 4 LAN inalámbrica AP.
• Muestra el modo de funcionamiento del punto de acceso de LAN inalámbrica.
Modo
ESSID • Muestra el ESSID del AP LAN inalámbrica.
Autenticación • Muestra el modo de autenticación de LAN inalámbrica AP.
encriptación • Muestra el método de cifrado del punto de acceso de LAN inalámbrica.
La calidad del enlace • Muestra el estado de la red del punto de acceso de LAN inalámbrica se utiliza actualmente.
25
Para los administradores - Funciones básicas ⓒ Copyright 2008 Suprema Inc.
Configuración de red - Servidor
Para configurar la red para el servidor.
• Si pulsa la tecla F3 en el menú Servidor, siguientes menús aparecen en la pantalla.
Servidor
Servidor IP del ◁ BioAdmin ▷
servidor Puerto
Servidor • Marco: BioAdmin / BioStar / Not Use
SSL 1480
utilice
Servidor IP • dirección IP del servidor conjunto
• Configure el puerto del servidor (por defecto: 1480)
Puerto
• Establecer modo de SSL como “No usar” y el modo de servidor de “utilizar" Put IP del servidor y la información de puerto) si se ejecuta
el acceso Sever por primera vez y otro servidor en lugar de DB se accede con anterioridad.
• Después del proceso anterior, BioStation con el certificado autorizado en el programa cliente BioAdmin se mostrará y
se necesita de emisión de certificados.
• Después de emitir el certificado, el sistema se reiniciará y se accede al servidor de forma automática.
• Después de reiniciar, el modo SSL se cambia automáticamente al “uso”,
• Después de la expedición del certificado, de modo SSL y el modo de servidor se establecerá en “uso” y no hay necesidad de establecer
configuraciones de servidor y BioStation.
• Para acceder a BioStation de BioAdmin cliente directamente sin necesidad de acceder al servidor, SSL y el modo de servidor se
establecen en “No usar”
• Para obtener más información sobre la configuración del servidor, consulte el manual de BioAdmin.
SSL • Marco: Uso / Not Use
26
Para los administradores - Funciones básicas ⓒ Copyright 2008 Suprema Inc.
Configuración de red - Serial
Para conectar BioStation al puerto serie del PC, es necesario seleccionar la velocidad de transmisión de la comunicación en serie.
• Marco: Desactivar / 9600/19200/38400/57600/115200
RS485
• Se utiliza cuando se conecta al puerto serie del PC mediante conector 7pin en la parte
posterior del dispositivo.
• En la comunicación en serie, la velocidad representa la frecuencia de la condición de cambio de onda
portadora por seg, llamada velocidad de transmisión. De serie F1 Secure I / O
• Por defecto es 115200 bps.
RS485 RS232 ◀ 115200 ▶
• Si usted tiene un error de comunicación en la comunicación serie, el establecimiento de una velocidad de transmisión RS485MODE ◀ NET-HOST ▶
inferior puede resolver el problema. ◀ 115200 ▶
• Conjunto de comunicación RS485 (PC Conectar / NET-HOST / NET-esclavo)
RS485Mode
• Conexión PC: Seleccione cuando se comunica con el anfitrión de la PC
• NET-HOST: Seleccionar si el dispositivo es un anfitrión en el bucle RS485
• NET-esclavo: Seleccionar si el dispositivo es un esclavo en el bucle RS485
• Esto se aplica sólo con un BioStar para aplicar configuración RS485
• Marco: Desactivado / 9600/19200/38400/57600/115200
RS232
• Se utiliza cuando se conecta al puerto serie del PC mediante un conector de 4 pines en la
parte posterior del dispositivo.
27
Para los administradores - Funciones básicas ⓒ Copyright 2008 Suprema Inc.
Configuración de red - USB
Para conectar el BioStation al puerto USB del PC host, active la comunicación USB.
• Si selecciona USB en el submenú de la red, el menú de configuración USB aparece en
la pantalla.
USB
• Marco: Activar / Desactivar
USB Puerto USB ◁ Inhabilitar ▷
• Se utiliza para conectar el mini puerto USB en la parte inferior del dispositivo al puerto USB del
PC.
• [Nota] Por razones de seguridad, USB se establece como Disable por el defecto de fábrica.
Cuando se conecta el dispositivo al PC mediante USB, el ajuste se debe cambiar para habilitar
con antelación.
• Los datos de BioStation a BioStar o BioAdmin utilizando lápiz de memoria USB compatible
Memoria USB
• terminal virtual debe ser generada por la inicialización de la memoria USB Memoria USB
• Sincronizar: sincronizar con la memoria USB
Sincronizar exportación terminal
• Exportación de terminal virtual: Transferencia de información de los usuarios y registrar el historial del dispositivo
virtual (BioStar) Exportación terminal virtual
de memoria USB (BioAdmin)
• Importar terminal virtual: Reconocer como un terminal virtual Importación Terminal virtual
Actualización de firmware
• Actualización de Firmware: Actualización de firmware a través de un terminal virtual
Actualizar
• Inicializar: inicializar la memoria USB a reconocer como un terminal virtual initialize
28
Para los administradores - Funciones básicas ⓒ Copyright 2008 Suprema Inc.
Gestión de usuarios - Matricularse Nuevo Usuario (inscribir a dispositivo)
Cómo inscribir la información del usuario y huella digital.
• Si selecciona usuario en el menú inicial de administración, los menús de gestión de usuarios
Gestión de usuarios
aparecen en la pantalla.
Registro de usuario
Editar usuario eliminar
• Si selecciona Registro de usuario en el menú de usuario, aparecerán los siguientes menús en la pantalla.
todos los usuarios de
verificación Usuario DB
• Seleccionar dónde registrar una huella digital de usuario
inscribirse a
• Marco: dispositivo / tarjeta (13,56 MHz Mifare)
Registro de usuario
Inscribirse a Nivel Dispositivo
• Por defecto, el más bajo disponible ID aparece en la parte ID del menú. Introduzca su ID ID contraseña del 123456
Identidad de usuario deseado. administrador ◀ Normal ▶
Grupo 1 Grupo 2
• ID de usuario se puede establecer entre 1 y 4294967295.
Grupo 3 Grupo 4 ◀ Ninguna ▶ ◀ Ninguna
▶ ◀ Ninguna ▶ ◀ Ninguna
• Marco: Normal / admin ▶
Nivel de administración
• Decidir a nivel de usuario como usuario o administrador normal.
• Administrador está autorizado para gestionar la información del usuario, es decir. inscribirse usuario,
eliminar el usuario y cambiar varios ajustes del dispositivo.
• Se recomienda inscribirse al menos 1 o 2 usuarios como administrador.
• Introduzca la contraseña utilizada en modo 1: 1. Si desea utilizar la huella digital única, deje la contraseña
Contraseña
en blanco.
Grupo 1 Grupo 4 ~ • Seleccione el grupo de acceso en la que pertenece el usuario. Para editar grupo de acceso, utilizar el
programa BioAdmin en PC. grupo de acceso por defecto se puede ajustar como “Acceso Total” o “Sin
acceso” para quienes sin un grupo de acceso específico asignado.
29
Para los administradores - Funciones básicas ⓒ Copyright 2008 Suprema Inc.
Gestión de usuarios - Matricularse Nuevo Usuario (inscribir a dispositivo)
• Si introduce todos los elementos necesarios para la inscripción y pulse la tecla OK, los siguientes
inscribirse dedo
menús de huellas digitales aparecen en la pantalla.
Finger No ◁ Ninguna ▶
coacción ◀ Ninguna ▶
Contar Tiempo 0
• Marco: 1 / ... / 5 / Ninguno limite d APB 0
Sin Finger
Tarjeta de bypass de ◀ Wiegand ▶ ◀ Utilizar ▶ ◀ Leer
• 1-5 dedos pueden estar inscritos para cada ID. la tarjeta de identificación ▶
tarjetas de
• La inscripción más de dos dedos por usuario puede ser útil en un caso de lesión de un dedo. identificación de tipo
de entrada de tarjeta
• Para un usuario cuya huella digital es débil o gastado, inscribir el mismo dedo dos veces o más
puede reducir la tasa de fracaso.
• Si desea utilizar el PIN sólo que en lugar de huella digital, seleccione Ninguno.
• Marco: Ninguno / último dedo
Coacción
• Coacción es de vital importancia en una situación en la que el usuario se vea amenazada para abrir una puerta
por un intruso. Si se introduce un dedo coacción, una puerta se abre normalmente pero el dispositivo puede
enviar una señal de coacción para que suene una llamada de emergencia o alarma.
• Si selecciona último dedo en el menú coacción, la última huella digital registrada se asigna
como un dedo coacción. Por ejemplo, si se inscribe tres dedos y seleccionar último dedo de
coacción, el primer y segundo dedos están inscritos como dedos normales y el tercer dedo
de un dedo coacción.
• Para utilizar el dedo coacción, más de dos huellas digitales deben ser inscritos, es decir., Finger
No. debe ser más de 2.
• dedo coacción debe ser diferente del normal de los dedos inscrito con antelación.
30
Para los administradores - Funciones básicas ⓒ Copyright 2008 Suprema Inc.
Gestión de usuarios - Matricularse Nuevo Usuario (inscribir a dispositivo)
• Si introduce todos los elementos necesarios para la inscripción y pulse la tecla OK, los siguientes
inscribirse dedo
menús de huellas digitales aparecen en la pantalla.
Finger No coacción ◁ Ninguna ▶
Límite de contaje ◀ Ninguna ▶
Límite de contaje
• Se establece el límite en el número de acceso de un usuario en un día. Si se establece como
temporizado APB 0
0, el usuario puede acceder a muchas veces sin límite. tarjeta bypass Tarjeta 0
de Identificación Tipo ◀ Wiegand ▶ ◀ Utilizar ▶ ◀ Leer
de entrada la tarjeta de identificación ▶
• Se establece el intervalo mínimo entre los accesos de un usuario. Si se establece
APB temporizado
como 0, no habrá intervalo mínimo entre los accesos para ese usuario.
cambio en la pantalla de tarjeta de ID (de V1.3)
• Marco: No utilice / RF / tarjeta Wiegand Desde V1.3 firmware, tarjeta de identificación de tipo de pantalla se
Tarjeta
• En él se establecen uso o no uso de la tarjeta y el tipo de tarjeta. ha cambiado. Así, tarjetas registradas antes V1.3 pueden mostrar
una pantalla de identificación diferente. Pero no afecta a la
• Marco: Uso / Not Use autenticación de tarjeta.
Tarjeta de bypass
• Se establece la autenticación con tarjeta solamente, no con cualquier procedimiento adicional.
• Marco: Entrada directa / ID Uso ID / leer la tarjeta.
Tipo de entrada
• En él se establecen tarjeta de identificación de tipo de entrada.
• En caso de entrada manual, los usuarios entran ID tarjeta directamente. En caso de ID de usuario, los usuarios programar una
Tarjeta de identificacion
ID de tarjeta de identificación de usuario. En caso de ID leer la tarjeta, que será leído desde la tarjeta.
- En el caso de la emisión de tarjeta de la plantilla a través de modelo BSM, tarjeta de administrador puede ser emitido.
- Al inscribir una tarjeta, se puede dividir como administrador y autoridad del usuario.
31
Para los administradores - Funciones básicas ⓒ Copyright 2008 Suprema Inc.
Gestión de usuarios - Matricularse Nuevo Usuario (inscribirse en la tarjeta)
Cómo inscribir la información del usuario y huella digital.
• Si selecciona usuario en el menú inicial de administración, los menús de gestión de usuarios
Gestión de usuarios
aparecen en la pantalla.
Registro de usuario
Editar usuario eliminar
• Si selecciona Registro de usuario en el menú de usuario, aparecerán los siguientes menús en la pantalla.
todos los usuarios de
verificación Usuario DB
• Seleccionar dónde registrar una huella digital de usuario
inscribirse a
• Marco: dispositivo / tarjeta (13,56 MHz Mifare)
Registro de usuario
Inscribirse a Nivel Tarjeta
• Por defecto, el más bajo disponible ID aparece en la parte ID del menú. Introduzca su ID ID contraseña del 123456
Identidad de usuario deseado. administrador ◀ Normal ▶
Grupo 1 Grupo 2
• ID de usuario se puede establecer entre 1 y 4294967295.
Grupo 3 Grupo 4 ◀ Ninguna ▶ ◀ Ninguna
▶ ◀ Ninguna ▶ ◀ Ninguna
• Marco: Normal / admin ▶
Nivel de administración
• Decidir a nivel de usuario como usuario o administrador normal.
• Administrador está autorizado para gestionar la información del usuario, es decir. inscribirse usuario,
eliminar el usuario y cambiar varios ajustes del dispositivo.
• Se recomienda inscribirse al menos 1 o 2 usuarios como administrador.
• Introduzca la contraseña utilizada en modo 1: 1. Si desea utilizar la huella digital única, deje la contraseña
Contraseña
en blanco.
Grupo 1 Grupo 4 ~ • Seleccione el grupo de acceso en la que pertenece el usuario. Para editar grupo de acceso, utilizar el
programa BioAdmin en PC. grupo de acceso por defecto se puede ajustar como “Acceso Total” o “Sin
acceso” para quienes sin un grupo de acceso específico asignado.
32
Para los administradores - Funciones básicas ⓒ Copyright 2008 Suprema Inc.
Gestión de usuarios - Matricularse Nuevo Usuario (inscribirse en la tarjeta)
• Si elige inscribe a la tarjeta e introducir todos los elementos necesarios para la inscripción Inscribirse a la tarjeta
y pulse la tecla OK, los siguientes menús de huellas digitales aparecen en la pantalla.
Finger No coacción ◀ 1 ▶
tarjeta de bypass ◀ Ninguna ▶ ◀ No
utilice ▶
• Marco: 1/2 / Ninguno
Sin Finger
• Uno o dos dedos pueden estar inscritos para cada ID.
• tarjetas Mifare con formato debe ser colocado a registrar una huella digital. (Consulte el formato de la tarjeta en
la página 40)
• Cuando utilice una tarjeta Mifare 4k para inscribirse 4 huellas digitales a la tarjeta, Mifare diseño de la tarjeta
debe ser cambiado en BioAdmin.
• Marco: Ninguno / último dedo
Coacción
• Coacción es de vital importancia en una situación en la que el usuario se vea amenazada para abrir una puerta
por un intruso. Si se introduce un dedo coacción, una puerta se abre normalmente pero el dispositivo puede
enviar una señal de coacción para que suene una llamada de emergencia o alarma.
• Si selecciona último dedo en el menú coacción, la última huella digital registrada se asigna
como un dedo coacción. Por ejemplo, si se inscribe tres dedos y seleccionar último dedo de
coacción, el primer y segundo dedos están inscritos como dedos normales y el tercer dedo
de un dedo coacción.
• Para utilizar el dedo coacción, dos huellas digitales deben ser inscritos, es decir., Finger No. debe ser 2.
• dedo coacción debe ser diferente del normal de los dedos inscrito con antelación.
• Marco: Uso / Not Use
Tarjeta de bypass
• Se establece la autenticación con tarjeta solamente, no con cualquier procedimiento adicional.
33
Para los administradores - Funciones básicas ⓒ Copyright 2008 Suprema Inc.
Gestión de usuarios - Matricularse Nuevo Usuario
• Después de seleccionar dedo No. y de coacción y pulsando OK, ahora usted debe
inscribirse dedo
colocar un dedo en un sensor para la inscripción.
1 dedo
• Por favor, coloque un dedo consultando en <Cómo colocar un dedo>.
Coloque la primera
Dedo
• Para la inscripción, el mismo dedo deberá colocarse dos veces de acuerdo con los mensajes
mostrados en la pantalla.
• Si Finger No. se establece más de 2, el dispositivo solicita la exploración de la siguiente huella dactilar
continuamente.
• Después de colocar un dedo en un sensor, el usuario puede ver la imagen de la huella capturada en la pantalla. Si no
desea mostrar imágenes de huellas dactilares en la pantalla, puede cambiar la configuración en el menú “Device -
Vista Foto - huella digital”.
• Si las dos huellas dactilares son diferentes entre sí, proceso de inscripción se detiene con un mensaje de “Dos
huellas dactilares no coinciden”.
• Si el dedo coacción es el mismo que el dedo normales inscrito de antemano, proceso de inscripción también se
detiene con un mensaje de “coacción no permitido para el mismo dedo”.
• Si se han introducido correctamente todas las huellas digitales, aparece el mensaje Enroll
éxito en la pantalla junto con un ID de usuario y se completa el proceso de registro de huellas inscribirse dedo
dactilares.
inscribirse éxito
• Después de inscribirse huellas dactilares de un usuario, la pantalla muestra el siguiente ID de
123456
usuario para inscribir el siguiente usuario. Si no desea inscribirse a más usuarios, pulse F4 para
salir a la pantalla inicial.
34
Para los administradores - Funciones básicas ⓒ Copyright 2008 Suprema Inc.
Gestión de usuarios - Comprobar Información del Usuario
Compruebe la información del usuario de los usuarios que actualmente están inscritos.
• Si selecciona Editar usuario en el menú de gestión de usuarios, se visualiza la información del usuario de cada
editar usuario F1 Más
uno de los usuarios.
Nombre de usuario ◀ 123456 ▶
• Puede cambiar el ID de usuario utilizando una tecla de navegación izquierda / derecha. ID Dpto Nivel
contraseña del
• Si introduce ID de usuario con la tecla numérica, puede pasar directamente a la información de usuario del administrador del administrador
dedo Sin Grupo 1 registrada
ID de usuario introducido. 2
Ninguno
• Si no hay ningún usuario con el identificador seleccionado, “Ninguno” mensaje se indica en el campo Nombre de
la pantalla. En ese caso, si pulsa la tecla de navegación izquierda / derecha, se puede ir a la ID de usuario válido
más cercano.
• Otros detalles, como el nombre de usuario, departamento y nombre de la empresa se puede
introducir el uso de software BioAdmin en PC.
editar usuario
• Si pulsa la tecla F1, se muestran teclas de función activas en este menú, OK,
Nombre de usuario 123456F1 Más
F2 y F3. ID Dpto Nivel
contraseña del
administrador del administrador
dedo Sin Grupo 1 Editar usuario
dedo F2
registrada
2 Ninguna OK
Eliminar F3
35
Para los administradores - Funciones básicas ⓒ Copyright 2008 Suprema Inc.
Gestión de usuarios - Editar información del usuario
Información de usuario se puede cambiar y las huellas dactilares puede ser re-inscrito.
• Si pulsa la tecla OK en el menú Editar usuario, la información del usuario seleccionado se visualiza y se
Editar usuario: 123456
puede editar de la misma manera que en el procedimiento para inscribir usuarios. Puede cambiar el
Administrador de ◁ Normal ▷
nivel de administrador, contraseña y grupos.
nivel de contraseña *******
1: 1 Modo Grupo 1 ◁ Inhabilitar ▷
Grupo 2 Grupo 3 ◀ Ninguna ▶ ◀ Ninguna
Grupo 4 ▶ ◀ Ninguna ▶ ◀ Ninguna
▶
• 1: 1 Modo: Se pueden establecer diferentes modo 1: 1 por usuario
- Marco: ID / Tarjeta + dedo
Sólo ID / Tarjeta + PIN ID / Tarjeta
+ Finger / PIN ID / Tarjeta + +
dedo PIN de la tarjeta inscribirse dedo
Finger No 2
coacción ◀ última dedo ▶
• Si desea huellas dactilares del usuario, pulse F2 en el menú Editar usuario volver a inscribirse.
• Puede seleccionar el número de huellas dactilares y huellas dactilares coacción y luego volver a
inscribirse.
36
Para los administradores - Funciones básicas ⓒ Copyright 2008 Suprema Inc.
Gestión de usuarios - Eliminar usuario
Eliminar usuario desde el dispositivo mientras se comprueba la información del usuario actualmente inscrito.
• Si desea eliminar el usuario, tecla F3 prensa en Editar menú del usuario.
editar usuario F1 Más
• Pulse la tecla OK para confirmar la eliminación del usuario. Quieres borrar
este usuario?
• Información de usuario [Nota] Se han eliminado no puede ser recuperada a menos que la información se
mantiene en el software BioAdmin en PC. DE ACUERDO ESC
37
Para los administradores - Funciones básicas ⓒ Copyright 2008 Suprema Inc.
Gestión de usuarios - eliminar todos los usuarios
Eliminar todo usuario actualmente inscrito en el dispositivo.
• Volver al menú de gestión de usuarios, seleccione Eliminar todo usuario borrar todos los usuarios en el
dispositivo. Gestión de usuarios
Quieres borrar
¿todos los usuarios?
DE ACUERDO ESC
• Pulse la tecla OK para confirmar la eliminación de todos los usuarios.
• [Nota] Una vez que todos los usuarios se eliminan, la información de usuario eliminado no se puede
recuperar a menos que la información se mantiene en el software BioAdmin en PC.
• [Nota] Los datos de los administradores que está operando el menú también se elimina por esta
operación. Por lo tanto, con el fin de entrar en el menú de administración de nuevo, usted debe recordar
la contraseña maestra antes de eliminar todos los usuarios.
38
Para los administradores - Funciones básicas ⓒ Copyright 2008 Suprema Inc.
Gestión de usuarios - Comprobar usuario DB
Comprobar y corregir errores en la información del usuario almacenada en el dispositivo.
• Si pulsa Compruebe DB de usuario en el menú de usuario, aparecerán los siguientes menús en la
Gestión de usuarios
pantalla.
¿Quieres comprobar
errores de usuario de base de datos?
DE ACUERDO ESC
• Pulse la tecla OK para comprobar que el usuario DB.
• Si hay un error en el usuario DB, será corregido automáticamente por este procedimiento.
Si no logra corregir, aparece un mensaje de error en la pantalla.
39
Para los administradores - Funciones básicas ⓒ Copyright 2008 Suprema Inc.
Gestión de usuarios - Formatear tarjeta (sólo para la tarjeta Mifare)
Comprobar y corregir errores en la información del usuario almacenada en el dispositivo.
• Si pulsa la tarjeta de formato en el menú de usuario, aparecerán los siguientes menús en
Gestión de usuarios
la pantalla. (Esto es sólo para la tarjeta Mifare)
Tarjeta de formato
Coloque una tarjeta
• Coloque la tarjeta en el dispositivo para el formato.
• Con el fin de inscribir a una plantilla de usuario a una tarjeta, esto debe hacerse.
• “Formato no” se visualizará el mensaje, si no coloca la tarjeta en el dispositivo a menos de 3
segundo después de ajuste del formato de la tarjeta.
40
Para los administradores - Funciones básicas ⓒ Copyright 2008 Suprema Inc.
La información detallada para los
administradores de dispositivo. Incluye
Para los administradores - Funciones avanzadas elementos específicos como pantalla y
el sonido
ajuste, ajuste de autenticación de
huellas digitales, y
ingrese comprobar.
41
ⓒ Copyright 2008 Suprema Inc.
Pantalla y Ajuste de sonido
Imagen y sonido Cambiar la configuración del dispositivo.
• Si selecciona en el menú de visualización inicial Amin, menús siguientes aparecerán en la
Monitor Tiempo F1
pantalla.
Antecedentes ◁ Inglés ▷
• Marco: Corea / Inglés / Personalizado Idioma Información ◀ Logo ▶ ◀ Hora ▶
Idioma • Seleccionar un idioma que se utilizará Sub Tiempo de ◀ Infinito ▶◀2
• Para usar el lenguaje a medida, configuración de idioma correspondiente. archivo necesita ser descargado al espera de mensajes segundos ▶
dispositivo mediante el programa BioAdmin en PC. Por favor, póngase en contacto Suprema para más Tiempo Disp
detalles. volumen privada ◀ No utilice ▶
• Marco: Logo / diapositivas / Aviso 20%
Fondo
• Decidir fondo de la pantalla inicial. En caso de logotipo, una foto asignado como el logotipo
se muestra todo el tiempo. En caso de presentación de diapositivas, varias fotos se muestran
en el intervalo de 5 segundos a su vez. En caso de aviso, una foto se muestra como un
fondo y un aviso se desplaza hacia abajo sobre el fondo.
• Con el fin de cambiar las imágenes de fondo, utilice el programa BioAdmin en PC.
• Marco: Tiempo / Ninguno
Sub Info • Sub Info es un área de visualización en la parte inferior de la pantalla. Fecha y hora actuales se
mostrarán con una selección de tiempo. O el área puede dejarse en blanco con la selección de
Ninguno.
• Marco: Infinito / 10 seg / 20 seg / 30 seg
Se acabó el tiempo
• Si no hay entrada de tecla durante este período de retardo en el menú de administración, el dispositivo
vuelve automáticamente a la pantalla inicial por razones de seguridad.
Tiempo msg • Marco: 0.5 seg / 1 seg / 2 seg / 3 seg / 4 seg / 5 seg
• Se establece tiempo del mensaje en la pantalla de la comparación de huellas dactilares .
• Marco: 0% / 10% / 20% / ... / 100%
Volumen
• Ajuste del volumen de salida del dispositivo suena. 100% es el máximo. Con el ajuste del 0%, el
sonido se apaga.
42
Para los administradores - Funciones avanzadas ⓒ Copyright 2008 Suprema Inc.
Pantalla y Ajuste de sonido
Imagen y sonido Cambiar la configuración del dispositivo.
• Si selecciona en el menú de visualización inicial Amin, menús siguientes aparecerán en la
Hora
pantalla.
Fecha Hora de 20070521
• Fecha: AAAAMMDD sincronización 191050
Hora exhibición de la ◀ No utilice ▶
• Tiempo: hhmmss
fecha ◀ MM / DD ▶
• sincronización de tiempo: el tiempo de terminal estará sincronizada con la hora del servidor.
• Exhibición de la fecha: MM / DD o DD / MM
43
Para los administradores - Funciones avanzadas ⓒ Copyright 2008 Suprema Inc.
Configuración del dispositivo - Ajuste de la huella digital
Cambiar varios parámetros para la autenticación de huellas digitales.
• Si selecciona Dispositivo en el menú inicial de administración, los menús de configuración del dispositivo aparecen
Configuración de dispositivo
en la pantalla. A continuación, seleccione la huella digital para el ajuste relacionado con la autenticación de huellas
Huella dactilar
digitales. E / S de la puerta
del relé de control de
acceso maestro
contraseña
• Ajuste : Normal/ Segura / más seguro
Información del
Seguridad
• El nivel de seguridad es determinado por FAR (tasa de aceptación falsa). FAR se refiere al dispositivo dispositivo de
restablecimiento de fábrica por defecto
porcentaje de aceptación por las huellas digitales registradas. Por lo tanto, menor es el
porcentaje, mayor es el nivel de seguridad es. Sin embargo, como la FAR y FRR (False
Rejection Rate) están en proporción inversa a la otra, el nivel de seguridad más alto inducirá
FRR más grande, es decir., Más fracaso para los dedos registrados. Huella dactilar F1 Más
Modo rápido de Seguridad ◀ Normal ▶
• Para aplicaciones generales de T & A, se recomienda nivel normal. Sin embargo, en el caso Calidad de imagen ◀ Auto ▶ ◀ Normal
de una aplicación de control de acceso que requieren un mayor nivel de seguridad, se Sensibilidad Tiempo de ▶ ◀ Visible ▶◀7
recomienda aplicar el nivel de seguridad tan seguro o más seguro. espera (seg) 1: N de (Max) ▶ ◀ 10 ▶
retardo comprobación de
duplicados
0 ▶
• Ajuste : Normal/ Rápido / más rápido
◀ No utilice ▶◀
Modo rápido • Usando modo 1: N con más de cientos de usuarios, la identificación puede tomar algo más
largo. En este caso, puede cambiar el modo rápido a rápido o más rápido. Al hacerlo,
velocidad de la identificación se hace más rápida en el sacrificio de un poco más alta FRR.
Calidad • Marco: Débil / Normal/ Estricto
• nivel de calidad decide lo estricto de control de calidad de las imágenes de entrada. Con un estricto
nivel de calidad, el dispositivo puede rechazar una huella digital de entrada baja calidad más.
44
Para los administradores - Funciones avanzadas ⓒ Copyright 2008 Suprema Inc.
Configuración del dispositivo - Ajuste de la huella digital
• Ajuste : Visible/ Invisible
Ver imagen
• inscripción adecuada puede ser inducida por que muestra la imagen de la huella digital introducida
Huella dactilar F1 Más
en la pantalla LCD momento de la inscripción.
Modo rápido de Seguridad ◀ Normal ▶
Calidad de imagen ◀ Auto ▶ ◀ Normal
• Marco: 0 (min) / 1/2/3/4/5/6 / 7 (max)
Sensibilidad Sensibilidad Tiempo de ▶ ◀ Visible ▶◀7
• Ajustar la sensibilidad del sensor de huellas digitales en una captura de una huella dactilar. A un nivel de espera (seg) 1: N de (Max) ▶ ◀ 10 ▶
alta sensibilidad, es más fácil y más rápido para capturar una huella dactilar. Por otra parte, en un nivel de retardo comprobación de
sensibilidad baja, la calidad de la imagen de la huella dactilar capturada puede ser más estable. duplicados
0 ▶
• En aplicaciones normales, se recomienda nivel máximo. Si el reconocimiento no es ◀ No utilice ▶◀
satisfactorio para las huellas dactilares húmedas, reduciendo la sensibilidad puede resolver el
problema.
• Marco: 1/2 / ... / 10 / ... / 19/20
Tiempo de espera (Sec)
• Establecer el tiempo de espera para el registro de huellas dactilares. Si un usuario no pone un dedo en el
tiempo, aparece un mensaje de tiempo de espera en la pantalla.
• Marco: 0/1 / 2 / .... / 10
Delay
• Esto significa que el tiempo de retardo desde 1: autenticación N a la siguiente stand-by autenticación
• Marco: No Check / Registro
Duplicar 1: N
• En la inscripción, comprueba si la huella digital se duplica o no.
45
Para los administradores - Funciones avanzadas ⓒ Copyright 2008 Suprema Inc.
Configuración del dispositivo - Ajuste de la huella digital
Cambiar ajustes detallados para la autenticación de huellas digitales.
• Pulse F1 en el menú de la huella digital para configurar las opciones detalladas de huellas digitales.
• Marco: 1/2 / 3 / ... / 19/20
Tiempo de espera del partido Huella dactilar
• Tiempo de espera en 1: identificación N. Si el dispositivo no puede encontrar una huella dactilar coincide en este período, el
resultado es la identificación fallar. Esto es para evitar el tiempo de espera demasiado tiempo en el caso de las grandes ◀3 ▶
1: N Tiempo de espera
inscripciones. ◀ Inhabilitar ▶ ◀ Habilitar
SIF falso Detectar
servidor de ajuste de
▶
protección de cifrado ◀ Habilitar ▶
• Para sensor TC, este menú calibra los parámetros internos del sensor según el ambiente exterior.
cifrado Desde la calibración del sensor se realiza en fábrica, lo que no necesita hacer esto por lo general, salvo FUERA DE
USO NO
el caso en que los sensores sean sustituidos o sensibilidad del sensor es anormal.
• Para calibrar el sensor, seleccione “Habilitar” y haga clic en el botón OK.
• Este menú desaparece para OC o modelo FC.
• BioStarion soporta el formato de plantilla estándar, como se define en ISO19794-2
Soporte SIF
• SIF El apoyo puede ser configurable, cuando ningún usuario está inscrito en el dispositivo.
• Marco: Desactivar / Activar
dedo falso
• Detectar una entrada de dedo falso para mejorar la seguridad.
• Marco: Desactivar / Activar
Partido del servidor
• Realizar la huella digital o tarjeta de ID coincidente en el servidor BioStar, en lugar del dispositivo
(disponible sólo para BioStar SE (Standard Edition))
• Muestra la configuración para el posible cifrado de plantillas de huellas dactilares o no para fines de seguridad del dispositivo
calibración de actual.
• Este menú sólo muestra la configuración actual y la configuración sólo se puede cambiar por el programa
BioAdmin en PC.
46
Para los administradores - Funciones avanzadas ⓒ Copyright 2008 Suprema Inc.
Configuración de Dispositivos - I O Ajuste /
Cambiar varios parámetros para E / S.
• Si selecciona E / S en el menú del dispositivo y haga clic en la entrada, menús siguientes aparecen
I/O
en la pantalla.
De
• Marco: Desactivado / Salir / Wiegand ID / Wiegand Tarjeta de Identificación / Entrada Genérico / Apertura de entrada y salida
entrada 0/1
Emergencia / Reloj Off / Reset System / Bloqueo
• En caso de utilizar el puerto de entrada para RTE (botón de salida), seleccione Salir.
• En caso de utilizar como entrada Wiegand de usuario / ID de tarjeta, de entrada 0 y la entrada 1 se establecen como
ID Wiegand usuario / tarjeta.
• Entrada genérica: entrada general. Se puede configurar con la salida.
• Apertura de Emergencia: Todos los relés para puertas están activados para la puerta abierta I/O
• Alarma Apagado: Todos los relés se apagan para liberar alarma Entrada 0 Duration0 ◀ Inhabilitar ▶
• RESET: Sistema (ms) Tipo de entrada 0
Entrada 1 0 Duración1 ◀ NO ▶ ◀ Inhabilitar
• Sistema de bloqueo: el dispositivo se bloquea. Puede ser liberado sólo con contraseña (ms) Tipo de entrada 1 ▶
maestra. de sabotaje SW 0
◀ NO ▶ ◀ Ninguna ▶
Duración (ms) • La duración mínima de la señal de entrada para decidir la validez
• Set N / O (Normal abierto) o N / C (Close Normal)
Tipo de entrada 0/1 0/1
• Marco: Ninguno / Sistema de Bloqueo / Entrada Genérico / Apertura de Emergencia / Reloj Off / Reset
Tamper S / W
• Contacto de sabotaje se enciende cuando se abre un alojamiento (caso) de BioStation. Si el ajuste
está en “Lock System”, el dispositivo se bloquea automáticamente cuando un interruptor antisabotaje
está en la seguridad.
• [Nota] Una vez BioStation está bloqueado, bloqueo puede ser liberado sólo cuando se introduce la
contraseña maestra. No puede ser liberado por la huella dactilar del administrador.
47
Para los administradores - Funciones avanzadas ⓒ Copyright 2008 Suprema Inc.
Configuración de Dispositivos - I O Ajuste /
Cambiar varios parámetros para E / S.
• Si selecciona E / S en el menú del dispositivo y haga clic en Salida, menús siguientes aparecen
en la pantalla.
• Marco: Identificación discapacitados / Coacción / Sabotaje SW / Autorizar Éxito / Autorizar Falla / Usuario
salida 0/1 I/O
Wiegand / Wiegand tarjeta de identificación
Salida 0 Salida 1 ◀ Inhabilitar ▶
• Puede enviar salidas para diversos eventos.
Duración (ms) ◀ Inhabilitar ▶
• En caso de utilizar como salida Wiegand de usuario / ID de tarjeta, la salida 0 y la salida 1 se establece 1000
como ID Wiegand usuario / tarjeta.
Duración (ms) • Establecer el ciclo de la señal de salida. Por defecto es 1 segundo (1000 ms).
salida Wiegand • Anchura (nosotros): Ajuste de ancho de pulso. La salida Wiegand
• Intervalo (nosotros): Establecer el intervalo de pulso. Anchura (nosotros) 40
Intervalo (nosotros) 10000
48
Para los administradores - Funciones avanzadas ⓒ Copyright 2008 Suprema Inc.
Configuración del dispositivo - Marco relé de la puerta
Cambiar varios parámetros para el relé de la puerta.
• En un simple control de la puerta independiente, relé interno de BioStation se puede utilizar para conducir una
I/O
cerradura de puerta. Para mayor seguridad, dispositivo externo como I / O Secure u otro BioStation puede ser
Interphone
instalado dentro de una habitación. Dos dispositivos están conectados por RS485 y apoyar un locales funciones
anti-pasar de nuevo. Hasta 2 BioStations y 4 Secure I / Os se puede conectar en un solo bucle RS485. puerta 0
• Si selecciona la puerta de relé en el menú del dispositivo y seleccione la puerta #, siguientes menús aparecen en la
pantalla.
• Seleccionar el relé se utilizará
Relé
• Marco: relé interno / Esclavo Relay / SIO # # Relay / Not Use
Door0
• Seleccione un dispositivo para ser instalado en el interior y el exterior.
En Device De salida de relé de ◀ relé interno ▶
• Marco: No utilizar / ID de dispositivo (No está disponible en v1.5 del firmware)
dispositivo en ◀ 5503 ▶ ◀ 1208
dispositivo accionado ▶
• Marco: Todos los eventos de autenticación / + T & Un evento / autenticación / T & Un evento / discapacitados por duración ◀ Todos los eventos ▶
Conducido por (segundos) 3 F1 Más
• En el caso de todos los eventos, se abre la puerta para todo el éxito de autenticación (1:. Auth 1 PIN, 1: 1 huella digital
auth., 1: 1 de verificación de huellas dactilares)
• En el caso de la autenticación con T & Un evento, puerta se abre sólo por los eventos específicos para los cuales se
permite el uso de la puerta y también puerta se abre sólo mediante la autenticación.
• En el caso de la autenticación, la puerta se abre sólo por la autenticación sin T & Un evento
• En caso de T & A seleccionado, puerta se abre sólo por los eventos específicos para los cuales se permite el uso de la
puerta.
• En el caso de personas con discapacidad, BioStation no va a conducir un relé interno para abrir una puerta por
cualquiera de los eventos o autenticación.
Duración (seg) fuera / • Duración de la activación del relé (puerta abierta)
49
Para los administradores - Funciones avanzadas ⓒ Copyright 2008 Suprema Inc.
Configuración del dispositivo - Marco relé de la puerta
Cambiar varios parámetros para el relé de la puerta.
• Si selecciona F1 - F2 (Entrada) en el menú de configuración de la puerta #, siguientes menús Door0
aparecen en la pantalla. Relay Reader0 ◀ relé interno ▶
Aceptar Aplicar
Reader1 Impulsado ◀ Primario ▶ ◀ Secundario
• Seleccione el pedido de salida (botón de salida) de configuración relacionados con el relé por Duración (seg) entrada
▶ ◀ Todos F2
los eventos ▶
RTE
• Marco: No utilice / Entrada # (puerto de entrada del dispositivo seleccionado) F3 Horario
3 F1 Más
Tipo de entrada • Set N / O (Normal abierto) o N / C (Close Normal)
Door0
• Seleccionar el ajuste de sensor de puerta relacionado con el relé (puerta)
Retransmitir RTE relé interno
sensor de puerta
• Marco: No utilice / Entrada # (puerto de entrada del dispositivo seleccionado) entrada del sensor ◀ No utilice ▶ ◀ NO
Tipo de puerta de ▶ ◀ No utilice ▶
entrada Tipo de
Tipo de entrada • Set N / O (Normal abierto) o N / C (Close Normal)
alarma abierto ◀ NO ▶
0
• Cuando la puerta está abierta más de este período (sec), se activa la alarma de puerta abierta.
alarma abierta
Rendimiento específico puede ser establecido por el programa BioAdmin en PC. Por defecto es 0
significa que no hay alarma.
• Si selecciona F1 - F3 (Lista) en el menú de configuración de la puerta #, siguientes
menús aparecen en la pantalla.
Door0
• Decidir el tiempo para bloquear (cerrar) la puerta por la fuerza. Relé de bloqueo relé interno
tiempo de bloqueo • Durante el tiempo de bloqueo, los usuarios generales no pueden puerta abierta, mientras que sólo Tiempo de ◀ No hay tiempo ▶ ◀ Todo el
los administradores están permitidos. desbloqueo tiempo ▶
• horario específico para el tiempo de bloqueo se puede ajustar por el programa BioAdmin en PC.
tiempo de desbloqueo • Decidir el momento de abrir la puerta por la fuerza
• horario específico para el tiempo de desbloqueo se puede ajustar por el programa BioAdmin en PC.
50
Para los administradores - Funciones avanzadas ⓒ Copyright 2008 Suprema Inc.
Configuración del dispositivo - Marco relé de la puerta
Cambiar varios parámetros para el relé de la puerta.
• Si selecciona APB en el menú relé de la puerta, aparecerán los siguientes menús en la pantalla. I/O
puerta 0
APB
• Seleccione anti-pasar de nuevo el establecimiento Interphone
Tipo APB
• Marco: Desactivar / duro / blando
• En el modo “duro”, el relé no funciona y registro se registra en caso de eventos anti-pass espalda. En el
modo “suave”, el registro se registra pero el relé funciona como de costumbre.
orden de busca y captura
APB Tipo Tiempo de ◀ Difícil ▶
de reposición • Duración (min) de rearme automático de APB para cada usuario. Si se establece como 30 (min), por
ejemplo, el registro se borra APB durante 30 minutos después de cada autenticación de los usuarios. Si liberación 0
es 0, no hay rearme automático.
• Si selecciona en el menú Interphone relé de la puerta, aparecerán los siguientes menús en la
pantalla.
• Marco: Desactivar / Activar
Interphone
Interphone tiempo • Para conectar y utilizar un interfono opcional con BioStation, permitirá interfono en este menú.
botón CALL y interfono de comunicación de BioStation funcionará sólo cuando este menú se Interphone ◀ Inhabilitar ▶
configura como Habilitar.
51
Para los administradores - Funciones avanzadas ⓒ Copyright 2008 Suprema Inc.
Configuración del dispositivo - Zona
Cambiar control de acceso avanzado configuración- Zona
• Zona es un grupo de dispositivos conectados por TCP / IP y se integra junto apoyo sincronizaciones de
Zona
datos, anti-pass límites de entrada globales de nuevo y. Uno de los dispositivos deben asignarse como un
maestro en la zona. dispositivo maestro recoge y sincronizar de usuario y la información de registro y toma Zona Zona
una decisión para anti-pase hacia atrás y control de límite de entrada. secundaria APB zona
límite de la zona Entrace
• Si selecciona el menú de control de acceso de dispositivo y seleccionar la zona, menús siguientes aparecen en
la pantalla.
• Marco: Independiente / Maestro / dispositivo
Tipo de nodo
• Independiente - funciona de forma independiente sin concepto de zona Zona
• Maestro - un dispositivo maestro en la zona Usuario tipo de nodo ◀ Ser único ▶
IP maestra Registro de 0.0.0.0
• Device - el resto del dispositivo en la zona de
sincronización de ◀ No utilice ▶ ◀ No
IP maestro • Introduzca IP del dispositivo maestro (sólo funciona cuando el tipo de nodo es Device) sincronización de utilice ▶ ◀ No utilice ▶
tiempo de
sincronización ID de
• Opciones para permitir al usuario sincronizar, los datos de tiempo entre los dispositivos de registro y dispositivo Conde Lista ◀ ▶
Usuario / log / Time Sync
de dispositivos de dispositivos 0 F1 Más
• Cuando el tipo de nodo es maestro, introduzca los ID de los aparatos de apoyo
ID de dispositivo / Lista / Contador Zona
• Introduzca la ID de un dispositivo para agregar en “ID de dispositivo”. A continuación, pulse F1 y F2 de prensa
Usuario tipo de nodo ◀ Ser único ▶
(Añadir).
IP maestra Registro de 0.0.0.0
Aceptar Aplicar
• A continuación se puede ver el dispositivo añadido en la “Lista de dispositivos” y el aumento del sincronización de ◀ No utilice ▶ ◀ No
Añadir F2
número de los dispositivos totales en “Conde de dispositivos” sincronización de utilice ▶ ◀ No utilice ▶
tiempo de
Eliminar F3
• Para la eliminación, seleccione el dispositivo en la “Lista de dispositivos” y pulse F1 y F3 (Borrar). sincronización ID de
dispositivo Conde Lista ◀ ▶
de dispositivos de dispositivos 0 F1 Más
• En caso de utilizar BioStar, no se visualizará el menú “Zona”.
52
Para los administradores - Funciones avanzadas ⓒ Copyright 2008 Suprema Inc.
Configuración del dispositivo - Zona secundaria
Cambiar la configuración avanzada de control de acceso - Zona secundaria
• Para añadir anti-pass back o funciones de límite de entrada, Zona secundaria debe ser creado en una zona.
Zona
• Si selecciona el menú de control de acceso de dispositivo y seleccionar Sub Zona, menús siguientes aparecen en la Zona
Zona secundaria
pantalla.
Zona Límite
Entrace Zona APB
• Para realizar una Zona secundaria, el dispositivo debe ser un maestro (Nodo menú Tipo de Zona). Si el
dispositivo es un miembro, pero no un maestro, sólo “de autenticación de dispositivos” se puede ajustar en
este menú.
subzona ID • Seleccione una ID de una zona de sub (de 0 a 15)
Zona secundaria
Zona de Identificación ◀ 0 ▶
Tipo de zona • Seleccione un tipo de zona secundaria, ya sea “APB” o “Límite de Entrada”. subzona ID Tipo de ◀ orden de busca y captura ▶
dispositivo Lista de ◀ 5225 ▶ ◀ 5225 ▶
dispositivos de
• Seleccionar un “ID de dispositivo” de un dispositivo para añadir en una zona secundaria. A continuación, pulse F1 y F2 autenticación de 2 F1 Más
ID de dispositivo / Lista / Contador de prensa (Añadir). dispositivos conteo de dispositivos
◀ ▶
• A continuación se puede ver el dispositivo añadido en la “Lista de dispositivos” y el aumento del
número de los dispositivos totales en “Conde de dispositivos”
• Para la eliminación, seleccione el dispositivo en la “Lista de dispositivos” y pulse F1 y F3 (Borrar).
Zona secundaria F1 Más
Zona de Identificación ◀ 0 ▶
subzona ID Tipo de OK y captura
◀ orden de busca ▶
• Cuando el dispositivo es un miembro de una zona (Nodo tipo de zona se establece como “dispositivos”), menú de
dispositivo de autenticación
dispositivo Lista de ◀ 5225 ▶ ◀ 5225 ▶
autenticación del dispositivo se puede configurar para determinar si la decisión de autenticación se lleva a cabo Añadir F2
dispositivos de
por el maestro o independiente autenticación de Aplicar F3
2
Eliminar
dispositivos conteo de dispositivos
◀ ▶
• Marco: Independiente / Notificar / diferido
• Autónomo, Notificar: decisión tomada por el dispositivo en sí.
• Diferido: Zona principal decide el resultado de la autenticación.
Para APB y Límite de entrada, seleccione esta opción.
53
Para los administradores - Funciones avanzadas ⓒ Copyright 2008 Suprema Inc.
Configuración de Dispositivos - APB Zona
Cambiar la configuración avanzada de control de acceso - Zona de APB
• Seleccionar Zona de APB en el menú Zona
Zona
subzona ID • Seleccionar Zona secundaria de identificación para realizar el ajuste APB Zona
Zona secundaria
Zona Límite
• Marco: Desactivar / duro / blando Entrace Zona APB
Tipo APB • En el modo “duro”, el relé no funciona y registro se registra en caso de eventos anti-pass espalda. En el
modo “suave”, el registro se registra pero el relé funciona como de costumbre.
• Duración (min) de rearme automático de APB para cada usuario. Si se establece como 30 (min), por
Restablecer el tiempo
Zona APB
ejemplo, el registro se borra APB durante 30 minutos después de cada autenticación de los usuarios. Si
es 0, no hay rearme automático. Identificación ◀ 0 ▶
subzona APB tipo ◀ DIFÍCIL ▶
de restablecimiento 0
Lista de dispositivos • Seleccionar un dispositivo para la entrada y salida de ajuste Tiempo Lista de ◀ 5225 ▶◀
dispositivos IN / OUT EN ▶
• Seleccione IN o OUT para anti-pasar de nuevo la función del dispositivo seleccionado.
EN FUERA
• El que entraba en una habitación con la autenticación por medio de dispositivos IN debe salir por los
dispositivos OUT.
• Zona límite selecciona la entrada en el menú Zona
Zona Límite de entrada
• Seleccionar Zona secundaria de identificación para realizar el ajuste APB Subzona Conde ◀ 1 ▶
subzona ID Identificación tiempo 0
de intervalo de ◀ 0 ▶
• Intervalo: Período de tiempo para re-autenticación (min) tiempo Índice 00: 00 ~ 00: 00
Intervalo 0
• Índice de tiempo: Seleccione 4 periodos de tiempo diferentes por día
• Hora: Establecer el periodo de tiempo
Índice de Tiempo / Tiempo / Conde
• Incluido: Establecer el número máximo de entrada durante el período
54
Para los administradores - Funciones avanzadas ⓒ Copyright 2008 Suprema Inc.
Configuración del dispositivo - Cambiar contraseña maestra
Cambio principal PW.
• Si selecciona Contraseña Maestra en el menú del dispositivo, menús contraseña
Contraseña maestra
maestra aparecen en la pantalla.
Corriente New
Nueva (otra vez)
• Introducción de la corriente contraseña maestra para “actual” y una nueva contraseña maestra para “Nuevo”
y “Nueva (de nuevo)”. A continuación, pulse la tecla OK para confirmar.
• La contraseña por defecto está en blanco (sin necesidad de escribir).
• [Nota] Con esta contraseña maestra, se puede inscribir o eliminar usuarios y cambiar la configuración
de BioStation. Por favor, tenga cuidado de no revelar la contraseña maestra, excepto los
administradores.
• Cuando se olvida la contraseña maestra
• Si hay un usuario registrado como administrador: puede introducir menú administración utilizando la huella
digital del administrador y regrese la contraseña como en blanco seleccionando los valores de fábrica en el
menú de dispositivos. Sin embargo, en este caso, otros ajustes del dispositivo también vuelven a los valores
predeterminados.
• Si no hay ningún usuario registrado como administrador: ponerse en contacto con la tienda donde adquirió el
dispositivo.
55
Para los administradores - Funciones avanzadas ⓒ Copyright 2008 Suprema Inc.
Configuración del dispositivo - Ver Información del dispositivo
Ver los datos básicos del dispositivo, como el nombre del modelo y la versión.
• Si selecciona Información del dispositivo en el menú del dispositivo, aparecerán los siguientes menús en
Información del dispositivo
la pantalla.
Modelo de Estándar
dispositivo ID MAC 1301 00: 17: fc:
HW Versión FW 10: 05: 15
• Nombre del modelo se muestra de acuerdo con los tipos de sensor de huellas digitales. versión del núcleo Rev. E
Modelo
• sensor óptico: BST-OC Ver. Memoria V1.0
• sensor capacitivo: BST-TC
7/19 Mo
• sensor lector térmico: BST-FC
ID del dispositivo • se muestra el número ID de dispositivo.
MAC • Se muestra la dirección MAC de Ethernet del dispositivo.
HW • Se muestra la versión de hardware del dispositivo.
Versión FW • Se muestra la versión del firmware del dispositivo.
• Firmware y kernel se pueden actualizar mediante el programa BioAdmin cuando se libera
un nuevo firmware.
Kernel Ver. • Núcleo del dispositivo de ver. Se muestra información.
Memoria • Se muestran almacenamiento disponible en general y de almacenamiento utilizado actualmente.
• En la memoria interna del BioStation, diversa información, como información del usuario, registro,
sonidos de fondo y se almacenan, por lo que cambios en la memoria usadas por el tamaño de estas
informaciones.
56
Para los administradores - Funciones avanzadas ⓒ Copyright 2008 Suprema Inc.
Configuración de Dispositivos - Device Reset
reinicio del sistema.
• Si selecciona Reiniciar dispositivo de menú del dispositivo, un mensaje para reiniciar BioStation
Configuración de dispositivo
aparece en la pantalla.
¿Desea reiniciar
BioStation?
• Pulse la tecla OK para restablecer el dispositivo. reinicio del aparato tarda normalmente 20-30 segundos y
puede tomar un poco más de tiempo para la conexión a la red. DE ACUERDO ESC
• Si cambia el idioma de BioStation, debe restablecer BioStation para aplicar
el nuevo idioma.
• Si el dispositivo se vuelve inestable por cualquier motivo, en la mayoría de los casos, el reinicio del aparato
puede resolver el problema.
57
Para los administradores - Funciones avanzadas ⓒ Copyright 2008 Suprema Inc.
Configuración del dispositivo - Valores por Defecto
Restaurar todos los ajustes del dispositivo a los valores de fábrica.
• Si selecciona valores de fábrica en menú del dispositivo, un mensaje para restablecer
Configuración de dispositivo
aparece por defecto en la pantalla.
¿Quieres restablecer
¿por defecto?
Pulse la tecla OK para cambiar la configuración de diversos sistemas como la fábrica DE ACUERDO ESC
predeterminados.
• [Nota] Asegúrese de que se eliminarán varias configuraciones, fondo, sonidos y
aviso.
• no se eliminan información de usuario y registro de datos. Para borrar la información del usuario, consulte <eliminar
todos los usuarios>. Para borrar los datos de registro, consulte <Eliminar registro completo>.
58
Para los administradores - Funciones avanzadas ⓒ Copyright 2008 Suprema Inc.
Log - Verificar el historial
Compruebe los registros para varios eventos acumulados en el dispositivo.
• Si selecciona Entrar en el menú inicial de administración, registrar eventos aparecen en la pantalla.
Lista de registro F1 Más
Puede comprobar los registros de la más reciente.
9/14 13:39 de coacción (Menú) 123456 9/14 13:30
Identificar OK (Menú) 1111 9/14 13:25 de coacción
(Menú) 123456 9/14 12:51 Identificar OK (Menú)
9/14 12 1111 : 45 de coacción (Menú) 123456 9/14
12:43 Identificar OK (Menú) 1111 9/14 12:39 de
coacción (Menú) 123456 9/14 12:26 Identificar OK
(Menú) 1111
• Presione la tecla de navegación hacia arriba / abajo para desplazarse de un registro de uno en uno.
• Pulse la tecla izquierda / derecha de navegación para desplazarse por la página de un registro (8 registros).
• Pulse la tecla F1 para mostrar la tecla de función adicional disponible.
• OK: Último
• F2: Filtro
• F3: Eliminar
• Pulse la tecla OK para visualizar el último registro.
59
Para los administradores - Funciones avanzadas ⓒ Copyright 2008 Suprema Inc.
- Entrar filtro de registro
Compruebe eventos de registro específicos mediante el filtrado de los eventos de registro almacenados en el dispositivo.
• Si pulsa la tecla F2 en el menú Registro, siguientes menús aparecen en la pantalla.
Filtrar
Filtro ID Hora ◁ 1 ▷
del evento T & ◀ Todas ▶
• Seleccione el ID de filtro. A Evento ◀ Todas ▶
Identificación de filtro ◀ Todas ▶
• El dispositivo puede almacenar hasta 4 filtros.
0
• Marco: Todo / hoy / ayer / Últimos 3 días / 1 semana Último / Última 1 mes
Hora
• Designar a la hora de filtrar.
• Marco: Todo / Éxito / Falla / IO / Coacción / Sabotaje / Sistema
Evento
• Seleccione los eventos que se muestran en la lista de registros.
T & A Evento • Seleccione los eventos de T & A que deberá aparecer en la lista de registros.
• Para comprobar los sucesos de registro de un usuario específico, introduzca el ID del usuario. Si pulsa 0, ingrese
Usuario
se muestran los eventos de todos los usuarios.
60
Para los administradores - Funciones avanzadas ⓒ Copyright 2008 Suprema Inc.
Log - Eliminar registro completo
Eliminar registros de eventos enteras acumulados en el dispositivo.
• Si pulsa F3 en la pantalla de lista de registro, un mensaje para borrar todos los registros aparece en
Lista de registro F1 Más
la pantalla.
Quieres borrar
todos los registros?
DE ACUERDO ESC
• Pulse la tecla OK para borrar todos los registros.
• [Nota] Asegúrese de que un registro de borrado no se puede recuperar, si no permanece en el
programa BioAdmin en PC.
61
Para los administradores - Funciones avanzadas ⓒ Copyright 2008 Suprema Inc.
Memoria USB
Cómo utilizar una memoria USB para transferir la información del usuario, datos de registro, y varios ajustes del dispositivo.
• Si selecciona la memoria USB en el menú de red, aparecerán los siguientes menús en la
Memoria USB
pantalla.
Sincronizar exportación
• Cuando se utiliza una LAN inalámbrica, la red LAN inalámbrica se desconecta virtual terminal virtual terminal de
automáticamente en este menú. Cuando usted sale de este menú, LAN inalámbrica se importación
Actualización de firmware
vuelve a conectar. Actualizar
initialize
• La transferencia de la información de usuario y varios ajustes del terminal virtual de la
Sincronizar
memoria USB al BioStation conectado. Al mismo tiempo, la transferencia de los datos de
registro de la BioStation conectado a la terminal virtual de memoria USB.
• menú [Nota] Sincronizar borra la información del usuario actual y varios ajustes del
dispositivo y sobrescribir la información y los ajustes en la memoria USB.
• Útil en la transferencia de los datos de programa BioAdmin al dispositivo.
• Habilitado sólo cuando la memoria USB tiene un terminal virtual con el mismo ID de
dispositivo que el de la BioStation conectado.
• Crear un terminal virtual en la memoria USB con el mismo ID de dispositivo. Exportar la
Exportación terminal virtual
información del usuario, datos de registro, y varios ajustes del dispositivo conectado a la
terminal virtual en la memoria USB.
• Puede tardar unos minutos, dependiendo del tamaño de la información del usuario y los datos de
registro de exportación.
• Para sincronizar o importar terminal virtual, es necesario crear un terminal virtual en primer
lugar en la memoria USB mediante la exportación de menú Terminal virtual.
• Este menú sólo se activa cuando una memoria USB está conectado a BioStation.
62
Para los administradores - Funciones avanzadas ⓒ Copyright 2008 Suprema Inc.
Memoria USB
Cómo utilizar una memoria USB para transferir la información del usuario, datos de registro, y varios ajustes del dispositivo.
Memoria USB
• Aplicar la información del usuario y realizar diversos ajustes en la memoria USB al dispositivo
Importación Terminal virtual
conectado. Sincronizar exportación
• Importación comienza seleccionando la una identificación de los terminales virtuales en la memoria USB. virtual terminal virtual terminal de
importación
• [Nota] Este menú borra la información del usuario actual y varios ajustes del dispositivo y Actualización de firmware
sobrescribir la información y los ajustes en la memoria USB. Actualizar
initialize
• Se utiliza para transferir la información del usuario y diversas configuraciones de un dispositivo a
otro.
• Útil en publicación copia de seguridad y restauración de la información del dispositivo.
• Este menú sólo se activa cuando la memoria USB conectado tiene una terminal virtual.
• Actualizar el firmware del dispositivo conectado con el archivo de firmware almacenado en una
Actualización de firmware
memoria USB.
• La actualización del firmware se inicia mediante la selección de uno de los archivos de firmware almacenados
en el directorio raíz de la memoria USB.
• Al terminar la actualización del firmware, el dispositivo se reinicia automáticamente.
• Este menú sólo se activa cuando existe un archivo de firmware en el directorio raíz de la
memoria USB.
• Eliminar todos los terminales virtuales en la memoria USB.
Inicializar
• Este menú sólo se activa cuando una memoria USB está conectado a BioStation.
• Actualizar la conexión de la memoria USB y la información almacenada en la
Refrescar memoria USB conectado.
63
Para los administradores - Funciones avanzadas ⓒ Copyright 2008 Suprema Inc.
Describe las instrucciones para los usuarios
en general. En él se explica cómo abrir una
Para usuarios generales puerta en cada
modo de funcionamiento y para
entrar en T & A eventos.
64
ⓒ Copyright 2008 Suprema Inc.
Acceso usando 1: Modo de N
¿Cómo abrir una puerta usando huellas digitales cuando el modo 1: N se establece como Auto u OK / T y una clave.
• Cuando modo 1: N se establece como Auto
▼ EJÉRCITO DE RESERVA
• Si introduce una huella digital sin pulsar ninguna tecla, aparece un mensaje que muestra el
resultado de identificación aparece y se abre la puerta.
¡Bienvenido!
Tommy
▼ EJÉRCITO DE RESERVA
• Cuando modo 1: N se establece como OK / T & Una clave
• Si pulsa OK o T / A llave, LED azul parpadea y aparece un mensaje solicitando la
huella digital del usuario en la pantalla. Autenticación
• Coloque un dedo para abrir la puerta. Coloque su dedo
• El uso de información personal
• Cuando se establecen imagen información personal y de mensajes, se mostrarán la imagen de
conjunto y el mensaje de autenticación correcta.
sesenta y cinco
Para usuarios generales ⓒ Copyright 2008 Suprema Inc.
Acceso utilizando el modo 1: 1
¿Cómo abrir una puerta mediante la introducción de Identificación primero y luego entrar en la huella digital o contraseña.
• Si pulsa una tecla numérica, aparece Identificación ventana de entrada.
▼ EJÉRCITO DE RESERVA
• Introduzca su ID y pulse la tecla OK. Identidad de usuario
• En el caso 1: 1 Modo se establece como la huella digital Sólo
1234
• Introduzca una huella dactilar para abrir la puerta.
• En el caso 1: 1 es el modo Sólo PIN
• Introduzca la contraseña y pulse la tecla OK para abrir la puerta.
• En el caso 1: 1 de modo está ajustado como huellas dactilares o PIN
• Puede introducir una huella digital o introduzca la contraseña y pulse la tecla OK.
• En el caso 1: 1 Modo se establece como la tarjeta de RF
• Si el modo 1: 1 se establece como sólo tarjeta, el usuario puede acceder con sólo colocar la tarjeta para
BioStation sin ningún procedimiento adicional.
• Si el modo 1: 1 no se establece como sólo tarjeta, la tarjeta se utiliza para sugerir el ID del usuario.
Después de poner la tarjeta, el usuario debe verificar si mismo con la huella digital o contraseña.
66
Para usuarios generales ⓒ Copyright 2008 Suprema Inc.
Acceso utilizando el modo 1: 1
¿Cómo abrir una puerta mediante la introducción de Identificación primero y luego entrar en la huella digital o contraseña.
▼ EJÉRCITO DE RESERVA
Identidad de usuario
1: 1 de verificación Cómo sugerir ID de usuario Cómo autorizar 1234
Huella digital o la contraseña Introduzca la ID de usuario Ponga el dedo o
o poner la tarjeta introduzca la contraseña
Sólo huella digital Introduzca la ID de usuario Pon el dedo
o poner la tarjeta
Sólo contraseña Introduzca la ID de usuario Introducir la contraseña
o poner la tarjeta
Sólo la tarjeta Ponga la tarjeta
67
Para usuarios generales ⓒ Copyright 2008 Suprema Inc.
T & Un evento usando 1: Modo de N
Cómo entrar en los eventos de T & A con la huella digital cuando el modo 1: N se establece como Auto u OK / T y una clave, y T & A se establece como
Habilitado.
• Si pulsa la tecla F4 F1 ~, LED azul parpadea y aparece un mensaje solicitando
▼ EJÉRCITO DE RESERVA
la huella digital del usuario en la pantalla.
T & A: En
Coloque su dedo
• Si se coloca un dedo, T designado / Un evento aparece en la pantalla y se
▼ EJÉRCITO DE RESERVA
aplica al usuario.
Tommy
8/1 (mar) 8:00 AM
• En caso de que 'Impulsado por' en el menú relé de la puerta se fija como 'T
seleccionada y A' y que 'activa el relé por este suceso' está marcada en el programa
BioAdmin, se abre una puerta a la ocurrencia de los eventos de T & A.
• Se puede comprobar en 'Activar relé por este acontecimiento' en T & Un evento con el
programa BioAdmin en su PC.
68
Para usuarios generales ⓒ Copyright 2008 Suprema Inc.
T & A de eventos utilizando el modo 1: 1
Cómo entrar en T & Un evento mediante la introducción de la primera ID y luego entrar en la huella digital o contraseña cuando T & A se establece como habilitado.
• Si pulsa una tecla numérica, aparece Identificación ventana de entrada en la pantalla.
▼ EJÉRCITO DE RESERVA
Identidad de usuario
1234
• Introduzca su ID y pulse F1 ~ F4.
• En el caso 1: 1 Modo se establece como la huella digital Sólo
• Introduzca la huella digital para aplicar aplicable T & Un evento.
• En el caso 1: 1 Modo se establece como Sólo PIN
• Introduzca su PW y pulse la tecla OK para aplicar aplicable T & Un evento.
• En el caso 1: 1 de modo está ajustado como huellas dactilares o PIN
• Puede introducir la huella digital o introduzca la contraseña y pulse la tecla OK.
69
Para usuarios generales ⓒ Copyright 2008 Suprema Inc.
El uso de eventos de T & A extendidas
En caso de utilizar 4 o más eventos de T & A, puede utilizar los eventos de T & A prolongados.
• Si pulsa la tecla de navegación hacia abajo, se extendía T & A eventos información aparece en
1 2 3 F1
la pantalla. En
4 5 6 F2
Fuera
7 8 9 F3
En el deber
CALL 0 ESC F4
deber a cabo
• Si pulsa uno de 16keys correspondientes a la T deseada y un caso, la siguiente
operación se inicia por la extendida T & Un evento.
• los valores de fábrica de T & A eventos se definen de la siguiente manera.
• F1 (In), F2 (Out), F3 (En deber), F4 (Fuera de servicio)
• Puede editar los predeterminados de T & A eventos y eventos de T & A extendidas con
BioAdmin programa en su PC.
70
Para usuarios generales ⓒ Copyright 2008 Suprema Inc.
Ver perfil de usuario de acceso / T & A registros de eventos
Los usuarios generales pueden revisar su propio acceso y registros T & Un evento.
• Si pulsa la tecla ESC en la pantalla inicial, aparece un mensaje solicitando la huella
▼ EJÉRCITO DE RESERVA
digital de usuario o contraseña en la pantalla.
huella digital de administración o
contraseña maestra
DE ACUERDO ESC
• Si el usuario introduce su / su huella digital o la contraseña, el acceso y T & Un evento registra como
Iniciar sesión de usuario: 123456
muestra a continuación.
9/14 13:39 de coacción (Menú) 123456 9/14 13:30
Identificar OK (Menú) 1111 9/14 13:25 de coacción
(Menú) 123456 9/14 12:51 Identificar OK (Menú)
9/14 12 1111 : 45 de coacción (Menú) 123456 9/14
12:43 Identificar OK (Menú) 1111 9/14 12:39 de
coacción (Menú) 123456 9/14 12:26 Identificar OK
(Menú) 1111
• Presione la tecla de navegación hacia arriba / abajo para desplazarse de un registro de uno en uno.
• Pulse la tecla izquierda / derecha de navegación para desplazarse por una página de registro de la página
(8 registros).
• Pulse la tecla OK para visualizar el último registro.
71
Para usuarios generales ⓒ Copyright 2008 Suprema Inc.
Procedimiento de autenticación según el modo de operación
DE ACUERDO huella dactilar
modo de N
(Saltar en caso de ajuste automático)
huellas dactilares
ID (Key) DE ACUERDO
(exploración dedo) de
(Auth. PW) PW + OK
1: 1 Modo 1:
huellas dactilares
Tarjeta
(exploración dedo) de
(Auth. PW) PW + OK
(Omitir en el caso de la tarjeta solamente)
72
Para usuarios generales ⓒ Copyright 2008 Suprema Inc.
procedimiento de autenticación para T & Un evento
F1 ~ F4
evento)
huella dactilar
modo de N
llave + 16KEY (por defecto T & Un
(Extendida T & Un evento) Abajo
F1 ~ F4
evento)
ID (Key) huellas dactilares
1: 1 Modo 1:
llave + 16KEY (por defecto T & Un (exploración dedo) de
(Extendida T & Un evento) Abajo (Auth. PW) PW + OK
73
Para usuarios generales ⓒ Copyright 2008 Suprema Inc.
Especificaciones del Sistema
• CPU: CPU dual (32 bit RISC + 400MHz DSP)
• Memoria: 1 GB de RAM 34 MB flash +
• Pantalla: 2,5 pulgadas QVGA LCD 16 millones de colores
• Velocidad de identificación: 3.000 huellas digitales en 1 segundo
• Capacidad de huellas digitales: 400.000 plantillas de huellas dactilares
• Capacidad de registro: 1.000.000 de eventos
• Interfaz de host: Wireless LAN (opcional), TCP / IP, RS485
• Interfaz de PC: USB, RS232
• ranura de memoria USB: Host USB
• 1 relé de cerrojo, cerradura EM, cerradura de la puerta, o puerta automática
• Wiegand de entrada / salida, 4 de entrada TTL / salida
• Micrófono incorporado y el altavoz de soporte teléfono de la puerta
• tecla de navegación cómodo menú
• 4 teclas de función para las funciones definidas por el usuario
• Modo de funcionamiento: Huella digital, PIN, PIN + huella digital,
• Tarjeta única *, tarjeta + huella digital *, tarjeta + PIN * (* Sólo modelo RF)
• Tarjeta de RF: 125 kHz EM prox, prox de HID, 13,56 MHz Mifare / DesFire
• RTC con batería de respaldo (CR2032) **
• Tamaño del producto: 135 x 128 x 50 mm (anchura x longitud x profundidad)
* * PRECAUCIÓN : RIESGO DE EXPLOSIÓN SI SE SUSTITUYE LA BATERÍA POR UN TIPO INCORRECTO. Deseche las baterías usadas ACUERDO CON LAS INSTRUCCIONES
74
Apéndice ⓒ Copyright 2008 Suprema Inc.
Solución de problemas
• Huella digital no se puede leer bien, o se tarda demasiado tiempo.
• Compruebe si un sensor de dedo o de huellas digitales se tiñe con el sudor, el agua o polvo
• Reintentar después de limpiarse el dedo y el sensor de huella digital con una toalla seca.
• Si una huella digital es demasiado seca, un golpe en el dedo y vuelva a intentar.
• se introduce la huella digital, pero la autorización sigue fallando.
• Compruebe si el usuario está restringido por la zona de la puerta o la zona horaria.
• Preguntad al administrador si la huella digital registrada ha sido borrado del dispositivo por alguna razón.
• Si aparece el mensaje 'no se han inscrito ID' después de introducir ID y se pulsa OK, que significa que la huella no se
ha inscrito.
• Autorizado pero no se abre la puerta.
• Compruebe si el tiempo se establece como tiempo de bloqueo.
• Check 'impulsado por' en el menú de administración.
• En caso de que se establece como deshabilitado o eventos seleccionados T / A, la puerta no se puede abrir.
• clave parcial no se puede introducir o dispositivo es inestable.
• En caso de que el dispositivo es inestable por cualquier razón, entrar en el menú de administración y el dispositivo se reinicia.
• no se introducen todas las claves
• Si la pantalla LCD y LED azul están apagados, es posible que el aparato está apagado. Comprobar el estado de energía tales como apagón.
• Si la pantalla LCD y LED azul están encendidos, algo está mal con la máquina. En tal caso, el contacto A / S central.
75
Apéndice ⓒ Copyright 2008 Suprema Inc.
dispositivo de limpieza
• Acabar con la superficie de la máquina con una toalla o un paño seco.
• En caso de que haya polvo o impurezas en el sensor de la BioStation, limpie la superficie con una toalla seca.
• Tenga en cuenta que si el sensor se limpia por detergente, benceno o disolvente, la superficie está dañado y la huella digital no se puede
introducir.
76
Apéndice ⓒ Copyright 2008 Suprema Inc.
Suprema Inc.
16F Parkview torre de oficinas, Jeongja-dong, Bundang-gu,
Seongnam, Gyeonggi, Corea 463-863 E-mail: Sitio
Web support@supremainc.com:
www.supremainc.com
Soporte Técnico y de Investigación
Funciones y especificaciones del producto están sujetas a cambios sin previo aviso debido a la mejora de la calidad o la actualización de la
función. Para cualquier consulta acerca del producto, póngase en contacto con Suprema Inc.
También podría gustarte
- BioStation Manual EspDocumento77 páginasBioStation Manual EspDayana Serrano ParedesAún no hay calificaciones
- Productinfo SDocumento20 páginasProductinfo SHumbertoAún no hay calificaciones
- Linksys SRW208P - User ManualDocumento144 páginasLinksys SRW208P - User ManualCrimaros MartinezAún no hay calificaciones
- Introduccion A Los MicrocontroladoresDocumento43 páginasIntroduccion A Los MicrocontroladoresSEBASTIAN HUMBERTO RIVAS CIFUENTESAún no hay calificaciones
- Programación de MicrocontroladoresDocumento14 páginasProgramación de MicrocontroladoresEA CCVAún no hay calificaciones
- Control de Movimiento Integrado CompactLogixDocumento10 páginasControl de Movimiento Integrado CompactLogixLalo De GanteAún no hay calificaciones
- Introduccion Al OrdenadorDocumento23 páginasIntroduccion Al OrdenadorAlejandro GarcíaAún no hay calificaciones
- Dell EMC PowerEdge R350 Spec Sheet ESDocumento3 páginasDell EMC PowerEdge R350 Spec Sheet ESCesar SantiagoAún no hay calificaciones
- Dell Emc Poweredge t150 Spec Sheet Es XLDocumento3 páginasDell Emc Poweredge t150 Spec Sheet Es XLangel.vinacAún no hay calificaciones
- Pico 2000 Manual de OperacionDocumento39 páginasPico 2000 Manual de OperacionGustavo100% (1)
- Scanner TM 540 Rasther IIIDocumento1 páginaScanner TM 540 Rasther IIIRoberto Sanchez HerreraAún no hay calificaciones
- Reparacion de Laptop - GamorDocumento4 páginasReparacion de Laptop - GamorLuis PaucarAún no hay calificaciones
- OnePlus 8 User Manual SpanishDocumento141 páginasOnePlus 8 User Manual SpanishJeisson CarreñoAún no hay calificaciones
- 02 SistemasMicroprocesados SML-300!2!23Documento15 páginas02 SistemasMicroprocesados SML-300!2!23NOEL DIMAS CIRILOAún no hay calificaciones
- Webinar FactoryTalk Network ManagerDocumento11 páginasWebinar FactoryTalk Network ManagerAlan GarciaAún no hay calificaciones
- Sistema de Video DWS 472 First Alert Monitor Una CamaraDocumento32 páginasSistema de Video DWS 472 First Alert Monitor Una CamaraVicente GarciaAún no hay calificaciones
- Presentacion PLCDocumento9 páginasPresentacion PLCFrancisco De La CruzAún no hay calificaciones
- Sistema de Control Distribuido PlantPaxDocumento76 páginasSistema de Control Distribuido PlantPaxDan Zabala100% (1)
- Controlde Acceso Basico Enero 2000 Miami EspanolDocumento31 páginasControlde Acceso Basico Enero 2000 Miami EspanolznarfferAún no hay calificaciones
- Servidor DELL PowerEdge R550Documento3 páginasServidor DELL PowerEdge R550Samuel RosasAún no hay calificaciones
- Dell EMC PowerEdge R350 Spec Sheet ESDocumento3 páginasDell EMC PowerEdge R350 Spec Sheet ESOscarPerezAún no hay calificaciones
- Uñas LindasDocumento341 páginasUñas LindasluisandreshenaoAún no hay calificaciones
- MicrocontroladoresDocumento16 páginasMicrocontroladoresSebastián HernándezAún no hay calificaciones
- Win ACDocumento14 páginasWin ACRodrigoBurgosAún no hay calificaciones
- Dell EMC PowerEdge R650xsDocumento3 páginasDell EMC PowerEdge R650xscentella47Aún no hay calificaciones
- C445 BrochureDocumento2 páginasC445 BrochureHugo Dennis Mattos Espinoza100% (1)
- Markem Imaje 2200 Pallet DS LAM A1Documento2 páginasMarkem Imaje 2200 Pallet DS LAM A1franco diazAún no hay calificaciones
- Manual de Usuario (FreeDS)Documento48 páginasManual de Usuario (FreeDS)Dr Arroyo (k4r0n3k0)100% (1)
- 2200 Pallet Ds Es c1 Markem ImajeDocumento2 páginas2200 Pallet Ds Es c1 Markem ImajeDilan HernandezAún no hay calificaciones
- Studio 5000 IntroducciónDocumento49 páginasStudio 5000 IntroducciónEsther Medina DavilaAún no hay calificaciones
- ACCESS MultiRack Manual SpanishDocumento116 páginasACCESS MultiRack Manual SpanishAdrian ZallesAún no hay calificaciones
- Control de Máquinas Con PLC: Instructor: Isaac CallataDocumento71 páginasControl de Máquinas Con PLC: Instructor: Isaac CallataDick reyesAún no hay calificaciones
- Proyector Biblioteca PDFDocumento83 páginasProyector Biblioteca PDFmanuelAún no hay calificaciones
- Diagrama de bloques de una computadora digital y definiciones claveDocumento21 páginasDiagrama de bloques de una computadora digital y definiciones clavemiguel angel choconta motavitaAún no hay calificaciones
- Dell Emc Poweredge r750 Spec SheetDocumento3 páginasDell Emc Poweredge r750 Spec Sheetandres martinezAún no hay calificaciones
- PDI Arquitectura Basica de Una Computadora DigitalDocumento49 páginasPDI Arquitectura Basica de Una Computadora DigitalVlad DrakullyaAún no hay calificaciones
- Manual de LG TVDocumento155 páginasManual de LG TVPepe PalmaAún no hay calificaciones
- TLV Fa EsDocumento4 páginasTLV Fa EsDivisión Laboratorio IAún no hay calificaciones
- Catalogo Seguricentro Access SoyalDocumento8 páginasCatalogo Seguricentro Access SoyalAlexandra GonzalezAún no hay calificaciones
- Arquitectura de MicrocontroladoresDocumento57 páginasArquitectura de Microcontroladoresoconer51Aún no hay calificaciones
- ZKAccess3 5 PDFDocumento2 páginasZKAccess3 5 PDFleander cruzAún no hay calificaciones
- MTCNA Español PDFDocumento428 páginasMTCNA Español PDFIsaac HerreraAún no hay calificaciones
- S06.s1 - MaterialDocumento13 páginasS06.s1 - MateriallouisAún no hay calificaciones
- 1.0.el Computador-RISC - CISCDocumento32 páginas1.0.el Computador-RISC - CISCBryan Daniell Arrivasplata RojasAún no hay calificaciones
- IRC5 - Descripción Del Sistema y EntornoDocumento57 páginasIRC5 - Descripción Del Sistema y EntornojuancapullocorreyvueAún no hay calificaciones
- Lenel-OnGuard 2012 Q1Documento388 páginasLenel-OnGuard 2012 Q1wilnet52100% (1)
- Introduccion A Los Sistemas de Control en BEDocumento41 páginasIntroduccion A Los Sistemas de Control en BEErick Posso JiménezAún no hay calificaciones
- It EssentialsDocumento4 páginasIt EssentialsMILAGROS YANE ACUÑA BRAVOAún no hay calificaciones
- Clase02 MicrocontroladoresDocumento65 páginasClase02 MicrocontroladoresJose Luis AparicioAún no hay calificaciones
- Win11 Manual EU SPADocumento100 páginasWin11 Manual EU SPAGaudencio MartinezAún no hay calificaciones
- MTCNA San SalvadorDocumento244 páginasMTCNA San SalvadorJosé OrozcoAún no hay calificaciones
- Dictamen 991Documento8 páginasDictamen 991Miguel Armando MorellAún no hay calificaciones
- Taller PLC Básico ImprimirDocumento64 páginasTaller PLC Básico ImprimirTuphacAún no hay calificaciones
- SwitchDocumento38 páginasSwitchGary DanielAún no hay calificaciones
- Microcontroladores PIC Parte1Documento19 páginasMicrocontroladores PIC Parte1augusto.malave3359Aún no hay calificaciones
- 07a - MTCNA PDFDocumento427 páginas07a - MTCNA PDFguillote23Aún no hay calificaciones
- Allen BradleyDocumento18 páginasAllen BradleyAlejandro PortilloAún no hay calificaciones
- Administración y seguridad: En redes de computadorasDe EverandAdministración y seguridad: En redes de computadorasAún no hay calificaciones
- Administración de servicios web: Anatomía del internetDe EverandAdministración de servicios web: Anatomía del internetAún no hay calificaciones
- Sistemas automáticos industriales de eventos discretosDe EverandSistemas automáticos industriales de eventos discretosAún no hay calificaciones
- Partes Del PCDocumento10 páginasPartes Del PCNancy BarajasAún no hay calificaciones
- EC0735 Instalación de Equipo de CómputoDocumento7 páginasEC0735 Instalación de Equipo de CómputorafitamxAún no hay calificaciones
- Clase 1 Secundaria 121022 CompletoDocumento28 páginasClase 1 Secundaria 121022 CompletoInformatica LizardiAún no hay calificaciones
- Latch Flip FlopDocumento6 páginasLatch Flip FlopRICHARD DÍAZ YGNACIOAún no hay calificaciones
- Practicas AnalogicaDocumento32 páginasPracticas AnalogicaPatoAún no hay calificaciones
- F - Examen - Poo2Documento2 páginasF - Examen - Poo2Ana Paola López ElizondoAún no hay calificaciones
- Guia PLC - BásicoDocumento35 páginasGuia PLC - BásicoCris LizaxAún no hay calificaciones
- Presentacion Curso ServidoresDocumento293 páginasPresentacion Curso ServidoresJuan Carlos Muñoz BenavidesAún no hay calificaciones
- Sistemas operativos, software y hardwareDocumento5 páginasSistemas operativos, software y hardwarecazares cesarAún no hay calificaciones
- Ecualizador HistogramaDocumento4 páginasEcualizador HistogramakandslipkoyAún no hay calificaciones
- Qué es un PLCDocumento18 páginasQué es un PLCJose Miguel Olguin HernandezAún no hay calificaciones
- Informe Prácticas pre-profesionales en Institución EducativaDocumento40 páginasInforme Prácticas pre-profesionales en Institución EducativaDANNY ALARCON DELGADOAún no hay calificaciones
- Tarea5sistemas Digitales1Documento6 páginasTarea5sistemas Digitales1Estefania Rodriguez SanchezAún no hay calificaciones
- 4.2.2.3 Packet Tracer - Troubleshooting EtherChannel InstructionsDocumento3 páginas4.2.2.3 Packet Tracer - Troubleshooting EtherChannel InstructionsBarrientos Sanchez GersonAún no hay calificaciones
- Manual TermohigrometroDocumento7 páginasManual TermohigrometroDANNEYSAún no hay calificaciones
- Teleinformática Tema 1Documento13 páginasTeleinformática Tema 1Mario Edmundo Meza IbarraAún no hay calificaciones
- Encuadre Del 501Documento3 páginasEncuadre Del 501Lilia del Carmen Hernandez HernandezAún no hay calificaciones
- Autenticación multifactor: más segura con múltiples factoresDocumento3 páginasAutenticación multifactor: más segura con múltiples factoresMach PapeleriaAún no hay calificaciones
- Requerimientos Funcionales Del Proceso de MatriculaDocumento2 páginasRequerimientos Funcionales Del Proceso de Matriculaluis248851Aún no hay calificaciones
- (D) CAP 8 GAVIÑO CONTROL DISEÑO PDFDocumento39 páginas(D) CAP 8 GAVIÑO CONTROL DISEÑO PDFJavier Efraín Vilela OrozcoAún no hay calificaciones
- Aplicaciones App InventorDocumento13 páginasAplicaciones App InventorAlejandra Torres AriasAún no hay calificaciones
- CV IDS Sergio Galindo SernaDocumento6 páginasCV IDS Sergio Galindo SernaDavid GradosAún no hay calificaciones
- Síntesis Analisis de Circuitos ElectronicosDocumento6 páginasSíntesis Analisis de Circuitos ElectronicosCarlos Alberto Escalante LHAún no hay calificaciones
- Micro:bit - Introducción a la programación con corazones latientesDocumento3 páginasMicro:bit - Introducción a la programación con corazones latientesJuan Cruz EmmaAún no hay calificaciones
- (DIM BDNoSQL 2019 2020) 3.BD - Documentales - MongoDBDocumento139 páginas(DIM BDNoSQL 2019 2020) 3.BD - Documentales - MongoDBAlberto Cano AlatristaAún no hay calificaciones
- Siemens PLCDocumento16 páginasSiemens PLCKathy OsorioAún no hay calificaciones
- Test MicroprocesadoresDocumento14 páginasTest MicroprocesadoresJean ReyesAún no hay calificaciones
- 24 Ejercicos Propuestos Tarea 31Documento14 páginas24 Ejercicos Propuestos Tarea 31ANTHONY VINICIO PANTOJA GARCIAAún no hay calificaciones
- Resumen de CosimirDocumento7 páginasResumen de Cosimiryarethzy.barreratv21354Aún no hay calificaciones
- Slide 4 - Transistores Funcionamiento-Comportamiento-Grafica de Trabajo-Aplicacionestransistor Bueno Editado Final para Web UCC CDocumento21 páginasSlide 4 - Transistores Funcionamiento-Comportamiento-Grafica de Trabajo-Aplicacionestransistor Bueno Editado Final para Web UCC CCarlos ChicalaAún no hay calificaciones