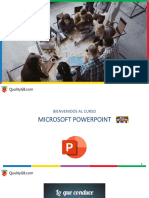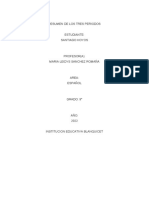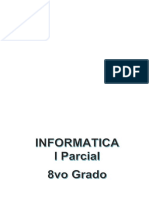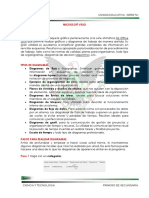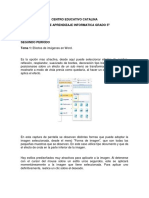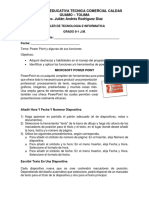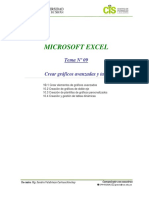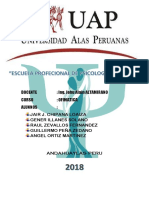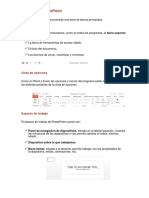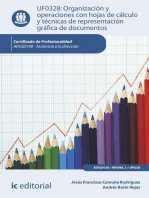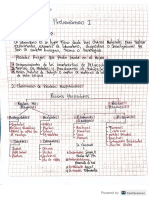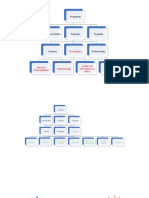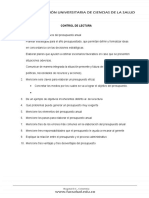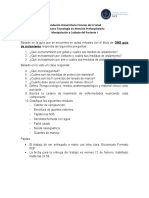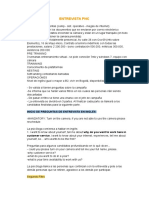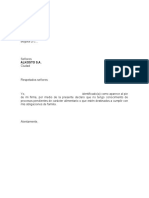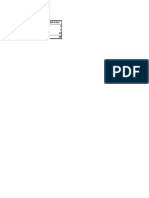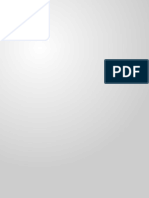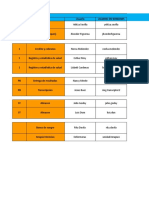Documentos de Académico
Documentos de Profesional
Documentos de Cultura
Taller3 PowerPoint 2022
Cargado por
miguel arevaloDerechos de autor
Formatos disponibles
Compartir este documento
Compartir o incrustar documentos
¿Le pareció útil este documento?
¿Este contenido es inapropiado?
Denunciar este documentoCopyright:
Formatos disponibles
Taller3 PowerPoint 2022
Cargado por
miguel arevaloCopyright:
Formatos disponibles
FUCS, informática para Ciencias de la Salud - Nivel Básico
FUNDACION UNIVERSITARIA DE CIENCIAS DE LA SALUD
Informática para Ciencias de la Salud
Nivel Básico
Microsoft PowerPoint
Tiempo: 50 minutos
Saturday, 18 de February de 2023
Introducción
PowerPoint permite agregar elementos audiovisuales de una manera muy
fácil y agradable. En este taller aprenderá a utilizar las reglas, guías e insertar
diagramas y otros elementos gráficos.
Objetivos del taller:
Uso de las reglas y cuadrículas
Crear y diseñar diagramas
Aprender a utilizar la barra de dibujo
PASOS
Antes de empezar a saber cómo insertar gráficos, imágenes, texto, etc es
conveniente conocer las reglas y guías ya que nos serán útiles para situar los
objetos y el texto dentro de la diapositiva.
LAS REGLAS
Para hacer visibles las reglas despliegue en el menú Ver de la barra de
menús y seleccione la opción Regla, si ya está visible aparecerá una
marca al lado izquierdo de la opción Regla; en Office 2007 vaya a vista-
regla, líneas de cuadrícula.
Página 1 de 10 Informática para Ciencias de la Salud Taller No. 2 PowerPoint
FUCS, informática para Ciencias de la Salud - Nivel Básico
Una vez seleccionada aparecerá una regla horizontal y otra vertical
pero sólo en la vista Normal.
Con la regla podrá saber a qué distancia sitúa un objeto, ya que en las
reglas aparece una marca en cada regla (horizontal y vertical) mostrando la
posición del puntero del ratón.
LA CUADRÍCULA
La cuadrícula está formada por líneas que dividen la diapositiva en secciones,
creando pequeños cuadrados, con los cuales será más fácil situar los objetos
de forma alineada en la diapositiva.
La cuadrícula no aparece al imprimir o al visualizar la presentación.
Para mostrar la cuadrícula despliegue clic derecho y cuadricula y guías y
aparecerá una ventana como la que se muestra a continuación.
Página 2 de 10 Informática para Ciencias de la Salud Taller No. 2 PowerPoint
FUCS, informática para Ciencias de la Salud - Nivel Básico
Si quiere que se visualice la cuadrícula marque la opción Mostrar
cuadrícula en la pantalla. (Otra forma es haciendo clic derecho en la
pantalla)
También puede hacer que los objetos se ajusten a la cuadrícula y/o a otros
objetos de la diapositiva, para esto tiene que activar la casilla
correspondiente ("objetos a la cuadrícula" o/y "objetos a otros objetos").
Ajustar objetos a la cuadrícula hace que cuando coloque un objeto en la
diapositiva, éste se coloque en el punto de la cuadrícula más cercano.
El cuadro Configuración de la cuadrícula permite definir el tamaño de las
celdas que forman la cuadrícula. Cuanto más grande sea el tamaño del
espaciado, menos precisión se tiene para colocar los objetos en la
diapositiva pero será más fácil colocar los objetos alineados.
Puede hacer que estos cambios se conviertan en predeterminados, es
decir, puede hacer que las diapositivas siempre aparezcan con las guías y
las cuadrículas, para ello pulse el botón de “Establecer como
predeterminado”.
Este será el resultado:
Página 3 de 10 Informática para Ciencias de la Salud Taller No. 2 PowerPoint
FUCS, informática para Ciencias de la Salud - Nivel Básico
CREACIÓN DE DIAGRAMAS
Microsoft PowerPoint insertar diferentes tipos de diagramas:
Tipo Descripción
Organigrama Usado para mostrar realizaciones jerárquicas
Diagrama de ciclo Usado para mostrar un proceso de ciclo continuo
Diagrama Radial Usado para mostrar las relaciones de varios elementos con uno
fundamental
Piramidal Usado para mostrar relaciones basadas en infraestructura
Diagrama de VENN Usado para mostrar superposición de elementos
Diagrama de círculos usado para mostrar los pasos necesarios para lograr un
concéntricos objetivo
En el taller aprenderá a crear Organigramas, los demás tipos de gráficos se
comportan de manera similar y podrá realizarlos como una labor extra.
1. Cree una presentación en blanco
2. En la primera dispositiva inserte su nombre, semestre y carrera
3. Inserte una diapositiva de titulo
4. Para crear un organigrama tiene que seleccionar del menú Insertar la opción
Diagrama...., en office 2007 insertar SmartArt
Página 4 de 10 Informática para Ciencias de la Salud Taller No. 2 PowerPoint
FUCS, informática para Ciencias de la Salud - Nivel Básico
5. Aparecerá una ventana con los tipos de diagramas que ofrece PowerPoint.
6. Elija la opción de jerarquia.
7. En la parte superior encuentra resaltada la barra de Diseño y Formato para
el diagrama actual.
Insertar forma: Permite insertar una nueva rama o un nuevo nivel en el
organigrama.
En Diseño: Podrá controlar la mayoría de aspectos relacionados con los
niveles y ramas del organigrama. Estas opciones variarán en función del tipo
de diagrama que se utilice.
Página 5 de 10 Informática para Ciencias de la Salud Taller No. 2 PowerPoint
FUCS, informática para Ciencias de la Salud - Nivel Básico
En Office 2007 al seleccionar el SmartArt, aparece una pestaña de
herramientas de SmartArt, elija la configuración que desee.
9. Haga clic en el primer elemento del organigrama, aparecerá el punto de
inserción. Digite “Programas”
10. Digite los demás textos para dejar el organigrama como se ve a
continuación:
11. Ahora creara para pregrado varias las siguientes carreras como ítems
subordinados
12. Seleccione con clic izquierdo la caja de texto “Pregrado”
13. Pulse el botón derecho del Mouse y seleccione del menú la opción
“Agregar forma”
14. Cree 4 cajas y digite en cada una de estas uno de los siguientes textos.
Citohistología
Enfermería
Instrumentación quirúrgica
Medicina
15. Su organigrama debe ser similar a este.
Página 6 de 10 Informática para Ciencias de la Salud Taller No. 2 PowerPoint
FUCS, informática para Ciencias de la Salud - Nivel Básico
16. Finalmente redimensione el organigrama para ser legible y estar ubicado
correctamente en la diapositiva
Al igual que puede insertar gráficos en las presentaciones, también se
pueden insertar líneas, cuadrados, círculos, dibujos ya prediseñados, etc.
Página 7 de 10 Informática para Ciencias de la Salud Taller No. 2 PowerPoint
FUCS, informática para Ciencias de la Salud - Nivel Básico
1. Vaya a insertar-forma e inserte algunas formas en la presentación
En Office 2003 aparece una barra de dibujo como la que se ve a continuación,
si no se ve vaya a ver-barra de herramientas-dibujo
En Office 2007 :
2. Inserte una nueva diapositiva en su presentación
3. Para crear líneas rectas seleccione el botón de la barra de dibujo, al
seleccionar la forma aparece la pestaña de herramientas de dibujo.
4. Cree la siguiente figura:
5. Para cambiar el color a las rectas haga doble clic sobre la que desee,
aparecerá la ventana Formato de autoforma que se muestra a continuación:
Página 8 de 10 Informática para Ciencias de la Salud Taller No. 2 PowerPoint
FUCS, informática para Ciencias de la Salud - Nivel Básico
En office 2007 aparece un cuadro similar
6. En el apartado Línea selecciona el color de línea que más le guste.
También puede cambiar el estilo, grosor y tipo de línea.
DIBUJAR CUADRADOS
1. Inserte una nueva diapositiva en su presentación
2. De la barra de dibujo haga clic en el icono . El
puntero del ratón toma la forma de una cruz.
3. Haz clic en un lugar de la diapositiva y sin soltar el botón
del ratón arrástrelo, verá que se va formando el
rectángulo, cuando quiera suelte el ratón.
4. Ahora cree el siguiente dibujo utilizando los cuadrados.
DIBUJAR FLECHAS
1. Crea una nueva diapositiva en blanco.
2. Va a crear el siguiente dibujo utilizando las flechas.
Página 9 de 10 Informática para Ciencias de la Salud Taller No. 2 PowerPoint
FUCS, informática para Ciencias de la Salud - Nivel Básico
3. Cree primero la flecha del medio para que le sirva de guía.
4 De la barra de dibujo haga clic en el icono . El puntero del ratón toma
la forma de una cruz.
5 Haz clic en el lugar de la diapositiva de donde van a salir todas las flechas
y sin soltar el botón del ratón arrástrelo. verá que se dibuja la línea, cuando
quiera suelte el ratón y aparece la punta de la flecha.
6 Repite el punto 5 para la siguiente flecha. Así sucesivamente para cada
una de las flechas.
7 Haga clic en cualquier parte de la diapositiva para terminar.
Ahora va a hacer que todas las flechas apunten hacia el centro.
8 Haz clic en la primera flecha para seleccionarla. Aparecen unos círculos
en los extremos que indican que la flecha está seleccionada.
9 Manteniendo pulsada la tecla Shift haga clic sobre las demás flechas. Se
seleccionan todas.
10 Haga doble clic sobre la selección. Se abrirá la ventana Formato.
11 En Contorno de forma y flechas. De esta forma está invirtiendo el sentido
de la flecha.
Cordialmente,
Docente de Informática para Ciencias de la salud
Este taller se modificó en Agosto de 2022 y se desarrolla en Canva
https://www.canva.com con apoyo de PowerPoint así:
Diapositiva 1: datos personales en Canva
Diapositiva 2: Diagrama jerarquía programas tecnológicos en Powerpoint y se inserta en Canva
Diapositiva 3: Diagrama jerarquía programas profesionales en Powerpoint y se inserta en
Canva
Diapositiva 4: se elabora el triangulo del punto 4 de este taller con líneas en Canva
Diapositiva 5: Se elabora el dibujo de ambas flechas en powerpoint y se inserta en Canva
Página 10 de 10 Informática para Ciencias de la Salud Taller No. 2 PowerPoint
También podría gustarte
- Guia de Aprendizaje 1. Informatica - Ciclo v. Insertar Graficos de DatosDocumento9 páginasGuia de Aprendizaje 1. Informatica - Ciclo v. Insertar Graficos de DatosAlejandra GarciaAún no hay calificaciones
- UniversidadDocumento29 páginasUniversidadWilzon Suyo EspirituAún no hay calificaciones
- Guia 8Documento10 páginasGuia 8Pedro Alejandro Valera MariñosAún no hay calificaciones
- GUIA 6 Gráficos en Power PointDocumento6 páginasGUIA 6 Gráficos en Power Pointjuan david piñeros pradoAún no hay calificaciones
- Ut 9 Presentaciones MultimediaDocumento17 páginasUt 9 Presentaciones Multimediacarmenmaria.cmjtAún no hay calificaciones
- Manual Power PointDocumento25 páginasManual Power PointLia Silvina RetamozoAún no hay calificaciones
- Diseñador de Presentaciones - Power PointDocumento34 páginasDiseñador de Presentaciones - Power Pointpablito196Aún no hay calificaciones
- Powerpoint Clase 3Documento26 páginasPowerpoint Clase 3Prof. Maycohol DiazAún no hay calificaciones
- Segunda Clase de PowerpointDocumento37 páginasSegunda Clase de PowerpointSTEFFANNYAún no hay calificaciones
- Guía 2.1 - Manejar ObjetosDocumento5 páginasGuía 2.1 - Manejar Objetosمرحبا أيتها مرحبا أيتها الجميلةAún no hay calificaciones
- Act. 1 PPDocumento31 páginasAct. 1 PPal31719Aún no hay calificaciones
- Interfaz de Power PointDocumento7 páginasInterfaz de Power PointEduardo Carias100% (1)
- El Curso Word AvanzadoDocumento67 páginasEl Curso Word AvanzadoRonnie ContrerasAún no hay calificaciones
- Microsoft Office IntermedioDocumento124 páginasMicrosoft Office IntermedioRodrigo AliagaAún no hay calificaciones
- Talller - 2 - Powerpoint MEDICINADocumento4 páginasTalller - 2 - Powerpoint MEDICINAvalentina cortesAún no hay calificaciones
- Deiner y SantiagoDocumento5 páginasDeiner y SantiagoDeiner ChaverraAún no hay calificaciones
- Tema Ii Presentadores Electronico Microsoft PowerpointDocumento20 páginasTema Ii Presentadores Electronico Microsoft PowerpointJoel Castillo Lino100% (1)
- Ordenador Práctico 6-Microsoft Office Avanzado PDFDocumento105 páginasOrdenador Práctico 6-Microsoft Office Avanzado PDFCruz obama martínezAún no hay calificaciones
- PowerPoint - Herramientas Básicas para La Generación de Presentaciones Visuales.Documento21 páginasPowerPoint - Herramientas Básicas para La Generación de Presentaciones Visuales.ticweb100% (1)
- 8vo Grado Libro 2020Documento110 páginas8vo Grado Libro 2020marioAún no hay calificaciones
- 01 Tema1 Microsoft VisioDocumento5 páginas01 Tema1 Microsoft VisiocyferAún no hay calificaciones
- Trabajo ExcelDocumento9 páginasTrabajo ExcelEver Ivan Goicochea PrincipeAún no hay calificaciones
- Cap12Documento4 páginasCap12loelgn1Aún no hay calificaciones
- Guia de Aprendizaje Power PointDocumento48 páginasGuia de Aprendizaje Power PointAndres Gündoğan ValenciaAún no hay calificaciones
- 08 TicDocumento35 páginas08 TicClaudio CastilloAún no hay calificaciones
- Guia Segundo Periodo Grado QuintoDocumento8 páginasGuia Segundo Periodo Grado QuintoFelipe CaicedoAún no hay calificaciones
- Power PointDocumento16 páginasPower Pointjotaa94% (18)
- Trucos para PowerPoint 2007Documento9 páginasTrucos para PowerPoint 2007Marcelo Uribe CastroAún no hay calificaciones
- Power AulaclicDocumento77 páginasPower AulaclicNoelia GómezAún no hay calificaciones
- Guia 4. Gráficos en ExcelDocumento5 páginasGuia 4. Gráficos en ExcelJuan Arturo Beltran SanchezAún no hay calificaciones
- Taller de Tecnologia e Informatica 8°Documento3 páginasTaller de Tecnologia e Informatica 8°julian andres RodriguezAún no hay calificaciones
- Guia Aprendizaje ExcelDocumento31 páginasGuia Aprendizaje ExcelYeli RomañaAún no hay calificaciones
- Tema 09 MOS ExcelDocumento18 páginasTema 09 MOS ExcelMarco Antonio Mendieta CoronadoAún no hay calificaciones
- Introduccion A PowerPoint-Tipo MonografiaDocumento16 páginasIntroduccion A PowerPoint-Tipo MonografiaJoselo Oviedo Cuervixx RapAún no hay calificaciones
- Manual de Power Point 1.0Documento23 páginasManual de Power Point 1.0Gerson Anibal PCAún no hay calificaciones
- 22 Guia Modulo 22 InformaticaDocumento40 páginas22 Guia Modulo 22 Informaticaleito leoteAún no hay calificaciones
- Guia Del Modulo 22 PDFDocumento33 páginasGuia Del Modulo 22 PDFMarlen Alvarado100% (1)
- Modulo 3Documento23 páginasModulo 3DianaZapata2Aún no hay calificaciones
- Habilidades Digitales: Módulo 1. Word Y PowerpointDocumento12 páginasHabilidades Digitales: Módulo 1. Word Y PowerpointCristina Martinez SerratoAún no hay calificaciones
- Elementos Basicos de Excel y Sus VistasDocumento15 páginasElementos Basicos de Excel y Sus VistasCarlos LunaAún no hay calificaciones
- Monografia Ofimatica.Documento12 páginasMonografia Ofimatica.emersonAún no hay calificaciones
- Power Point PracticaDocumento11 páginasPower Point PracticaTania VzsAún no hay calificaciones
- Trabajo de Investigacion de Tecnologia InformaticaDocumento9 páginasTrabajo de Investigacion de Tecnologia InformaticaJohanAlbertoGuerreroAún no hay calificaciones
- Módulo Excel Básico: Docente Janeth Viviana Duran TobónDocumento28 páginasMódulo Excel Básico: Docente Janeth Viviana Duran TobónIsabela MirandaAún no hay calificaciones
- 22 Gua Mdulo 22 Informtica SR PDFDocumento34 páginas22 Gua Mdulo 22 Informtica SR PDFjorge leobardo100% (3)
- Manual PowerpointDocumento32 páginasManual Powerpointcansecodiazdiana3aAún no hay calificaciones
- Ejercicios Unidades - 10-13Documento17 páginasEjercicios Unidades - 10-13Eugenio Francisco Martínez MoraAún no hay calificaciones
- Manual XmindDocumento11 páginasManual XmindJuan MateoAún no hay calificaciones
- Manual de Power PointDocumento14 páginasManual de Power Pointapi-240493027Aún no hay calificaciones
- Entorno de Powerpoint 2013: Usar Gráficos Y Diagramas en La PresentaciónDocumento7 páginasEntorno de Powerpoint 2013: Usar Gráficos Y Diagramas en La PresentaciónJesusitOo JP D MozombiTeAún no hay calificaciones
- Manual Power Point 1Documento25 páginasManual Power Point 1laraAún no hay calificaciones
- Power PointDocumento8 páginasPower PointMiriam Elizabeth Zapata MartinezAún no hay calificaciones
- Guias para Crear GraficosDocumento7 páginasGuias para Crear GraficosRAFAEL ARMANDO GUTIERREZ OROZCOAún no hay calificaciones
- Ordenador Práctico 6-Microsoft Office AvanzadoDocumento63 páginasOrdenador Práctico 6-Microsoft Office AvanzadoEli MartinezAún no hay calificaciones
- Aprender iWork para Ipad con 100 ejercicios prácticosDe EverandAprender iWork para Ipad con 100 ejercicios prácticosAún no hay calificaciones
- Retoque Fotográfico con Photoshop (Parte 1)De EverandRetoque Fotográfico con Photoshop (Parte 1)Calificación: 4 de 5 estrellas4/5 (7)
- Excel para principiantes: Aprenda a utilizar Excel 2016, incluyendo una introducción a fórmulas, funciones, gráficos, cuadros, macros, modelado, informes, estadísticas, Excel Power Query y másDe EverandExcel para principiantes: Aprenda a utilizar Excel 2016, incluyendo una introducción a fórmulas, funciones, gráficos, cuadros, macros, modelado, informes, estadísticas, Excel Power Query y másCalificación: 2.5 de 5 estrellas2.5/5 (3)
- Organización y operaciones con hojas de cálculo y técnicas de representación gráfica en documentos. ADGG0308De EverandOrganización y operaciones con hojas de cálculo y técnicas de representación gráfica en documentos. ADGG0308Aún no hay calificaciones
- Organización y operaciones con hojas de cálculo y técnicas de representación gráfica de documentos. ADGG0108De EverandOrganización y operaciones con hojas de cálculo y técnicas de representación gráfica de documentos. ADGG0108Aún no hay calificaciones
- Certificado Libreta MilitarDocumento1 páginaCertificado Libreta Militarmiguel arevalo100% (1)
- Copia de Documento PrelaboratorioDocumento14 páginasCopia de Documento Prelaboratoriomiguel arevaloAún no hay calificaciones
- Pregrado Fondo de Garantias CodeudorDocumento2 páginasPregrado Fondo de Garantias Codeudormiguel arevaloAún no hay calificaciones
- Formato-Acta-Compromiso-Pregrado-Enfermeria FirmadoDocumento1 páginaFormato-Acta-Compromiso-Pregrado-Enfermeria Firmadomiguel arevaloAún no hay calificaciones
- Taller de CatedraDocumento5 páginasTaller de Catedramiguel arevaloAún no hay calificaciones
- Mapa 1Documento3 páginasMapa 1miguel arevaloAún no hay calificaciones
- Actividad Lectura Presupuesto.Documento1 páginaActividad Lectura Presupuesto.miguel arevaloAún no hay calificaciones
- Protocolo de Investigación FUCS. LEUCEMIADocumento11 páginasProtocolo de Investigación FUCS. LEUCEMIAmiguel arevaloAún no hay calificaciones
- Taller Bioseguridad y Asepsia.Documento1 páginaTaller Bioseguridad y Asepsia.miguel arevaloAún no hay calificaciones
- Guia Entrevista - PNCDocumento2 páginasGuia Entrevista - PNCmiguel arevaloAún no hay calificaciones
- Alkosto S.ADocumento1 páginaAlkosto S.Amiguel arevaloAún no hay calificaciones
- Aceptacion de Renuncia 2020 (Correo)Documento3 páginasAceptacion de Renuncia 2020 (Correo)miguel arevaloAún no hay calificaciones
- Declaración Jurada InegenierosDocumento3 páginasDeclaración Jurada InegenierosOswal Benigno Moron MasiasAún no hay calificaciones
- Cortafuegos y ProxiesDocumento16 páginasCortafuegos y ProxiesDaniel Gil CastilloAún no hay calificaciones
- Normas ApasDocumento17 páginasNormas ApasChecho DjesAún no hay calificaciones
- Proyecto Final de Calidad Empresa AmazonDocumento41 páginasProyecto Final de Calidad Empresa Amazonalondra jaziby garcia maldonadoAún no hay calificaciones
- Manual MFA (Doble Factor de Autenticación)Documento20 páginasManual MFA (Doble Factor de Autenticación)Daniel EspinosaAún no hay calificaciones
- Creación de ColumnasDocumento7 páginasCreación de ColumnasDany LucasAún no hay calificaciones
- Habilitar Múltiples Sesiones de Escritorio Remoto (RDP) Concurrentes en Windows 7Documento5 páginasHabilitar Múltiples Sesiones de Escritorio Remoto (RDP) Concurrentes en Windows 7pepepAún no hay calificaciones
- JIMDO 1 ActividadDocumento24 páginasJIMDO 1 ActividadJose RiveraAún no hay calificaciones
- Tickets Del 18-22 de JULIODocumento4 páginasTickets Del 18-22 de JULIOHans SalazarAún no hay calificaciones
- Taller de Informatica Segundo PeriodoDocumento5 páginasTaller de Informatica Segundo PeriodoSANTIAGO VEGA ROMEROAún no hay calificaciones
- La Placa Madre Con Sus Partes y Piezas 1210715141025244 8Documento19 páginasLa Placa Madre Con Sus Partes y Piezas 1210715141025244 8Richard Valencia Rojas100% (1)
- Ejemplo de Clasificación de Los Activos Informáticos MageritDocumento6 páginasEjemplo de Clasificación de Los Activos Informáticos MageritFrancisco Nicolás Solarte Solarte0% (1)
- Mochila Dell Premier 15 (ES1520P) - Accesorios para Ordenador - Dell MéxicoDocumento2 páginasMochila Dell Premier 15 (ES1520P) - Accesorios para Ordenador - Dell MéxicoRicardo Felipe Fernandez VerasteguiAún no hay calificaciones
- 3.1.1.3 Lab - Computer DisassemblyDocumento10 páginas3.1.1.3 Lab - Computer DisassemblyAngelaVidalAlvizAún no hay calificaciones
- Dossier Congeveca 19.09.2022Documento22 páginasDossier Congeveca 19.09.2022Cosersum Int C AAún no hay calificaciones
- Entregable 7 - Jessica GarcilazoDocumento3 páginasEntregable 7 - Jessica GarcilazoJessy Thalia Garcilazo TamayoAún no hay calificaciones
- Práctica 7Documento11 páginasPráctica 7YukiAsunaAún no hay calificaciones
- Mapa Mental Software y Servicios de InternetDocumento1 páginaMapa Mental Software y Servicios de InternetMaria Betancourt100% (1)
- Unidad V Control de ErroresDocumento14 páginasUnidad V Control de ErroresEdwin Alberto Ángel Rodríguez BernabéAún no hay calificaciones
- Examen Del Parcial.Documento10 páginasExamen Del Parcial.Alessandro BarberanAún no hay calificaciones
- Productos Notables: Tema Definición EjemplosDocumento1 páginaProductos Notables: Tema Definición EjemplosSaid GonzaloAún no hay calificaciones
- Actividad 6 - PIA (Producto Integrador de Aprendizaje) - 1664760Documento15 páginasActividad 6 - PIA (Producto Integrador de Aprendizaje) - 1664760Alan GómezAún no hay calificaciones
- Matematicas IV (Unidad 2)Documento24 páginasMatematicas IV (Unidad 2)JAFET VERAAún no hay calificaciones
- Introducción Al Diseño de Bases de DatosDocumento251 páginasIntroducción Al Diseño de Bases de Datoshecx sazAún no hay calificaciones
- 1 Medium FINALDocumento15 páginas1 Medium FINALBrenda EspinosaAún no hay calificaciones
- Ee - Tt. - Ecografo Equipos de Especiales Voz Data y VideoDocumento6 páginasEe - Tt. - Ecografo Equipos de Especiales Voz Data y VideoJose Carlos Ynuma MozombiteAún no hay calificaciones
- Módulo de Técnicas de Planeación y ControlDocumento30 páginasMódulo de Técnicas de Planeación y Controlaimee galvezAún no hay calificaciones
- Manual Monitor SamsungDocumento36 páginasManual Monitor SamsungFrank VanoyAún no hay calificaciones
- CpuDocumento3 páginasCpuDepartamento de Sistemas Clinica LugoAún no hay calificaciones
- S-Circular Informativa #2, 13-12-22-1Documento2 páginasS-Circular Informativa #2, 13-12-22-1MalakAún no hay calificaciones