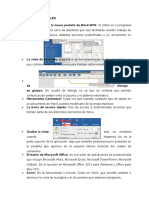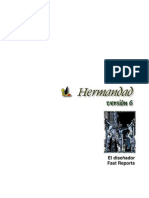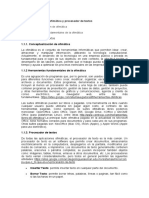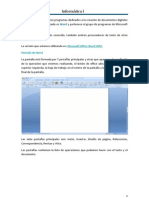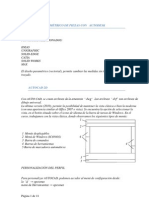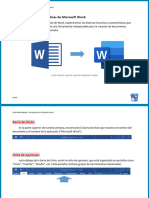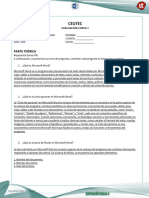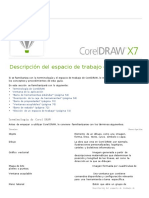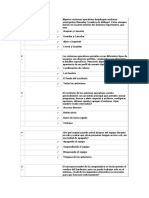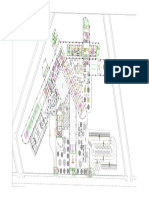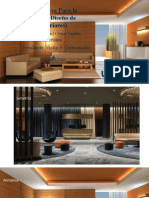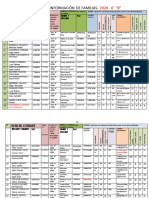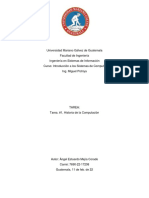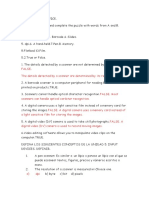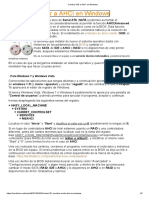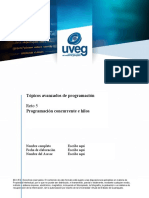Documentos de Académico
Documentos de Profesional
Documentos de Cultura
Mod. 10 Computacion e Informatica
Cargado por
victorDerechos de autor
Formatos disponibles
Compartir este documento
Compartir o incrustar documentos
¿Le pareció útil este documento?
¿Este contenido es inapropiado?
Denunciar este documentoCopyright:
Formatos disponibles
Mod. 10 Computacion e Informatica
Cargado por
victorCopyright:
Formatos disponibles
I C E P R E Computación E Informática - X 1
MÓDULO X
PAGEMAKER
Mod. 10. Pagemaker
I C E P R E Computación E Informática - X 2
Contenido
ELIMINAR PAGINAS
¿QUE ES PALETA DE
AL DOCUMENTO
PAGEMAKER? COLORES
ABRIR UN
ABRIR PAGEMAKER PALETA DE ESTILO
DOCUMENTO
ENTORNO DE GUARDAR
TRABAJO AGRUPAR PALETAS DOCUMENTO
CREAR UN NUEVO ZOOM CERRAR UN
DOCUMENTO DOCUMENTO
CAJA DE
HERRAMIENTAS MOVERSE ENTRE
PÁGINAS
PALETA DE EXAMEN
CONTROL INSERTAR PÁGINAS
AL DOCUMENTO
Mod. 10. Pagemaker
I C E P R E Computación E Informática - X 3
¿QUÉES PAGEMAKER?
PageMaker es la solución idónea de maquetación para profesionales autónomos,
PYMES y organizaciones de negocios o de educación que necesiten crear
publicaciones de calidad como folletos o boletines. Te permite crear todo tipo de
documentos, desde una simple tarjeta publicitaria (“flyer”) hasta un complejo
dossier de varias páginas, bien partiendo desde alguna plantillas de diseño, bien
empezando desde cero.
Adobe PageMaker se integra con otras aplicaciones de la familia Adobe (Illustrator,
Photoshop) para que puedas sacarles el máximo rendimiento a todas sus
posibilidades y el máximo partido a tu propia creatividad. Dispone de un entorno de
trabajo intuitivo y agradable, desde el que podrás acceder a todas las herramientas
y material que necesites y con el que llegarás a un producto final de acabado
profesional y atractivo.
ABRIR PAGEMAKER:
Para abrir el ya instalado programa PageMaker 7.0 realizar los siguientes pasos¨
Hacer clic en el botón inicio de la barra de tareas de Windows.
Mod. 10. Pagemaker
I C E P R E Computación E Informática - X 4
Luego hacer clic en programas del menú que se muestra
A continuación buscar y hacer clic en el submenú Adobe. Que mostrara otra
opción llamada PageMaker 7.0, que a su vez, contiene archivos de
programas entre los cuales se encuentra Adobe PageMaker 7.0 para
finalizar hacer clic en esta opción.
ENTORNO DE TRABAJO
A continuación se presenta la ventana de inicio de PageMaker:
Mod. 10. Pagemaker
I C E P R E Computación E Informática - X 5
Como se aprecia en la ventana de inicio de PageMaker, automáticamente se
presenta el cuadro de diálogo Plantillas, que muestra diseños predefinidos para
los diferentes tipos de trabajo. Por ahora se debe cerrar el cuadro de diálogo
plantillas, para así poder comenzar a trabajar de cero y crear un nuevo
documento.
CREAR UN NUEVO DOCUMENTO
Para crear un nuevo documento, realizar los siguientes pasos:
Luego de abrir el PageMaker hacer clic en la opción Nuevo del menú
Archivo, a continuación se mostrara un nuevo documento con un tamaño
predefinido.
Para cambiar el tamaño del documento a nuestra necesidad, hacer clic en
la opción Ajustar documento del menú Archivo, a continuación se
presentara el siguiente cuadro de diálogo.
Tamaño y dimensiones:
En cuanto al tamaño del papel, PageMaker proporciona algunos formatos de uso
frecuente, en valores estándar. (Carta USA, Legal USA, Tabloide, M, A3, A4, A5, y
B5). En caso de necesitar un tamaño distinto, se selecciona el propio y se indican
los valores en los recuadros de dimensiones.
Mod. 10. Pagemaker
I C E P R E Computación E Informática - X 6
Orientación:
Puede ser: Alta o retrato [portrait], (más alta que larga) o Apaisada u horizontal
[landscape], (más larga que alta).
Opciones:
Permite indicar si el documento se trabajará en una sola página o en ambas
páginas de la hoja. Asimismo, permite definir si la visualización previa mostrará
una sola página o páginas encaradas y ordenar la renumeración, cuando se unen
varios documentos en un Libro. La opción Doble cara (opción por defecto) activada
(casillero marcado con una x al hacer clic sobre el mismo), indica documento de
dos caras o páginas.
Número de Páginas:
Permite especificar el número de páginas que se estiman necesarias para realizar
la edición o trabajo.
Número de Página Inicial:
Especifica el número con el que PageMaker comienza a numerar el documento.
Pagemaker numera automáticamente las páginas, siendo necesario crear
previamente un indicador de número de página en las páginas maestras o en la
primera página del documento. Con la herramienta texto activada, hacer clic donde
se desea colocar el indicador de número de página creando un punto de inserción
y pulse simultáneamente Ctrl+Shift+3. El formato puede editarse mediante el botón
Numeración...
Margen en mm:
Indica los márgenes que se aplicarán a cada una de las páginas. Cada página
tiene cuatro márgenes: superior, inferior, izquierdo y derecho. Si el documento es
Doble cara, habrá márgenes interiores y exteriores en lugar de izquierdo y
derecho. Para introducir valores en los casilleros, hacer clic, borrar con backspace
y tipear el valor que desee.
Mod. 10. Pagemaker
I C E P R E Computación E Informática - X 7
Resolución:
Permite indicar el número de puntos por pulgada (dpi) con que se va a presentar la
versión final del documento.
El Botón Numeración
Una vez ingresado los datos para el documento, hacer clic en el botón ok, a
continuación se mostrara la ventana de trabajo:
Mod. 10. Pagemaker
I C E P R E Computación E Informática - X 8
CAJA DE HERRAMIENTAS
Mod. 10. Pagemaker
I C E P R E Computación E Informática - X 9
Reglas
Mod. 10. Pagemaker
I C E P R E Computación E Informática - X 10
Permiten determinar tanto el tamaño como la posición de los objetos. Se activan o
desactivan mediante el Menú Composición, comando Guias y Reglas, Reglas
(Ctrl+R). En la esquina superior izquierda, en el cruce de las reglas, se ubica el
cuadrilátero de origen de coordenada (0,0) de las reglas. Haciendo clic sobre el
mismo y manteniendo presionado el botón izquierdo del mouse, arrastrar a la
posición deseada el origen de las coordenadas.
Iconos de página e Iconos de Páginas Maestras
Indican la página actual (sombreada). También permiten desplazarse entre las
páginas de un documento. La identificada con la letra l corresponde a página
maestra izquierda, la identificada con D a página maestra derecha.
Líneas Guía
A partir de las reglas pueden obtenerse Líneas no imprimibles (Aparecen en la
pantalla pero no se reproducen en el papel), las cuales facilitan la colocación de
objetos en la ventana de trabajo. Para colocarlas se ubica el cursor del mouse en
una marca de las reglas (el cursor adopta la forma de una flecha que apunta hacia
la esquina superior izquierda), se hace clic con el botón izquierdo (el cursor cambia
de forma transformándose en doble flecha) y se arrastra hacia la ventana de
trabajo. Además, PageMaker muestra líneas guía que indican los márgenes
definidos en Ajustar Página y líneas guía que delimitan las columnas definidas en
el Menú Opciones, Guías de Columnas.
Mod. 10. Pagemaker
I C E P R E Computación E Informática - X 11
Paletas de estilos
Muestra lista de estilos disponibles. Se activa o desactiva a través del menú
Ventanas, Comando Cuadro de estilos (Ctrl+Y). PageMaker proporciona estilos
por defecto. Estos estilos pueden editarse y además pueden crearse los estilos
que se necesiten. Se entiende por estilos de párrafo el conjunto de atributos
aplicados a un párrafo, que hace que adopte las especificaciones indicadas.
Paletas de Colores
Elegir la opción Ventana, comando Paleta de Colores. La paleta sirve para aplicar
colores o ver el nombre y el tipo de los colores definidos en el documento, así
como cuál corresponde al objeto seleccionado. Es posible aplicar colores
diferentes para el relleno y las líneas de un objeto. El botón Línea, el botón Relleno
y el botón ambos, así como el menú intensidad, se encuentran en la primera fila de
la paleta.
Mod. 10. Pagemaker
I C E P R E Computación E Informática - X 12
Paleta de Páginas Maestras
Permite crear y aplicar páginas maestras, y los iconos de página maestra al pie de
la ventana del documento para ir a una de ellas a fin de modificarla.
Paleta de Control.
PageMaker proporciona una paleta de control dinámica, que se modifica según el
o los objetos sobre los cuales se está trabajando. A continuación se muestran las
paletas correspondientes al modo carácter y al modo párrafo seleccionado.
Paleta de Control de modo texto
Icono A: Define los atributos del texto seleccionado.
Tipo de Fuente: Modifica el tipo de letra.
1) Tamaño de la fuente.
2) Track: espacio entre letra y letra.
3) Kern: Espacio entre caracteres
4) Icono de párrafo: Cambia a la paleta control modo párrafo.
5) N: Texto normal
6) 6 B: Texto negrita
7) I: Texto Itálica
8) U: Texto Subrayado
9) q: texto Tachado
10) C: VERSALITAS
11) C: TODO MAYUSCULAS
12) Índice ( ) y Subíndice ( )
13) Interlineados: espacio entre línea y línea del párrafo.
14) Anchura: grosor del carácter.
15) Mover: desplazar texto con respecto a la línea base.
Mod. 10. Pagemaker
I C E P R E Computación E Informática - X 13
Paleta de Control modo párrafo
Estilos: Permite elegir estilos.
Ubicación: Indica posición del cursor de texto.
Sangría primera línea
Espacio Antes del párrafo.
Espacio después del párrafo.
Intervalos de Rejilla: determina distancia del párrafo, basándose en la rejilla
definida.
Alinear con la Rejilla: Controla distancia vertical del párrafo
Para activar la alineación con las rejillas, se selecciona un párrafo, luego en el
menú tipos comando especificaciones de párrafo, botón filetes se elige el botón
opciones. Este botón abre la ventana opciones de filete de párrafos y en esta
ventana se activa la opción Alinear siguiente párrafo con la rejilla.
El Menú Archivo:
Al Menú Archivo, incluye comandos concernientes a todo el
documento o a otros archivos. Algunos de estos comandos
son comunes a la mayoría de las aplicaciones de Windows,
como Nuevo, Abrir, Cerrar, Guardar, Guardar como...,
Ajustar Documento, Imprimir y Salir. Además, Page
Maker añadir un comando Volver que le permite cancelar
todas las modificaciones que se le hicieron al documento
desde la última vez que se guardó. El menú Archivo
también contiene un comando Exportar para exportar texto
de Page Maker a un archivo de texto distinto; un comando
Colocar para importar archivos de texto y de gráficos a Page Maker; un comando
Mod. 10. Pagemaker
I C E P R E Computación E Informática - X 14
Vincular para enlazar archivos gráficos importados, y un comando Preferencias
que permitirá definir como se despliega el texto, los gráficos y las medidas en su
pantalla.
El menú Edición:
El menú Edición, incluye comandos comunes a la mayoría de
los programas de Windows, como son Deshacer, Cortar,
Copiar, Pegar, Borrar, Seleccionar todo, el comando Pegar
Múltiples, Pegar especial, Insertar Objeto, Editor de
Texto para una edición más rápida de texto tener acceso al
verificador ortográfico y a los comandos de búsquedas
globales y el comando Modificar Original.
El Menú Utilidades:
Pluggins:
Muestra la lista de los plugins de PageMaker.
Buscar:
Busca el texto, los caracteres o los atributos de formato
especificados en el texto seleccionado, en el artículo
seleccionado, en todos los artículos del documento
activo o en todos los documentos abiertos.
Buscar siguiente:
Una vez encontrada la primera aparición de lo que se busca, esta opción permite
encontrar las siguientes. Sólo está disponible en el editor de textos, y tras haber
usado la opción Buscar.
Cambiar:
Busca el texto, los caracteres o los atributos de formato especificados en el texto
seleccionado, en el artículo seleccionado, en todos los artículos del documento
Mod. 10. Pagemaker
I C E P R E Computación E Informática - X 15
activo o en todos los documentos abiertos, y lo cambia por el texto o los atributos
de formato de sustitución. Sólo está disponible en el editor de textos.
Ortografía:
Comprueba el texto y ayuda a corregir faltas de ortografía, errores de
mecanografía y errores gramaticales básicos en el texto seleccionado, en el
artículo seleccionado, en todos los artículos del documento activo o en todos los
documentos abiertos. Sólo está operativa en el editor de textos.
Libro:
Genera una lista con dos o más documentos de PageMaker para manipularlos
conjuntamente en cuanto a aspectos como la generación de índices o la impresión.
Incluir Indice Analítico:
Abre un cuadro de diálogo para definir una entrada de índice en el lugar donde
esté el punto de inserción. La opción no está operativa si no hay texto
seleccionado o si el punto de inserción no está dentro de un bloque de texto.
Mostrar Índice Analítico:
Muestra todas las entradas de índice a lo largo del documento o del libro una
sección del índice cada vez para comprobarlas o modificarlas. Para ver sólo las
entradas del documento activo cuando éste forma parte de un libro, mantenga
pulsada la tecla Shitf al seleccionar la opción.
Generar índice Analítico:
Genera un texto con el índice a partir de las entradas de índice de todo el libro o
del documento, para colocarlo en éste.
Crear Índice General:
Genera un texto con el índice general o tabla de contenido compuesto por los
párrafos de todo el libro o del documento para los que se haya activado el atributo
Incluir en índice general en el cuadro de diálogo Especificaciones de párrafo.
Mod. 10. Pagemaker
I C E P R E Computación E Informática - X 16
Opciones de Trapping:
Permite definir el trapping del color en el documento activo y la sobreimpresión de
los elementos negros.
El Menú Composición:
Vistas:
Sirve para especificar el tamaño respecto al real al que
se quiere ver el documento activo y la mesa de trabajo
en el monitor. Se puede optar entre los tamaños
predefinidos en el menú o hacer clic con la herramienta
Lupa en una zona de la página y mantener pulsado el
botón del ratón mientras se arrastra éste para ampliar
una zona concreta al máximo nivel posible.
Guías y reglas:
Para controlar la forma en que se muestran y comportan las reglas y las guías no
imprimibles, como las que delimitan los márgenes. Las opciones Ajustar con…
ayudan a alinear los objetos con precisión respecto a los intervalos de las reglas o
con las guías.
Columnas:
Para establecer el número de columnas en la página y el espacio entre ellas.
Ir a Página:
Se puede pasar de una página a otra, yendo directamente a una en concreto o
recorriéndolas secuencialmente. También se pueden ver las páginas maestras.
Para moverse por las páginas del documento:
Utilice el sistema que se adapte a sus necesidades:
Haga clic en un icono de página al pie de la ventana del documento. Para
ver las páginas anteriores y posteriores a las que se muestran haga clic en
las flechas a derecha e izquierda.
Elija la opción Composición > Ir a la página y escriba el número de página
que desee.
Mod. 10. Pagemaker
I C E P R E Computación E Informática - X 17
Para ir a la página anterior, pulse F11
Para ir a la página siguiente, pulse F12.
Para recorrer todo el documento, como en un pase de diapositivas,
mantenga pulsada la tecla Shift, y vaya a Composición > Ir a la página. El
pase de diapositivas se para con un clic del ratón o pulsando cualquier
tecla.
Insertar Páginas:
Para añadir páginas antes o después de la activa o para insertar páginas entre dos
enfrentadas y para especificar la página maestra que debe aplicarse a las nuevas.
Eliminar Páginas:
Suprime una serie de páginas del documento, con los objetos que haya en ellas.
Para añadir páginas en cualquier lugar del documento:
1) Vaya al lugar en el que quiere añadirlas.
2) Elija Composición > Insertar páginas.
3) Escriba el número de páginas deseado y escoja una ubicación para
ellas.
4) Especifique la página maestra que quiere aplicar y haga clic en Insertar.
Para eliminar páginas:
Elija Composición > Eliminar páginas.
Indique la serie de páginas que quiere eliminar y haga clic en OK.
Ordenar Páginas:
Esta opción sirve para llevar las páginas del documento activo de un sitio a otro
disponiendo representaciones en miniatura de ellas en el orden deseado.
PageMaker reordena y renumera las páginas del documento según la disposición
de las miniaturas.
Mod. 10. Pagemaker
I C E P R E Computación E Informática - X 18
Mostrar elementos maestros:
Hace que los elementos de las páginas maestras se muestren en las del
documento o que no aparezcan en ellas. Afecta a todas las páginas y sólo está
operativa si hay algún documento abierto.
Copiar Guías Maestras:
Hace que aparezcan en la página o páginas activas del documento las guías no
imprimibles dispuestas en las páginas maestras aplicadas a ellas. Resulta una
opción muy útil para devolver a su posición original las guías cambiadas de sitio;
sólo está disponible si se han movido las guías maestras en la página del
documento.
Mostrar Elementos no Imprimibles:
Hace que aparezcan o queden ocultos los objetos que tengan aplicado el atributo
No imprimible, del menú Elementos.
Para hacer que un objeto no se imprima:
Seleccione el objeto.
Elija la opción Elementos > No imprimible.
Para hacer que los objetos no imprimibles se impriman:
Elija la opción Archivo > Imprimir.
Active Ignorar no imprimibles.
Mod. 10. Pagemaker
I C E P R E Computación E Informática - X 19
Flujo Automático:
Cuando esta opción está seleccionada, el texto fluye por las columnas de la página
automáticamente hasta que no queda más por colocar. Si es necesario, se añaden
de forma también automática las páginas adicionales precisas al final del
documento. Se puede pasar del flujo de texto manual al automático pulsando la
tecla Ctrl mientras fluye el texto.
Como identificar un bloque de texto:
Los extremos superior e inferior de los bloques de texto se muestran como líneas
con una especie de asas, llamadas persianas. Las esquinas del bloque se indican
con cuatro manejadores cuadrados.
Un asidero en blanco en la persiana superior indica el principio del
artículo.
Un signo + en la persiana indica que el texto está repartido entre
varios bloques vinculados.
Una persiana con el asidero en blanco al final del bloque indica que no
hay más texto en el artículo.
Una flecha hacia abajo en la persiana indica que queda texto por
colocar en la página.
Para modificar las medidas del bloque, se arrastran los manejadores
de las esquinas con el puntero.
Menú Tipos:
Fuente:
Para especificar la fuente para el texto seleccionado o la
fuente por defecto para un documento, para todos los
documentos que se creen en un futuro o para el texto que
se escriba a partir del punto de inserción.
Mod. 10. Pagemaker
I C E P R E Computación E Informática - X 20
Tamaño:
Para especificar el tamaño de letra o cuerpo —medido en puntos— para el texto
seleccionado o el tamaño por defecto para un documento, para todos los
documentos que se creen en un futuro o para el texto que se escriba a partir del
punto de inserción. La opción Otro permite establecer cualquier tamaño entre 4 y
650 puntos, en intervalos de 0,1 puntos.
Interlineado:
Para especificar el espacio, medido en puntos, entre dos líneas seguidas de texto.
El interlineado puede definirse para el texto seleccionado o para que actúe por
defecto en un documento o en todos los que se creen en un futuro.
La opción Otro permite establecer cualquier interlineado entre y 1300 puntos. En el
cuadro de diálogo Espaciado, al que se accede por medio del cuadro de diálogo
Especificaciones de párrafo, es posible variar la cantidad de interlínea que aplica
PageMaker cuando se utiliza el interlineado automático.
Anchura:
Permite controlar la anchura proporcional de los caracteres seleccionados en el
texto o establecer una anchura por defecto para el documento activo o para todos
los que se creen en un futuro. La opción Otro permite establecer cualquier anchura
entre el 5% y el 250% para el texto seleccionado o para el que se escriba a partir
del punto de inserción. Anchura es un atributo de carácter, no de párrafo.
Track:
Esta opción sirve para ajustar el espaciado entre los caracteres del texto
seleccionado, no entre un par de caracteres, como es el caso del kern.
Kern:
Ajusta el espacio entre ciertos pares de caracteres atendiendo a la información
contenida en la propia fuente. Es un atributo que se puede activar o desactivar
para cada párrafo.
Mod. 10. Pagemaker
I C E P R E Computación E Informática - X 21
Especificaciones Tipografías:
Establece la fuente, el cuerpo y otros atributos del texto seleccionado, de parte de
las opciones por defecto o de parte de un estilo de párrafo.
Especificaciones del Párrafo:
Establece los atributos de párrafo de un sólo párrafo, del texto colocado en el
documento, del texto seleccionado, de parte de un estilo de párrafo o de los
ajustes por defecto para el formato de los párrafos.
Sangrías/Tabuladores:
Para ajustar las sangrías izquierda, derecha y de primera línea, así como la
posición de los topes de tabulación. Puede afectar al texto seleccionado, al texto
colocado en el documento, a la definición de un estilo de párrafo o a las opciones
por defecto para el formato del texto.
Mod. 10. Pagemaker
I C E P R E Computación E Informática - X 22
Para ajustar los tabuladores en la regla de Sangrías/Tabuladores:
En el modo de composición, sitúe el punto de inserción con la herramienta
de texto en un párrafo o seleccione una serie de ellos.
Vaya a Tipos > Sangrías/Tabuladores.
Haga clic en el tipo de tabulador que quiere colocar: izquierdo, centrado,
derecho o decimal.
Haga clic en la regla para situar el tabulador o desplace uno ya existente
deslizándolo a lo largo de la regla.
Los tabuladores por defecto - unos triangulitos distribuidos regularmente en
la regla- a la izquierda del tabulador propio quedan anulados. Si se pone
otro tabulador, también se anulan los tabuladores por defecto entre los dos
propios.
Si quiere establecer puntos guía para un tabulador, selecciónelo y escoja un
patrón del menú desplegable. También puede seleccionar Propio y definir
un patrón de un carácter o dos.
Haga clic en Aplicar, para ver el efecto de los cambios, y luego en OK para
confirmarlos.
Para desplazar, eliminar o copiar un tabulador a espacios regulares:
a. En el modo de composición, sitúe el punto de inserción con la
herramienta de texto en un párrafo o seleccione una serie de ellos.
b. Vaya a Tipos > Sangrías/Tabuladores.
c. En el cuadro de diálogo Sangrías/Tabuladores, seleccione un
tabulador y elija una opción del menú Posición:
• Para mover el tabulador, deslícelo por la regla o indique numéricamente en
Posición dónde lo quiere. Luego seleccione Desplazar tabulador, en el menú
desplegable junto a Posición.
Mod. 10. Pagemaker
I C E P R E Computación E Informática - X 23
Para borrar el tabulador, sáquelo de la regla o escoja Eliminar
tabulador, en el menú Posición.
Para crear una serie de tabuladores distribuidos regularmente
en intervalos iguales al espacio entre el seleccionado y el
anterior o el punto cero de la regla, escoja la opción Repetir
tabulador, en el submenú Posición para cada tabulador que
quiera añadir a la serie.
Separación de Palabras:
Controla el modo en que se aplica la partición
silábica. La partición puede activarse o desactivarse
para el texto seleccionado mediante el cuadro de
diálogo de esta opción, o para un estilo de párrafo
mediante el cuadro de diálogo Definir estilos.
Alineación:
Permite establecer la alineación de las líneas del párrafo: al margen izquierdo, al
derecho, centradas, ajustadas a ambos márgenes o con ajuste forzado entre
ambos márgenes de las líneas cortas, como las del final del párrafo.
Estilo:
Para aplicar los estilos de párrafo previamente definidos de la paleta Estilos.
PageMaker aplica el estilo a todos los párrafos seleccionados total o parcialmente.
Se trata de una opción de párrafo, por lo que el estilo se aplica a todo el párrafo,
aunque sólo haya una parte de él seleccionada.
Definir Estilos:
Un estilo de párrafo es un grupo de atributos de
formato - de carácter y de párrafo- que se puede
aplicar en un solo paso a los párrafos
seleccionados. Se puede especificar cualquier
aspecto del párrafo, incluyendo fuente y cuerpo,
interlineado, alineación y sangrías. Los estilos de
párrafo permiten ahorrar mucho tiempo al aplicar y
Mod. 10. Pagemaker
I C E P R E Computación E Informática - X 24
modificar el formato y ayudan a conseguir un aspecto coherente en el documento.
Menú Elementos:
Líneas:
Establece el grosor de las líneas y su patrón de relleno en
intervalos de 0,1 puntos hasta 800 puntos. Afecta también
al contorno de los rectángulos, elipses y polígonos trazados
en PageMaker.
Rellenos:
Establece el patrón de relleno de los rectángulos, elipses y
polígonos trazados en PageMaker. Excepto Ninguno, todos
los patrones de relleno son opacos, y ocultan cualquier cosa que haya tras ellos.
Opciones del Menú Líneas y Rellenos
Rellenos y Lineas :
Establece los atributos de relleno y contorno de los objetos seleccionados,
incluyendo si el objeto ha de reservar en blanco la zona correspondiente a la parte
que se le superponga de un objeto de primer plano o si ha de imprimirse entero y
el de primer plano, sobre el fondo.
Mod. 10. Pagemaker
I C E P R E Computación E Informática - X 25
Poligonos :
Sirve para cambiar la forma de los polígonos,
variando el número de lados —hasta 100— y el
grado de aproximación al centro de los vértices
interiores de una estrella. Cuando no hay ningún
objeto seleccionado, el ajuste establecido se convierte en el ajuste por defecto de
las figuras dibujadas en PageMaker. La opción no está operativa si el objeto
seleccionado no es un rectángulo, polígono o elipse de PageMaker.
Redondear Vertices :
Para establecer la forma de las esquinas de los
rectángulos dibujados en PageMaker. Cuando no hay
ningún objeto seleccionado, el ajuste establecido se
convierte en el ajuste por defecto de los rectángulos
dibujados en PageMaker. La opción no está operativa si
el objeto seleccionado no es un rectángulo de PageMaker.
Mascara :
Esta opción permite cubrir un objeto de forma que sólo aparezca una parte de él a
través de un rectángulo, una elipse o un polígono dibujado en PageMaker. El
enmascaramiento se hace colocando la máscara o el objeto enmascaraste sobre
el objeto que se quiere enmascarar, seleccionando ambos objetos y aplicando la
opción Elemento > Máscara.
El enmascaramiento es una técnica para tapar parcialmente un objeto de modo
que sólo aparezca una parte de él a través de una figura dibujada con las
herramientas de rectángulos, elipses o polígonos. Los objetos se enmascaran
colocando sobre ellos otro objeto, que actúa como máscara, seleccionándolos y
yendo a Elementos > Máscara. Si se pulsa Opción Mascara al ir al menú
Elementos, PageMaker convierte la opción Máscara en Máscara y agrupar, con lo
que es posible hacer ambas operaciones a la vez.
Mod. 10. Pagemaker
I C E P R E Computación E Informática - X 26
El objeto enmascarante puede estar tras el objeto enmascarado. En este caso, si
el objeto enmascarante tiene un relleno, éste aparecerá a través de las zonas
transparentes del objeto enmascarado.
Para enmascarar objetos:
Dibuje o seleccione el objeto que quiera utilizar como máscara.
Coloque este objeto enmascarante sobre el que quiera enmascarar.
Seleccione la máscara y el objeto que quiera enmascarar.
Elija la opción Elementos > Máscara, o pulse Opción Mascara al ir al menú
Elementos, y seleccione Máscara y agrupar para que los dos objetos se
comporten como una unidad.
Deshacer Mascara:
Sirve para deshacer una máscara: hay que seleccionar el objeto enmascarante o
el enmascarado y aplicar la opción Elemento > Máscara.
Imagen:
Opciones para modificar las imágenes desde PageMaker.
Control: Para alterar el aspecto de la imagen seleccionada, si se trata de una
imagen del tipo paint o TIFF. Esta opción no se puede utilizar con los EPS, las
imágenes de tipo draw —PICT, por ejemplo— o las imágenes en color que no
sean TIFF o paint.
Origen CMS: Con esta opción se selecciona el perfil de origen de una imagen en
mapa de bits o en color. Guardar para separación: Esta opción permite hacer la
pre separación de color CMAN de una imagen en mapa de bits. Efectos
Photoshop: Permite aplicar sobre una imagen TIFF seleccionada, en cuatricromía
o en RVA, un filtro compatible con Adobe Photoshop, como las Kai's PowerTools y
los Adobe Gallery Effects, directamente en PageMaker.
Mod. 10. Pagemaker
I C E P R E Computación E Informática - X 27
Rodear con Texto:
Esta opción sirve para determinar la forma en que fluye el texto cuando se
encuentra con un elemento gráfico: cubriéndolo o rodeándolo por los lados, ya sea
un objeto gráfico regular o irregular.
No Imprimible:
Designa el objeto seleccionado como elemento no imprimible, para evitar que
salga impreso. Es posible determinar si los objetos no imprimibles se han de
mostrar en pantalla o no mediante la opción Mostrar elementos no imprimibles, del
menú Composición.
Actualizar Vínculos:
Informa acerca del estado del vínculo entre un objeto del documento y el archivo
externo al que corresponde. La forma en que los objetos se vinculan y actualizan
es modificable. Los objetos con vínculos pueden ser objetos colocados, objetos
vinculados OLE o, en Macintosh, archivos de edición colocados o suscritos.
Las opciones Vincular, Actualizar vínculos y Opciones de vínculos, sirven para
actualizar los textos e imágenes vinculados, restablecer los vínculos con los
archivos externos sacados de sus carpetas originales, desvincular los archivos
externos del documento, y reducir el tamaño de éste manteniendo las imágenes
grandes como archivos independientes de él.
Mod. 10. Pagemaker
I C E P R E Computación E Informática - X 28
Actualizar vínculos y Opciones de vínculos están disponibles como opciones de
menú y como botones - Info y Opciones- en el cuadro de diálogo Vínculos.
La forma más fácil de comprobar y establecer las opciones de vinculación es la
opción Archivo > Vincular, que abre el cuadro de diálogo Vínculos. Seleccione un
objeto de la lista, haga clic en Opciones, para abrir el cuadro de diálogo Opciones
de vínculos, elija las que desee, y haga clic en OK. Repita el proceso con los otros
objetos de la lista que le interesen.
Opciones de Vínculos:
Sirve para establecer la forma en que PageMaker maneja los archivos vinculados.
Se puede guardar un archivo vinculado en el archivo de publicación, actualizar el
objeto vinculado con cada modificación del original y hacer que PageMaker avise
cuando detecta que el archivo original ha sido modificado.
Definir Colores:
Para crear y modificar colores, que luego podrán aplicarse al texto o a los
elementos gráficos del documento. También es posible importar colores de
bibliotecas de color preexistentes, como la de algún sistema comercial de
coincidencia de color.
Mod. 10. Pagemaker
I C E P R E Computación E Informática - X 29
Menú Disposición:
Alinear Objetos:
Permite alinear los objetos seleccionados uno en relación
al otro, e incluso distribuir uniformemente el espacio entre
ellos.
Traer al Frente, Hacia Delante, Enviar Detrás y Hacia Atrás:
A medida que se dibuja, se escribe o se importan objetos, PageMaker asigna a
cada uno una posición determinada en el orden de superposición - el orden en el
que los objetos se solapan uno sobre otro en la página -. Este orden se puede
modificar en cualquier momento.
Para cambiar el orden de superposición de los objetos:
Seleccione un objeto.
Elija una de las opciones siguientes:
Para llevar un objeto al frente de todos los otros, seleccione Disposición >
Traer al frente.
Para llevar un objeto un nivel hacia arriba, elija la opción Disposición >
Hacia adelante.
Para llevar un objeto detrás de todos los otros, elija la opción Disposición >
Enviar detrás.
Para llevar un objeto un nivel hacia abajo, elija la opción Disposición >
Hacia atrás.
Agrupar:
Combina los objetos seleccionados en un grupo para manejarlos como una unidad.
Se pueden agrupar varios objetos para que PageMaker los trate como si fuesen
una unidad, lo que permite transformar o desplazar varios de ellos a la vez. Por
Mod. 10. Pagemaker
I C E P R E Computación E Informática - X 30
ejemplo, se pueden agrupar los elementos de un logo para manejarlos como si
fuesen un solo objeto.
Para agrupar objetos:
1) Con el puntero activo, pulse Shift y haga clic sobre cada objeto que quiera
agrupar.
2) Se puede seleccionar un grupo para agruparlo con otros objetos, pero si se
seleccionan dos grupos o más, los objetos en todos ellos formarán un grupo
único, sin distinción de niveles de agrupación.
3) Seleccione Disposición > Agrupar.
Para seleccionar texto o un objeto concreto de un grupo:
Active el puntero - para seleccionar imágenes o bloques de texto- o la
herramienta de texto - para modificar el texto.
Pulse Comando (Macintosh) o Ctrl (Windows) y seleccione el objeto. Para
seleccionar texto, sitúe el punto de inserción dentro de un bloque.
Desagrupar:
Divide un grupo de objetos en sus componentes individuales. Los objetos
mantienen las modificaciones que se les hayan hecho mientras estaban
agrupados.
Para desagrupar objetos:
Seleccione el grupo.
Seleccione Disposición > Desagrupar.
Los objetos retienen los cambios hechos mientras estaban agrupados.
Mod. 10. Pagemaker
I C E P R E Computación E Informática - X 31
Bloquear Posición:
Evita que los objetos puedan desplazarse. Es posible modificar los atributos de un
objeto bloqueado, siempre y cuando no implique una variación del tamaño o la
ubicación.
Los objetos se pueden bloquear en cualquier momento para evitar alteraciones
accidentales del diseño de las páginas. Es posible modificar los atributos de los
objetos bloqueados, siempre y cuando no se altere su tamaño o ubicación. Por
ejemplo, se puede cambiar el color o el relleno aplicado a un objeto bloqueado,
pero no su ángulo de rotación o de inclinación. No es posible cortar o eliminar un
objeto si no se desbloquea primero, pero sí se puede copiar. Al pegarse, lo hará
como un objeto desbloqueado.
Aunque la ubicación de un bloque de texto bloqueado no se puede modificar, la
persiana inferior sube y baja al añadir o eliminar texto, así como al cambiar el
tamaño del bloque. El texto sigue fluyendo a través de los bloques protegidos,
incluso con las imágenes pegadas al texto: sólo se bloquean el tamaño y el
desplazamiento de la línea base de la imagen.
Un objeto bloqueado aparece con los manejadores en gris. Asimismo, el botón
Aplicar de la paleta Control también aparece en gris cuando el objeto seleccionado
está bloqueado.
Desbloquear:
Desbloquea los objetos seleccionados y previamente bloqueados para que se
pueda cambiar su tamaño o su ubicación.
Eliminar Transformación:
Elimina los efectos de rotación, inclinación o reflejo de los objetos seleccionados.
No está operativa si no hay ningún objeto seleccionado o si el objeto no ha sido
girado, inclinado o reflejado previamente.
Para anular las transformaciones recién hechas, elija la opción Edición >
Deshacer.
Mod. 10. Pagemaker
I C E P R E Computación E Informática - X 32
Para devolver un objeto - excepto una línea trazada en PageMaker- a su estado
original en cualquier momento, elija la opción Disposición > Eliminar
transformación.
Menú Ventana:
Ordenar Iconos:
Ordena los documentos o artículos que han sido
minimizados en el escritorio de PageMaker.
Mosaico:
Sitúa lado a lado todas las ventanas abiertas de documento o de artículo/editor de
textos. Para disponer en mosaico todas las ventanas del editor de textos de todos
los documentos abiertos, mantenga pulsada la tecla Shift mientras selecciona esta
opción.
Cascada:
Sitúa en cascada, superpuestas de modo que sólo se vea la barra de título de
cada una, todas las ventanas abiertas de documento o de artículo/editor de textos.
Para disponer en cascada todas las ventanas del editor de textos de todos los
documentos abiertos, mantenga pulsada la tecla Shift mientras selecciona esta
opción.
Paleta de Bibliotecas:
Hace aparecer u oculta una paleta flotante que permite
guardar, nombrar, catalogar y recuperar de ella el texto o
los elementos gráficos de uso común para colocarlos en el
documento. Los mismos objetos pueden estar en varias
bibliotecas, y se pueden buscar atendiendo a su nombre, una palabra clave, la
fecha, etcétera. Sólo está disponible en el modo de composición, siempre y
cuando no se haya eliminado su Plug-in de la carpeta Plug-ins.
Mod. 10. Pagemaker
I C E P R E Computación E Informática - X 33
Guiones:
Hace aparecer u oculta una paleta flotante que contiene guiones —o carpetas de
guiones— para automatizar tareas de PageMaker. Los guiones son órdenes
compuestas por opciones y verificaciones del contexto que automatizan tareas
como ajustar las páginas o importar una serie de objetos de características
homogéneas. PageMaker 6.0 ya viene con algunos guiones definidos en la carpeta
Guiones. La paleta Guiones permite utilizarlos, adaptarlos a unas necesidades
concretas y crear guiones nuevos.
La paleta Guiones muestra lo que hay en la carpeta Guiones y sus subcarpetas.
Cuando se añade un guión a la carpeta Guiones, aparece automáticamente en la
paleta. La carpeta Guiones está en:
Windows: PM6\RSRC\<idioma>\Plugins.
Paginas Maestras:
Hace aparecer u oculta la paleta
flotante de páginas maestras, con la
que se pueden crear, modificar y
aplicar éstas a las páginas del
documento. En documentos de
varias páginas, el diseño será más coherente si cada una se define sobre un
fundamento común: una página maestra con elementos de diseño básico y
presente en varias páginas, como cabeceras, pies y números de página.
Las páginas maestras también contienen guías de composición no imprimibles - de
columna, de regla y de margen -. Un documento puede tener un número
prácticamente ilimitado de páginas maestras. Los objetos de las páginas maestras
se pueden modificar, eliminar y crear como cualquier otro tipo de objetos, pero sólo
sobre ellas.
Mod. 10. Pagemaker
I C E P R E Computación E Informática - X 34
Cada documento que se crea tiene, por defecto, una página maestra o, si es un
documento de páginas opuestas, una forma maestra de doble página. Las páginas
maestras de documento se aplican por defecto a todas las páginas de éste hasta
que se especifica otra en concreto, y no se pueden renombrar o eliminar del
documento.
En el modo de composición, en la esquina inferior izquierda de la ventana hay un
icono que representa las páginas maestras. Las maestras para documentos a
doble cara se designan con las letras I y D - Izquierda y Derecha- en el icono; las
de los documentos a una sola cara aparecen sólo con la D. Un clic en el icono
sirve para ir a la maestra aplicada a la página en curso.
Para crear páginas maestras adicionales, se utilizan las opciones en el menú de la
paleta Páginas maestras. Para crear páginas en el documento sin basarlas en una
maestra, aplique [Ninguna]. También se puede aplicar una maestra ocultando sus
objetos en páginas concretas del documento.
ORDENAR PÁGINAS:
Sirve para cambiar de posición u ordenar las páginas de forma rápida, para
ejecutar esta acción, realizar los siguientes pasos:
Hacer clic en la opción ordenar páginas del menú Composición a
continuación se mostrara el siguiente cuadro de dialogo:
Con este cuadro de diálogo se puede cambiar las diferentes funciones texto al
mismo tiempo.
Mod. 10. Pagemaker
I C E P R E Computación E Informática - X 35
COLORES DE TEXTO:
El texto de un documento, pude ser cambiado de color, de acurdo a la necesidad
del usuario, esto se realiza con la paleta colores, por lo general esta paleta ya se
encuentra visualizada, pero si no es esto para visualizarla, hacer clic en la opción
Mostrar colores del menú Vent.
Para cambiar de color el texto, solo debe selecciónalo y luego hacer.
ALINEAR Y JUSTIFICAR TEXTO
Si se quiere mejorar la estética del texto en el documento y se muestre de una
forma ordenada, se puede utilizarlas opciones de alinear y justificar texto. Existen
varias formas de acceder a las opciones de alinear y justificar, continuación se
mencionan algunas:
Hacer clic en la opción Alineación del menú Tipos y se mostrara las
diferentes opciones que se muestran a continuación:
En este cuadro de dialogo, seleccionar la página que se desea cambiar de
posición
Luego presionando el botón izquierdo del ratón arrastrar la página a su
nueva posición
Luego soltar el botón del ratón al llegar a la ubicación deseada. Notar
que una vez que la página se encuentra en su nueva ubicación, se
mostrará bajo página y ella dos iconos de página. El de la izquierda indica.
La nueva posición de la página y el de la derecha la posición anterior.
Mod. 10. Pagemaker
I C E P R E Computación E Informática - X 36
Repetir los pasos 2 y 4 las veces que desea cambiar de posición las
páginas.
Para finalizar presionar el botón OK.
MODIFICAR FORMATO DE TEXTO
Si se está habituado a los procesadores de texto, la acción de modificar
texto no estará ajeno a su conocimiento. Esta acción es sencilla y siempre
la misma, a continuación se muestra los pasos a seguir.
Luego hacer clic en la opción de la paleta de control, que se desea aplicar
al texto.
A continuación se muestran ejemplos de textos modificados:
Mod. 10. Pagemaker
I C E P R E Computación E Informática - X 37
FUENTES:
Las fuentes o tipos de letras, permiten dar un aspecto distinto a las letras del texto
en el documento. PageMaker utiliza los tipos de letra trutype de Windows o
PostScript (dependiendo del tipo de impresora), pero también PageMaker
incorpora una cierta cantidad de tipos de letra TruType.
Para visualizar los tipos de fuentes con los que se cuenta para su trabajo, hacer
clic en la opción fuente del menú Tipos, de forma inmediata se mostraran los
distintos tipos de fuente con las que se cuenta.
Mod. 10. Pagemaker
I C E P R E Computación E Informática - X 38
Otra forma es seleccionar el texto y luego hacer clic en la lista de fuentes dela
paleta de control.
Con respecto al tamaño de la fuente, para cambiar el tamaño del tipo de letra, solo
debe de seleccionarse el texto y luego hacer clic en la opción tamaño del menú,
tipos: de forma inmediata se mostraran los diferentes tamaños por defecto.
Mod. 10. Pagemaker
I C E P R E Computación E Informática - X 39
Si no se encuentra el tamaño deseado, hacer clic en la opción OTRO, entonces se
mostrara el siguiente cuadro de dialogo, donde se debe ingresar el tamaño
deseado y luego presionar el botón OK.
Otra forma de cambiar el tamaño de la fuente es seleccionar el texto, luego hacer
clic en la lista desplegable T, luego elegir el tipo de tamaño que se desee.
Mod. 10. Pagemaker
I C E P R E Computación E Informática - X 40
ESPECIFIACIONES DEL CARÁCTER
En este cuadro de diálogo se puede encontrar todos los tipos de letra, tamaño,
aspectos, etc. Para visualizar este cuadro de dialogo hacer clic en la opción
CARÁCTER del menú Tipos, o también presionado en el botón A de la barra de
herramientas.
Otra forma es presionar los botones de la paleta de control y en el etilo
párrafo, ej:
Para utilizar estas herramientas se tiene que tener seleccionada el párrafo
completo o solo una parte. A continuación se muestra la descripción de cada
opción:
Mod. 10. Pagemaker
I C E P R E Computación E Informática - X 41
1) Izquierda. Alinea el texto junte al margen izquierdo de la página. El margen
derecho queda desigual
2) CENTRO: centra horizontalmente entre los márgenes todas las líneas del
bloque seleccionado.
INTERLINEADO DEL TEXTO:
Interlineado es la distancia entre las líneas de texto del documento, esta distancia
se mide en puntos, para cambiar el interlineado de un texto o párrafo en un
documento, realizar los siguientes pasos:
Seleccionar el texto del párrafo deseado.
Luego hacer clic en la opción interlineado del menú tipos, a continuación se
muestra una lista con los diferentes tamaños de interlineado.
Mod. 10. Pagemaker
I C E P R E Computación E Informática - X 42
Si no se encuentra el tamaño del interlineado deseado, hacer cli en el dialogo,
donde se podrá ingresar la distancia deseada opción OTRO, de forma inmediata
se mostrara el siguiente cuadro de diálogo, donde se podrá ingresar la distancia
deseada.
ESCALA HORIZONTAL
Esta herramienta sirve para ampliar o reducir texto
de forma horizontal, no de forma vertical. Tal como
se muestra a continuación. Para utilizar esta
herramienta se debe clic en la opción Escala
Horizontal del menú tipos, a continuación se
mostrara la lista con las diferentes alternativas para
ampliar o reducir el ancho del texto.
Mod. 10. Pagemaker
I C E P R E Computación E Informática - X 43
Otra forma de acceder a esta herramienta es por medio de la paleta de control, al
hacer clic en la lista T seleccionar el porcentaje deseado.
Si no se encuentra el porcentaje deseado, se puede hacer clic en la opción otro, y
de forma inmediata se mostrara el siguiente cuadro de dialogo donde se podrá
ingresar el porcentaje deseado.
Ojo que en esta herramienta si hay límites, no puede ser mayor de 250% ni menor
de 5% de lo contrario se mostrara el siguiente error:
Mod. 10. Pagemaker
I C E P R E Computación E Informática - X 44
COLUMNAS
Esta herramienta es muy útil cuando se desea crear formatos para revistas,
periódicos, catálogos, etc., ya que generalmente estos formatos se dividen en
columnas.
Para utilizar esta herramienta se debe realizar los siguientes pasos:
Hacer clic en la opción Columnas del menú Composición, a continuación se
mostrara el siguiente cuadro de dialogo:
En el recuadro de texto Número de columnas, ingresar el número de
columnas que se desea.
En el recuadro de texto Espacio entre columnas, ingresar la distancia entre
columnas, esta distancia se ingresa en milímetros
Si se desea que las páginas izquierdas tengan características diferentes a
las derechas, activar la casilla Ajustar separadamente página izq. Y decha.
El cuadro de dialogo cambia a la siguiente forma.
Con estas nuevas opciones en el cuadro de dialogo se podrá asignar un numero
distinto de columnas para cada página izquierda o derecha.
Mod. 10. Pagemaker
I C E P R E Computación E Informática - X 45
Si ya se tiene texto ingresado en el documento y se quiere que automáticamente
este texto se ajuste a las columnas que se están asignados, activar la casilla
ajustar composición. Luego de terminar la configuración de las columnas, hacer
clic en el botón OK, el espacio de distribución del texto.
PARRAFOS:
Para dar un formato más amplio y con más funciones de texto a los párrafos del
documento previamente seleccionados, se debe mostrar el cuadro de diálogo
Especificaciones de párrafo, para esto hacer clic en la opción PARRAFO del menú
tipos.
A continuación se mencionan algunas funciones de este cuadro de diálogo.
Mod. 10. Pagemaker
I C E P R E Computación E Informática - X 46
SANGRÍAS
Sangrar un párrafo significa, mover el margen del párrafo hacia el interior de la
página, como se ve en el cuadro de diálogo el sangrado de un párrafo se puede
establecer de tres formas:
IZQUIERDA: Esta opción establece la distancia en milímetros en la que el párrafo
se moverá del margen izquierdo de la página.
DERECHO: establece la distancia en milímetros en la que el párrafo se separará
del margen derecho dela página.
ESPACIO: con estas opciones se puede asignar una distancia de separación entre
párrafos para que se vea más ordenado.
Mod. 10. Pagemaker
I C E P R E Computación E Informática - X 47
Para asignar una distancia de separación del párrafo seleccionado a uno anterior,
ingresar a distancia a un párrafo posterior, ingresar la distancia en el recuadro
posterior.
TRACKING:
EL tracking es el espacio que existe entre cada carácter del texto, si se desea
aumentar o reducir el tracking del texto seleccionado, se debe realizar los
siguientes pasos.
Seleccionar el texto a modificar
Luego hacer clic en la opción tracking experto del a continuación se
mostrara la siguiente lista de track.
A continuación se describe cada opción.
Sin track: esta opción esta activada por defecto y utiliza los valores de
espacio entre caracteres por defecto definidos por el tipo de fuente.
Normal: esta opción aumenta el espacio entre caracteres cuando el tamaño
en puntos es muy pequeño y lo disminuye cuando el tamaño es grande.
Suelto y muy suelto: estas opciones aumentan el tamaño entre caracteres,
la opción muy suelto aumenta en mayor cantidad el espacio entre
caracteres que la opción suelto.
Mod. 10. Pagemaker
I C E P R E Computación E Informática - X 48
Apretado y muy apretada: estas opciones disminuyen el tamaño entre
caracteres, la opción muy apretada disminuye en mayor cantidad el espacio
entre caracteres que la opción apretada.
Los valores que se aumentan o disminuyen son modificados
predeterminadamente de acuerdo a los tipos de letra, claro que estos valores
también ser modificados, para esto hacer clic en la opción Modificar Tracks y de
forma inmediata se mostrara el siguiente cuadro de diálogo.
Para modificar el tracking de un tipo de letra, realizar los siguientes pasos:
Seleccionar el tipo de letra en la lista fuente, y de forma inmediata se
mostrara en el cuadro central los valores predeterminados de tracking de
dicha fuente.
Luego seleccionar el tack a modificar de la lista track.
Ahora en el cuadro central, presionado con el botón izquierdo del ratón
sobre un punto de la línea, arrástrala hasta definir el valor deseado. NOTAR
que conforme se mueve un punto se modifica en la parte derecha el
tamaño y el ajuste del tracking seleccionado.
Si s e desea hacer clic en el botón guardar y PageMaker almacenera los
cambios.
Si se ha equivocado y se desea devolver los valores de tracking a la fuente,
hacer clic en el botón Restaurar del cuadro de diálogo MODIFCAR TRACK.
Para modificar el tracking de un tipo de letra realizar los siguientes.
Mod. 10. Pagemaker
I C E P R E Computación E Informática - X 49
KERNING
Igual que el Traking que define el espacio entre caracteres, el kerning también está
relacionado con el espacio entre caracteres, pero solo entre algunos determinados
pares de caracteres. Existen tres tipos de kerning que se mencionan a
continuación:
El kern de pares automático ajuste el espacio entre pares de caracteres,
basándose en el kern incorporado en la fuente. El kern de pares
automático puede activarse o desactivarse en el párrafo al hacer clic en la
opción en el párrafo del menú tipos, en el cuadro de diálogo que se
muestra, hacer clic en el botón Espaciado. A continuación se mostrara el
siguiente cuadro donde se debe activar la opción KERN AUTO.
EL KERNING MANUAL: aplica kern al texto (a un par de caracteres a un
artículo completo) con la combinaciones de texto Control - + para aumentar
y control para disminuir, en aumentos de 0,04 emes. También puede usar la
paleta control para aplicar kern en incrementos de 0,01 o 0,01 emes o
escribiendo un valor con una precisión de 0,001 emes.
EL KERNING EXPERTO: la función óptima para titulares y visualización,
calcule un valor de kerning manual por cada par de caracteres en un texto
seleccionado, basándose en la forma del carácter y en el kern especificado.
Mod. 10. Pagemaker
I C E P R E Computación E Informática - X 50
SANGRÍAS Y TABULACIONES
LAS tabulaciones sirven para alinear los datos del documento por columnas
insertando marcas de tabulaciones, el texto se ajustara a esas marcas cuando se
presione la tecla TAB.
Para insertar las marcas de tabulación es necesario mostrar el cuadro de diálogo
SANGRIAS /TABULADORES, para esto, hacer clic en la opción sangrías
/tabulaciones del menú tipos, o hacer clic en el botón de la barra de herramientas.
¿COMO BUSCAR?
Para buscar texto en el documento con el editor de textos, se debe realizar los
siguientes pasos:
1) Hacer clic en la opción buscar del menú utilidades, de forma automática se
mostrara el siguiente cuadro de diálogo.
Mod. 10. Pagemaker
I C E P R E Computación E Informática - X 51
2) Ahora en el cuadro de texto buscar ingresar el texto que se desea buscar.
3) Luego activar o desactivar las opciones siguientes:
MAY./MIN. : al activar esta casilla el editor tiene en cuenta las letras
mayúsculas a realizar la búsqueda
PALABRA ENTERA: Al activar esta casill, el editor sólo buscará las
letras indicadas en el cuadro de buscar que formen una palabra
completa.
4) Utilizar el botón Atributos de carácter si se desea buscar el texto con un
fomato de carácter determinado, para esto se muestra un cuadro de diálogo
al presionar dicho botón, donde se especificar el formato del carácter a
buscar.
5) Utilizar el botón atributos de párrafo si se desea buscar el texto con un
formato de párrafo determinado, para esto se muestra un cuadro de diálogo
al presionar dicho botón, donde se especificara el formato del párrafo a
buscar.
Mod. 10. Pagemaker
I C E P R E Computación E Informática - X 52
6) Luego elegir una opción de documentos de búsqueda, que puede ser
documento actual, que realiza la búsqueda solo en el documento actual y la
opción Documentos abiertos, que realiza la búsqueda en todos los
documentos abiertos.
7) Para finalizar hace clic en el botón Buscar.
CAMBIAR
Cambiar o sustituir un texto se realiza con el cuadro de diálogo Cambiar, este
cuadro de diálogo es muy similar de diálogo Buscar que ya se vio, para acceder al
cuadro de diálogo Cambiar, hacer clic en la opción cambiar del menú utilidades.
Realizar los siguientes pasos para cambiar textos en el documento:
Ingresar al cuadro buscar el texto que se desee sustituir
Utiliza el botón atributo de carácter, si se desea especificar el formato de
los caracteres de búsqueda del texto que se va sustituir. El cuadro que se
muestra es más amplio que el visto en el comando buscar.
Mod. 10. Pagemaker
I C E P R E Computación E Informática - X 53
Utilizar el botón ATRIBUTO DE PÁRRAFO, si se desea especificar el
formato del párrafo de búsqueda del texto que se va a sustituir. El cuadro
que se muestra es más amplio que el visto en el comando buscar.
En el cuadro cambiar por, ingresar el texto que va sustituir al texto buscado,
si se desea especificar el formato del nuevo texto, hacer clic en los botones.
ATRIBUTO DE CARÁCTER Y ATRIBUTO DE PÁRRAFO
Luego activar las opciones que se desee como se vio en la descripción del
cuadro de diálogo buscar.
Para comenzar la búsqueda hacer clic en el botón buscar
Mod. 10. Pagemaker
I C E P R E Computación E Informática - X 54
Una vez encontrado la primera palabra, el buscador se detendrá en ese
momento se puede realizar las siguientes opciones:
Presionar el botón cambiar si se desea sustituir el texto encontrado por el
texto del recuadro cambiar por y parar la búsqueda.
Presionar el botón buscar y cambiar, si se desea sustituir el texto
encontrado por el texto del recuadro Cambiar y por si se quiere que siga la
búsqueda.
Presionar el botón cambiar todos, se desea sustituir automáticamente
todos los textos que se encuentren por el texto de recuadro cambiar por
una vez terminada la búsqueda y sustición, hacer clic en el botón Cerrar.
CORRECCION ORTOGRÁFICA
Esta herramienta es propia del editor de texto, por tal motivo para utilizarla, se
tiene que tener abierto el editor de texto. Para emplear esta herramienta se tiene
realizar los siguientes pasos:
1) Ubicar el punto de inserción en la posición en la que se desee comenzar la
comprobación ortográfica
2) Luego hacer clic en la opción ortográfica del menú utilidades a continuación
de mostrar el siguiente cuadro de diálogo:
Mod. 10. Pagemaker
I C E P R E Computación E Informática - X 55
3) Si se desea activar la casilla mostrar duplicaciones para que el editor
considere errónea la aparición de dos palabras seguidas iguales.
4) Si se desea también activar la casilla otra ortografía para que el editor
muestre sugerencias cada vez que encuentre una palabra que considere
errónea.
5) Luego se tiene que indicar si la corrección se realizara en el documento
actual o en todos los documentos abiertos.
6) Si se realiza la corrección en el documento actual, se debe especificar si
la corrección se va realizar en el texto seleccionado, en el artículo actual o
en todos los artículos.
7) Luego hacer clic en el botón empezar, para que el editor de comienzo a la
corrección ortográfica y cuando encuentre la primera palabra dudosa, la
muestra en la parte superior del cuadro y en el cuadro cambiar por.
8) Hacer clic en el botón ignorar si se desea dejar palabra sin modificarla y
seguir con la búsqueda
9) Ahora si se desea modificar a palabra encontrada, ingresar o elegir de las
opciones la nueva palabra en el cuadro cambiar por y hacer clic en el botón
sustituir. El editor sustituirá la palabra y continuara con la búsqueda
10) Si el corrector ortográfico no encuentra más correcciones, se mostrara el
mensaje “control ortográfico terminado” y para terminar presionar el botón
cerrar.
CAPITULAR
Esta opción consiste en aplicar un tamaño mucho mayor a la primera letra del
párrafo con respecto al resto, la línea de este tipo de letras suele estar situada
varias líneas por debajo de la primera línea del párrafo.
Para aplicar esta opción se debe realizar los siguientes pasos:
Colocar el cursor cualquier lugar del párrafo al que desee aplicarle el efecto
capitular.
Hacer clic en la opción capitular del submenú plugins del menú utilidades
A continuación se mostrara el siguiente cuadro de diálogo donde se podrá
asignar las características necesarias para la opción.
Mod. 10. Pagemaker
I C E P R E Computación E Informática - X 56
Como se aprecia este cuadro de diálogo tiene herramientas, que se
mencionan a continuación.
TAMAÑO:
En este recuadro de texto se debe indicar el número de líneas que se desea que
se desplace la línea de base de la letra capitular.
APLICAR
Al hacer clic en este botón, se mostrara el efecto ya en el párrafo, sin necesidad de
cerrar este cuadro de diálogo y así tener la opción la opción de seguir
modificando el efecto.
ELIMINAR
Al hacer clic en este botón, se regresa a su estado normal el efecto capitular
sobre el párrafo.
PREV
ESTE botón sirve para desplazar el cursor al párrafo anterior y así poder aplicar
el efecto capitular sobre el párrafo.
SIGUIENTE
Este botón al contrario del botón prov. Desplaza el cursor al párrafo siguiente para
sí poder aplicar el efecto capitular a este párrafo. Estos dos últimos botones son
de gran ayuda cuando se quiere el efecto capitular a varios párrafos.
Mod. 10. Pagemaker
I C E P R E Computación E Informática - X 57
VIÑETAS (TOPOS)
Las viñetas o topos son pequeños símbolos que se colocan delante de los
párrafos, tal como se han visto a lo largo de este texto.
Para aplicar las viñetas a un párrafo, se debe realizar los siguientes pasos:
Colocar el cursor en cualquier parte de un párrafo del documento
Luego hacer clic en la opción TOPOS NÚMEROS del submenú PLUGINS
del menú utilidades. A continuación se mostrara el siguiente cuadro de
diálogo.
3. En el cuadro de dialogo elegir el tipo de viñetas o topos y definir el resto de
opciones.
4. Para terminar hacer clic en el botón Ok.
A continuación se describe cada opción del cuadro diálogo-Topos y números.
• Estilo Topo: es un grupo de cinco botones que se muestran por defecto , que
se pueden aplicar como símbolo para los párrafos
Mod. 10. Pagemaker
I C E P R E Computación E Informática - X 58
Modificar: Con este botón se puede asignar diferentes a los
mostrados por defecto en los botones Estilos de topo. Estos cambios permanecen
solo cuando está abierta la aplicación.
O selección: con estas cuatro opciones se permite indicar a que párrafos
deseamos ampliar las viñetas o topos. A continuación se describe cada opción:
O siguientes: al marcar esta opción se aplicara las viñetas al párrafo
consecutivos, según como se defina en el recuadro asociado.
O párrafos con estilo: al marcar esta opción se insertaran las viñetas o topos,
en todos los párrafos del artículo seleccionado.
O todos los párrafos del artículo: al marcar esta opción se insertaran las viñetas
a los párrafos seleccionados antes de visualizar el cuadro de diálogo tipos y
numeración.
Eliminar: con este botón se pueden eliminar las viñetas del párrafo seleccionado.
Numeración: con esta opción se insertara topos y números cambia al siguiente
forma. A continuación se describen las opciones de la nueva apariencia del cuadro
de dialogo.
Mod. 10. Pagemaker
I C E P R E Computación E Informática - X 59
EVALUACIÓN
Elaborar un tríptico según el campo que desempeñas
Elaborar un reporte periodístico usando las herramientas señaladas
Diseñar una página publicitaria usando los colores que tengan relación
con la promoción de tu actividad laboral
Dar un informe actualizado de la versión o sustitución del programa
PageMaker.
I M P O R T A N T E:
El participante desarrollará la presente evaluación y deberá hacerla llegar a
nuestra Dirección Académica preferentemente vía e-mail, o a través de
nuestros coordinadores Educativos, si fuera el caso, también lo puede hacer
en nuestras oficinas de manera personal; esto, para su evaluación y
calificación.
Las evaluaciones son requisitos PRINCIPALES para hacerse acreedor a las
Certificaciones correspondientes.
CORREO AUTORIZADO
icepreaulavirtual@gmail.com
Mod. 10. Pagemaker
También podría gustarte
- Adobe PageMaker 6.5Documento33 páginasAdobe PageMaker 6.5Carlos MayorgaAún no hay calificaciones
- Ifb - Cuadernillo de Informatica (Word)Documento120 páginasIfb - Cuadernillo de Informatica (Word)jfilinich_1100% (1)
- Los Procesadores de TextosDocumento4 páginasLos Procesadores de TextosAreli Testa SánchezAún no hay calificaciones
- Curso de WordDocumento64 páginasCurso de Wordcarolina nietoAún no hay calificaciones
- Practica Diseño y Tablas WordDocumento14 páginasPractica Diseño y Tablas WordJCHACONV2000Aún no hay calificaciones
- Manual IndesignDocumento14 páginasManual Indesigndario_aguilar_16Aún no hay calificaciones
- Page Maker en PDFDocumento32 páginasPage Maker en PDFFranklin Santos CondoriAún no hay calificaciones
- Rojas Rojas Anniel Ricardo Unidad II Actividad II II UTILIDADES DE BARRAS DE WORKDocumento3 páginasRojas Rojas Anniel Ricardo Unidad II Actividad II II UTILIDADES DE BARRAS DE WORKAnniel RojasAún no hay calificaciones
- Manual de Openoffice (9 Paginas - en Español) PDFDocumento9 páginasManual de Openoffice (9 Paginas - en Español) PDFRonny Sanchez100% (1)
- Diario 3Documento23 páginasDiario 3ruizsanchezluisantonio035Aún no hay calificaciones
- JASMINDocumento5 páginasJASMINAlfredo Hur Calderón LeónAún no hay calificaciones
- Les Invito A Responder de Forma en Este Foro Modulo 4Documento4 páginasLes Invito A Responder de Forma en Este Foro Modulo 4judith nunezAún no hay calificaciones
- Manual de Dreamweaver 8Documento50 páginasManual de Dreamweaver 8profesorchonero50% (2)
- Word 2019Documento20 páginasWord 2019Kiara MayorgaAún no hay calificaciones
- Manual Fast ReportDocumento21 páginasManual Fast ReportRigoberto Mercedes SanchezAún no hay calificaciones
- Tema 21Documento13 páginasTema 21JoseDeJaimeMartinAún no hay calificaciones
- Powerpoint BasicoDocumento32 páginasPowerpoint BasicoJesus BernalAún no hay calificaciones
- 1 - Del 20 de Junio Al 1 de Julio INFORMATICADocumento17 páginas1 - Del 20 de Junio Al 1 de Julio INFORMATICAyazid garciaAún no hay calificaciones
- Que Es La Regla de Microsoft WordDocumento3 páginasQue Es La Regla de Microsoft Wordanon_664788159Aún no hay calificaciones
- Guia DidacticaDocumento11 páginasGuia DidacticaIvan KayapAún no hay calificaciones
- Prosesadores de TextoDocumento19 páginasProsesadores de TextoFlor MillaAún no hay calificaciones
- 04 La Pantalla Inicial de ScribusDocumento6 páginas04 La Pantalla Inicial de ScribusAngiela JaramilloAún no hay calificaciones
- Ofimatica Tema 1 y 2Documento42 páginasOfimatica Tema 1 y 2Vinicio Marcelo ChicaizaAún no hay calificaciones
- Texto Office Avanzado Borrador 4Documento31 páginasTexto Office Avanzado Borrador 4cristian Roman ZeballosAún no hay calificaciones
- Herramientas y Funciones Word 2010Documento35 páginasHerramientas y Funciones Word 2010CESAR HERNANDEZAún no hay calificaciones
- Microsoft Word 1ERA PARTEDocumento2 páginasMicrosoft Word 1ERA PARTEJosé Antonio OrtizAún no hay calificaciones
- 205-A ClementinaPaez Act2 PDFDocumento31 páginas205-A ClementinaPaez Act2 PDFClemen PaezAún no hay calificaciones
- Guía Educación A Distancia Primera Unidad 1º Básico Computación Clase No.3Documento3 páginasGuía Educación A Distancia Primera Unidad 1º Básico Computación Clase No.3Steven MoralesAún no hay calificaciones
- Word Paso A PasoDocumento9 páginasWord Paso A PasoLuis .j. CantónAún no hay calificaciones
- Herramientas de La OfimaticaDocumento47 páginasHerramientas de La OfimaticaAlberto AguilarAún no hay calificaciones
- Segundo ParcialDocumento13 páginasSegundo ParcialI.S.C. Noé Altamirano G.Aún no hay calificaciones
- Actividad 3ºDocumento2 páginasActividad 3ºGabriela BalamAún no hay calificaciones
- Tutorial Adobe PageMaker 7.0Documento80 páginasTutorial Adobe PageMaker 7.0Luis Gracia100% (1)
- Apuntes de AutocadDocumento11 páginasApuntes de AutocadAlbert ClementeAún no hay calificaciones
- Qué Es El Word y para Qué SirveDocumento8 páginasQué Es El Word y para Qué SirveJohan Niño GAún no hay calificaciones
- TPNº3 Novedades y Mejoras InDesign CS6Documento18 páginasTPNº3 Novedades y Mejoras InDesign CS6Cinthia SoboreoAún no hay calificaciones
- Manual AldairDocumento21 páginasManual Aldairtorres_aldair97Aún no hay calificaciones
- Manual de Indesign Cs5Documento84 páginasManual de Indesign Cs5Bryan Gustavo Cisneros CisnerosAún no hay calificaciones
- Informe de Diseño Web Dreamweaver Upoli EsteliDocumento8 páginasInforme de Diseño Web Dreamweaver Upoli Estelifanky666Aún no hay calificaciones
- Descripcion Del Area de Trabajo PDFDocumento12 páginasDescripcion Del Area de Trabajo PDFLily Verónica Quito AlvaradoAún no hay calificaciones
- Inf Basic DV Unidad 1 5Documento44 páginasInf Basic DV Unidad 1 5Javi GonzalezAún no hay calificaciones
- Evaluacion CortaDocumento6 páginasEvaluacion Cortaadaiscano6Aún no hay calificaciones
- Elementos de La Ventana Del Procesador Electronico de TextoDocumento9 páginasElementos de La Ventana Del Procesador Electronico de TextoBlanca Perla LauroAún no hay calificaciones
- CorelDRAW X7Documento937 páginasCorelDRAW X7Cano Miranda AbrahamAún no hay calificaciones
- Tema 8 - Reportes enDocumento13 páginasTema 8 - Reportes enRony Escalante AAún no hay calificaciones
- Operador de Pc-Nivel InicialDocumento15 páginasOperador de Pc-Nivel InicialMarcelino CesarAún no hay calificaciones
- Trucos de AccessDocumento8 páginasTrucos de AccessIng. Miguel José Becerra GarcíaAún no hay calificaciones
- Espe NivelacionDocumento6 páginasEspe NivelacionAwuita De CocoAún no hay calificaciones
- Grado DigitalDocumento12 páginasGrado DigitalErka IxoyeAún no hay calificaciones
- Page Maker 7Documento205 páginasPage Maker 7Orlando Sac100% (1)
- PresentancionDocumento16 páginasPresentancionEsstefani MorenoAún no hay calificaciones
- Ventana de Impress. Partes y EjemploDocumento3 páginasVentana de Impress. Partes y EjemploRAÚL ERNESTO MENA PERAZAAún no hay calificaciones
- Aprender InDesign CS6 con 100 ejercicios prácticosDe EverandAprender InDesign CS6 con 100 ejercicios prácticosCalificación: 5 de 5 estrellas5/5 (1)
- Aprender iWork para Ipad con 100 ejercicios prácticosDe EverandAprender iWork para Ipad con 100 ejercicios prácticosAún no hay calificaciones
- Modulo 10 TripticoDocumento2 páginasModulo 10 TripticovictorAún no hay calificaciones
- PlanoDocumento1 páginaPlanovictorAún no hay calificaciones
- Diseño de Interiores 2Documento4 páginasDiseño de Interiores 2victorAún no hay calificaciones
- PlanoDocumento1 páginaPlanovictorAún no hay calificaciones
- Bioinformática - Instalación de Programas en Ordenador Personal para PrácticasDocumento5 páginasBioinformática - Instalación de Programas en Ordenador Personal para PrácticascristinaAún no hay calificaciones
- Efecto Roy LichtensteinDocumento6 páginasEfecto Roy LichtensteinRubenete8Aún no hay calificaciones
- 5to Cuestionario COMP ELECDocumento10 páginas5to Cuestionario COMP ELECjazminAún no hay calificaciones
- Documento de Requerimientos de SoftwareDocumento12 páginasDocumento de Requerimientos de SoftwareRodrigo Barria100% (1)
- Manual de Identidad RSP PDFDocumento35 páginasManual de Identidad RSP PDFAlina Rivera0% (1)
- 1 de InformaticaDocumento5 páginas1 de InformaticaYrosca Pérez HerediaAún no hay calificaciones
- Sistema Operativo WindowsDocumento9 páginasSistema Operativo WindowsPatricia MarteAún no hay calificaciones
- Nodos, Estacion de Trabajo y Servidores.Documento4 páginasNodos, Estacion de Trabajo y Servidores.Lautaro santoroAún no hay calificaciones
- Examen Parcial HerramientasDocumento3 páginasExamen Parcial HerramientasLady Marielena Cabellos CáceresAún no hay calificaciones
- Ficha de Informacion de Familias PDFDocumento3 páginasFicha de Informacion de Familias PDFherbert yupanqui portalAún no hay calificaciones
- Introduccion Al CadDocumento22 páginasIntroduccion Al CadanibaAún no hay calificaciones
- Annotated-Tarea 1 Historial de La Computacion-1Documento7 páginasAnnotated-Tarea 1 Historial de La Computacion-1Angel CoreyAún no hay calificaciones
- Yolo V2 Yolo9000Documento1 páginaYolo V2 Yolo9000andresmorenocastro123Aún no hay calificaciones
- Informe Lab04Documento8 páginasInforme Lab04Juan MetaleroAún no hay calificaciones
- Unit 5Documento5 páginasUnit 5Victor Celedon50% (2)
- TAREA 2.5 Gestión de Memoria en Windows (2022)Documento4 páginasTAREA 2.5 Gestión de Memoria en Windows (2022)Alfonso Lluch MarotoAún no hay calificaciones
- 1er Parcial Metodologia de La ProgramacionDocumento54 páginas1er Parcial Metodologia de La Programacionrodolfo islasAún no hay calificaciones
- Tarea de R.VDocumento6 páginasTarea de R.VINGRI LUCERO CAJUSOL LLONTOPAún no hay calificaciones
- Esta Mini Versión de Windows XP Funciona en Una Pestaña de Tu NavegadorDocumento16 páginasEsta Mini Versión de Windows XP Funciona en Una Pestaña de Tu NavegadorDaniel RraAún no hay calificaciones
- Docsity Actividad Final de SiDocumento29 páginasDocsity Actividad Final de SiLUZ AMPARO MARTINEZAún no hay calificaciones
- Manual de Uso Sistema Pasivocol V5.3Documento236 páginasManual de Uso Sistema Pasivocol V5.3John Jairo Gomez Giraldo100% (1)
- AUTOCADDocumento4 páginasAUTOCADGuillermo MarquinaAún no hay calificaciones
- Actividad 7Documento9 páginasActividad 7jeremias aquino100% (1)
- Actividad 2. Conceptos Basicos de La AsignaturaDocumento4 páginasActividad 2. Conceptos Basicos de La AsignaturaVictor RodriguezAún no hay calificaciones
- Comandos CMDDocumento8 páginasComandos CMDMauricio SanabriaAún no hay calificaciones
- Cambiar IDE A AHCI en WindowsDocumento2 páginasCambiar IDE A AHCI en WindowsMcQ SoftAún no hay calificaciones
- SanzRiescoHector Practica3 Instalar Windows Server 2019Documento10 páginasSanzRiescoHector Practica3 Instalar Windows Server 2019Héctor Sanz RiescoAún no hay calificaciones
- Documentos Consultoria - Ejemplo de Solicitud de Licitacion en El SalvadorDocumento9 páginasDocumentos Consultoria - Ejemplo de Solicitud de Licitacion en El SalvadorJose De La Cruz De La OAún no hay calificaciones
- Tap R5Documento5 páginasTap R5Hector AyalaAún no hay calificaciones
- XXXXXXXXXXXVFSGDFGS35Documento25 páginasXXXXXXXXXXXVFSGDFGS35laraAún no hay calificaciones