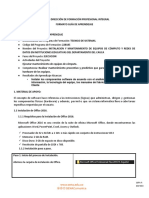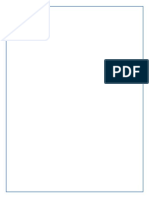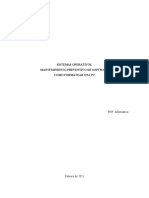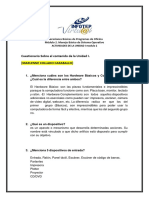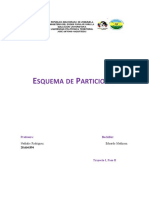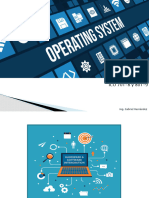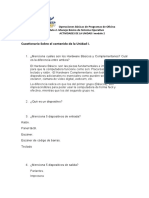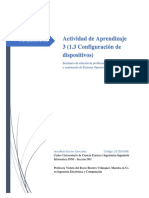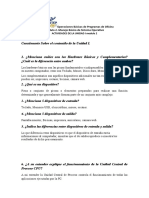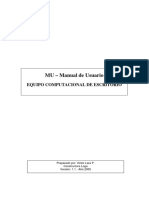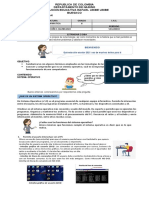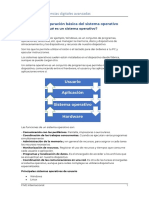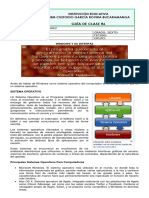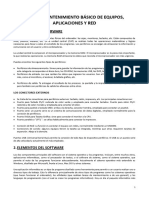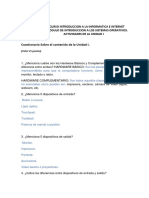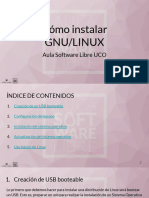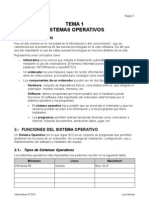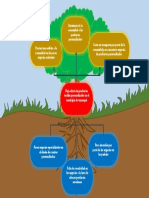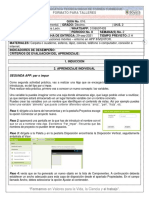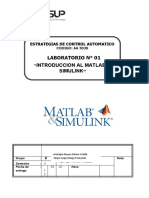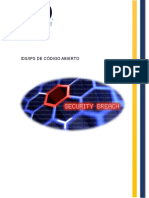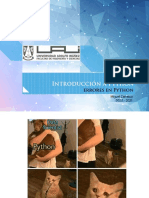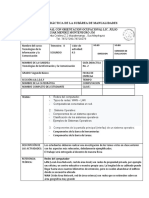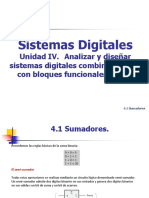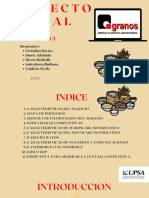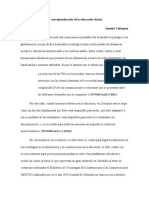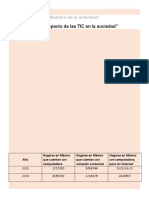Documentos de Académico
Documentos de Profesional
Documentos de Cultura
II Bimestre Grado 11 Software Guia 5
Cargado por
Panes0xd :DTítulo original
Derechos de autor
Formatos disponibles
Compartir este documento
Compartir o incrustar documentos
¿Le pareció útil este documento?
¿Este contenido es inapropiado?
Denunciar este documentoCopyright:
Formatos disponibles
II Bimestre Grado 11 Software Guia 5
Cargado por
Panes0xd :DCopyright:
Formatos disponibles
INSTITUCION EDUCATIVA TECNICA DIEGO DE TORRES TURMEQUE
FORMATO PARA TALLERES
GUIA No. 005
ASIGNATURA: Software GRADO: Undécimo. I.H.S. 2
DOCENTE: Luis Fernando Parra León. WHATSAPP: 3106597403
EMAIL: luisfdopl@gmail.com PERIODO No. II SEMANA(S) No. 1 y 2
FECHA: 19 - Abr - 2021 FECHA DE ENTREGA: 26 – Abr - 2021 TIEMPO PREVISTO: 4 H
TEMATICA: Mantenimiento correctivo de software, desinstalación de software, reinstalación de
1
sistema operativo: la reinstalación del sistema, pasos para reinstalación de sistema operativo Windows
10.
MATERIALES: Hojas de block, portafolio o carpeta, reglas, colores, esferos.
INDICADORES DE DESEMPEÑO: Reconoce las tareas que se llevan a cabo en el mantenimiento
correctivo de software en computador.
CRITERIOS DE EVALUACION DEL APRENDIZAJE: Explora su equipo de trabajo para establecer
características del sistema operativo y además elabora instrumentos para presentar dichos pasos.
1. INDUCCIÓN
1.1 AMBIENTACIÓN.
Conozcamos un poco el primer sistema operativo de Windows:
Surge su primera versión en 1985 y
era el MS – DOS Executive, versión
1.01, actualmente Windows va en la
versión 10. Dentro de las
herramientas que ofrecía este primer
sistema operativo estaba: Instalación,
Estructura, Utilidades, Fuentes,
Aplicaciones, Disco del programa
Programa Write, y Controladores de
Impresora. Eran muy pocas las tareas
que se podían realizar, pero era un
gran avance en su época.
1.2 CONOCIMIENTOS PREVIOS.
- ¿Conoces cuáles son los 4 sistemas operativos básicos de computadores actualmente en el
mundo? Menciónalos.
- ¿Sabes cuáles son los 2 sistemas operativos que predominan actualmente en celulares?
Menciónalos.
- ¿Cuál es el sistema operativo de tu computador o celular que usas actualmente?
1.3 INFORMACIÓN.
“Formamos en Valores para la Vida, la Ciencia y el trabajo”.
INSTITUCION EDUCATIVA TECNICA DIEGO DE TORRES TURMEQUE
FORMATO
MANTENIMIENTO PARA TALLERES
CORRECTIVO DE SOFTWARE
Muchos de los problemas que presentan los PC no son atribuidos a la parte de hardware sino a la parte
de Software, la cual suele ser más susceptible a deterioros por descuido de parte de los usuarios o falta
de mantenimiento preventivo al equipo.
Este es el caso de intrusiones de virus, spam, diferentes códigos maliciosos, eliminación intencional o
no intencional de archivos de sistema, modificaciones erróneas en los registros de sistema o malos
procedimientos u operaciones en el sistema operativo, problemas que no siempre son diagnosticables
a simple vista y necesitan de una inspección minuciosa dependiendo de los síntomas que el PC 2
presente. Estos síntomas pueden ser comunes entre varios conflictos por lo cual se recomienda el
análisis del problema, sus posibles causas y soluciones.
1. DESINSTALACIÓN DE SOFTWARE
Muchas ocasiones se presentan problemas de incompatibilidad o inestabilidad entre programas o
software instalado en el PC, sobre todo cuando están de por medio procesos de actualización, sea del
software en particular, o del sistema operativo. Cabe mencionar que ciertos programas no son
compatibles con otros, tal es el caso de los antivirus. Muchas veces un antivirus no es compatible con
otro previamente instalado en el PC y puede ocasionar
malfuncionamiento o bloqueos en el equipo.
Por estas y otras razones es necesario conocer el
proceso de desinstalación de software o programas
montados en el PC. En un principio toda desinstalación
es similar a otra, ya que se puede iniciar desde el
asistente de Instalación / Desinstalación de
Programas del Sistema operativo, pero los pasos
posteriores son particulares de cada software y su
empaquetador o instalador.
Para comenzar con este proceso debemos acceder al
asistente de Instalación / Desinstalación de
Programas del sistema. Este asistente está siguiendo
la ruta: Botón Inicio de Windows, Panel de Control,
Programas, Programas y Características, tal como
se indica en la imagen:
Una vez estamos en esta ventana, seleccionamos el software que vayamos a desinstalar y le damos
Desinstalar y seguimos las indicaciones de él mismo hasta que se quite del sistema.
2. REINSTALACIÓN DE SISTEMA OPERATIVO: LA REINSTALACIÓN DEL SISTEMA
Formatear es reducir un disco duro a la configuración inicial, al estado de fábrica, dejando la unidad
totalmente limpia para instalar en ella cualquier cosa.
Reinstalación de sistema operativo, se refiere a instalar el sistema eliminando archivos y
programas del computador a un punto casi como el de fábrica.
“Formamos en Valores para la Vida, la Ciencia y el trabajo”.
INSTITUCION EDUCATIVA TECNICA DIEGO DE TORRES TURMEQUE
FORMATODE
LOS 4 SISTEMAS OPERATIVOS PARA
HOYTALLERES
EN DÍA PARA COMPUTADORES.
Microsoft Windows: el más genérico de todos los sistemas
operativos actuales. Creado en 1985, ofrece la mayor gama de
aplicaciones para software. Es el que ofrece mayor flexibilidad
para la introducción de actualizaciones. Sin embargo, esto
también le otorga una alta dosis de inestabilidad y vulnerabilidad,
sobre todo en lo que se refiere a los virus que eventualmente
pueden atacar el sistema. Es funcional para cualquier tipo de
usuario: iniciado, medio, avanzado o experto. 3
Última versión: Windows 10 (2015)
GNU/Linux: Es un sistema operativo libre. Entre sus principales
ventajas destacan una mayor potencia, estabilidad, seguridad
ante amenazas externas y la posibilidad de modificar el sistema
según las preferencias individuales. Una de sus variantes más
conocidas es el sistema Android, empleado para teléfonos
móviles de alta gama. Android ofrece la posibilidad de programar
una amplia lista de aplicaciones a través de una herramienta de
Java llamada Dalvik, que a ojos de los usuarios resulta sencilla
y hasta didáctica. Su principal inconveniente es que, debido
justamente a la rapidez con que evolucionan los dispositivos
móviles, las versiones de Android pierden vigencia con rapidez.
Última versión: MX Linux
OSX: Elegante, sencillo, estable. Aunque es exclusivo para los
productos de Apple, en los últimos años ha ido ganando
presencia entre los consumidores, sobre todo tras el empleo
masivo de dispositivos IPod, IPhone e IPad. Es muy útil para
aquellos usuarios que no deseen perder tiempo reinsertando
aplicaciones o actualizando permisos para su desarrollo. Su
principal inconveniente es el alto precio de los productos Apple
en el mercado. Eso sí, la calidad está garantizada de antemano.
Última versión: OS X 10.9 Mavericks (2013)
Chrome OS: Ha sido uno de los últimos en llegar al mercado.
Su principal característica es que todo el trabajo se realiza desde
el navegador, con lo cual los dispositivos no requieren de un
disco local grande ni de un hardware demasiado sofisticado. Se
destaca del resto por la velocidad de navegación, la sencillez y
el precio asequible. Es el ideal para usuarios que pueden llevar
a cabo la navegación sin necesidad de emplear dispositivos
complejos.
Última versión: Chrome OS 72
PASOS PARA REINSTALACIÓN DE SISTEMA OPERATIVO WINDOWS 10
1. Para crear el medio de instalación mediante 2.1 Accede al BIOS:
un USB booteable de forma fácil y configurar tu
equipo para que sea capaz de arrancarlo te
recomendamos que visites nuestros tutoriales:
2. Modificar la secuencia de arranque en la
BIOS:
“Formamos en Valores para la Vida, la Ciencia y el trabajo”.
INSTITUCION EDUCATIVA TECNICA DIEGO DE TORRES TURMEQUE
FORMATO
Para acceder a la BIOS, es necesario reiniciar elPARA TALLERES
equipo y presionar una tecla específica del
teclado, en el inicio del proceso de arranque,
cuando aparece una pantalla negra con unas
letras. Lo importante es que aparezca el
siguiente mensaje: “Press DEL to enter setup”
o “Press F2 to access the BIOS”, que siempre
está escrito en lengua inglesa.
Hay casos en los que puede ser necesaria una 4
tecla o conjunto de teclas diferentes,
dependiendo del modelo y la marca del equipo
o de la placa madre, pero en general la tecla
necesaria es F2 o SUPR.
2.2 Encuentra el BOOT: Una vez que hayas encontrado el BOOT, es
posible observar las opciones presentes en el
Boot Device Pirority con el actual orden de
arranque: 1st Boot Device, 2nd Boot Device,
3rd Boot Device. Naturalmente, 1st será el
primer dispositivo a entrar en función, 2nd el
segundo y 3rd el tercero. Al lado, es visible el
nombre (y la marca) de cada dispositivo.
Dado que nuestro objetivo es cambiar el orden,
con las teclas de flecha elegimos 1st Boot
Device y presionamos Enter: ahora es posible
elegir un nuevo dispositivo. En algunos modelos
de BIOS será suficiente con utilizar las teclas de
Una vez dentro del BIOS, es posible observar un
flecha del teclado, en otros, las teclas + y – : sea
menú escrito en inglés, en el que podemos
como fuere, una vez elegido, tendremos que
efectuar las opciones con las teclas de flecha del
pulsar Enter para confirmar nuestra elección.
teclado (podemos olvidar el ratón, ya que en el
BIOS no funciona) y confirmar la elección con la
2.4 Guardar y salir: Una vez terminado, pulsa
tecla Enter.
F10 para guardar las selecciones y salir de la
En el BIOS, cada sección tiene el nombre de
configuración (Save and Exit).
BOOT: puede ser un separador o una opción
En cualquier momento, siempre podemos pulsar
integrada en un menú, por lo tanto es necesario
ESC para volver al menú anterior. También en
encontrarla siempre navegando con las flechas
este caso, si la idea es guardar los cambios,
y confirmando con Enter.
pulsa F10 antes de abandonar el BIOS.
Ahora, cuando el equipo se reinicie, buscará el
2.3 Cambia el orden:
primer dispositivo indicado y, si no lo encuentra,
usará la segunda opción de arranque (disco
duro) y se iniciará el sistema operativo.
En algunos equipos no es necesario entrar en el
BIOS para cambiar el orden de arranque,
porque no es una opción independiente. En este
caso, en la pantalla negra que aparece por un
momento al encender el ordenador, aparece
una indicación donde dice “Press F11 key for
boot menú” (o F12) para entrar en el menú de
arranque. Esto permite elegir qué dispositivo
“Formamos en Valores para la Vida, la Ciencia y el trabajo”.
INSTITUCION EDUCATIVA TECNICA DIEGO DE TORRES TURMEQUE
utilizar para arrancar el equipo FORMATO
sólo en esaPARA TALLERES
ocasión, sin cambiar el orden de forma
permanente.
3. Instalar Windows 10 desde cero:
3.1 Tras haber realizado los preparativos
pertinentes, con nuestro equipo apagado,
introducimos el DVD o la memoria USB. A
continuación, arrancamos, si no hemos
configurado la secuencia de arranque de 5
nuestro equipo no hay ningún problema,
solamente pulsamos repetidamente le tecla F8
(o la que corresponda en cada equipo) y se
abrirá un menú de “Boot” o arranque.
Seleccionamos con las flechas el dispositivo
que contenga Windows 10 y pulsamos Enter.
Tras un proceso de carga aparecerá el asistente 3.3 Tras pulsar en siguiente nos saldrá una
de instalación de Windows 10. pantalla en donde debemos elegir la versión que
queramos instalar de Windows 10. Según la
imagen que se haya descargado, dispondrás de
más o menos versiones de Windows 10. En todo
caso te recomendamos elegir Windows 10
Home (x86 o x64) o Windows 10 Pro (x86 o x64)
según la versión que descargaste cuando
creaste el medio de instalación
3.2 Tras elegir la opción de “Instalar ahora”
nos aparecerá la ventana de introducción de
licencia del producto. Si disponemos de una
clave la podemos introducir ahora, o al finalizar
la instalación. En nuestro caso pulsaremos en
“No tengo clave del producto” para introducirla
más tarde.
3.4 Pulsamos en siguiente y aceptamos los
términos de licencia. Tras pulsar nuevamente en
siguiente, se nos presentarán dos opciones:
- Si deseamos actualizar Windows 10 sin perder
nuestros archivos elegimos “Actualización”
- Si queremos instar Windows 10 con una copia
limpia elegimos “Personalizada” (este es
nuestro caso)
“Formamos en Valores para la Vida, la Ciencia y el trabajo”.
INSTITUCION EDUCATIVA TECNICA DIEGO DE TORRES TURMEQUE
FORMATO PARA eliminar
TALLERES la partición en la que vamos a instalar
Windows para que se eliminen los archivos y
luego seleccionarla y continuar la instalación.
3.5 En un nuevo paso el asistente nos pregunta
dónde deseamos instalar Windows 10.
Si deseamos crear nuevas particiones,
solamente debemos eliminar las existentes
dándole a “Eliminar” y a continuación crear
3.7 Y si no hacemos nada, ni existen particiones,
nuevas dándole a “Nuevo” y tecleando el
el asistente utilizará todo el disco duro para
espacio que deseamos darle (en MB). Windows
instalar Windows (creando la partición de 500
creará una partición extra de 500 MB para su
MB que antes hemos comentado)
uso propio. Elegimos la partición donde
deseemos instalar Windows 10 y continuamos.
3.8 En cualquiera de los tres casos, tras pulsar
en siguiente comenzará la instalación de
3.6 Si deseamos dejar la tabla de particiones tal Windows 10 en nuestro equipo. A partir de ahora
como nos la hemos encontrado, solamente no necesitamos tocar nada más, el equipo se
debemos elegir la partición en laque instalar y reiniciará dos veces y aparecerá el asistente de
seguir adelante. En este caso recomendamos configuración de Windows.
2. APRENDIZAJE INDIVIDUAL
1. Lee la guía en su totalidad, revisando muy bien las imágenes de apoyo.
2. Leer la sección Ambientación.
3. Soluciona la sección Conocimientos Previos en tu carpeta.
“Formamos en Valores para la Vida, la Ciencia y el trabajo”.
INSTITUCION EDUCATIVA TECNICA DIEGO DE TORRES TURMEQUE
FORMATO
4. ¿De los 4 sistemas operativos mostradosPARA
cuál teTALLERES
llamó más la atención? Justifica tu respuesta
de acuerdo a las características dadas.
5. Elabora un plegable en Publisher sobre los pasos para reinstalación de sistema operativo
Windows 10. Si no tienes computador hazlo de manera escrita en hojas de bloc y con las
imágenes presentadas.
6. Investiga acerca de los pasos sobre la instalación de software de Office. Y elabora un mapa
conceptual acerca de ellos.
7. Revisa en tu computador y escribe la información acerca de:
a. Sistema operativo, versión y edición. 7
b. Fecha de instalación.
c. Particiones de disco y tamaño de cada partición.
d. Has un inventario de los programas instalados en tu computador.
e. Si no tienes computador, has estos pasos del punto 7 con el sistema operativo de tu celular.
8. Presenta en tu carpeta la evidencia de trabajo al profesor.
3. EVALUACIÓN
Observe la guía y reflexione sobre su trabajo. Señale la casilla donde califique su trabajo.
AUTOEVALUACION HETEROEVALUACION
Evalúa un producto o un proceso a la luz de los
criterios previamente definidos
SUPERIOR (46-50) SUPERIOR (46-50)
ALTO (40-45) ALTO (40-45)
BASICO (30-39) BASICO (30-39)
BAJO (10-32) BAJO (10-32)
BIBLIOGRAFÍA.
WEBGRAFÍA
RECOMENDACIONES.
Cumplir las indicaciones para el envío de evidencias.
“Formamos en Valores para la Vida, la Ciencia y el trabajo”.
También podría gustarte
- Actividad - Módulo 2 Mabel CastroDocumento13 páginasActividad - Módulo 2 Mabel CastroMabel CastroAún no hay calificaciones
- Librito de Informatica 2022 Profe Alma MorenoDocumento12 páginasLibrito de Informatica 2022 Profe Alma MorenoAlma Isabel Moreno InestrozaAún no hay calificaciones
- ACT 10 - Guía Instalación Programas-UtilitariosDocumento10 páginasACT 10 - Guía Instalación Programas-UtilitariosClaudia Velez GarciaAún no hay calificaciones
- Actividad 2 - ModuloDocumento1 páginaActividad 2 - ModuloCrismar CuelloAún no hay calificaciones
- Unidad1y2ArqINF09T1F2Documento25 páginasUnidad1y2ArqINF09T1F2yscurpimhAún no hay calificaciones
- Actividad 1 Módulo 2Documento3 páginasActividad 1 Módulo 2Gianna FiguereoAún no hay calificaciones
- Institución Educativa Pomasqui: IntroduccionDocumento24 páginasInstitución Educativa Pomasqui: IntroduccionAlexandra Estefania Quilumba ChorlangoAún no hay calificaciones
- Wa0015.Documento14 páginasWa0015.milaN hoyoSAún no hay calificaciones
- Guia - Instalar Los Componentes de SoftwareDocumento23 páginasGuia - Instalar Los Componentes de SoftwareJuanfer RinconAún no hay calificaciones
- Sistemas OperativosDocumento13 páginasSistemas OperativosJOSSUE ZAMBRANOAún no hay calificaciones
- Actividad 1 Módulo 2 (Marlenne Collado)Documento3 páginasActividad 1 Módulo 2 (Marlenne Collado)marlenne mosqueaAún no hay calificaciones
- Sistema OperativoDocumento5 páginasSistema OperativoAny Joseli Mostacero CastilloAún no hay calificaciones
- Actividad 1 Módulo 2 (Marlenne Collado)Documento3 páginasActividad 1 Módulo 2 (Marlenne Collado)marlenne mosqueaAún no hay calificaciones
- 10 formas de proteger tu computadora de virus y hackersDocumento21 páginas10 formas de proteger tu computadora de virus y hackersFelix Rafael Allocca TroconisAún no hay calificaciones
- Ejercicio 1 Del Modulo 2 Infotep Modulo 2Documento4 páginasEjercicio 1 Del Modulo 2 Infotep Modulo 2jose Aneurys EstevezAún no hay calificaciones
- Instalación y Configuración de Sistemas Operativos Libres y PrivatizadosDocumento11 páginasInstalación y Configuración de Sistemas Operativos Libres y PrivatizadosRichard BuendiaAún no hay calificaciones
- Módulo 1 Sesión 1Documento40 páginasMódulo 1 Sesión 1JUANCHESSAún no hay calificaciones
- Cuestionario de Bios y SoDocumento4 páginasCuestionario de Bios y SoTIC INTERACTIVO IE GAITANAún no hay calificaciones
- Ofimática - EscritorioDocumento8 páginasOfimática - Escritoriorigoberto moreno zamoraAún no hay calificaciones
- IF-08 T1-F2 Arquitectura. Actividad 3. 28.664.894Documento4 páginasIF-08 T1-F2 Arquitectura. Actividad 3. 28.664.894Renato MathisonAún no hay calificaciones
- Como Se Formatea Una ComputadoraDocumento7 páginasComo Se Formatea Una ComputadoraCarlos Apeña0% (1)
- Instalacion de Un Sistema OperativoDocumento18 páginasInstalacion de Un Sistema Operativojuan perezAún no hay calificaciones
- Sistemas Operativos IDocumento73 páginasSistemas Operativos IIng. Gabriel HernándezAún no hay calificaciones
- GFPI-F - 019 01 Guia 15 - Mantenimiento - S.ODocumento24 páginasGFPI-F - 019 01 Guia 15 - Mantenimiento - S.OCamilo GarcíaAún no hay calificaciones
- Sistema OperáticoDocumento233 páginasSistema OperáticoAdam AndersonAún no hay calificaciones
- Actividad 1 Módulo 2Documento3 páginasActividad 1 Módulo 2Joel ReyesAún no hay calificaciones
- OK Guia Win 8Documento37 páginasOK Guia Win 8Carlo Murguia100% (1)
- Configuración de DispositivosDocumento7 páginasConfiguración de DispositivosJonathan DurónAún no hay calificaciones
- Sistemas operativos y hardwareDocumento4 páginasSistemas operativos y hardwareLuisa M. ReyesAún no hay calificaciones
- Practica N1Documento6 páginasPractica N1Johel Andrés SuárezAún no hay calificaciones
- AUTOEVALUACIONDocumento8 páginasAUTOEVALUACIONseversuc454418Aún no hay calificaciones
- Fundamentos de S.O.: Ing. David E. Quispe IncahuanacoDocumento32 páginasFundamentos de S.O.: Ing. David E. Quispe Incahuanacouriel apazaAún no hay calificaciones
- Actividad 1Documento2 páginasActividad 1MichaelPascualAún no hay calificaciones
- Manual Tecnico de Usuarios para PC - Computadoras de EscritorioDocumento16 páginasManual Tecnico de Usuarios para PC - Computadoras de Escritoriojarvin tinocoAún no hay calificaciones
- Guia 7 Informatica Grado Sexto Segundo PeriodoDocumento4 páginasGuia 7 Informatica Grado Sexto Segundo PeriodogilmaAún no hay calificaciones
- Unidad 1 Configuración Basica Del Sistema OperativoDocumento23 páginasUnidad 1 Configuración Basica Del Sistema OperativoRuyman Gomez Hormiga100% (1)
- Eje Tematico 2 - SWDocumento9 páginasEje Tematico 2 - SWKaren CuencaAún no hay calificaciones
- Niveles Sistemas Operativos - SitesDocumento6 páginasNiveles Sistemas Operativos - SitesRosangela RiveraAún no hay calificaciones
- Guia Unica Periodo 3 InformáticaDocumento7 páginasGuia Unica Periodo 3 InformáticaEdwin Cristian Gutierrez PerdomoAún no hay calificaciones
- Guia 6Documento4 páginasGuia 6SerLanos AspAún no hay calificaciones
- Actividad 1 Módulo 2Documento3 páginasActividad 1 Módulo 2Emily Blanco AlmanzarAún no hay calificaciones
- Competencias Digitales BásicasDocumento39 páginasCompetencias Digitales BásicasMayela Bohórquez Espina80% (5)
- Guia 1 - CONOCIENDO EL SODocumento2 páginasGuia 1 - CONOCIENDO EL SOJTAún no hay calificaciones
- Actividad 1 Módulo 2Documento8 páginasActividad 1 Módulo 2Morfe AngelicaAún no hay calificaciones
- Modulo 3 - Instalacion Windows 7Documento19 páginasModulo 3 - Instalacion Windows 7Trejo Antonio100% (1)
- Actividad 1 Módulo 2Documento3 páginasActividad 1 Módulo 2gloriceliAún no hay calificaciones
- Competencias Digitales para ProfesionalesDocumento103 páginasCompetencias Digitales para ProfesionalesJuan Segura63% (8)
- Guion clase sesion 1 normas higiene equipoDocumento21 páginasGuion clase sesion 1 normas higiene equipoemary25Aún no hay calificaciones
- Windows y Su InterfazDocumento5 páginasWindows y Su InterfazVlado SuarezAún no hay calificaciones
- OPI T1 MANTENIMIENTO BÁSICO DE EQUIPOSDocumento13 páginasOPI T1 MANTENIMIENTO BÁSICO DE EQUIPOSfasuarez79Aún no hay calificaciones
- EQUIPO7Documento57 páginasEQUIPO7ErenAún no hay calificaciones
- Reporte 2 Instalacion LinuxDocumento18 páginasReporte 2 Instalacion LinuxyareyjpAún no hay calificaciones
- 43 y 45 Instalacion de PaqueteriaDocumento13 páginas43 y 45 Instalacion de PaqueteriaPcdigital RsAún no hay calificaciones
- Ejercicio 1 Del Módulo 2Documento2 páginasEjercicio 1 Del Módulo 2Juanjunior CastroAún no hay calificaciones
- DOC-20240421-WA0004.Documento16 páginasDOC-20240421-WA0004.Tere BetancourtAún no hay calificaciones
- 4ºESO-Informática-Tema01-Sistemas OperativosDocumento8 páginas4ºESO-Informática-Tema01-Sistemas OperativosLuis AlonsoAún no hay calificaciones
- Informe UbuntuDocumento17 páginasInforme UbuntuRichard SchAún no hay calificaciones
- Este título es conciso y captura la idea central del documento de diagnosticar problemas comunes en equipos de cómputoDocumento14 páginasEste título es conciso y captura la idea central del documento de diagnosticar problemas comunes en equipos de cómputoL'orena P'uertoAún no hay calificaciones
- UDPROCO 1 5° 2021Documento12 páginasUDPROCO 1 5° 2021matricgojlcAún no hay calificaciones
- Matematicas FinancierasDocumento254 páginasMatematicas Financierasd-fbuser-3158209880% (10)
- Arbol Problemas 1Documento1 páginaArbol Problemas 1Panes0xd :DAún no hay calificaciones
- Aprende a crear aplicaciones móviles con App InventorDocumento6 páginasAprende a crear aplicaciones móviles con App InventorPanes0xd :DAún no hay calificaciones
- Salsamentaria Los Sabores de La AbuelaDocumento5 páginasSalsamentaria Los Sabores de La AbuelaArias CamilaAún no hay calificaciones
- Lab 01 Matlab y SimulinkDocumento18 páginasLab 01 Matlab y SimulinkEdison ArotaypeAún no hay calificaciones
- Sumario Curso - Conceptos Fundamentales de Java SE 7Documento4 páginasSumario Curso - Conceptos Fundamentales de Java SE 7mapm457Aún no hay calificaciones
- Clase 2 - Algoritmos CuantitativosDocumento27 páginasClase 2 - Algoritmos CuantitativosGuzt DiazAún no hay calificaciones
- Guía de Actividades y Rúbrica de Evaluación - Unidad 1 - Tarea 2 - Solución de Modelos Probabilísticos de DecisiónDocumento18 páginasGuía de Actividades y Rúbrica de Evaluación - Unidad 1 - Tarea 2 - Solución de Modelos Probabilísticos de DecisiónhuguitofeoAún no hay calificaciones
- Celleri ArregladoDocumento81 páginasCelleri ArregladoJaime Felipe Rivadeneira RiveraAún no hay calificaciones
- Moreira J Propuesta Metodologica Basada en La Aplicacion 2020 TesisDocumento99 páginasMoreira J Propuesta Metodologica Basada en La Aplicacion 2020 TesisBenjamin MarazaAún no hay calificaciones
- Ensayo IDS - IPSDocumento7 páginasEnsayo IDS - IPShector castilloAún no hay calificaciones
- 03 Errores 1.2Documento72 páginas03 Errores 1.2FelipeAlfonsoMuñozMorenoAún no hay calificaciones
- Word temas y estilosDocumento11 páginasWord temas y estilosNOEMI MIRANDA MELOAún no hay calificaciones
- Implementación de códigos QR empresarialDocumento11 páginasImplementación de códigos QR empresarialNorma LamasAún no hay calificaciones
- 1.2.1.4 Lab - Advantages and Disadvantages of IoT DevicesDocumento1 página1.2.1.4 Lab - Advantages and Disadvantages of IoT DevicesGabriel VargasAún no hay calificaciones
- Los Mejores Programas de Renderizado 3D - All3DPDocumento21 páginasLos Mejores Programas de Renderizado 3D - All3DPFrancisco Javier Andrade CorreaAún no hay calificaciones
- LAB03-2020 I - Decision - Simple - DobleDocumento10 páginasLAB03-2020 I - Decision - Simple - DobleGonzalo DanielAún no hay calificaciones
- Guia Numero 2 Segundo BasicoDocumento2 páginasGuia Numero 2 Segundo BasicoañejandroAún no hay calificaciones
- Unidad 5 - Tablas de HashDocumento20 páginasUnidad 5 - Tablas de HashNoé TejaxúnAún no hay calificaciones
- Unidad v. Sistemas DigitalesDocumento19 páginasUnidad v. Sistemas DigitalesHenry LópezAún no hay calificaciones
- Examen - (AAB01) Cuestionario 2 - Evalúe Las Estructuras de Creación de Algoritmos Orientados A Objetos..10 - 10Documento8 páginasExamen - (AAB01) Cuestionario 2 - Evalúe Las Estructuras de Creación de Algoritmos Orientados A Objetos..10 - 10Ramiro JuditasAún no hay calificaciones
- Presentación Tecnología Moderna Elegante Fondo NegroDocumento23 páginasPresentación Tecnología Moderna Elegante Fondo Negrodayna ferrufinoAún no hay calificaciones
- Edición gráfica final catastroDocumento31 páginasEdición gráfica final catastroLiz Aguilar Vásquez100% (1)
- CU01195E API Canvas HTML y Javascript Dibujar Circulos y FormasDocumento6 páginasCU01195E API Canvas HTML y Javascript Dibujar Circulos y FormasSamuel ArriluceaAún no hay calificaciones
- Tutorial cómo leer eeprom Xbox vía hardwareDocumento24 páginasTutorial cómo leer eeprom Xbox vía hardwareLeoAún no hay calificaciones
- Clase 6 - Programacin Concurrente - 2021Documento33 páginasClase 6 - Programacin Concurrente - 2021sdlbssoAún no hay calificaciones
- La Conceptualización de La Educación Virtual FinalDocumento3 páginasLa Conceptualización de La Educación Virtual FinalSeneida VelasquezAún no hay calificaciones
- Transact SQL Advanced SQL Server 2022Documento3 páginasTransact SQL Advanced SQL Server 2022Carlos Daniel Soto ObregónAún no hay calificaciones
- Documentos ImprimirDocumento4 páginasDocumentos ImprimirhuberhuertaAún no hay calificaciones
- Las TIC Es La SociedadDocumento2 páginasLas TIC Es La SociedadAlei X GallegosAún no hay calificaciones
- Introducción C++Documento116 páginasIntroducción C++A2N nAún no hay calificaciones
- Aplicaciones NativasDocumento3 páginasAplicaciones NativasIlda D´CrozAún no hay calificaciones
- Vicidial 950Documento58 páginasVicidial 950Jesus GuillenAún no hay calificaciones
- Metodología UWE-UMLDocumento22 páginasMetodología UWE-UMLjerco2010Aún no hay calificaciones