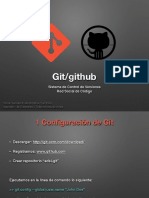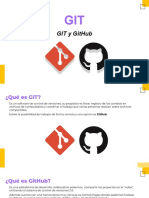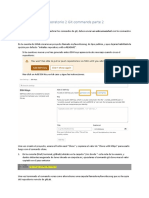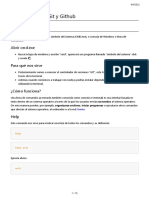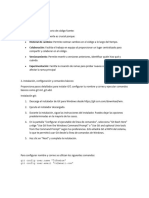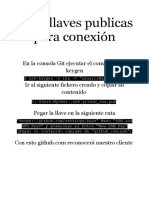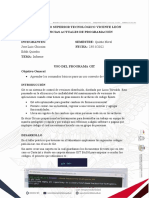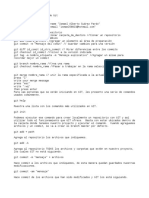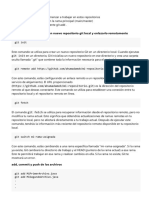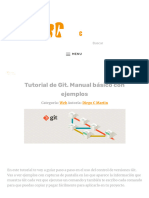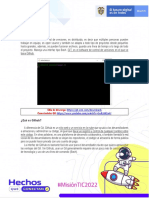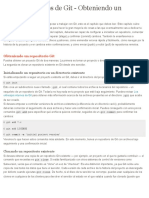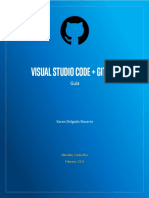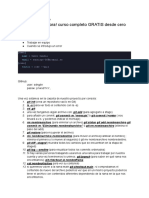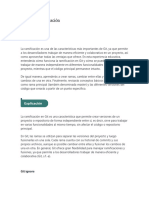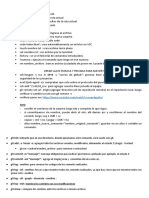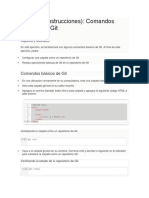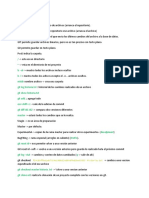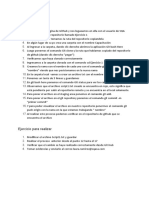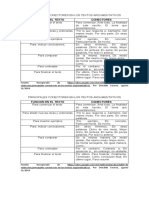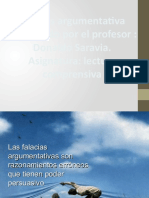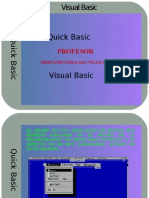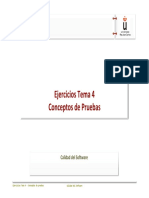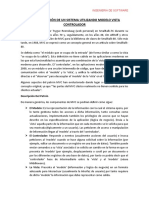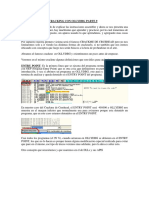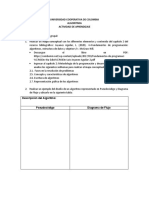Documentos de Académico
Documentos de Profesional
Documentos de Cultura
Curso de Git y de Github
Cargado por
domaldo0 calificaciones0% encontró este documento útil (0 votos)
17 vistas10 páginasCurso de Git y Github
Título original
CURSO DE GIT Y DE GITHUB
Derechos de autor
© © All Rights Reserved
Formatos disponibles
DOCX, PDF, TXT o lea en línea desde Scribd
Compartir este documento
Compartir o incrustar documentos
¿Le pareció útil este documento?
¿Este contenido es inapropiado?
Denunciar este documentoCurso de Git y Github
Copyright:
© All Rights Reserved
Formatos disponibles
Descargue como DOCX, PDF, TXT o lea en línea desde Scribd
0 calificaciones0% encontró este documento útil (0 votos)
17 vistas10 páginasCurso de Git y de Github
Cargado por
domaldoCurso de Git y Github
Copyright:
© All Rights Reserved
Formatos disponibles
Descargue como DOCX, PDF, TXT o lea en línea desde Scribd
Está en la página 1de 10
CURSO DE GIT Y DE GITHUB
1) En la terminal (o Git Bash, en Windows) navega hasta la carpeta recién
creada (usa el comando cd para navegar entre carpetas);
2) Ejecuta el comando git add index.html para marcar el archivo para ser
guardado (commiteado);
3) Ejecuta git status y verifica que el archivo haya cambiado de estado y esté
listo para ser guardado (commiteado);
4) Después de agregarlo, ejecuta el comando git commit -m "Creando
archivo index.html con lista de cursos". Puedes cambiar el mensaje
de commit si quieres;
5) Cambia el archivo index.html. Agrega el acento en "Integración continua",
por ejemplo;
6) Agrega el archivo a guardar con git add .;
7) Ejecuta el comando git commit -m "Acento agregado en el curso de
Integración Continua". Puedes cambiar el mensaje de commit si quieres;
8) Ejecuta el comando git log y analiza su salida. También ejecuta git log
--oneline, git log -p y otras alternativas que desees probar;
9) Crea un archivo vacío con el nombre que desees, por ejemplo, ide-config;
10) Crea el archivo .gitignore y agrega una línea con el nombre del archivo
recién creado (ide-config, en el ejemplo anterior);
11) Ejecuta git status y verifica que el archivo ide-config no esté en la lista
para ser agregado;
12) Agrega (con git add .gitignore) y confirma (con git commit -m
"Adding .gitignore") el archivo .gitignore.
En esta aula aprendimos:
Que un commit es la forma de guardar un estado o versión de nuestro
código;
Cómo agregar archivos para commitear con git add;
Cómo commitear archivos usando el comando git commit;
Cómo verificar el historial de commits, a través de git log y algunas de sus
opciones:
o git log --oneline
o git log -p
o git log --pretty="parámetros de formato"
Cómo hacer que Git no monitoree archivos, a través de .gitignore
Que no debemos realizar commits, es decir, guardar un estado, de nuestra
aplicación que no esté funcionando.
ALGUNOS COMANDOS
Cd .. accedes a al archivo anterior.
Mkdir crea una nueva carpeta
Cd nombre de la carpeta / accede a una carpeta
Git init –bare para hacer una ruta para el repositiorio que crearé
Git remote add nombre del servidor, luego se coloca la ruta realizada con el git init –bare
Se crea el servidor locar
Git remove –v muestra tanto el fetch como push
Git clone /c/Users/Donaldo/Documents/git-y-github/Servidor/
Proyecto(ruta con la caperta a colocar)
Ls: para ver los archivos dentro dela carpeta
Git push: empuja el archivo a el servidor
Git pull: halar el archivo a el servidor
Ha llegado el momento de que pongas en práctica lo visto en clase. Para hacer
esto, sigue los pasos que se enumeran a continuación.
1) Cree una nueva carpeta en su computadora;
2) En la terminal (o Git Bash, en Windows) navega hasta la carpeta recién
creada (use el comando cd para navegar entre carpetas);
3) Ejecuta el comando git init --bare;
4) Navega hasta la carpeta donde se encuentra tu proyecto;
5) Ejecuta el comando git remote add servidorlocal {ruta}.
Reemplaza {ruta} con la ruta completa de la carpeta recién creada;
6) Crea una nueva carpeta en tu computadora, para representar el trabajo de otra
persona;
7) En la terminal (o Git Bash, en Windows) navega hasta la carpeta recién
creada;
8) Ejecuta el comando git clone {ruta} proyecto. Reemplaza {ruta} con
la ruta completa a la carpeta que creamos en el primer paso;
9) Ten en cuenta que el repositorio clonado está vacío;
10) Accede a la carpeta del Proyecto y ejecuta el comando git remote rename
origin servidorlocal para cambiar el nombre del repositorio local de la otra
persona de "origin" a "servidorlocal";
11) Navega a la carpeta donde se encuentra tu proyecto original;
12) Ejecute el comando git push servidorlocal master para enviar tus
cambios a tu servidor;
13) Navega hasta la carpeta creada en el paso 6;
14) Ejecuta el comando git pull servidorlocal master para descargar los
cambios;
15) Abre tu navegador y vé a http://github.com/;
16) Crea una cuenta;
17) Crea un nuevo repositorio haciendo clic en el símbolo más (+) en la esquina
superior derecha;
18) En la terminal (o Git Bash, en Windows) agrega el repositorio remoto recién
creado a tu proyecto inicial (los comandos los muestra el propio GitHub);
19) Ejecuta git push origin master para enviar tus cambios al repositorio en
GitHub.
En esta aula aprendimos:
Lo que son los repositorios remotos
Cómo crear un repositorio de Git sin una copia de los archivos (con --bare)
para usar como servidor;
Cómo agregar links a repositorios remotos, con el comando git remote
add;
Cómo descargar un repositorio por primera vez clonándolo con el
comando git clone;
Cómo enviar nuestros cambios a un repositorio remoto, con git push;
Cómo actualizar nuestro repositorio con los datos en el repositorio remoto,
usando git pull;
Qué es GitHub y para qué sirve;
Cómo crear un repositorio en GitHub;
Cómo agregar un repositorio de GitHub como repositorio remoto.
Ha llegado el momento de que pongas en práctica lo visto en clase. Para hacer
esto, sigue los pasos que se enumeran a continuación.
1) Ejecute el comando git branch y ve que solo existe la rama master en tu
repositorio;
2) Ejecuta el comando git branch titulo e inmediatamente después ejecuta el
comando git branch. Ve que se creó una nueva rama;
3) Ahora, para comenzar a trabajar en esta rama, escribe git checkout
titulo;
4) Ejecuta git branch nuevamente y verifica que ahora te encuentras en la rama
llamada titulo;
5) Cambia el título de la página index.html a "Cursos de DevOps de Alura";
6) Agrega los cambios con git add index.html;
7) Haz el commit con git commit -m "Cambiando el título de la
página";
8) Ejecuta el comando git log y verifica el nuevo commit;
9) Cambia el título de la página a "Lista de cursos de DevOps de Alura";
10) Repite los pasos 6 y 7, para agregar un nuevo commit, cambiando el mensaje;
11) Repite el paso 8 para verificar el nuevo commit;
12) Ejecuta el comando git checkout master para volver a la línea de
desarrollo master;
13) Ejecuta git log para verificar que los dos últimos commits no estén ahí.
Comprueba que el contenido de tu archivo también ha vuelto a su estado original;
14) En la carpeta creada para representar el trabajo de otra persona en la clase
anterior:
Ejecuta git checkout -b lista para crear una nueva branch,
llamada lista y comienza a trabajar en ella;
Agrega el curso "Kubernetes" a la lista;
Repite los pasos 6 y 7 para agregar un nuevo commit, cambiando el mensaje;
Ejecuta el comando git checkout master para volver a la línea de
desarrollo master;
15) Regresa a la carpeta que representa tu propio trabajo;
16) Cambia el nombre del curso de Docker a "Docker: Creando contenedores sin
dolor de cabeza";
17) Repite los pasos 6 y 7 para agregar un nuevo commit, cambiando el mensaje;
18) Ejecuta el comando git merge titulo para traer el trabajo realizado en la
branch título a la branch master;
19) Ejecuta el comando git log --graph para ver las líneas de desarrollo
(branches);
20) Ejecuta git checkout titulo para trabajar en la branch llamada titulo;
21) Cambia el título para que tenga la palabra "Cursos" en mayúscula;
22) Repite los pasos 6 y 7 para agregar un nuevo commit, cambiando el mensaje;
23) Ejecuta el comando git checkout master para volver a la línea de
desarrollo master;
24) Ejecuta el comando git rebase titulo;
25) Ejecuta el comando git log y verifica que el commit se agregó antes
del commit realizado directamente en la branch master;
26) Ejecuta el comando git push servidorlocal master para enviar tus
cambios al repositorio remoto que creamos en la última clase;
27) En la carpeta creada para representar el trabajo de otra persona en la clase
anterior:
Ejecuta el comando git pull servidorlocal master para descargar los
cambios que ya has realizado;
Ejecuta el comando git checkout lista para continuar trabajando en la
lista de cursos;
Cambia el nombre del curso de Docker a "Curso de Docker: Creación de
contenedores sin dolor de cabeza";
Repite los pasos 6 y 7 para agregar un nuevo commit, cambiando el mensaje;
Ejecuta el comando git checkout master para volver a la línea de
desarrollo master;
Intenta juntar tu trabajo con git merge lista;
Observa que hay conflictos. Corrígelos, dejando solo la línea con el nombre
correcto del curso;
Ejecuta el comando git add index.html para informar que los conflictos
en este archivo se han solucionado;
Ejecuta el comando git commit para que Git complete el merge;
Ejecuta el comando git push servidorlocal master para enviar tus
cambios;
28) Regresa a la carpeta que representa tu propio trabajo;
29) Cambia el nombre del curso de Vagrant a "Vagrant: Gerenciando máquinas
virtuales";
30) Repita los pasos 6 y 7 para agregar un nuevo commit, cambiando el mensaje;
31) Intenta ejecutar el comando git push servidorlocal master. Observa la
falla;
32) Ejecuta el comando git pull servidorlocal master para traer los
cambios de la otra persona;
33) Ahora si, ejecuta el comando git push servidorlocal master para
enviar los cambios.
En este aula aprendimos:
Que una branch (o rama) es una línea de commits separada, y que se puede
usar para desarrollar funcionalidades independientes;
Que con branches separadas, podemos evitar que el código de una
funcionalidad interfiera con otra;
Cómo traer el trabajo realizado en una branch a otra branch, como
la master, usando el comando git merge;
Que git merge genera un nuevo commit, informando que hubo una mezcla
entre dos branches;
Cómo traer commits de una branch a otra con git rebase
Que git rebase no genera un commit de merge, lo que simplifica
nuestro log;
Cómo presenta Git los conflictos;
Cómo resolver conflictos y conservar sólo los cambios deseados con Git.
Con el git restore deshacemos una modificación que aún no fue agregada
al index o stage, o sea, antes de hacer git add. Después de agregar con git add, para
deshacer una modificación, necesitamos sacarlo de este estado, con git restore --
staged. Ahora, si ya hicimos el commit, el comando git revert puede salvarnos.
Vimos cómo podemos utilizar git stash para almacenar temporalmente
algunas de nuestras modificaciones.
¿En qué momento el stash es útil?
Cuando necesitamos pausar el desarrollo de alguna funcionalidad, o corrección, antes de
finalizar, y tal vez no sea interesante realizar un commit, pues nuestro código puede no estar
funcionando aún. En este caso es interesante guardar el trabajo para poder volver a él
después.
Ha llegado el momento de que pongas en práctica lo visto en clase. Para hacer
esto, sigue los pasos que se enumeran a continuación.
1) En la carpeta que está tu proyecto, realiza cualquier cambio en el
archivo index.html;
2) Ejecuta git status y va que hay un cambio para agregar;
3) Ejecuta el comando git checkout - index.html. Verifica si tu cambio se
ha deshecho;
4) Nuevamente, realiza algunos cambios en el archivo index.html;
5) Ejecuta el comando git add index.html;
6) Ejecuta el comando git reset HEAD index.html para devolver el
archivo index.html al HEAD del proyecto (elimínalo del stage, que es lo que será
enviado para el commit);
7) Repite el paso 3;
8) Vuelve a realizar un cambio en el código;
9) Ejecuta el comando git add index.html y el comando git commit -m
"Cambiando el código" para realizar un commit;
10) Ejecuta el comando git log y copia el hash de este commit recién creado;
11) Ejecuta el comando git revert {hash}, reemplazando {hash} con el hash
que copiaste anteriormente;
12) Verifica que tus cambios se hayan deshecho;
13) Cambia el nombre del curso de Ansible a "Ansible: Infraestructura como
código";
14) Ejecuta el comando git stash para guardar estos cambios en el stash;
15) Cambia el nombre del curso de Kubernetes a "Kubernetes: Introducción a la
orquestación de containers";
16) Ejecuta el comando git add index.html y el comando git commit -m
"Cambiar el nombre del curso de Kubernetes" para realizar un commit;
17) Ejecuta el comando git stash pop para que aparezca el último cambio en
el stash;
18) Ejecuta el comando git add index.html y el comando git commit -m
"Cambiar el nombre del curso Ansible" para realizar un commit;
19) Ejecuta el comando git push servidorlocal master para enviar todos
tus cambios;
20) Ejecuta el comando git log --oneline para ver los commits de forma
resumida. Copia el hash del commit de merge con la branch lista;
21) Ejecuta el comando git checkout {hash} reemplazando {hash} con el
hash que copiaste;
22) Ve que varios cambios ya no están más presentes;
23) Ejecuta git checkout master para volver a la línea de desarrollo principal.
En esta aula aprendimos:
Que Git puede ayudarnos a deshacer cambios que no vamos a utilizar;
Que, para deshacer un cambio antes de agregarlo para commit(con git
add), podemos usar el comando git restore <archivos>;
Que, para deshacer un cambio después de agregarlo para commit, primero
debemos ejecutar git restore --staged <archivos> y luego podemos
deshacerlos con git restore <files>;
Que, para revertir los cambios realizados en un commit, el comando git
revert puede ser la solución;
Que el comando git revert genera un nuevo commit informando que los
cambios fueron deshechos;
Que, para guardar un trabajo y reanudarlo más tarde, podemos usar git
stash;
Que, para ver qué cambios hay en el stash, podemos usar el comando git
stash list;
Que, con el comando git stash apply <número>, podemos aplicar un
cambio específico al stash;
Que el comando git stash drop <número> elimina un elemento
determinado del stash;
Que el comando git stash pop aplica y elimina el último cambio que se
agregó alstash;
Que git checkout sirve para dejar la copia del código de nuestra
aplicación en el estado que queremos:
o git checkout <branch> deja el código en el estado de
una branchcon el nombre <branch>;
o git checkout <hash> deja el código en el estado de commit con el
hash <hash>.
Ha llegado el momento de que pongas en práctica lo visto en clase. Para hacer
esto, sigue los pasos que se enumeran a continuación.
1) Ejecuta el comando git log -p para ver, junto a cada commit, los cambios
realizados;
2) Ahora ejecuta el comando git log --oneline;
3) Ejecuta el comando git diff {hash del commit de merge con
lista} .. {hash del último commit realizado};
4) Realiza algún cambio (pequeño) en index.html;
5) Ejecuta el comando git diff y ve este cambio;
6) Deshaga este último cambio;
7) Ejecute el comando git tag -a v0.1.0 para crear un tag en tu código;
8) Ejecuta el comando git push origin v0.1.0 para enviar este tag a
GitHub;
9) Abre la página del repositorio de GitHub que creaste y verifica la
pestaña Releases.
En esta clase aprendemos:
Que es posible ver qué cambios se hicieron en cada archivo, con el
comando git diff;
Que, al escribir sólo git diff, vemos los cambios en nuestros archivos que
no se agregaron para commit (con git add);
Que es posible comparar cambios entre dos ramas con git diff
<branch1> .. <branch2>
Que es posible comparar los cambios realizados entre un commit y otro,
usando el comando git diff <commit1> .. <commit2>;
Que Git nos permite guardar “marcos” de nuestra aplicación, por ejemplo,
generando versiones, a través de git tag;
Que el comando git tag -a se usa para generar una nueva tag;
Las Releases de GitHub, que son generadas para cada tag de Git que
creamos en nuestro repositorio.
También podría gustarte
- Control de Versiones de Software con GIT - 2º EdiciónDe EverandControl de Versiones de Software con GIT - 2º EdiciónAún no hay calificaciones
- 06 - Manual de Git y GitHub DesktopDocumento13 páginas06 - Manual de Git y GitHub DesktopPablo SanchezAún no hay calificaciones
- Guia de GitHubDocumento42 páginasGuia de GitHubJorge Mario BenjumeaAún no hay calificaciones
- El Lenguaje de Programación C#Documento260 páginasEl Lenguaje de Programación C#infobits75% (4)
- GithubDocumento19 páginasGithubadafAún no hay calificaciones
- Guía Rápida para Utilizar GithubDocumento5 páginasGuía Rápida para Utilizar GithubDanny Alarcon GalindoAún no hay calificaciones
- Pasos para Guardar Versiones de Proyectos de Software en Git/Git HubDocumento21 páginasPasos para Guardar Versiones de Proyectos de Software en Git/Git Hubgina palenciaAún no hay calificaciones
- Guia GitHubDocumento4 páginasGuia GitHubangela maria cardenasAún no hay calificaciones
- Git GithubDocumento18 páginasGit GithubPaula RomeroAún no hay calificaciones
- Laboratorio 2 - Git Commands p2Documento3 páginasLaboratorio 2 - Git Commands p2Fernando G. GutierrezAún no hay calificaciones
- GIT Comandos BásicosDocumento3 páginasGIT Comandos BásicosGarryAún no hay calificaciones
- Introducción A Git Y Github: José Domingo MuñozDocumento30 páginasIntroducción A Git Y Github: José Domingo MuñozJay AirwayAún no hay calificaciones
- Programación Segura - Clase 3 PDFDocumento31 páginasProgramación Segura - Clase 3 PDFMichell JáureguiAún no hay calificaciones
- 01 ResumenGITDocumento73 páginas01 ResumenGITnoelgijon98Aún no hay calificaciones
- Terminal, Git y GithubDocumento10 páginasTerminal, Git y GithubJéssica Alejandra MartínezAún no hay calificaciones
- Curso BásicoDocumento23 páginasCurso BásicoAdriana CarráAún no hay calificaciones
- Git InstruccionesDocumento7 páginasGit InstruccionesAnonymous MF6vDeAAún no hay calificaciones
- Software de Control de VersionesDocumento11 páginasSoftware de Control de VersionesPony RosaAún no hay calificaciones
- Lección 7 Git y GithubDocumento10 páginasLección 7 Git y Githuboni.karazuAún no hay calificaciones
- ApuntesDocumento8 páginasApuntesSimancasAlfonsoAún no hay calificaciones
- Manual Basico para El Uso de GitDocumento14 páginasManual Basico para El Uso de GitDavid OrdoñezAún no hay calificaciones
- Informe Práctica GITDocumento8 páginasInforme Práctica GITluis chicaisaAún no hay calificaciones
- Ejercicio Git Control de VersionesDocumento16 páginasEjercicio Git Control de VersionesFeli RubioAún no hay calificaciones
- Comandos Git - BasicoDocumento2 páginasComandos Git - BasicoJohann EsneiderAún no hay calificaciones
- Prácticas Guiadas Con Git y GithubDocumento35 páginasPrácticas Guiadas Con Git y GithubLuisa ParraAún no hay calificaciones
- Clase 10 - GITHUB PDFDocumento36 páginasClase 10 - GITHUB PDFJuan GraciaAún no hay calificaciones
- Lab1 Seminario de SistemasDocumento13 páginasLab1 Seminario de Sistemaswilly solizAún no hay calificaciones
- IntroducciónDocumento9 páginasIntroducciónRonny HRAún no hay calificaciones
- Resumen GitDocumento2 páginasResumen GitMacarena CardozoAún no hay calificaciones
- Tutorial de GitDocumento20 páginasTutorial de GitPablo GounisAún no hay calificaciones
- Tutorial de GitDocumento31 páginasTutorial de GitPedro Iniesta LlinaresAún no hay calificaciones
- 1 Manual GIT GitHubDocumento13 páginas1 Manual GIT GitHubSoy Andresito TVAún no hay calificaciones
- Clase 10 - GITHUBDocumento36 páginasClase 10 - GITHUBBelen Beltramella F OtografiasAún no hay calificaciones
- Programador Web Inicial Front-End DeveloperDocumento22 páginasProgramador Web Inicial Front-End DeveloperAimee SangronisAún no hay calificaciones
- Fundamentos de Git y Repositorios para Fron EndDocumento235 páginasFundamentos de Git y Repositorios para Fron Endarmando3333Aún no hay calificaciones
- Teoria GuithubDocumento10 páginasTeoria GuithubCami CisnerosAún no hay calificaciones
- GIT Desarrollo ColaborativoDocumento44 páginasGIT Desarrollo ColaborativoCrispo MarAún no hay calificaciones
- Github EsDocumento14 páginasGithub EsmarilinaperAún no hay calificaciones
- Gitbucket - Parte 1 - Introduccion: ¿Qué Aprenderás en Este Documento?Documento10 páginasGitbucket - Parte 1 - Introduccion: ¿Qué Aprenderás en Este Documento?Ricardo Andres AriasAún no hay calificaciones
- Guia de GitDocumento18 páginasGuia de Gitjesus PerezAún no hay calificaciones
- GitHub VSC GuideDocumento17 páginasGitHub VSC GuideTana StormAún no hay calificaciones
- Aprende GITDocumento2 páginasAprende GITSantiAún no hay calificaciones
- Guía - Git/githubDocumento13 páginasGuía - Git/githubCesar OrtegaAún no hay calificaciones
- Envío de Cambios: Git Config Receive - Denycurrentbranch IgnoreDocumento4 páginasEnvío de Cambios: Git Config Receive - Denycurrentbranch IgnoreLuis Alberti DimenticoAún no hay calificaciones
- Ramificación en GitDocumento11 páginasRamificación en Gita.mar.rm.25Aún no hay calificaciones
- Control de VersionamientoDocumento6 páginasControl de Versionamientoapi-512311396Aún no hay calificaciones
- Git - La Guía SencillaDocumento5 páginasGit - La Guía SencillaCarlos AlfonzoAún no hay calificaciones
- Git AtajosDocumento2 páginasGit AtajosJuan Carlos Corredor SánchezAún no hay calificaciones
- GIT - GitHub - Comandos BasicosDocumento5 páginasGIT - GitHub - Comandos BasicosWilder DuqueAún no hay calificaciones
- Lectura 4 - Trabajando Con Git y GitHubDocumento8 páginasLectura 4 - Trabajando Con Git y GitHubFrancisAún no hay calificaciones
- Presentación Conceptual - Terminal, Git, GitHub y GitHub PagesDocumento44 páginasPresentación Conceptual - Terminal, Git, GitHub y GitHub PagesFrancisAún no hay calificaciones
- Git HUD Comandos BasicosDocumento12 páginasGit HUD Comandos BasicosAnderson OrozcoAún no hay calificaciones
- Guía Instalación de Git y GithubDocumento11 páginasGuía Instalación de Git y GithubkkfutyAún no hay calificaciones
- Git HubDocumento4 páginasGit HubAlexander CajiaoAún no hay calificaciones
- Programador Web Inicial Git: Bloques TemáticosDocumento12 páginasProgramador Web Inicial Git: Bloques TemáticosAimee SangronisAún no hay calificaciones
- Guia de Inicio Rapido de GitDocumento3 páginasGuia de Inicio Rapido de GitZazú PlayAún no hay calificaciones
- Guia 2.1 Ejercicio Comandos en GitDocumento3 páginasGuia 2.1 Ejercicio Comandos en Gitjonathan gomezAún no hay calificaciones
- Cursos de GITDocumento14 páginasCursos de GITJuan Victor Bascope CastroAún no hay calificaciones
- Ejercicio 1 - GithubDocumento1 páginaEjercicio 1 - GithubJavier Ricardo CharryAún no hay calificaciones
- Introducción A GitDocumento10 páginasIntroducción A GitNadia RomoAún no hay calificaciones
- Principales Conectores en Los Textos ArgumentativosDocumento1 páginaPrincipales Conectores en Los Textos ArgumentativosdomaldoAún no hay calificaciones
- Columnas de Opinión y Editoriales de PrensaDocumento7 páginasColumnas de Opinión y Editoriales de PrensadomaldoAún no hay calificaciones
- Falacias ArgumentativasDocumento13 páginasFalacias ArgumentativasdomaldoAún no hay calificaciones
- Revisión de Una Reseña CríticaDocumento1 páginaRevisión de Una Reseña Críticadomaldo100% (1)
- Las Estrategias ArgumentativosDocumento2 páginasLas Estrategias ArgumentativosdomaldoAún no hay calificaciones
- Actividadlit 9Documento2 páginasActividadlit 9domaldoAún no hay calificaciones
- Hibernate DiapositivaDocumento25 páginasHibernate DiapositivaJesus MarquezAún no hay calificaciones
- Visual BasicDocumento20 páginasVisual BasicHernando Delgado VillegasAún no hay calificaciones
- Ciclos Repetitivos en Visual BasicDocumento4 páginasCiclos Repetitivos en Visual Basicrobartareas674Aún no hay calificaciones
- Instrucciones PDFDocumento19 páginasInstrucciones PDFJada DennisAún no hay calificaciones
- SWLZDocumento11 páginasSWLZMurielAún no hay calificaciones
- Warmcomm ESPDocumento3 páginasWarmcomm ESPEdgar OrtizAún no hay calificaciones
- Diagrama de ActividadesDocumento21 páginasDiagrama de Actividadesjenny your baby100% (1)
- PHP MysqlDocumento5 páginasPHP MysqlMANUELAún no hay calificaciones
- Cells 2023Documento41 páginasCells 2023Edward ValeraAún no hay calificaciones
- DAW ED03 Vers Imprimible PDFDocumento31 páginasDAW ED03 Vers Imprimible PDFDanilo RamosAún no hay calificaciones
- Como Implementar La HerenciaDocumento5 páginasComo Implementar La HerenciaalfredoAún no hay calificaciones
- Silabo Del Curso Algortimos y ProgramaciónDocumento9 páginasSilabo Del Curso Algortimos y ProgramaciónÁngel Piero Mendez QuiñonesAún no hay calificaciones
- Mating - 2222136 - Af1.1 1Documento26 páginasMating - 2222136 - Af1.1 1DavidMCC010894Aún no hay calificaciones
- Librerias VHDLDocumento1 páginaLibrerias VHDLPedro Josue FeriaAún no hay calificaciones
- Sidae MinisdefDocumento3 páginasSidae MinisdefgenesisAún no hay calificaciones
- Atajos de TecladoDocumento10 páginasAtajos de TecladoDaniel LeónAún no hay calificaciones
- Curso de WPF-MSDNDocumento199 páginasCurso de WPF-MSDNraca82Aún no hay calificaciones
- Ventajas y Desventaja de Los FrameworkDocumento2 páginasVentajas y Desventaja de Los FrameworkLeidy Ferrer100% (1)
- PB Practicas PythonDocumento86 páginasPB Practicas PythonJEsús MarcanoAún no hay calificaciones
- Tesis Courier PDFDocumento155 páginasTesis Courier PDFxliizbethxAún no hay calificaciones
- Tutorial de Bonita SoftwareDocumento24 páginasTutorial de Bonita SoftwareAlexandra OrdonezAún no hay calificaciones
- Api PDFDocumento8 páginasApi PDFYesica Hernandez ChaconAún no hay calificaciones
- GIMPDocumento14 páginasGIMPMeliAún no hay calificaciones
- Introduccion Al Cracking Con Ollydbg Parte 9Documento27 páginasIntroduccion Al Cracking Con Ollydbg Parte 9Timmy TurnerAún no hay calificaciones
- 5 Herramientas de Microsoft OfficeDocumento2 páginas5 Herramientas de Microsoft OfficeCaroline Crispin AvilaAún no hay calificaciones
- Tema 5 ColasDocumento14 páginasTema 5 ColasAureny Magaly UcAún no hay calificaciones
- ALGORITMIADocumento5 páginasALGORITMIAANGGIE SABOGALAún no hay calificaciones
- JDBCDocumento17 páginasJDBCstivenAún no hay calificaciones
- Evaluación de Digitación - ViernesDocumento3 páginasEvaluación de Digitación - ViernesJoel Choque tacnaAún no hay calificaciones