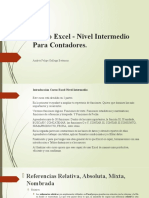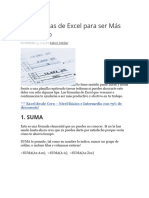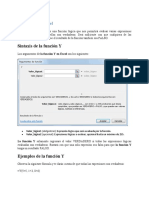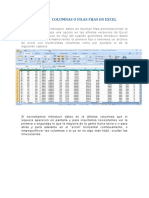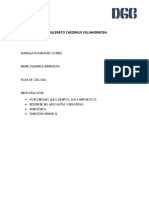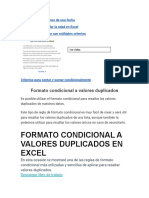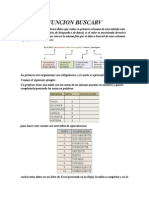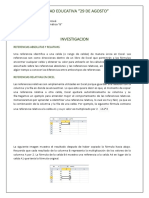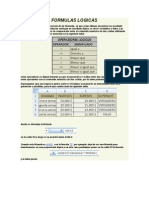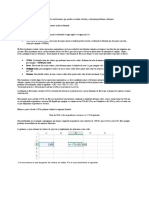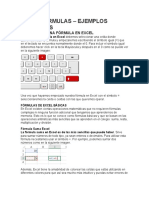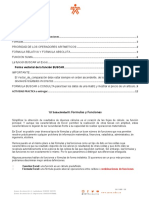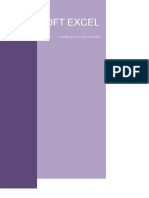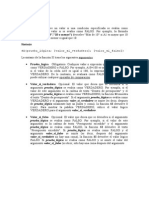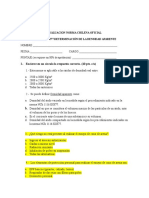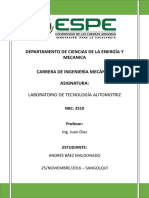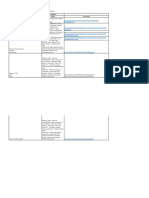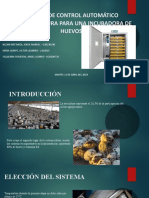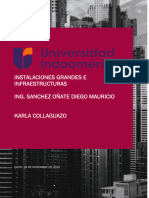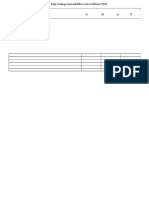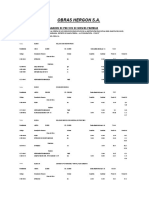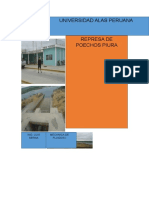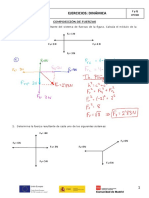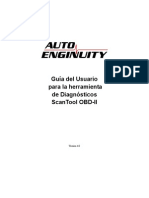Documentos de Académico
Documentos de Profesional
Documentos de Cultura
FuncSImayusmin
Cargado por
adriana quintana pedrazaDescripción original:
Título original
Derechos de autor
Formatos disponibles
Compartir este documento
Compartir o incrustar documentos
¿Le pareció útil este documento?
¿Este contenido es inapropiado?
Denunciar este documentoCopyright:
Formatos disponibles
FuncSImayusmin
Cargado por
adriana quintana pedrazaCopyright:
Formatos disponibles
TEMAS : FUNCION SI, FUNCION MAYUSCULA Y MINUSCULA
La función SI en Excel
La función SI en Excel es parte del grupo de funciones Lógicas y nos permite
evaluar una condición para determinar si es falsa o verdadera. La función SI
es de gran ayuda para tomar decisiones en base al resultado obtenido en la
prueba lógica.
Sintaxis de la función SI
Además de especificar la prueba lógica para la función SI también podemos
especificar valores a devolver de acuerdo al resultado de la función.
Prueba_lógica (obligatorio): Expresión lógica que será evaluada para
conocer si el resultado es VERDADERO o FALSO.
Valor_si_verdadero (opcional): El valor que se devolverá en caso de
que el resultado de la Prueba_lógica sea VERDADERO.
Valor_si_falso (opcional): El valor que se devolverá si el resultado de la
evaluación es FALSO.
La Prueba_lógica puede ser una expresión que utilice cualquier operador
lógico o también puede ser una función de Excel que regrese como resultado
VERDADERO o FALSO.
Los argumentos Valor_si_verdadero y Valor_si_falso pueden ser cadenas de
texto, números, referencias a otra celda o inclusive otra función de Excel que
se ejecutará de acuerdo al resultado de la Prueba_lógica.
Ejemplos de la función SI
Probaremos la función SI con el siguiente ejemplo. Tengo una lista de
alumnos con sus calificaciones correspondientes en la columna B. Utilizando
la función SIdesplegaré un mensaje de APROBADO si la calificación del
alumno es superior o igual a 60 y un mensaje de REPROBADO si la calificación
es menor a 60. La función que utilizaré será la siguiente:
=SI(B2>=60,"APROBADO","REPROBADO")
Observa el resultado al aplicar esta fórmula en todas las celdas de la columna
C.
Utilizar una función como prueba lógica
Es posible utilizar el resultado de otra función como la prueba lógica que
necesita la función SI siempre y cuando esa otra función regrese como
resultado VERDADERO o FALSO. Un ejemplo de este tipo de función es la
función ESNUMERO la cual evalúa el contenido de una celda y devuelve el
valor VERDADERO en caso de que sea un valor numérico. En este ejemplo
quiero desplegar la leyenda “SI” en caso de que la celda de la columna A
efectivamente tenga un número, de lo contrario se mostrará la leyenda
“NO”.
=SI(ESNUMERO(A2), "SI", "NO")
Este es el resultado de aplicar la fórmula sobre los datos de la hoja:
Utilizar una función como valor de regreso
Como último ejemplo mostraré que es posible utilizar una función para
especificar el valor de regreso. Utilizando como base el ejemplo anterior,
necesito que en caso de que la celda de la columna A contenga un valor
numérico se le sume el valor que colocaré en la celda D1. La función que me
ayudará a realizar esta operación es la siguiente:
=SI(ESNUMERO(A2), SUMA(A2, $D$1), "NO")
Como puedes observar, el segundo argumento es una función la cual se
ejecutará en caso de que la prueba lógica sea verdadera. Observa el
resultado de esta fórmula:
Sólo en los casos donde la función SI era verdadera se realizó la suma. De la
misma manera podríamos colocar una función para el tercer argumento en
caso de que el resultado de la prueba lógica fuera falso.
Función Mayúsculas y
minúsculas en Excel
En nuestra escritura normal utilizamos habitualmente las letras
minúsculas y utilizamos las letras mayúsculas en la posición inicial de
un enunciado o en palabras o frases enteras con el fin de destacarlas
dentro de un escrito. Excel provee de algunas funciones para dar el
formato adecuado al texto contenido en una celda, ya sea como letras
mayúsculas o minúsculas.
Existen tres funciones de Excel que nos permitirán modificar el estilo
de letra de un texto. Revisaremos el uso y funcionamiento de dichas
funciones con un ejemplo sencillo cuyo objetivo será modificar el texto
contenido en la celda A2.
Convertir a mayúsculas en Excel
Para convertir a mayúsculas todas las letras del texto contenido en la
celda A2 utilizaré la función MAYUSC la cual tiene solo un argumento
y es el texto que deseamos convertir en mayúsculas. La fórmula a
utilizar es la siguiente:
=MAYUSC(A2)
La fórmula la colocaré en la celda B2 y la siguiente imagen muestra el
resultado obtenido:
Ahora la celda B2 contiene el mismo texto de la celda A2 pero
convertido a letras mayúsculas.
Convertir a minúsculas en Excel
Si por el contrario, tienes un texto que quieres convertir en letras
minúsculas, podemos seguir un procedimiento similar al anterior pero
utilizando la función MINUSC. Esta función también recibe un solo
argumento y es el texto que deseamos convertir a minúsculas. Para
convertir en minúsculas el texto de la celda B2 de nuestro ejemplo
anterior, utilizaré la siguiente fórmula:
=MINUSC(B2)
Colocaré la fórmula anterior en la celda C2 y como resultado obtendré
el mismo texto de la celda B2 pero convertido en minúsculas tal como
lo puedes ver en la siguiente imagen.
Primera letra en mayúscula
Además de las funciones anteriores, Excel nos ofrece una tercera
función llamada NOMPROPIO la cual recibe un texto como argumento
y convierte en mayúscula la primera letra de cada palabra. Para
nuestro ejemplo utilizaré la siguiente fórmula:
=NOMPROPIO(C2)
La fórmula tomará el texto de la celda C2 y convertirá en mayúscula la
primera letra de cada una de las palabras, que en nuestro ejemplo son
solamente dos palabras. El resultado lo puedes ver en la siguiente
imagen:
Mayúsculas y minúsculas en Excel
Todos los ejemplos anteriores hacen uso de funciones de Excel, y
cada fórmula depende del resultado de la anterior, así que al cambiar
el texto de la celda A2 veremos automáticamente la conversión a
mayúsculas y minúsculas en las celdas adyacentes. Por ejemplo, al
colocar mi nombre en la celda A2 veremos el siguiente resultado.
Es probable que, una vez que hayas hecho la conversión a
mayúsculas y minúsculas en Excel, necesites dejar el nuevo valor
totalmente independiente del texto original. Es decir, que sin importar
que se modifique el valor de la celda A2, el texto convertido
previamente quede sin modificación alguna.
Para lograr tal objetivo es necesario copiar las celdas que contienen
las fórmulas y volver a pegarlas sobre sí mismas pero eligiendo la
opción Pegar valores que es una opción del Pegado especial. En
nuestro ejemplo copiaré el rango de celdas B2:D2 y de inmediato iré a
la ficha Inicio y dentro del menú desplegable del botón Pegar
seleccionaré la opción Pegar valores.
Esta acción removerá las fórmulas y pegará el resultado que devolvían
anteriormente. De esta manera dejará de existir cualquier
dependencia con el texto original, por ejemplo, en la siguiente imagen
he removido por completo el valor de la celda A2, pero el resto de las
celdas continuarán mostrando el resultado obtenido previamente
porque ya no serán fórmulas sino texto.
Mi sugerencia es utilizar las fórmulas hasta dejar las cadenas de texto
tal como las necesitas y una vez que estás seguro de la conversión
que has realizado, remover las fórmulas para dejar el nuevo texto
totalmente independiente de la celda original.
También podría gustarte
- Introducción Excel: FUNCIONES ESENCIALES PARA PRINCIPIANTES: Microsoft Excel Principiantes, #1De EverandIntroducción Excel: FUNCIONES ESENCIALES PARA PRINCIPIANTES: Microsoft Excel Principiantes, #1Aún no hay calificaciones
- Tablas dinámicas para todos. Desde simples tablas hasta Power-Pivot: Guía útil para crear tablas dinámicas en ExcelDe EverandTablas dinámicas para todos. Desde simples tablas hasta Power-Pivot: Guía útil para crear tablas dinámicas en ExcelAún no hay calificaciones
- Formulas y Funciones Excel 2016Documento14 páginasFormulas y Funciones Excel 2016Zani100% (3)
- Fórmulas en ExcelDocumento8 páginasFórmulas en ExcelMiguel BalanAún no hay calificaciones
- Fórmulas de ExcelDocumento25 páginasFórmulas de ExcelYaritza Isabel Alpaca HuarangaAún no hay calificaciones
- Curso Excel - Nivel Intermedio para ContadoresDocumento85 páginasCurso Excel - Nivel Intermedio para ContadoresAndres GallegoAún no hay calificaciones
- NMX J 066 AnceDocumento9 páginasNMX J 066 AnceMisael HernándezAún no hay calificaciones
- Aeronavegabilidad, Confiabilidad y ElegibilidadDocumento31 páginasAeronavegabilidad, Confiabilidad y ElegibilidadJORGE ENRIQUE CHAPA TUME100% (1)
- Algunas Funciones Del ExcelDocumento17 páginasAlgunas Funciones Del ExcelMARIA CAMILA SAAVEDRA MONTOYAAún no hay calificaciones
- 10 Fórmulas de Excel para Ser Más ProductivoDocumento83 páginas10 Fórmulas de Excel para Ser Más ProductivoJose EduardoAún no hay calificaciones
- La Función SI y BUSCAR en ExcelDocumento9 páginasLa Función SI y BUSCAR en ExcelPablo TaglianaAún no hay calificaciones
- Taller de InformaticaDocumento23 páginasTaller de InformaticaTaty ValenciaAún no hay calificaciones
- Anexo Funciones ExcelDocumento22 páginasAnexo Funciones ExcelEvelyn Vera LopezAún no hay calificaciones
- Las FUNCIONES de Excel Que Más Se Usan (Autoguardado)Documento95 páginasLas FUNCIONES de Excel Que Más Se Usan (Autoguardado)Edo InosAún no hay calificaciones
- La Función SI en Excel Es Parte Del Grupo de Funciones Lógicas y Nos Permite Evaluar Una Condición para Determinar Si Es Falsa o VerdaderaDocumento11 páginasLa Función SI en Excel Es Parte Del Grupo de Funciones Lógicas y Nos Permite Evaluar Una Condición para Determinar Si Es Falsa o VerdaderanatalaliAún no hay calificaciones
- Las Funciones de Excel BasicoDocumento15 páginasLas Funciones de Excel BasicoCarlos J. RosarioAún no hay calificaciones
- Sesion de Aprendizaje 19 - Herramientas InformaticasDocumento9 páginasSesion de Aprendizaje 19 - Herramientas Informaticasthalia.chavarria08Aún no hay calificaciones
- La Función SI en ExcelDocumento4 páginasLa Función SI en ExcelAlejandro NúñezAún no hay calificaciones
- Función SI en Excel: guía completaDocumento14 páginasFunción SI en Excel: guía completajose raulAún no hay calificaciones
- Función SI en ExcelDocumento5 páginasFunción SI en ExcelCamilo SaldarriagaAún no hay calificaciones
- Funciones lógicas ExcelDocumento12 páginasFunciones lógicas ExcelFaraTatiAún no hay calificaciones
- Actividad 2Documento3 páginasActividad 2Yeyson VegaAún no hay calificaciones
- Excel Vida 2022Documento31 páginasExcel Vida 2022jose leonardo mendozaAún no hay calificaciones
- Funciones matemáticas Excel suma promedio siDocumento12 páginasFunciones matemáticas Excel suma promedio siOscar David RivasAún no hay calificaciones
- Anidar funciones ExcelDocumento6 páginasAnidar funciones ExcelLopez Ray100% (1)
- Cómo Asignar Columnas o Filas Fijas en ExcelDocumento19 páginasCómo Asignar Columnas o Filas Fijas en Excelnoemi elizabethAún no hay calificaciones
- Formulas Funciones LogicasDocumento4 páginasFormulas Funciones LogicasMaira A. FierroAún no hay calificaciones
- SUMA y PROMEDIODocumento13 páginasSUMA y PROMEDIOPato SaquicAún no hay calificaciones
- Investigacion Isabella GestionDocumento8 páginasInvestigacion Isabella GestionIsabellaAún no hay calificaciones
- 02 Errores de ExcelDocumento23 páginas02 Errores de ExcelLilibeth PeraltaAún no hay calificaciones
- Practica de Balance de Materia y Energia N 5Documento11 páginasPractica de Balance de Materia y Energia N 5Rosely Savin Atencio VilcaranaAún no hay calificaciones
- Agregar Texto Al Resultado de Una Fórmula en ExcelDocumento6 páginasAgregar Texto Al Resultado de Una Fórmula en ExcelLuis MarroquínAún no hay calificaciones
- Función SI ExcelDocumento13 páginasFunción SI ExcelMariac CarreñoAún no hay calificaciones
- Tutorial Excel - Jose VegaDocumento54 páginasTutorial Excel - Jose VegaVega R JoseAún no hay calificaciones
- Funciones de ExelDocumento11 páginasFunciones de ExelAlinur RamirezAún no hay calificaciones
- Excel Aplicado A ContabilidadDocumento49 páginasExcel Aplicado A ContabilidadBrianda TiburcioAún no hay calificaciones
- Sesion 002 Funciones LogicasDocumento16 páginasSesion 002 Funciones LogicasELIZABETH COAGUILA AÑARIAún no hay calificaciones
- Buscarv: EjemploDocumento7 páginasBuscarv: EjemploJhoham Yarasca GurmendiAún no hay calificaciones
- Funciones de Excel MatemáticasDocumento11 páginasFunciones de Excel MatemáticasXimeGarciaAún no hay calificaciones
- Funciones LogicasDocumento6 páginasFunciones Logicasjhon EdinsonAún no hay calificaciones
- Funciones Excel esencialesDocumento15 páginasFunciones Excel esencialesIsabel PorrasAún no hay calificaciones
- Manual Módulo 3 Excel BásicoDocumento49 páginasManual Módulo 3 Excel BásicoLorena LuckeAún no hay calificaciones
- Guia No 3Documento16 páginasGuia No 3Esteban OsmaAún no hay calificaciones
- Secuencia de Estudio ExcelDocumento18 páginasSecuencia de Estudio ExcelElsa CastroAún no hay calificaciones
- Función BuscarvDocumento23 páginasFunción BuscarvAndrés CeballosAún no hay calificaciones
- Que Son Las Fórmulas de ExcelDocumento9 páginasQue Son Las Fórmulas de ExcelAcademia y CAT Generación TecnológicaAún no hay calificaciones
- Funciones Lógicas Excell PDFDocumento18 páginasFunciones Lógicas Excell PDFYubica Cuellar AlvaroAún no hay calificaciones
- Funciones para RedondearDocumento5 páginasFunciones para Redondear2162120028 MARIA CAMILA CUADRADO AVILA ESTUDIANTE ACTIVOAún no hay calificaciones
- Diseño GraficoDocumento5 páginasDiseño GraficoEdison GarciaAún no hay calificaciones
- Funciones LogicasDocumento7 páginasFunciones LogicasPaola Reza NevarezAún no hay calificaciones
- Fórmulas de ExcelDocumento7 páginasFórmulas de ExcelAlex FernandezAún no hay calificaciones
- Fórmulas y funciones en ExcelDocumento33 páginasFórmulas y funciones en ExcelANDRES FELIPE MANTILLA ACOSTAAún no hay calificaciones
- Para Crear Una Fórmula en Excel e Integrarla Con Funciones Que Ayuden A Realizar Cálculos y Solucionar ProblemasDocumento5 páginasPara Crear Una Fórmula en Excel e Integrarla Con Funciones Que Ayuden A Realizar Cálculos y Solucionar Problemasvalmiki briseñoAún no hay calificaciones
- Funciones ExcelDocumento54 páginasFunciones ExcelRosman Giovanny Morales CardonaAún no hay calificaciones
- Introduccion A Excel - Funciones y FiltrosDocumento26 páginasIntroduccion A Excel - Funciones y Filtrosoriana fierroAún no hay calificaciones
- Excel FórmulasDocumento11 páginasExcel FórmulasJosué Humberto Román de LeónAún no hay calificaciones
- Material de Apoyo 3Documento12 páginasMaterial de Apoyo 3Maryuri vaquez sarmientoAún no hay calificaciones
- Excel Avanzado Material 3 de 4 Modulo 1Documento15 páginasExcel Avanzado Material 3 de 4 Modulo 1Reinaldo CórdovaAún no hay calificaciones
- Formulas y Funciones BasicasDocumento21 páginasFormulas y Funciones BasicasMarlett MtzAún no hay calificaciones
- Fórmulas y Funciones de Excel II ParteDocumento58 páginasFórmulas y Funciones de Excel II ParteMaria OspinaAún no hay calificaciones
- Función SI ExcelDocumento8 páginasFunción SI ExcelMichell García MejíaAún no hay calificaciones
- Excel Funciones Anidadas y BuscarVDocumento22 páginasExcel Funciones Anidadas y BuscarVyorrejuelaAún no hay calificaciones
- Nevera Refrigerador Infrico Asg700iiDocumento3 páginasNevera Refrigerador Infrico Asg700iiEdward Muñoz BAún no hay calificaciones
- Ejercicios de Conteo PDFDocumento1 páginaEjercicios de Conteo PDFb110Aún no hay calificaciones
- Evaluación Densidad Aparente NCH 1116 of 77Documento2 páginasEvaluación Densidad Aparente NCH 1116 of 77JOSEAún no hay calificaciones
- Ecuaciones de MaxwellDocumento8 páginasEcuaciones de MaxwellDavid PiscoyaAún no hay calificaciones
- NAGRA3Documento4 páginasNAGRA3PABLOLUZURIAGAAún no hay calificaciones
- Angulo de Avance EncendidoDocumento8 páginasAngulo de Avance EncendidoAndres Fernando Baez MaldonadoAún no hay calificaciones
- Copia de Módulo 1 - Transformación DigitalDocumento48 páginasCopia de Módulo 1 - Transformación DigitalFelix Cashpa33% (3)
- Foo PDFDocumento27 páginasFoo PDFHeriberto LifonzoAún no hay calificaciones
- Instalación Moodle Plesk WindowsDocumento4 páginasInstalación Moodle Plesk WindowsDomingo Hidalgo CortésAún no hay calificaciones
- Dibujo PDFDocumento2 páginasDibujo PDFMirna ortizAún no hay calificaciones
- Presentación Tigre - Parte 1Documento47 páginasPresentación Tigre - Parte 1Abigail Zelaya ChavarriaAún no hay calificaciones
- Clase 04.01Documento24 páginasClase 04.01Rafael Huarcaya ParionaAún no hay calificaciones
- Reporte - Muro Tipo Voladizo Tipo eDocumento4 páginasReporte - Muro Tipo Voladizo Tipo eKevin AstoAún no hay calificaciones
- EISEN-II-fluxor-tubo-curvo WF6000H15Documento1 páginaEISEN-II-fluxor-tubo-curvo WF6000H15Leonardo AzuajeAún no hay calificaciones
- Sistema de Control AutomáticoDocumento11 páginasSistema de Control AutomáticoVillafana AngelAún no hay calificaciones
- SIMBOLOGIA INCENDIOSDocumento25 páginasSIMBOLOGIA INCENDIOSkarlita estrellaAún no hay calificaciones
- Tractor d65EX ExpocisionDocumento28 páginasTractor d65EX ExpocisionJorge NavarroAún no hay calificaciones
- Diseño de Tensiones CortantesDocumento13 páginasDiseño de Tensiones Cortantesanabel Rosario AriasAún no hay calificaciones
- Sistemas de Seguridad Optra LacettiDocumento94 páginasSistemas de Seguridad Optra LacettiJhon ConnorAún no hay calificaciones
- Repuestos SAME de La Mejor CalidadDocumento2 páginasRepuestos SAME de La Mejor CalidadFederico EnphasAún no hay calificaciones
- Apu Partidas NuevasDocumento51 páginasApu Partidas NuevasMaguiber ChvAún no hay calificaciones
- Bobinas de Encendido Funcion y Tipos PDFDocumento7 páginasBobinas de Encendido Funcion y Tipos PDFTOYOTAAún no hay calificaciones
- Informe PoechosDocumento14 páginasInforme PoechosBoulangger Tume Arturo0% (1)
- Ejercicios Dinamica - 20-21 - SOLDocumento19 páginasEjercicios Dinamica - 20-21 - SOLalex mAún no hay calificaciones
- CATALOGOSMC2Documento36 páginasCATALOGOSMC2mpelperAún no hay calificaciones
- Equilibrio químicoDocumento5 páginasEquilibrio químicowilder manuel quiroga vegaAún no hay calificaciones
- 3 Es-Pd-018 Desatollar Equipo MineroDocumento6 páginas3 Es-Pd-018 Desatollar Equipo MineroWilliam Javier Ahumada BorjasAún no hay calificaciones
- Auto Engenuity PDFDocumento102 páginasAuto Engenuity PDFtipo3331Aún no hay calificaciones