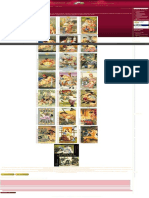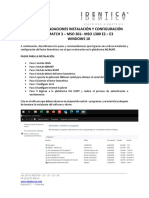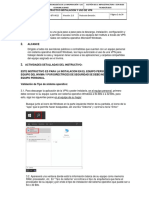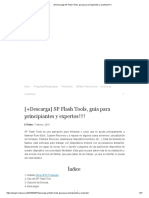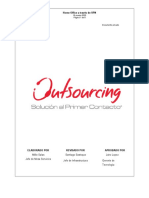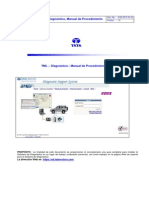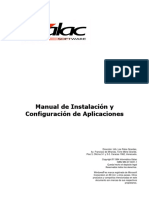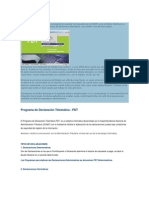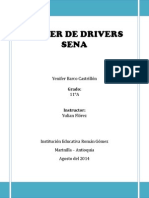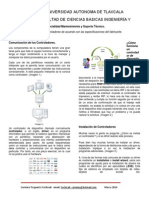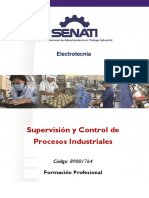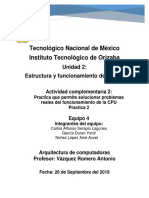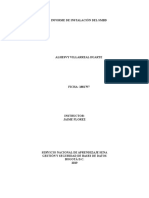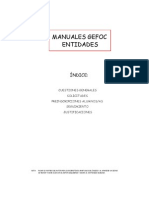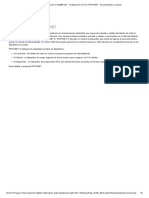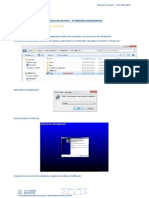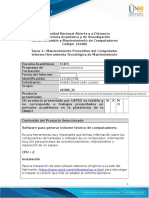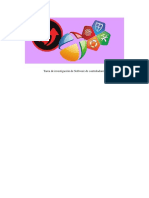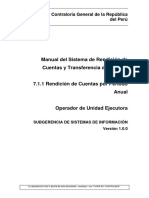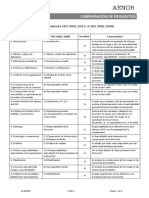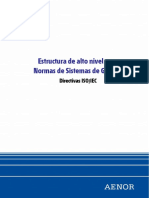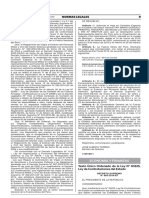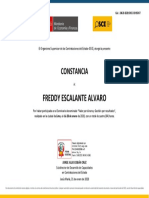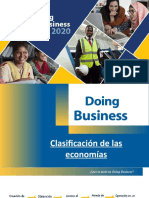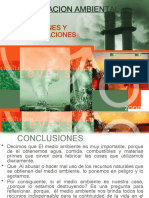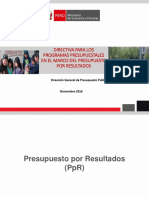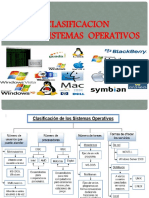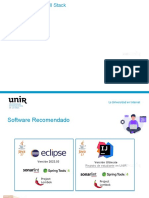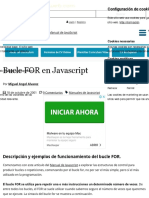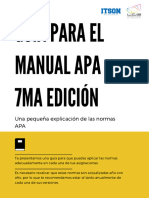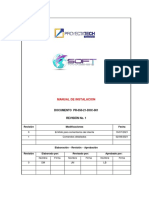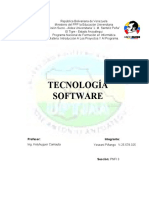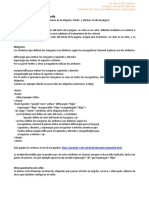Documentos de Académico
Documentos de Profesional
Documentos de Cultura
Guía de Instalación y Configuración de PC para Devengado Siaf
Cargado por
Manuel Hinostroza RodriguezTítulo original
Derechos de autor
Formatos disponibles
Compartir este documento
Compartir o incrustar documentos
¿Le pareció útil este documento?
¿Este contenido es inapropiado?
Denunciar este documentoCopyright:
Formatos disponibles
Guía de Instalación y Configuración de PC para Devengado Siaf
Cargado por
Manuel Hinostroza RodriguezCopyright:
Formatos disponibles
Oficina General de Tecnología de la Información
Área de Implantación y Capacitación
GUÍA DE INSTALACIÓN Y CONFIGURACIÓN DE PC
PRESENTACIÓN DE FORMATOS
DIGITALES DE LA INFORMACIÓN FINANCIERA Y PRESUPUESTARIA I TRIMESTRE
I. INTRODUCCIÓN:
La presente guía es un instructivo que facilitará la instalación y configuración de Software necesarios en
la PC del usuario que realizará las Firmas Digitales para la presentación de la Información Financiera y
Presupuestaria al I Trimestre de 2019 a la Dirección de Contabilidad Pública.
II. REQUISTOS MÍNIMOS DE LA PC:
Windows 7 o superior.
2 GB de RAM (4 GB recomendado).
Unidad de DVD-ROM.
Espacio en Disco Duro de 100 MB.
Puerto USB 2.0 o superior.
Acceso a Internet.
III. INSTALACION Y CONFIGURACIÓN DEL SOFTWARE
3.1. Instalación del JRE
Para proceder a instalar este software gratuito siga las siguientes instrucciones:
3.1.1. Buscar en el navegador el JRE con el nombre ”Java SE Runtime Environment Oracle” y
seleccionar aquella búsqueda que textualmente mencione: “Java SE Runtime
Environment 8 – Downloads - Oracle ”. (Donde indica flecha roja)
Oficina General de Tecnologías de Información - OGTI Página 1
Oficina General de Tecnología de la Información
Área de Implantación y Capacitación
3.1.2. Una vez que ingrese a dicha página, deberá loguearse con su cuenta de usuario en Oracle,
caso contrario deberá crear una cuenta (Donde indica flecha roja), la cuenta es gratuita. (se
recomienda traducir la página).
Oficina General de Tecnologías de Información - OGTI Página 2
Oficina General de Tecnología de la Información
Área de Implantación y Capacitación
3.1.3. Luego se procederá a buscar la descarga del JRE: “jre-8u212-windows-i586.exe”, con el cursor nos
dirigimos a la parte inferior de la página, debemos Aceptar el acuerdo de licencia (imagen 2
donde señala flecha roja) y descargar (imagen 3 donde señala flecha roja)
Oficina General de Tecnologías de Información - OGTI Página 3
Oficina General de Tecnología de la Información
Área de Implantación y Capacitación
3.1.4. Realizada la descarga se procede a ejecutar el archivo: “jre-8u212-windows-i586.exe”, se
recomienda ejecutar como administrador dando clic derecho (ver imagen). La pantalla de
instalación puede tardar algunos minutos.
Oficina General de Tecnologías de Información - OGTI Página 4
Oficina General de Tecnología de la Información
Área de Implantación y Capacitación
3.2. Instalación del ReFirma
Para proceder a instalar este software gratuito siga las siguientes instrucciones:
3.2.1. Buscar en el navegador “REFIRMA” y seleccionar aquella búsqueda que textualmente
mencione: “ReFirma PDF - RENIEC”. Ingresar
3.2.2. Ya en la pantalla del ReFirma PDF procedemos a instalar, para ello debemos dar
Oficina General de Tecnologías de Información - OGTI Página 5
Oficina General de Tecnología de la Información
Área de Implantación y Capacitación
3.3. Configuración de JAVA
3.3.1. De acuerdo al Windows (7,8, superior) que se tenga, realizar la siguiente búsqueda
“configurar java”.
3.3.2. Procedemos a buscar la pestaña “Seguridad”
Oficina General de Tecnologías de Información - OGTI Página 6
Oficina General de Tecnología de la Información
Área de Implantación y Capacitación
3.3.3. Luego dar click en el botón “Editar lista de sitios”
3.3.4. Agregamos el link en la lista de excepciones, para nuestro caso:
“https://apps4.mineco.gob.pe/firmadigitalmefjws/”
Oficina General de Tecnologías de Información - OGTI Página 7
Oficina General de Tecnología de la Información
Área de Implantación y Capacitación
3.3.5. Agregado el link en la lista de excepciones (ver imagen) dar clic en aceptar.
3.4. Instalación del controlador(driver) del lector inteligente del DNIe (Smart Card Reader)
3.4.1. Al conectar la lectora inteligente en el puerto USB, algunas lectoras realizan la instalación
del driver de forma automática, por lo que no hay necesidad de realizar configuración
alguna.
3.4.2. Para el caso de lectoras que tienen CD de instalación, siga las siguientes instrucciones:
a. Conectar el cable del lector en el puerto USB.
b. Colocar el cd/dvd que contiene controlador (driver) en el lector DVD-ROM.
Oficina General de Tecnologías de Información - OGTI Página 8
Oficina General de Tecnología de la Información
Área de Implantación y Capacitación
c. Dar doble click o hacer click y seleccionar “Ejecutar como Administrador” para
empezar con la instalación.
d. En la siguiente ventana de diálogo, dar click en siguiente
Oficina General de Tecnologías de Información - OGTI Página 9
Oficina General de Tecnología de la Información
Área de Implantación y Capacitación
e. Luego se dar click en el botón “Finalizar” para terminar la instalación.
3.4.3. Para el caso que el lector inteligente del DNIe no sea detectado se podrá realizar las
siguientes instrucciones:
Importante: Antes de realizar el procedimiento, se debe conectar el lector inteligente.
a. Configuración: Desde la opción inicio, se da clic derecho para elegir el Administrador
de dispositivos
Oficina General de Tecnologías de Información - OGTI Página 10
Oficina General de Tecnología de la Información
Área de Implantación y Capacitación
b. El Administrador de dispositivos detectará el lector de tarjetas inteligente, al
desglosar veremos el tipo de lector, para nuestro ejemplo: “Lector de tarjeta
inteligente Usbcid de Microsoft (WUDF)”.
c. Posicionándonos en nuestro lector inteligente, damos clic derecho para actualizar el
software del controlador.
Oficina General de Tecnologías de Información - OGTI Página 11
Oficina General de Tecnología de la Información
Área de Implantación y Capacitación
d. Seleccionamos: “Buscar software de controlador en el equipo”.
e. Realizamos la búsqueda del controlador en el equipo, que se encuentra dentro de la
carpeta CONFIGURACIÓN DE PC – FIRMAS DIGITALES: “Opcional. Card_DNI”.
Oficina General de Tecnologías de Información - OGTI Página 12
Oficina General de Tecnología de la Información
Área de Implantación y Capacitación
f. Dar clic en siguiente.
Oficina General de Tecnologías de Información - OGTI Página 13
Oficina General de Tecnología de la Información
Área de Implantación y Capacitación
g. Y el mensaje sucesivo será: “Ya está instalado el mejor software de controlador para
el dispositivo”.
Oficina General de Tecnologías de Información - OGTI Página 14
También podría gustarte
- Mejorar El Rendimiento Del EquipoDocumento4 páginasMejorar El Rendimiento Del EquipoAllison ElianaAún no hay calificaciones
- Tarot DecameronDocumento1 páginaTarot DecameronAlejandroTapanesDominguezAún no hay calificaciones
- Guia de Instalacion y Configuración - para - FirmaDigitalDocumento12 páginasGuia de Instalacion y Configuración - para - FirmaDigitalCésar Antonio Fernández CarrascoAún no hay calificaciones
- Guia Instalacion Firma DigitalDocumento12 páginasGuia Instalacion Firma DigitalHAYDEE YECENIA HUAMANI RAMOSAún no hay calificaciones
- Manual Técnico Sistema Nacional de Sanciones - SNSDocumento18 páginasManual Técnico Sistema Nacional de Sanciones - SNSAnonymous CeAiUdAún no hay calificaciones
- Inventario Hadware y Software Auditoria en SistemasDocumento13 páginasInventario Hadware y Software Auditoria en SistemasAuxiliar contabilidadAún no hay calificaciones
- Mu - Facilito Nucleo Ver 3.0Documento41 páginasMu - Facilito Nucleo Ver 3.0Roger AlegriaAún no hay calificaciones
- Instalacion Configuracion Componente Firma Digital 3.0.10Documento28 páginasInstalacion Configuracion Componente Firma Digital 3.0.10Ariel ChavarríaAún no hay calificaciones
- P-PS-111-04-2013 Configuracion de Equipos para Utilizar MerlinkDocumento17 páginasP-PS-111-04-2013 Configuracion de Equipos para Utilizar MerlinkWinder Rojas AlfaroAún no hay calificaciones
- Recomendaciones Instalacion y Configuracion W10Documento3 páginasRecomendaciones Instalacion y Configuracion W10jorge cavallazziAún no hay calificaciones
- Instructivo de Instalación y Configuración de La VPN PDFDocumento21 páginasInstructivo de Instalación y Configuración de La VPN PDFedwardsmaeAún no hay calificaciones
- SP Flash Tools, Guía para PrincipiantesDocumento27 páginasSP Flash Tools, Guía para PrincipiantesLuis Piñero100% (2)
- 2.1.instalacion Software DigitalDocumento26 páginas2.1.instalacion Software DigitalHernández Lara Luis AlbertoAún no hay calificaciones
- Guia Rapida de Instalacion Firma Peru Desktop1.3.0.168Documento11 páginasGuia Rapida de Instalacion Firma Peru Desktop1.3.0.168Orlando Rodriguez RiosAún no hay calificaciones
- Home Office A Través de VPN - Operacion Claro Medellin - CaliDocumento23 páginasHome Office A Través de VPN - Operacion Claro Medellin - CaliJosee Daviid RiosAún no hay calificaciones
- Manual de Procedimiento (Diagnostico) ActualizadoDocumento55 páginasManual de Procedimiento (Diagnostico) ActualizadoGiapy Phuc TranAún no hay calificaciones
- Pendrive Con HuellaDocumento21 páginasPendrive Con HuellaRafael LeònAún no hay calificaciones
- Manual Instalacion Aplicaciones GalacDocumento36 páginasManual Instalacion Aplicaciones GalacYubert RamirezAún no hay calificaciones
- Nuestro PC Con Seguridad. Actualizar Los Drivers en Las Versiones Modernas de Windows Es Muy Sencillo. en ElDocumento15 páginasNuestro PC Con Seguridad. Actualizar Los Drivers en Las Versiones Modernas de Windows Es Muy Sencillo. en ElSandramichelle minjaresAún no hay calificaciones
- ManualDocumento16 páginasManualElvis Obando B.Aún no hay calificaciones
- Contenido: M U C D U HT630Documento18 páginasContenido: M U C D U HT630jose25015Aún no hay calificaciones
- Programa de Declaración TelemáticaDocumento37 páginasPrograma de Declaración TelemáticaMayerly Gomez PerezAún no hay calificaciones
- Taller Resuelto de Drivers SenaDocumento8 páginasTaller Resuelto de Drivers SenaYeniferBarco100% (1)
- Instalación Del Programa Xgpro12.35Documento17 páginasInstalación Del Programa Xgpro12.35Francisca Quiliche ChavezAún no hay calificaciones
- Manual de Instalacion y Configuracion Fragata PDFDocumento35 páginasManual de Instalacion y Configuracion Fragata PDFAnderson VelascoAún no hay calificaciones
- Manual Hlserver NuevoDocumento7 páginasManual Hlserver NuevoAngelAún no hay calificaciones
- Archivo PDFDocumento2 páginasArchivo PDFCarmina Tizapantzi XochicaliAún no hay calificaciones
- Manual de Instalación Del Programa EDDI-7Documento10 páginasManual de Instalación Del Programa EDDI-7Cinthya MonestelAún no hay calificaciones
- Diagnostico de ComputadoraDocumento11 páginasDiagnostico de ComputadoraJhonatan RafaelAún no hay calificaciones
- Manual PCM600-WEB HMI Disturbance Records Rev.1Documento16 páginasManual PCM600-WEB HMI Disturbance Records Rev.1Egon FuentesAún no hay calificaciones
- Modelo - Guia Realizar Mantenimiento Logico 2Documento7 páginasModelo - Guia Realizar Mantenimiento Logico 2Julieth RiosAún no hay calificaciones
- Guia DNIe WindowsDocumento14 páginasGuia DNIe WindowsMarta SanchezAún no hay calificaciones
- ManualInstalacionFirmaDigital DDJJDocumento9 páginasManualInstalacionFirmaDigital DDJJRaul CanchastoAún no hay calificaciones
- 07 - Data Configuration OptiX MSTP (Packet) U2000 LCT (SP) PDFDocumento83 páginas07 - Data Configuration OptiX MSTP (Packet) U2000 LCT (SP) PDFrodolfo rojasAún no hay calificaciones
- Manual EvaCisnerosDocumento8 páginasManual EvaCisnerosCarlos Rodolfo Tobar SifontesAún no hay calificaciones
- Instructivo Instalación VPN Sin Token 1 - 3Documento17 páginasInstructivo Instalación VPN Sin Token 1 - 3Daly MejiaAún no hay calificaciones
- Supervisión y Control de Procesos Industriales OkDocumento136 páginasSupervisión y Control de Procesos Industriales OkLuis Brayan More Crisanto100% (1)
- Documentación de Procedimiento TST para Verificación y Solución de Casos TécnicosDocumento17 páginasDocumentación de Procedimiento TST para Verificación y Solución de Casos TécnicosJose A. NavarreteAún no hay calificaciones
- Actividad Complementaria 2-U2 - Practica 2Documento16 páginasActividad Complementaria 2-U2 - Practica 2Carlos Alfonso SerapioAún no hay calificaciones
- Auditoría Software InstaladoDocumento5 páginasAuditoría Software InstaladoHernan AvilaAún no hay calificaciones
- Informe de Instalación Del SMBDDocumento17 páginasInforme de Instalación Del SMBDAlhesvyAún no hay calificaciones
- Guías - Gefoc EntidadesDocumento66 páginasGuías - Gefoc EntidadesJoaquín Vicente Ramos RodríguezAún no hay calificaciones
- Problemas en Los Programas N y O - 075111Documento27 páginasProblemas en Los Programas N y O - 075111michel12aldairAún no hay calificaciones
- Ayuda de In-Sight® ViDi - Configuración de PLC PROFINET - Documentación - CognexDocumento4 páginasAyuda de In-Sight® ViDi - Configuración de PLC PROFINET - Documentación - CognexAdan Avila NavarreteAún no hay calificaciones
- Gfpi-F-019 - Anexo 1 Guía 10Documento3 páginasGfpi-F-019 - Anexo 1 Guía 10Leonardo DuarteAún no hay calificaciones
- Manual de Usuario Time Attendance - Red SolucionesDocumento23 páginasManual de Usuario Time Attendance - Red SolucionesRonald CarrilloAún no hay calificaciones
- Anexo1 Plantilla Informe IndividualDocumento10 páginasAnexo1 Plantilla Informe Individualmandarin racinesAún no hay calificaciones
- MANUAL PRED - v2 PDFDocumento33 páginasMANUAL PRED - v2 PDFJody VivasAún no hay calificaciones
- Apache NetBeansDocumento31 páginasApache NetBeansCris MuñozAún no hay calificaciones
- Instructivo de Instalación Prerrequisitos Sistema EJE (Chromiun)Documento12 páginasInstructivo de Instalación Prerrequisitos Sistema EJE (Chromiun)Tribunal Superior de Justicia Ciudad Autónoma de Buenos AiresAún no hay calificaciones
- DriversDocumento12 páginasDriversDayna VázquezAún no hay calificaciones
- 2da Modulo 2Documento6 páginas2da Modulo 2GabrielN HDAún no hay calificaciones
- Manual de Usuario en Español X PATROL ZKPatrol 2 0Documento55 páginasManual de Usuario en Español X PATROL ZKPatrol 2 0Nex Perez DiazAún no hay calificaciones
- 2016-09-26 MANUAL TÉCNICO - INSTALACION APPs ANDROIDDocumento15 páginas2016-09-26 MANUAL TÉCNICO - INSTALACION APPs ANDROIDjuanchiy2kAún no hay calificaciones
- Manual AnyDesk La Granja 2020Documento6 páginasManual AnyDesk La Granja 2020Francisco TrabuccoAún no hay calificaciones
- Actividad 2 - ModuloDocumento1 páginaActividad 2 - ModuloCrismar CuelloAún no hay calificaciones
- OVEJA OdtDocumento4 páginasOVEJA OdtEdivaldo Pedro Ayala vargasAún no hay calificaciones
- Resolución de averías lógicas en equipos microinformáticos. IFCT0309De EverandResolución de averías lógicas en equipos microinformáticos. IFCT0309Aún no hay calificaciones
- Explotación de las funcionalidades del sistema microinformático. IFCT0309De EverandExplotación de las funcionalidades del sistema microinformático. IFCT0309Aún no hay calificaciones
- Instalación y parametrización del software. IFCT0510De EverandInstalación y parametrización del software. IFCT0510Aún no hay calificaciones
- Dimensionar, instalar y optimizar el hardware. IFCT0510De EverandDimensionar, instalar y optimizar el hardware. IFCT0510Aún no hay calificaciones
- Manual de Operador Del Poi - Unidad EjecutoraDocumento76 páginasManual de Operador Del Poi - Unidad EjecutoraManuel Hinostroza RodriguezAún no hay calificaciones
- Comparación de Requisitos - 9001 - 2015-2008Documento6 páginasComparación de Requisitos - 9001 - 2015-2008Sofia VignettaAún no hay calificaciones
- Estructura Alto Nivel Evaluacion InicialDocumento15 páginasEstructura Alto Nivel Evaluacion InicialMarcela Pérez-PazmiñoAún no hay calificaciones
- Modelo-solicitud-trabajador-cas-incorporacion-al-728-o-276-LP EVODocumento5 páginasModelo-solicitud-trabajador-cas-incorporacion-al-728-o-276-LP EVOManuel Hinostroza RodriguezAún no hay calificaciones
- Estado y CompetividadDocumento5 páginasEstado y CompetividadManuel Hinostroza RodriguezAún no hay calificaciones
- 1 Criterios para Auditar ISO 9001-2015Documento68 páginas1 Criterios para Auditar ISO 9001-2015Manuel Hinostroza RodriguezAún no hay calificaciones
- Autorizaciones de Giros Electrónicos en Web 2021 27-02-2021Documento30 páginasAutorizaciones de Giros Electrónicos en Web 2021 27-02-2021Juan FonsecaAún no hay calificaciones
- Preguntas Frecuentes Contratación 2021 - Renovación VF 27.11Documento3 páginasPreguntas Frecuentes Contratación 2021 - Renovación VF 27.11Manuel Hinostroza RodriguezAún no hay calificaciones
- Sustencion de Proyecto de TesisDocumento56 páginasSustencion de Proyecto de TesisManuel Hinostroza RodriguezAún no hay calificaciones
- Gestion de RendimientoDocumento11 páginasGestion de RendimientoManuel Hinostroza RodriguezAún no hay calificaciones
- D S 082-2019-EfDocumento21 páginasD S 082-2019-EfLa Ley100% (7)
- Sem Gestion Seace Lima 24012020-2 (R)Documento1 páginaSem Gestion Seace Lima 24012020-2 (R)Manuel Hinostroza RodriguezAún no hay calificaciones
- 5 UPLA GUIApara Elaborar Tesis PDFDocumento150 páginas5 UPLA GUIApara Elaborar Tesis PDFabelAún no hay calificaciones
- Sem Valor Dinero Gestion Lima 28012020 - 65 (R)Documento1 páginaSem Valor Dinero Gestion Lima 28012020 - 65 (R)Manuel Hinostroza RodriguezAún no hay calificaciones
- Ficha de Aprendizaje 11 de Mayo 2° (Web)Documento6 páginasFicha de Aprendizaje 11 de Mayo 2° (Web)Manuel Hinostroza RodriguezAún no hay calificaciones
- Ficha de Aprendizaje 04 de Mayo 2° (Web)Documento5 páginasFicha de Aprendizaje 04 de Mayo 2° (Web)Manuel Hinostroza RodriguezAún no hay calificaciones
- Ficha de Aprendizaje 12 de Mayo 2° (Web)Documento5 páginasFicha de Aprendizaje 12 de Mayo 2° (Web)Manuel Hinostroza RodriguezAún no hay calificaciones
- Ficha de Aprendizaje 04 de Mayo 2° (Web)Documento5 páginasFicha de Aprendizaje 04 de Mayo 2° (Web)Manuel Hinostroza RodriguezAún no hay calificaciones
- Ficha de Aprendizaje 07 de Mayo 2° (Web)Documento3 páginasFicha de Aprendizaje 07 de Mayo 2° (Web)Manuel Hinostroza RodriguezAún no hay calificaciones
- Ficha de Aprendizaje 10 de Mayo 2° (Web)Documento4 páginasFicha de Aprendizaje 10 de Mayo 2° (Web)Manuel Hinostroza RodriguezAún no hay calificaciones
- Ultima Directiva Invierte - Pe-23-01-2019 - Se - Rd-001-2019-Ef-63.01 PDFDocumento160 páginasUltima Directiva Invierte - Pe-23-01-2019 - Se - Rd-001-2019-Ef-63.01 PDFYanira Aching TerronesAún no hay calificaciones
- Programas Presupuestales en El Marco Del Presupuesto Por ResultadosDocumento19 páginasProgramas Presupuestales en El Marco Del Presupuesto Por ResultadosManuel Hinostroza RodriguezAún no hay calificaciones
- Doing Bussines 1Documento8 páginasDoing Bussines 1Manuel Hinostroza RodriguezAún no hay calificaciones
- Politicas EconomicasDocumento6 páginasPoliticas EconomicasManuel Hinostroza RodriguezAún no hay calificaciones
- Contaminacion Ambientalppt para ExpoDocumento5 páginasContaminacion Ambientalppt para ExpoManuel Hinostroza RodriguezAún no hay calificaciones
- Modelo TDR ServicioDocumento3 páginasModelo TDR ServicioManuel Hinostroza RodriguezAún no hay calificaciones
- Difusion Directiva PP 2016Documento72 páginasDifusion Directiva PP 2016yuriAún no hay calificaciones
- La Información Registrada en El Banco de Proyectos Tiene Carácter de Declaración JuradaDocumento4 páginasLa Información Registrada en El Banco de Proyectos Tiene Carácter de Declaración JuradaManuel Hinostroza RodriguezAún no hay calificaciones
- Glosario de Terminos en Celulares MODIFICARDocumento17 páginasGlosario de Terminos en Celulares MODIFICARJeanUzcateguiAún no hay calificaciones
- ¿Qué Es Una Wiki?Documento5 páginas¿Qué Es Una Wiki?tio producttionsAún no hay calificaciones
- Clasificacion de Los Sistemas OperativosDocumento15 páginasClasificacion de Los Sistemas OperativosJohan AgudeloAún no hay calificaciones
- Ut1 La Web. Conceptos Generales. Aplicaciones y ServiciosDocumento16 páginasUt1 La Web. Conceptos Generales. Aplicaciones y ServiciosMaría Soledad GonzalesAún no hay calificaciones
- PaginaswebDocumento15 páginasPaginaswebAndresTrejoAún no hay calificaciones
- Fundamentos de Internet Como Sistema de Información y Comunicación MundialDocumento3 páginasFundamentos de Internet Como Sistema de Información y Comunicación MundialNoheemyGironCarreño67% (3)
- Laboratorio PresentacionDocumento15 páginasLaboratorio PresentacionFabian BurbanoAún no hay calificaciones
- Modelo Licitacion PA VM-300 (Con Suscripciones Como Bunlde 2 de VM) v2Documento15 páginasModelo Licitacion PA VM-300 (Con Suscripciones Como Bunlde 2 de VM) v2hellcrowAún no hay calificaciones
- Bucle FOR en JavascriptDocumento8 páginasBucle FOR en Javascriptchisco benavidesAún no hay calificaciones
- Curso Personalización de QGIS Utilizando PythonDocumento23 páginasCurso Personalización de QGIS Utilizando PythonAngel Ariel Campos MurguiaAún no hay calificaciones
- Caracteristicas de XMLDocumento3 páginasCaracteristicas de XMLCarlos Flores RodriguezAún no hay calificaciones
- El Gran Libro de PHPDocumento402 páginasEl Gran Libro de PHPSergio BochAún no hay calificaciones
- Tema 14Documento15 páginasTema 14eomasAún no hay calificaciones
- Procolo-Colaborativo Desarrollo App-3Documento3 páginasProcolo-Colaborativo Desarrollo App-3Adam AgudeloAún no hay calificaciones
- Introducción Aplicaciones WebDocumento4 páginasIntroducción Aplicaciones WebkatherineAún no hay calificaciones
- Web Full Stack-PROGRAMA PDFDocumento10 páginasWeb Full Stack-PROGRAMA PDFLeonardo CoppolaAún no hay calificaciones
- Manual Basico DotnetnukeDocumento63 páginasManual Basico Dotnetnukepaul calderonAún no hay calificaciones
- Tema 3 CursoDocumento23 páginasTema 3 CursoMaria José NuñezAún no hay calificaciones
- APA 7a Ed. ItsonDocumento34 páginasAPA 7a Ed. Itsongopam56571Aún no hay calificaciones
- Pr-050-21-Doc-010 Manual Instalacion Drupal9 en Ubuntu 18.04 Rev1Documento12 páginasPr-050-21-Doc-010 Manual Instalacion Drupal9 en Ubuntu 18.04 Rev1oscar peñaAún no hay calificaciones
- Tecnologia SoftwareDocumento19 páginasTecnologia SoftwarerubneidaAún no hay calificaciones
- 6 - Atributos de La Etiqueta BodyDocumento2 páginas6 - Atributos de La Etiqueta Bodyeli_landero2884Aún no hay calificaciones
- Practica UT9.23 24Documento3 páginasPractica UT9.23 24Alvarito calaveraAún no hay calificaciones
- Manual Registro Idaptive OTPDocumento12 páginasManual Registro Idaptive OTPJulieth Akiko YasuhiroAún no hay calificaciones
- Manual RPCDocumento10 páginasManual RPCWILLIAM FELIPE ZORRO SALAMANCAAún no hay calificaciones
- Instructivo - SYSGEL 1Documento16 páginasInstructivo - SYSGEL 1Hugo Chávez100% (1)
- XML AvanzadoDocumento240 páginasXML AvanzadoOliver SanAún no hay calificaciones
- GC - T5 - Arquitecturas de Sistemas de Gestión Del ConocimientoDocumento20 páginasGC - T5 - Arquitecturas de Sistemas de Gestión Del ConocimientoAdriian BaztiidazAún no hay calificaciones
- Texto Guia, PHP-MYSQLDocumento22 páginasTexto Guia, PHP-MYSQLVladimir Ruben Poma LimachiAún no hay calificaciones