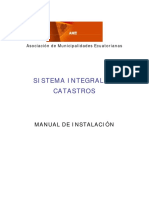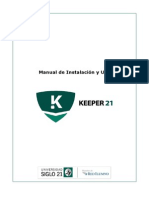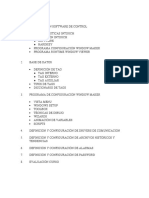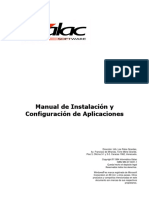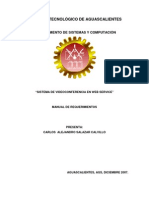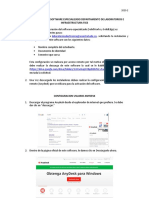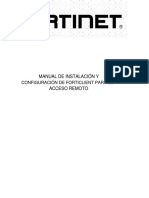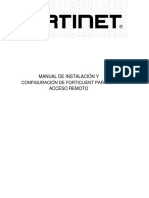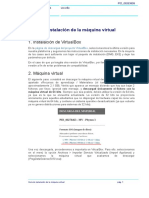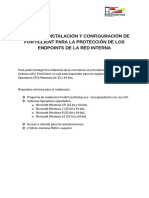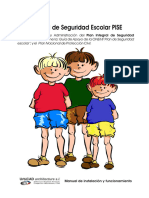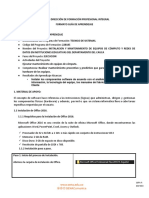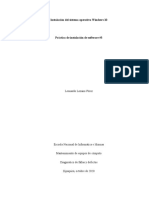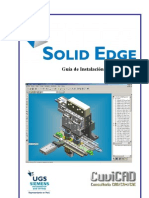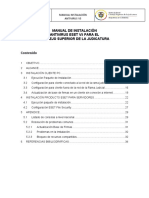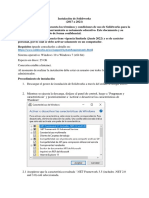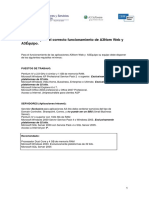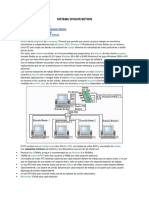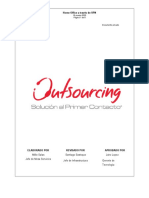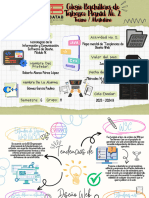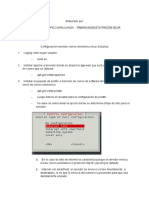Documentos de Académico
Documentos de Profesional
Documentos de Cultura
Instructivo de Instalación Prerrequisitos Sistema EJE (Chromiun)
Derechos de autor
Formatos disponibles
Compartir este documento
Compartir o incrustar documentos
¿Le pareció útil este documento?
¿Este contenido es inapropiado?
Denunciar este documentoCopyright:
Formatos disponibles
Instructivo de Instalación Prerrequisitos Sistema EJE (Chromiun)
Copyright:
Formatos disponibles
Instructivo de Instalación Pre-requisitos Autenticación con
Tarjetas Inteligentes
Contenido
1. Introducción ................................................................................................................. 2
2. Instalador Integral de Pre-requisitos del sistema EJE .............................................. 2
2.1. Instalación del Driver del Lector de Tarjetas Inteligentes ..................................... 4
2.2. Instalación del Middleware de Tarjetas Inteligentes .............................................. 7
2.3. Instalación de Adobe Flash Player ........................................................................ 10
© 2020 Unitech S.A. 1
1. Introducción
A continuación, se presentan los pasos necesarios para instalar los componentes requeridos
para operar con el Sistema EJE con Chromiun en un equipo con sistema operativo Windows
10 64 bits.
La presente instalación no requiere la instalación de Google Chrome ya que posee una
versión de Chromiun que tiene embebido con compatibilidad con Adobe Flash Player,
generando una aplicación desktop para Windows 10.
Pre-requisitos para el Editor de Textos: Microsoft Office Word, versión 2010 o superior
2. Instalador Integral de Pre-requisitos del sistema EJE
El primer paso ejecutar el programa iurix-pre-requisitos-1.0.2-w10-x64.exe, el sistema
solicitará autorización para comenzar con la instalación, presionar “Sí”:
Se abrirá el instalador, comenzar la instalación presionando “Instalar”:
© 2020 Unitech S.A. 2
Comienza la preparación para la instalación:
Comienza la instalación:
© 2020 Unitech S.A. 3
2.1. Instalación del Driver del Lector de Tarjetas Inteligentes
Seleccionar la opción “Next>”
© 2020 Unitech S.A. 4
En la segunda ventana que aparece, seleccionar la opción: “Custom -
Biometric Support” y presionar la opción “Next>”
Seleccionar la opción “Next>”
© 2020 Unitech S.A. 5
y luego la opción “Install”
Seleccionar la opción “Finish”.
Se ha completado la instalación del Driver del Lector.
© 2020 Unitech S.A. 6
2.2. Instalación del Middleware de Tarjetas Inteligentes
El siguiente paso consiste en la instalación del Tramix TI Desktop MW Administrador.
Seleccionar la opción “Setup”.
Aparecerá el siguiente cuadro. Esperar hasta que cargue la ventana de instalación:
Una vez que cargue la siguiente ventana seleccionar “Siguiente>”:
© 2020 Unitech S.A. 7
Seleccionar la opción “Para todos los usuarios” y luego “Siguiente>”:
Seleccionar “Siguiente>”:
© 2020 Unitech S.A. 8
Se ha completado la instalación de Tramix TI Desktop MW Administrador. Seleccionar
“Cerrar”:
Al finalizar la instalación generará un acceso directo en el escritorio.
© 2020 Unitech S.A. 9
2.3. Instalación Plugin de Adobe Flash Player
Al finalizar la instalación presionar “Terminar”:
El instalador de pre-requisitos continúa instalando otros componentes:
© 2020 Unitech S.A. 10
Cuando finaliza presionar “Finalizar”
Finalizada la instalación el equipo contendrá todos los componentes para operar el
Sistema EJE, siendo estos:
● copia tramix-utils a la carpeta del usuario
● copia chromium a la carpeta del usuario
● Instala las extensión de Google Chrome de Iurix: Utilidades Iurix
© 2020 Unitech S.A. 11
● Agrega permiso para ejecutar flash para el sitio https://eje.jusbaires.gob.ar
por política de chrome
● Instala el certificado raíz de la autoridad certificante
● Instala Java de 64 bits
● Instala del Driver del Lector de Tarjetas Inteligentes
● Instala del Middleware de Tarjetas Inteligentes
● Instala Plugin de Flash de Adobe Flash Player
● Crea un acceso directo del sistema EJE en el escritorio al ambiente productivo
https:\\eje.jusbaires.gob.ar
© 2020 Unitech S.A. 12
También podría gustarte
- ESI SetupInfoDocumento2 páginasESI SetupInfoRicardo_Barrig_7529Aún no hay calificaciones
- Manual de Instalación MDT v4Documento10 páginasManual de Instalación MDT v4PepeCAD100% (1)
- Supervisión y Control de Procesos Industriales OkDocumento136 páginasSupervisión y Control de Procesos Industriales OkLuis Brayan More Crisanto100% (1)
- Manual de Instalacion SICDocumento12 páginasManual de Instalacion SICDanny ArguelloAún no hay calificaciones
- Manual Instalacion KeeperDocumento13 páginasManual Instalacion Keeperromina_y_gabyAún no hay calificaciones
- Curso IntouchDocumento40 páginasCurso IntouchKoke2301Aún no hay calificaciones
- Guía de Instalación - Vivado HL WebPACKDocumento5 páginasGuía de Instalación - Vivado HL WebPACKEduardoAún no hay calificaciones
- Manual Instalacion Aplicaciones GalacDocumento36 páginasManual Instalacion Aplicaciones GalacYubert RamirezAún no hay calificaciones
- Videoconferencia Con JAVADocumento13 páginasVideoconferencia Con JAVAAlex SalazarAún no hay calificaciones
- Instalación y Configuración (Soliworks&Solidedge) 2020 - 2Documento5 páginasInstalación y Configuración (Soliworks&Solidedge) 2020 - 2juliana marcela forero pedrazaAún no hay calificaciones
- InstaladorTarjetasDNIe ManualUsuarioDocumento22 páginasInstaladorTarjetasDNIe ManualUsuario01051984Aún no hay calificaciones
- Manual de Instalación Del Programa EDDI-7Documento10 páginasManual de Instalación Del Programa EDDI-7Cinthya MonestelAún no hay calificaciones
- Cómo Instalar Los Drivers Preloader y VCOM USB en Windows 8Documento13 páginasCómo Instalar Los Drivers Preloader y VCOM USB en Windows 8Willy D. R AhuanariAún no hay calificaciones
- Forticlient 6.0.0 - Manual PDFDocumento9 páginasForticlient 6.0.0 - Manual PDFFrancis Richard Lopez RamosAún no hay calificaciones
- Forticlient 6.0.0 - Manual PDFDocumento9 páginasForticlient 6.0.0 - Manual PDFFrancis Richard Lopez RamosAún no hay calificaciones
- Guía Rápida de Instalacion vCloudPoint S100Documento10 páginasGuía Rápida de Instalacion vCloudPoint S100Riuzaky Walker AguilarAún no hay calificaciones
- Inst Enc 2.0 PortableDocumento6 páginasInst Enc 2.0 PortableWallace MartinezAún no hay calificaciones
- Instalación Máquina VirtualDocumento8 páginasInstalación Máquina VirtualMiguel ArAún no hay calificaciones
- Instalacion Configuracion Componente Firma Digital 3.0.10Documento28 páginasInstalacion Configuracion Componente Firma Digital 3.0.10Ariel ChavarríaAún no hay calificaciones
- ESI SetupInfoDocumento2 páginasESI SetupInfoYonny ColqueAún no hay calificaciones
- Instructivo Configuración GlobalProtectDocumento17 páginasInstructivo Configuración GlobalProtectDanielaMurciaAún no hay calificaciones
- Informe "Instalación Windows 8"Documento6 páginasInforme "Instalación Windows 8"Nelson GarzónAún no hay calificaciones
- Guía de Instalación - ArduinoDocumento6 páginasGuía de Instalación - ArduinoClaudia Maria Salazar MaceaAún no hay calificaciones
- E353 Training Actualizacion SWDocumento30 páginasE353 Training Actualizacion SWaldo_suvi0% (1)
- Cygwin C++Documento15 páginasCygwin C++Liliana DorantesAún no hay calificaciones
- Biométricos Ver 2.0Documento46 páginasBiométricos Ver 2.0JORGE SALGADOAún no hay calificaciones
- Controlador Intel WiFiDocumento2 páginasControlador Intel WiFiRosmeryAún no hay calificaciones
- 5 - Supervisión y Control de Procesos IndustrialesDocumento152 páginas5 - Supervisión y Control de Procesos IndustrialesLuis Miguel Carita SucasaireAún no hay calificaciones
- Manual Instalacion FTCDocumento8 páginasManual Instalacion FTCDacg CaraballoAún no hay calificaciones
- Pendrive Con HuellaDocumento21 páginasPendrive Con HuellaRafael LeònAún no hay calificaciones
- Guia de Instalacion Componentes LCE SENCE 23122015Documento28 páginasGuia de Instalacion Componentes LCE SENCE 23122015avogelpAún no hay calificaciones
- M-18 - Manual PISEDocumento17 páginasM-18 - Manual PISECRISTHIAN URZUAAún no hay calificaciones
- ACT 10 - Guía Instalación Programas-UtilitariosDocumento10 páginasACT 10 - Guía Instalación Programas-UtilitariosClaudia Velez GarciaAún no hay calificaciones
- Instalación Android StudioDocumento7 páginasInstalación Android StudioDon CarloAún no hay calificaciones
- Informe de Instalación Windows 10Documento24 páginasInforme de Instalación Windows 10Alonso quijanoAún no hay calificaciones
- Guia Descarga e Instalacion Quartus PrimeDocumento9 páginasGuia Descarga e Instalacion Quartus PrimelouisAún no hay calificaciones
- Manual de Procedimiento Instalación Windows 10Documento6 páginasManual de Procedimiento Instalación Windows 10Oscar Andres Ortiz GarciaAún no hay calificaciones
- Manual Conexion VPN PaloAlto - Negocio RegionesDocumento9 páginasManual Conexion VPN PaloAlto - Negocio RegionesLalocura PaucarAún no hay calificaciones
- Manual Conexion VPN PaloAlto - Negocio RegionesDocumento9 páginasManual Conexion VPN PaloAlto - Negocio RegionesLalocura PaucarAún no hay calificaciones
- Guia Instalacion Solid Edge Academico v20Documento5 páginasGuia Instalacion Solid Edge Academico v20Jose LuisAún no hay calificaciones
- Manual de Configuración de CLiente VPN para Windows-MacDocumento5 páginasManual de Configuración de CLiente VPN para Windows-MacLenin CabreraAún no hay calificaciones
- Manual NOD 32Documento34 páginasManual NOD 32Hector Fabio Suarez FigueroaAún no hay calificaciones
- Tutorial de Cómo Instalar Pickit2 - PavdreDocumento6 páginasTutorial de Cómo Instalar Pickit2 - Pavdreluis gomezAún no hay calificaciones
- Guía de Instalación y Licencia Solidworks 2017 - 2021Documento4 páginasGuía de Instalación y Licencia Solidworks 2017 - 2021MARIA CAMILA VALDERRAMA CARREÑOAún no hay calificaciones
- Manual de Instalacion A3 EquipoDocumento23 páginasManual de Instalacion A3 EquipoSaucer_boyAún no hay calificaciones
- INFORMATICA FORENSE - Yudy PDFDocumento50 páginasINFORMATICA FORENSE - Yudy PDFYuderly Alvarez CamposAún no hay calificaciones
- Doc3 Cours PLC Tome3Documento10 páginasDoc3 Cours PLC Tome3MiloudAún no hay calificaciones
- Gfpi-F-019 - Anexo 1 Guía 10Documento3 páginasGfpi-F-019 - Anexo 1 Guía 10Leonardo DuarteAún no hay calificaciones
- Sistema Divisor BetwinDocumento9 páginasSistema Divisor BetwinJorgeNitalesAún no hay calificaciones
- Heracles ManualDocumento54 páginasHeracles ManualMonse13Aún no hay calificaciones
- Manual de Instalacion VPNDocumento16 páginasManual de Instalacion VPNLorena HerazoAún no hay calificaciones
- CP300manager UG SDocumento44 páginasCP300manager UG SJonathan Isaías Heráldez AspíllagaAún no hay calificaciones
- Guía de Instalación Risk Simulator 2019 PDFDocumento8 páginasGuía de Instalación Risk Simulator 2019 PDFjesus david silva ramosAún no hay calificaciones
- Home Office A Través de VPN - Operacion Claro Medellin - CaliDocumento23 páginasHome Office A Través de VPN - Operacion Claro Medellin - CaliJosee Daviid RiosAún no hay calificaciones
- Manual - Máquinas Virtuales - Mario Mercado CoronadoDocumento30 páginasManual - Máquinas Virtuales - Mario Mercado CoronadoMario Mercado CoronadoAún no hay calificaciones
- ISO-4B-M3P4 - Algoritmo PDFDocumento13 páginasISO-4B-M3P4 - Algoritmo PDFFernando CarrascoAún no hay calificaciones
- Control Remoto en Aulas de InformáticaDocumento5 páginasControl Remoto en Aulas de InformáticaVíctor José González GarcíaAún no hay calificaciones
- Manual de Procedimiento (Diagnostico) ActualizadoDocumento55 páginasManual de Procedimiento (Diagnostico) ActualizadoGiapy Phuc TranAún no hay calificaciones
- MF0221_2 - Instalación y configuración de aplicaciones informáticasDe EverandMF0221_2 - Instalación y configuración de aplicaciones informáticasAún no hay calificaciones
- UF1271 - Instalación y configuración del software de servidor webDe EverandUF1271 - Instalación y configuración del software de servidor webAún no hay calificaciones
- Registro RunoppaDocumento1 páginaRegistro RunoppaEdgari AlvarezAún no hay calificaciones
- 240423community Manager ENEB Trabajo Final FinalDocumento30 páginas240423community Manager ENEB Trabajo Final FinalCarlos RosaAún no hay calificaciones
- Manual Servicios Digitales PDFDocumento11 páginasManual Servicios Digitales PDFGustavo MArtinezAún no hay calificaciones
- Orientaciones - para - El - Estudio - en - El - Aula Virtual - EstudiantesDocumento12 páginasOrientaciones - para - El - Estudio - en - El - Aula Virtual - EstudiantesKarina CanalesAún no hay calificaciones
- Página - 12 - La Ventana - Comunicación para Organizaciones SocialesDocumento2 páginasPágina - 12 - La Ventana - Comunicación para Organizaciones SocialesManu GomezAún no hay calificaciones
- Como Convertir PDF A Word Yahoo RespuestasDocumento2 páginasComo Convertir PDF A Word Yahoo RespuestasBarryAún no hay calificaciones
- Reflexion Modelos Alternativos en EducacionDocumento4 páginasReflexion Modelos Alternativos en EducacionZulma SarabiaAún no hay calificaciones
- Manual Boulder ProblemsDocumento4 páginasManual Boulder ProblemsIsmael Carnicer BoleaAún no hay calificaciones
- Requerimientos Técnicos Dexon-2022.V17Documento16 páginasRequerimientos Técnicos Dexon-2022.V17lbchicaizaAún no hay calificaciones
- Instalacion Configuracion MS AuthenticatorDocumento9 páginasInstalacion Configuracion MS AuthenticatorAlexis TaboadaAún no hay calificaciones
- Wa0091.Documento6 páginasWa0091.Jhoanna RamosAún no hay calificaciones
- Debates ContemporáneosDocumento155 páginasDebates Contemporáneosmadisonnegrete576Aún no hay calificaciones
- REDESDocumento64 páginasREDESRae30Aún no hay calificaciones
- Bloqueos y Consumos No ReconocidosDocumento1 páginaBloqueos y Consumos No ReconocidosJohnAún no hay calificaciones
- Actividad 2. Mapa Mental de "Tendencias de Diseño Web"Documento2 páginasActividad 2. Mapa Mental de "Tendencias de Diseño Web"Paulina GomezAún no hay calificaciones
- Manual Google ScholarDocumento7 páginasManual Google ScholarMAYRA CORZO YALLEAún no hay calificaciones
- Manual FactuExpert Primeros PasosDocumento7 páginasManual FactuExpert Primeros PasosStalinAún no hay calificaciones
- Creación de Un Select Dependiente Con Laravel 5.4+vue - Js+select2Documento15 páginasCreación de Un Select Dependiente Con Laravel 5.4+vue - Js+select2Julio SalasAún no hay calificaciones
- Correo de Arus - Solicitud de Atencion Configuracion de PerfilDocumento2 páginasCorreo de Arus - Solicitud de Atencion Configuracion de PerfilLizeth AlvarezAún no hay calificaciones
- Cuestionario de La Unidad 1 Intento - UnoDocumento3 páginasCuestionario de La Unidad 1 Intento - UnoWom Ter100% (2)
- Tecnologias de La Informacion y - Martha Lilia Pacheco Garisoain PDFDocumento172 páginasTecnologias de La Informacion y - Martha Lilia Pacheco Garisoain PDFUziel Morales100% (3)
- Solucionario Resistencia de Materiales Mott 5ta EdDocumento3 páginasSolucionario Resistencia de Materiales Mott 5ta EdPalma Vera efrainAún no hay calificaciones
- Práctica 1 - Identifique Tres Sitios Web Comerciales (Lo Más Cercanos A Su Entorno) Que Según Su Criterio No Manejen Una Imagen On LineDocumento5 páginasPráctica 1 - Identifique Tres Sitios Web Comerciales (Lo Más Cercanos A Su Entorno) Que Según Su Criterio No Manejen Una Imagen On LineDavid Fabian AraujoAún no hay calificaciones
- Daniel Pérez Control6Documento5 páginasDaniel Pérez Control6Daniel PérezAún no hay calificaciones
- Buscadores AvanzadosDocumento5 páginasBuscadores AvanzadosJOWIDUPAAún no hay calificaciones
- Especificaciones EcoTank L4260 v2 PDFDocumento2 páginasEspecificaciones EcoTank L4260 v2 PDFEleonora BunettaAún no hay calificaciones
- Proyecto Redes y ServiciosDocumento25 páginasProyecto Redes y ServiciosFABIAN AUGUSTO PINZON SILVAAún no hay calificaciones
- CSSDocumento5 páginasCSSJavier MendozaAún no hay calificaciones
- Tabla de Frecuencias Datos AgrupadosDocumento61 páginasTabla de Frecuencias Datos AgrupadosMendizabal Alpaca Santiago KevinAún no hay calificaciones
- Instructivo Tramite de Certificados Area de RegistroDocumento8 páginasInstructivo Tramite de Certificados Area de RegistroJoséPachónAún no hay calificaciones