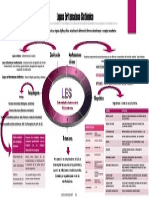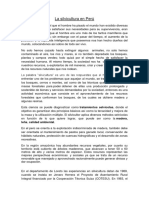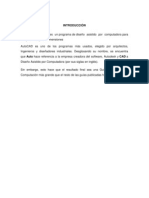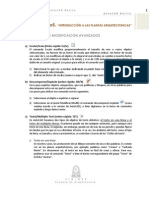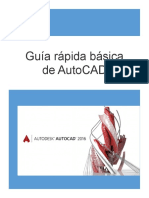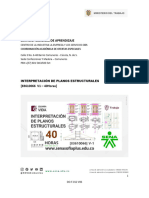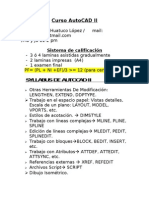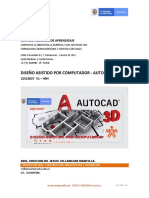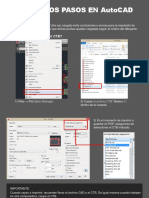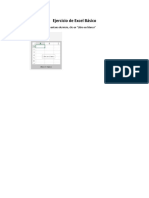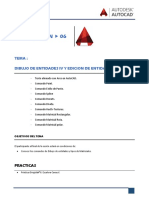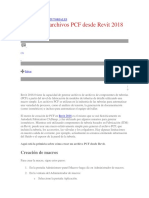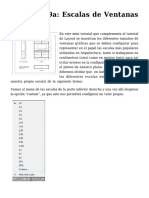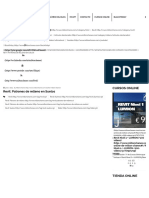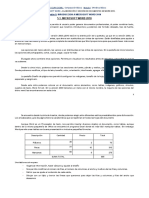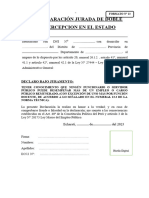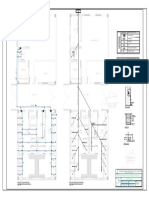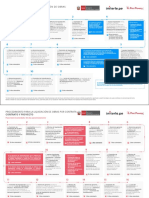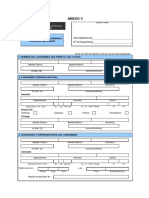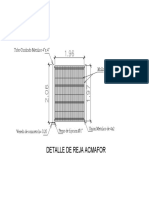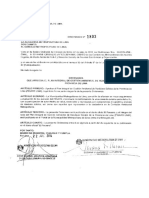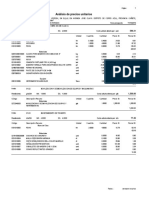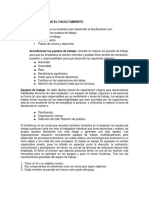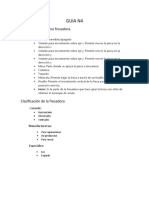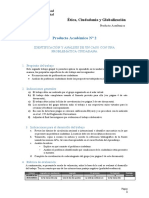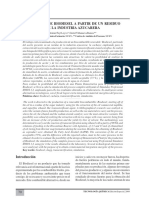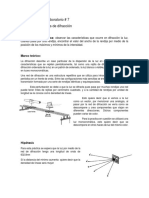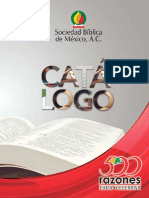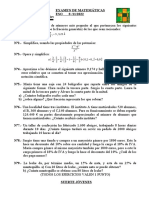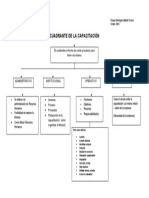Documentos de Académico
Documentos de Profesional
Documentos de Cultura
Autocad2d 2019 Avanzado IVBC3s6
Cargado por
MaxRamirezCastroTítulo original
Derechos de autor
Formatos disponibles
Compartir este documento
Compartir o incrustar documentos
¿Le pareció útil este documento?
¿Este contenido es inapropiado?
Denunciar este documentoCopyright:
Formatos disponibles
Autocad2d 2019 Avanzado IVBC3s6
Cargado por
MaxRamirezCastroCopyright:
Formatos disponibles
COMANDOS PARA CREACIÓN Y MANEJO DE COTAS /
DIMENSIONAMIENTO
DEFINICION.
El proceso de acotado consiste en representar gráficamente las dimensiones de un plano, las cuales
fueron ingresadas al momento de dibujar. Para realizarlo, AutoCAD 2018 nos proporciona una gama
de herramientas, donde cada una de ellas tiene una aplicación específica, según el tipo de cota que
se desea representar.
HERRAMIENTAS DE ACOTADO
Estas herramientas para el acotado se encuentran en la Ficha “Annotate”, Panel “Dimension”.
PARTES DE UNA COTA:
Todas y cada una de las partes especificadas en la cota, pueden ser configuradas con sus
respectivos valores mediante la creación de un Estilo de Cotas.
Ing. Edilberto Chávez F. – 949908678 – SESION – 9 1/14
edilberto_cesarc@hotmail.com
1
ESTILOS DE COTAS:
AutoCAD 2018 nos presenta un Estilo de Cotas por defecto llamado STANDARD, el cual nos
puede servir como base para crear nuevos estilos de cotas con las características que necesitamos.
Para crear un Estilo de Cotas debemos hacer lo siguiente:
En el Panel “Dimension” de la Ficha “Annotate”
O también:
A través del comando DIMENSION (D):
Command: D
Para crear un nuevo Estilo de Cotas, hacemos Clic en
Nombre del
Nuevo Estilo
Empezar con:
(basarse en:)
Utilizar para:
Ing. Edilberto Chávez F. – 949908678 – SESION – 9 2/14
edilberto_cesarc@hotmail.com
2
Por Ejemplo: Crearemos el estilo COTA 100, con los parámetros indicados, el cual servirá de base
para posteriormente crear nuevos estilos.
Aparecerá una ventana con múltiples pestañas (Fichas), las cuales contiene las
características del Estilo de Cotas a configurar.
Ficha “Lines”:
Ing. Edilberto Chávez F. – 949908678 – SESION – 9 3/14
edilberto_cesarc@hotmail.com
3
Ficha “Symbols and Arrows”:
Ficha “Text”:
Ing. Edilberto Chávez F. – 949908678 – SESION – 9 4/14
edilberto_cesarc@hotmail.com
4
Ficha “Fit”:
Ficha “Primary Units”:
Ing. Edilberto Chávez F. – 949908678 – SESION – 9 5/14
edilberto_cesarc@hotmail.com
5
Cuando utilizamos las herramientas de cotas “Angular”, “Radius” y “Diameter”, éstas
se representan con los extremos de “línea de arquitectura” y con el texto “horizontal”, ya que el Estilo
COTA 100 fue configurado de esta manera y se aplica para todas las dimensiones.
Podemos corregir estas representaciones de Ángulos, Radios y Diámetros de tal manera que se
representen con “extremos de flecha” y el “texto alineado”.
Estos cambios podemos lograrlos si creamos una “Familia de Cotas”, de manera que internamente
existan modificaciones para la representación de Ángulos, Radios y Diámetros, sin afectar al estilo
base “Cota 100” y sin tener que crear nuevos estilos de cotas.
CREAR UNA FAMILIA DE COTAS
Command: D
• Modificaciones para Ángulos:
Seleccionamos
el Estilo
COTA 100
Ing. Edilberto Chávez F. – 949908678 – SESION – 9 6/14
edilberto_cesarc@hotmail.com
6
Ficha “Symbols and Arrows”:
Ficha “Text”:
Ing. Edilberto Chávez F. – 949908678 – SESION – 9 7/14
edilberto_cesarc@hotmail.com
7
• Modificaciones para Radios:
Seleccionamos
el Estilo
COTA 100
Ficha “Symbols and Arrows”:
Ing. Edilberto Chávez F. – 949908678 – SESION – 9 8/14
edilberto_cesarc@hotmail.com
8
Ficha “Text”:
Ficha “Fit”:
Ing. Edilberto Chávez F. – 949908678 – SESION – 9 9/14
edilberto_cesarc@hotmail.com
9
• Modificaciones para Diámetros:
Seleccionamos
el Estilo
COTA 100
Ficha “Symbols and Arrows”:
Ing. Edilberto Chávez F. – 949908678 – SESION – 9 10/14
edilberto_cesarc@hotmail.com
10
Ficha “Text”:
Ficha “Fit”:
Ing. Edilberto Chávez F. – 949908678 – SESION – 9 11/14
edilberto_cesarc@hotmail.com
11
Finalmente las Cotas tendrán la siguiente apariencia:
ESTILOS DE COTAS POR ESCALA DE IMPRESIÓN:
Los Diversos ambientes de una casa podemos acotarlos según la escala a la cual se van a imprimir,
para esto debemos crear un estilo de cotas acorde a la escala de impresión. Esto nos permite
plotear, en una misma lámina, varios detalles de una casa con su respectivo Estilo de Cotas, de
tal manera que se muestren todas las cotas de un mismo tamaño, lo cual estéticamente es agradable
a la vista y tiene una excelente presentación.
Para lograr esto crearemos los estilos de cota por escala de impresión, los cuales se basan en el
Estilo COTA 100. Estos nuevos estilos tomarán exactamente las mismas características del estilo
COTA 100 pero llevarán un factor de ajuste que permita encajar todas las cotas en el mismo tamaño
al momento del Ploteo en el Espacio Papel.
Los factores de ajuste para cada estilo de cotas son los siguientes:
ESTILO DE FACTOR DE
COTAS AJUSTE
COTA 100 1.00
COTA 75 0.75
COTA 50 0.50
COTA 25 0.25
COTA 20 0.20
COTA 10 0.10
Este factor de Ajuste para cada estilo de cotas se encuentra en la Ficha “FIT” de la ventana de
configuración de estilos de cotas.
Ing. Edilberto Chávez F. – 949908678 – SESION – 9 12/14
edilberto_cesarc@hotmail.com
12
Por Ejemplo: Crearemos el Estilo COTA 50 que nos permita acotar la distribución de un plano.
Ficha “Fit”:
Ing. Edilberto Chávez F. – 949908678 – SESION – 9 13/14
edilberto_cesarc@hotmail.com
13
Aparecerá creado el estilo COTA 50:
Posteriormente deberá crearse la familia del Estilo COTA 50, tal como se hizo con el estilo
COTA 100.
Ing. Edilberto Chávez F. – 949908678 – SESION – 9 14/14
edilberto_cesarc@hotmail.com
14
EDICIÓN DE SÓLIDOS - INTRODUCCIÓN A 3D
Un dibujo 2D es la representación bidimensional de un objeto en el mundo real, el cual se
encuentra en tres dimensiones. Esta representación bidimensional tiene ciertas complicaciones, ya
que necesita de mucha imaginación para poder interpretarlo y visualizarlo en 3D. El dibujar un
objeto en 3 dimensiones nos permite representarlo tal como se muestra en la realidad, mostrando
además ciertas ventajas como: cambiar la ubicación de observación, consultar ciertas propiedades
como el volumen, peso, centro de gravedad, momentos de inercia, etc, así como ciertas
visualizaciones como sombreado y renderizado que permiten presentar un objeto con una
apariencia fotográfica.
AutoCAD 2018 presenta dos Workspaces llamados “3D Basics” y “3D Modeling” los
cuales contienen herramientas para el Trabajo en 3D, las mismas que están agrupadas en una
“Cinta de Opciones” llamada RIBBON. De esta manera se maximiza el espacio de trabajo ya que
no existen demasiadas barras de herramientas como en el antiguo Workspace “AutoCAD Classic”.
Menú Quick
Browser Properties
Ribbon
Cubo de Vistas
(View Cube)
Barra de
Navegación
WORKSPACES (Espacios de Trabajo):
AutoCAD 2018 nos proporciona tres espacios de trabajo, dos de los cuales podemos utilizarlos
para el modelado tridimensional: “3D Basics” y “3D Modeling”.
Para cambiar de W orkspace, hacemos lo siguiente:
Ing. Edilberto Chávez F. – 949908678 – SESION – 10 2 / 12
edilberto_cesarc@hotmail.com
15
PANEL “View”
Visual Styles
3D Navigation
Este panel nos proporciona dos grupos de herramientas elementales para la navegación y
presentación de los objetos modelados: “3D Navigation” y “Visual Styles”
Herramientas “3D Navigation”:
Nos presenta 10 vistas: 6 Ortogonales y 4 Isométricas.
Vista Ortogonal Superior: “Top” (Planta)
Vista Ortogonal Inferior: “Bottom”
Vista Ortogonal Izquierda: “Left”
Vista Ortogonal Derecha: “Right”
Vista Ortogonal Frontal: “Front”
Vista Ortogonal Posterior: “Back”
Vista Isométrica Sur-Oeste (SW)
Vista Isométrica Sur-Este (SE)
Vista Isométrica Nor-Este (NE)
Vista Isométrica Nor-Oeste (NW)
Ing. Edilberto Chávez F. – 949908678 – SESION – 10 3 / 12
edilberto_cesarc@hotmail.com
16
Ejm: Cargar el archivo mostrado y visualizarlo tal como se muestra a continuación,
aplicando la barra de Herramientas “3D Navigation”:
SW Isometric SE Isometric Front Left
Herramientas “Visual Styles”:
AutoCAD 2018 nos proporciona diez estilos o formas de visualizar y mejorar la calidad de
presentación de la imagen de los objetos modelados:
Ejm: Presentar el sólido mostrado utilizando los diversos estilos de visualización:
Conceptual Hidden Realistic Shaded
Shaded with Edges Shades of Gray Wireframe X-Ray
Ing. Edilberto Chávez F. – 949908678 – SESION – 10 4 / 12
edilberto_cesarc@hotmail.com
17
BARRA DE NAVEGACIÓN (“Navigation Bar”)
Esta barra contiene diversas herramientas que nos ayuda a navegar libremente en la escena
modelada. La herramienta más utilizadas es “Orbit”.
Full Navigation Wheel
Pan
Zoom
Orbit
ShowMotion
Barra de Herramientas “Orbit”:
La barra de herramientas flotante llamada “Orbit” también nos proporciona las diversas
herramientas de navegación libre, tal como se indica.
CONSTRAINED ORBIT
FREE ORBIT
CONTINUOS ORBIT
VIEWCUBE
Es una herramienta de navegación que muestra la orientación cardinal del modelado, tomando
como referencia el sistema de coordenadas universal x,y,z.
Ing. Edilberto Chávez F. – 949908678 – SESION – 10 5 / 12
edilberto_cesarc@hotmail.com
18
GIZMOS
Los Gizmos son herramientas que nos brinda AutoCAD para mover, rotar y escalar un conjunto
de objetos a lo largo de un eje o un plano 3D.
TIPOS DE GIZMOS: Existen tres tipos de gizmos:
1. Move Gizmo: Desplaza los objetos seleccionados a lo largo de un Eje o Plano
2. Rotate Gizmo: Permite rotar los objetos seleccionados sobre un eje específico: X, Y o Z
3. Scale Gizmo: Escala los objetos seleccionados a lo largo de un plano o eje específico, así
como también de manera uniforme a lo largo de los 3 ejes.
Los Gizmos se ubican en el Ribbon, “Ficha Home”, “Panel Selección”:
Ing. Edilberto Chávez F. – 949908678 – SESION – 10 6 / 12
edilberto_cesarc@hotmail.com
19
MODELADO DE SÓLIDOS REGULARES
Los Sólidos Regulares son figuras geométricas sencillas que se generan a partir de datos
previamente solicitados y no requieren de un contorno o perfil para crearlos.
Las herramientas de modelado de Sólidos Regulares las encontramos en la Ficha HOME, panel
“Modeling”, del Workspace “3D Modeling”
POLYSOLID: Permite crear figuras sólidas con una altura y espesor previamente definidos.
Ejm: Command: PSOLID
Height = 80.0000, Width = 5.0000, Justification = Center
Specify start point or [Object/Height/Width/Justify] <Object>: clic (P1)
Specify next point or [Arc/Undo]: 150 (P2)
Specify next point or [Arc/Undo]: 75
Specify next point or [Arc/Close/Undo]: A
Specify endpoint of arc or [Close/Direction/Line/Second point/Undo]: 75 (P3)
Specify next point or [Arc/Close/Undo]:
Specify endpoint of arc or [Close/Direction/Line/Second point/Undo]: L (P4)
Specify next point or [Arc/Close/Undo]: 50 (P5)
Specify next point or [Arc/Close/Undo]:
Vista “Isométrica SW”
Vista “Top”
Ing. Edilberto Chávez F. – 949908678 – SESION – 10 7 / 12
edilberto_cesarc@hotmail.com
20
Opciones:
Object : Permite generar un sólido, con espesor y altura previamente indicados, a partir
una línea abierta o cerrada.
Height : Permite asignar la altura al sólido.
Width : Permite asignar el espesor del sólido.
Justify : Permite asignar la dimensión del trazo según la posición de la ruta polar.
Presenta las siguientes variaciones:
BOX: Permite obtener paralelepípedos sólidos, los cuales se generan a partir de una base
rectangular (plano XY) y su altura ya sea positiva o negativa (Eje Z).
Ejm: Command: BOX
Specify first corner or [Center]: clic (Primera esquina de la base)
Specify other corner or [Cube/Length]: @100,60 (Otra esquina de la base)
Specify height or [2Point] <10.0000>: 120 (Altura)
Opciones:
Center : Permite crear un paralelepípedo asignando las medidas a partir del Centro de
Gravedad, distribuyéndose simétricamente la mitad de la dimensión a cada
lado.
Cube : Permite crear un cubo asignando una sola medida.; la cual es asumida para las
3 dimensiones: X, Y, Z.
Lenght : Permite crear un paralelepípedo asignando independientemente las
dimensiones para X, Y, Z.
Ing. Edilberto Chávez F. – 949908678 – SESION – 10 8 / 12
edilberto_cesarc@hotmail.com
21
WEDGE: Permite generar un sólido en forma de cuña.
Ejm: Command: WEDGE
Specify first corner or [Center]: clic (Primera esquina de la base)
Specify other corner or [Cube/Length]: @80,50 (Otra esquina de la base)
Specify height or [2Point] <10.0000>: 100 (Altura)
Opciones:
Center: Permite crear una Cuña asignando las medidas a partir del Centro de Gravedad,
distribuyéndose simétricamente la mitad de la dimensión a cada lado.
Cube: Permite crear una Cuña asignando una sola medida, la cual es asumida para las
3 dimensiones: X, Y, Z.
Lenght: Permite crear una Cuña asignando independientemente las dimensiones para X,
Y, Z.
SPHERE: Permite generar una Esfera, especificando el centro y el radio.
Ejm: Command: SPHERE
Specify center point or [3P/2P/Ttr]: clic (Centro)
Specify radius or [Diameter] <10.0000>: 50 (Radio)
Opciones:
La generación de una Esfera a través de “3P”, “2P” y “Ttr”, tiene la misma aplicación
que el Comando Circle.
Ing. Edilberto Chávez F. – 949908678 – SESION – 10 9 / 12
edilberto_cesarc@hotmail.com
22
CYLINDER: Permite dibujar cilindros rectos con Base Circular o Elíptica.
Ejm: Command: CYLINDER
Specify center point of base or [3P/2P/Ttr/Elliptical]: clic(Centro de la base) Specify
base radius or [Diameter] <10.0000>: 30 (Radio de la base)
Specify height or [2Point/Axis endpoint] <100.0000>: 100 (Altura)
Opciones:
Elliptical : Permite generar un Cilindro con Base Elíptica.
2Point : Permite asignar la altura a través de 2 puntos.
Axis endpoint : Permite direccionar la altura del cilindro a través de un eje específico.
CONE: Permite generar Conos a partir de una base Circular o Elíptica.
Ejm: Command: CONE
Specify center point of base or [3P/2P/Ttr/Elliptical]: clic
Specify base radius or [Diameter] <10.0000>: 30
Specify height or [2Point/Axis endpoint/Top radius] <50.0000>: 80
Opciones:
Elliptical : Permite generar un Cono con Base Elíptica.
Top radius : Permite generar Conos Truncos, asignando el radio de la parte superior.
Ing. Edilberto Chávez F. – 949908678 – SESION – 10 10 / 12
edilberto_cesarc@hotmail.com
23
COMANDOS BASICOS DE EDICION 3D
ROTATE3D: Permite girar un sólido en el espacio, alrededor de un Eje de referencia. La
rotación de un objeto 3D siempre sigue la Regla de la mano Derecha
Ejm: Con el sólido mostrado, realizar los ejemplos de rotación a través de los ejes X y a través de
2 puntos (eje arbitrario)
Command: ROTATE3D
Current positive angle: ANGDIR=counterclockwise ANGBASE=0
Select objects: 1 found
Select objects:
Specify first point on axis or define axis by (click P1)
[Object/Last/View/Xaxis/Yaxis/Zaxis/2points]: Specify second point on axis: (click P2)
Specify rotation angle or [Reference]: 90
3DROTATE: Permite Rotar un Objeto 3D alrededor de un Eje Ortogonal.
Ejm: Command: 3DROTATE
Current positive angle in UCS: ANGDIR=counterclockwise ANGBASE=0
Select objects: 1 found
Select objects:
Specify base point: clic (Pto. Por donde pasa el Eje de Rotación)
Pick a rotation axis: clic (seleccionar el Eje de Rotación)
Specify angle start point: 90 (Grados de Rotación)
3DMOVE: Permite desplazar un objeto 3D en el espacio, especificando el punto inicial y el
punto final del desplazamiento. Este comando tiene una aplicación similar a la del
Comando MOVE .
Ing. Edilberto Chávez F. – 949908678 – SESION – 10 1/7
edilberto_cesarc@hotmail.com
24
TORUS: Permite dibujar Toroides, los cuales se generan por la revolución de un círculo
alrededor de un eje el cual está situado en el mismo plano.
Ejm: Command: TORUS
Specify center point or [3P/2P/Ttr]: click
Specify radius or [Diameter] <30.0000>: 50
Specify tube radius or [2Point/Diameter <5.0000>]: 15
NOTA: Si el radio del Toroide es negativo y su valor absoluto no excede al radio de la
sección tubular, entonces se formará un sólido similar a una pelota de Fútbol
Americano
Ejm: Command: TORUS
Specify center point or [3P/2P/Ttr]: click
Specify radius or [Diameter] <30.0000>: -50
Specify tube radius or [2Point/Diameter]: 75
Ing. Edilberto Chávez F. – 949908678 – SESION – 10 2/7
edilberto_cesarc@hotmail.com
25
PYRAMID: Permite dibujar sólidos en forma de pirámide. Este comando además permite
generar Pirámides Truncadas.
Ejm: Command: PYRAMID
4 sides Circumscribed
Specify center point of base or [Edge/Sides]: click (Centro del radio base)
Specify base radius or [Inscribed] <10.0000>: 25 (Radio base)
Specify height or [2Point/Axis endpoint/Top radius] <50.0000>: 100 (Altura)
NOTA: Por defecto, AutoCAD traza el polígono de la base de forma Circunscrita a una
circunferencia de construcción.
Opciones:
Edge : Permite asignar la dimensión del lado del polígono base
Sides : Permite asignar el número de lados del polígono base.
Top radius: Permite generar Pirámides Truncadas, asignando el radio superior.
Ejm: Command : PYRAMID
4 sides Circumscribed
Specify center point of base or [Edge/Sides]: click (Centro del radio base)
Specify base radius or [Inscribed] <10.0000>: 25 (Radio base)
Specify height or [2Point/Axis endpoint/Top radius] <50.0000>: T (Top)
Specify top radius <5.0000>: 15 (Radio superior)
Specify height or [2Point/Axis endpoint] <50.0000>: 100 (Altura)
Ing. Edilberto Chávez F. – 949908678 – SESION – 10 3/7
edilberto_cesarc@hotmail.com
26
HELIX: Permite generar figuras helicoidales 3D.
Ejm: Command : HELIX
Number of turns = 3.0000 Twist=CCW
Specify center point of base: click (Centro del radio base)
Specify base radius or [Diameter] <25.0000>: 50 (Radio base)
Specify top radius or [Diameter] <5.0000>: 25 (Radio superior)
Specify helix height or [Axis endpoint/Turns/turn Height/tWist] <50.0000>: 200 (Altura)
Opciones:
Axis Endpoin t : Permite indicar el eje que define la altura de la figura.
Turns : Permite indicar el número de revoluciones (vueltas)
Turn Height : Permite asignar la altura de una revolución.
Twist : Permite cambiar el sentido de generación de la figura (horario/antihorar)
Ing. Edilberto Chávez F. – 949908678 – SESION – 10 4/7
edilberto_cesarc@hotmail.com
27
OPERACIONES BOOLEANAS APLICADAS A LA EDICIÓN DE SÓLIDOS
UNION (UNI): Permite unir 2 o más sólidos de tal manera que formen uno solo objeto.
Ejm: Generar los sólidos mostrados y formar uno solo bloque utilizando el Comando UNION.
Command: UNION
Select objects: 1 found (Click Sólido-1)
Select objects: 1 found, 2 total (Click Sólido-2)
Select objects: 1 found, 3 total (Click Sólido-3)
Select objects: 1 found, 4 total (Click Sólido-4)
Select objects: 1 found, 5 total (Click Sólido-5)
Select objects:
Sólido
resultante
SUBTRACT (SU): Permite obtener un sólido resultante a partir de una resta de sólidos. El
sólido o conjunto de sólidos seleccionados en primer lugar, es el que se
mantiene y el sólido o conjunto de sólidos seleccionados en segundo
lugar, sirve de plantilla para cortar el o los sólidos anteriores. Si se
seleccionan varios sólidos en primer lugar, se efectúa una unión con
todos ellos, para posteriormente restar los otros.
Ing. Edilberto Chávez F. – 949908678 – SESION – 10 5/7
edilberto_cesarc@hotmail.com
28
Ejm: Dibujar los tres sólidos mostrados, de tal manera que pueda editarse tal como se muestra en
la figura, aplicando el comando SUBTRACT.
Command: SUBTRACT
Select solids and regions to subtract from ..
Select objects: 1 found
Select objects:
Select solids and regions to subtract ..
Select objects: 1 found
Select objects: 1 found, 2 total
Select objects: 1 found, 3 total
Select objects:
Sólido
resultante
INTERSECT (IN): Permite obtener un sólido resultante a partir de la intersección de otros
sólidos señalados (“muestra la parte común”).
Ejm: Generar el sólido resultante a partir de la intersección de los 2 sólidos mostrados en la figura.
Command: INTERSECT
Select objects: 1 found
Select objects: 1 found, 2 total
Select objects:
Sólido
resultante
Ing. Edilberto Chávez F. – 949908678 – SESION – 10 6/7
edilberto_cesarc@hotmail.com
29
PRESENTACIÓN DE PROYECTOS EN 3D.
Un modelado 3D puede mostrarse con una mejor apariencia mediante la aplicación de
materiales, los cuales le dan un acabado con mayor realismo. AutoCAD 2018 nos presenta una
amplia librería de materiales (Explorador de Materiales) los cuales se encuentran organizados por
categorías para su fácil ubicación.
EXPLORADOR DE MATERIALES:
Por defecto, un nuevo dibujo 3d aparece con un material Standard llamado “GLOBAL”, el cual
puede ser cambiado eligiendo uno distinto del Explorador de Materiales.
Workspace “3D MODELING”:
Para acceder al Explorador de Materiales debemos ir a la Ficha “RENDER”, Panel “Materials”
Aparecerá la siguiente Paleta:
Clic para mostrar
las Categorías
También podemos acceder a esta Paleta de Materiales mediante el atajo “MAT”
Command: MAT
Ing. Edilberto Chávez F. – 949908678 – SESION – 11 1/7
edilberto_cesarc@hotmail.com
30
APLICACIÓN DE MATERIALES:
Para aplicar un material a un objeto 3D debemos hacer lo siguiente:
En el Explorador de Materiales, “Clic y Arrastrar“ el material elegido y “Soltarlo” sobre el
objeto que se le desea aplicar dicho material.
Materiales
en uso
Soltar sobre
el objeto
Clic y
arrastrar
VISUALIZAR EL MATERIAL APLICADO:
Workspace “3D MODELING”:
Para visualizar el material aplicado a un objeto 3D debemos ir a la Ficha “RENDER”, Panel
“Materials”, tal como se muestra:
Ing. Edilberto Chávez F. – 949908678 – SESION – 11 2/7
edilberto_cesarc@hotmail.com
31
PLANAR MAPPING (MAPEADO PLANAR):
El Mapeado es un proceso que consiste en proyectar una imagen 2D en la superficie de un
objeto 3D. Cuando un objeto 3D tiene asociado un material se aplica el proceso de proyección
o Mapeado de tal manera que el material se distribuya de una mejor manera en la superficie del
sólido y nos muestre una mejora en la visualización del acabado.
El Mapeado Planar no distorsiona la imagen si no que la escala de tal manera que pueda
ajustarse al objeto.
Workspace “3D MODELING”:
Para acceder a los diversos Tipos de Mapeado, debemos ir a la Ficha “RENDER”, Panel
“Materials”:
(Remover Material)
(Enlazar por Capa)
(Copiar Mapeo)
(Reestablecer Mapeo)
MATERIALS EDITOR: (Editor de Materiales)
Permite modificar las Propiedades de los materiales en uso y los materiales que hayan sido
cargados en la escena de trabajo. Esta paleta presenta un área de pre-visualización que nos
muestra la apariencia del material luego de haber aplicado los cambios respectivos a sus
propiedades.
Workspace “3D MODELING”:
Para acceder a la Paleta de Materiales, ir a la Ficha “VIEW”, Panel “Palettes”, o haciendo
“doble clic” sobre el material (Explorador de Materiales) que se desea modificar.
Ing. Edilberto Chávez F. – 949908678 – SESION – 11 3/7
edilberto_cesarc@hotmail.com
32
Clic
NOTA: Todo Material aplicado a un objeto 3D siempre se encuentra en el “Area de Materiales
en Uso” del Explorador de Materiales.
AGREGAR UN MATERIAL A LA ESCENA (DEL EXPLORADOR DE MATERIALES AL
AREA DE “MATERIALES EN USO”)
Un material del Explorador de Materiales puede ser agregado directamente a la lista de
materiales en Uso sin necesidad de ser aplicado a un objeto 3D. A este proceso se le llama
“Agregar Material a la Escena”.
Clic Secundario
(Agregar a Materiales en la Escena)
Ing. Edilberto Chávez F. – 949908678 – SESION – 11 4/7
edilberto_cesarc@hotmail.com
33
CREAR NUEVO MATERIAL
Un material se puede crear en base a plantillas pre-definidas y posteriormente se podrá
cambiar las propiedades según la necesidad del trabajo a realizar.
CREAR LIBRERIAS PERSONALIZADAS DE MATERIALES:
Podemos crear nuestras propias categorías de Materiales en el Área “My Materials” de
manera que almacenemos los materiales que siempre utilizamos en los trabajos a realizar.
CREAR CATEGORIAS DE MATERIALES:
Clic Secundario
Ing. Edilberto Chávez F. – 949908678 – SESION – 11 5/7
edilberto_cesarc@hotmail.com
34
ALMACENAR MATERIAL EN UNA CATEGORÍA
Podemos almacenar cualquier material en una de las categorías creadas en la sección
“My Materials”. Los materiales pueden tomarse del Explorador de Materiales o de los
Materiales en Uso.
Clic Secundario
Clic
ATTACH BY LAYER: (Enlazar Material Por Capa)
Para que un Material sea aplicado a una Capa, éste debe estar en la Lista de “Materiales en
Uso”.
Workspace “3D MODELING”:
Para acceder a esta ventana debemos ir a la Ficha “RENDER”, Panel “Materials”:
(Enlazar Material Por Capa)
Ing. Edilberto Chávez F. – 949908678 – SESION – 11 6/7
edilberto_cesarc@hotmail.com
35
Ing. Edilberto Chávez F. – 949908678 – SESION – 11 7/7
edilberto_cesarc@hotmail.com
36
“ILUMINACION Y RENDERIZADO”
APLICACIÓN DE LUCES:
Las Luces permiten controlar la iluminación del modelo 3D en la escena actual trabajada. La
iluminación se realiza a través de la aplicación de diferentes tipos de luces las cuales pueden
variar su color e intensidad así como también la distancia que afecta a dicha intensidad de luz. Estos
tipos de luces y sus variaciones permiten proyectar diversas sombras en la escena.
Workspace “3D Modeling”:
Estas diversas modalidades de luces las encontramos en la Ficha “RENDER”, Paneles “Lights”,
“Sun & Location”, tal como se muestra:
Tenemos las siguientes propiedades:
Set Location
(Ubicación Geográfica)
(Fecha)
(Hora)
Sun Status (ON / OFF) Sun Properties
Estado del Sol (Encendido/Apagado) (Propiedades del Sol)
Los comandos que permiten ajustar la Fecha y Hora de manera exacta son: “SUNDATE” y
“SUNTIME”.
(Sombras Desactivadas)
(Sombras en el Suelo)
(Sombras Completas)
Ing. Edilberto Chávez F. – 949908678 – SESION - 11 2/7
edilberto_cesarc@hotmail.com
37
Point Light (Luz Puntual o Punto)
Spot Light (Luz Direccional o
Distant (Luz Distante)
Web Light
(Brillo)
(Contraste)
(Tonos Medios)
(Visualización de Glifos de Luz)
Ejemplos:
Ing. Edilberto Chávez F. – 949908678 – SESION - 11 3/7
edilberto_cesarc@hotmail.com
38
RENDERIZADO
El Renderizado es el proceso de visualizar los objetos de la escena de una manera fotográfica,
teniendo en cuenta las propiedades de los objetos previamente asignadas tales como: materiales,
iluminación, etc.
Workspace “3D MODELING”:
Para acceder a las diversas opciones de Renderizado ir a la Ficha “RENDER”, Panel “Render”, tal
como se muestra:
RENDER :
Permite Renderizar la escena en una Ventana de Modelización la cual está dividida en 3
paneles:
Image Panel:
Muestra la
Imagen
Modelizada Statistics Panel:
Muestra los
parámetros
actuales de la
modelización
History Panel:
Muestra un
historial de la
súltimas
imágenes
En esta Ventana de Renerizado (Render Window) podemos realizar diversas acciones:
Guardar las imágenes en archivos, con diferentes extensiones de archivo: tales como:
BMP, PCX, TGA, TIF, JPGE, PNG.
Revisar los parámetros de la actual modelización del dibujo.
Remover una imagen del historial de modelización.
Realizar Zoom y Pandeo de la imagen modelizada.
Ing. Edilberto Chávez F. – 949908678 – SESION - 11 4/7
edilberto_cesarc@hotmail.com
39
RENDER REGION :
Permite realizar el Renderizado de la imagen en la misma ventana de trabajo, seleccionando
previamente un área determinada.
ADVANCED RENDER SETTINGS :
Muestra los parámetros principales utilizados en el modelizado, permitiendo escoger entre
parámetros predefinidos o personalizados según la necesidad.
Ing. Edilberto Chávez F. – 949908678 – SESION - 11 5/7
edilberto_cesarc@hotmail.com
40
RENDER PRESET: (Calidad de Renderizado)
APLICAR FONDO AL MODELADO (BACKGROUND):
AutoCAD 2017 permite aplicar diversos tipos de fondos que permiten darle otra apariencia al
modelado realizado.
Para aplicar un fondo debemos acceder a la Ventana “View Manager” a través del Comando
“VIEW” (V).
Command: V
Clic
Para aplicar un Fondo, debemos crear previamente una Vista en la Lista MODEL VIEWS
Ing. Edilberto Chávez F. – 949908678 – SESION - 11 6/7
edilberto_cesarc@hotmail.com
41
La Vista aparecerá creada en la ubicación que se muestra
4 3
La Opción “Background Override” presenta 4 Tipos de Fondos que pueden ser aplicados al
Modelado.
Ing. Edilberto Chávez F. – 949908678 – SESION - 11 7/7
edilberto_cesarc@hotmail.com
42
PRACTICA DIRIGIDA
“MATERIALES - ILUMINACION - RENDERIZADO”
Abrir el Archivo mostrado y presentarlo tal como se indica en las imágenes finales. Aplicar
Materiales, Iluminación y Renderizado.
Ing. Edilberto Chávez F. – 949908678 – SESION - 11 8/7
edilberto_cesarc@hotmail.com
43
SISTEMA DE IMPRESIÓN EN AUTOCAD – DWF.
Para realizar el Ploteo desde el Espacio Papel o Presentación debemos seguir los siguientes pasos:
1º. Ir al Espacio Papel. Por ejemplo: “Layuot1”.
Clic
Se mostrará:
2º. Borrar la Ventana Gráfica actual.
Seleccionar
y Borrar
Ing. Edilberto Chávez F. – 949908678 – SESION - 12 1/8
edilberto_cesarc@hotmail.com
44
3º. Configurar Lámina de Trabajo:
a) Clic Secundario en la Ficha “Layout1” y seleccionar la opción “Page Setup Manager”.
Click Secundario
b) Se mostrará el cuadro de diálogo “Page Setup Manager”:
Clic
Ing. Edilberto Chávez F. – 949908678 – SESION - 12 2/8
edilberto_cesarc@hotmail.com
45
c) En el Cuadro de Diálogo “Page Setup – Layout1” definir los parámetros de Ploteo
necesarios.
Modificar los
márgenes de
Seleccionar papel
Impresora o
Ploter
Seleccionar
el Tamaño
de Papel
Orientación
del Dibujo
Relación que
permite igualar
las unidades de
papel con las
unidades de
dibujo
NOTA: La Relación que iguala las Unidades de Papel con las de Dibujo puede variar según el
criterio del dibujante, pudiendo ser:
Cada uno de estas relaciones afecta tanto a las dimensiones del papel, a los márgenes;
así como también al Factor de Escala aplicado en el Viewport.
4º. Crear Marco de Papel.
Por ejemplo: Crearemos un Marco de 10mm para un formato de Papel A4 (297 x 210 mm).
a) Aplicando el Comando “RECTANG” dibujar un Rectángulo en los bordes del papel. Para esto
debemos encajar la primera esquina del rectángulo en la punta del papel (coordenada 0,0).
Command: REC
Specify first corner point or [Chamfer/Elevation/Fillet/Thickness/Width]: 0,0
Specify other corner point or [Area/Dimensions/Rotation]: 297,210
Ing. Edilberto Chávez F. – 949908678 – SESION - 12 3/8
edilberto_cesarc@hotmail.com
46
b) Utilizando el Comando “OFFSET” crear un Marco de Papel de 10 mm. Tomando como
referencia el rectángulo anterior, trazar el marco hacia el interior del papel.
La Lámina de Trabajo se mostrará de la siguiente manera:
BARRA DE HERRAMIENTAS “VIEWPORTS”.
Tenemos las siguientes herramientas:
Display Viewports Dialog
Single Viewport
Polygonal Viewport
Convert Object To Viewport
Clip Existing Viewport
Viewport Scale Control
Ing. Edilberto Chávez F. – 949908678 – SESION - 12 4/8
edilberto_cesarc@hotmail.com
47
Ejemplo: Plotearemos uno de los planos en escala 1/50
1º. Utilizando la herramienta “Single Viewport” abrir una ventana rectangular. Se mostrará así:
2º. Activar la Ventana Gráfica haciendo doble clic en el interior de la misma y utilizando el zoom del
Mouse acercar el plano que se desea plotear. Se mostrará:
Ing. Edilberto Chávez F. – 949908678 – SESION - 12 5/8
edilberto_cesarc@hotmail.com
48
3º. Ajustar la escala de la ventana gráfica a 1/50. Para esto debemos utilizar la Barra de
Herramientas Viewports:
4º. Cuando se trabaja con varias ventanas gráficas (viewports) en una misma lámina de trabajo, en
ocasiones tenemos la necesidad de ocultar una capa sólo en uno de los viewports y que siga
mostrándose en los demás.
Esta operación podemos realizarla ingresando a la ventana gráfica en la cual se desea ocultar la
capa y utilizando en botón de control de capas Freeze on Thaw in current viewport
(congelar en ventana gráfica actual), el cual tomará la siguiente forma .
5º. Regenerar las “líneas no-continuas” tales como las Líneas de Proyección y Ejes.
a)
Ing. Edilberto Chávez F. – 949908678 – SESION - 12 6/8
edilberto_cesarc@hotmail.com
49
b)
Desactivar el Check
c) Regenerar en el interior de la Ventana Gráfica aplicando el comando “REGENT”.
Command: RE
6º. Ocultar la Ventana Gráfica:
a. Crear una Capa (Ejemplo: VP) la cual debe llevar “tachado el Botón PLOT” .
b. Colocarla Ventana Gráfica en dicha capa
c. Hacer clic en “Plot Preview”: ya no se mostrará la Ventana Gráficay tampoco se
imprimirá.
7º. Bloquear ventana Gráfica: Luego de terminar el proceso de Ploteo siempre es importante
bloquear la(s) Ventana Gráfica(s) para que cuando ingresemos en ella(s) no se descuadre la escala
de ploteo. Para esto debemos hacer lo siguiente:
a. Salir de la Ventana Gráfica
b. Seleccionar la Ventana Gráfica que se desea bloquear
c. Hacer Clic en el botón de la barra de estado, el cual se visualizará de la siguiente
manera:
También podemos bloquear la ventana gráfica de la siguiente manera
a. Salir de la Ventana Gráfica
b. Seleccionar la Ventana Gráfica que se desea bloquear
c. Hacer Clic Secundario y elegir la opción: Display Locked / Yes
Ing. Edilberto Chávez F. – 949908678 – SESION - 12 7/8
edilberto_cesarc@hotmail.com
50
Clic Secundario
Ing. Edilberto Chávez F. – 949908678 – SESION - 12 8/8
edilberto_cesarc@hotmail.com
51
También podría gustarte
- Boardcad Book - En.esDocumento90 páginasBoardcad Book - En.esJose Antonio Arroyo Alania0% (3)
- 1 5071530076407857366 PDFDocumento106 páginas1 5071530076407857366 PDFLuis Alberto Rivera100% (6)
- Aprender AutoCAD 2015 Avanzado con 100 ejercicios prácticosDe EverandAprender AutoCAD 2015 Avanzado con 100 ejercicios prácticosAún no hay calificaciones
- Aprender Autocad 2012 con 100 ejercicios prácticosDe EverandAprender Autocad 2012 con 100 ejercicios prácticosCalificación: 3 de 5 estrellas3/5 (1)
- Aprender Illustrator CS6 con 100 ejercicios prácticosDe EverandAprender Illustrator CS6 con 100 ejercicios prácticosCalificación: 4 de 5 estrellas4/5 (1)
- Manual SAP2000 - Edificio Albañileria ConfinadaDocumento38 páginasManual SAP2000 - Edificio Albañileria ConfinadaCarlos RoblesAún no hay calificaciones
- Guía - Ordinario - Elec. de PotenciaDocumento70 páginasGuía - Ordinario - Elec. de PotenciaEduardo Méndez100% (1)
- Ruth Gastelum - 395 - Mapa #11 - LESDocumento1 páginaRuth Gastelum - 395 - Mapa #11 - LESRuth Gastelum100% (1)
- Starbucks CorporationDocumento2 páginasStarbucks CorporationKaterine MuñozAún no hay calificaciones
- Recipientes Sometidos A PresiónDocumento46 páginasRecipientes Sometidos A PresiónVASQUEZ CERQUIN LUIS ANGEL100% (1)
- La Silvicultura en PerúDocumento2 páginasLa Silvicultura en PerúKnarf Gomez Llactahuamani83% (6)
- ACOTADODocumento15 páginasACOTADOJunnior Barba RojasAún no hay calificaciones
- Sesion 12 - Manual Autocad 2D 2017Documento15 páginasSesion 12 - Manual Autocad 2D 2017jglujanhAún no hay calificaciones
- LECTURA N°1 - Creación de Estilos de CotasDocumento9 páginasLECTURA N°1 - Creación de Estilos de CotasJosip Asenjo CoronelAún no hay calificaciones
- Producto Acreditable (Autocad)Documento40 páginasProducto Acreditable (Autocad)J Antonio OlazabalAún no hay calificaciones
- Informe AutocadDocumento16 páginasInforme AutocadNancy Alcàntara LòpezAún no hay calificaciones
- Mas - 01 PLANTILLA DE DIBUJODocumento22 páginasMas - 01 PLANTILLA DE DIBUJOGorka ArmentiaAún no hay calificaciones
- Autodesk Sonda MCO Latam Guia Rapida AutoCAD - 1601920226 PDFDocumento70 páginasAutodesk Sonda MCO Latam Guia Rapida AutoCAD - 1601920226 PDFJuan José Matos ChAún no hay calificaciones
- Cotas AnotativasDocumento7 páginasCotas AnotativasFederico TamayoAún no hay calificaciones
- Pasos para Crear PlantillaDocumento12 páginasPasos para Crear PlantillaCarlosiris GonzalezAún no hay calificaciones
- SESION 7 BDocumento20 páginasSESION 7 BFERNANDO BLAS MIRANDAAún no hay calificaciones
- Autocad-2021 - Clase 01Documento50 páginasAutocad-2021 - Clase 01Milton ItaloAún no hay calificaciones
- Cad DesarrolloDocumento46 páginasCad DesarrolloSERVICES & TRADEAún no hay calificaciones
- Guia 5 AutocadDocumento8 páginasGuia 5 AutocadVic MartinezAún no hay calificaciones
- Guía Rápida Básica de AutoCADDocumento65 páginasGuía Rápida Básica de AutoCADFrancisco Javier MontenegroAún no hay calificaciones
- Ipe Act 1 UesDocumento27 páginasIpe Act 1 UesNananyAún no hay calificaciones
- TP 1Documento13 páginasTP 1FRANK JESUS ROJAS GUTIERREZAún no hay calificaciones
- Clases Teoricas de AutocadDocumento18 páginasClases Teoricas de AutocadChristian Walter GalindoAún no hay calificaciones
- SEPTIMO B Comandos RevitDocumento47 páginasSEPTIMO B Comandos RevitLizbeth LopezAún no hay calificaciones
- Act 1 Dac3dDocumento27 páginasAct 1 Dac3dGerman DeviaAún no hay calificaciones
- Primeros pasos en AutoCAD: guía básica para principiantesDocumento11 páginasPrimeros pasos en AutoCAD: guía básica para principiantesEmilianoAún no hay calificaciones
- Creando Estructuras Con Advance Steel en BimDocumento33 páginasCreando Estructuras Con Advance Steel en BimAndre EscobarAún no hay calificaciones
- Guía Rápida Básica de AutoCADDocumento63 páginasGuía Rápida Básica de AutoCADMartín ReyesAún no hay calificaciones
- Layout - AutocadDocumento11 páginasLayout - AutocadLadis I. Grullón S.100% (1)
- GUIA 7 AutoCAD 2016 1 1Documento15 páginasGUIA 7 AutoCAD 2016 1 1mariaAún no hay calificaciones
- Guía Rápida Básica de AutoCAD 2014Documento70 páginasGuía Rápida Básica de AutoCAD 2014Jhon PaulAún no hay calificaciones
- Ofimatica 12Documento10 páginasOfimatica 12Flor GarciaAún no hay calificaciones
- Clase Nº05-Autocad - Configuración Del Espacio de Trabajo V2021-2C_558c0080b29d12e8d37cdb686f712322Documento26 páginasClase Nº05-Autocad - Configuración Del Espacio de Trabajo V2021-2C_558c0080b29d12e8d37cdb686f712322ortigozacanteroguAún no hay calificaciones
- Manual Basico de Civil 3D 2008Documento118 páginasManual Basico de Civil 3D 2008MARCO ANTONIO REYES BLASAún no hay calificaciones
- Propuesta Ploteo - Creación y Edición de Presentaciones en AutocadDocumento10 páginasPropuesta Ploteo - Creación y Edición de Presentaciones en AutocadMarllory PérezAún no hay calificaciones
- TEMA 8Documento51 páginasTEMA 8Max SifuentesAún no hay calificaciones
- Taller - Excel - Pddsa Parte 2 2Q2023Documento7 páginasTaller - Excel - Pddsa Parte 2 2Q2023Cristina MarinAún no hay calificaciones
- AcotacionesDocumento11 páginasAcotacioneshinata001100% (1)
- Auto CADDocumento8 páginasAuto CADArmando SMAún no hay calificaciones
- Comandos Autocad 2016Documento89 páginasComandos Autocad 2016Maje HernandezAún no hay calificaciones
- Manual (Sheet Metal) Desarrolle Laminas Metálicas Autodesk InventorDocumento22 páginasManual (Sheet Metal) Desarrolle Laminas Metálicas Autodesk Inventor53875387Aún no hay calificaciones
- Autocad 2D - Ua8Documento24 páginasAutocad 2D - Ua8David Guerrero NavarroAún no hay calificaciones
- Sesion 10 - 1 Manual Autocad 2D 2018Documento7 páginasSesion 10 - 1 Manual Autocad 2D 2018Segundo Garcia ValerioAún no hay calificaciones
- Acotación en AutoCADDocumento20 páginasAcotación en AutoCADAlder CaxAún no hay calificaciones
- Tarea 01 Excel BásicoDocumento8 páginasTarea 01 Excel BásicoPaola Gutierrez MarkyAún no hay calificaciones
- Sesion 28Documento12 páginasSesion 28Liseth AmarantoAún no hay calificaciones
- PlanosDocumento5 páginasPlanosJosé A. MaravíAún no hay calificaciones
- Guía básica AutoCADDocumento46 páginasGuía básica AutoCADferAún no hay calificaciones
- Secsion 1 Manual Autocad 2d 2019Documento12 páginasSecsion 1 Manual Autocad 2d 2019ABEL TUNQUE MAMANIAún no hay calificaciones
- Ua-6-Revit MepDocumento20 páginasUa-6-Revit MepPeter RodriguezAún no hay calificaciones
- S05 Entidades 04Documento24 páginasS05 Entidades 04JuanRayGarzònPèrezAún no hay calificaciones
- Curso ExcelDocumento75 páginasCurso ExcelmarisolAún no hay calificaciones
- Dibujo - Herramientas SolidworksDocumento19 páginasDibujo - Herramientas Solidworksnancy calderonAún no hay calificaciones
- MEPTIPSDocumento16 páginasMEPTIPSAlderit BarajasAún no hay calificaciones
- Acotado en AutoCADDocumento18 páginasAcotado en AutoCADCarlos NavarroAún no hay calificaciones
- Escalas en AutocadDocumento6 páginasEscalas en AutocadNicolasCabezasAún no hay calificaciones
- Revit Patrones de Relleno en SuelosDocumento8 páginasRevit Patrones de Relleno en SuelosCarlos Rodríguez SanchezAún no hay calificaciones
- 8.WINDOWS 7 - UNIDAD 2 - Sesión 5Documento2 páginas8.WINDOWS 7 - UNIDAD 2 - Sesión 5John NamucheAún no hay calificaciones
- Un Poco de Lectura AcotadoDocumento10 páginasUn Poco de Lectura AcotadoJose S. Junchaya CuyaAún no hay calificaciones
- Aprender Excel 365/2019 con 100 ejercicios prácticosDe EverandAprender Excel 365/2019 con 100 ejercicios prácticosAún no hay calificaciones
- Hidrología Hidraulica y Drenaje de CarreterasDocumento43 páginasHidrología Hidraulica y Drenaje de CarreterasGian YngaAún no hay calificaciones
- Mantenimiento de Carreteras 2019-2Documento325 páginasMantenimiento de Carreteras 2019-2MaxRamirezCastroAún no hay calificaciones
- Lineamientos para La Planificación de Proyectos de Gestión Integral de Residuos Sólidos y Aspectos Técnicos para Su Formulación Juana MiyahiraDocumento168 páginasLineamientos para La Planificación de Proyectos de Gestión Integral de Residuos Sólidos y Aspectos Técnicos para Su Formulación Juana MiyahiraJudith VargasAún no hay calificaciones
- Declaración Jurada Formato 13Documento1 páginaDeclaración Jurada Formato 13Deivis H. TorresAún no hay calificaciones
- SEPARATA CURSO CACP - HEgb5DPDocumento22 páginasSEPARATA CURSO CACP - HEgb5DPMaxRamirezCastroAún no hay calificaciones
- Is 01Documento1 páginaIs 01MaxRamirezCastroAún no hay calificaciones
- Instalacion SLOPE 2012 pGG1GaT jTjCG30Documento9 páginasInstalacion SLOPE 2012 pGG1GaT jTjCG30MaxRamirezCastroAún no hay calificaciones
- Instalación Software Slide T00ydlQ DIlXukkDocumento6 páginasInstalación Software Slide T00ydlQ DIlXukkMaxRamirezCastroAún no hay calificaciones
- Análisis Sísmico en GeotecniaDocumento63 páginasAnálisis Sísmico en GeotecniaMaxRamirezCastroAún no hay calificaciones
- Panca CimentacionesDocumento18 páginasPanca CimentacionesMaxRamirezCastroAún no hay calificaciones
- Procedimientos de Liquidacion de ObrasDocumento5 páginasProcedimientos de Liquidacion de ObrasDAYVI JOSE MAGUIÑA ARIASAún no hay calificaciones
- V - Anexo A - Condominos - NaturalesDocumento2 páginasV - Anexo A - Condominos - NaturalesJesús Yarleque RamosAún no hay calificaciones
- EV.2 UcmDocumento6 páginasEV.2 UcmMaxRamirezCastroAún no hay calificaciones
- Norma Diseñ o Sismorresistente Marcos TinmanDocumento145 páginasNorma Diseñ o Sismorresistente Marcos TinmanMaxRamirezCastroAún no hay calificaciones
- FRESADO PAVIMENTO OPTIMIZA RAPDocumento7 páginasFRESADO PAVIMENTO OPTIMIZA RAPMaxRamirezCastroAún no hay calificaciones
- Diseno Cimentaciones-ConceptosTeoricosyAplicacionesPracticasDocumento117 páginasDiseno Cimentaciones-ConceptosTeoricosyAplicacionesPracticasJuan Cabello MasgoAún no hay calificaciones
- REJAS 2021 MML Francis-Model - PDF 0000000Documento1 páginaREJAS 2021 MML Francis-Model - PDF 0000000MaxRamirezCastroAún no hay calificaciones
- Mercado MercedariasDocumento1 páginaMercado MercedariasMaxRamirezCastroAún no hay calificaciones
- 35 AscopeDocumento1 página35 AscopeMaxRamirezCastroAún no hay calificaciones
- Revista Costos Junio 2016Documento180 páginasRevista Costos Junio 2016Luis VelasquezAún no hay calificaciones
- ManzanillaDocumento1 páginaManzanillaMaxRamirezCastroAún no hay calificaciones
- Ord 1803 2014Documento328 páginasOrd 1803 2014MaxRamirezCastroAún no hay calificaciones
- Análisis de precios unitarios para remodelación de veredaDocumento15 páginasAnálisis de precios unitarios para remodelación de veredaMaxRamirezCastroAún no hay calificaciones
- Resumen EjecutivoDocumento2 páginasResumen EjecutivoMaxRamirezCastro0% (1)
- Folleto Sap2000 EsDocumento12 páginasFolleto Sap2000 EsMaxRamirezCastroAún no hay calificaciones
- Geometria DescriptivaDocumento36 páginasGeometria DescriptivaAlonso Castillo ValderramaAún no hay calificaciones
- Geometria DescriptivaDocumento36 páginasGeometria DescriptivaAlonso Castillo ValderramaAún no hay calificaciones
- Estructuras hidráulicas presas y canalesDocumento4 páginasEstructuras hidráulicas presas y canalesMaxRamirezCastroAún no hay calificaciones
- Exposicion Las Hortalizas 150602214940 Lva1 App6892Documento16 páginasExposicion Las Hortalizas 150602214940 Lva1 App6892Johana RamosAún no hay calificaciones
- Informe Instalación de DesagueDocumento6 páginasInforme Instalación de DesagueWilman IshpilcoAún no hay calificaciones
- Como Desarrollar El FacultamientoDocumento2 páginasComo Desarrollar El FacultamientoNats PGAún no hay calificaciones
- Marca Amigable Con La BiodiversidadDocumento48 páginasMarca Amigable Con La BiodiversidadGerman Ramirez IbarraAún no hay calificaciones
- Ecografos MindrayaaaaDocumento15 páginasEcografos MindrayaaaaoscarelisbanAún no hay calificaciones
- Probabilidad de inversionistas con fondos en bolsaDocumento6 páginasProbabilidad de inversionistas con fondos en bolsaZul M LiAún no hay calificaciones
- Carta NotarialDocumento1 páginaCarta NotarialLalitoSangamaAún no hay calificaciones
- Guia - Gases QuimicaaDocumento3 páginasGuia - Gases QuimicaaTRABAJADOR SOCIALAún no hay calificaciones
- Clasificación de Daños Físicos en Unidades de AlmacenamientoDocumento2 páginasClasificación de Daños Físicos en Unidades de AlmacenamientoJaime David Daza TovarAún no hay calificaciones
- Sumativa 1 (Semana 2)Documento5 páginasSumativa 1 (Semana 2)Jocelyn BórquezAún no hay calificaciones
- PRS SWCSL eDocumento3 páginasPRS SWCSL eCeludominion EfeAún no hay calificaciones
- GUIA N4 ResueltaDocumento4 páginasGUIA N4 ResueltaBREINER DAVID GARCA RODRGUEZAún no hay calificaciones
- FREE. Actividades Del Dia de La MujerDocumento8 páginasFREE. Actividades Del Dia de La MujerAlejandra MoralesAún no hay calificaciones
- Actividad 1 Planta de Concreto y Contaminacion Por PlomoDocumento32 páginasActividad 1 Planta de Concreto y Contaminacion Por PlomoBrayan Vasquez CarrascoAún no hay calificaciones
- cb183 - Tablas Selección CompresorDocumento2 páginascb183 - Tablas Selección CompresorCarlos A VillalobosAún no hay calificaciones
- Recetas de Licuados para AdelgazarDocumento2 páginasRecetas de Licuados para AdelgazarleonardoagudeloAún no hay calificaciones
- Pa2 - Grupo 6 - EticaDocumento5 páginasPa2 - Grupo 6 - EticaGIANFRANCO DYLAN NIETO COLLAZOSAún no hay calificaciones
- Obtencion Del Biodiesel A Partir de Un Residuo de La Industria AzucareraDocumento13 páginasObtencion Del Biodiesel A Partir de Un Residuo de La Industria AzucareraLIZETH HUAYLLANIAún no hay calificaciones
- Práctica de Laboratorio #7Documento3 páginasPráctica de Laboratorio #7Jorge RobertoAún no hay calificaciones
- Catalogo 2017 Digital C PDFDocumento96 páginasCatalogo 2017 Digital C PDFJoséAlfonsoRamosGonzálezAún no hay calificaciones
- 02 Resumen EjecutivoDocumento12 páginas02 Resumen Ejecutivop.rojasc3dAún no hay calificaciones
- Call Center Marzo 2021Documento11 páginasCall Center Marzo 2021Daya SarriasAún no hay calificaciones
- 2023 Examen 4 Eso A Temas 1 y 2Documento1 página2023 Examen 4 Eso A Temas 1 y 2albacete2005Aún no hay calificaciones
- Cuadrante de La CapacitacionDocumento1 páginaCuadrante de La Capacitacionalyz-----_santjimAún no hay calificaciones