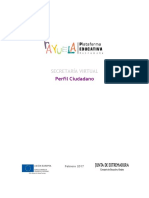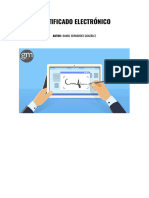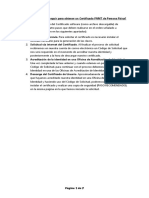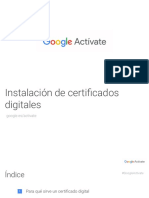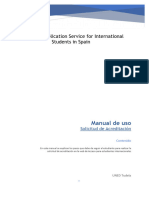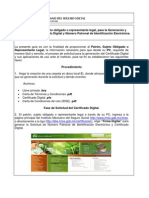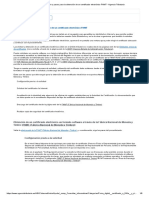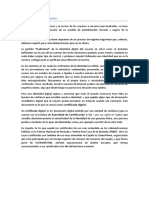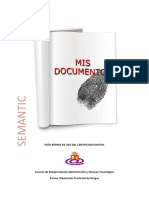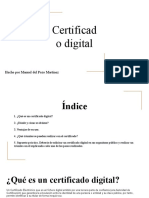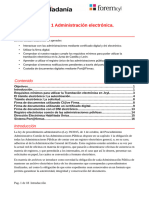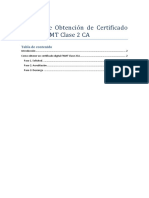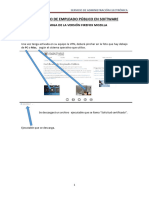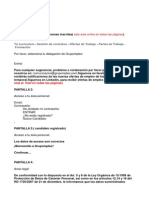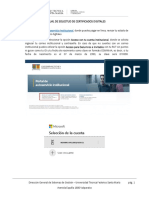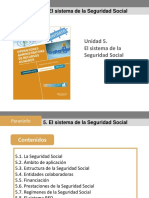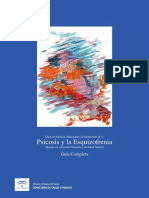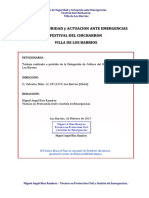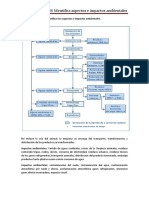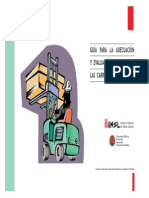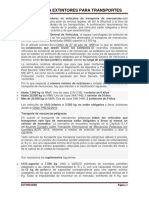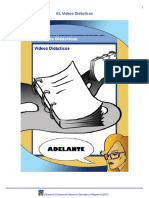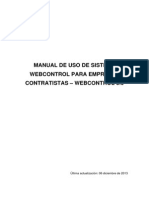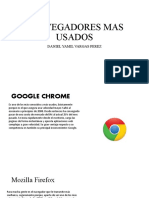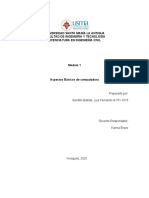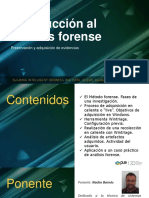Documentos de Académico
Documentos de Profesional
Documentos de Cultura
Solicitud tarjeta identificativa prácticas SCS con certificado digital
Cargado por
julio0 calificaciones0% encontró este documento útil (0 votos)
31 vistas27 páginasTerjeta de identificacionde estudiantes
Título original
estudiantes_-_certificado_digital_y_tarjeta_identificativa_scs
Derechos de autor
© © All Rights Reserved
Formatos disponibles
PDF, TXT o lea en línea desde Scribd
Compartir este documento
Compartir o incrustar documentos
¿Le pareció útil este documento?
¿Este contenido es inapropiado?
Denunciar este documentoTerjeta de identificacionde estudiantes
Copyright:
© All Rights Reserved
Formatos disponibles
Descargue como PDF, TXT o lea en línea desde Scribd
0 calificaciones0% encontró este documento útil (0 votos)
31 vistas27 páginasSolicitud tarjeta identificativa prácticas SCS con certificado digital
Cargado por
julioTerjeta de identificacionde estudiantes
Copyright:
© All Rights Reserved
Formatos disponibles
Descargue como PDF, TXT o lea en línea desde Scribd
Está en la página 1de 27
• Edificio de Ciencias de la Salud.
• Charla informativa sobre obtención del certificado digital y su
relación con la solicitud de tarjeta identificativa de estudiante en
prácticas del Servicio Canario de la Salud.
• ¿Qué es un certificado digital y para qué sirve?
• Un Certificado Digital es un documento electrónico firmado también
electrónicamente por una entidad certificadora (en nuestro caso la
Fábrica Nacional de Moneda y Timbre, FNMT, si bien hay otras), que
acredita la identidad del titular y asocia dicha entidad con un par de
claves, una pública y otra privada, que sólo obran en poder del titular
del certificado.
• Por tanto, es un documento electrónico que nos acredita en Internet
para la realización de todo tipo de trámites telemáticos a través de
las Sedes Electrónicas de las Administraciones Públicas, sin que
tengamos que personarnos para presentar la solicitud de que se trate.
• Cada vez es mayor el número de trámites que se pueden o, incluso,
deben, ser solicitados por Internet ante las Administraciones Públicas,
utilizando este u otros medios de identificación electrónicos
admitidos por la legislación vigente (clave PIN, clave permanente,
DNI-e, etc.).
• Cada Administración Pública determina los trámites relativos a
procedimientos sobre los que tienen competencias y las medidas que
los regulan. Entre estas medidas se encuentra la posibilidad de más
de un medio de presentación (personal, telemático) o de forma
telemática exclusivamente.
• El Servicio Canario de la Salud es el organismo público competente
para la emisión de la tarjeta identificativa de estudiante en prácticas.
Se exige que todo el personal en formación en el interior de sus
instalaciones la porte en lugar visible. De lo contrario, se le impedirá
la realización de las prácticas.
• El Servicio Canario de la Salud ha determinado que la presentación
de la solicitud de la tarjeta identificativa sea de forma telemática,
por lo que, de no tener ningún medio electrónico de identificación
válido, habrá de solicitarse con carácter previo a la petición de la
tarjeta identificativa, actividad objeto de esta charla.
• ¿Cómo solicitar un certificado digital de persona física de la FNMT?
• Navegadores permitidos: Internet Explorer y Mozilla Firefox para
usuarios de Windows, Mozilla Firefox para Mac.
• 1. Entramos en https://www.cert.fnmt.es
• 2. A la derecha debemos seleccionar la opción “Obtenga/renueve su
Certificado Digital”.
• 3. Al seleccionar la opción, nos llevará directamente a la pantalla de
solicitud del certificados. Elegiremos la primera opción: “Persona
Física” “Obtener Certificado Software”.
• 4. Nos encontraremos en una pantalla con 4 pasos:
• Es necesario seguir cada uno de esos pasos en orden consecutivo.
• En el segundo paso se nos pedirá el número del DNI o NIE, el primer
apellido, una cuenta de correo electrónico (la que cada usuario decida) y su
confirmación una casilla después. La última casilla de longitud de clave
debe permanecer en “Grado Alto”, que figura por defecto (sólo usuarios de
Mozilla Firefox).
• La FNMT mandará a cada solicitante un correo electrónico con una clave
de 9 dígitos a la cuenta de correo que indicó en su solicitud.
• Con esa clave, los usuarios deberán pasar por la Administración del Edificio
a realizar el paso número 3. Únicas personas autorizadas para este
trámite en Ciencias de la Salud: Enrique Santana y David González.
• Realizado el paso número 3 “Acreditación de la identidad en una
Oficina de Registro” en la Administración del Edificio, recibirán otro
correo avisándoles de que ya pueden descargar el certificado
accediendo al paso número 4 “Descarga de su Certificado de Usuario”
de la página web vista en la diapositiva número 6 de esta
presentación.
• Deberán introducir los mismos datos de la solicitud más el código de
9 dígitos remitido por la FNMT, aceptar las condiciones de uso e
instalar el certificado.
• Si la instalación es correcta, el navegador debe darnos un mensaje de
confirmación como este, “Su certificado ha sido instalado con éxito”.
• Hasta que no veamos un mensaje como ese NO hemos instalado el
certificado.
• ¿Cómo puedo comprobar que mi certificado ha sido instalado y
dónde lo puedo localizar?
• Usuarios de Internet Explorer: Icono de “Herramientas”,
pulsar sobre él y en el menú desplegable ir a la opción “Opciones de
Internet”, y dentro de esta ir a la pestaña de “Contenido”, botón
“Certificados”. Se nos abrirá un cuadro de diálogo con varias pestañas.
En la pestaña “Personal”, si lo hemos hecho todo bien, aparecerá
nuestro certificado.
• Usuarios de Mozilla Firefox: Icono de “Abrir menú”,
buscar “Opciones” y en la nueva pestaña que se nos
abre, seleccionar “Privacidad & Seguridad”, y dentro de su menú, la
opción final “Certificados” “Ver certificados…”
Se nos abrirá un cuadro de diálogo con varias pestañas. En este caso, si
todo lo hemos hecho correctamente, nuestro certificado aparecerá en
la pestaña “Sus certificados”.
• Instalado el certificado digital, solamente nos queda pendiente instalar en
nuestro equipo un programa suministrado gratuitamente por el Gobierno
de España llamado Autofirma, válido para ambas plataformas, Windows y
Mac.
• ¿Cómo instalo el programa Autofirma?
• El programa Autofirma tiene 3 versiones; 1 para Mac y 2 para Windows.
Los usuarios de Windows deben conocer previamente si su sistema
operativo es de 32 o de 64 bits. Para ello deben ir al “Inicio” y en “Sistema”,
“Acerca de”, localizar esa información.
• Conocido lo anterior, nos vamos al buscador Google con cualquier
navegador y tecleamos Autofirma. Justo en la primera opción que nos
muestra podemos descargarlo, seleccionando el que corresponda a
nuestro sistema operativo.
• El programa Autofirma se baja en formato comprimido, por lo que
cuando el ordenador nos avise de la finalización de la descarga,
tendremos que descomprimirlo y pulsar sobre el fichero ejecutable
de instalación. Nos obligará a cerrar el navegador que hemos usado.
• Si lo hemos hecho todo correctamente, nos aparecerá este icono en
el escritorio:
• El programa Autofirma se abre automáticamente cada vez que sea
necesario firmar, no hace falta que lo ejecutemos cada vez que
tengamos que hacerlo.
• Una vez instalados el certificado digital y el programa Autofirma,
antes de solicitar la tarjeta identificativa a través de la Sede
Electrónica del Servicio Canario de la Salud, se recomienda lo
siguiente:
• 1. Instalar la última versión del programa Reader DC de Adobe.
Muchos usuarios usan como lector de PDF otros programas o los
visores de archivos PDF de los navegadores, y si no lo tenemos
instalado nos causará problemas durante la solicitud. Ir a adobe.com
y buscarlo en la opción “PDF y firmas electrónicas” de la página web.
Al instalarlo y abrirlo por primera vez nos lanzará un mensaje de
actualización del módulo de firmas electrónicas, al que diremos que
SÍ.
• Instalado el Reader DC y actualizado el módulo de firmas
electrónicas…
• 2. Solicitar un certificado actualizado de delitos sexuales. Nos lo va a
pedir el Servicio Canario de la Salud durante el proceso de solicitud, y
si el que hemos subido a la ULPGC es antiguo no nos va a servir para
la plataforma del SCS. Para ello nos vamos otra vez a Google y
tecleamos: certificado delitos sexuales. En el primer enlace que
aparece lo pedimos y descargamos para subirlo cuando nos lo pidan.
• 3. Escanear en formato JPG a baja resolución una fotografía tamaño
carné. También nos pedirán que la subamos en el proceso de
solicitud.
• 4. Tener escaneado en PDF el resguardo de matrícula. Es necesario
matricularse con carácter previo a la solicitud telemática de la tarjeta
identificativa de prácticas.
• Teniendo ya todo preparado, nos queda la petición de la tarjeta
identificativa a través de la Sede Electrónica del Servicio Canario de la
Salud.
• Para ello, volvemos a Google y tecleamos “sede electrónica servicio
canario de salud”, y hacemos clic en el primer enlace que aparece,
que nos llevará a la página principal de la Sede Electrónica de dicho
organismo.
• Nos vamos a…
• Tecleamos “tarjeta identificativa” en el buscador y hacemos clic en
Buscar.
• Hacemos clic sobre el nombre completo del procedimiento.
• Una vez que hayamos cumplimentado y firmado electrónicamente la
solicitud, adjuntaremos y firmaremos electrónicamente el resguardo
de matrícula, la fotografía tamaño carné y el certificado de delitos
sexuales. Lo último que haremos será darle al botón de presentación.
• Si lo hacemos bien, el aplicativo nos devolverá una copia de la
solicitud con un código de barras acreditativo de la presentación y de
la documentación que se ha adjuntado.
• La Administración del Edificio avisará a los estudiantes de si el Servicio
Canario de la Salud remitirá los carnés a la Facultad o si tendrán que ir
los interesados a buscarlos a sus dependencias. Esta decisión
depende del Servicio Canario de la Salud, no de la ULPGC.
• Si todo sale bien, al final obtendremos nuestro carné de prácticas,
como este. En conserjería entregaremos el soporte para llevarlo en
lugar visible.
• Recapitulando…
• Usuarios de Windows:
• Localizar tipo de sistema operativo, de 32 o 64 bits.
• Si no lo tuvieran, instalar Reader DC, Autofirma y usar Internet Explorer o Mozilla
Firefox para la solicitud del certificado. Microsoft Edge no es un navegador válido
para solicitar el certificado digital. Google Chrome tampoco.
• No obstante, el certificado digital se puede exportar (o hacer copia) al escritorio,
y luego importarlo con el Google Chrome, por ejemplo. Este navegador no es
soportado para la petición, pero sí permite trabajar con el certificado una vez
importado.
• Tener preparados: resguardo de matrícula en PDF, fotografía en formato JPG y el
certificado de delitos sexuales actualizado y con firma validada previamente por
el Reader DC.
• Usuarios de MAC (I):
• Descargar e instalar el Autofirma. Revisar las preferencias de seguridad para que
nos deje hacerlo.
• Instalar Mozilla Firefox y Google Chrome. El Safari no es soportado ni para
solicitar el certificado digital de la FNMT ni, que sepamos, para trabajar con él.
• Instalar el Reader DC para Mac y permitir la actualización del módulo de firmas.
• Tener preparados: resguardo de matrícula en PDF, fotografía en formato JPG y el
certificado de delitos sexuales actualizado y con firma validada previamente por
el Reader DC.
• El certificado digital se pedirá e instalará en el Mozilla Firefox y luego lo
exportaremos (haremos copia) al escritorio y de ahí al “Acceso a llavero” para
trabajar con el Google Chrome. Esto se debe a que hemos observado un error de
conexión en MAC entre el certificado digital y el Autofirma que no hemos
observado suceda en Windows.
• Usuarios de MAC (II):
• Al exportar el certificado al escritorio, el nombre del fichero perderá su
extensión (.p12), por lo que veremos un icono de una hoja en blanco. Antes
de pasarlo al llavero deberemos renombrarlo reponiendo la extensión.
Veremos cambiar el icono.
• Luego lo pasaremos al llavero Sistema, categoría Mis certificados.
• Tendremos que cambiar las aspas blancas sobre fondo rojo del certificado
personal y del certificado AC Raíz de la FNMT en Confiar – Confiar siempre,
para que puedan funcionar.
• Todo esto antes de comenzar cualquier trámite electrónico la primera vez
que se haga.
• Usuarios de Windows y de MAC:
• Cuando trabajamos con nuestro certificado, en realidad estamos trabajando con
tres: el nuestro, el AC Raíz de la FNMT y el del programa Autofirma.
• Se recomienda a todos los usuarios de certificados digitales, cualquiera que sea la
plataforma que los soporte, que siempre guarden una copia del certificado en
lugar distinto de su ordenador personal, por ejemplo, en la nube (Drive, Dropbox,
iCloud, OneDrive, etc.). Si se nos rompe o cambiamos de ordenador, siempre
estaremos en condiciones de volver a instalarlo descargando una copia.
• El certificado de la FNMT caduca a los 4 años de ser emitido. Próximo a caducarse
nos mandarán un correo electrónico (a la cuenta que se indicó en la solicitud)
para que lo renovemos siguiendo los pasos que nos relacionen, sin necesidad de
acudir a una oficina de registro (si lo hacemos antes de que caduque).
• En caso de dudas, la FNMT dispone de vídeo tutorial que explica
cómo solicitar el certificado digital en www.cert.fnmt.es
• La Administración del Edificio solamente tiene encomendado emitir
los certificados digitales, no informar sobre su instalación y/o copias o
sobre procesos de solicitudes ante otras Administraciones Públicas.
• No obstante, creemos que esta presentación les será de utilidad para
reducir los tiempos de espera y los errores de instalación, así como
disipar las dudas que puedan tener los usuarios sobre la identidad
digital y la utilidad de los certificados digitales y su uso en Internet.
• Muchas gracias por su atención.
También podría gustarte
- Guia Firma Electronica Del TFTDocumento29 páginasGuia Firma Electronica Del TFTalbertocaicedoAún no hay calificaciones
- Secretaría Virtual Rayuela: Guía para tramitar solicitudes onlineDocumento22 páginasSecretaría Virtual Rayuela: Guía para tramitar solicitudes onlinemaria joseAún no hay calificaciones
- Cómo Obtener El Certificado Digital UCODocumento1 páginaCómo Obtener El Certificado Digital UCOAlbertoMontesOrtizAún no hay calificaciones
- Certificado ElectrónicoDocumento9 páginasCertificado Electrónicoyaroslavartomov.sanignacioAún no hay calificaciones
- Certificado ElectrónicoDocumento9 páginasCertificado Electrónicoyaroslavartomov.sanignacioAún no hay calificaciones
- Certificado Digital MariaDocumento20 páginasCertificado Digital MariaAliciaBautistaMartinezAún no hay calificaciones
- Descubriendo El Uso Del Certificado DigitalDocumento36 páginasDescubriendo El Uso Del Certificado DigitalJordy ArrésAún no hay calificaciones
- Instalación de Certificados DigitalesDocumento2 páginasInstalación de Certificados Digitalesjeison silvaAún no hay calificaciones
- Pasos para Obtener Un Certificado Digital de La FNMT v3Documento7 páginasPasos para Obtener Un Certificado Digital de La FNMT v3Naturaleza SalvajeAún no hay calificaciones
- Certificados DNI Electrónico - Descargar, Instalar y Consultar en NavegadorDocumento13 páginasCertificados DNI Electrónico - Descargar, Instalar y Consultar en NavegadorJuanAún no hay calificaciones
- UT 3 Actividad 2 MRDDocumento7 páginasUT 3 Actividad 2 MRDNAGORE FERNANDEZAún no hay calificaciones
- Instalar Certificado Digital en MacDocumento11 páginasInstalar Certificado Digital en MacVirtudes Sanchez OrozcoAún no hay calificaciones
- El Certificado Del DNIDocumento5 páginasEl Certificado Del DNIAntonio CalzadaAún no hay calificaciones
- Instructivo de Firma Digital - Secretaría de ModernizaciónERDocumento9 páginasInstructivo de Firma Digital - Secretaría de ModernizaciónERstella AlonsoAún no hay calificaciones
- Tarea de SAD Tema1Documento8 páginasTarea de SAD Tema1rollingstones987Aún no hay calificaciones
- TelematicoDocumento2 páginasTelematicoSnsklaAún no hay calificaciones
- 1.4 Instalación de Certificados Digitales PDFDocumento23 páginas1.4 Instalación de Certificados Digitales PDFMauricio Vega RamirezAún no hay calificaciones
- Solicitud Certificado Académico UCODocumento26 páginasSolicitud Certificado Académico UCOpepeAún no hay calificaciones
- Manual Solicitud Requerimiento y App FiRELDocumento34 páginasManual Solicitud Requerimiento y App FiRELJGAún no hay calificaciones
- Curriculum Digital: Requisitos técnicos y sistemas de identidad para la VECDocumento17 páginasCurriculum Digital: Requisitos técnicos y sistemas de identidad para la VECSKORSKAAún no hay calificaciones
- Caso Práctico 6 - Virginia M Tapiador PereiraDocumento5 páginasCaso Práctico 6 - Virginia M Tapiador PereiraxulatapiAún no hay calificaciones
- 2022 Certificado Digital ManualDocumento18 páginas2022 Certificado Digital ManualjulioAún no hay calificaciones
- Qué Es Un Certificado DigitalDocumento2 páginasQué Es Un Certificado DigitalEloísa Ruz HerediaAún no hay calificaciones
- manual_uned_asissDocumento32 páginasmanual_uned_asisstulipaAún no hay calificaciones
- Obtención del Certificado Digital de la Seguridad Social en menos de 40 pasosDocumento2 páginasObtención del Certificado Digital de la Seguridad Social en menos de 40 pasosAnonymous PK9uwwMU4RAún no hay calificaciones
- Díptico Certificado FNMT (05 2016)Documento2 páginasDíptico Certificado FNMT (05 2016)laura vilchezAún no hay calificaciones
- Cómo Obtener Un Certificado Digital ActualizadoDocumento6 páginasCómo Obtener Un Certificado Digital ActualizadoMari González MéndezAún no hay calificaciones
- Guia Patron IdseDocumento8 páginasGuia Patron Idseapi-380739780% (5)
- 274880como Renovar Firma DigitalDocumento5 páginas274880como Renovar Firma Digitalleilafernandez6Aún no hay calificaciones
- 1.4. Instalación de Certificados Digitales PDFDocumento23 páginas1.4. Instalación de Certificados Digitales PDFFiorella Melisa Vilela LozadaAún no hay calificaciones
- Información y Pasos para La Obtención de Un Certificado Electrónico FNMT - Agencia TributariaDocumento6 páginasInformación y Pasos para La Obtención de Un Certificado Electrónico FNMT - Agencia TributariaAngel XavieAún no hay calificaciones
- Ejercicios Identificación DigitalDocumento2 páginasEjercicios Identificación DigitalMaria Sanchez VicenteAún no hay calificaciones
- Certificado DigitalDocumento53 páginasCertificado DigitalMilagros LópezAún no hay calificaciones
- Manual Consulta NominaDocumento5 páginasManual Consulta NominaritoauAún no hay calificaciones
- Proceso de Enrolamiento y FirmaDocumento19 páginasProceso de Enrolamiento y Firmajohanarojas83Aún no hay calificaciones
- Linea de Tiempo YeahDocumento11 páginasLinea de Tiempo YeahXavi GironAún no hay calificaciones
- TEMA 2 - El Certificado ElectrónicoDocumento17 páginasTEMA 2 - El Certificado ElectrónicoF Rguez DiizAún no hay calificaciones
- Manual-Del Certificado DigitalDocumento29 páginasManual-Del Certificado DigitalPauline VasquezAún no hay calificaciones
- Mar Hurtado Maximino GS1 GDJ T-7 ActDocumento2 páginasMar Hurtado Maximino GS1 GDJ T-7 ActRr GghxsdAún no hay calificaciones
- Trabajo TEMEDocumento16 páginasTrabajo TEMEManuel del Pozo MartínezAún no hay calificaciones
- Modulo1 - Administración ElectrónicaDocumento18 páginasModulo1 - Administración ElectrónicaansvelillaAún no hay calificaciones
- INFORME TEÓRICO - CERTIFICADO DIGITAL (Criptografía)Documento10 páginasINFORME TEÓRICO - CERTIFICADO DIGITAL (Criptografía)MarceloAún no hay calificaciones
- Certificado Tipo 5Documento4 páginasCertificado Tipo 5UncoscribAún no hay calificaciones
- 9 Instructivo Herramienta de Pre Validacion de Envio de DatosDocumento10 páginas9 Instructivo Herramienta de Pre Validacion de Envio de Datosnorys_patriciaAún no hay calificaciones
- 9 Instructivo Herramienta de Pre Validacion de Envio de DatosDocumento10 páginas9 Instructivo Herramienta de Pre Validacion de Envio de DatosLubetania Ferreira JimenezAún no hay calificaciones
- Actualizado Manual de Usuario Ciudadania Digital OGP OJ PDFDocumento17 páginasActualizado Manual de Usuario Ciudadania Digital OGP OJ PDFCristel RamosAún no hay calificaciones
- Instrucciones Certificado AP Portable 1Documento8 páginasInstrucciones Certificado AP Portable 1Lucia AllendeAún no hay calificaciones
- Solicitud Tarjeta Taco DigitalDocumento13 páginasSolicitud Tarjeta Taco Digitalcapitan cavernicolaAún no hay calificaciones
- Tipos de Certificados Digitales y Pasos para Instalar y Firmar Digitalmente Las DJI - GTIDocumento26 páginasTipos de Certificados Digitales y Pasos para Instalar y Firmar Digitalmente Las DJI - GTIrosaticonam2Aún no hay calificaciones
- Manual certificado digitalDocumento20 páginasManual certificado digitalChaurón 9Aún no hay calificaciones
- Grupompleo CandidatosDocumento13 páginasGrupompleo CandidatosMarian De Marcos RuizAún no hay calificaciones
- Guia Solicitud Certificado AcademicoDocumento33 páginasGuia Solicitud Certificado Academicogomezin88Aún no hay calificaciones
- Obtener Certificado Digital - Portal de La UEX - Bienvenido A La Universidad de ExtremaduraDocumento1 páginaObtener Certificado Digital - Portal de La UEX - Bienvenido A La Universidad de Extremaduramisanchezp01Aún no hay calificaciones
- O-Sa-07 Preguntas Frecuentes v2Documento24 páginasO-Sa-07 Preguntas Frecuentes v2Jessi RestrepoAún no hay calificaciones
- Manual de Servicios Al Ciudadano A Través de Internet MadrDocumento60 páginasManual de Servicios Al Ciudadano A Través de Internet Madrgizmo61Aún no hay calificaciones
- Información ICFES 16 Mayo 2022Documento4 páginasInformación ICFES 16 Mayo 2022Paula LoaizaAún no hay calificaciones
- Guia Certificado Digital 07042016Documento3 páginasGuia Certificado Digital 07042016Stella MTAún no hay calificaciones
- Manual Solicitud CertificadoDocumento9 páginasManual Solicitud CertificadoCarlos Vargas RodríguezAún no hay calificaciones
- Gestión de Certificado Profesional-R4Documento5 páginasGestión de Certificado Profesional-R4oscarAún no hay calificaciones
- Pruebas de funcionalidades y optimización de páginas web. IFCD0110De EverandPruebas de funcionalidades y optimización de páginas web. IFCD0110Aún no hay calificaciones
- RelaciónLaboral-MarcoLegalDocumento21 páginasRelaciónLaboral-MarcoLegaljulioAún no hay calificaciones
- 1.-7 SalarioDocumento6 páginas1.-7 SalariojulioAún no hay calificaciones
- Régimen General de La Seguridad SocialDocumento10 páginasRégimen General de La Seguridad SocialjulioAún no hay calificaciones
- ReciboSalariosDocumento18 páginasReciboSalariosjulioAún no hay calificaciones
- SistemaSeguridadSocialDocumento21 páginasSistemaSeguridadSocialjulioAún no hay calificaciones
- 2022 Certificado Digital ManualDocumento18 páginas2022 Certificado Digital ManualjulioAún no hay calificaciones
- 2.-LA EMPRESA Y LA ADMINISTRACIÓN PÚBLICA ApDocumento18 páginas2.-LA EMPRESA Y LA ADMINISTRACIÓN PÚBLICA ApjulioAún no hay calificaciones
- 3.-DOCUMENTACIÓN PREVIA A LA CONTRATACIÓN ApDocumento31 páginas3.-DOCUMENTACIÓN PREVIA A LA CONTRATACIÓN ApjulioAún no hay calificaciones
- Información - y - Pasos - para - La - Obtención - de - Un - Certificado - Electrónico TRDocumento28 páginasInformación - y - Pasos - para - La - Obtención - de - Un - Certificado - Electrónico TRjulioAún no hay calificaciones
- Larrayoz Echarte, AliciaDocumento112 páginasLarrayoz Echarte, AliciajulioAún no hay calificaciones
- Certificado - Firma - Sede - Tramitacion A Partir 28Documento94 páginasCertificado - Firma - Sede - Tramitacion A Partir 28julioAún no hay calificaciones
- Boe-A-2022-16972 ConvenioDocumento61 páginasBoe-A-2022-16972 ConveniojulioAún no hay calificaciones
- MF1034 Inserción LaboralDocumento247 páginasMF1034 Inserción Laboraljulio100% (1)
- Iso 26000. Responsabilidad Social Corporativa. Sinergias Con Los Sistemas de Gestión de CalidadDocumento22 páginasIso 26000. Responsabilidad Social Corporativa. Sinergias Con Los Sistemas de Gestión de CalidadRayran IvanAún no hay calificaciones
- Integracion PCS IntelectualDocumento61 páginasIntegracion PCS IntelectualjulioAún no hay calificaciones
- Iso 26000. Responsabilidad Social Corporativa. Sinergias Con Los Sistemas de Gestión de CalidadDocumento22 páginasIso 26000. Responsabilidad Social Corporativa. Sinergias Con Los Sistemas de Gestión de CalidadRayran IvanAún no hay calificaciones
- 1gpc Psicosis CompletaDocumento719 páginas1gpc Psicosis CompletaniobeeeAún no hay calificaciones
- Sistema de Gestion Ambiental Iso 14001Documento61 páginasSistema de Gestion Ambiental Iso 14001julioAún no hay calificaciones
- Plan de Seguridad y Actuación Ante Emergencias 3Documento21 páginasPlan de Seguridad y Actuación Ante Emergencias 3julioAún no hay calificaciones
- Almacenamiento de productos químicosDocumento107 páginasAlmacenamiento de productos químicosjulioAún no hay calificaciones
- Elegir Una Industria e Identificar Los Aspectos e Impactos AmbientalesDocumento1 páginaElegir Una Industria e Identificar Los Aspectos e Impactos AmbientalesjulioAún no hay calificaciones
- Feria Plan AutoproteccionDocumento208 páginasFeria Plan AutoproteccionjulioAún no hay calificaciones
- Documentando Una No Conformidad RevDocumento3 páginasDocumentando Una No Conformidad RevFabricioReveloAún no hay calificaciones
- RiesgoDocumento18 páginasRiesgoRonald HuarangaAún no hay calificaciones
- Guía carretillas elevadorasDocumento68 páginasGuía carretillas elevadorasjulioAún no hay calificaciones
- Ejemplo de Auditoria Aa1 LT Trinitaria SalitralDocumento48 páginasEjemplo de Auditoria Aa1 LT Trinitaria SalitraljulioAún no hay calificaciones
- GuíaAutoelevador PDFDocumento65 páginasGuíaAutoelevador PDFRicardo SosaAún no hay calificaciones
- Normativa Extintores TransporteDocumento2 páginasNormativa Extintores TransportejulioAún no hay calificaciones
- Videos Didacticos DGTDocumento16 páginasVideos Didacticos DGTjulioAún no hay calificaciones
- Tipos de Navegadores para Internet y Toda La WebDocumento12 páginasTipos de Navegadores para Internet y Toda La Weblobitoons30Aún no hay calificaciones
- Configuración navegador IEDocumento4 páginasConfiguración navegador IEMOISES MENDEZ100% (1)
- Navegadores de InternetDocumento2 páginasNavegadores de InternetDamian Vera GomezAún no hay calificaciones
- Programación Web - Módulo 5 - Manipulando El DOM Con JavaScriptDocumento58 páginasProgramación Web - Módulo 5 - Manipulando El DOM Con JavaScriptJOSE ALBERTO IZAGUIRRE100% (1)
- Especificaciones Técnicas QlikViewDocumento1 páginaEspecificaciones Técnicas QlikViewDataIQ Qlikview MexicoAún no hay calificaciones
- Anexo 4. Guía para Manejo SipabDocumento73 páginasAnexo 4. Guía para Manejo SipabCarlos eduardo garcia murilloAún no hay calificaciones
- Manual de uso del sistema Webcontrol 3.0 para empresas contratistasDocumento27 páginasManual de uso del sistema Webcontrol 3.0 para empresas contratistasmanuel3021Aún no hay calificaciones
- Modulo1 Introduccion Al Comercio Electronico y PHPDocumento185 páginasModulo1 Introduccion Al Comercio Electronico y PHPJuan Manuel LuzuriagaAún no hay calificaciones
- Los NavegadoresDocumento6 páginasLos NavegadoresLuz Misaki AyuzawaAún no hay calificaciones
- 5 Navegadores Mas UsadosDocumento4 páginas5 Navegadores Mas UsadosSD0% (1)
- 5 Navegadores Mas UsadosDocumento6 páginas5 Navegadores Mas UsadosAziel SilvaAún no hay calificaciones
- Descargar Archivos Flash (SWF) Al Disco Duro - Internet Explorer, Firefox, Opera o Sin EllosDocumento11 páginasDescargar Archivos Flash (SWF) Al Disco Duro - Internet Explorer, Firefox, Opera o Sin EllosluckyguryAún no hay calificaciones
- Procesos Windows PDFDocumento52 páginasProcesos Windows PDFvethoAún no hay calificaciones
- Guia de InstalaciónDocumento9 páginasGuia de InstalaciónCastellanos Ramos Wuesly MecatronicaAún no hay calificaciones
- CAP 8 Libro Curso BIS 1Documento11 páginasCAP 8 Libro Curso BIS 1Ivan Dario Zamudio RealAún no hay calificaciones
- Modulo 1 Aspectos Basico de Una ComputadoraDocumento7 páginasModulo 1 Aspectos Basico de Una ComputadoraLuis Fernando BatistaAún no hay calificaciones
- Manual Técnico de Instalación SAP BO PL10 B1if y SAP MobileDocumento52 páginasManual Técnico de Instalación SAP BO PL10 B1if y SAP MobileLeonardo Martinez100% (2)
- Procesos Del Administrador de Tareas en Windows XPDocumento17 páginasProcesos Del Administrador de Tareas en Windows XPJuan PabloAún no hay calificaciones
- Psicologia de La Salud y Calidad de Vida PDFDocumento77 páginasPsicologia de La Salud y Calidad de Vida PDFLa santa Kate AcostaAún no hay calificaciones
- Desactivar Windows SmartScreen en Win8 e IE9Documento5 páginasDesactivar Windows SmartScreen en Win8 e IE9Raul Garcia CAún no hay calificaciones
- Informe Windows 7Documento13 páginasInforme Windows 7Yoel Borjas100% (2)
- Introducción al análisis forense digitalDocumento54 páginasIntroducción al análisis forense digitalmaria lopezAún no hay calificaciones
- Manual Instalacion de Driver Avanzado AladdinDocumento19 páginasManual Instalacion de Driver Avanzado AladdinEdinson Ahumada GallardoAún no hay calificaciones
- El Tipo de Adaptador de Alimentación de CA No Se Puede Determinar en El Mensaje de Dell - PcHardwareProDocumento8 páginasEl Tipo de Adaptador de Alimentación de CA No Se Puede Determinar en El Mensaje de Dell - PcHardwareProRodney MartinezAún no hay calificaciones
- OpenSAP s4h11 Week 2 Transcript EsDocumento37 páginasOpenSAP s4h11 Week 2 Transcript Espedro5pinto-3Aún no hay calificaciones
- Brochure in Spanish CADWorx PID ProfessionalDocumento2 páginasBrochure in Spanish CADWorx PID ProfessionalMiguel DominguezAún no hay calificaciones
- Guía Rápida Comando WebDocumento43 páginasGuía Rápida Comando WebCarmen Suárez100% (1)
- Manual Integrador v1 6 5Documento174 páginasManual Integrador v1 6 5lperrucaAún no hay calificaciones
- Laboratorio 02 Aplicación de Google Drive PresentaciónDocumento8 páginasLaboratorio 02 Aplicación de Google Drive PresentaciónAldairAún no hay calificaciones
- Manual de Microsoft Windows XP Home EditionDocumento136 páginasManual de Microsoft Windows XP Home Editionnara_atu100% (7)