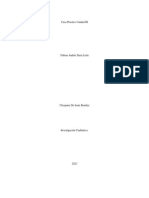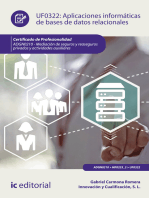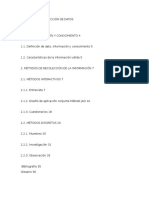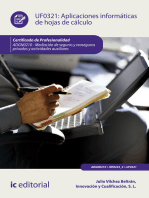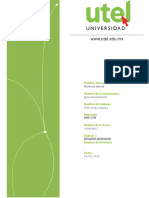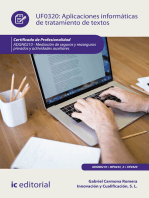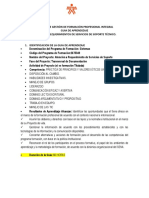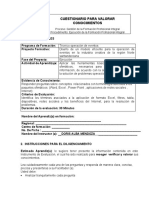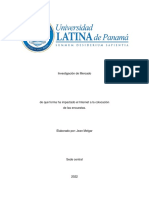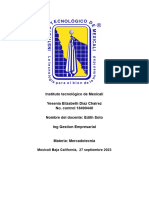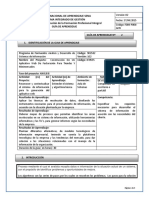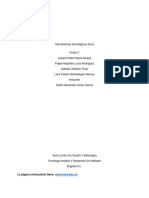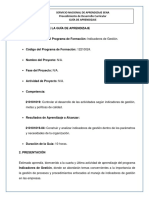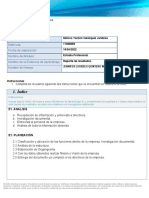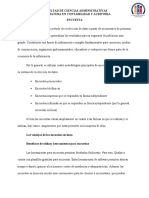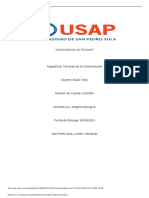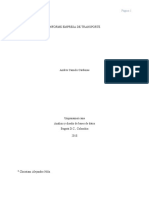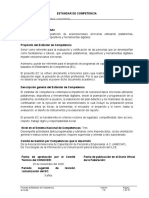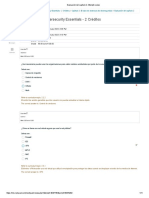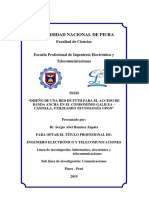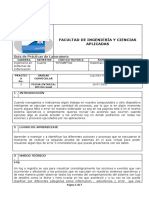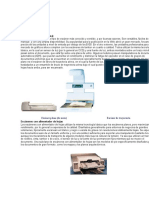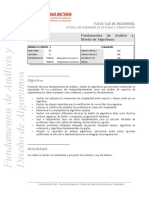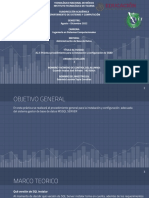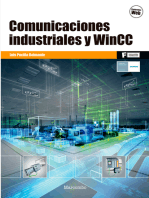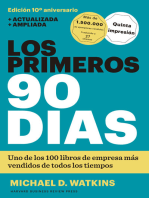Documentos de Académico
Documentos de Profesional
Documentos de Cultura
Manual Encuesta en Linea
Cargado por
ff GranjaDerechos de autor
Formatos disponibles
Compartir este documento
Compartir o incrustar documentos
¿Le pareció útil este documento?
¿Este contenido es inapropiado?
Denunciar este documentoCopyright:
Formatos disponibles
Manual Encuesta en Linea
Cargado por
ff GranjaCopyright:
Formatos disponibles
Dirección de Servicios y Recursos de Información
Formación
Manual – Encuesta en línea
MANUAL DE USUARIO
ENCUESTA EN LÍNEA
Manual – Encuesta en línea Página 1 de 15
Dirección de Servicios y Recursos de Información
Formación
Manual – Encuesta en línea
Tabla de contenido
Cómo usar el manual de usuario ..................................................................................... 3
Introducción a la herramienta ......................................................................................... 4
Precondiciones a tener en cuenta .................................................................................... 4
Descripción y condiciones de campos ............................................................................... 4
Procedimiento ............................................................................................................... 4
1. Nombre de usuario y contraseña. .............................................................................. 4
2. Menú principal. ....................................................................................................... 5
3. Crear una nueva encuesta. ....................................................................................... 5
3.1 Nombre de la encuesta: ........................................................................................ 5
3.2 Nombre de usuario o grupo al que pertenece la encuesta: ......................................... 6
3.3 Título de la Encuesta............................................................................................. 6
3.4 Subtítulo ............................................................................................................. 6
3.5 Información Adicional ........................................................................................... 6
3.6 Página de Confirmación ......................................................................................... 6
3.7 Correo electrónico ................................................................................................ 7
3.8 Tema .................................................................................................................. 7
4. Redacción de preguntas. .......................................................................................... 7
5. Tipo de respuestas. ................................................................................................. 8
6. Editar una encuesta. ................................................................................................ 9
7. Prueba de una encuesta. ........................................................................................ 10
8. Copiar una encuesta. ............................................................................................. 10
9. Cambiar el estado de una encuesta. ........................................................................ 11
10. Cambiar el acceso a una encuesta. ....................................................................... 11
11. Resultado de la encuesta. .................................................................................... 12
12. Cruce entre preguntas de una encuesta. ............................................................... 12
13. Ver preguntas de una encuesta. ........................................................................... 13
14. Guardar una encuesta. ........................................................................................ 14
15. Cambiar contraseña. ........................................................................................... 14
Sección de errores ....................................................................................................... 15
Manual – Encuesta en línea Página 2 de 15
Dirección de Servicios y Recursos de Información
Formación
Manual – Encuesta en línea
Cómo usar el manual de usuario 1
El manual está dividido por secciones que permite al usuario identificar la estructura
organizativa de la aplicación y de esta manera entender de manera fácil el proceso de
creación o modificación de una encuesta además de cómo obtener un consolidado de las
respuestas registradas en la encuesta.
1
Nota: Si requiere asistencia técnica respecto a la aplicación descrita en este manual, por favor
comuníquese con Soporte SYRI, de la universidad Icesi, al correo soporte-syri@listas.icesi.edu.co ó al
soporte telefónico +57 (2) 555 2334
[OPE] Ext 8783, 8757 Operaciones
[DES] Ext 8786, 8785 Desarrollo de sistemas
[PRO] Ext 8786, 8785 Procesos
[ELE] Ext. 8716, 8787 E-learning
Manual – Encuesta en línea Página 3 de 15
Dirección de Servicios y Recursos de Información
Formación
Manual – Encuesta en línea
ENCUESTA EN LÍNEA
Introducción a la herramienta
Encuesta en línea es una aplicación web que permite a estudiantes, profesores y colaboradores
diseñar encuestas y presentarlas en línea para ser diligenciadas por los usuarios.
La aplicación permite que las encuestas sean vistas por un grupo determinado de personas o
por un publico en general.
Precondiciones a tener en cuenta
El usuario deberá estar activo en la universidad como docente, empleado o estudiante.
Descripción y condiciones de campos
Los campos que sean obligatorios para registrar información se notaran a través del ítem
Required.
En algunos campos se solicitará evitar dejar espacios ni utilizar tildes, letra ñ o signos para
evitar que en la encuesta publicada se observen caracteres extraños en las descripciones.
Procedimiento
1. Nombre de usuario y contraseña.
Para hacer uso del software de encuesta vaya a la dirección www.icesi.edu.co/encuesta e
ingrese su nombre de usuario y contraseña. Si aún no lo tiene debe solicitarlo
ingresando a través del Sistema de Gestión de Solicitudes o al correo electrónico
soporte-syri@listas.icesi.edu.co.
Manual – Encuesta en línea Página 4 de 15
Dirección de Servicios y Recursos de Información
Formación
Manual – Encuesta en línea
2. Menú principal.
Al ingresar a la aplicación encontrará el menú principal donde aparecerán las actividades
que desea realizar.
3. Crear una nueva encuesta.
Si desea crear una nueva encuesta dé clic sobre la opción Create A New Survey.
Una vez ingrese, debe llenar los siguientes campos. Aquellos que tienen la palabra
Required deben diligenciarse obligatoriamente:
3.1 Nombre de la encuesta: debe componerse de números o letras sin dejar espacios
ni utilizar tildes, letra ñ o signos.
Manual – Encuesta en línea Página 5 de 15
Dirección de Servicios y Recursos de Información
Formación
Manual – Encuesta en línea
3.2 Nombre de usuario o grupo al que pertenece la encuesta: siempre debe elegir
la opción Auto.
3.3 Título de la Encuesta: escriba el título que aparecerá al inicio de la página de su
encuesta. Puede incluir espacios.
3.4 Subtítulo: Escriba el nombre que desea que aparezca debajo del título de la
encuesta.
3.5 Información Adicional: aquí puede escribir un texto para ser mostrado antes de
llenar cualquier campo de la encuesta.
3.6 Página de Confirmación: en este campo puede escribir la dirección URL a la que
un usuario es redirigido después de completar la encuesta o un texto, cuyo título
debe ir en negrita, que confirme que la encuesta ha sido terminada.
Manual – Encuesta en línea Página 6 de 15
Dirección de Servicios y Recursos de Información
Formación
Manual – Encuesta en línea
3.7 Correo electrónico: escriba la dirección de correo en la que recibirá las encuestas
que vayan siendo diligenciadas por los usuarios.
3.8 Tema: seleccione el tema o plantilla que definirá el diseño de su encuesta.
Después de presionar el botón Continue, aparecerán los campos donde podrá
redactar las preguntas que contiene la encuesta.
4. Redacción de preguntas.
Para la redacción de las preguntas se encontrará con la siguiente pantalla:
Question Name: aquí se digita un nombre para la pregunta que redactará. Evite tildes,
letra ñ, espacios y signos. Si deja este campo en blanco el sistema asignará un nombre
a su pregunta.
Length: se digita la longitud que se asignará al campo donde se contestará una
pregunta de la encuesta.
Precision: se digita el número de caracteres (letras) que va a permitir en la respuesta.
Required?: si es obligatorio que el usuario responda a esta pregunta elija Yes en el
campo Required? De lo contrario quedará como No por defecto.
Text: es el cuadro donde se redacta la pregunta que va a ser respondida por el usuario.
Type: se explica en el punto 5 de este documento.
Manual – Encuesta en línea Página 7 de 15
Dirección de Servicios y Recursos de Información
Formación
Manual – Encuesta en línea
5. Tipo de respuestas.
En el campo Type seleccione el tipo de respuesta para la pregunta
A continuación se describe cuando debe utilizarse cada una de las opciones.
Tipo Se utiliza cuando Ejemplo
Yes/no La respuesta debe ser si o no.
La respuesta se debe escribir en una
Text Box frase. Nota: El número de caracteres
permitidos se asignan en el campo
Precision.
La respuesta debe ser en formato de
Essay Box ensayo. Nota: el ancho y alto de la
zona para el ensayo se determina en
los campos length y precision.
Ratio Hay un conjunto de posibles
Buttons respuestas pero que sólo una debe ser
seleccionada.
Check Hay un conjunto de posibles
Boxes respuestas y varias pueden ser
elegidas.
Dropdown Se muestra una lista de posibles
Box selecciones.
La respuesta está dentro de una
Rate escala de calificación.
(scale 1.5)
Nota: la escala es de 1 a N y se
establece en el campo length.
Date La respuesta es una fecha
Numeric La respuesta es un número
Manual – Encuesta en línea Página 8 de 15
Dirección de Servicios y Recursos de Información
Formación
Manual – Encuesta en línea
Para los casos en que hay varias opciones de respuesta, se presentan los siguientes
campos para escribir cada una. Utilice los botones del final para agregar renglones o
limpiar en los que haya escrito.
Cuando haya terminado de ingresar todas las preguntas puede seleccionar las opciones de
los siguientes botones, ubicados en la parte superior e inferior de la pantalla,
respectivamente.
Para cambiar el orden, eliminar preguntas o insertar saltos de sección para dividir la
encuesta en varias páginas, dé clic sobre el botón Order. Le aparecerá la siguiente pantalla.
Para ver cómo quedó la encuesta e identificar cambios que sean necesarios dé clic en el
botón Preview. Se puede dirigir a la pestaña de preguntas -Questions- y realizar los
cambios en ellas.
Cuando esté satisfecho con su encuesta haga clic en el botón Finalizar. Al hacer clic sobre
este botón aparecerá una información que contiene un url que deberá pegar en el código
HTML de su página Web si desea que la encuesta se publique directamente desde ahí.
6. Editar una encuesta.
Si desea editar una encuesta existente dé clic sobre la opción Edit an Existing Survey del
menú principal.
Manual – Encuesta en línea Página 9 de 15
Dirección de Servicios y Recursos de Información
Formación
Manual – Encuesta en línea
En la siguiente pantalla que verá se muestran las encuestas que usted ha creado,
seleccione el nombre de la que desea editar.
Cuando la haya seleccionado, remítase a la pestaña que contiene los campos a editar.
Cuando termine de realizar los cambios, guárdelos haciendo clic en el botón Finish.
7. Prueba de una encuesta.
Si desea responder su encuesta para probarla dé clic sobre la opción: Test a Survey del
menú principal. Asegúrese de que el estado en que se encuentra la encuesta es Test.
Nota: si lo que desea es ver cómo se verá la encuesta no utilice esta opción porque
después no podrán realizarse cambios, utilice el botón Preview.
Aparecerá la pantalla donde podrá elegir la opción Test o Standalone para responder la
encuesta tal y como lo haría el usuario. Luego podrá ver los resultados pulsando la opción
Results.
Las opciones que contiene la lista desplegable son para exportar la encuesta en un
documento tipo CSV.
Puede seleccionar una de las opciones debajo de la lista desplegable para guardar la
encuesta en un servidor o descargarla.
8. Copiar una encuesta.
Si desea hacer una copia de la encuesta dé clic sobre la opción Copy an Existing Survey del
menú principal.
Cuando seleccione esta opción, aparece la pantalla con las encuestas existentes. Al dar clic
sobre el nombre de la encuesta automáticamente se hará una copia de ella que podrá
editar posteriormente.
Manual – Encuesta en línea Página 10 de 15
Dirección de Servicios y Recursos de Información
Formación
Manual – Encuesta en línea
9. Cambiar el estado de una encuesta.
Si desea publicar la encuesta debe cambiar su estado; para esto dé clic sobre la opción
Change the Status of a Survey del menú principal.
Al seleccionar esta opción aparecerá un listado con las encuestas existentes. Asegúrese del
nombre y ID de su encuesta para evitar cambiar una equivocada.
Hay cuatro posibles estados para la encuesta:
- Test y Edit: para evaluar la encuesta y realizar cambios necesarios.
- Activate: para publicar la encuesta en línea.
Nota: cuando elige esta opción no podrá volver a editar o probar la encuesta. Los
formatos de diseño y pruebas son borrados al realizar la activación.
- End: Para que la encuesta deje de estar disponible para los usuarios.
- Archive: Para guardar la encuesta en una base de datos. No permite ver sus resultados
ni que el usuario interactúe con ella.
10.Cambiar el acceso a una encuesta.
Si desea cambiar el acceso a una encuesta seleccione la opción Change Acces to a Survey
del menú principal.
Para restringirlo pulse en Make Private hasta que en la columna public le aparezca como
privado. En esta opción además de seleccionar el grupo para el cual la encuesta estará
disponible debe utilizar handler-prefix.php & handler.php.
Manual – Encuesta en línea Página 11 de 15
Dirección de Servicios y Recursos de Información
Formación
Manual – Encuesta en línea
11.Resultado de la encuesta.
Si desea ver los resultados de su encuesta seleccione la opción View Results from a Survey
del menú principal. Al ingresar por esta opción se visualizará la siguiente pantalla:
Elija el nombre de la encuesta de la que desea ver los resultados. Si desea ver
específicamente las respuestas de alguno de los usuarios, selecciónelo desde la lista
desplegable de la segunda columna.
12.Cruce entre preguntas de una encuesta.
Si desea hacer un cruce entre algunas preguntas de su encuesta seleccione la opción Cross
Tabulate Survey Results del menú principal. En la primera pantalla que aparece debe elegir
la encuesta a la que realizará el cruce en sus preguntas. De clic sobre su nombre.
Al ingresar aparece cada pregunta de la encuesta acompañada de dos columnas para elegir
las que quiera utilizar para hacer el cruce. La de color rojo indica que la pregunta va a salir
en las filas de la tabla y el color azul se refiere a las que salen en las columnas de la tabla.
Ejemplo:
Manual – Encuesta en línea Página 12 de 15
Dirección de Servicios y Recursos de Información
Formación
Manual – Encuesta en línea
Sólo puede hacer el cruce entre dos preguntas. Debe seleccionar cada una en un color sin
que éste se repita. Cuando haya realizado esto vaya a la parte inferior de la página y dé
clic en el botón Cross Tabulate.
Así, el resultado que se obtiene es el siguiente:
13.Ver preguntas de una encuesta.
Si desea ver las preguntas que componen su encuesta seleccione la opción View a Survey
Report del menú principal.
Cuando seleccione esta opción aparece una pantalla en la que podrá escoger la encuesta a
visualizar.
Cuando dé clic sobre el nombre de la encuesta le aparece el reporte que muestra sus
preguntas.
Manual – Encuesta en línea Página 13 de 15
Dirección de Servicios y Recursos de Información
Formación
Manual – Encuesta en línea
14.Guardar una encuesta.
Si desea guardar la encuesta en un servidor o en un archivo específico seleccione la opción
Export Data del menú principal. Cuando elija esta opción le aparecerá la pantalla con las
encuestas que han sido diligenciadas por los usuarios para que según su requerimiento la
guarde en un servidor o en un archivo independiente.
15.Cambiar contraseña.
Cuando desee cambiar la contraseña para ingresar a la aplicación, elija la opción
Change Your Password del menu principal.
Le aparecerá la siguiente pantalla para que cambiar su contraseña.
Manual – Encuesta en línea Página 14 de 15
Dirección de Servicios y Recursos de Información
Formación
Manual – Encuesta en línea
Sección de errores
- Si la autenticación en el momento de ingresar a la aplicación es incorrecta el sistema
informará que el usuario o la contraseña son incorrectos o que la cuenta ha sido
deshabilitada:
Manual – Encuesta en línea Página 15 de 15
También podría gustarte
- Aplicaciones informáticas de bases de datos relacionales. ADGD0308De EverandAplicaciones informáticas de bases de datos relacionales. ADGD0308Aún no hay calificaciones
- Caso Practico Unidad IIIDocumento7 páginasCaso Practico Unidad IIIANDRES LEONAún no hay calificaciones
- Aplicaciones informáticas de bases de datos relacionales. ADGN0210De EverandAplicaciones informáticas de bases de datos relacionales. ADGN0210Aún no hay calificaciones
- Técnicas de Recolección de DatosDocumento62 páginasTécnicas de Recolección de DatosJanet RomeroAún no hay calificaciones
- Aplicaciones informáticas de hojas de cálculo. ADGD0208De EverandAplicaciones informáticas de hojas de cálculo. ADGD0208Aún no hay calificaciones
- Caso Practico Unidad 3 Investigacion CualitativaDocumento5 páginasCaso Practico Unidad 3 Investigacion CualitativaJHON ERINSON TENORIOAún no hay calificaciones
- Aplicaciones informáticas de hojas de cálculo. ADGN0210De EverandAplicaciones informáticas de hojas de cálculo. ADGN0210Aún no hay calificaciones
- Creación y Aplicación de Cuestionario para La Recolección de Información. SenaDocumento8 páginasCreación y Aplicación de Cuestionario para La Recolección de Información. Senajose loraAún no hay calificaciones
- Actividad 3.. Encuesta en LíneaDocumento11 páginasActividad 3.. Encuesta en Línealara20902Aún no hay calificaciones
- Aplicaciones informáticas de tratamiento de textos. ADGD0108De EverandAplicaciones informáticas de tratamiento de textos. ADGD0108Aún no hay calificaciones
- Eficiencia Laboral: Nombre de La MateriaDocumento4 páginasEficiencia Laboral: Nombre de La MateriaMarly Paredes ZuñigaAún no hay calificaciones
- Aplicaciones informáticas de tratamiento de textos. ADGN0210De EverandAplicaciones informáticas de tratamiento de textos. ADGN0210Aún no hay calificaciones
- 1 Guia Soporte Tecnico OkDocumento15 páginas1 Guia Soporte Tecnico Okariana yaimaAún no hay calificaciones
- Cuestionario de Análisis de Puestos E.BDocumento8 páginasCuestionario de Análisis de Puestos E.BELKIN BAUTISTAAún no hay calificaciones
- CuestionarioDocumento4 páginasCuestionarioDiana Katherine Vergel PalenciaAún no hay calificaciones
- Capítulo VI MonograficoDocumento14 páginasCapítulo VI MonograficoLuis Enrique ReynosoAún no hay calificaciones
- Caso Practico U3 Investigacion CualitativaDocumento4 páginasCaso Practico U3 Investigacion CualitativadairaAún no hay calificaciones
- Plataforma UtcjDocumento12 páginasPlataforma UtcjEmily FigueroaAún no hay calificaciones
- Diseño Del Instrumento de Recoleccion de InformacionDocumento9 páginasDiseño Del Instrumento de Recoleccion de Informacionjerojamanoy2810Aún no hay calificaciones
- Il3 - Tema 3 - FichaDocumento9 páginasIl3 - Tema 3 - FichaIngrid Milagros Espinoza GuevaraAún no hay calificaciones
- Actividades de Aprendizaje - U3Documento7 páginasActividades de Aprendizaje - U3Fabuloso GaliciaAún no hay calificaciones
- Food Safety Culture Excellence Site Implementation ManualDocumento7 páginasFood Safety Culture Excellence Site Implementation ManualCesar RodriguezAún no hay calificaciones
- Marco Teórico y Recolección de Datos.Documento8 páginasMarco Teórico y Recolección de Datos.Juan Sebastian GuzmanAún no hay calificaciones
- Guia de Aprendizaje 1 OFIMATICADocumento16 páginasGuia de Aprendizaje 1 OFIMATICAingalejo1Aún no hay calificaciones
- Investigacion 2 JEAN MELGARDocumento15 páginasInvestigacion 2 JEAN MELGARJean MelgarAún no hay calificaciones
- MERCADOTECNIADocumento7 páginasMERCADOTECNIADIAZ CHAIREZ YESENIA ELIZABETHAún no hay calificaciones
- Evidencia Encuesta Servicio Al ClienteDocumento8 páginasEvidencia Encuesta Servicio Al ClienteJesús Omar Molina BarragánAún no hay calificaciones
- ASI E1PR2 Joel, Jorge, ArturoDocumento8 páginasASI E1PR2 Joel, Jorge, ArturoJorge T CruzAún no hay calificaciones
- Guia de Aprendizaje 4Documento10 páginasGuia de Aprendizaje 4carolina100% (1)
- Respuestas Semana 16Documento6 páginasRespuestas Semana 16Ant Jod Rai TucAún no hay calificaciones
- F004-P006-GFPI Guia de Aprendizaje 2 - ADSIDocumento5 páginasF004-P006-GFPI Guia de Aprendizaje 2 - ADSIAdriana MoraAún no hay calificaciones
- Caso Practico Unidad 3 Recursos Tic para La Investigacion CualitativaDocumento8 páginasCaso Practico Unidad 3 Recursos Tic para La Investigacion CualitativaSandra Milena Velasquez GarciaAún no hay calificaciones
- Ayuda Portal Participantes INTECAPDocumento15 páginasAyuda Portal Participantes INTECAPAngel LeyvaAún no hay calificaciones
- G01 S4 Mart Nez Mateo y AlDocumento9 páginasG01 S4 Mart Nez Mateo y AlrodrigopinonesAún no hay calificaciones
- Silabo Gestión y Administración WebDocumento4 páginasSilabo Gestión y Administración WebCruz Alejandrina Castillo MarquezAún no hay calificaciones
- CartaDocumento1 páginaCartaBernardo Andres Miranda DonosoAún no hay calificaciones
- Herramientas Tecnológicas Sena Grupo 3Documento11 páginasHerramientas Tecnológicas Sena Grupo 3Felipe LunaAún no hay calificaciones
- 13 Guia - de - Aprendizaje - AA4 PDFDocumento11 páginas13 Guia - de - Aprendizaje - AA4 PDFCarlos Esteban Alfaro DiazAún no hay calificaciones
- Proyecto Resultados 2Documento11 páginasProyecto Resultados 2Jose Luis Velazquez100% (1)
- AP1-AA1-EV3 - Instrumentos de Recolección de Datos - Caso de EstudioDocumento7 páginasAP1-AA1-EV3 - Instrumentos de Recolección de Datos - Caso de EstudioOrlando CamachoAún no hay calificaciones
- Guia de Aprendizaje 3Documento5 páginasGuia de Aprendizaje 3Javier TorresAún no hay calificaciones
- Guía de Aprendizaje AA1Documento7 páginasGuía de Aprendizaje AA1Mary RodriguezAún no hay calificaciones
- Actividad de Aprendizaje 3. Elaboracion de Un Instrumento de Recoleccion de DatosDocumento6 páginasActividad de Aprendizaje 3. Elaboracion de Un Instrumento de Recoleccion de DatosLuis Daniel Hernandez Nanguelu67% (3)
- EncuestaDocumento4 páginasEncuestaTannia LopezAún no hay calificaciones
- Actividad 7Documento9 páginasActividad 7kenethe eduardo arguetaAún no hay calificaciones
- Informe Empresa de TranporteDocumento11 páginasInforme Empresa de TranporteAndres CameloAún no hay calificaciones
- EC1307 Impartición de Sesiones - Clases Síncronas Utilizando PlataformasDocumento13 páginasEC1307 Impartición de Sesiones - Clases Síncronas Utilizando PlataformasTania SalazarAún no hay calificaciones
- Conclusiones, Recomendaciones y BibliografiaDocumento4 páginasConclusiones, Recomendaciones y BibliografiaChristian IncioAún no hay calificaciones
- Guia de Aprendizaje Auditoria-2 PDFDocumento4 páginasGuia de Aprendizaje Auditoria-2 PDFWilliam Jose Clavijo BendeckAún no hay calificaciones
- Manual Coordinador CentroDocumento32 páginasManual Coordinador CentroAntonio Gómez QuijadaAún no hay calificaciones
- Guia de Aprendizaje AA1 GESTIÓN DEL MANTENIMIENTO INDUSTRIAL 1: PRELIMINARES DEL MANTENIMIENTO INDUSTRIAL.Documento7 páginasGuia de Aprendizaje AA1 GESTIÓN DEL MANTENIMIENTO INDUSTRIAL 1: PRELIMINARES DEL MANTENIMIENTO INDUSTRIAL.Carlos Eduardo Reinales BahamonAún no hay calificaciones
- Como Hacer Una Encuesta en LineaDocumento8 páginasComo Hacer Una Encuesta en LineaMAGDIEL FUENTES CHAVEZAún no hay calificaciones
- Manual Preguntas FrecuentesDocumento19 páginasManual Preguntas FrecuentesDani ReviewerAún no hay calificaciones
- SENA Guia 1 Redes SocialesDocumento12 páginasSENA Guia 1 Redes Socialesjhonesneider_69Aún no hay calificaciones
- Proyecto Software IntranetDocumento50 páginasProyecto Software IntranetedgarapazacAún no hay calificaciones
- 81 F 8 D 9Documento14 páginas81 F 8 D 9Julian David Hernandez BarbosaAún no hay calificaciones
- GA1 220501092 AA3 EV01s3Documento5 páginasGA1 220501092 AA3 EV01s3Ariel Mauricio Pelaez CorreaAún no hay calificaciones
- Cuaderno de Actividades Ua 4 (MF1445)Documento11 páginasCuaderno de Actividades Ua 4 (MF1445)winebosco50% (2)
- Manual Responsable CentroDocumento28 páginasManual Responsable CentroJoel Núñez SuárezAún no hay calificaciones
- Proyecto de Grado - Tecnico InformaticoDocumento27 páginasProyecto de Grado - Tecnico InformaticoGregorio Rafael Peralta SantanaAún no hay calificaciones
- Principales Fuentes de AccessDocumento10 páginasPrincipales Fuentes de AccessJavier De Jesús Zesati VegaAún no hay calificaciones
- 2023-1 RC 1 - Cybersecurity Essentials - 2 CréditosDocumento11 páginas2023-1 RC 1 - Cybersecurity Essentials - 2 Créditosenoc munoz mejiaAún no hay calificaciones
- Tarea 4 Desarrollar Códigos en Lenguaje EnsambladorDocumento11 páginasTarea 4 Desarrollar Códigos en Lenguaje EnsambladorMaicol100% (1)
- Presentacion GPRSDocumento21 páginasPresentacion GPRSGuillermo SocorroAún no hay calificaciones
- Tesis FTTH0Documento87 páginasTesis FTTH0Dilmer Javier Puel CruzAún no hay calificaciones
- Practica 3 RsaDocumento11 páginasPractica 3 RsaAndres FloresAún no hay calificaciones
- EXAMEN de ROBÓTICA y AUTOMATIZACIÓN ProfDocumento5 páginasEXAMEN de ROBÓTICA y AUTOMATIZACIÓN ProfIvana AlbornozAún no hay calificaciones
- Kevin Rueda-Log Aula VirtualDocumento7 páginasKevin Rueda-Log Aula VirtualJorge ProañoAún no hay calificaciones
- SP Datasheet TU-S9 (V2.0R)Documento3 páginasSP Datasheet TU-S9 (V2.0R)leorio88Aún no hay calificaciones
- 2 Medidas de Salud y Seguridad Al Trabajar Con ComputadorasDocumento7 páginas2 Medidas de Salud y Seguridad Al Trabajar Con ComputadorasJorge Carlos Cáceres SansoresAún no hay calificaciones
- Pericia Inform Åtica Sobre Celular Del Propio ClienteDocumento1 páginaPericia Inform Åtica Sobre Celular Del Propio ClienteLaura DisandroAún no hay calificaciones
- Autorización de CCP Con Firma CentralizadaDocumento65 páginasAutorización de CCP Con Firma CentralizadaRENZO CHOQUE BENDEZÚAún no hay calificaciones
- Virus y AntivirusDocumento2 páginasVirus y AntivirusJenny PintoAún no hay calificaciones
- Administración de Servidores WebDocumento9 páginasAdministración de Servidores WebajoaespinolaAún no hay calificaciones
- MFA Setup SpanishDocumento11 páginasMFA Setup SpanishJaime Francisco Aranibar LaguaAún no hay calificaciones
- Actividad Numero 1Documento5 páginasActividad Numero 1RicahardsAún no hay calificaciones
- Guía de Instalación para Windows VPN+Documento42 páginasGuía de Instalación para Windows VPN+kurtlingAún no hay calificaciones
- TIPOS de EscanerDocumento14 páginasTIPOS de EscanerJames Andres Hernandez BeltranAún no hay calificaciones
- Power SuiteDocumento19 páginasPower SuiteHarol Andres Fontecha OliverosAún no hay calificaciones
- Proyecto Plan de Seguridad InformáticaDocumento27 páginasProyecto Plan de Seguridad InformáticaAntonio Eli100% (2)
- 750094M FadaDocumento2 páginas750094M FadaPamela Mateus de MedeirosAún no hay calificaciones
- Master Visual Analytics Big Data LatamDocumento17 páginasMaster Visual Analytics Big Data LatamHENDRIK2011Aún no hay calificaciones
- Tesis - Hotspot Coco Plaza Ver 2Documento26 páginasTesis - Hotspot Coco Plaza Ver 2sonia sonisoniAún no hay calificaciones
- A2.5 Práctica Procedimiento para La Instalación y Configuración de SGBDDocumento35 páginasA2.5 Práctica Procedimiento para La Instalación y Configuración de SGBDJOSE ALFREDO GUZMAN AVALOSAún no hay calificaciones
- Taller de Ingenieria de SoftwareDocumento10 páginasTaller de Ingenieria de SoftwareManuelAún no hay calificaciones
- Modulo Fines Sociales PDFDocumento94 páginasModulo Fines Sociales PDFJuanMa Giordano0% (1)
- Informe Controlador Logico Programable PLCDocumento10 páginasInforme Controlador Logico Programable PLCIVAN DANIEL CANCHALAAún no hay calificaciones
- Oferta Ceramica - JervaDocumento4 páginasOferta Ceramica - JervaNuria Tamayo MartínezAún no hay calificaciones
- Descartes Técnicos - Internet - MAXIUMDocumento44 páginasDescartes Técnicos - Internet - MAXIUMFlavio ManriqueAún no hay calificaciones
- El trading de opciones de una forma sencilla: La guía introductoria al trading de opciones y a las principales estrategias de beneficios.De EverandEl trading de opciones de una forma sencilla: La guía introductoria al trading de opciones y a las principales estrategias de beneficios.Calificación: 5 de 5 estrellas5/5 (1)
- Excel para principiantes: Aprenda a utilizar Excel 2016, incluyendo una introducción a fórmulas, funciones, gráficos, cuadros, macros, modelado, informes, estadísticas, Excel Power Query y másDe EverandExcel para principiantes: Aprenda a utilizar Excel 2016, incluyendo una introducción a fórmulas, funciones, gráficos, cuadros, macros, modelado, informes, estadísticas, Excel Power Query y másCalificación: 2.5 de 5 estrellas2.5/5 (3)
- 7 tendencias digitales que cambiarán el mundoDe Everand7 tendencias digitales que cambiarán el mundoCalificación: 4.5 de 5 estrellas4.5/5 (87)
- Guía de cálculo y diseño de conductos para ventilación y climatizaciónDe EverandGuía de cálculo y diseño de conductos para ventilación y climatizaciónCalificación: 5 de 5 estrellas5/5 (1)
- Influencia. La psicología de la persuasiónDe EverandInfluencia. La psicología de la persuasiónCalificación: 4.5 de 5 estrellas4.5/5 (14)
- EL PLAN DE MARKETING EN 4 PASOS. Estrategias y pasos clave para redactar un plan de marketing eficaz.De EverandEL PLAN DE MARKETING EN 4 PASOS. Estrategias y pasos clave para redactar un plan de marketing eficaz.Calificación: 4 de 5 estrellas4/5 (51)
- Excel 2021 y 365 Paso a Paso: Paso a PasoDe EverandExcel 2021 y 365 Paso a Paso: Paso a PasoCalificación: 5 de 5 estrellas5/5 (12)
- Clics contra la humanidad: Libertad y resistencia en la era de la distracción tecnológicaDe EverandClics contra la humanidad: Libertad y resistencia en la era de la distracción tecnológicaCalificación: 4.5 de 5 estrellas4.5/5 (117)
- Manual Técnico del Automóvil - Diccionario Ilustrado de las Nuevas TecnologíasDe EverandManual Técnico del Automóvil - Diccionario Ilustrado de las Nuevas TecnologíasCalificación: 4.5 de 5 estrellas4.5/5 (14)
- Design Thinking para principiantes: La innovación como factor para el éxito empresarialDe EverandDesign Thinking para principiantes: La innovación como factor para el éxito empresarialCalificación: 4.5 de 5 estrellas4.5/5 (10)
- Comunicación empresarial y atención al cliente (GRADO MEDIO): Emprendimiento y emprendedoresDe EverandComunicación empresarial y atención al cliente (GRADO MEDIO): Emprendimiento y emprendedoresAún no hay calificaciones
- Guía para la crianza en un mundo digital: Cómo educar para un uso sano y seguro de la tecnologíaDe EverandGuía para la crianza en un mundo digital: Cómo educar para un uso sano y seguro de la tecnologíaCalificación: 3.5 de 5 estrellas3.5/5 (2)
- Comunicaciones industriales y WinCCDe EverandComunicaciones industriales y WinCCCalificación: 5 de 5 estrellas5/5 (4)
- 100 circuitos de shields para arduino (español)De Everand100 circuitos de shields para arduino (español)Calificación: 3.5 de 5 estrellas3.5/5 (3)
- Ciberseguridad: Una Simple Guía para Principiantes sobre Ciberseguridad, Redes Informáticas y Cómo Protegerse del Hacking en Forma de Phishing, Malware, Ransomware e Ingeniería SocialDe EverandCiberseguridad: Una Simple Guía para Principiantes sobre Ciberseguridad, Redes Informáticas y Cómo Protegerse del Hacking en Forma de Phishing, Malware, Ransomware e Ingeniería SocialCalificación: 4.5 de 5 estrellas4.5/5 (11)
- El dilema humano: Del Homo sapiens al Homo techDe EverandEl dilema humano: Del Homo sapiens al Homo techCalificación: 4 de 5 estrellas4/5 (1)
- Todo Sobre Tecnología Blockchain: La Guía Definitiva Para Principiantes Sobre Monederos BlockchainDe EverandTodo Sobre Tecnología Blockchain: La Guía Definitiva Para Principiantes Sobre Monederos BlockchainAún no hay calificaciones
- Los primeros 90 días: Estrategias para ponerse al día con mayor rapidez e inteligenciaDe EverandLos primeros 90 días: Estrategias para ponerse al día con mayor rapidez e inteligenciaCalificación: 4.5 de 5 estrellas4.5/5 (7)
- La psicología del trading de una forma sencilla: Cómo aplicar las estrategias psicológicas y las actitudes de los comerciantes ganadores para operar con éxito en línea.De EverandLa psicología del trading de una forma sencilla: Cómo aplicar las estrategias psicológicas y las actitudes de los comerciantes ganadores para operar con éxito en línea.Calificación: 4.5 de 5 estrellas4.5/5 (3)
- Excel y SQL de la mano: Trabajo con bases de datos en Excel de forma eficienteDe EverandExcel y SQL de la mano: Trabajo con bases de datos en Excel de forma eficienteCalificación: 1 de 5 estrellas1/5 (1)
- Sistema de gestión lean para principiantes: Fundamentos del sistema de gestión lean para pequeñas y medianas empresas - con muchos ejemplos prácticosDe EverandSistema de gestión lean para principiantes: Fundamentos del sistema de gestión lean para pequeñas y medianas empresas - con muchos ejemplos prácticosCalificación: 4 de 5 estrellas4/5 (16)
- LAS VELAS JAPONESAS DE UNA FORMA SENCILLA. La guía de introducción a las velas japonesas y a las estrategias de análisis técnico más eficaces.De EverandLAS VELAS JAPONESAS DE UNA FORMA SENCILLA. La guía de introducción a las velas japonesas y a las estrategias de análisis técnico más eficaces.Calificación: 4.5 de 5 estrellas4.5/5 (54)
- Python Paso a paso: PROGRAMACIÓN INFORMÁTICA/DESARROLLO DE SOFTWAREDe EverandPython Paso a paso: PROGRAMACIÓN INFORMÁTICA/DESARROLLO DE SOFTWARECalificación: 4 de 5 estrellas4/5 (13)
- Inteligencia artificial: Análisis de datos e innovación para principiantesDe EverandInteligencia artificial: Análisis de datos e innovación para principiantesCalificación: 4 de 5 estrellas4/5 (3)
- UF0349: ATENCIÓN AL CLIENTE EN EL PROCESO COMERCIAL (ADGG0208) (ADGD0308)De EverandUF0349: ATENCIÓN AL CLIENTE EN EL PROCESO COMERCIAL (ADGG0208) (ADGD0308)Calificación: 2 de 5 estrellas2/5 (1)
- Lógica de programación: Solucionario en pseudocódigo – Ejercicios resueltosDe EverandLógica de programación: Solucionario en pseudocódigo – Ejercicios resueltosCalificación: 3.5 de 5 estrellas3.5/5 (7)