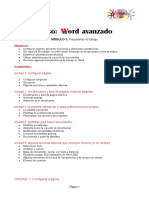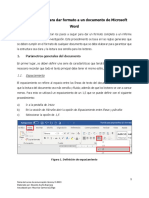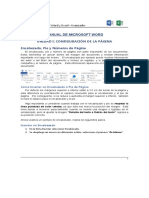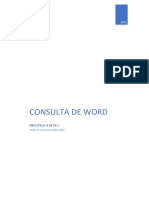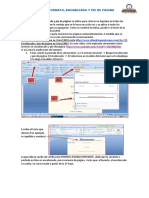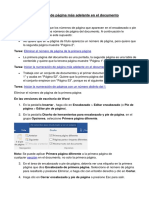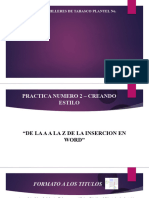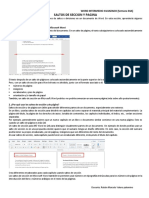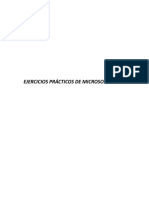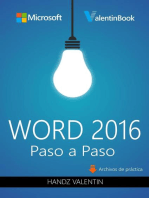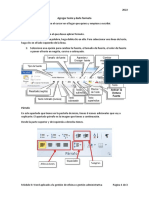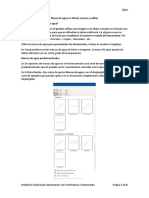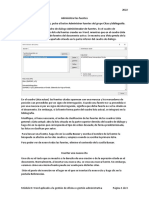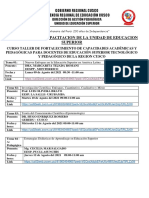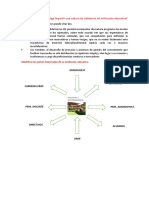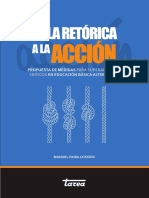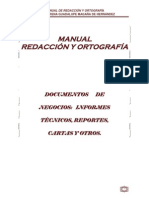Documentos de Académico
Documentos de Profesional
Documentos de Cultura
Insertar Secciones, Saltos, Encabezados, Pie de Página y Numeraciones
Cargado por
Karen Bondy MacuriTítulo original
Derechos de autor
Formatos disponibles
Compartir este documento
Compartir o incrustar documentos
¿Le pareció útil este documento?
¿Este contenido es inapropiado?
Denunciar este documentoCopyright:
Formatos disponibles
Insertar Secciones, Saltos, Encabezados, Pie de Página y Numeraciones
Cargado por
Karen Bondy MacuriCopyright:
Formatos disponibles
CENFOTIC 2022
Insertar un salto de página
Siga los siguientes pasos:
1. Coloque el cursor en el lugar donde desea empezar un nuevo salto de página.
2. Elija Insertar > Salto de página.
Cambiar la configuración de salto de página
1. Seleccione Diseño.
2. En el grupo Párrafo, seleccione la flecha pequeña.
3. En el cuadro de diálogo Párrafo, seleccione Líneas y saltos de página.
4. En Paginación, elija la opción que más le convenga:
▪ Control de líneas viudas y huérfanas
▪ Conservar con el siguiente
▪ Conservar líneas juntas
▪ Salto de página antes
Quitar un salto de página
1. Haga clic en Inicio >Mostrar u ocultar
Esta opción mostrará caracteres no imprimibles (marcadores de párrafo, saltos de sección,
saltos de página, etc.) que es posible que desee ver mientras está trabajando en el documento.
2. Haga doble clic en el salto de página para que esté seleccionada y, a continuación,
presione la tecla Suprimir.
Insertar un salto de sección
Use los saltos de secciones para dividir y dar formato a documentos de todos los tamaños. Por
ejemplo, puede dividir secciones en capítulos y agregar formato, como columnas, encabezados
y pies de página, bordes de página, a cada una de ellas.
Pasos
1. Seleccione dónde desea que comience una nueva sección.
2. Vaya a Diseño > Saltos.
Módulo II: Realizando documentos con Word Básico e Intermedio Página 1 de 5
CENFOTIC 2022
3. Elija el tipo de salto de sección que desee:
▪ Página siguiente El salto de sección inicia la nueva sección en la página
siguiente.
▪ Continuo El salto de sección inicia la nueva sección en la misma página. Este
tipo de salto de sección suele usarse para cambiar el número de columnas sin
iniciar una página nueva.
▪ Página par El salto de sección inicia una nueva sección en la siguiente página
par.
Módulo II: Realizando documentos con Word Básico e Intermedio Página 2 de 5
CENFOTIC 2022
▪ Página impar El salto de sección inicia una nueva sección en la siguiente
página impar.
Insertar un encabezado o pie de página
Para ello debe seguir los siguientes pasos:
1. Vaya a Insertar > Encabezado o Pie de página.
Elija el estilo de encabezado que desea usar.
Módulo II: Realizando documentos con Word Básico e Intermedio Página 3 de 5
CENFOTIC 2022
Sugerencia: Algunos encabezados integrados y diseños de pie de página incluyen números de
página.
2. Agregar o cambiar texto para el encabezado o pie de página.
3. Haga clic en Cerrar encabezado y pie de página o presione Esc para salir.
Insertar números de página
Siga los siguientes pasos:
1. Seleccione Insertar > Número de página y, después, elija la ubicación y el estilo que
quiera.
2. Si no quiere que aparezca el número en la primera página, seleccione Primera página
diferente.
3. Si quiere que la numeración empiece por 1 en la segunda página, vaya a Número de
página > Formato del número de página y establezca Iniciar en como 0
Módulo II: Realizando documentos con Word Básico e Intermedio Página 4 de 5
CENFOTIC 2022
4. Cuando haya terminado, seleccione Cerrar encabezado y pie de página o presione Esc.
Referencia: https://support.microsoft.com/es-es/office/insertar-un-salto-de-secci%C3%B3n-
eef20fd8-e38c-4ba6-a027-e503bdf8375c
https://support.microsoft.com/es-es/office/insertar-un-encabezado-o-pie-de-p%C3%A1gina-
b87ee4df-abc1-41f8-995b-b39f6d99c7ed
https://support.microsoft.com/es-es/office/insertar-n%C3%BAmeros-de-p%C3%A1gina-
9f366518-0500-4b45-903d-987d3827c007
Módulo II: Realizando documentos con Word Básico e Intermedio Página 5 de 5
También podría gustarte
- Trabajando Con Saltos de SecciónDocumento6 páginasTrabajando Con Saltos de SecciónMathias MorejonAún no hay calificaciones
- Aplicaciones Informaticas 3Documento25 páginasAplicaciones Informaticas 3Alezandro Vega JeriAún no hay calificaciones
- Numeraciones Distintas MismoDocumento4 páginasNumeraciones Distintas MismoLuis PargaAún no hay calificaciones
- 02 - ACTIVIDAD - Norma NTC 1486Documento8 páginas02 - ACTIVIDAD - Norma NTC 1486Vega Torres LuisAún no hay calificaciones
- Lección 5Documento29 páginasLección 5Alexis TrujilloAún no hay calificaciones
- Practica 2 Encabezado y Pies de PaginaDocumento28 páginasPractica 2 Encabezado y Pies de PaginajuliodarwinAún no hay calificaciones
- Unidad 5 - Estructuración de Documentos y Combinación de CorrespondenciaDocumento53 páginasUnidad 5 - Estructuración de Documentos y Combinación de CorrespondenciaDimthdi2805Aún no hay calificaciones
- Tarea: Una Viñeta en Un TextoDocumento2 páginasTarea: Una Viñeta en Un TextoLino VillaAún no hay calificaciones
- Word IntermedioDocumento21 páginasWord IntermedioYira BlancoAún no hay calificaciones
- Microsoft Word: Vínculos, Comentarios, Notas Al Pie Y BibliografíaDocumento19 páginasMicrosoft Word: Vínculos, Comentarios, Notas Al Pie Y BibliografíaOmar BurgaAún no hay calificaciones
- Administrar El Flujo de TextoDocumento14 páginasAdministrar El Flujo de TextoGabriel Alejandro Chi CauichAún no hay calificaciones
- Clase 03 - OfimaticaDocumento20 páginasClase 03 - OfimaticaMaría Cristina AdautoAún no hay calificaciones
- Pasos para Crear Secciones en Un Documento PDFDocumento5 páginasPasos para Crear Secciones en Un Documento PDFchvzcarmenAún no hay calificaciones
- S04 - 02 - Actividad Aprendizaje DesarrolladaDocumento6 páginasS04 - 02 - Actividad Aprendizaje DesarrolladaPedro FloresAún no hay calificaciones
- Como Insertar Encabezados y Pie de Pagina en WordDocumento1 páginaComo Insertar Encabezados y Pie de Pagina en WordtonyAún no hay calificaciones
- Word 2019 - 386Documento97 páginasWord 2019 - 386ROSA GIULIANA ZAPATA LLONTOAún no hay calificaciones
- Módulo 5 Formatear PáginaDocumento44 páginasMódulo 5 Formatear PáginaansvelillaAún no hay calificaciones
- Word. Procedimiento para Dar Formato A Un DocumentoDocumento28 páginasWord. Procedimiento para Dar Formato A Un DocumentoEiner RodriguezAún no hay calificaciones
- Guía para Tablas de ContenidoDocumento13 páginasGuía para Tablas de ContenidoStacym MadridAún no hay calificaciones
- Práctica de WordDocumento5 páginasPráctica de WordJesus Flores100% (1)
- Aplicaciones Informaticas 3Documento14 páginasAplicaciones Informaticas 3Darian MelnikovAún no hay calificaciones
- 2.1.8. Diseño de Páginas Secciones, PortadasDocumento8 páginas2.1.8. Diseño de Páginas Secciones, PortadasEd-war EstradaAún no hay calificaciones
- 2da Unidad - Asistencia A Nivel Operativo en Procesadores de Textos, Diapositivas y Servicios TI 4Documento11 páginas2da Unidad - Asistencia A Nivel Operativo en Procesadores de Textos, Diapositivas y Servicios TI 4Cristian samier Suárez NúñezAún no hay calificaciones
- MANUAL DE WORD y EXCELDocumento68 páginasMANUAL DE WORD y EXCELAugusto René Cordón GarcíaAún no hay calificaciones
- Consulta Word Juan VelazcoDocumento11 páginasConsulta Word Juan VelazcoJuan VelazcoAún no hay calificaciones
- 1º y 2º Actividad SEMANA 04-07-22Documento4 páginas1º y 2º Actividad SEMANA 04-07-22Valerio Reyes Elin RosmelAún no hay calificaciones
- Iniciar La Numeración de Página Más Adelante en El Documento - WordDocumento9 páginasIniciar La Numeración de Página Más Adelante en El Documento - WordjesusAún no hay calificaciones
- Automatización Apa 6. Edición CusamDocumento22 páginasAutomatización Apa 6. Edición Cusamosmar barriosAún no hay calificaciones
- Resumen 3 Pérez AWEDocumento13 páginasResumen 3 Pérez AWEHoward AlemanAún no hay calificaciones
- Paginar Despues de La PortadaDocumento7 páginasPaginar Despues de La Portadafrt1213Aún no hay calificaciones
- Curso-experto-en-Microsoft-Word-2016 - Parte 4 de 5Documento10 páginasCurso-experto-en-Microsoft-Word-2016 - Parte 4 de 5Xps MvaAún no hay calificaciones
- Il1 - Tema 3Documento14 páginasIl1 - Tema 3Sheyla Medaly Orga casimirAún no hay calificaciones
- Solución de La GuiaDocumento21 páginasSolución de La Guiavivianaperez1Aún no hay calificaciones
- 05 - Actividad Aprendizaje 1Documento17 páginas05 - Actividad Aprendizaje 1Ricardo GuzmanAún no hay calificaciones
- Ficha Informativa Numeraciones DiferentesDocumento3 páginasFicha Informativa Numeraciones DiferentesElmerAún no hay calificaciones
- Unidad: Aplicaciones Informáticas de Tratamiento de TextosDocumento22 páginasUnidad: Aplicaciones Informáticas de Tratamiento de Textoshernan andres toro jaramilloAún no hay calificaciones
- Practica No. 2Documento10 páginasPractica No. 2Ivan CalderónAún no hay calificaciones
- Tutorial de Visio 2016Documento16 páginasTutorial de Visio 2016Santy SalvadorAún no hay calificaciones
- Sesión 03 Manejo de SeccionesDocumento7 páginasSesión 03 Manejo de SeccionesABELARDHOAún no hay calificaciones
- 1 CapacitacionDocumento13 páginas1 CapacitacionAP AlexinhoAún no hay calificaciones
- Manual WordDocumento27 páginasManual WordWilmer Castellanos FelipeAún no hay calificaciones
- Portafolio Aplicaciones Ofimáticas 1P 1QDocumento9 páginasPortafolio Aplicaciones Ofimáticas 1P 1Qgg FreireAún no hay calificaciones
- Propuesta InnovadoraDocumento23 páginasPropuesta InnovadoraSilvana80% (5)
- Guía Número de PáginaDocumento6 páginasGuía Número de PáginaAngel BejaranoAún no hay calificaciones
- 04.08.2021-MT Nº04a - Saltos de PaginaDocumento4 páginas04.08.2021-MT Nº04a - Saltos de PaginaRoxana ArceAún no hay calificaciones
- Microsoft Word. Ingenieria CivilDocumento20 páginasMicrosoft Word. Ingenieria CivilluisAún no hay calificaciones
- Manual Bloque 4Documento15 páginasManual Bloque 4Veronica DuránAún no hay calificaciones
- Temas #04 - Material de Computacion I PDFDocumento20 páginasTemas #04 - Material de Computacion I PDFCarlos IncioAún no hay calificaciones
- Diseño de Páginas en WordDocumento8 páginasDiseño de Páginas en WordRicardo FierroAún no hay calificaciones
- ComputacionI Tema3Documento14 páginasComputacionI Tema3GiianHcAún no hay calificaciones
- Ejercicios Practicos de Microsoft WordDocumento9 páginasEjercicios Practicos de Microsoft WordangelAún no hay calificaciones
- Portafolio Aplicaciones Ofimáticas 1P 1QDocumento19 páginasPortafolio Aplicaciones Ofimáticas 1P 1Qgg FreireAún no hay calificaciones
- Pie de PaginaDocumento4 páginasPie de PaginaLauraAún no hay calificaciones
- Unidad 4 - Configuración de Página, Bordes, Encabezado y Pie de PáginaDocumento17 páginasUnidad 4 - Configuración de Página, Bordes, Encabezado y Pie de PáginaSebastian AlvaradoAún no hay calificaciones
- Tutorial - Division de Documento en SeccionesDocumento11 páginasTutorial - Division de Documento en SeccionesNorman ArauzAún no hay calificaciones
- RC98. Informática Básica para Relaciones Laborales Curso 2006/2007Documento11 páginasRC98. Informática Básica para Relaciones Laborales Curso 2006/2007Oscar GualAún no hay calificaciones
- Aplicar Fuente y ParrafoDocumento3 páginasAplicar Fuente y ParrafoKaren Bondy MacuriAún no hay calificaciones
- Eliminación de Documentos ArchivísticosDocumento53 páginasEliminación de Documentos ArchivísticosKaren Bondy MacuriAún no hay calificaciones
- OficioDocumento12 páginasOficioJluis QuillejAún no hay calificaciones
- LIDERAZGO Y EQUIPO DE TRABAJO Examen para JuevesDocumento28 páginasLIDERAZGO Y EQUIPO DE TRABAJO Examen para JuevesFanny C. A. ChuraAún no hay calificaciones
- Taller de Expresion EscritaDocumento15 páginasTaller de Expresion EscritaKaren Bondy MacuriAún no hay calificaciones
- Encabezado y Pie de Página en PowerPointDocumento3 páginasEncabezado y Pie de Página en PowerPointKaren Bondy MacuriAún no hay calificaciones
- Marca de Agua, Color de Página y BordesDocumento6 páginasMarca de Agua, Color de Página y BordesKaren Bondy MacuriAún no hay calificaciones
- Administrar Fuentes, Citas y BibliografíaDocumento3 páginasAdministrar Fuentes, Citas y BibliografíaKaren Bondy MacuriAún no hay calificaciones
- Silabo de Imagen InstitucionalDocumento1 páginaSilabo de Imagen InstitucionalKaren Bondy MacuriAún no hay calificaciones
- Arbol de DecisionDocumento5 páginasArbol de DecisionKaren Bondy MacuriAún no hay calificaciones
- Temas de Capacitacion IesppDocumento3 páginasTemas de Capacitacion IesppKaren Bondy MacuriAún no hay calificaciones
- Eduacion para La VidaDocumento2 páginasEduacion para La VidaKaren Bondy MacuriAún no hay calificaciones
- Semana 11-Dia 3Documento5 páginasSemana 11-Dia 3Karen Bondy MacuriAún no hay calificaciones
- Planeamiento Estrategico TextoDocumento114 páginasPlaneamiento Estrategico TextoLeidy DayanAún no hay calificaciones
- Sesion 1definicion de EstrategiaDocumento9 páginasSesion 1definicion de EstrategialilyAún no hay calificaciones
- TrabajoQueredaCastañeda PDFDocumento56 páginasTrabajoQueredaCastañeda PDFhenvil01Aún no hay calificaciones
- BIOSDocumento17 páginasBIOSfidelAún no hay calificaciones
- Que Es EmprendimientoDocumento1 páginaQue Es EmprendimientoKaren Bondy MacuriAún no hay calificaciones
- Derecho AdministrativoDocumento1 páginaDerecho AdministrativoKaren Bondy MacuriAún no hay calificaciones
- Manual de Gasfiteria BasicaDocumento15 páginasManual de Gasfiteria BasicaHector Lujan100% (1)
- ManuelPaiba DeLaRetoricaAlaAccionDocumento46 páginasManuelPaiba DeLaRetoricaAlaAccionKaren Bondy MacuriAún no hay calificaciones
- SESION Particionar y FormatearDocumento21 páginasSESION Particionar y FormatearsepukoAún no hay calificaciones
- El EcosistemaDocumento1 páginaEl EcosistemaKaren Bondy MacuriAún no hay calificaciones
- Manual de Escritura TécnicaDocumento87 páginasManual de Escritura TécnicaCamilo RuzAún no hay calificaciones
- Practica 1Documento2 páginasPractica 1Karen Bondy MacuriAún no hay calificaciones
- Control de Información TuristicaDocumento1 páginaControl de Información TuristicaKaren Bondy MacuriAún no hay calificaciones
- Ingles ModuloDocumento2 páginasIngles ModuloKaren Bondy MacuriAún no hay calificaciones
- Tipos de Estructuras OrganizacionalesDocumento2 páginasTipos de Estructuras OrganizacionalesKaren Bondy MacuriAún no hay calificaciones
- Consultoria de Redaccion y Ortografia 10Documento33 páginasConsultoria de Redaccion y Ortografia 10XiitoBCAún no hay calificaciones