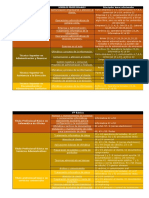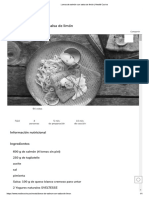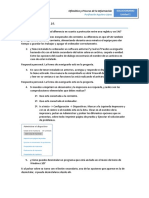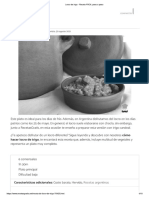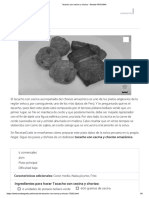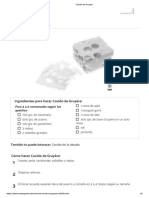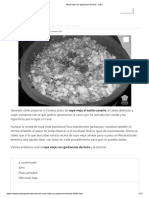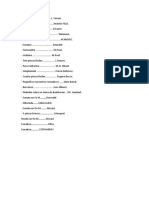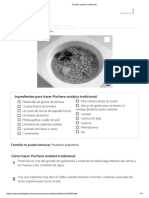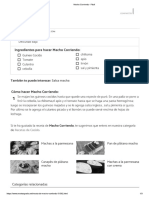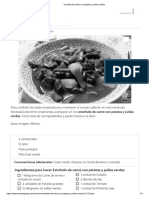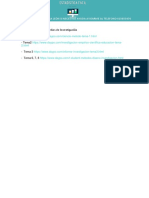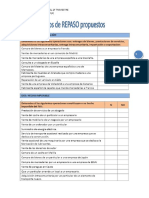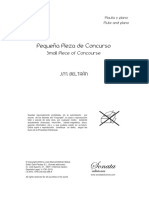Documentos de Académico
Documentos de Profesional
Documentos de Cultura
U1-Actividad 5
Cargado por
Maite RiosDerechos de autor
Formatos disponibles
Compartir este documento
Compartir o incrustar documentos
¿Le pareció útil este documento?
¿Este contenido es inapropiado?
Denunciar este documentoCopyright:
Formatos disponibles
U1-Actividad 5
Cargado por
Maite RiosCopyright:
Formatos disponibles
Ofimática y Proceso de la Información SOLUCIONARIO
Purificación Aguilera López Unidad 1
U1-Actividad 5-PÁG 22.
1.
Paso 1. Nuevo. Elegir recortar en 3 o 10 segundos, mejor 10 para que dé tiempo a acceder al
menú de inicio de Windows 10.
Paso 2
Pulsar el botón de inicio y esperar a que la pantalla se oscurezca y entonces pulsar en el icono
de pantalla completa.
Paso 3
Cuando la imagen esté en la ventana de la aplicación Recorte y anotación puede guardarse
como archivo para luego insertarlo en el documento de Word o bien pulsar en copiar y luego
pegarla en el documento de Word.
2.
Seguir el mismo procedimiento que en 1., pero una vez se oscurezca la imagen solo hay que
trazar un rectángulo en la zona que se solicita.
3.
Responde con texto a la siguiente cuestión:
¿Cómo puedes saber, mirando tu barra de tareas, cuáles son las
aplicaciones que están actualmente abiertas y cuáles son las que
están ancladas, pero sin abrir?
Están abiertas las que están subrayadas. En la imagen Explorer y Excel.
Ofimática y Proceso de la Información SOLUCIONARIO
Purificación Aguilera López Unidad 1
4.
Paso 1. Pulsar en los tres puntos y seleccionar Configuración.
Paso 2. Activar el contorno del recorte y seleccionar el color. Mover la barra del grosor para
ver los números que aparecen hasta tener el 3.
Con la elección personal, realizar un recorte y pegarlo en el documento de Word.
5.
Con un recorte en la ventana de la aplicación Recorte y anotación, pasar el ratón por los iconos
siguientes para elegir bolígrafo, lápiz o resaltado, según corresponda, y trazarlo sobre las áreas
deseadas de la imagen capturada.
También podría gustarte
- Dosier Actividades Unidad 4 CACDocumento5 páginasDosier Actividades Unidad 4 CACMaite RiosAún no hay calificaciones
- Modulos y Temario Asociado PgaDocumento2 páginasModulos y Temario Asociado PgaMaite RiosAún no hay calificaciones
- Dosier Actividades Unidad 2 CACDocumento4 páginasDosier Actividades Unidad 2 CACMaite RiosAún no hay calificaciones
- Lomos de Salmon Con LimonDocumento1 páginaLomos de Salmon Con LimonMaite RiosAún no hay calificaciones
- U1-Actividad 4Documento4 páginasU1-Actividad 4Maite RiosAún no hay calificaciones
- Mejillones Al Curry Con Leche de CocoDocumento11 páginasMejillones Al Curry Con Leche de CocoMaite RiosAún no hay calificaciones
- Programacion OyPI 2020Documento64 páginasProgramacion OyPI 2020Maite RiosAún no hay calificaciones
- Receta Locro de TrigoDocumento10 páginasReceta Locro de TrigoMaite RiosAún no hay calificaciones
- Tacacho Con Cecina y ChorizoDocumento8 páginasTacacho Con Cecina y ChorizoMaite RiosAún no hay calificaciones
- San Jacobos de PolloDocumento7 páginasSan Jacobos de PolloMaite RiosAún no hay calificaciones
- Cocido de GruyereDocumento5 páginasCocido de GruyereMaite RiosAún no hay calificaciones
- Ropa ViejaDocumento10 páginasRopa ViejaMaite RiosAún no hay calificaciones
- Obras Flauta para BuscarDocumento4 páginasObras Flauta para BuscarMaite RiosAún no hay calificaciones
- GuiaCompleta 63022066 2021Documento16 páginasGuiaCompleta 63022066 2021Maite RiosAún no hay calificaciones
- Puchero AndaluzDocumento4 páginasPuchero AndaluzMaite RiosAún no hay calificaciones
- Receta de Macho CorriendoDocumento3 páginasReceta de Macho CorriendoMaite RiosAún no hay calificaciones
- Estofado de Carne Con Patatas y Judias VerdesDocumento5 páginasEstofado de Carne Con Patatas y Judias VerdesMaite RiosAún no hay calificaciones
- Apuntes Educación, Economía y DesarrolloDocumento17 páginasApuntes Educación, Economía y DesarrolloMaite RiosAún no hay calificaciones
- Daypos Metodos y Diseños de InvestigaciónDocumento1 páginaDaypos Metodos y Diseños de InvestigaciónMaite RiosAún no hay calificaciones
- Ejercicios Iva y Ficha AlmacenDocumento7 páginasEjercicios Iva y Ficha AlmacenMaite RiosAún no hay calificaciones
- PEqueña Pieza de ConcursoDocumento8 páginasPEqueña Pieza de ConcursoMaite Rios0% (2)
- Receta de CrepesDocumento1 páginaReceta de CrepesMaite RiosAún no hay calificaciones
- Prohibido FumarDocumento1 páginaProhibido FumarMaite RiosAún no hay calificaciones