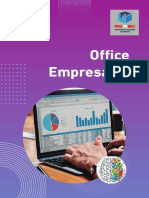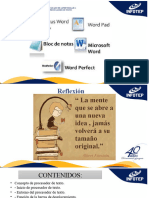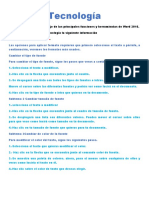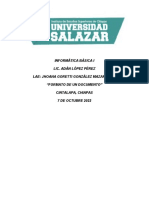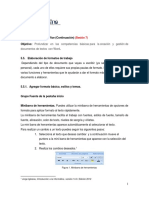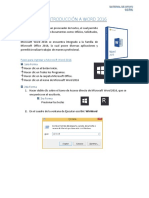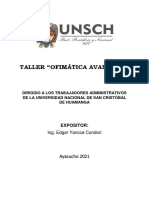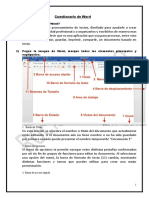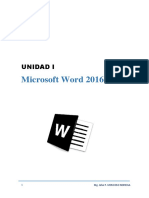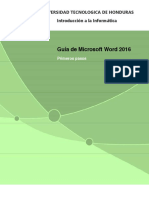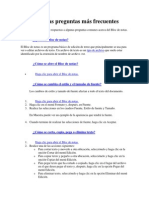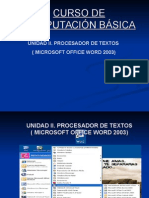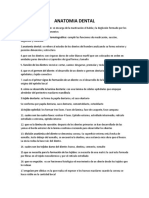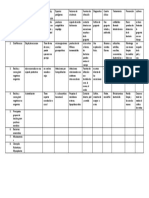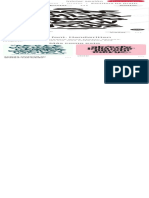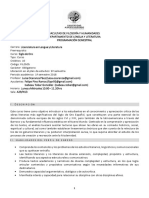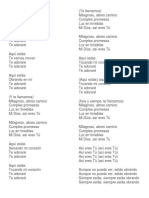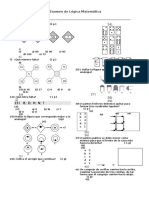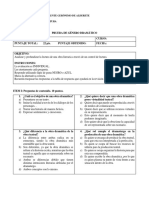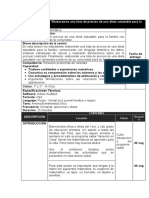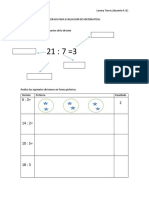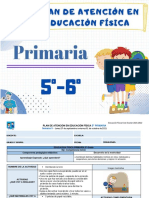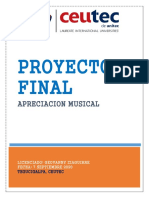Documentos de Académico
Documentos de Profesional
Documentos de Cultura
Manual Básico de Word 2
Cargado por
Leonardo MarinTítulo original
Derechos de autor
Formatos disponibles
Compartir este documento
Compartir o incrustar documentos
¿Le pareció útil este documento?
¿Este contenido es inapropiado?
Denunciar este documentoCopyright:
Formatos disponibles
Manual Básico de Word 2
Cargado por
Leonardo MarinCopyright:
Formatos disponibles
Manual básico de Word
Carlos Marín Arteaga
302-2
Daniel Benítez Romero
INDICE
No se encontraron entradas de tabla de contenido.
2 1 3
10
4 00
9
7
7
6
1. Barra de Título (Muestra el nombre del Documento)
2. Barra de Herramientas de Acceso Rápido.
3. Botones de Control (Minimizar, Maximizar, Cerrar)
4.Fichas o Pestañas (Ficha Inicio, Insertar, Diseño de Página, Referencias, etc.)
5.Grupo de Botones (Portapapeles, Fuentes, Párrafo)
6.Botones de Vista (Formas de visualizar un documento)
7.Zoom (Aumenta o reduce el tamaño de visualización del documento
8.Hoja de Trabajo (área donde se inserta el texto, imágenes, formas, etc.)
9.Barra de Estado
10. Cuenta de usuario
Formato de Texto Las opciones para aplicar formato requieren que primero
seleccione el texto a párrafo, a continuación, veremos los formatos más usados.
Cambiar el tipo de fuente Para cambiar el tipo de fuente, sigue los pasos que verás a
continuación:
1. Selecciona el texto a modificar.
2. Haz clic en la flecha que encuentras junto al cuadro.
3. Se desplegará una lista con todos los tipos de fuentes o letras
Mueve el cursor sobre las diferentes fuentes y podrás ver como luciría en el
documento
4. Haz clic en tu tipo de fuente o letra que quieras en tu documento.
Cambiar tamaño de fuente
Para modificar el tamaño de fuente realiza los siguientes pasos:
1. Selecciona el texto a modificar.
2. Haz clic en la flecha que encuentras junto al cuadro de tamaño de fuente.
3. Se desplegará una lista con diferentes valores. Puedes mover el cursor sobre ellos
para que veas como luciría cada tamaño en tu documento.
4. Haz clic en tu tamaño de fuente que quieras para tu documento.
Cambiar el color de la fuente
Para modificar el color del texto, sigue los
siguientes pasos:
1. Selecciona el texto que quieras modificar el color.
2. Haz clic en la flecha que se encuentra junto al
comando color de fuente.
3. Se muestra una paleta de colores. Ahora, pasa el
mouse sobre cualquiera de ellos y verás cómo
luciría el texto en él.
4. Haz clic sobre el color de texto que deseas elegir.
Resaltar texto
Para resaltar algún párrafo o frase, sigue los siguientes
pasos:
1. Selecciona el texto que deseas resaltar
2. Haz clic en el en la flecha que se encuentra junto al comando
resaltado.
3. Mueve el cursor sobre la paleta de colores y verás cómo
luciría el párrafo o frase seleccionado con el resaltado.
4. Haz clic en el color de resaltado.
Aplicar Negrita, Cursiva y Subrayado
1. Selecciona el texto al cual aplicarás una de las tres opciones.
2. Haz clic sobre el comando Negrita (N), Cursiva (k) o Subrayado (S)
3. Observa el texto y verás que la opción que elegiste se aplicó
Cambiar a mayúsculas y minúsculas para cambiar un texto a mayúsculas o
minúsculos no
necesitas borrar el texto.
1. Selecciona el texto que deseas modificar.
2. Haz clic en el comando Cambiar a mayúsculas.
3. Escoge la opción deseada y haz clic.
Alineación de Texto
1. Selecciona el texto que deseas alinear.
2. Escoge cómo quieres alinear el texto haciendo clic en una de estas opciones:
3. Alinear texto a la Izquierda, Centrar, Derecha y Justificar.
Alinear a la
derecha
Alinear a la izq.
Centrar Justificar
También podría gustarte
- Microsoft Word 2016: Unidad IDocumento29 páginasMicrosoft Word 2016: Unidad Ilucrecia menendezAún no hay calificaciones
- Competencias Digitales WordDocumento26 páginasCompetencias Digitales Wordluis fernandoAún no hay calificaciones
- Clase 01Documento10 páginasClase 01JHOJAN FASABIAún no hay calificaciones
- Libro Office Empresarial - Word PDFDocumento112 páginasLibro Office Empresarial - Word PDFLisset Nols100% (1)
- Clase 01Documento11 páginasClase 01JHOJAN FASABIAún no hay calificaciones
- 3 y 4. - APLICAR FOTMATO A CARACTERES Y APLICAR FORMATO A PARRAFODocumento30 páginas3 y 4. - APLICAR FOTMATO A CARACTERES Y APLICAR FORMATO A PARRAFOGabriel Alejandro Chi CauichAún no hay calificaciones
- 9 - 10 OfimaticaDocumento16 páginas9 - 10 OfimaticaJhosselyn Lucas MaciasAún no hay calificaciones
- 05 Guia Didáctica de Contenidos Informatica AplicadaDocumento37 páginas05 Guia Didáctica de Contenidos Informatica AplicadaVera Lilian100% (1)
- Pasos para Cambiar Tipo de Letra en WordDocumento6 páginasPasos para Cambiar Tipo de Letra en WordJairon LemAún no hay calificaciones
- Guia InformaticaDocumento12 páginasGuia InformaticaBlanca GarciaAún no hay calificaciones
- Presentación de WordDocumento87 páginasPresentación de WordNeiba Yadira Echeagaray SolorzaAún no hay calificaciones
- Manual Word Informatica AFEPDocumento37 páginasManual Word Informatica AFEPEdwin Regino FranciscoAún no hay calificaciones
- Aspectos Básicos para Trabajar en Un Texto Word 4Documento13 páginasAspectos Básicos para Trabajar en Un Texto Word 4tania yamilet mamaniAún no hay calificaciones
- Procesadores de TextosDocumento30 páginasProcesadores de TextosjuniorAún no hay calificaciones
- Libro Word UltimoDocumento56 páginasLibro Word Ultimoeliceo100% (1)
- TecnologíaDocumento1 páginaTecnologíaMaría Fernanda Hernández VazquezAún no hay calificaciones
- Guia 3 Microsoft Word 2016Documento29 páginasGuia 3 Microsoft Word 2016Carlos SantacruzAún no hay calificaciones
- Procesador de TextosDocumento27 páginasProcesador de TextosFRANCISCO VALDIVIA GARCIAAún no hay calificaciones
- Sesion 2 Apuntes, Practica Dirigida y EjerciciosDocumento11 páginasSesion 2 Apuntes, Practica Dirigida y EjerciciosDiego Vazquez FloresAún no hay calificaciones
- Sesion 13 - Procesador de TextoDocumento11 páginasSesion 13 - Procesador de TextoIvan Huamani RamosAún no hay calificaciones
- Formato de Documento.Documento19 páginasFormato de Documento.Jhoana GorettiAún no hay calificaciones
- Capitulo 1 - Introduccion 1Documento6 páginasCapitulo 1 - Introduccion 1Manuel Manuel VasquezAún no hay calificaciones
- Manuel Word 1Documento6 páginasManuel Word 1juanito salazarAún no hay calificaciones
- Elaboración de Formatos de TrabajoDocumento12 páginasElaboración de Formatos de Trabajoregulo20Aún no hay calificaciones
- Introducción A WordDocumento6 páginasIntroducción A WordKaren garcia gonzalezAún no hay calificaciones
- Formato de WordDocumento9 páginasFormato de WordMilagros Paredes MedinaAún no hay calificaciones
- Clase 01 WordDocumento8 páginasClase 01 WordZshoØn KaØzAún no hay calificaciones
- 2.1 Software de Manejo de InformacionDocumento44 páginas2.1 Software de Manejo de InformacionRicardo MarZa83% (6)
- Clase 3. Microsoft Word 2016 - TEORIADocumento85 páginasClase 3. Microsoft Word 2016 - TEORIADiego DianderasAún no hay calificaciones
- Manual Word 2021Documento106 páginasManual Word 2021angelo alonso chupioAún no hay calificaciones
- Microsoft Word 2016: Unidad IDocumento9 páginasMicrosoft Word 2016: Unidad IguilengrAún no hay calificaciones
- Practicas 2016Documento109 páginasPracticas 2016DamyJerezAún no hay calificaciones
- Microsoft Word Avanzado - Sesión 1Documento16 páginasMicrosoft Word Avanzado - Sesión 1JHONYSFAún no hay calificaciones
- Manual de Microsoft Word 2016 ClasesDocumento110 páginasManual de Microsoft Word 2016 ClasesMiguel MessinaAún no hay calificaciones
- Manejo MS Word 4Documento12 páginasManejo MS Word 4Janitza nicole Lozada gonzalesAún no hay calificaciones
- Word - Tabla de ContenidoDocumento25 páginasWord - Tabla de ContenidoEnik Paola Pinto Moya100% (2)
- Guia #1Documento9 páginasGuia #1YIMY SOLIN CALSIN TAPIAAún no hay calificaciones
- Word AutomaticoDocumento21 páginasWord AutomaticoBRAYAN KENDY HUAMANTOMA QUISPEAún no hay calificaciones
- Introduccion A WordDocumento9 páginasIntroduccion A WordLeonor Alejo CruzAún no hay calificaciones
- Indice DinamicoDocumento22 páginasIndice DinamicojhilmherAún no hay calificaciones
- Manual de Word PDFDocumento27 páginasManual de Word PDFNikolay Tarqui100% (1)
- Trabajar Con El TextoDocumento4 páginasTrabajar Con El TextoNaomy Espinoza MAún no hay calificaciones
- Modulo de 6to Sesion 1 - 2Documento12 páginasModulo de 6to Sesion 1 - 2Erik JaraAún no hay calificaciones
- Cuestionario de Word - Rocio Canseco Act2Documento13 páginasCuestionario de Word - Rocio Canseco Act2Carlos CansecoAún no hay calificaciones
- Universidad Mexicana: Definicion de Procesador de TextoDocumento22 páginasUniversidad Mexicana: Definicion de Procesador de Textojuan pablo laraAún no hay calificaciones
- Manual de Microsoft WordDocumento105 páginasManual de Microsoft WordKarina ChiloAún no hay calificaciones
- Material de Apoyo Word 1 PDFDocumento10 páginasMaterial de Apoyo Word 1 PDFLuisRamirez16Aún no hay calificaciones
- Guía de Aprendizaje - Módulo #1 Microsoft WordDocumento38 páginasGuía de Aprendizaje - Módulo #1 Microsoft WordLucy martinez alvarezAún no hay calificaciones
- Manual de Microsoft Word 2016-Páginas-9-53Documento45 páginasManual de Microsoft Word 2016-Páginas-9-53Sadith Giraldo Borda100% (1)
- Manual de Microsoft Word 2016-9-30Documento22 páginasManual de Microsoft Word 2016-9-30Yoa Contreras RamírezAún no hay calificaciones
- Manual Word 2016Documento76 páginasManual Word 2016PAOLA CAROLINA GONZALEZ RUIZAún no hay calificaciones
- Primero Pasos Word 2016Documento20 páginasPrimero Pasos Word 2016Alejandra Guerrero0% (1)
- Primero Pasos Word 2016Documento20 páginasPrimero Pasos Word 2016Samir PinedaAún no hay calificaciones
- Procesador de TextoDocumento18 páginasProcesador de TextoCarina SindoniAún no hay calificaciones
- Teoria y Practica Word. 01Documento15 páginasTeoria y Practica Word. 01cesar garciaAún no hay calificaciones
- Bloc de Notas Preguntas Más FrecuentesDocumento5 páginasBloc de Notas Preguntas Más FrecuentesRoberto Casas MerinoAún no hay calificaciones
- Unidad Ii Microsoft WordDocumento49 páginasUnidad Ii Microsoft WordYanise Ines Galaviz SuarezAún no hay calificaciones
- Unidad 2. Tema 2. Utilizando Microsoft WordDocumento30 páginasUnidad 2. Tema 2. Utilizando Microsoft WordGema Rubio L�pezAún no hay calificaciones
- Como Hacer Un Indice AutomaticoDocumento17 páginasComo Hacer Un Indice Automaticoimpregrafia RabinalAún no hay calificaciones
- UF1247 - Composición de pantallas y animación de fuentes para proyectos audiovisuales multimedia.De EverandUF1247 - Composición de pantallas y animación de fuentes para proyectos audiovisuales multimedia.Aún no hay calificaciones
- AUTOCRITICADocumento1 páginaAUTOCRITICALeonardo MarinAún no hay calificaciones
- Tejidos HistologiaDocumento2 páginasTejidos HistologiaLeonardo MarinAún no hay calificaciones
- Materiales Dentales (Guia)Documento7 páginasMateriales Dentales (Guia)Leonardo MarinAún no hay calificaciones
- Guia de Anatomia DentalDocumento3 páginasGuia de Anatomia DentalLeonardo MarinAún no hay calificaciones
- Cuadro Comparativo MicrobioDocumento1 páginaCuadro Comparativo MicrobioLeonardo MarinAún no hay calificaciones
- Graffiti Letters A-Z Graffiti Alphabet Graffiti ABC - Graffiti Empire Graffiti Lettering, Graffiti Alphabet, Graffiti Fo PDFDocumento1 páginaGraffiti Letters A-Z Graffiti Alphabet Graffiti ABC - Graffiti Empire Graffiti Lettering, Graffiti Alphabet, Graffiti Fo PDFLeonardo MarinAún no hay calificaciones
- Siglo de Oro - Lic LL - Luisa OcaranzaDocumento12 páginasSiglo de Oro - Lic LL - Luisa OcaranzaEnrique Norambuena BriceñoAún no hay calificaciones
- Cultura Quino y Su Fanatismo Por Los Beatles, A Través de MafaldaDocumento4 páginasCultura Quino y Su Fanatismo Por Los Beatles, A Través de MafaldaAlesisAún no hay calificaciones
- Aquí EstásDocumento2 páginasAquí EstásCesar Mendoza0% (1)
- CSS Sprites para Efecto Rollover en Botones e Imagenes - CSSDocumento5 páginasCSS Sprites para Efecto Rollover en Botones e Imagenes - CSSIvan MihailovicAún no hay calificaciones
- ContinueDocumento2 páginasContinuecristobal torresAún no hay calificaciones
- Examen de Lógica MatemáticaDocumento2 páginasExamen de Lógica MatemáticaHenry Sosa CalleAún no hay calificaciones
- Imagenes: Amor Buenos Dias Bonitas Movimiento Frases Tumblr Animadas Desamor Descargar Graciosas TristDocumento1 páginaImagenes: Amor Buenos Dias Bonitas Movimiento Frases Tumblr Animadas Desamor Descargar Graciosas TristDiego SeaAún no hay calificaciones
- Manuel Ascencio SeguraDocumento8 páginasManuel Ascencio SeguraGuisella Jannett Mayta PaicoAún no hay calificaciones
- Casio Se-S10 PDFDocumento9 páginasCasio Se-S10 PDFKOUTONETAún no hay calificaciones
- Ordenanza 2-1995Documento7 páginasOrdenanza 2-1995Adrian Rayos100% (1)
- Preceptiva LiterariaDocumento8 páginasPreceptiva LiterariaRIcardo SN100% (1)
- Partes de Mouse y TecladoDocumento4 páginasPartes de Mouse y TecladoFiesta SoyAún no hay calificaciones
- Clasificación de Frutas y VerdurasDocumento3 páginasClasificación de Frutas y VerdurasKatherineAlexandraFernandezValdivia100% (1)
- Proyecto PhotoshopDocumento6 páginasProyecto Photoshopalix rondonAún no hay calificaciones
- Amorfinos de Mujeres y HombresDocumento1 páginaAmorfinos de Mujeres y HombresFernando Salvatierra100% (4)
- La Biblia Nos Ayuda A Vivir El AdvientoDocumento4 páginasLa Biblia Nos Ayuda A Vivir El AdvientoEulalio E. KuvatAún no hay calificaciones
- Alapont - El Infierno de MartaDocumento4 páginasAlapont - El Infierno de MartaWyni KsrAún no hay calificaciones
- Unidad 4. Recurso 1. La Mezcla Promocional, Naturaleza y EstrategiasDocumento10 páginasUnidad 4. Recurso 1. La Mezcla Promocional, Naturaleza y EstrategiasMartin GonzalezAún no hay calificaciones
- Prueba de Género Dramático Segundo MedioDocumento6 páginasPrueba de Género Dramático Segundo MedionicoleossesAún no hay calificaciones
- Guion Primaria 1°-2° Matem. Sesión 28 28-OctDocumento8 páginasGuion Primaria 1°-2° Matem. Sesión 28 28-OctCirley Arelyn Rivera VargasAún no hay calificaciones
- Guia de Repaso para Evaluacion de MatematicasDocumento4 páginasGuia de Repaso para Evaluacion de MatematicasLorenaTorresSanMartinAún no hay calificaciones
- Alonso Suela Pilar BD05Documento18 páginasAlonso Suela Pilar BD05pilar AlonsoAún no hay calificaciones
- Partes de Un PincelDocumento3 páginasPartes de Un PincelViviana GajardoAún no hay calificaciones
- Plan de Atención EF Primaria 5º y 6º Sem. 5-Mtro. Antonio PrezaDocumento3 páginasPlan de Atención EF Primaria 5º y 6º Sem. 5-Mtro. Antonio PrezaChristian Manuel PérezAún no hay calificaciones
- Proyecto Final MusicaDocumento7 páginasProyecto Final MusicaElisabeth IliasAún no hay calificaciones
- 2.test 3 - Entibaciones - Empujes PDFDocumento3 páginas2.test 3 - Entibaciones - Empujes PDFfernanherAún no hay calificaciones
- Saroyan EspDocumento5 páginasSaroyan EspLaDarielitaAún no hay calificaciones
- AutoCAD 2013-2014 DGN Hotfix Readme ESPDocumento3 páginasAutoCAD 2013-2014 DGN Hotfix Readme ESPhombre-de-arenaAún no hay calificaciones
- Manual Electro EstimuladorDocumento30 páginasManual Electro EstimuladorBhuo Nochero Desmadre Bhuo100% (1)
- La Linea Del CoroDocumento123 páginasLa Linea Del CoroEduardo Alvarez MejiaAún no hay calificaciones