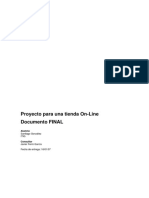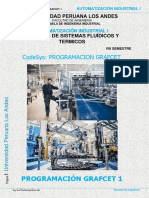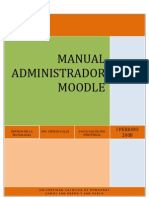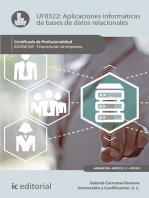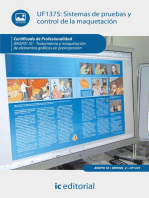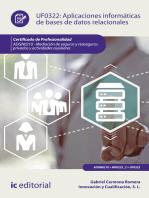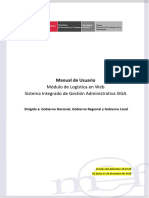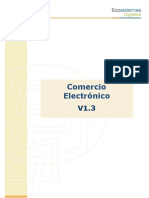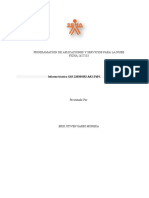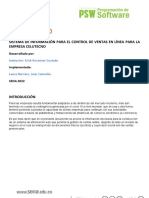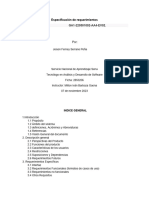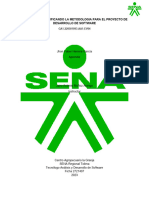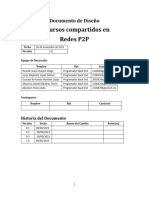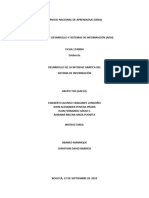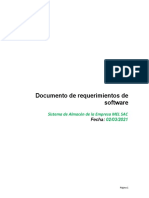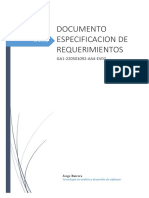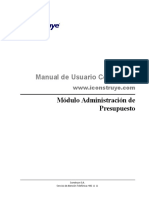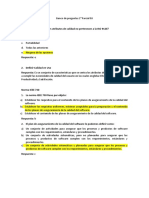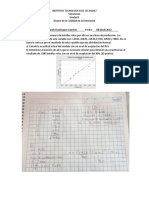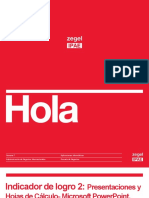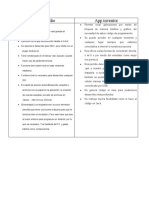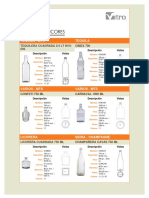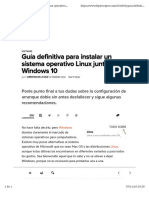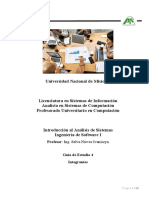Documentos de Académico
Documentos de Profesional
Documentos de Cultura
MANUAL USUARIO CATALOGO - v2
Cargado por
Javier Martín FernándezDescripción original:
Título original
Derechos de autor
Formatos disponibles
Compartir este documento
Compartir o incrustar documentos
¿Le pareció útil este documento?
¿Este contenido es inapropiado?
Denunciar este documentoCopyright:
Formatos disponibles
MANUAL USUARIO CATALOGO - v2
Cargado por
Javier Martín FernándezCopyright:
Formatos disponibles
Catálogo electrónico PROCUR-e
Control de Ediciones
Versión Date Descripción
01 05/11/2018 Primera versión
02 8/03/2019 Actualización incluyendo nuevas funcionalidades
Marzo 2019 Pág 1 de 24
Catálogo electrónico PROCUR-e
Índice
1. INTRODUCCIÓN ................................................................................................................ 3
1.1. ACCESO A LA PLATAFORMA .................................................................................... 3
2. NAVEGACIÓN A TRAVÉS DEL MÓDULO DE CATÁLOGOS ELECTRÓNICOS ........................ 4
2.1. MENÚ PRINCIPAL DESPLEGABLE ............................................................................. 5
2.2. ÁREA CENTRAL......................................................................................................... 5
2.2.1. Comprar ................................................................................................................... 6
2.2.2. Catálogos ................................................................................................................. 6
2.2.3. Mis carritos en borrador.......................................................................................... 7
2.2.4. Mis solicitudes ......................................................................................................... 7
2.2.5. Mis pedidos: ............................................................................................................ 8
3. CREAR CARRITO DE LA COMPRA ...................................................................................... 9
3.1. COMPRA POR CATÁLOGO “PUNCHOUT” (INCLUYENDO MARKETPLACES) ............. 9
3.2. COMPRA POR CATÁLOGO “HOSTED” .................................................................... 11
3.3. COMPROBACIÓN DE LA CESTA DE COMPRA ......................................................... 12
3.4. OTRAS FUNCIONALIDADES .................................................................................... 16
3.4.1. Copiar una solicitud ............................................................................................... 16
3.4.2. Solicitar cambios o anular un pedido .................................................................... 17
3.4.3. Crear favoritos ....................................................................................................... 19
6. APROBACIÓN DE SOLICITUDES ...................................................................................... 21
7. INFORMES EXPORTABLES............................................................................................... 23
Marzo 2019 Pág 2 de 24
Catálogo electrónico PROCUR-e
1. INTRODUCCIÓN
El objetivo de este manual es servir de soporte al usuario al momento de realizar sus compras a
través del módulo de Compra por Catálogo de PROCUR-e.
1.1. ACCESO A LA PLATAFORMA
Para acceder a la plataforma, es necesario acceder a la siguiente dirección:
https://acciona-procure.bravosolution.com/
Una vez dentro se ha de seleccionar el icono del carrito de la compra para acceder al módulo
eCatalogue >> Cuadro de Mando Catálogos:
Marzo 2019 Pág 3 de 24
Catálogo electrónico PROCUR-e
2. NAVEGACIÓN A TRAVÉS DEL MÓDULO DE
CATÁLOGOS ELECTRÓNICOS
En la página principal del módulo de catálogos encontrarás varios elementos que serán de
utilidad al momento de realizar tus compras.
En el menú superior de la ventana, pulsando sobre tu nombre de usuario tendrás varias
opciones, entre ellas, cerrar la sesión cuando no estés utilizando la plataforma. Además, podrás
cambiar parámetros de tu perfil como el idioma o la zona horaria:
Cuentas también con una opción para cambiar la versión de visualización del módulo. Solo tienes
que pulsar el icono de sintonizador que encontrarás en la esquina inferior derecha de algunas
ventanas:
Marzo 2019 Pág 4 de 24
Catálogo electrónico PROCUR-e
2.1. MENÚ PRINCIPAL DESPLEGABLE
En el lateral izquierdo de la ventana y según el rol asignado a tu perfil dispones de un menú
con varios accesos entre los que se encuentran:
2.2. ÁREA CENTRAL
El área central está compuesta por varios apartados con accesos directos tanto a catálogos,
solicitudes pedidos, aprobaciones, etc:
Marzo 2019 Pág 5 de 24
Catálogo electrónico PROCUR-e
2.2.1. Comprar
Podrás realizar búsquedas rápidas de productos por palabras clave y también tienes a tu
disposición la búsqueda avanzada para afinar y acotar los filtros.
Nota: este motor de búsqueda de momento sólo mostrará resultados de aquellos catálogos
“hosted” o cargados por fichero.
2.2.2. Catálogos
Marzo 2019 Pág 6 de 24
Catálogo electrónico PROCUR-e
Es aquí donde se encuentran todos los catálogos disponibles y visibles por tu unidad de negocio.
Están los Marketplaces (Amazon, Mercateo…), Catálogos Punch-out, es decir, aquellos que
permiten hacer el carrito de la compra en el propio catálogo del proveedor (Lyreco, Würth, RS
Components…) y finalmente los catálogos Hosted mencionados anteriormente (SPA, ULSA,…).
2.2.3. Mis carritos en borrador
En este apartado podrás acceder a los carritos que están a la espera de finalizar su comprobación
y que podrás modificar añadiendo o eliminado ítems, añadir o modificar la dirección de envío,
cambiando la información contable o cualquier otra modificación que creas oportuna.
2.2.4. Mis solicitudes
Aquí podrás consultar las solicitudes que has realizado. Pueden tener dos estados:
1. : la solicitud se ha convertido en pedido habiendo pasado los flujos de aprobación
(si aplicasen).
a. SEO.net: el robot M1 trasladará el pedido a SEO.net y lo dejará a disposición del
usuario para ser enviado al proveedor.
b. SAP: el Pool de Compras tramitará el pedido y se lo enviará al proveedor.
Marzo 2019 Pág 7 de 24
Catálogo electrónico PROCUR-e
Nota: esta operativa se mantendrá así hasta que se desarrollen las integraciones
necesarias.
2. : la solicitud está a la espera de ser aprobada y hasta que no se apruebe no podrá
emitirse el pedido.
Para ver el circuito de aprobación basta con entrar en la solicitud y pulsar Aprobaciones
de solicitud. Si deseas saber quién la tiene que aprobar pulsa ver aprobadores:
2.2.5. Mis pedidos:
Como su nombre lo indica aquí cuentas con los pedidos que se están tramitando o han sido
tramitados. ¿Cómo saber si ya han pasado a los ERP’s (SAP o SEO.net)?
Marzo 2019 Pág 8 de 24
Catálogo electrónico PROCUR-e
Si la numeración automática del sistema (po_xyz) está seguida del número de pedido que se le
asigna en el ERP quiere decir que el pedido ya está por enviar o enviado (SEO.net) y enviado en
SAP.
3. CREAR CARRITO DE LA COMPRA
La plataforma cuenta con dos tipos de catálogos:
i. Catálogo PunchOut: páginas web especializadas con catálogos de productos y/o
servicios ajustados a las condiciones comerciales negociadas con ACCIONA a las que se
que se accede desde PROCUR-e y que cuentan con todas las ventajas que una página de
este tipo suele tener: imágenes, vídeos, valoración de usuarios, búsquedas avanzadas,
comparativas de productos, entre otras.
ii. Catálogos Hosted o cargados: son aquellos que por la falta de capacidad tecnológica
del proveedor o por la especificidad del producto, dicho catálogo se “hospeda” o se
carga en la plataforma sin que exista conexión a una página web.
3.1. COMPRA POR CATÁLOGO “PUNCHOUT” (INCLUYENDO
MARKETPLACES)
La experiencia de usuario es idéntica a la que se tiene al comprar por cualquier página web
(“Amazonización”).
Los catálogos tienen aplicadas las condiciones comerciales negociadas con ACCIONA y
cualquiera de sus unidades de negocio.
Para iniciar la compra a través de un catálogo de este tipo pulsa sobre cualquiera de los que
tengas disponible, en este caso y como ejemplo seleccionamos el de RS Components:
Una vez establecida la conexión punchout accederás a la página web que contiene el catálogo
de RS y haciendo uso del buscador o navegando a través de las distintas categorías selecciona
los ítems que necesites:
Marzo 2019 Pág 9 de 24
Catálogo electrónico PROCUR-e
Una vez añadidos todos los artículos al carrito de la compra y habiéndolo revisado, deberás
Transferir el pedido a PROCUR-e para continuar con la comprobación del carrito:
Nota: según el proveedor, el botón de Transferir pedido puede cambiar de nombre (Trasladar
pedido, Trasferir carrito, Enviar carrito al ERP,…) pero el proceso sigue siendo el mismo.
Si en algún momento deseas salir del catálogo punchout basta con pulsar sobre el botón
Cancelar PunchOut y volverás a la página principal:
Marzo 2019 Pág 10 de 24
Catálogo electrónico PROCUR-e
3.2. COMPRA POR CATÁLOGO “HOSTED”
Para iniciar la compra a través de un catálogo de este tipo pulsa sobre cualquiera de los que
tengas disponible, en este caso y como ejemplo seleccionamos el de SPA. Se abrirá un cuadro
de diálogo para buscar el producto requerido a través de una palabra clave. En caso de querer
ver todo el catálogo deberás pulsar en el icono de la lupa sin escribir ninguna palabra:
El motor de búsqueda explora todas las ocurrencias encontradas y las muestra por pantalla. En
ocasiones resulta de mucha utilidad la barra de filtros que se muestra a la izquierda de la
ventana. Además, está disponible un comparador de productos seleccionados:
Marzo 2019 Pág 11 de 24
Catálogo electrónico PROCUR-e
Puedes seguir añadiendo artículos al carrito y una vez que han sido añadidos a la cesta se
continúa con la comprobación pulsando sobre el icono del carrito:
3.3. COMPROBACIÓN DE LA CESTA DE COMPRA
Una vez completado el carrito, ya sea de artículos seleccionados en catálogos punchout o
hosted deberás comprobar la cesta completando una serie de datos.
Entre los campos a completar figuran:
1. Información de Entrega (*). Además de los domicilios ya precargados (si los hubiese)
puedes añadir nuevas direcciones:
Marzo 2019 Pág 12 de 24
Catálogo electrónico PROCUR-e
2. Información contable (*)
3. Notas y adjuntos internos
(*) Campo obligatorio
Para editar cualquiera de estos campos basta con pulsar sobre:
Si deseas seguir añadiendo artículos a la cesta basta con pulsar sobre el botón Continuar
comprando:
Ahora bien, si lo que quieres es quitar artículos del carrito o eliminarlo has de quitar el ítem
que no deseas o todos los ítems del carrito:
1. Seleccionándolo/s
2. Pulsar el botón: Acciones sobre los ítems seleccionados
3. Quitar los artículos seleccionados:
Marzo 2019 Pág 13 de 24
Catálogo electrónico PROCUR-e
Una vez completado el carrito y habiendo revisado los campos podrás proceder a colocar la
solicitud:
Verás una ventana con el resumen de la solicitud y en caso de requerir aprobación podrás ver
los detalles de la misma en el apartado: Estado de la aprobación
Marzo 2019 Pág 14 de 24
Catálogo electrónico PROCUR-e
Al mismo tiempo recibirás un correo con la confirmación de la elaboración de la solicitud:
Marzo 2019 Pág 15 de 24
Catálogo electrónico PROCUR-e
3.4. OTRAS FUNCIONALIDADES
La herramienta cuenta con otras funcionalidades que te ayudarán a facilitar la gestión de tus
solicitudes y pedidos.
3.4.1. Copiar una solicitud
Si llegaras a necesitar hacer un pedido similar a alguno que hayas hecho con anterioridad puedes
copiarlo sin necesidad de tener que volver a seleccionar los artículos uno por uno. Para ello
cuentas con la opción Copiar en carrito nuevo.
1. Busca la solicitud que quieras reutilizar en el apartado Mis solicitudes:
2. Selecciónala pulsando sobre ella. Utiliza los filtros disponibles en el menú izquierdo de
la ventana para que puedas encontrarla más fácil:
3. Una vez dentro de la solicitud y bajo el desplegable Acciones del documento selecciona
la opción Copiar en carrito nuevo. Realizada esta acción deberás proceder con la
comprobación de la cesta detallada en el punto 3.3 anteriormente descrito.
Marzo 2019 Pág 16 de 24
Catálogo electrónico PROCUR-e
3.4.2. Solicitar cambios o anular un pedido
Recordando el punto 2.2.4 (Mis solicitudes) una solicitud que se ha convertido en pedido ya no
puede ser modificada. Si hubiese que hacer un cambio debes notificarlo a tu gestor de compras
enviándole un comentario a través del mismo pedido con la opción Agregar comentario.
1. Busca el pedido que desees modificar en el apartado Mis pedidos. Recuerda que si junto
al código que le asigna el sistema (po_xyz) aparece el código del ERP la modificación no
se va a poder realizar:
2. Selecciónalo pulsando sobre él. Utiliza los filtros disponibles en el menú izquierdo de la
ventana para que puedas encontrarlo más fácil:
Marzo 2019 Pág 17 de 24
Catálogo electrónico PROCUR-e
3. Una vez dentro del pedido y bajo el desplegable Acciones del documento selecciona la
opción Agregar comentario:
4. Introduce la dirección de correo de tu gestor o gestores de compra y especifica los
cambios o acciones que tienen que llevar a cabo sobre el pedio. Sé explícito. Puedes
seleccionarte como receptor del correo. Si lo consideras oportuno puedes adjuntar un
documento. Una vez completados los campos pulsa sobre el botón Agregar comentario.
El gestor recibirá un correo con tus instrucciones.
Marzo 2019 Pág 18 de 24
Catálogo electrónico PROCUR-e
3.4.3. Crear favoritos
También tienes la posibilidad de seleccionar como favoritos los ítems que más utilices como para
así incluirlos en tus futuras compras.
1. En el apartado Comprar pulsa sobre Favoritos:
2. Crea la carpeta donde los irás añadiendo:
Marzo 2019 Pág 19 de 24
Catálogo electrónico PROCUR-e
3. Marca como favoritos aquellos ítems, con independencia del tipo de catálogo, para
añadirlos a la carpeta que creaste en el paso anterior, pulsando sobre el icono del
corazón:
4. Añádelos a la carpeta y Guarda los cambios:
5. Una vez añadidos a la carpeta podrás acceder a ellos rápidamente a través del apartado
Comprar y agregarlos a tu carrito:
Marzo 2019 Pág 20 de 24
Catálogo electrónico PROCUR-e
6. APROBACIÓN DE SOLICITUDES
Si tienes rol de aprobador y según el circuito de aprobación establecido recibirás un correo
notificándote que has de aprobar solicitudes. El correo es similar a éste:
Marzo 2019 Pág 21 de 24
Catálogo electrónico PROCUR-e
Mis aprobaciones:
Para proceder a su aprobación tendrás que dirigirte al apartado Mis aprobaciones:
1. Seleccionar la solicitud que quieras aprobar
2. Una vez revisado: Acciones del documento >> Aprobar/Completar el paso:
Dispones también de dos iconos informativos en el menú superior de la ventana que te dan
acceso directo tanto a las aprobaciones como a las notificaciones. Pulsando sobre el icono de la
bandera podrás acceder a las aprobaciones pendientes:
Marzo 2019 Pág 22 de 24
Catálogo electrónico PROCUR-e
7. INFORMES EXPORTABLES
En el menú lateral izquierdo encontrarás, entre otros el icono de Pedidos y documentos a través
del cual podrás buscar los distintos documentos que hayas generado (solicitudes, pedidos
relacionados etc). Para ello accede a Búsqueda de documento >> Buscar documentos:
En este apartado podrás seleccionar qué tipo de documento quieres consultar y podrás extraerlo
a un fichero Excel para su posterior análisis:
Marzo 2019 Pág 23 de 24
Catálogo electrónico PROCUR-e
Obtenido el listado puedes hacer uso de los diferentes filtros que se ofrecen y una vez tengas
los datos que necesites los exportas:
Marzo 2019 Pág 24 de 24
También podría gustarte
- Proyecto para Una Tienda On-LineDocumento60 páginasProyecto para Una Tienda On-LineAlain RamosAún no hay calificaciones
- Proyecto Tienda VirtualDocumento60 páginasProyecto Tienda Virtualarmand05Aún no hay calificaciones
- Resolución de averías lógicas en equipos microinformáticos. IFCT0309De EverandResolución de averías lógicas en equipos microinformáticos. IFCT0309Aún no hay calificaciones
- Pruebas de funcionalidades y optimización de páginas web. IFCD0110De EverandPruebas de funcionalidades y optimización de páginas web. IFCD0110Aún no hay calificaciones
- Aplicaciones microinformáticas e internet para consulta y generación de documentación. IFCT0310De EverandAplicaciones microinformáticas e internet para consulta y generación de documentación. IFCT0310Aún no hay calificaciones
- Codesys 7 Grafcet 1Documento28 páginasCodesys 7 Grafcet 1Ayme Brenda EstradaAún no hay calificaciones
- Manual Administrador MoodleDocumento68 páginasManual Administrador MoodleDulcesillo Berenice100% (2)
- Dimensionar, instalar y optimizar el hardware. IFCT0510De EverandDimensionar, instalar y optimizar el hardware. IFCT0510Aún no hay calificaciones
- Aplicaciones informáticas de bases de datos relacionales. ADGN0108De EverandAplicaciones informáticas de bases de datos relacionales. ADGN0108Aún no hay calificaciones
- Sistemas de pruebas y control de la maquetación. ARGP0110De EverandSistemas de pruebas y control de la maquetación. ARGP0110Aún no hay calificaciones
- IT Essentials (ITE v6.0 + v7.0) Capítulo 11 Respuestas Al Examen 100%Documento21 páginasIT Essentials (ITE v6.0 + v7.0) Capítulo 11 Respuestas Al Examen 100%Oscar Romon38% (16)
- Iconstruye Manual Compra ExpressDocumento18 páginasIconstruye Manual Compra Expressboris fuentes riveraAún no hay calificaciones
- Aplicaciones informáticas de bases de datos relacionales. ADGN0210De EverandAplicaciones informáticas de bases de datos relacionales. ADGN0210Aún no hay calificaciones
- Manual Del Proveedor - v0 5Documento40 páginasManual Del Proveedor - v0 5Vianey SantosAún no hay calificaciones
- Manual Usuario SAOCOM Febrero2020 V1-0-PrelimDocumento86 páginasManual Usuario SAOCOM Febrero2020 V1-0-PrelimNicolas ZeballosAún no hay calificaciones
- Guia Rapid A de Segui Mien ToDocumento28 páginasGuia Rapid A de Segui Mien TojeanhenrryAún no hay calificaciones
- Manual de Usuario - Módulo de Logística Web v.18.07.00 PDFDocumento184 páginasManual de Usuario - Módulo de Logística Web v.18.07.00 PDFfernan195Aún no hay calificaciones
- Manual de Compras Catanet v16.458Documento53 páginasManual de Compras Catanet v16.458wvns06Aún no hay calificaciones
- MU Modulo Logistica WebDocumento208 páginasMU Modulo Logistica WebDiego Michael Chacaliaza LopezAún no hay calificaciones
- Tema 3 La Tienda ElectrónicaDocumento22 páginasTema 3 La Tienda ElectrónicaPablo RefoyoAún no hay calificaciones
- Colabora User ManualDocumento15 páginasColabora User ManualElkin MontealegreAún no hay calificaciones
- MU Modulo Logistica WebDocumento212 páginasMU Modulo Logistica WebbryanAún no hay calificaciones
- Toma Requerimiento Ejemplo2 (Ingeniería de Software)Documento12 páginasToma Requerimiento Ejemplo2 (Ingeniería de Software)Yonathan NaveaAún no hay calificaciones
- MANUALDocumento13 páginasMANUALBil CardenasAún no hay calificaciones
- Guia Tecnica EProcurementDocumento17 páginasGuia Tecnica EProcurementFernando Saucedo ColoradoAún no hay calificaciones
- Mu MGPDocumento58 páginasMu MGPAntonio Mijail Briceño LiñanAún no hay calificaciones
- Examen Del Modulo 01 SigaDocumento4 páginasExamen Del Modulo 01 SigaRONALD CLINGER PUELLES REYESAún no hay calificaciones
- Manual Oscommerce - EsDocumento33 páginasManual Oscommerce - EsdecospacesAún no hay calificaciones
- Instructivo para El Uso Del Cotizador ElectrónicoDocumento11 páginasInstructivo para El Uso Del Cotizador ElectrónicoOCI MDSJLAún no hay calificaciones
- Manual de Usuario - Módulo de Diligenciamiento - StormUser SireciDocumento41 páginasManual de Usuario - Módulo de Diligenciamiento - StormUser SirecihernandoAún no hay calificaciones
- DocxDocumento16 páginasDocxAdrianita GarciaAún no hay calificaciones
- Modulo de Compras Requerimientos de SoftwareDocumento15 páginasModulo de Compras Requerimientos de SoftwareGonzalo SegundoAún no hay calificaciones
- Documento de Requerimiento de Implementacion v2Documento14 páginasDocumento de Requerimiento de Implementacion v2_Jimmer_Aún no hay calificaciones
- Documento Con Especificacion de RequerimientosDocumento9 páginasDocumento Con Especificacion de RequerimientosZerokTW ツAún no hay calificaciones
- Manual SIGA WEBDocumento159 páginasManual SIGA WEBLuis Garcia RiveraAún no hay calificaciones
- MU Modulo Configuracion Web v20.01.03 SIGADocumento109 páginasMU Modulo Configuracion Web v20.01.03 SIGAJhenny SaavedraAún no hay calificaciones
- Informe Tecnico)Documento9 páginasInforme Tecnico)stiven sabbiAún no hay calificaciones
- Proyecto Ventas PSWDocumento25 páginasProyecto Ventas PSWcamiloAún no hay calificaciones
- especificacionndenrequerimientosnAA4nnEV02 306562432bc4ef7Documento21 páginasespecificacionndenrequerimientosnAA4nnEV02 306562432bc4ef7Jeison SerranoAún no hay calificaciones
- Instructivo Solicitud RNPA SIFeGA EmpresasDocumento48 páginasInstructivo Solicitud RNPA SIFeGA EmpresaslauAún no hay calificaciones
- 09 - Guia Portal 09-2021 Uso Del Portal COMPRASALDocumento11 páginas09 - Guia Portal 09-2021 Uso Del Portal COMPRASALHenry JacintoAún no hay calificaciones
- Propuesta de Consultoria y Desarrollo de SoftwareDocumento5 páginasPropuesta de Consultoria y Desarrollo de SoftwareLuis Alberto CLAún no hay calificaciones
- Maquetación de La Interfaz Gráfica en XML - AndroidDocumento7 páginasMaquetación de La Interfaz Gráfica en XML - Androidsjochoa5Aún no hay calificaciones
- Manual Declaración Ley REP 2019Documento36 páginasManual Declaración Ley REP 2019herAún no hay calificaciones
- Informe FinalDocumento41 páginasInforme FinalVictor Alonso EspinozaAún no hay calificaciones
- FACe Manual ProveedoresDocumento63 páginasFACe Manual ProveedoresJose Maria NavarroAún no hay calificaciones
- Documento Identificando La Metodologia para El Proyecto de Desarrollo de SoftwareDocumento9 páginasDocumento Identificando La Metodologia para El Proyecto de Desarrollo de SoftwareHerrera JhonAún no hay calificaciones
- BTI - MDU - Web UTraxCuentas Cliente r02Documento21 páginasBTI - MDU - Web UTraxCuentas Cliente r02Carlos MiorandaAún no hay calificaciones
- Documento de Diseño-2Documento17 páginasDocumento de Diseño-2FUCKY SICKAún no hay calificaciones
- Ejercicio de Practica Mod 1Documento3 páginasEjercicio de Practica Mod 1GISELLE TATIANA BUSTACARA ARIASAún no hay calificaciones
- MU Modulo Logistica TablasDocumento60 páginasMU Modulo Logistica TablasbryanAún no hay calificaciones
- MU Modulo Logistica TablasDocumento56 páginasMU Modulo Logistica TablasLOGISTICA RED ANTABAMBAAún no hay calificaciones
- Manual Usuario MensajeriaDocumento12 páginasManual Usuario MensajeriaDesconocidoAún no hay calificaciones
- MANUGABY - Elaboracion-InterfazDocumento22 páginasMANUGABY - Elaboracion-InterfazFredy ViracachaAún no hay calificaciones
- Administración de Formulario ControladoDocumento84 páginasAdministración de Formulario ControladoMayraAún no hay calificaciones
- Manual Aeroflash Consulta Webv2Documento15 páginasManual Aeroflash Consulta Webv2Antoine VhenturaAún no hay calificaciones
- Documento de Requerimientos de Software Plantilla - FDocumento14 páginasDocumento de Requerimientos de Software Plantilla - FEdgard AguilarAún no hay calificaciones
- Manual de Uso Quick-Trade PDFDocumento21 páginasManual de Uso Quick-Trade PDFSergio David SuarezAún no hay calificaciones
- Especificacion de Requisitos Del SoftwareDocumento8 páginasEspecificacion de Requisitos Del Softwarejorge barreraAún no hay calificaciones
- Manual Usuario Coordinador de Radicacion y MensajeraDocumento18 páginasManual Usuario Coordinador de Radicacion y MensajeraDesconocidoAún no hay calificaciones
- Manual Administración de Presupuestos IConstruyeDocumento16 páginasManual Administración de Presupuestos IConstruyeDarío Harder Mórtola100% (1)
- Informe Desarrollo Web Bodega Don LuchoDocumento7 páginasInforme Desarrollo Web Bodega Don LuchoDavid Lache AlvarezAún no hay calificaciones
- ReQlogic ModulosDocumento4 páginasReQlogic ModulosAntonieta ScafidiAún no hay calificaciones
- Banco de Preguntas 1Documento10 páginasBanco de Preguntas 1Jhonn Gerardo Carvajal PerezAún no hay calificaciones
- Software de Apoyo para Las Personas Con DiscapacidadDocumento5 páginasSoftware de Apoyo para Las Personas Con DiscapacidadJN KAún no hay calificaciones
- Lógica de Programación EjerciciosDocumento4 páginasLógica de Programación EjerciciosXimena MancillaAún no hay calificaciones
- SIM E4 NoEquipo-8Documento4 páginasSIM E4 NoEquipo-8Tony torresAún no hay calificaciones
- Tarea para SOM02Documento4 páginasTarea para SOM02Beef B0yAún no hay calificaciones
- Aplicaciones Informaticas 7Documento26 páginasAplicaciones Informaticas 7victor yturreguiAún no hay calificaciones
- Curriculum-Vitae-Ingeniero-Edgar Toribio GranadosDocumento8 páginasCurriculum-Vitae-Ingeniero-Edgar Toribio GranadosedgarAún no hay calificaciones
- Celusilva Herramientas Julio 2020Documento129 páginasCelusilva Herramientas Julio 2020clinica del displayAún no hay calificaciones
- Fundamentos - Alternativa Condicional - Dos Caminos Distintos - Argentina ProgramaDocumento3 páginasFundamentos - Alternativa Condicional - Dos Caminos Distintos - Argentina ProgramaJuan Marcos SmoesAún no hay calificaciones
- Tabla ComparativaDocumento1 páginaTabla ComparativaSamanthaMoratillaHernandez100% (1)
- Silo - Tips Procesamiento Digital de Seales Practicas de Laboratorio Con Arduino DueDocumento63 páginasSilo - Tips Procesamiento Digital de Seales Practicas de Laboratorio Con Arduino DuejeanAún no hay calificaciones
- Cola SimpleDocumento2 páginasCola SimpleDaniel. G.ch.Aún no hay calificaciones
- catalogoCLE PDFDocumento94 páginascatalogoCLE PDFJohn smithAún no hay calificaciones
- Manual Scratch 2.0Documento12 páginasManual Scratch 2.0John Alejandro Lopez PerezAún no hay calificaciones
- Correo de SKAPHE - RV - Adjunto Documento Derecho de Peticion para Vigilancia y Control Sobre Mi Proxima Asignacion de Retiro ALDANA PEREZ JUSE LUISDocumento1 páginaCorreo de SKAPHE - RV - Adjunto Documento Derecho de Peticion para Vigilancia y Control Sobre Mi Proxima Asignacion de Retiro ALDANA PEREZ JUSE LUISJulian pedrozaAún no hay calificaciones
- Preguntas de Repaso y para ReflexiónDocumento3 páginasPreguntas de Repaso y para ReflexiónCRISTAL DE LOS SANTOS GILAún no hay calificaciones
- Instalar Juntos Linux y Win10Documento1 páginaInstalar Juntos Linux y Win10Crsbar CrsbarAún no hay calificaciones
- Info 1 - Capitulo 2 y 3Documento41 páginasInfo 1 - Capitulo 2 y 3Juan VeinteAún no hay calificaciones
- 01-Cartilla de Ejercicios Del Curso "Programación Pantallas HMI (Vijeo Designer)Documento24 páginas01-Cartilla de Ejercicios Del Curso "Programación Pantallas HMI (Vijeo Designer)hectorAún no hay calificaciones
- L1 6974ce5ac6Documento3 páginasL1 6974ce5ac6Concurso de Vivienda 2021Aún no hay calificaciones
- Preguntero PAV2Documento344 páginasPreguntero PAV2Gabriel Emiliano EndrekAún no hay calificaciones
- Elementos de PHP-FUNCIONESDocumento44 páginasElementos de PHP-FUNCIONESFernando CamposAún no hay calificaciones
- Linea Del Tiempo MKT DIGITALDocumento4 páginasLinea Del Tiempo MKT DIGITALLinda Tatiana Peña MayorgaAún no hay calificaciones
- Metodología para El Desarrollo de Sistemas Multi-Agente BasadoDocumento16 páginasMetodología para El Desarrollo de Sistemas Multi-Agente BasadoDaniel AntokoletzAún no hay calificaciones
- Guia de Estudios 4Documento6 páginasGuia de Estudios 4Noam KeingeskiAún no hay calificaciones
- Instalar ArcGis 9.3Documento2 páginasInstalar ArcGis 9.3Jorge PirelaAún no hay calificaciones
- Componentes de Un Sistema Operativo Por Cristina ZelayaDocumento6 páginasComponentes de Un Sistema Operativo Por Cristina ZelayaCristina ZelayaAún no hay calificaciones