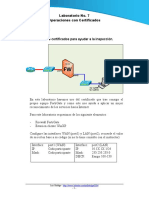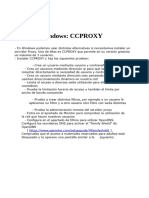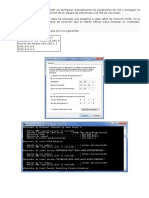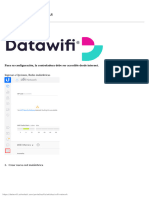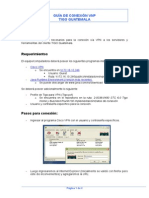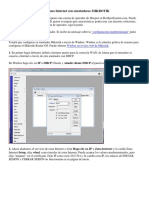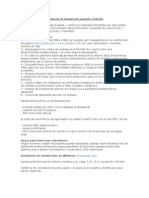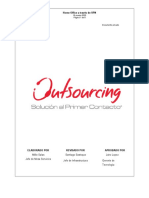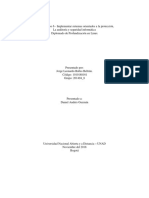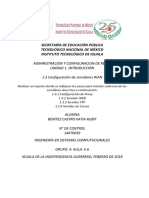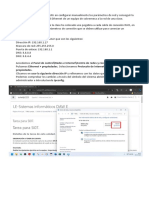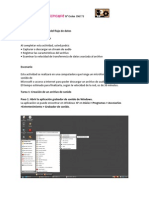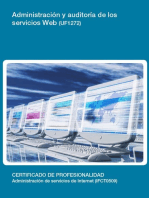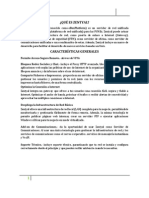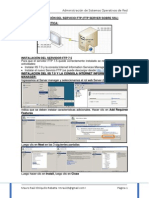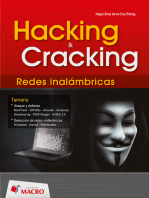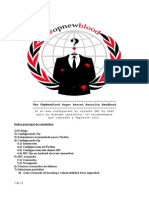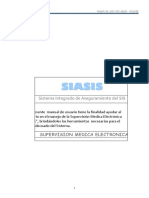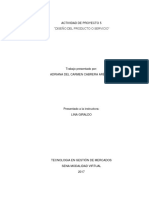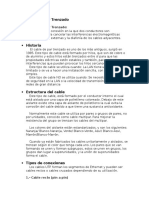Documentos de Académico
Documentos de Profesional
Documentos de Cultura
Nse4 Lab08
Cargado por
javier pomaTítulo original
Derechos de autor
Formatos disponibles
Compartir este documento
Compartir o incrustar documentos
¿Le pareció útil este documento?
¿Este contenido es inapropiado?
Denunciar este documentoCopyright:
Formatos disponibles
Nse4 Lab08
Cargado por
javier pomaCopyright:
Formatos disponibles
Laboratorio No.
8
Operaciones con Filtrado Web
PROCEDIMIENTO
A. Realizaremos el uso de la capacidad de bloqueo de paginas
web o comúnmente como “Webfilter”
1024 Mb
ROUTER VMNET0 port1 FW
port2
512 Mb WIN-XP
Lan
VMNET1
rdp tcp3389
ftp tcp20/21
En este laboratorio no aplicaremos criterios de bloqueos basados en
categorías, debido a las limitaciones de nuestro firewall virtual
(https://docs2.fortinet.com/document/fortigate/6.0.0/fortigate-vm-on-
vmware-esxi/504166/fortigate-vm-virtual-appliance-evaluation-license).
En este caso para medir el funcionamiento de nuestro filtro web,
utilizaremos el uso de URL Filter para bloquear el acceso a paginas
web. Para este laboratorio requerimos de los siguiente elementos:
- Firewall FortiGate
- Estacion cliente WinXP
Configure las interfaces WAN (port1) y LAN (port2), recuerde el valor
de su red en base a su código (si no lo tiene consulte con el instructor)
Interface: port1 (WAN) Interface: port2 (LAN)
IP: Cada participante IP: 10.1X.1X.1/24
Mask: Cada participante Mask: 255.255.255.0
DHCP: Rango 100-150
Luis Hidalgo - https://www.linkedin.com/in/lhidalgo0204/
-1-
Para fines de verificación de los modulos anteriores, configure un NAT
para que pueda accesar mediante RDP y pueda realizar las operaciones
correspondientes con el uso de certificados.
1- Configure objeto VIP (NAT) de acuerdo a los siguientes
detalles:
1.1- Creacion de objeto VIP con el nombre “CLIENTEXP”
1.2- La interface a utilizar será el puerto WAN (port1)
1.3- Establezca como dirección externa, la IP WAN de su Firewall
1.4- Establezca como dirección interna, la IP de su Cliente XP
1.5- Habilite la opción port-forwarding
1.6- Seleccione el puerto 3389 como externo
1.7- Seleccione el puerto 3389 como interno
2- Cree la política de seguridad que permita el acceso al objeto
VIP:
2.1- Cree la política que permita el acceso al objeto VIP con el
nombre “CLIENTEXP”
2.2- La política tendrá que ser de WAN LAN
2.3- Habilite el origen a todos (all)
2.4- Habilite el destino al objeto VIP creado “CLIENTEXP”
2.5- Que se ejecute siembre (Always)
2.6- Habilite el servicio RDP
2.7- Habilite la acción ACCEPT
2.8- Desactive la opción de NAT
2.9- Habilite el registro de toda la actividad (All Sessions)
Para un adecuado manejo de la estación cliente, desde su PC real
conectese por RDP al objeto VIP recientemente creado.
Desde esta sesión RDP se realizaran las operaciones de filtrado web que
se evidenciaran en el cliente WINXP.
Procederemos a crear un filtro web con el nombre WF01, el cual no
deberá tener activado el filtrado basado en categorías.
Luis Hidalgo - https://www.linkedin.com/in/lhidalgo0204/
-2-
3- Creacion de perfil de navegación Web Filter
3.1- Dirijase a la opción Security Profiles + Web Filter y presione
el botón Create New:
3.2- Cree un Web Filter con el nombre WF01, con las siguientes
opciones y habilite la opción URL filter:
Luis Hidalgo - https://www.linkedin.com/in/lhidalgo0204/
-3-
3.3- Una vez que haya activado la opción de URL Filter, le
aparecerá el siguiente cuadro, en donde tendrá que presionar el
botón + Create New:
3.4- Ingrese el valor www.skype.com con las siguientes opciones:
URL: www.skype.com
Type: Simple
Action: Block
Status: Enable
Para guardar los cambios presione el boton Ok
Luis Hidalgo - https://www.linkedin.com/in/lhidalgo0204/
-4-
Las opciones inferiores se mostrara como la imagen siguiente:
4- Utilizacion del perfil de navegación (Web Filter) WF01 en la
política de salida hacia Internet
4.1- Dirijase a la opción Policy & Objects + IPv4 Policy y ubique
la política con el nombre Salida (la que realizo en la
laboratorio anterior).
4.2- Edite la política seleccionada y dentro del ámbito Security
Profiles, seleccione el modulo Web Filter WF01.
Luis Hidalgo - https://www.linkedin.com/in/lhidalgo0204/
-5-
4.3- Desde la PC WINXP, abra el software browser Firefox y
navegue al siguiente sitio URL:
http://www.skype.com/
Que le aparece como resultado?, por que?
4.4- Evidenciar que el bloqueo anterior fue realizado por el
Firewall, para lo cual diríjase a Log & Report + Web Filter y
observe los eventos registrados:
Luis Hidalgo - https://www.linkedin.com/in/lhidalgo0204/
-6-
4.5- Averigue la categoría a la que pertenece su pagina web
favorita:
Ingrese al siguiente sitio: http://www.fortiguard.com/webfilter
Ingrese el sitio: www.google.com
Aguarde hasta que aparezca el resultado y notara que
pertenece a la categoría Search Engines and Portals
4.6- Bloquear la descarga de archivos basado en la extensión del
archivo, para lo cual definiremos las siguientes extensiones:
EXE
Luis Hidalgo - https://www.linkedin.com/in/lhidalgo0204/
-7-
Ubique el filtro Web WF01 y habilite la opción, File Filter:
Presione el botón + Create New y complete los datos tal cual
se aprecia en el siguiente grafico:
Presione el botón OK, para guardar los cambios.
Esta prueba debido a que el contenido en Internet se encuentra
en internet 2.0 (HTTPS) y a las limitaciones del firewall
virtual no se podrá evidenciar en su laboratorio local.
4.7- Para mejorar el nivel de inspección se puede utilizar el
certificado de inspección profunda.
Luis Hidalgo - https://www.linkedin.com/in/lhidalgo0204/
-8-
También podría gustarte
- Nse4 Lab07Documento18 páginasNse4 Lab07javier pomaAún no hay calificaciones
- NSE4-Lab 7Documento18 páginasNSE4-Lab 7cesar noaAún no hay calificaciones
- Nse4 Lab09Documento12 páginasNse4 Lab09javier pomaAún no hay calificaciones
- NSE4-Lab 12Documento11 páginasNSE4-Lab 12cesar noaAún no hay calificaciones
- Mikrotik RouterosDocumento9 páginasMikrotik RouterosGonzalo MartinezAún no hay calificaciones
- Lab 02Documento32 páginasLab 02Sheyson Sanchez SuarezAún no hay calificaciones
- Lab 01Documento19 páginasLab 01Sheyson Sanchez SuarezAún no hay calificaciones
- Guía de Instalación MicroticDocumento10 páginasGuía de Instalación MicroticArturo ValenciaAún no hay calificaciones
- Sistemas Informáticos Tema 7Documento11 páginasSistemas Informáticos Tema 7Aliesky RamosAún no hay calificaciones
- Smoothwall ProfesionalDocumento10 páginasSmoothwall ProfesionalagnusdarkAún no hay calificaciones
- FortiGate 1 - Lab 06 Redes Privadas VirtualesDocumento10 páginasFortiGate 1 - Lab 06 Redes Privadas VirtualesperuviceAún no hay calificaciones
- Wuolah Free SI07TareaDocumento18 páginasWuolah Free SI07TareaYaiza RodriguezAún no hay calificaciones
- Manual de Configuracion VPN-V3Documento6 páginasManual de Configuracion VPN-V3Gustavo MolinaAún no hay calificaciones
- Otra Charla Sobre Explotacion de Routers - Cesar NeiraDocumento118 páginasOtra Charla Sobre Explotacion de Routers - Cesar NeiraCarlos AlcantaraAún no hay calificaciones
- Implementacion de WEebRTC y FOPDocumento7 páginasImplementacion de WEebRTC y FOPJONATHAN ESTEBAN COFRE AVENDANOAún no hay calificaciones
- Práctica - CCProxyDocumento3 páginasPráctica - CCProxyDaniel A. Moreno BarónAún no hay calificaciones
- SI Tarea07Documento22 páginasSI Tarea07Sandra MarreroAún no hay calificaciones
- TQR-210B Guia EsDocumento9 páginasTQR-210B Guia Espvckaya2Aún no hay calificaciones
- Cómo Configurar Un Hotspot Con MikroTik y RouterOSDocumento15 páginasCómo Configurar Un Hotspot Con MikroTik y RouterOSDarwin CastroAún no hay calificaciones
- Servicios de Red IIDocumento138 páginasServicios de Red IIBrayan CamarenaAún no hay calificaciones
- Unifi NetworkDocumento6 páginasUnifi NetworkJose JoseAún no hay calificaciones
- Guia Conexion VPN TigoDocumento4 páginasGuia Conexion VPN TigoLuisa GonzalezAún no hay calificaciones
- Tarea 5Documento5 páginasTarea 5Raul0% (6)
- Wifi Wipod Manual EspañolDocumento31 páginasWifi Wipod Manual EspañolEgbe Ori Sola Ifa Tradicional75% (4)
- Configuración proxy Squid y ACLs WebminDocumento8 páginasConfiguración proxy Squid y ACLs WebminChrystal CastleAún no hay calificaciones
- Cómo Configurar Su Propia Zona Internet Con Enrutadores MIKROTIKDocumento31 páginasCómo Configurar Su Propia Zona Internet Con Enrutadores MIKROTIKNaolsSloan100% (1)
- Instalación de HandyCache Paralelo A MikrotikDocumento4 páginasInstalación de HandyCache Paralelo A MikrotikMarcos JaimesAún no hay calificaciones
- Configuración de FortiGate Como Proxy ExplícitoDocumento6 páginasConfiguración de FortiGate Como Proxy ExplícitodionisionietoAún no hay calificaciones
- Bloquear Webs Con Winbox Usando Web Proxy - Configurar Mikrotik WirelessDocumento3 páginasBloquear Webs Con Winbox Usando Web Proxy - Configurar Mikrotik WirelessPablo ArielAún no hay calificaciones
- Home Office A Través de VPN - Operacion Claro Medellin - CaliDocumento23 páginasHome Office A Través de VPN - Operacion Claro Medellin - CaliJosee Daviid RiosAún no hay calificaciones
- XV VDocumento12 páginasXV VYubeidy Mailyn Castro PabonAún no hay calificaciones
- Cinco Cortafuegos o Firewall PDFDocumento45 páginasCinco Cortafuegos o Firewall PDFpuertalabsAún no hay calificaciones
- Notas Curso Fortinet FCNSADocumento19 páginasNotas Curso Fortinet FCNSABlas DiazAún no hay calificaciones
- 2021-03-FIS DescriptivoDocumento8 páginas2021-03-FIS DescriptivoMarcAún no hay calificaciones
- Instalacion y Configuracion de OPENFIRE en FedoraDocumento14 páginasInstalacion y Configuracion de OPENFIRE en Fedorajames garciaAún no hay calificaciones
- OpenWrt BridgeDocumento46 páginasOpenWrt BridgeIñaki EseberriAún no hay calificaciones
- Acceso A Internet Con MikrotikDocumento14 páginasAcceso A Internet Con MikrotikMiguel RodriguezAún no hay calificaciones
- Diplomado LinuxDocumento27 páginasDiplomado LinuxGiovani Hernandez100% (2)
- Configura Pulse Secure 64 bitsDocumento6 páginasConfigura Pulse Secure 64 bitshermes zarateAún no hay calificaciones
- 1.3 Configuración de Servidores WANDocumento11 páginas1.3 Configuración de Servidores WANKatia Rubit Benitez Castro50% (2)
- Medina Garcia David SI07 TareaDocumento42 páginasMedina Garcia David SI07 TareaDavid Medina100% (1)
- Proyecto Jorge Mikrotik PDFDocumento15 páginasProyecto Jorge Mikrotik PDFDave La Voz Del SentimientoAún no hay calificaciones
- Laboratorios Capitulo 3Documento38 páginasLaboratorios Capitulo 3johanna1448Aún no hay calificaciones
- Instructivo Home Office A Través de VPN - OptimusDocumento19 páginasInstructivo Home Office A Través de VPN - OptimusAnguie VargasAún no hay calificaciones
- UF1272 - Administración y auditoría de los servicios webDe EverandUF1272 - Administración y auditoría de los servicios webAún no hay calificaciones
- Proxy en Openbsd 4.6Documento22 páginasProxy en Openbsd 4.6jh3n1Aún no hay calificaciones
- Zentyal: Servidor de red unificada de código abiertoDocumento8 páginasZentyal: Servidor de red unificada de código abiertoJonathan AlonzoAún no hay calificaciones
- Guía de Configuración de Características Avanzadas Del ISP - REV1.0 - ESDocumento8 páginasGuía de Configuración de Características Avanzadas Del ISP - REV1.0 - ESberzebuscridbAún no hay calificaciones
- Paso6 Tema5 DiegoRodriguezDocumento16 páginasPaso6 Tema5 DiegoRodriguezJorge RodriguezAún no hay calificaciones
- Manual Tecnico 2009Documento75 páginasManual Tecnico 2009joel contantino50% (2)
- Configuración de servidor FTP sobre SSL en IIS 7Documento0 páginasConfiguración de servidor FTP sobre SSL en IIS 7mraulchAún no hay calificaciones
- THD - Pentesting Con BackTrackDocumento99 páginasTHD - Pentesting Con BackTrackMauricio Lara ParraAún no hay calificaciones
- Mikrotik RouterOS: Todo lo que puede hacer un poderoso software de routerDocumento5 páginasMikrotik RouterOS: Todo lo que puede hacer un poderoso software de routerJose QuirozAún no hay calificaciones
- 00067200Documento57 páginas00067200Montsesita Esquivel TaviraAún no hay calificaciones
- Libro de SeguridadDocumento23 páginasLibro de SeguridadarifrubioAún no hay calificaciones
- Configuración de alarmas externas en RAN SPC180Documento25 páginasConfiguración de alarmas externas en RAN SPC180Didier SepulvedaAún no hay calificaciones
- Lab453 PDFDocumento11 páginasLab453 PDFCarlos AguilarAún no hay calificaciones
- Seguridad perimetralDocumento4 páginasSeguridad perimetraljamesAún no hay calificaciones
- UF1271 - Instalación y configuración del software de servidor webDe EverandUF1271 - Instalación y configuración del software de servidor webAún no hay calificaciones
- Boleta de Venta B001-0002365 Electronica: De: Carrillo Levano Hans ChristianDocumento1 páginaBoleta de Venta B001-0002365 Electronica: De: Carrillo Levano Hans Christianjavier pomaAún no hay calificaciones
- Dialogos CuscoDocumento11 páginasDialogos Cuscojavier pomaAún no hay calificaciones
- Visa 6925017Documento1 páginaVisa 6925017javier pomaAún no hay calificaciones
- Estructura PODCASTDocumento2 páginasEstructura PODCASTjavier pomaAún no hay calificaciones
- Excel MiliDocumento1 páginaExcel Milijavier pomaAún no hay calificaciones
- 9.3.4 Packet Tracer - IPv6 Neighbor DiscoveryDocumento19 páginas9.3.4 Packet Tracer - IPv6 Neighbor Discoveryedgar armando marin100% (1)
- Guía rápida para el uso del SIASISDocumento16 páginasGuía rápida para el uso del SIASISRonyJorgeTacasMisaycoAún no hay calificaciones
- Prevención de Perdida de Datos - Data Loss Prevention PDFDocumento5 páginasPrevención de Perdida de Datos - Data Loss Prevention PDFBladimir GarciaAún no hay calificaciones
- fw8777 Ds 14-Ac136laDocumento2 páginasfw8777 Ds 14-Ac136laSteve CastleAún no hay calificaciones
- Manual Carpetas - Documentos Compartidos en DriveDocumento7 páginasManual Carpetas - Documentos Compartidos en DriveMiluzka MirandaAún no hay calificaciones
- Los Kioscos de Impresion para Las PymeDocumento4 páginasLos Kioscos de Impresion para Las PymeAgustin Garcia GarciaAún no hay calificaciones
- Especificaciones Sala de RdaDocumento15 páginasEspecificaciones Sala de Rdabear2alexAún no hay calificaciones
- Instructivo SFC - ADCDocumento6 páginasInstructivo SFC - ADCAngela LunaAún no hay calificaciones
- Laboratorio #2 - Capa de Aplicacion DHCP, DNS, y HTTPDocumento6 páginasLaboratorio #2 - Capa de Aplicacion DHCP, DNS, y HTTPDaniel Baldeon100% (1)
- Normas APA para citar páginas webDocumento1 páginaNormas APA para citar páginas webTony CovaAún no hay calificaciones
- Hormann H27-510 AS400FUE SoftEdgeDocumento49 páginasHormann H27-510 AS400FUE SoftEdgeMechDR100% (4)
- Tercero Bachillerato CtsDocumento14 páginasTercero Bachillerato CtsjuanrobynAún no hay calificaciones
- Nfs - SambaDocumento11 páginasNfs - SambaGiovanni GalvánAún no hay calificaciones
- 1 El Peligro - CyberOpsDocumento17 páginas1 El Peligro - CyberOpsCarlos Jesus Koo LabrinAún no hay calificaciones
- Causas de La Procrastinación Académica: Autocontrol Académico Deficiente, Un Problema LatenteDocumento5 páginasCausas de La Procrastinación Académica: Autocontrol Académico Deficiente, Un Problema LatenteCarlos Eduardo IzarraAún no hay calificaciones
- Comportamiento Del ConsumidorDocumento41 páginasComportamiento Del ConsumidorLORENA100% (1)
- Sat Guia e FirmaDocumento6 páginasSat Guia e FirmaRoxana LópezAún no hay calificaciones
- Formato 2Documento3 páginasFormato 2paul achi querevaluAún no hay calificaciones
- Desarrollo Del Producto o ServicioDocumento33 páginasDesarrollo Del Producto o ServiciojohanAún no hay calificaciones
- Cómo Usar Pentaho Report DesignDocumento27 páginasCómo Usar Pentaho Report Designkira_elmejorAún no hay calificaciones
- Trabajo 1º ESO INTERNETDocumento3 páginasTrabajo 1º ESO INTERNETAna IsabelAún no hay calificaciones
- Clase Redes Moviles - LTE V1.1Documento16 páginasClase Redes Moviles - LTE V1.1klefoAún no hay calificaciones
- Cable de Par TrenzadoDocumento9 páginasCable de Par TrenzadoBack AnaAún no hay calificaciones
- Examen Final en ClassroomDocumento1 páginaExamen Final en ClassroomXulixxa Sanchez SalhuanaAún no hay calificaciones
- Análisis de Mejores Prácticas NetflixDocumento6 páginasAnálisis de Mejores Prácticas Netflixjuan gabriel Buelvas Pulgarin100% (1)
- Guía - Cómo Hacer Que Tu Consultorio Realmente FuncioneDocumento18 páginasGuía - Cómo Hacer Que Tu Consultorio Realmente FuncioneAngelica SanchezAún no hay calificaciones
- Comunicación y Educación - Escuelas CatólicasDocumento132 páginasComunicación y Educación - Escuelas CatólicasBlogdelprofesorado DereligionAún no hay calificaciones
- Filtros en Servlets y JSPDocumento3 páginasFiltros en Servlets y JSPjox100Aún no hay calificaciones
- Nomofobia-Metodologia2 Jaqueline FinalDocumento61 páginasNomofobia-Metodologia2 Jaqueline FinalJaqui BalderasAún no hay calificaciones
- Manual de Usuario - AlfrescoDocumento46 páginasManual de Usuario - AlfrescoMarcelo Bustamante SotoAún no hay calificaciones