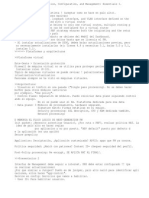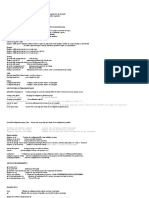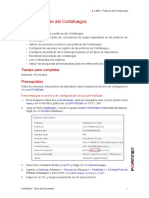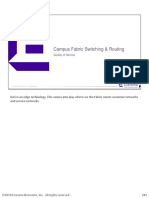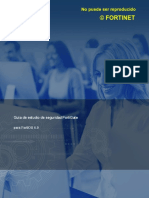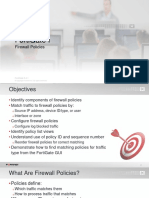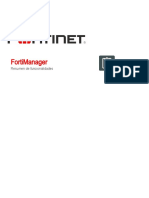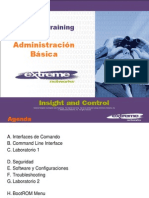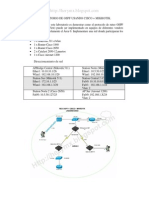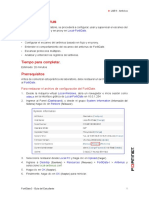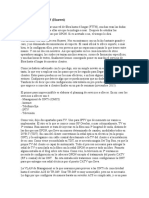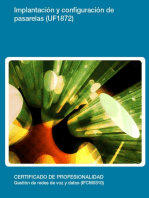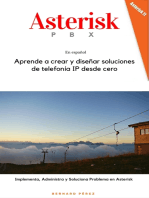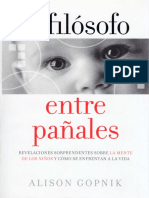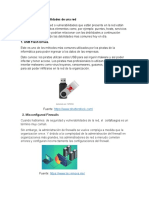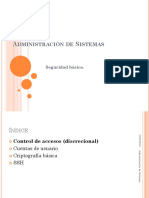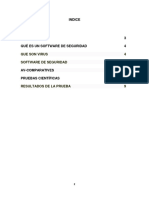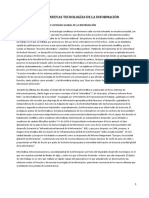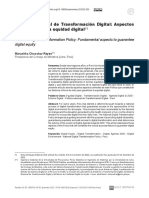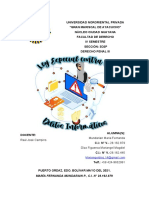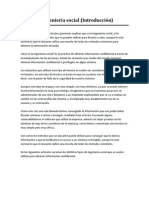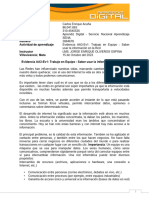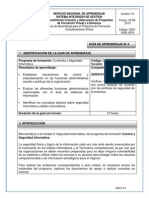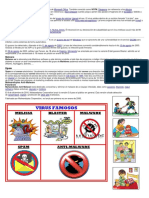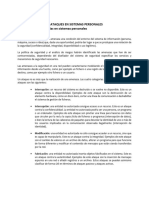Documentos de Académico
Documentos de Profesional
Documentos de Cultura
FortiGate 1 - Lab 06 Redes Privadas Virtuales
Cargado por
peruviceDerechos de autor
Formatos disponibles
Compartir este documento
Compartir o incrustar documentos
¿Le pareció útil este documento?
¿Este contenido es inapropiado?
Denunciar este documentoCopyright:
Formatos disponibles
FortiGate 1 - Lab 06 Redes Privadas Virtuales
Cargado por
peruviceCopyright:
Formatos disponibles
NO REIMPRIMIR
© FORTINET LAB 6 - Red Privada Virtual con SSL
Lab 6 - Redes Privadas Virtuales con Capa de
Conexión Segura
En esta práctica de laboratorio, vamos a administrar grupos de usuarios y portales para
una Red Privada Virtual con Capa de Conexión Segura. VPN SSL (Virtual Private Network, Secure
Sockets Layer)
Objetivos
• Configurar y conectarse a una red VPN SSL.
• Habilitar la seguridad de autenticación.
• Configurar políticas cortafuego para usuarios de red VPN SSL con acceso a los recursos
de las redes privadas.
Tiempo para Completar.
Estimado: 25 minutos
Prerrequisitos
Antes de comenzar esta práctica de laboratorio, se debe restaurar el archivo de configuración
de Local-FortiGate.
Para restaurar el archivo de configuración de Local-FortiGate
1. Desde la máquina virtual Local-Windows, abra un navegador web e inicie sesión como
admin en la interface gráfica de Local-FortiGate en 10.0.1.254
2. Ingrese al Panel (Dashboard), y desde el grupo System Information (Información del Sistema),
haga clic en Restore (Restaurar).
3. Haga clic en Upload (Cargar), ingrese a Desktop > Resources > FortiGate-I > SSL-VPN
y seleccione local-ssl-vpn.conf
4. Haga clic en OK (Aceptar)
5. Haga clic en OK (Aceptar) nuevamente para finalizar.
FortiGate I - Guía del Estudiante 1
NO REIMPRIMIR
© FORTINET LAB 6 - Red Privada Virtual con SSL
1. Red VPN SSL en modo Solo Web
La red VPN SSL de FortiGate admite tres modos de operación: Solo Web, Reenvío de
Puerto y Túnel. En este ejercicio de laboratorio, se probará el modo Solo Web. En esta
práctica de laboratorio se permitirá a los usuarios de la red VPN, que se conecten desde la
máquina virtual Remote-Windows (Windows Remoto), acceder a la subred local (10.0.1.0/24).
Configurando los ajustes para la red VPN SSL.
Este procedimiento configura los ajustes necesarios para la red VPN SSL.
Para configurar los ajustes de la red VPN SSL.
1. Desde la máquina virtual Local-Windows, abra un navegador web e inicie sesión como
admin en la interface gráfica de Local-FortiGate en 10.0.1.254
2. Ingrese a VPN > SSL-VPN Settings (VPN > Ajustes de VPN SSL)
3. En Connection Settings (Configuración de Conexión), configure los siguientes valores:
FIELD (Campo) VALUE (Valor)
Listen on Interface (Escucha en Interface) port1
Listen on Port (Escucha en Puerto) 10443
Allow access from any host
Restrict Access (Restringir Acceso)
(Permitir el acceso desde cualquier Anfitrión)
Inactive For (Inactivo Para) 3000 seconds (3000 segundos)
Server Certificate (Certificado de Servidor) Fortinet_Factory
4. En Tunnel Mode Client Settings (Ajustes para Cliente en Modo Túnel), seleccione Automatic
Assign Addresses (Asignación Automática de Direcciones).
5. En Authentication/Portal Mapping (Autenticación/Asignación de portal), seleccione All Other
Users/Groups (Todos los demás Usuarios/Grupos) y haga clic en Edit (Editar).
6. Seleccione Portal Web-Access (Portal de Acceso Web) desde la lista desplegable y haga clic
en OK (Aceptar).
7. Haga clic en Apply (Aplicar) para guardar todos los cambios.
8. Haga clic en OK (Aceptar) para confirmar el uso del certificado integrado.
Creando un política cortafuego para la red VPN SSL.
Este procedimiento creará una política cortafuego para permitir el tráfico de usuarios de
red VPN SSL a la subred local (10.0.1.0/24).
FortiGate I - Guía del Estudiante 2
NO REIMPRIMIR
© FORTINET LAB 6 - Red Privada Virtual con SSL
Para crear una política cortafuego para la red VPN SSL.
1. En Local-FortiGate, ingrese a Policy & Objects > IPv4 Policy (Política y Objetos > Política IPv4).
2. Haga clic en Create New (Crear Nuevo) y agregue la siguiente política cortafuego:
FIELD (Campo) VALUE (Valor)
Name (Nombre) SSL VPN Access
Incoming Interface (Interface Entrante) SSL-VPN tunnel interface
Outgoing Interface (Interface Saliente) port3
SSLVPN_TUNNEL_ADDR1
Source (Origen)
SSL_VPN_USERS
Destination Address (Dirección Destino) LOCAL_SUBNET
Schedule (Horario) always (Siempre)
Service (Servicio) ALL (Todos)
Action (Acción) ACCEPT (Aceptar)
3. Deshabilite NAT y haga clic en OK (Aceptar)
4. Haga clic en OK (Aceptar) para confirmar el uso del certificado integrado.
Probando la red VPN SSL.
Ahora, probaremos la red VPN SSL conectándose desde la máquina virtual Remote-
Windows
Para probar la red VPN SSL.
1. Conéctese a la máquina virtual Remote-Windows.
2. Abra un navegador web y conéctese a:
https://10.200.1.1:10443/
3. Para aceptar la advertencia de seguridad, haga clic en Advanced (Avanzado) y seleccione
Add Exception (Agregar Excepción).
4. Haga clic en Confirm Security Exception (Confirmar Excepción de Seguridad).
FortiGate I - Guía del Estudiante 3
NO REIMPRIMIR
© FORTINET LAB 6 - Red Privada Virtual con SSL
Deténgase y Razone
¿Por qué se muestra esta advertencia de seguridad?
Para las conexiones SSL, FortiGate utiliza un certificado integrado, que está firmado por
una autoridad de certificación que el navegador web no confía. En la lección Certificate
Operations (Operaciones de Certificado) del curso FortiGate II, aprenderá del porqué sucede esto
y cómo solucionarlo.
5. Inicie sesión como student (Alumno) y la contraseña fortinet.
Tenga en cuenta que el portal web está utilizando la configuración predeterminada.
6. Cierre la sesión:
Agregando un marcador al portal.
Usando este procedimiento, se agregará un marcador al portal.
Para agregar un marcador al portal.
1. Regrese a la máquina virtual Local-Windows y conéctese a la interface gráfica de
Local-FortiGate.
2. Ingrese a VPN > SSL-VPN Portals (VPN > Portales VPN SSL).
3. Haga clic en la fila de acceso web y luego haga clic en Edit (Editar).
FortiGate I - Guía del Estudiante 4
NO REIMPRIMIR
© FORTINET LAB 6 - Red Privada Virtual con SSL
4. En la sección Predefined Bookmarks (Marcadores Predefinidos), haga clic en Create New (Crear
Nuevo). Y realice los siguientes ajustes:
FIELD (Campo) VALUE (Valor)
Name (Nombre) Local-Windows VM
Type (Tipo) HTTP/HTTPS
URL http://10.0.1.10
Single Sign-On (Inicio de Sesión Única) Disabled (Deshabilitado)
5. Haga clic en OK (Aceptar) para cerrar el marcador.
6. Haga clic en OK (Aceptar) nuevamente para guardar la configuración del portal.
Probando el marcador.
Vamos a conectarnos a la red VPN SSL desde la máquina virtual Remote-Windows y
confirmar que se puede acceder a 10.0.1.10 desde el marcador.
Para probar el marcador.
1. Desde la máquina virtual Remote-Windows, abra un navegador web y conéctese,
nuevamente, al portal VPN SSL:
https://10.200.1.1:10443
2. Inicie sesión con la cuenta student (Alumno) y la contraseña fortinet.
3. Haga clic en el marcador de la máquina virtual Local-Windows.
4. Se conectará al servidor web que se ejecuta en la máquina virtual Local-Windows
(10.0.1.10).
FortiGate I - Guía del Estudiante 5
NO REIMPRIMIR
© FORTINET LAB 6 - Red Privada Virtual con SSL
Examinando el mecanismo del modo Solo-Web (proxy HTTP
inverso)
Observe la URL en la barra de direcciones.
Qué significa eso?
Para examinar el mecanismo de proxy HTTP inverso.
1. En la barra de direcciones del navegador, observe la URL.
https://10.200.1.1:10443/proxy/.. ../http/10.O.1.10/
Si estuviera en la red local mientras accede al sitio web, la dirección sería
http://10.0.1.10. Pero, dado que está accediendo de forma remota, a través del
proxy HTTP de FortiGate, la URL es diferente.
Part of the URL (Parte de la URL) Description (Descripción)
https://10.200.1.1:10443 Indica que la conexión está encriptada con SSL/
TLS, y que el portal se encuentra en la puerta de
enlace VPN SSL port1 de FortiGate.
/proxy/..../http/ Indica que la conexión está siendo manejada por
el proxy HTTP inverso de FortiGate.
10.0.1.10 Indica la dirección IP destino del sitio web dentro
de la red privada, que se accede a través de la
VPN.
Nota: FortiGate encripta la conexión hacia el navegador. Pero la dirección IP del servidor
destino en la URL se muestra en texto claro, no está oculto para los usuarios. La conexión
secundaria, desde el proxy HTTP de FortiGate hasta el sitio web marcado, no está encriptada.
FortiGate I - Guía del Estudiante 6
NO REIMPRIMIR
© FORTINET LAB 6 - Red Privada Virtual con SSL
Desconectando un usuario de la red VPN SSL.
Este procedimiento muestra cómo desconectar un usuario de la red VPN SSL desde la
interface gráfica de FortiGate.
Para desconectar un usuario de la red VPN SSL.
1. Desde la máquina virtual Local-Windows, vuelva a conectarse a la interface gráfica de
Local-FortiGate.
2. Ingrese a Monitor > SSL-VPN Monitor (Supervisión > Supervisar VPN SSL).
3. Haga clic derecho en el usuario student (Alumno) y seleccione End Session (Terminar Sesión).
FortiGate I - Guía del Estudiante 7
NO REIMPRIMIR
© FORTINET LAB 6 - Red Privada Virtual con SSL
2. Red VPN SSL modo Túnel
En este ejercicio, efectuaremos la configuración de una red VPN SSL para que trabaje en
modo Túnel.
Agregando el modo Túnel.
El portal de la red VPN SSL que se asocia a cada grupo de usuarios determina quién tiene
acceso en el modo Túnel. Se procederá a cambiar la configuración de la red VPN SSL para
usar el acceso completo del portal, con el cual se implementa el modo Túnel.
Para agregar el modo Túnel.
1. En la interface gráfica de Local-FortiGate, ingrese a VPN > SSL-VPN Settings (VPN >
Ajustes VPN-SSL)
2. En Authentication/Portal Mapping (Autenticación/Asignación de portal), seleccione All Other
Users/Groups (Todos los demás Usuarios/Grupos) y haga clic en Edit (Editar).
3. Seleccione Full-Access (Acceso Completo) y haga clic en OK (Aceptar).
4. Haga clic en Apply (Aplicar).
5. Haga clic en OK (Aceptar) para confirmar el uso del certificado integrado.
Configurando el enrutamiento para el modo Túnel.
Una vez que se implementa el modo Túnel, FortiClient instala una o más rutas para el
cliente de red VPN SSL. De esta forma, el tráfico destinado a las subredes internas se
enruta correctamente a través del Túnel.
Para configurar el enrutamiento en el modo Túnel.
1. En la interface gráfica de Local-FortiGate, ingrese a VPN > SSL-VPN Portal (VPN > Portal
VPN-SSL)
2. Seleccione Full-Access Portal (Acceso Completo del Portal) y haga clic en Edit (Editar).
3. Cambie Routing Address (Dirección de Enrutamiento) a LOCAL_SUBNET :
4. Haga clic en OK (Aceptar).
FortiGate I - Guía del Estudiante 8
NO REIMPRIMIR
© FORTINET LAB 6 - Red Privada Virtual con SSL
Configurando FortiClient para una red VPN SSL.
La implementación del modo Túnel de una red VPN SSL se realiza con FortiClient. Para
probar la configuración del modo Túnel, se instalará FortiClient en la máquina virtual
Remote-Windows.
Para configurar FortiClient para la red VPN SSL.
1. Desde la máquina virtual Remote-Windows, iniciar FortiClient.
2. Haga clic en Configure VPN (Configurar la VPN).
3. Seleccione la pestaña SSL-VPLN y configure con los siguientes ajustes:
FIELD (Campo) VALUE (Valor)
Connection Name (Nombre de la Conexión) Local-FortiGate
Remote Gateway (Puerta de Enlace Remota) 10.200.1.1
Customize Port (Personalizar Puerto) Enabled and 10443 (Habilitado)
4. Haga clic en Apply (Aplicar).
5. Haga clic en Close (Cerrar).
Probando el modo Túnel.
Se realizará la conexión utilizando la cuenta student (Alumno) para probar el modo de Túnel.
Para probar el modo Túnel.
1. En la máquina virtual Remote-Windows, abra FortiClient e ingrese el nombre de
usuario student (Alumno) y la contraseña fortinet.
FortiGate I - Guía del Estudiante 9
NO REIMPRIMIR
© FORTINET LAB 6 - Red Privada Virtual con SSL
2. Haga clic en Connect (Conectar).
3. Haga clic en Yes (Si) para aceptar el certificado.
4. Espere unos segundos y abra FortiClient nuevamente. Se debe observar que el Túnel
está conectado.
5. Abra un navegador web e ingrese la siguiente URL :
http://10.0.1.10
Observe que ahora se está utilizando la URL del servidor web como si estuviera
conectado localmente. No se está utilizando el proxy HTTP inverso como en el caso
del modo Solo Web. El tráfico IP se encapsula directamente a través de HTTPS y es
enviado a través del Túnel.
6. Regrese al FortiClient y haga clic en Disconnect (Desconectar).
FortiGate I - Guía del Estudiante 10
También podría gustarte
- Curso Palo AltoDocumento10 páginasCurso Palo AltoRodrigoAún no hay calificaciones
- Guia Estudiante FortigateDocumento82 páginasGuia Estudiante FortigateGerardo - Solorzano100% (7)
- Aprenda Mas Rapido y Recuerde Mas - Desarrollo Del CerebroDocumento103 páginasAprenda Mas Rapido y Recuerde Mas - Desarrollo Del Cerebroperuvice83% (24)
- Bpduguard y STP Como Contramedida A Un Loop en Un SwitchDocumento14 páginasBpduguard y STP Como Contramedida A Un Loop en Un SwitchJorge Manuel Ramirez GianellaAún no hay calificaciones
- Comandos FortigateDocumento4 páginasComandos FortigateLuis GonzalezAún no hay calificaciones
- FortiGate 1 - Lab 03 Politicas Del CortafuegosDocumento15 páginasFortiGate 1 - Lab 03 Politicas Del CortafuegosperuviceAún no hay calificaciones
- Cisco 867 Paso A Paso Con Servicio de Internet y VozDocumento14 páginasCisco 867 Paso A Paso Con Servicio de Internet y Vozemerson quesadaAún no hay calificaciones
- Qos EspañolDocumento24 páginasQos EspañolUriel Cisneros Hernández100% (1)
- FortiGate Security 6.0 Study Guide Español PDFDocumento668 páginasFortiGate Security 6.0 Study Guide Español PDFCristian Camilo Mor Cas100% (1)
- Configuración Básica de Un Router CiscoDocumento43 páginasConfiguración Básica de Un Router Ciscorobertohenriquez20001105Aún no hay calificaciones
- Manual de Balanceo de Carga para 2 Líneas de Internet de La Misma VelocidadDocumento3 páginasManual de Balanceo de Carga para 2 Líneas de Internet de La Misma VelocidadKevin GasparAún no hay calificaciones
- Eo IP TunelDocumento3 páginasEo IP TunelmauricioAún no hay calificaciones
- Asterisk PBX: Aprende a crear y diseñar soluciones de telefonía IP desde ceroDe EverandAsterisk PBX: Aprende a crear y diseñar soluciones de telefonía IP desde ceroCalificación: 1 de 5 estrellas1/5 (1)
- FortiGate 1 - Lab 03 Politicas Del CortafuegosDocumento15 páginasFortiGate 1 - Lab 03 Politicas Del CortafuegosperuviceAún no hay calificaciones
- La Pita Parte 1Documento25 páginasLa Pita Parte 1peruviceAún no hay calificaciones
- Análisis de Seguridad Por Capas Listado de Amenazas y AtaquesDocumento8 páginasAnálisis de Seguridad Por Capas Listado de Amenazas y AtaquesJose Adrian Alexander Alban Merino100% (1)
- Resumen Sad 1 2 y 3Documento14 páginasResumen Sad 1 2 y 3Jose Antonio Carrasco RomanAún no hay calificaciones
- Informacion Curso Seguridad Redes Fortinet Online Feb2018Documento6 páginasInformacion Curso Seguridad Redes Fortinet Online Feb2018Guillermo PariatonAún no hay calificaciones
- SSL VPN Usando La Web y El Modo Túnel - Fortinet CookbookDocumento7 páginasSSL VPN Usando La Web y El Modo Túnel - Fortinet CookbookArgenis TeranAún no hay calificaciones
- Procedimiento Fortigate VPN IPSec FORTIGATESDocumento25 páginasProcedimiento Fortigate VPN IPSec FORTIGATESjuan_soto_106Aún no hay calificaciones
- FortiGate I 01 IntroductionDocumento67 páginasFortiGate I 01 IntroductionMaria Valentina Hernandez Rubio0% (1)
- FortiGate VPN ConfigurationDocumento79 páginasFortiGate VPN ConfigurationDimas Alfredo GuevaraAún no hay calificaciones
- Fortigate - VPN SSLDocumento14 páginasFortigate - VPN SSLivangl1986Aún no hay calificaciones
- Guia Reto GF0SDocumento50 páginasGuia Reto GF0Spedro infanteAún no hay calificaciones
- FortiGate I 04 NATDocumento57 páginasFortiGate I 04 NATTania Andrea Rubio SandovalAún no hay calificaciones
- FortiGate I 03 Firewall PoliciesDocumento64 páginasFortiGate I 03 Firewall PoliciesTania Andrea Rubio SandovalAún no hay calificaciones
- ExtremeWare6 1 SpaDocumento420 páginasExtremeWare6 1 SpaJavier Eduardo PozadasAún no hay calificaciones
- Presentación de Certificación YeastarDocumento129 páginasPresentación de Certificación YeastarAleja SanchezAún no hay calificaciones
- Instalar Certificado SSL en MikrotikDocumento9 páginasInstalar Certificado SSL en MikrotikCarlos de la RivaAún no hay calificaciones
- Fortigate VPN DualDocumento2 páginasFortigate VPN DualmanuelAún no hay calificaciones
- NS4 20195675768790Documento2 páginasNS4 20195675768790carlos100% (1)
- Documento Descriptivo FortiManager-2015Documento21 páginasDocumento Descriptivo FortiManager-2015Francisco CmxAún no hay calificaciones
- Configuracion Basica de Un RouterDocumento2 páginasConfiguracion Basica de Un RouterReinaldo SotomayorAún no hay calificaciones
- B1 Administracion Básica EW - EXOS V7Documento54 páginasB1 Administracion Básica EW - EXOS V7fedde7882100% (1)
- WLC CiscoDocumento16 páginasWLC CiscoJorge Zuñiga MartinezAún no hay calificaciones
- Temario JuniperDocumento4 páginasTemario Junipercharlie_zaa20% (1)
- Manual Basico de Usuario FortiGate1Documento25 páginasManual Basico de Usuario FortiGate1carlos de jesus100% (1)
- VLAN - Revelando Los Misterios de Las VLAN - SeaCCNADocumento14 páginasVLAN - Revelando Los Misterios de Las VLAN - SeaCCNAalexisuranga450Aún no hay calificaciones
- Notas Curso Fortinet FCNSADocumento19 páginasNotas Curso Fortinet FCNSABlas DiazAún no hay calificaciones
- Clase4 CCNPTDocumento12 páginasClase4 CCNPTFelipe PeñaAún no hay calificaciones
- Ospf Cisco MikrotikDocumento8 páginasOspf Cisco MikrotikRonald SolanoAún no hay calificaciones
- Comandos Cli Router CISCODocumento23 páginasComandos Cli Router CISCOLoliloViniloAún no hay calificaciones
- F5 - IntroduccionDocumento41 páginasF5 - IntroduccionLuis MunguiaAún no hay calificaciones
- Configurar Switch Catalyst 1900 y 2800 SeriesDocumento3 páginasConfigurar Switch Catalyst 1900 y 2800 Seriespetru mircea butnariuAún no hay calificaciones
- Curso Juniper Apunte 1Documento12 páginasCurso Juniper Apunte 1RobertoAún no hay calificaciones
- Comandos de Configuración IOS CiscoDocumento15 páginasComandos de Configuración IOS Ciscoelleryodenwald696Aún no hay calificaciones
- Comandos para Modificar Velocidad en Puertos UpLink para OLT HuaweiDocumento13 páginasComandos para Modificar Velocidad en Puertos UpLink para OLT HuaweiBryan SanguanoAún no hay calificaciones
- Certificaciones Mikrotik y UbiquitiDocumento34 páginasCertificaciones Mikrotik y UbiquitiXavier CoriaAún no hay calificaciones
- Cisco ASADocumento15 páginasCisco ASARandolf DuranAún no hay calificaciones
- Fortigate CLI - Comandos Útiles IDocumento3 páginasFortigate CLI - Comandos Útiles IFernando Raza CéspedesAún no hay calificaciones
- Fortigate Ha Activo - PasivoDocumento8 páginasFortigate Ha Activo - PasivoJosé PatiñoAún no hay calificaciones
- FortiManager - 6.2 - Lab - Guide-Online-25-44 ESPAÑOLDocumento20 páginasFortiManager - 6.2 - Lab - Guide-Online-25-44 ESPAÑOLRichard C CheccaAún no hay calificaciones
- SubnetingDocumento2 páginasSubnetingOswaldo PortilloAún no hay calificaciones
- SRWE - Module - 5 EspañolDocumento46 páginasSRWE - Module - 5 EspañolcapoAún no hay calificaciones
- Webinar: UniFi, Soluciones Unificadas de Redes Wi-FiDocumento52 páginasWebinar: UniFi, Soluciones Unificadas de Redes Wi-FiLandatel ComunicacionesAún no hay calificaciones
- MTCNA M1 Introduction EN v1 FINALDocumento437 páginasMTCNA M1 Introduction EN v1 FINALdecnerAún no hay calificaciones
- Extreme Networks B2 Configuracion L2 BasicaDocumento61 páginasExtreme Networks B2 Configuracion L2 Basicaivanrisa252525100% (1)
- Manual de Configuracion VPN Fortigate 2012 - V2Documento5 páginasManual de Configuracion VPN Fortigate 2012 - V2Fabian IzquierdoAún no hay calificaciones
- Balanceo de Carga FortigateDocumento11 páginasBalanceo de Carga FortigateLuis Gerardo Garcia VegaAún no hay calificaciones
- FortiGate 1 - Lab 09 AntivirusDocumento8 páginasFortiGate 1 - Lab 09 AntivirusperuviceAún no hay calificaciones
- Laboratorio 1 - Introduccion A Fortigate - AL PDFDocumento10 páginasLaboratorio 1 - Introduccion A Fortigate - AL PDFNoneAún no hay calificaciones
- Red FTTH Con GPONDocumento14 páginasRed FTTH Con GPONelbogaAún no hay calificaciones
- UF1872 - Implantación y configuración de pasarelasDe EverandUF1872 - Implantación y configuración de pasarelasCalificación: 5 de 5 estrellas5/5 (1)
- Asterisk PBX: Aprenda a crear y diseñar soluciones de telefonía IP desde ceroDe EverandAsterisk PBX: Aprenda a crear y diseñar soluciones de telefonía IP desde ceroCalificación: 5 de 5 estrellas5/5 (1)
- Manual para Conexión VPN SSL Usando Un Explorador Web (Escritorio RemotoDocumento7 páginasManual para Conexión VPN SSL Usando Un Explorador Web (Escritorio RemotoalejascribAún no hay calificaciones
- Confinamiento 3Documento45 páginasConfinamiento 3peruviceAún no hay calificaciones
- Confinamiento 2Documento13 páginasConfinamiento 2peruviceAún no hay calificaciones
- Que Son Los DNS y Como Gestionarlos, Hostalia PDFDocumento7 páginasQue Son Los DNS y Como Gestionarlos, Hostalia PDFperuviceAún no hay calificaciones
- FortiGate 1 - Lab 09 AntivirusDocumento8 páginasFortiGate 1 - Lab 09 AntivirusperuviceAún no hay calificaciones
- Aprenda Mas Rapido y Recuerde Mas - Los Años de MadurezDocumento113 páginasAprenda Mas Rapido y Recuerde Mas - Los Años de Madurezperuvice100% (1)
- Filosofo Entre Pañales Cap1Documento60 páginasFilosofo Entre Pañales Cap1peruviceAún no hay calificaciones
- Modulos DevidaDocumento415 páginasModulos Devidaperuvice100% (1)
- Anuario SusaludDocumento140 páginasAnuario SusaludperuviceAún no hay calificaciones
- Trabajo Final Derecho IntelectualDocumento20 páginasTrabajo Final Derecho IntelectualJenny SolanoAún no hay calificaciones
- Keylogger PDFDocumento2 páginasKeylogger PDFAlejandro Garcia AguilarAún no hay calificaciones
- Dte U1 Ea EmreDocumento18 páginasDte U1 Ea EmreEmilio RodríguezAún no hay calificaciones
- Cuestionario CiberseguridadDocumento5 páginasCuestionario CiberseguridadIVAN DARIO CONDEAún no hay calificaciones
- Seguridad Perimetral DMZDocumento28 páginasSeguridad Perimetral DMZMercedes QR100% (1)
- Diccionario Básico de Derecho Informático e Informática JurídicaDocumento14 páginasDiccionario Básico de Derecho Informático e Informática JurídicaJuan Pablo Zuccarini100% (1)
- Debilidades de Una RedDocumento4 páginasDebilidades de Una RedMatias Espinoza gonzalezAún no hay calificaciones
- LegislacionDocumento4 páginasLegislacionDiannys Granadillo BarreraAún no hay calificaciones
- AS3-1.Control de AccesosDocumento21 páginasAS3-1.Control de AccesosSergioTorresAún no hay calificaciones
- Fundamentos de SeguridadDocumento11 páginasFundamentos de Seguridadgiovanni saldarriagaAún no hay calificaciones
- Metodos Peps Ueps y Promedio PonderadoDocumento15 páginasMetodos Peps Ueps y Promedio PonderadoYoel Arango AnyosaAún no hay calificaciones
- Caso Ley 1273Documento2 páginasCaso Ley 1273Ivan OrtizAún no hay calificaciones
- Cuestionario Del Capítulo 3 - Revisión Del IntentoDocumento6 páginasCuestionario Del Capítulo 3 - Revisión Del IntentoRafael Steven Soto del CampoAún no hay calificaciones
- El Derecho Ante Las Nuevas Tecnologías de La InformaciónDocumento10 páginasEl Derecho Ante Las Nuevas Tecnologías de La InformaciónJaime Ramirez100% (1)
- Ataques en Linea y PrevencionDocumento20 páginasAtaques en Linea y PrevencionALEJANDRO GUTIERREZAún no hay calificaciones
- Politica Controles Criptograficos y Gestion de Contrasenas v2 003Documento7 páginasPolitica Controles Criptograficos y Gestion de Contrasenas v2 003erismar130578Aún no hay calificaciones
- Politica Nacional de Transformacion Digital PUCPDocumento16 páginasPolitica Nacional de Transformacion Digital PUCPRECURSOS HUMANOS VICTOR RAULAún no hay calificaciones
- Ley Especial Contra Los Delitos InformáticosDocumento5 páginasLey Especial Contra Los Delitos InformáticosMariangel DíazAún no hay calificaciones
- La Ingeniería Social ExposicionDocumento8 páginasLa Ingeniería Social ExposicionRuins On BloodAún no hay calificaciones
- Acta de Terminación Anticipada 3389-2023 FinalDocumento9 páginasActa de Terminación Anticipada 3389-2023 FinalJoaquín OlvidoAún no hay calificaciones
- Semana Del 2 Al 4 de Mayo (Taller de Delitos Informaticos)Documento2 páginasSemana Del 2 Al 4 de Mayo (Taller de Delitos Informaticos)johny javier peñaloza jaimesAún no hay calificaciones
- Avc Fps 201803 enDocumento25 páginasAvc Fps 201803 enalexsbs2Aún no hay calificaciones
- Aprendiz Digital - Evidencia AA3-Ev1 Trabajo en Equipo - Saber Usar La Información en La RedDocumento2 páginasAprendiz Digital - Evidencia AA3-Ev1 Trabajo en Equipo - Saber Usar La Información en La RedCarlos AcuñaAún no hay calificaciones
- Comandos de UsuarioDocumento9 páginasComandos de UsuarioPAOLO VIZCONDE DIAZAún no hay calificaciones
- Guia de Aprendizaje 4Documento5 páginasGuia de Aprendizaje 4Guillermo Arciniegas BucheliAún no hay calificaciones
- Cifrado Simétrico 95 - Coursera PDFDocumento3 páginasCifrado Simétrico 95 - Coursera PDFcontaminación aguaAún no hay calificaciones
- Virus MelissaDocumento2 páginasVirus MelissaAngélica Gamonal BecerraAún no hay calificaciones
- Ataques y ContramedidasDocumento9 páginasAtaques y ContramedidasKev PeraltaAún no hay calificaciones