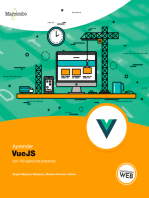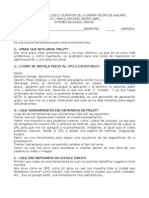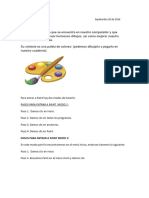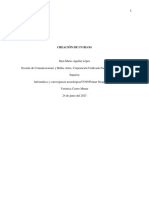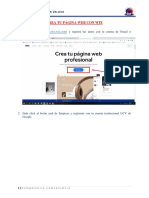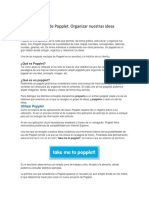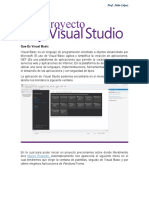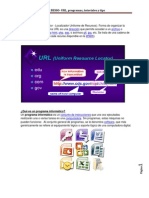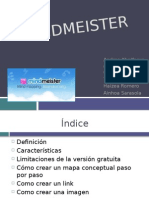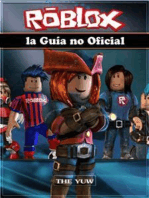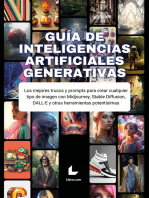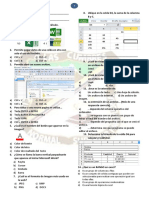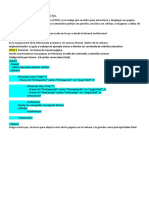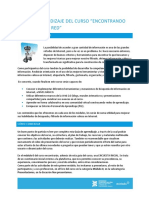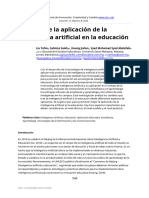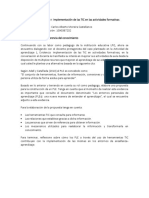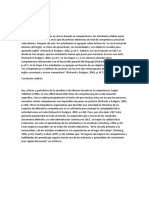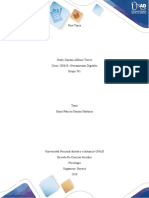Documentos de Académico
Documentos de Profesional
Documentos de Cultura
Tutorial Herramientas de Aula
Cargado por
Richard Leonardo Diaz FlorezDescripción original:
Derechos de autor
Formatos disponibles
Compartir este documento
Compartir o incrustar documentos
¿Le pareció útil este documento?
¿Este contenido es inapropiado?
Denunciar este documentoCopyright:
Formatos disponibles
Tutorial Herramientas de Aula
Cargado por
Richard Leonardo Diaz FlorezCopyright:
Formatos disponibles
Contenido
¿COMO CREAR HISTORIETAS CON PIXTON? ........................................................ 8
¿COMO CREAR UNA INFOGRAFIA EN CANVA? .................................................. 14
¿COMO PUBLICAR NUESTRO SITIO EN LA WEB?............................................... 17
¿COMO CREAR UN MAESTRO VIRTUAL (AVATAR) CON VOKI? .................... 18
PASOS PARA ELABORAR NUESTRA HERRAMIENTA TIC. (OFFLINE) ........... 22
¿COMO ELABOARA PRESENTACIONES EN EMAZE? ......................................... 29
¿QUE ES UN PLE (ENTORNO PERSONAL DE APRENDIZAJE)
Es un conjunto de herramientas, fuentes de información, conexiones y actividades que
cada persona utiliza de forma asidua para aprender.
Adell y Castañeda, 2010.
PASOS PARA ELABORAR UN ENTORNO PERSONAL DE
APRENDIZAJE (PLE) EN GOOGLE SITES.
PASO 1 debes tener activa una cuenta en Gmail. Si no tienes una debes
ingresar a www.google. Com co y en la parte superior crear cuenta
PASO 2: Después de tener tu cuenta de Gmail abierta debes abrir una nueva
pestaña en el navegador y escribir en el buscador GOOGLE SITES, dar click
en la primera opción
Realizado por: Docente. Richard Leonardo Díaz Flórez
HERRAMIENTAS INTERACTIVAS EN AULA
que te aparece
PASO 3: Damos click en crear y seleccionamos en la versión nueva de sities,
después de esto le damos un nombre a nuestro sitio
En la opción cambiar imagen damos click, seleccionamos buscar y podemos
buscar una imagen de fondo relacionada al tema.
PASO 4.En la opción páginas vamos a crear tres páginas en nuestro sitio las
cuales se nombraran de la siguiente manera:
HERRAMIENTAS PARA LEER
HERRAMIENTAS PARA HACER
HERRAMIENTAS PARA EVALUAR.
Realizado por: Docente. Richard Leonardo Díaz Flórez
HERRAMIENTAS INTERACTIVAS EN AULA
PASO 5: Para insertar imágenes a nuestro sitio vamos a la opción insertar,
damos click en la opción imágenes y en buscar seleccionamos tres imágenes
relacionadas al tema
PASO 6: Para insertar videos YouTube damos click en YOUTUBE, escribimos
el tema principal de nuestro sitio, seleccionamos el video y damos insertar
Realizado por: Docente. Richard Leonardo Díaz Flórez
HERRAMIENTAS INTERACTIVAS EN AULA
PASO 7: Para agregar texto damos click en la opción texto, abrimos una nueva
pestaña en el navegador buscamos un texto en Wikipedia relacionado con el
tema ejemplo”LAS PARTES DE LA PLANTA WIKIPEDIA”, copiamos y
pegamos el texto en nuestro sitio
PASO 8: En las herramientas para hacer trabajaremos una plataforma llamada
EDUCAPLAY para ello abrimos una nueva pestaña, escribimos en nuestro
buscador educaplay y seleccionamos la primera opción
PASO 9: Damos click en registrarse y seleccionamos la opción iniciar sesión
con google
PASO 10: Seleccionamos nuestro correo electrónico, cuando estemos dentro
de la página damos click en crear actividad
Realizado por: Docente. Richard Leonardo Díaz Flórez
HERRAMIENTAS INTERACTIVAS EN AULA
PASO 11: Damos click en sopa de letras y configuramos la actividad de
acuerdo al área y al grado que estemos trabajando.
PASO 12: En palabras damos click en añadir y escribimos las palabras que
nosotros queremos que el estudiante encuentre, en la opción etiquetas
añadimos una palabra referente al tema. Cuando la actividad ya se encuentre
lista damos click en la opción publicar
PASO 13: Para buscar mi actividad doy click en mi usuario y selecciono la
opción mi educaplay
PASO 14: Busco mi actividad desarrollada sopa de letras, doy click, cuando me
aparezca el recuadro verde de comenzar con la herramienta recorte que
Realizado por: Docente. Richard Leonardo Díaz Flórez
HERRAMIENTAS INTERACTIVAS EN AULA
aparece en mi computador voy a recortar el cuadro verde y lo guardo
PASÓ 15: Vamos a nuestro sitio doy click en la página de herramientas para
hacer seleccionamos la opción insertar, damos click en subir y subimos nuestra
imagen al sitio, después damos click en la imagen al lado del bote de basura
aparece un clip, le damos click., volvemos a educaplay en la sopa de letras en
la opción compartir copiamos el link de acceso a la actividad, lo pegamos en la
imagen y le damos aplicar
PASO 16: En las herramientas para evaluar los maestros en formación deben
crear mínimo dos actividades con educaplay que me sirva para evaluar el
aprendizaje del estudiante e insertarla a su sitio de google.
Realizado por: Docente. Richard Leonardo Díaz Flórez
HERRAMIENTAS INTERACTIVAS EN AULA
Realizado por: Docente. Richard Leonardo Díaz Flórez
HERRAMIENTAS INTERACTIVAS EN AULA
¿COMO CREAR HISTORIETAS CON PIXTON?
PASO 1: escribe en tu buscador www.pixtonton.com y das click en la primera
opción.
PASO 2: Damos click en pixtón para divertirse
PASO 3: clcik en iniciar sesión con google.
PASO 4: Abrimos nuestro correo con usuario y contraseña y damos click en
siguiente
Realizado por: Docente. Richard Leonardo Díaz Flórez
HERRAMIENTAS INTERACTIVAS EN AULA
PASO 5: En la parte superior izquierda al lado del inicio damos click en las tres
rayitas, seleccionamos la opción comic y damos click en crear nuevo.
PASO 6: Damos click en tira cómica, click en principiante, seleccionamos una
escena, seleccionamos dos personajes
PASO 7: Del signo más (+) que aparece al lado del recuadro en color azul
podemos agregar las escenas de nuestra historieta.
Realizado por: Docente. Richard Leonardo Díaz Flórez
HERRAMIENTAS INTERACTIVAS EN AULA
PASO 8: Dando click en cada uno de los personajes podemos cambiar la
posición, el color de piel, los gestos y la orientación del personaje.
PASO 9: En la parte superior del personaje encontramos el globo o bocadillo
donde podemos escribir el dialogo del personaje.
PASO 10: Para insertar la historieta a nuestro sitio de google debemos utilizar
la opción recorte, que encontramos en nuestro computador, recortamos la
imagen, la guardamos en nuestro computador.
PASO 11: Vamos a nuestro sitio, nos ubicamos en las herramientas para leer,
opción insertar damos click en subir, buscamos la historieta en nuestro
computador e insertamos.
Realizado por: Docente. Richard Leonardo Díaz Flórez
HERRAMIENTAS INTERACTIVAS EN AULA
¿CÓMO CREAR MAPAS MENTALES EN MINDOMO?
PASO 1: Ingresa a tu navegador de google y escribe la palabra mindomo
PASO 2: Da click en la primera opción y click en suscribirse.
PASO 3: Dar click en la opción de google que aparece en la parte inferior.
Realizado por: Docente. Richard Leonardo Díaz Flórez
HERRAMIENTAS INTERACTIVAS EN AULA
PASO 4: Ingresas con tu cuenta de Gmail. Cuando ingreses dar click en crear
escribes el nombre del tema que estés trabajando en tu sitio, eliges la primera
plantilla y damos click en crear.
PASÓ 5: Del centro de nuestro título damos click sostenido, arrastramos a un
lado y de esta manera podemos sacar las ramificaciones de nuestro mapa
mental, en cada una de estas podemos agregar texto, para cambiar los colores,
damos click en la esquina de cada recuadro y en la paleta de colores
seleccionamos el color de nuestra preferencia.
PASO 6: Para cambiar el color del fondo damos click derecho, vamos a la
opción color de fondo y en la paleta de colores seleccionamos el color de
nuestra preferencia
Realizado por: Docente. Richard Leonardo Díaz Flórez
HERRAMIENTAS INTERACTIVAS EN AULA
PASO 7: Para insertar el mapa a nuestro sitio de google debemos utilizar la
opción recorte, que encontramos en nuestro computador, recortamos la
imagen, la guardamos en nuestro computador.
PASO 8: Vamos a nuestro sitio, nos ubicamos en las herramientas para leer,
opción insertar damos click en subir, buscamos nuestro mapa en el
computador e insertamos.
Realizado por: Docente. Richard Leonardo Díaz Flórez
HERRAMIENTAS INTERACTIVAS EN AULA
¿COMO CREAR UNA INFOGRAFIA EN CANVA?
PASO 1: Ingresa a google y en el buscador escribe la palabra CANVA
PASO 2: Dar click en la primera opción y nos registramos con google.
PASO 3: abrimos el correo electrónico, cuando cargue damos click en
crear diseño, seleccionamos una plantilla.
Realizado por: Docente. Richard Leonardo Díaz Flórez
HERRAMIENTAS INTERACTIVAS EN AULA
PASO 4: Dando click sobre la imagen podemos añadir texto, ejemplo el tema
de nuestro sitio“LAS PARTES DE LA PLANTA” en la parte superior podemos
arreglar el diseño y el estilo de la letra.
PASO 5: Para seleccionar imágenes de fondo en la opción buscar escribimos
una palabra clave relacionada al tema ejemplo LAS PLANTAS. Damos click
sostenido y arrastramos la imagen gratuita a nuestro fondo
PASO 6: Si se desea añadir texto vamos a la opcion texto y seleccionamos que
tipo de texto queremos emplear si es titutlo, subtitulo o añadir un poco de texto.
Realizado por: Docente. Richard Leonardo Díaz Flórez
HERRAMIENTAS INTERACTIVAS EN AULA
PASO 7: Para insertar nuestra infografía a nuestro sitio de google debemos
utilizar la opción recorte, que encontramos en nuestro computador, recortamos
la imagen, la guardamos en nuestro computador.
PASO 8: Vamos a nuestro sitio, nos ubicamos en las herramientas para leer,
opción insertar damos click en subir, buscamos nuestra infografía en el
computador e insertamos.
Realizado por: Docente. Richard Leonardo Díaz Flórez
HERRAMIENTAS INTERACTIVAS EN AULA
¿COMO PUBLICAR NUESTRO SIO WEB?
PASO1: Damos click en la opción publicar, asignamos un nombre a nuestro
sitio EJEMPLO: LAS PARTES DE LA PLANTA y publicamos, si no es posible
publicar es posible porque el nombre es demasiado corto, debe agregarle un
valor adicional puede ser su número de cedula.
PASO 2: para poder visualizar nuestra página publicada damos click en ver
sitio web publicado
Realizado por: Docente. Richard Leonardo Díaz Flórez
HERRAMIENTAS INTERACTIVAS EN AULA
¿COMO CREAR UN MAESTRO VIRTUAL (AVATAR)
CON VOKI?
PASO 1: Ingrese al navegador de google y escriba la palabra VOKI.COM.
PASO 2: Damos click en la primera opción, en la ventana que se nos abre
vamos a dar click en la opción LOG IN, la cual aparece en la parte superior
derecha.
PASO 3: Damos click en la opción Don't have an account? Sign Up Here,
seguidamente diligenciamos el formulario que se nos presenta., este
formularios nos solicita los siguientes datos: Primer nombre, primer apellido,
correo electrónico, la contraseña, (la contraseña debe tener minino 1 letra
MAYUSCULA, 1 número y un carácter (+,*,-,#) confirmamos la contraseña, nos
categorizamos como un profesor (Teacher), seleccionamos la fecha de
nacimiento y por ultimo damos click en SIGN UP
PASO 4:
Realizado por: Docente. Richard Leonardo Díaz Flórez
HERRAMIENTAS INTERACTIVAS EN AULA
PASO 4: damos click en PROCEED TO ACCOUNT, en el recuadro que nos
aparece escribimos nuestro usuario y contraseña y damos LOGIN, click en
aceptar y continuar.
PASO 5: Damos click en CREATOR, que aparece en la parte superior
izquierdo.
PASO 6: En la parte superior podemos cambiar el personaje, el vestuario, los
accesorios, etc.
PASO 7: En la parte del centro podemos agregarle diálogos al personaje, ya
sea por medio de audios que tenemos grabados previamente, por escritura, o
por micrófono.
Realizado por: Docente. Richard Leonardo Díaz Flórez
HERRAMIENTAS INTERACTIVAS EN AULA
PASO 8: En la parte inferior se puede cambiar el escenario, a mano izquierda
puedes cambiarle el color de los ojos, la forma de la nariz, el contexto del
cuerpo etc.
PASO 9: Después de haber explorado cada una de las herramientas y
modificar el personaje a su gusto. Insertamos un dialogo escrito, donde el
profesor virtual invite a los estudiantes a realizar las actividades del entorno
personal de aprendizaje, e indique el recorrido por la plataforma, en la parte
inferior podemos configurar el idioma y la voz si es hombre o mujer.
NOTA: Para que el dialogo del personaje del personaje sea más pausado
después de cada frase debemos agregar puntos suspensivos. Ejemplo: buenos
días… queridos estudiantes…. El dia de hoy….
PASO 10: Después de tener nuestro profesor. Virtual procederemos a
publicarlo en la parte inferior damos click en PUBLISH, escribimos un título a
nuestro AVATAR, y damos click en SAVE
Realizado por: Docente. Richard Leonardo Díaz Flórez
HERRAMIENTAS INTERACTIVAS EN AULA
PASO 11: Esperamos que cargue nuestro AVATAR, en la parte derecha
aparecen las opciones para compartir, damos click en el icono copiar url,
copiamos el url.
PASO 12: Vamos a nuestro sitio de GOOGLE, en las herramientas para leer
presionamos los comandos CTRL+V y pegamos el enlace, recuerda siempre
dar click en la opción publicar para actualizar nuestro sitio.
¿COMO ELABORAR UN ENTORNO PERSONAL DE APRENDIZAJE PLE DE
MANERA OFFLINE, CON CUADERNIA?
CUADERNIA: Es una herramienta que nos permite crear de manera didáctica
libros digitales, está compuesta por elementos multimedia y actividades
educativas para aprender jugando.
Realizado por: Docente. Richard Leonardo Díaz Flórez
HERRAMIENTAS INTERACTIVAS EN AULA
PASOS PARA ELABORAR NUESTRA HERRAMIENTA
TIC. (OFFLINE)
PASO 1: Debes ingresar a la aplicación cuadernia, la cual se encuentra
instalada en el computador donde te encuentras trabajando, el icono lo
encuentras como acceso directo en el escritorio.
PASO 2: Al Abrir cuadernia, esta aplicación abre como emulador en una
página de internet, nos aparece las características que debe cumplir nuestro
equipo para poder utilizarla, si todos los recuadro aparecen en verde podemos
dar click en utilizar la herramienta.
PASO 3: Daremos click en el icono utilizar cuadernia, nos aparece dos iconos
(Herramientas de autor o recursos educativos). La sección recursos educativos
nos sirve para cargar todo el material multimedia que utilizaremos para nuestra
aplicación, antes de esto debes descargar de internet los videos, imágenes y
textos que vas a emplear.
Realizado por: Docente. Richard Leonardo Díaz Flórez
HERRAMIENTAS INTERACTIVAS EN AULA
PASÓ 5: Ahora categorizaremos los materiales en la opción galería, daremos
click en imágenes, click en crear carpeta y le asignaremos un nombre a nuestra
carpeta EJEMPLO: IMÁGENES LAS PARTES DE LA PLANTA. , por ultimo
damos click en crear
PASO 6: click sobre la carpeta creada, click en crear recursos y click en subir
fichero, en esta parte se nos abre una ventana donde debemos ir a buscar las
imágenes que teníamos previamente descargada y las subimos en esta
sección.
Realizado por: Docente. Richard Leonardo Díaz Flórez
HERRAMIENTAS INTERACTIVAS EN AULA
PASO 7: Realizaremos los mismos pasos anteriores para subir imágenes pero
ahora lo haremos con los videos y los textos, cuando tengas todo tu material
multimedia cargado en esta sección vamos a dar click en volver.
PASÓ 8: Damos click en herramientas de autor, se despliega una ventana,
damos click en NUEVO, click en cuadernia y en la parte de abajo daremos un
nombre a nuestro proyecto EJEMPLO: PLE LAS PARTES DE LA PLANTA,
click en nuevo
PASO 9: se nos despliega la primera página de nuestro libro, a la derecha e
izquierda encontramos todas las herramientas que podemos utilizar para
nuestra aplicación y el centro es la página donde iniciaremos a crear.
PASO 10: Iniciaremos creando una portada a nuestro libro insertando una
imagen de fondo, damos click en fondo, click sobre la carpeta que se había
creado anteriormente, seleccionamos una imagen y click en subir.
Realizado por: Docente. Richard Leonardo Díaz Flórez
HERRAMIENTAS INTERACTIVAS EN AULA
PASO 11: Cuando se inserte la imagen de fondo, vamos a la opción texto, click
en el centro en el círculo, borramos la palabra inserte el texto aquí, y crearemos
la portada con el nombre de nuestro proyecto y el nombre de los autores, en la
parte derecha podemos modificar el texto a nuestro gust, damos click a la
opción guardar
PASO 12: En la parte superior podemos agregar las páginas de nuestro libro
dando click en el mas (+) o por el contrario podemos eliminarlas dando click en
el menos (-)
PASO 13: En la segunda página vamos a crear las herramientas para leer
donde debemos anexar textos, imágenes, videos, relacionados al tema que
cada uno estén trabajando, para agregar imágenes damos click en la parte
superior derecha, damos click en el centro seleccionamos la imagen de la
carpeta que hemos creado anteriormente y damos insertar.
Para insertar videos daremos click en la opción video, click en el centro del ojo,
colocamos un título y lo buscaremos en la lupa, damos cllick en la carpeta que
teníamos creada anterior mente, seleccionamos el video y aceptamos
Realizado por: Docente. Richard Leonardo Díaz Flórez
HERRAMIENTAS INTERACTIVAS EN AULA
PASO 14: En la siguiente página podemos insertar las herramientas para
hacer, las cuales son actividades educativas para reforzar el aprendizaje de los
estudiantes, en la parte izquierda debajo de texto damos click en actividades,
seleccionamos la categoría de nuestra actividad ejemplo JUEGO DE
PALABRAS, y seleccionamos SOPA DE LETRAS y click en el lápiz opción
configurar
PASO 15: Configuramos la actividad, le damos un título, asignamos una
instrucciones, configuramos el tiempo y los intentos por ultimo damos click en
la opción siguiente.
Realizado por: Docente. Richard Leonardo Díaz Flórez
HERRAMIENTAS INTERACTIVAS EN AULA
PASO 16: Se añade las palabras relacionadas al tema dando click en el mas
(+), configuramos el número de filas y columnas y damos click en siguiente,
asignamos un mensaje de acierto y uno de fallo al igual asignamos un sonido y
por ultimo damos click en el chulito verde.
PASO 17: Para poder pre visualizar la actividad se debe dar click en opción
previo que se encuentra en la parte inferior.
Realizado por: Docente. Richard Leonardo Díaz Flórez
HERRAMIENTAS INTERACTIVAS EN AULA
PASO 18: Click En guardar, cuaderno completo.
PASO 19: Para poder visualizar nuestro libro digital daremos click en previo,
guardar cuaderno completo.
PASO 20: Para descargar nuestra aplicación para poderla trabajar de manera
offline en la institución educativa debemos dar click en publicar, para mi
ordenador y esperamos que se cargue la información, después que este todo
en verde damos click en descargar, seleccionamos donde va a quedar
guardada y click en guardar.
NOTA: Es importante no cambiar el nombre del archivo cuando se esté
guardando porque puede generar error al descomprimir el archivo.
Realizado por: Docente. Richard Leonardo Díaz Flórez
HERRAMIENTAS INTERACTIVAS EN AULA
ACTIVIDAD 21: Cuando el archivo este en el escritorio utilizando winrar vamos
a descomprimir el archivo, dando click derecho pulsaremos en extraer en……
PASO 22: La carpeta que exporta el archivo es la cual me llevo en una
memoria para poder trabajar con los estudiantes en clase.
¿COMO ELABOARA PRESENTACIONES EN EMAZE?
PASO 1: Escribe en tu navegador de google EMAZE.
PASO 2: Dar click en la primera opción.
PASÓ 3: Damos click en la primera opción, luego damos click en ingresar por
nuestra cuenta de Gmail.
Realizado por: Docente. Richard Leonardo Díaz Flórez
HERRAMIENTAS INTERACTIVAS EN AULA
PASO 4: Abrimos nuestra cuenta de google, damos click en permitir, en la
parte superior damos click en la opción CREATE, damos click en presentación.
PASO 5: Seleccionamos la plantilla que queremos utilizar en la parte izquierda
aparece las categorías, podemos seleccionar EDUCATION y seleccionamos
la plantilla.
PASO 6: En la parte superior podemos añadir elementos multimedia, tales
textos, imágenes videos.
Realizado por: Docente. Richard Leonardo Díaz Flórez
HERRAMIENTAS INTERACTIVAS EN AULA
PASO 6: En la opción ADD , que se encuentra en la parte superior izquierda
podemos agregar más presentaciones.
PAO 7: Para publicar nuestra presentación damos click en la opcion SHARE,
que se encuentra ubicada en la parte superior derecha, copiamos el link,
abrimos nuestro sitio de google que ya habíamos creado anteriormente, vamos
a las herramientas para leer y damos pegar.
Realizado por: Docente. Richard Leonardo Díaz Flórez
HERRAMIENTAS INTERACTIVAS EN AULA
También podría gustarte
- Gestion de Informacion Ep3Documento4 páginasGestion de Informacion Ep3correo basura82% (45)
- Respuestas de Evaluación Diagnóstica (Virtual)Documento5 páginasRespuestas de Evaluación Diagnóstica (Virtual)Julio Efraín Postigo Zumarán100% (8)
- Manual de NearpodDocumento19 páginasManual de NearpodN ScAún no hay calificaciones
- Storyline 360Documento34 páginasStoryline 360Cecilia GarcíaAún no hay calificaciones
- Tutorial de SpiderscribeDocumento16 páginasTutorial de SpiderscribeLiberen LiberenAún no hay calificaciones
- 10 Herramientas Paramaestros CreativosDocumento35 páginas10 Herramientas Paramaestros CreativosAdriana de OrtizAún no hay calificaciones
- Manual de Capacitacion FinalDocumento10 páginasManual de Capacitacion FinalEugenioAún no hay calificaciones
- Curso 1 Herramientas para La Produccion de Imagenes Parte3Documento20 páginasCurso 1 Herramientas para La Produccion de Imagenes Parte3Rosario Maya Maceda MamaniAún no hay calificaciones
- Manual Prezi PDFDocumento26 páginasManual Prezi PDFRodrigo Erwin Marquez CruzAún no hay calificaciones
- Examen de TicDocumento2 páginasExamen de TicEMi IvoNn HEr MOrAún no hay calificaciones
- Presentación PadletDocumento10 páginasPresentación PadletGio CervantesAún no hay calificaciones
- 5° - Aip - Carpeta de RecuperaciónDocumento19 páginas5° - Aip - Carpeta de RecuperaciónWendy CenzanoAún no hay calificaciones
- Manual de Como Manejar GENIALLY.Documento10 páginasManual de Como Manejar GENIALLY.Leidy SuarezAún no hay calificaciones
- Manual Google Drive U10Documento17 páginasManual Google Drive U10glezmontero_susanaAún no hay calificaciones
- GIFS en Animaciones Presentaciones Curso Ofimática Academia UseroDocumento8 páginasGIFS en Animaciones Presentaciones Curso Ofimática Academia UseroJosé Luis Usero VílchezAún no hay calificaciones
- Primeros Pasos Con PreziDocumento13 páginasPrimeros Pasos Con PrezikarenorozcoAún no hay calificaciones
- Genially I - Juego LúdicoDocumento8 páginasGenially I - Juego Lúdico(TI) HEVER WILSON SÁNCHEZ LINOAún no hay calificaciones
- Programa NeobookDocumento12 páginasPrograma NeobookWanderley AsencioAún no hay calificaciones
- Clase 5 Sept. 20 de 2016Documento5 páginasClase 5 Sept. 20 de 2016alejo cabalAún no hay calificaciones
- Informe JclicDocumento33 páginasInforme JclicYoser MuñozAún no hay calificaciones
- Asi de Facil Programacion para Ninos Con Scratch Aspectos BasicosDocumento18 páginasAsi de Facil Programacion para Ninos Con Scratch Aspectos Basicosluciana_moreau100% (1)
- 2.tutorial EXeLearning - EstadisticaDocumento27 páginas2.tutorial EXeLearning - EstadisticaYaneth LucyAún no hay calificaciones
- MANUAL DE LAS TICS - Cetpro - Estado PeruanoDocumento92 páginasMANUAL DE LAS TICS - Cetpro - Estado PeruanoNatty JVbAún no hay calificaciones
- Genially Panda117royDocumento29 páginasGenially Panda117royRoy CelisAún no hay calificaciones
- Aca 2 - Creacion de Un BlogDocumento40 páginasAca 2 - Creacion de Un BlogJhon Mario Aguilar LópezAún no hay calificaciones
- Sesión 4 - Manual PixtonDocumento8 páginasSesión 4 - Manual PixtonMelissa Sanchez LumeAún no hay calificaciones
- Tutorial PoppletDocumento15 páginasTutorial PoppletGrisel El JaberAún no hay calificaciones
- Mindomo PDFDocumento14 páginasMindomo PDFjlcamposrAún no hay calificaciones
- Mindomo PDFDocumento14 páginasMindomo PDFjlcamposrAún no hay calificaciones
- Tutorial para La Creación Del Wix SiteDocumento17 páginasTutorial para La Creación Del Wix SitefritzAún no hay calificaciones
- Paso A Paso EdulocDocumento7 páginasPaso A Paso EdulocnicolasvelezcadenaAún no hay calificaciones
- Instructivo - Gamificación en GeniallyDocumento16 páginasInstructivo - Gamificación en GeniallySenlys LugoAún no hay calificaciones
- Tutorial Genially ReferenciaDocumento29 páginasTutorial Genially Referenciajulian ponceAún no hay calificaciones
- Manual de PoppletDocumento59 páginasManual de Poppletangel sarmiento zarzosaAún no hay calificaciones
- Tutorial GeniallyDocumento34 páginasTutorial GeniallyAzahara Córdoba VenturaAún no hay calificaciones
- Unidad Didactica App InventorDocumento16 páginasUnidad Didactica App Inventorferrermartina92Aún no hay calificaciones
- Curso Visual Basic Segundo BimestreDocumento5 páginasCurso Visual Basic Segundo BimestreElh Brayan CoolAún no hay calificaciones
- Manual Prezi PDFDocumento13 páginasManual Prezi PDFDaiana Z. ColqueAún no hay calificaciones
- CanvaDocumento12 páginasCanvaAdrian Vargas BenavidesAún no hay calificaciones
- Apuntes Genially Clase Virtual VanessaDocumento8 páginasApuntes Genially Clase Virtual VanessaMargarita Cárdenas del CampoAún no hay calificaciones
- Actividad 1 Scratch Mod LS PDFDocumento30 páginasActividad 1 Scratch Mod LS PDFDANIELA MOTTURAAún no hay calificaciones
- Lo Q Debo de Decir MañanaDocumento1 páginaLo Q Debo de Decir MañanaAran Davalos vegaAún no hay calificaciones
- Informatica Sara Cordoba 7BDocumento2 páginasInformatica Sara Cordoba 7Brobinson de jesus padilla canedoAún no hay calificaciones
- Manual GeniallyDocumento25 páginasManual GeniallyVictoria BelloAún no hay calificaciones
- Genially EmtelDocumento17 páginasGenially EmtelblackcatihcAún no hay calificaciones
- Manual de Powerpoint 2013Documento99 páginasManual de Powerpoint 2013Eduardo S. Piña100% (1)
- Diseño Gráfico Con Photoshop - Sesión 04Documento18 páginasDiseño Gráfico Con Photoshop - Sesión 04Nancy Aquije HernandezAún no hay calificaciones
- Pasos para Crear y Compartir Un Mapa Conceptual en CreatelyDocumento5 páginasPasos para Crear y Compartir Un Mapa Conceptual en CreatelyAna MariaAún no hay calificaciones
- Tutorial GoanimateDocumento11 páginasTutorial Goanimateapi-401804160Aún no hay calificaciones
- Tutorial EducaplayDocumento45 páginasTutorial EducaplayAzahara Córdoba VenturaAún no hay calificaciones
- Url Programas Tutoriales TipsDocumento20 páginasUrl Programas Tutoriales Tipsnora_bessoAún no hay calificaciones
- Tutorial de WallameDocumento9 páginasTutorial de WallameJon McDiazAún no hay calificaciones
- Manual Pasó A Paso de GeniallyDocumento10 páginasManual Pasó A Paso de GeniallyDaniel Ramirez100% (4)
- Mindmeister PASO A PASODocumento28 páginasMindmeister PASO A PASOBeatriz Olano BecerraAún no hay calificaciones
- Modulo Grado Decimo Linea TecnologiaDocumento20 páginasModulo Grado Decimo Linea TecnologiaElkinRodrigoCastañedaSanchezAún no hay calificaciones
- Guía de Inteligencias Artificiales Generativas: Los mejores trucos y prompts para crear cualquier tipo de imagen con Midjourney, Stable Diffusion, DALL-E y otras herramientas potentísimasDe EverandGuía de Inteligencias Artificiales Generativas: Los mejores trucos y prompts para crear cualquier tipo de imagen con Midjourney, Stable Diffusion, DALL-E y otras herramientas potentísimasCalificación: 5 de 5 estrellas5/5 (1)
- TEST Undecimi 27 Oct2022 Once EstudianteDocumento2 páginasTEST Undecimi 27 Oct2022 Once EstudianteRichard Leonardo Diaz FlorezAún no hay calificaciones
- TEST Octavo 3 Nov22 ESTUDIANTEDocumento6 páginasTEST Octavo 3 Nov22 ESTUDIANTERichard Leonardo Diaz FlorezAún no hay calificaciones
- Tutorial HTMLDocumento27 páginasTutorial HTMLRichard Leonardo Diaz FlorezAún no hay calificaciones
- Guia Pedagogica HTMLDocumento35 páginasGuia Pedagogica HTMLRichard Leonardo Diaz FlorezAún no hay calificaciones
- La Enseñanza y Aprendizaje VirtualDocumento4 páginasLa Enseñanza y Aprendizaje VirtualAny CubaAún no hay calificaciones
- Guia de Aprendizaje Tesoros en La RedDocumento8 páginasGuia de Aprendizaje Tesoros en La RedadminwebtAún no hay calificaciones
- Actividad Formativa 3.la EscrituraDocumento7 páginasActividad Formativa 3.la Escrituraangel Mares75% (4)
- AA2 Guia AprendizajeDocumento8 páginasAA2 Guia AprendizajeRey BuenoAún no hay calificaciones
- Internet, La Web 2.0 y El Trabajo ColaborativoDocumento19 páginasInternet, La Web 2.0 y El Trabajo ColaborativodommaAún no hay calificaciones
- Evidencia Entorno Personal de AprendizajeDocumento4 páginasEvidencia Entorno Personal de AprendizajeJuan S. Bravo100% (1)
- Examen Consolidado 01 - Producto 02Documento27 páginasExamen Consolidado 01 - Producto 02JEFFRY JUNIOR FLORES IDIAQUEZAún no hay calificaciones
- Yufei 2020 E R1.en - EsDocumento15 páginasYufei 2020 E R1.en - EsSilvia BCAún no hay calificaciones
- Apunte 4, Actividad 4Documento3 páginasApunte 4, Actividad 4pixxieAún no hay calificaciones
- Evidencia Entorno Personal de AprendizajeDocumento2 páginasEvidencia Entorno Personal de AprendizajeCarlos A. MoreiraAún no hay calificaciones
- M4 Resumen PDFDocumento15 páginasM4 Resumen PDFantuan136Aún no hay calificaciones
- REVISTA. AMBIENTE PERSONAL DE APRENDIZAJE.... 12112 Eniac NoviembreDocumento8 páginasREVISTA. AMBIENTE PERSONAL DE APRENDIZAJE.... 12112 Eniac NoviembreAna Luisa Vilchis OlguinAún no hay calificaciones
- CBLTDocumento27 páginasCBLTestefany shirleyAún no hay calificaciones
- Syllabus Del Curso Herramientas Digitales para La Gestión Del ConocimientoDocumento9 páginasSyllabus Del Curso Herramientas Digitales para La Gestión Del Conocimientolizbeth lopez bermudezAún no hay calificaciones
- Post TareaDocumento7 páginasPost Tareanasly alfonsoAún no hay calificaciones
- Syllabus Del Curso Herramientas TelematicasDocumento11 páginasSyllabus Del Curso Herramientas TelematicasTaaTa JimenezzAún no hay calificaciones
- Qué Es Un Entorno Personal de Aprendizaje o PLE y Cómo DesarrollarloDocumento4 páginasQué Es Un Entorno Personal de Aprendizaje o PLE y Cómo DesarrollarloMayra Yamil Angeles GarciaAún no hay calificaciones
- Tema 7. El Nuevo Escenario de La Enseñanza Online y Los Recursos TecnolDocumento33 páginasTema 7. El Nuevo Escenario de La Enseñanza Online y Los Recursos TecnolRaquel Dulanto ViejoAún no hay calificaciones
- Guía de Proyecto Transversal Estación 7Documento7 páginasGuía de Proyecto Transversal Estación 7Luz Dary PlataAún no hay calificaciones
- Formación Profesional A Distancia Corriendo en La Dirección EquivocadaDocumento13 páginasFormación Profesional A Distancia Corriendo en La Dirección EquivocadaJorge OrdoñezAún no hay calificaciones
- Reprografia Vall BlancaDocumento3 páginasReprografia Vall BlancaBuenas PrácTICasAún no hay calificaciones
- Entorno Personal de AprendizajeDocumento4 páginasEntorno Personal de Aprendizajepalomino1987Aún no hay calificaciones
- Evidencia Entorno Personal de Aprendizaje Actividad 2Documento3 páginasEvidencia Entorno Personal de Aprendizaje Actividad 2Lina Aguilar33% (3)
- Semana 03Documento40 páginasSemana 03YONATHAN AYMA JIMENEZAún no hay calificaciones
- 1 14 Tagua Marcela TECNOLOGIAS EMERGENTES EN EDUCACION DESDE UNA CONCEPCION DE ACCESO ABIERTO vvbzz4Documento14 páginas1 14 Tagua Marcela TECNOLOGIAS EMERGENTES EN EDUCACION DESDE UNA CONCEPCION DE ACCESO ABIERTO vvbzz4Asunta Chambi AlegriaAún no hay calificaciones
- Personalizacion Lengua Castellana 6prim CM CastDocumento123 páginasPersonalizacion Lengua Castellana 6prim CM CastSonia Navarro100% (1)
- Que Es Ser Profesional.Documento10 páginasQue Es Ser Profesional.johan antonio lermaAún no hay calificaciones
- Informe Comunicación EfectivaDocumento13 páginasInforme Comunicación EfectivaEsteban Andrés Arteaga GallardoAún no hay calificaciones