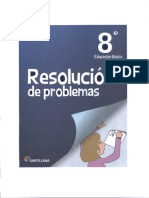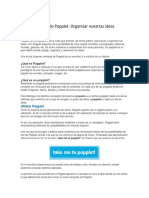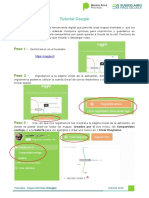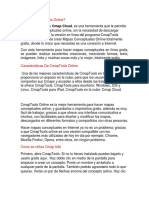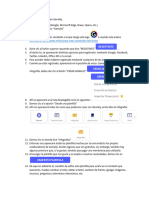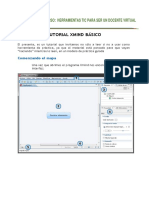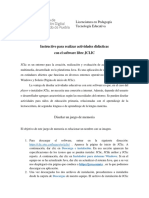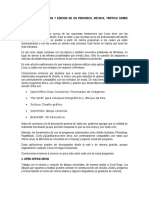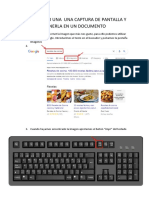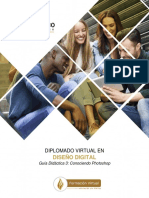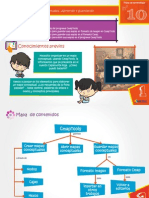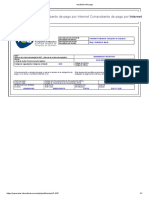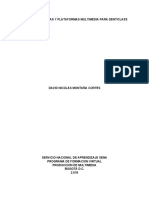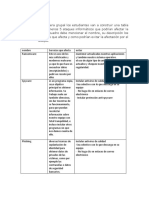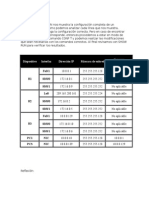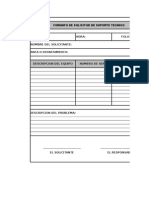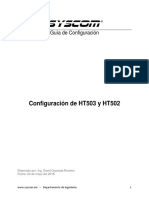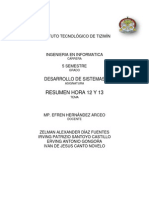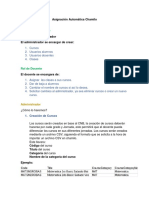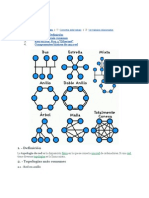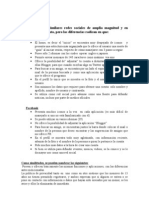Documentos de Académico
Documentos de Profesional
Documentos de Cultura
Tutorial Popplet
Cargado por
Grisel El JaberDerechos de autor
Formatos disponibles
Compartir este documento
Compartir o incrustar documentos
¿Le pareció útil este documento?
¿Este contenido es inapropiado?
Denunciar este documentoCopyright:
Formatos disponibles
Tutorial Popplet
Cargado por
Grisel El JaberCopyright:
Formatos disponibles
Qu es Popplet?
Es una aplicacin que permite de manera grfica estructurar y organizar tus ideas. Se pueden crear mapas conceptuales, tablones, murales, galeras de forma individual o colaborando con otras personas. Un popplet es una burbuja de informacin que se puede organizar con otras para as organizar todo el contenido. En cada uno de los popplets podemos aadir imgenes, textos, dibujos y videos de forma muy sencilla. Cada popplet es un proyecto.
Cmo crear una cuenta en Popplet
1. Accedemos a la direccin http://popplet.com/ 2. Nos registramos
3. Una vez que nos registramos ya podemos acceder
Una vez que accedemos, observamos una amplia zona de trabajo y otra a nuestra derecha, donde podemos consultar ejemplos de popplets. 4. La primera vez que accedemos a Popplet aparece un amplio recuadro en azul donde se nos indica lo que deberemos hacer para crear un nuevo proyecto de Popplet.
Las pestaas que encontramos en la parte superior derecha son: 5. The popplet blog!: es un acceso directo al blog de Popplet. En este blog encontraremos informacin general y ayudas de la aplicacin. 6. Go fullscreen: permitir ver en modo de pantalla completa. 7. Feedback: nos permite compartir ideas y enviar mensajes a la comunidad de Popplet. 8. Account: desde este enlace accedemos a las opciones de cambio de contrasea y de la periodicidad con la deseamos recibir notificaciones (va e mail) de cambios. 9. Log out: salida de Popplet como usuario registrado.
Cmo crear un proyecto
Al hacer clic sobre el botn make new popplet comenzamos a trabajar. 10. El primer paso nos obliga asignar un nombre al nuevo documento y un color de fondo.
10 Elegimos color
11. Hacer clic en Make it so
11
12. Este es nuestro espacio de trabajo. Haciendo clic en cualquier zona de nuestro escritorio podemos crear un Popplet.
12
En nuestro Popplet creado podemos:
13. Change colours: cambiar los colores 14. Type stuff: escribir texto (el texto slo admite tres tamaos) 15. Draw: nos permite acceder a la herramienta de dibujo, de manera que podamos aadir dibujos o textos realizados a mano alzada. La herramienta de dibujo, adems, permite cambiar el color del trazo. 16. Upload things: nos permite agregar imgenes desde Flickr, Facebook o nuestro PC. Tambin podemos agregar vdeos de Youtube o Vimeo. 17. Add comment: crear y visualizar comentarios. Nos permite aadir comentarios que complementen la informacin, ideas, crticas etc. El comentario no se muestra en la vista normal y, una vez realizado, deberemos hacer clic en el botn back to main para cerrarlos. 18. Eliminar el popplet.
18
17
14
16
13
15
19. Posibilidad de redimensionar el tamao del popplet arrastrndolo hasta obtener el tamao deseado.
18
20. En el escritorio en la parte superior derecha tenemos un icono de ayuda donde disponemos de un tutorial, lo recorremos.
20
Cmo enlazar ideas
1. Icono para crear un nuevo popplet enlazado desde el actual. Este icono aparece en los cuatro lados del popplet, lo que quiere decir que podemos enlazar desde popplets desde cualquiera de sus lados.
2. Al hacer clic sobre el cono anteriormente citado, inmediatamente aparece otro popplet. Podemos introducirle texto como ya explicamos anteriormente.
3. En caso de que dispongamos de dos popplets separados seleccionaremos el crculo de uno y lo arrastraremos hasta el centro del otro popplet.
Cmo compartir un popplet
1. A travs del botn Share en la zona superior derecha del escritorio podemos compartir un proyecto. Una vez que compartimos un popplet no podemos deshacer esta accin, de manera que optemos por la opcin que optemos siempre se nos informa de estas condiciones. Para continuar deberemos hacer clic en el botn ok, let me share it.
2. Compartir a travs de Facebook, Twitter, en el sector de Popplets pblicos del sitio a travs del enlace o del cdigo HTML.
3. Otras opciones son: Make this popplet prvate: hacer este popplet privado. Make this popplet public, but dont show in public popplets: hacer este popplet pblico, pero no mostrarlos en el sitio de popplets pblicos. Make this popplet public, and show in public popplets: hacer este popplet pblico en la red.
Cmo trabajar colaborativamente en un popplet
Podemos crear un proyecto invitando a distintos usuarios registrados a trabajar con nosotros. Slo necesitamos saber el correo electrnico con el que se ha registrado el resto del grupo para invitarlos a nuestra presentacin. 1. Hacer clic en Add collaborator.
2. Introducimos el correo electrnico de quien deseamos invitar. Clic en add them!
3. Es importante saber que si la persona que estamos invitando ya est registrada en Popplet, simplemente aparecer su nombre y podemos directamente hacer clic all para invitarla a colaborar. Cada popplet que l o ella cree aparecer con su nombre en el escritorio.
Para qu sirven las opciones de men
Cuando estamos trabajando dentro de un proyecto, encontramos un conjunto de botones para realizar operaciones generales en la barra de herramientas superior. 1. Home: nuestro entorno de escritorio donde se encuentran todos los proyectos. 2. View all: permite hacer un zoom rpido para visualizar nuestro proyecto. 3. Zoom: ampla o reduce la zona que podemos ver. 4. Cuadro para cambiar el color de fondo del proyecto. 5. cono de acceso a opciones de trabajo para editar, guardar, insertar objetos, etc.
Explicaremos a continuacin las opciones del punto 5.
Opciones de configuracin:
6 7 8 9 10 12 11 13 14 15
6. New popplet: crear un nuevo popplet 7. Save: guardar 8. Edit: editar a. Undo: deshacer b. Cut: cortar c. Copy: copiar d. Paste: pegar 9. Organize: muestra opciones ms detalladas. 10. Add content: permite aadir popplets con contenido desde Flickr, Facebook, Amazon, YouTube y Google Maps. Seleccionamos cualquiera de las opciones, buscamos el recurso y lo arrastramos a una zona de nuestro proyecto. 11. View: visualizar a. Presentation mode b. Hide tags: oculta los nombres de los popplets
12. Export: permite exportar el proyecto como .jpg o .pdf 13. Labs: son opciones que se encuentran en versin de prueba.
14. Popplet linker: permite agregar un enlace grfico a cualquiera de los proyectos que ya tengamos creados arrastrndolo al proyecto en el que estamos trabajando. 15. Print: imprimir el proyecto. 16. Save: guarda el proyecto, aunque los cambios se van guardando automticamente.
También podría gustarte
- ¿Qué es un diagrama de Gantt?: Comprender y utilizar con eficacia el software libre "Gantt Project" para la gestión de proyectos educativosDe Everand¿Qué es un diagrama de Gantt?: Comprender y utilizar con eficacia el software libre "Gantt Project" para la gestión de proyectos educativosCalificación: 1 de 5 estrellas1/5 (1)
- Generación de Leads Guía CompletaDocumento92 páginasGeneración de Leads Guía CompletaJose Rico100% (2)
- Aprender iWork para Ipad con 100 ejercicios prácticosDe EverandAprender iWork para Ipad con 100 ejercicios prácticosAún no hay calificaciones
- Power Point 2013 Final VallejoDocumento50 páginasPower Point 2013 Final VallejoJavier SaireAún no hay calificaciones
- UF1248 - Generación de elementos interactivos en proyectos audiovisuales multimedia.De EverandUF1248 - Generación de elementos interactivos en proyectos audiovisuales multimedia.Aún no hay calificaciones
- Google DocsDocumento25 páginasGoogle Docsraul ibanezAún no hay calificaciones
- Trabajo Colaborativo - APPs y Sitios Web Educativos de DesarrolloDocumento26 páginasTrabajo Colaborativo - APPs y Sitios Web Educativos de DesarrolloCesar Gallegos Ccopa100% (1)
- Caso Dominos Pizza ImpDocumento7 páginasCaso Dominos Pizza ImpMiguel Trinidad Vasquez0% (1)
- 8º SingapurDocumento64 páginas8º SingapurPablo Andres Pérez AcevedoAún no hay calificaciones
- Manual de PoppletDocumento59 páginasManual de Poppletangel sarmiento zarzosaAún no hay calificaciones
- Tutorial PoppletDocumento16 páginasTutorial PoppletMarife LaraAún no hay calificaciones
- Tutorial Genially ReferenciaDocumento29 páginasTutorial Genially Referenciajulian ponceAún no hay calificaciones
- Tutorial GeniallyDocumento34 páginasTutorial GeniallyAzahara Córdoba VenturaAún no hay calificaciones
- Tutorial CoogleDocumento3 páginasTutorial CoogleJonas LujanAún no hay calificaciones
- Manual Google Drive U10Documento17 páginasManual Google Drive U10glezmontero_susanaAún no hay calificaciones
- Tarea 1 Segundo TrimestreDocumento7 páginasTarea 1 Segundo TrimestreDeraniel QAún no hay calificaciones
- Infografía GeniallyDocumento2 páginasInfografía Geniallyjhonny bolivarAún no hay calificaciones
- Tutorial Basico XmindDocumento9 páginasTutorial Basico XmindJoelYorkZuñigaDELARosaAún no hay calificaciones
- Tutorial PreziDocumento16 páginasTutorial PrezisahianrenteriaAún no hay calificaciones
- Guia Padlet PDFDocumento11 páginasGuia Padlet PDFJosé Manuel60% (5)
- Tutorial Herramientas de AulaDocumento31 páginasTutorial Herramientas de AulaRichard Leonardo Diaz FlorezAún no hay calificaciones
- Programa NeobookDocumento12 páginasPrograma NeobookWanderley AsencioAún no hay calificaciones
- Curso Visual Basic Segundo BimestreDocumento5 páginasCurso Visual Basic Segundo BimestreElh Brayan CoolAún no hay calificaciones
- Tutorial GeniallyDocumento42 páginasTutorial GeniallyFernando Polo OrellanaAún no hay calificaciones
- Guía ¿Cómo Crear Un Tablero Digital en PADLETDocumento36 páginasGuía ¿Cómo Crear Un Tablero Digital en PADLETJose ChávezAún no hay calificaciones
- Manual Pizarra ActivboardDocumento24 páginasManual Pizarra ActivboardjlperezjotaAún no hay calificaciones
- Instructivo JCLICDocumento12 páginasInstructivo JCLICAlexiz XochiyaoyotlAún no hay calificaciones
- Tutorial GeniallyDocumento45 páginasTutorial GeniallyAmaia FlechaAún no hay calificaciones
- Unidad II Elaboracion y Edicion de Un PeriodicoDocumento9 páginasUnidad II Elaboracion y Edicion de Un Periodicocarlos rodriguezAún no hay calificaciones
- Tutorial de WallameDocumento9 páginasTutorial de WallameJon McDiazAún no hay calificaciones
- Taller Prezi PDFDocumento13 páginasTaller Prezi PDFMaria PerezAún no hay calificaciones
- Hacer Una Captura de Pantalla en UbuntuDocumento6 páginasHacer Una Captura de Pantalla en UbuntuFernando PerezAún no hay calificaciones
- PoppletDocumento6 páginasPoppletRaúl Diego100% (3)
- Tutorial de SpiderscribeDocumento16 páginasTutorial de SpiderscribeLiberen LiberenAún no hay calificaciones
- Tutorial EdilimDocumento26 páginasTutorial EdilimEduardo NebbiaAún no hay calificaciones
- Taller de ScratchDocumento49 páginasTaller de Scratchmarge0110Aún no hay calificaciones
- Manual ScratchDocumento23 páginasManual ScratchIcetrue Icetrue TrueiceAún no hay calificaciones
- GD3-Diseño Digital-V2Documento34 páginasGD3-Diseño Digital-V2Kevin Johan OlarteAún no hay calificaciones
- Cómo Hacer Un Mural Digital en MURALDocumento9 páginasCómo Hacer Un Mural Digital en MURALIrineo Córdova PechAún no hay calificaciones
- Manual Autoplay Media Studio 5Documento16 páginasManual Autoplay Media Studio 5Marcos Tomas100% (3)
- Manual Scratch PDFDocumento23 páginasManual Scratch PDFshassainAún no hay calificaciones
- Manual OfimáticaDocumento19 páginasManual OfimáticaJey-l LcamposAún no hay calificaciones
- Manual Prezi PDFDocumento26 páginasManual Prezi PDFRodrigo Erwin Marquez CruzAún no hay calificaciones
- Tema 3Documento69 páginasTema 3AndrésAún no hay calificaciones
- Ficha Infokids6 3.10Documento8 páginasFicha Infokids6 3.10Bernard Villacorta VelaAún no hay calificaciones
- Curso Power PointDocumento56 páginasCurso Power Pointarquimusic2Aún no hay calificaciones
- CanvaDocumento12 páginasCanvaAdrian Vargas BenavidesAún no hay calificaciones
- Sexto Grado 2015 IEMADocumento56 páginasSexto Grado 2015 IEMAAmerico AlgoritmoAún no hay calificaciones
- Aprendizaje y Enseñanza de Las Matemáticas. Master de Profesorado de Secundaria (UNIDAM) - Tema 12Documento33 páginasAprendizaje y Enseñanza de Las Matemáticas. Master de Profesorado de Secundaria (UNIDAM) - Tema 12EmiliaAún no hay calificaciones
- BEGINNER Guia de Trabajo de La Sesion 1Documento46 páginasBEGINNER Guia de Trabajo de La Sesion 1Jose LeandroAún no hay calificaciones
- Manual de Usuario Concepts App Ver. 5.1 - Español - MaKi - EspacioDocumento95 páginasManual de Usuario Concepts App Ver. 5.1 - Español - MaKi - EspacioCarlos AlemanAún no hay calificaciones
- Manual PDI Pizarra Digital InteractivaDocumento10 páginasManual PDI Pizarra Digital InteractivaJDavidel GnomoAún no hay calificaciones
- PreziDocumento23 páginasPreziJuan-k GrandaAún no hay calificaciones
- MidomoDocumento15 páginasMidomoGustavo Alberto Vargas RuizAún no hay calificaciones
- Gritas Desde Los PecesDocumento9 páginasGritas Desde Los PecesRicardo Marquina TrujilloAún no hay calificaciones
- Mindomo 170314202240Documento15 páginasMindomo 170314202240Gustavo Alberto Vargas RuizAún no hay calificaciones
- Ejercicio D Ejemplo CmaptoolsDocumento21 páginasEjercicio D Ejemplo CmaptoolsCarlos ZamoraAún no hay calificaciones
- Poster MultimediaDocumento15 páginasPoster MultimediajosartaAún no hay calificaciones
- Presentación PadletDocumento10 páginasPresentación PadletGio CervantesAún no hay calificaciones
- Ofimatica Basica - PowerPointDocumento42 páginasOfimatica Basica - PowerPointmorizaoAún no hay calificaciones
- Resultado Del PagoDocumento1 páginaResultado Del PagoCore HerranAún no hay calificaciones
- Manual Usuario CortonaDocumento10 páginasManual Usuario Cortonaerro_4iv5Aún no hay calificaciones
- NEO GO App-Setup v8 EspDocumento26 páginasNEO GO App-Setup v8 EspFernando Isaac Chavez CruzAún no hay calificaciones
- Responda A Las Siguientes PreguntasDocumento1 páginaResponda A Las Siguientes PreguntasVíctor Lago100% (1)
- Informe TipologiaDocumento6 páginasInforme TipologiaLUZ CORTESAún no hay calificaciones
- 5 Ataques Informáticos Que Podrían Afectar La RedDocumento3 páginas5 Ataques Informáticos Que Podrían Afectar La RedcesarAún no hay calificaciones
- Practica 2.5.2Documento9 páginasPractica 2.5.2Miguel Angel GAún no hay calificaciones
- Funciones y Formatos de Las Estructuras de Las FuncionesDocumento9 páginasFunciones y Formatos de Las Estructuras de Las FuncionesJairoSotoOteroAún no hay calificaciones
- AneDocumento10 páginasAneJorge David Torres LlaucaAún no hay calificaciones
- Norfipc Com Registro Crear Carpetas Sistema HTMLDocumento12 páginasNorfipc Com Registro Crear Carpetas Sistema HTMLregnad_1Aún no hay calificaciones
- Este Foro Se Divide en Dos MomentosDocumento3 páginasEste Foro Se Divide en Dos MomentosRegional OccidenteAún no hay calificaciones
- Manual Práctico de HTMLDocumento13 páginasManual Práctico de HTMLHumbertoFLAún no hay calificaciones
- Particiones Windows y LINUXDocumento17 páginasParticiones Windows y LINUXHana GarciaAún no hay calificaciones
- Apunte de Alumno Medidor DsamDocumento93 páginasApunte de Alumno Medidor DsamDiego OrgoñAún no hay calificaciones
- Manual de Configuracion - HT503 y HT502 PDFDocumento7 páginasManual de Configuracion - HT503 y HT502 PDFSISTEMAS CBSAún no hay calificaciones
- Actividad 2 Módulo 8Documento4 páginasActividad 2 Módulo 8Dionela montillaAún no hay calificaciones
- Goudy Old Style - Hernandez Mazo Maríaa AlejandraDocumento32 páginasGoudy Old Style - Hernandez Mazo Maríaa AlejandraMARIA CRISTINA VILLAMARIN PINZON100% (1)
- UML Diagramas de Distribución y ComponentesDocumento4 páginasUML Diagramas de Distribución y ComponentesPatrizio SantoyoAún no hay calificaciones
- Como Usar El Componente JFileChooser en JavaDocumento5 páginasComo Usar El Componente JFileChooser en JavaMaskGutierrezAún no hay calificaciones
- 21 Sitios para Practicar Sus Habilidades de Hacking y CiberseguridadDocumento21 páginas21 Sitios para Practicar Sus Habilidades de Hacking y CiberseguridadRoco ElWueroAún no hay calificaciones
- Proyecto 450 MHZ MexicoDocumento19 páginasProyecto 450 MHZ MexicoJoel EscotoAún no hay calificaciones
- Propuesta de Asignación ChamiloDocumento8 páginasPropuesta de Asignación ChamiloKarla RodriguesAún no hay calificaciones
- Topología de RedDocumento9 páginasTopología de Redluisll75Aún no hay calificaciones
- Conclusión FB Vs TwitterDocumento1 páginaConclusión FB Vs TwittercelespanAún no hay calificaciones
- Dispositivos de REDDocumento34 páginasDispositivos de REDTIRZO ANTONIO MEDINA CARDENASAún no hay calificaciones
- Practica SateliteDocumento7 páginasPractica SatelitelmezahAún no hay calificaciones
- E1 Es Un Formato de Transmisión DigitalDocumento1 páginaE1 Es Un Formato de Transmisión DigitalLuis Carlos CastiblancoAún no hay calificaciones