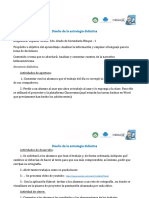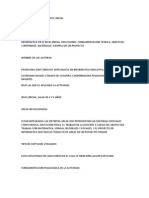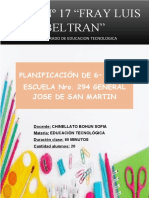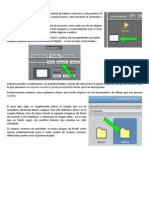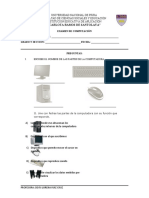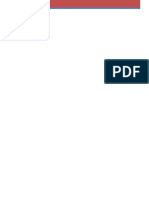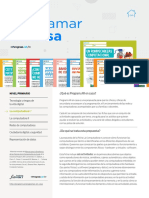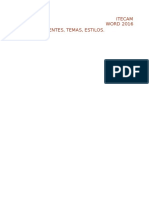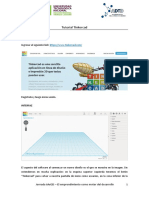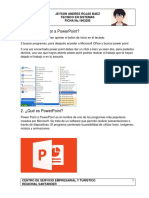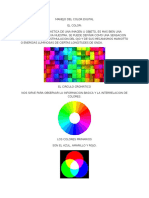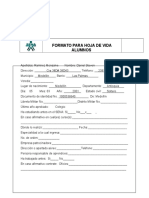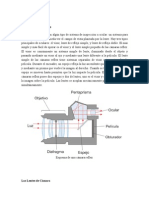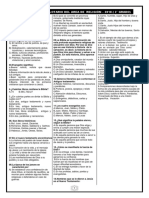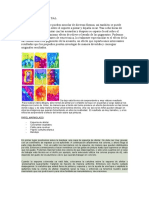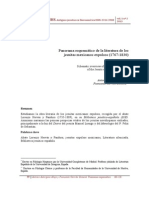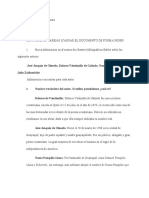Documentos de Académico
Documentos de Profesional
Documentos de Cultura
Manual Pasó A Paso de Genially
Cargado por
Daniel Ramirez100%(4)100% encontró este documento útil (4 votos)
3K vistas10 páginasManual Pasó a Paso de Genially
Título original
Manual Pasó a Paso de Genially
Derechos de autor
© © All Rights Reserved
Formatos disponibles
DOCX, PDF, TXT o lea en línea desde Scribd
Compartir este documento
Compartir o incrustar documentos
¿Le pareció útil este documento?
¿Este contenido es inapropiado?
Denunciar este documentoManual Pasó a Paso de Genially
Copyright:
© All Rights Reserved
Formatos disponibles
Descargue como DOCX, PDF, TXT o lea en línea desde Scribd
100%(4)100% encontró este documento útil (4 votos)
3K vistas10 páginasManual Pasó A Paso de Genially
Cargado por
Daniel RamirezManual Pasó a Paso de Genially
Copyright:
© All Rights Reserved
Formatos disponibles
Descargue como DOCX, PDF, TXT o lea en línea desde Scribd
Está en la página 1de 10
DANIEL STEVEN RAMIREZ MONSALVE
TECNICO EN DISEO E INTEGRACION DE MULTIMEDIA
2016
MANUAL PAS A PASO DE GENIALLY
QUE ES GENIALLY?
Bsicamente, es una herramienta para crear presentaciones, al estilo
PowerPoint pero modernizadas con animaciones, diseos y stickers propios
para decorar cada trabajo que queramos realizar con Genially.
Actualmente no es muy reconocida por los usuarios, pero es una gran
competencia con PREZI, ya que cuenta con muchas formas, herramientas y
archivos que pueden superar a gran escala a PREZI, y por ello es mucho mejor.
A continuacin veremos un tutorial muy completo sobre cada momento que se
aparece en la pgina web de Genially, miraremos paso a paso que
herramientas contiene esta pgina web
1. Nos dirigimos a nuestro navegador favorito:
2. Digitamos el Siguiente URL en la barra de Chrome (u otro navegador):
https://www.genial.ly/eshttps://www.genial.ly/es
3. Ingresamos donde dice: Regstrate:
DANIEL STEVEN RAMIREZ MONSALVE
TECNICO EN DISEO E INTEGRACION DE MULTIMEDIA
2016
4. Ingresamos nuestros datos personales y le damos click a Registrarme:
5. Nos aparecer la interfaz de la pgina web y la bienvenida, le daremos click
a Comenzar:
6. Qu tipo de usuario eres?, Nos redirigir a esta interfaz, le daremos click en
Estudiante y despus en Aceptar para comenzar:
DANIEL STEVEN RAMIREZ MONSALVE
TECNICO EN DISEO E INTEGRACION DE MULTIMEDIA
2016
7. Selecciona lo que quieres crear, le daremos click en Presentacin Interactiva
1200px x 675px:
8. Te aparecern las diferentes plantillas para comenzar, eliges cualquiera, por
ejemplo yo elegir Proyecto BLUE. Le daremos en el icono de cruz:
DANIEL STEVEN RAMIREZ MONSALVE
TECNICO EN DISEO E INTEGRACION DE MULTIMEDIA
2016
9. Despus le daremos click en USAR ESTA PLANTILLA:
10. Editas tu portada de la forma que t quieras:
DANIEL STEVEN RAMIREZ MONSALVE
TECNICO EN DISEO E INTEGRACION DE MULTIMEDIA
2016
11. Posteriormente, tras haber terminado tu portada, puedes presionar clic en
el medio rombo que se sita en el lado derecho de la pantalla y despus le das
a Nueva Pgina para iniciar una nueva diapositiva:
DANIEL STEVEN RAMIREZ MONSALVE
TECNICO EN DISEO E INTEGRACION DE MULTIMEDIA
2016
12. se te presentaran diversas opciones, de las cuales eliges cualquiera:
13. Para insertar imgenes solo debes ir a la barra en la parte vertical izquierda
y dar click en IMAGENESPuedes arrastrarlas o darle click al recuadro con la
mano para insertar cualquier imagen:
DANIEL STEVEN RAMIREZ MONSALVE
TECNICO EN DISEO E INTEGRACION DE MULTIMEDIA
2016
14. Al seleccionar la imagen, te aparecer debajo del recuadro y solo tienes
que arrastrarla a la diapositiva, despus solo reduce el tamao hasta que
quede el adecuado:
15. Tambin puedes subir videos, audios y dems archivos desde EMBEBER,
presionndole click en cualquiera de las opciones que necesites, o ms fcil
insertar el link o URL de algn documento, imagen o sonido:
DANIEL STEVEN RAMIREZ MONSALVE
TECNICO EN DISEO E INTEGRACION DE MULTIMEDIA
2016
16. Tambin puedes cambiar el fondo de la diapositiva donde dice FONDO, ya
sea con una imagen tuya o con las presentaciones que te aparecen all de
forma predeterminada:
17. Puedes insertarle distintos tipos de fuente a travs de TEXTO:
DANIEL STEVEN RAMIREZ MONSALVE
TECNICO EN DISEO E INTEGRACION DE MULTIMEDIA
2016
18. Y para ver cmo va quedando tu presentacin le das en Previsualizar:
DANIEL STEVEN RAMIREZ MONSALVE
TECNICO EN DISEO E INTEGRACION DE MULTIMEDIA
2016
19. Te redigira hacia otra pgina donde podrs ver tu presentacin:
También podría gustarte
- Consignas Trabajo Práctico de PowerpointDocumento1 páginaConsignas Trabajo Práctico de PowerpointVivianaSánchezAún no hay calificaciones
- Computación Preescolar Semana26 30JULIO IIICorteDocumento2 páginasComputación Preescolar Semana26 30JULIO IIICorteSor Alicia Valeria Zamora SánchezAún no hay calificaciones
- App y Secuencia DidacticaDocumento4 páginasApp y Secuencia DidacticaAna Claudia Lòpez CamposecoAún no hay calificaciones
- La Informatica en El Nivel InicialDocumento9 páginasLa Informatica en El Nivel InicialKendred Montoro LazaroAún no hay calificaciones
- 6 - Sexto GradoDocumento6 páginas6 - Sexto GradoSofia Chinellato B100% (1)
- Practica 1 de INKSCAPE (Basico)Documento3 páginasPractica 1 de INKSCAPE (Basico)Elena Margarita Gómez RodríguezAún no hay calificaciones
- Ficha de Trabajo JclicDocumento5 páginasFicha de Trabajo Jclicrlmperu01Aún no hay calificaciones
- Cambiar El Fondo Del EscenarioDocumento9 páginasCambiar El Fondo Del EscenarioAngel Inconfundible Povis OreAún no hay calificaciones
- Ejercicios Mblock Arduino Santiago Perez Antolin PDFDocumento25 páginasEjercicios Mblock Arduino Santiago Perez Antolin PDFrichard jaimesAún no hay calificaciones
- Inicial 5 AñosDocumento2 páginasInicial 5 AñosFelikin Mndz HrtdAún no hay calificaciones
- Proyecto de TecnologiaDocumento7 páginasProyecto de TecnologiaBrenda Bonilla RomeroAún no hay calificaciones
- 3ro PRIM - Evolución de Las ComputadorasDocumento1 página3ro PRIM - Evolución de Las ComputadorasCompu LoyolaAún no hay calificaciones
- Examen de Computación 1Documento2 páginasExamen de Computación 1Asiri CruzAún no hay calificaciones
- Sesion 1-CanvaDocumento11 páginasSesion 1-Canvarosa alfaroAún no hay calificaciones
- Competencias TicDocumento56 páginasCompetencias TicBlanca PalmaAún no hay calificaciones
- Crear Carpetas y Archivos en WindowsDocumento2 páginasCrear Carpetas y Archivos en WindowsCarlos Andres Diaz CastroAún no hay calificaciones
- Evaluación escrita de computación conDocumento2 páginasEvaluación escrita de computación conKaremAún no hay calificaciones
- Cuadernillo Tecnología 1º BásicoDocumento7 páginasCuadernillo Tecnología 1º Básicomaria HernandezAún no hay calificaciones
- Tipos de Pinceles PaintDocumento9 páginasTipos de Pinceles Paintsonia100% (1)
- Computación Tercer GradoDocumento83 páginasComputación Tercer GradoRob X100% (1)
- C. Robotica para Niños y JovenesDocumento7 páginasC. Robotica para Niños y JovenesAsuncion RodriguezAún no hay calificaciones
- Elaboramos Un Diptico de RecomendacionesDocumento10 páginasElaboramos Un Diptico de RecomendacionesGonzalo Vicente Calle100% (1)
- Planificacion 6to AgostoDocumento7 páginasPlanificacion 6to AgostoAndrea RublevAún no hay calificaciones
- Computacion Primer GradoDocumento59 páginasComputacion Primer Gradovictor manuel xolo sosaAún no hay calificaciones
- Hardware y SoftwareDocumento1 páginaHardware y SoftwareMaxVerdeTenaAún no hay calificaciones
- Planificación AnualDocumento7 páginasPlanificación AnualKarLosTohomAún no hay calificaciones
- Evaluación Diagnostica Vi CicloDocumento3 páginasEvaluación Diagnostica Vi CicloJohan Silva Cueva100% (1)
- Ficha - Primaria - La Computadora 1Documento19 páginasFicha - Primaria - La Computadora 1Mayra CalivaAún no hay calificaciones
- Ejercicios Tinkercad 1Documento4 páginasEjercicios Tinkercad 1diemontoto100% (2)
- Exp2 Ebr Secundaria 1y2 Exploramosyaprendemos Act01 DesempleoyemprendimientoDocumento6 páginasExp2 Ebr Secundaria 1y2 Exploramosyaprendemos Act01 DesempleoyemprendimientoNed Seam DaraAún no hay calificaciones
- Historia de los instrumentos aritméticos y las generaciones de computadorasDocumento11 páginasHistoria de los instrumentos aritméticos y las generaciones de computadorasJavier BAún no hay calificaciones
- Aprendizaje computación-Expectativas metas área EPTDocumento4 páginasAprendizaje computación-Expectativas metas área EPTGaby Soto ChicomaAún no hay calificaciones
- Íconos y Accesos DirectosDocumento3 páginasÍconos y Accesos DirectosCésar BautistaAún no hay calificaciones
- Ejercicio Word 2016Documento12 páginasEjercicio Word 2016Anonymous tKie5EhAún no hay calificaciones
- Conociendo El TecladoDocumento6 páginasConociendo El TecladoJuancho netAún no hay calificaciones
- Silabo EPT-2020 Vacacional - VIDocumento7 páginasSilabo EPT-2020 Vacacional - VIRonald Alcántara Quispe100% (1)
- Curso Informatica para Niños Guadalinex NiosDocumento32 páginasCurso Informatica para Niños Guadalinex NiosAndrea CarmonaAún no hay calificaciones
- Planificación Curricular Anual InicialDocumento39 páginasPlanificación Curricular Anual InicialjesusAún no hay calificaciones
- Ejercicios Prácticos de IlustradorDocumento2 páginasEjercicios Prácticos de IlustradorAndrea SalazarAún no hay calificaciones
- Modulo Educacion TecnologicaDocumento79 páginasModulo Educacion TecnologicaRUTH IDALIA SIVINCHA RENDONAún no hay calificaciones
- Cartilla Primer Ciclo Informatica BasicaDocumento6 páginasCartilla Primer Ciclo Informatica BasicaYessica Arevalo0% (1)
- Evaluacion Naturales 1 U4Documento3 páginasEvaluacion Naturales 1 U4Flor Lueiza100% (1)
- CorelDRAW herramientas tutorialDocumento25 páginasCorelDRAW herramientas tutorialLucianoLvgAún no hay calificaciones
- Clase Tecnologia Taller Carpinteria 6to GradoDocumento2 páginasClase Tecnologia Taller Carpinteria 6to GradoLuisinaAún no hay calificaciones
- Guia PublisherDocumento24 páginasGuia PublisherRichard A. Pérez M.Aún no hay calificaciones
- Icono de Tux Paint PDFDocumento1 páginaIcono de Tux Paint PDFSebastian Donayre Maraví100% (1)
- Copia de GUIA 1Documento41 páginasCopia de GUIA 1ANDRES JESUS FONSECA CALCINAún no hay calificaciones
- Pci-Computacion e Informatica 2017Documento106 páginasPci-Computacion e Informatica 2017Frank Paytan Espinoza0% (1)
- Programac Tercero ElectricidadDocumento26 páginasProgramac Tercero ElectricidadCarlos QuintanaAún no hay calificaciones
- Configurar Dreamweaver y crear una página webDocumento30 páginasConfigurar Dreamweaver y crear una página webOmar Teodor ObregonAún no hay calificaciones
- Configuración de experimentos con DataStudioDocumento59 páginasConfiguración de experimentos con DataStudiojavier guerrero morenoAún no hay calificaciones
- Tutorial TinkercadDocumento10 páginasTutorial Tinkercadcontacto982Aún no hay calificaciones
- Guia de PublisherDocumento3 páginasGuia de PublisherOtavo Sánchez Nury YanethAún no hay calificaciones
- Manual Paso A Paso de GeniallyDocumento10 páginasManual Paso A Paso de GeniallyEnrique Alonso GuardiaAún no hay calificaciones
- PowerpointDocumento5 páginasPowerpointsaul.argumedo3886Aún no hay calificaciones
- Programa NeobookDocumento12 páginasPrograma NeobookWanderley AsencioAún no hay calificaciones
- Cuestionario Power Point SenaDocumento40 páginasCuestionario Power Point Senawilmar fernando hernandez jaimesAún no hay calificaciones
- Introducción a PowerPoint 2013Documento25 páginasIntroducción a PowerPoint 2013Carlos Laurente ChahuayoAún no hay calificaciones
- Guía de CanvaDocumento10 páginasGuía de CanvaSimon Ore PumayauriAún no hay calificaciones
- Apuntes Power PointDocumento9 páginasApuntes Power PointalmuibAún no hay calificaciones
- Herramientas PhotoshopDocumento25 páginasHerramientas PhotoshopDaniel RamirezAún no hay calificaciones
- Proyecto de GradosDocumento3 páginasProyecto de GradosDaniel RamirezAún no hay calificaciones
- Planteamiento Sobre La Problemática Del Proyecto de GradoDocumento3 páginasPlanteamiento Sobre La Problemática Del Proyecto de GradoDaniel RamirezAún no hay calificaciones
- Manual Pasó A Paso de PreziDocumento17 páginasManual Pasó A Paso de PreziDaniel RamirezAún no hay calificaciones
- Elementos WebDocumento7 páginasElementos WebDaniel RamirezAún no hay calificaciones
- Proyecto de GradosDocumento3 páginasProyecto de GradosMateoAún no hay calificaciones
- Glosario MTDocumento7 páginasGlosario MTDaniel RamirezAún no hay calificaciones
- Manejo Del Color DigitalDocumento4 páginasManejo Del Color DigitalDaniel RamirezAún no hay calificaciones
- Hoja de Vida AprendizDocumento3 páginasHoja de Vida AprendizDaniel RamirezAún no hay calificaciones
- Clases Plan Lector para Enviar PDFDocumento9 páginasClases Plan Lector para Enviar PDFPatricia GomezAún no hay calificaciones
- Coherencia lenguaje, cuerpo y emociónDocumento4 páginasCoherencia lenguaje, cuerpo y emociónLuisa Fernanda Cuevas PeñaAún no hay calificaciones
- Eval BudismoDocumento1 páginaEval BudismoSandra Giraldo60% (5)
- Analisis Literario de La ObraDocumento7 páginasAnalisis Literario de La ObraSteban Pantoja0% (2)
- Antecedentes Del Registro CivilDocumento6 páginasAntecedentes Del Registro Civilleeviatan80% (5)
- Presentacion Textos RecreativosDocumento8 páginasPresentacion Textos RecreativosCristy CarbajalAún no hay calificaciones
- 30 Seconds To Mars (La Historia)Documento11 páginas30 Seconds To Mars (La Historia)Marii PalaciosAún no hay calificaciones
- Lectura La Abeja HaraganaDocumento4 páginasLectura La Abeja HaraganajaimeyoyoAún no hay calificaciones
- La Cámara y Sus PartesDocumento5 páginasLa Cámara y Sus Partessmuthot100% (7)
- Balotario de ReligionDocumento4 páginasBalotario de ReligionCesar Morales RamirezAún no hay calificaciones
- Musica Del Mundo EsquemaDocumento10 páginasMusica Del Mundo EsquemajuniorAún no hay calificaciones
- Juegos y Materiales para Construir Las Matemáticas en Educación PrimariaDocumento10 páginasJuegos y Materiales para Construir Las Matemáticas en Educación PrimariaSaraMedalitMoralesSalazarAún no hay calificaciones
- La Niña de Los Cerillos ModificadaDocumento5 páginasLa Niña de Los Cerillos ModificadaMarcosAún no hay calificaciones
- Jorge EliecerDocumento3 páginasJorge EliecerDavid Pardo RiosAún no hay calificaciones
- Las Ciudades Del Mañana RESUMEN CAP 7Documento6 páginasLas Ciudades Del Mañana RESUMEN CAP 7Evelin Tatiana Duran RodriguezAún no hay calificaciones
- ACUARELA TecnicasDocumento1 páginaACUARELA TecnicasBegoñaGarciaAún no hay calificaciones
- ¿Qué Es Un Hackathon y Por Qué Es Importante - BBVADocumento5 páginas¿Qué Es Un Hackathon y Por Qué Es Importante - BBVADiego Martín Aranda SicilianoAún no hay calificaciones
- Linea de Tiempo de Antenor OrregoDocumento1 páginaLinea de Tiempo de Antenor OrregoRosi Benites Alvarez100% (3)
- Berretín de trapo: Una obra de títeres para soñarDocumento68 páginasBerretín de trapo: Una obra de títeres para soñarTeatroMadretierraAún no hay calificaciones
- Saber Ver El Cine de Antonio CostaDocumento13 páginasSaber Ver El Cine de Antonio CostaMónica Viviana DussetAún no hay calificaciones
- Prueba - El Viejo y El MarDocumento3 páginasPrueba - El Viejo y El MarDaniela RiosAún no hay calificaciones
- Guia de Estudio Etica y LiderazgoDocumento9 páginasGuia de Estudio Etica y LiderazgoSolange MaldonadoAún no hay calificaciones
- Medios de Promoción de Ventas a Nivel MayoristaDocumento17 páginasMedios de Promoción de Ventas a Nivel MayoristaWero Hernandez CarrilloAún no hay calificaciones
- ESTOPA CalorroDocumento1 páginaESTOPA Calorropruebajaja123Aún no hay calificaciones
- Manifiesto productivista Rodchenko StepanovaDocumento2 páginasManifiesto productivista Rodchenko StepanovaAgustina PerezAún no hay calificaciones
- Caso 3 El Sentido de Educar Sivia MantillaDocumento4 páginasCaso 3 El Sentido de Educar Sivia MantillaHector Arias100% (2)
- Literatura jesuita mexicana expulsa 1767-1799Documento62 páginasLiteratura jesuita mexicana expulsa 1767-1799Panayú G. SalaAún no hay calificaciones
- Poemas DevetachDocumento3 páginasPoemas DevetachMicaela MilagrosAún no hay calificaciones
- Hecho y OpinionDocumento21 páginasHecho y OpinionOriana AlarconAún no hay calificaciones
- Autores Del Siglo XixDocumento12 páginasAutores Del Siglo XixDaniela GarcesAún no hay calificaciones