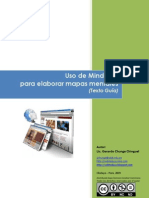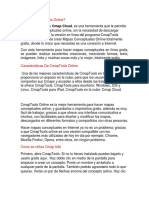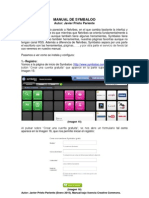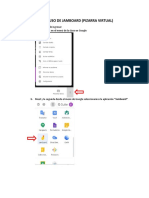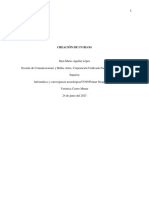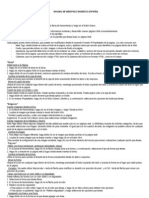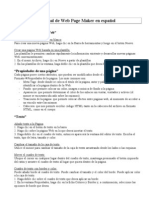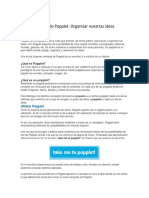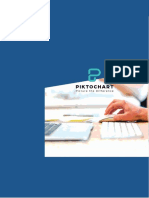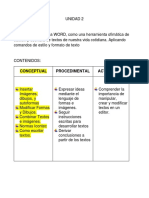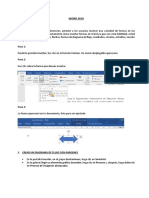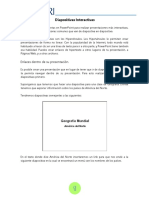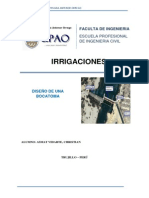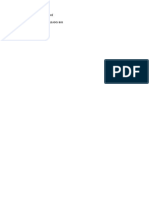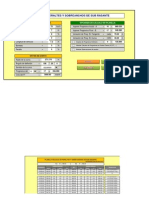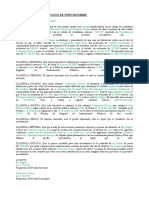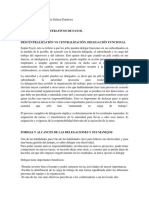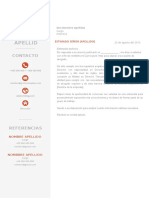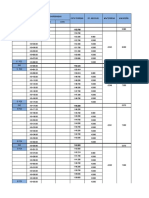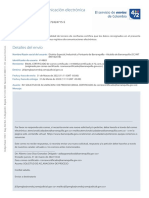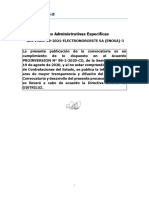Documentos de Académico
Documentos de Profesional
Documentos de Cultura
Pasos para Crear y Compartir Un Mapa Conceptual en Creately
Cargado por
Ana MariaTítulo original
Derechos de autor
Formatos disponibles
Compartir este documento
Compartir o incrustar documentos
¿Le pareció útil este documento?
¿Este contenido es inapropiado?
Denunciar este documentoCopyright:
Formatos disponibles
Pasos para Crear y Compartir Un Mapa Conceptual en Creately
Cargado por
Ana MariaCopyright:
Formatos disponibles
INFORMÁTICA https://www.informaticaytips.blogspot.com CARLOS ALBERTO STUART C.
PASOS PARA CREAR Y COMPARTIR UN MAPA CONCEPTUAL EN CREATELY
Estudiantes de bachillerato, por medio del siguiente manual se explican los pasos que se deben
llevar a cabo para crear un mapa conceptual de una determinado tema de Tecnología o
Informática propuesta por el profesor en una determinada actividad.
1. Ingresar a la siguiente dirección https://creately.com/ por medio de los navegadores
Google Chrome o Mozilla Firefox.
2. Como es la primera vez que vamos a ingresar pulsamos clic sobre sobre el link ubicado en
la parte superior derecha de la página que en inglés significa registrarse.
3. Nos aparece la siguiente ventana:
4. Podemos darnos cuenta que nos ofrece la posibilidad de ingresar por medio de las redes
sociales: Facebook, Twiter, y Gmail.
5. Pulsamos clic sobre el botón
6. Si no hemos iniciado sesión en Gmail, nos va a solicitar el correo electrónico y la
contraseña.
7. Pero si se presenta el caso contrario nos va a solicitar permiso de hacer uso de nuestro
correo y contraseña para iniciar sesión en Creately. Pulsamos clic sobre el botón Aceptar.
INFORMÁTICA https://www.informaticaytips.blogspot.com CARLOS ALBERTO STUART C.
8. Luego nos aparece una ventana como la siguiente donde debemos pulsar clic sobre el
botón
9. Nos pregunta ¿Por qué no creas un diagrama? Se pulsa clic sobre el enlace
10. Nos aparece una ventana donde nos pregunta ¿Qué va a sacar? Pulsamos clic sobre la lupa
nos despliega un menú con varios opciones. Seleccionamos
y pulsamos clic sobre la opción.
11. Luego nos pregunta ¿Qué quieres para empezar? Nos ofrece dos opciones: Diagrama en
blanco y Plantilla.
12. Seleccionamos y pulsamos clic sobre la opción Diagrama en blanco.
13. Después nos pregunta ¿Qué va a nombrarlo? Le damos un nombre relacionado con el
mapa conceptual que va a crear, y luego redactamos una pequeña descripción de qué
trata el mapa conceptual.
14. Si deseamos compartir el mapa conceptual con la comunidad, dejamos activado la opción
15. Luego pulsamos clic sobre el botón
16. Para compartir el mapa conceptual con los demás integrantes del equipo con el propósito
de hacerlo de manera colaborativa, se pulsa sobre el botón
17. Luego le damos clic sobre la opción y añadimos las
direcciones de correo de cada integrante, separados por comas.
INFORMÁTICA https://www.informaticaytips.blogspot.com CARLOS ALBERTO STUART C.
18. Para comenzar con la creación del mapa conceptual,
se pulsa clic sobre la opción Basic Shapes, el cual está
ubicado en el panel izquierdo de la ventana.
19. Nos despliega las Formas básicas con las que vamos a comenzar a crear el mapa. Para ello
se pulsa clic sobre la forma y se arrastra con clic sostenido sobre el entorno de trabajo
20. Después de arrastrar y ubicar la forma sobre el entorno de trabajo, aparece la forma de
esta manera
21. En la barra de herramientas que aparece arriba de la forma de forma decolorada.
Comenzamos pulsando clic sobre el botón Editar texto para ingresar el título
principal del cual se despliegan los subordinados.
22. Dentro de la forma aparece el cursor en el centro esperando a que el usuario digite el
texto, y en la parte de abajo aparece la barra de herramientas del texto en forma
decolorada con el botón le aplicamos el estilo
Negrita al título digitado.
23. Para crear un concepto se pulsa clic sobre el botón y luego con clic sostenido
vamos ubicando la forma que va a contener el concepto.
24. Para cambiar la forma de las líneas se pulsa clic sobre la
línea y luego del cuadro de herramientas pulsamos clic
sobre el botón Cambiar el tipo de línea.
25. Para agregar la palabra enlace en la línea de conexión
que van a conectar con
INFORMÁTICA https://www.informaticaytips.blogspot.com CARLOS ALBERTO STUART C.
los conceptos, se pulsa clic sobre la línea y del cuadro de herramientas se pulsa clic sobre
el botón Editar texto.
26. Para guardar el mapa conceptual se pulsa clic sobre el botón
27. Cuando se termine el mapa
conceptual y se necesite
presentarlo como archivo en la
wiki. Creately ofrece varios
formatos de archivo para
exportarlo a través de su botón
Exportar.
28. También se puede usar la el botón
para insertarlo en Google Sites, pero para la
nueva versión de Google Sites se debe copiar el
enlace y pegarlo como
29. Para compartirlo al profesor deben pulsar clic sobre el botón aparece
una bandeja a la derecha de la ventana, donde debemos pulsar clic sobre el enlace
Nos ofrecen dos opciones
INFORMÁTICA https://www.informaticaytips.blogspot.com CARLOS ALBERTO STUART C.
Editor: La opción Editor permite trabajar de manera colaborativa en tiempo real en la
creación del mapa conceptual, a través del ingreso de los correos electrónicos de los
compañeros que hacen parte del equipo de trabajo.
Crítico: La opción Crítico comparte el mapa conceptual creado para ser evaluado por una
persona, en este caso el profesor, a través del ingreso de su correo electrónico.
30. Pulsamos clic sobre la opción Crítico y en el cuadro se
ingresa el correo electrónico del profesor. Luego se pulsa clic sobre el botón
31. Después de terminado y compartido con el profesor el mapa conceptual, para salir de la
aplicación se pulsa clic sobre el botón
También podría gustarte
- TUTORIAL Mindomo Uso - Basico PDFDocumento11 páginasTUTORIAL Mindomo Uso - Basico PDFVioleta Cardoza NoleAún no hay calificaciones
- Cmaptools PDFDocumento18 páginasCmaptools PDFanon_363945193Aún no hay calificaciones
- Uso de Mindomo para Elaborar Mapas MentalesDocumento11 páginasUso de Mindomo para Elaborar Mapas MentalesGerardo Chunga Chinguel50% (2)
- 05 Guia No 3 Paso a Paso Kpis Mtto en Pbi 2023 Visualizaciones Pag 1 a Pag 7Documento32 páginas05 Guia No 3 Paso a Paso Kpis Mtto en Pbi 2023 Visualizaciones Pag 1 a Pag 7Josep ArturAún no hay calificaciones
- Wilmer Garcia Actividad32 HerramientasColaborativasDocumento8 páginasWilmer Garcia Actividad32 HerramientasColaborativasAgustin MorenoAún no hay calificaciones
- Crea tableros digitales en PADLETDocumento36 páginasCrea tableros digitales en PADLETJose ChávezAún no hay calificaciones
- Tarea 1 Segundo TrimestreDocumento7 páginasTarea 1 Segundo TrimestreDeraniel QAún no hay calificaciones
- Ejercicio D Ejemplo CmaptoolsDocumento21 páginasEjercicio D Ejemplo CmaptoolsCarlos ZamoraAún no hay calificaciones
- Manual de SymbalooDocumento10 páginasManual de SymbalooJavier Prieto50% (2)
- 05 - Tutorial para El Uso de Pizarra Virtual JamboardDocumento10 páginas05 - Tutorial para El Uso de Pizarra Virtual JamboardCarlos Abelardo Allauja JulcaAún no hay calificaciones
- 2º Tutorial Comic LifeDocumento19 páginas2º Tutorial Comic LifeVictor JalidAún no hay calificaciones
- Manual Herramienta Genial - LyDocumento11 páginasManual Herramienta Genial - Lyferney rodriguezAún no hay calificaciones
- Manual de GoConqrDocumento12 páginasManual de GoConqrMarta Alejandra BarrosoAún no hay calificaciones
- Tutorial de SpiderscribeDocumento16 páginasTutorial de SpiderscribeLiberen LiberenAún no hay calificaciones
- Manual Herramienta Genial - LyDocumento11 páginasManual Herramienta Genial - LyJonathan Castro ManriqueAún no hay calificaciones
- Guia ChewdramDocumento28 páginasGuia ChewdramRakel Martinez AlonsoAún no hay calificaciones
- Manual de CoggleDocumento17 páginasManual de Cogglepedro medranoAún no hay calificaciones
- Aca 2 - Creacion de Un BlogDocumento40 páginasAca 2 - Creacion de Un BlogJhon Mario Aguilar LópezAún no hay calificaciones
- Tutorial PiktochartDocumento8 páginasTutorial PiktochartSil BlingerAún no hay calificaciones
- 5° - Aip - Carpeta de RecuperaciónDocumento19 páginas5° - Aip - Carpeta de RecuperaciónWendy CenzanoAún no hay calificaciones
- Tutorial Bubbl - UsDocumento6 páginasTutorial Bubbl - UsNathalyAndriaAún no hay calificaciones
- Web Page MakerDocumento8 páginasWeb Page MakerJudith MariaAún no hay calificaciones
- Manual Inventor 2015 PDFDocumento22 páginasManual Inventor 2015 PDFAndrea100% (1)
- Manual de Web Page Maker en EspañolDocumento8 páginasManual de Web Page Maker en EspañolMarco Antonio Monzón LazcanoAún no hay calificaciones
- Manual de PoppletDocumento59 páginasManual de Poppletangel sarmiento zarzosaAún no hay calificaciones
- Tarea 12Documento3 páginasTarea 12pinaa4565Aún no hay calificaciones
- Manual de Web Page Maker en EspañolDocumento14 páginasManual de Web Page Maker en Españolfreddyaguirres100% (2)
- Guia 5 BlueGriffon 2013Documento22 páginasGuia 5 BlueGriffon 2013Miguel EnigmahAún no hay calificaciones
- Manual de Uso Herramienta GenialDocumento11 páginasManual de Uso Herramienta Genialjose edelio bravoAún no hay calificaciones
- Manual Mind42Documento9 páginasManual Mind42MariaJoseCiudad50% (2)
- Guía de Piktochart PURIHUAMANDocumento13 páginasGuía de Piktochart PURIHUAMANAugustin PURIHUAMAN LUCEROAún no hay calificaciones
- Tutorial PiktochartDocumento8 páginasTutorial PiktochartkaoskulturalAún no hay calificaciones
- Manual Prezi PDFDocumento26 páginasManual Prezi PDFRodrigo Erwin Marquez CruzAún no hay calificaciones
- Creación de pieza en SolidWorks 2020Documento16 páginasCreación de pieza en SolidWorks 2020Jazziel Issui RHAún no hay calificaciones
- Tutorial Herramientas de AulaDocumento31 páginasTutorial Herramientas de AulaRichard Leonardo Diaz FlorezAún no hay calificaciones
- Manual MindomoDocumento6 páginasManual Mindomoapi-240533699Aún no hay calificaciones
- Cómo Hacer Un Mural Digital en MURALDocumento9 páginasCómo Hacer Un Mural Digital en MURALIrineo Córdova PechAún no hay calificaciones
- Crear mapas conceptuales en la nube con Cmap CloudDocumento8 páginasCrear mapas conceptuales en la nube con Cmap Clouddanila canoAún no hay calificaciones
- Cómo Crear Un Mural Digital en MURALDocumento17 páginasCómo Crear Un Mural Digital en MURALLib VRAún no hay calificaciones
- MANUAL DE LAS TICS - Cetpro - Estado PeruanoDocumento92 páginasMANUAL DE LAS TICS - Cetpro - Estado PeruanoNatty JVbAún no hay calificaciones
- Tutorial GeniallyDocumento14 páginasTutorial GeniallyPablito SegarraAún no hay calificaciones
- Colocar Mapa VisitasDocumento3 páginasColocar Mapa VisitasMJ GaliaAún no hay calificaciones
- Trabajo Con Objetos Graficos de PPTDocumento5 páginasTrabajo Con Objetos Graficos de PPTlopesjuanortegaguerraAún no hay calificaciones
- Google Sites Como Herramienta para Gestión de ÁreasDocumento19 páginasGoogle Sites Como Herramienta para Gestión de Áreaswomil40022Aún no hay calificaciones
- Unidad 2 InformaticaDocumento30 páginasUnidad 2 InformaticaDj GabyAún no hay calificaciones
- Algoritmos TerceroDocumento82 páginasAlgoritmos TerceroDante EscutiaAún no hay calificaciones
- Tuto - Wiki OkDocumento14 páginasTuto - Wiki OkISABELAún no hay calificaciones
- Tutorial de Google MapsDocumento13 páginasTutorial de Google MapsPilar Etxebarria50% (2)
- Libro Computo 5 GradoDocumento100 páginasLibro Computo 5 GradoAlfredo Jair Salazar leónAún no hay calificaciones
- Manual de Power PointDocumento25 páginasManual de Power PointYonathan Gomez GarciaAún no hay calificaciones
- Insertar formas y diagramas de flujo en WordDocumento14 páginasInsertar formas y diagramas de flujo en WordMode CruzAún no hay calificaciones
- Balotario de InformaticaDocumento8 páginasBalotario de InformaticaRonaldAún no hay calificaciones
- Hipervinculos y Botones de AccionDocumento8 páginasHipervinculos y Botones de AccionNela RodríguezAún no hay calificaciones
- Manual de MindomoDocumento45 páginasManual de MindomoEdy Chura Yupanqui100% (1)
- Aprender Illustrator CS6 con 100 ejercicios prácticosDe EverandAprender Illustrator CS6 con 100 ejercicios prácticosCalificación: 4 de 5 estrellas4/5 (1)
- Aprender Adobe After Effects CS5.5 con 100 ejercicios prácticosDe EverandAprender Adobe After Effects CS5.5 con 100 ejercicios prácticosAún no hay calificaciones
- QUINTADocumento59 páginasQUINTAAna MariaAún no hay calificaciones
- CARATULADocumento12 páginasCARATULADione Ramirez VarasAún no hay calificaciones
- Diseño Del DesripiadorDocumento2 páginasDiseño Del DesripiadorJhon JipcAún no hay calificaciones
- Formato Apa GeneralDocumento18 páginasFormato Apa GeneralJonathan' Cuotto Dellán'Aún no hay calificaciones
- Curvas VerticalesDocumento7 páginasCurvas VerticalesAna MariaAún no hay calificaciones
- Construcciones CostosDocumento4 páginasConstrucciones CostosAna MariaAún no hay calificaciones
- Rollo Hacia AdelanteDocumento14 páginasRollo Hacia AdelanteAna MariaAún no hay calificaciones
- 6 Formato de Evaluacion y Coevaluacion Estudiantes Utolima 2020Documento3 páginas6 Formato de Evaluacion y Coevaluacion Estudiantes Utolima 2020Ana MariaAún no hay calificaciones
- Cartilla de GimnasiaDocumento14 páginasCartilla de GimnasiaJonathan Mueses50% (2)
- Evolucion DeporteDocumento61 páginasEvolucion DeporteAna MariaAún no hay calificaciones
- RESPUESTASDocumento1 páginaRESPUESTASAna MariaAún no hay calificaciones
- Calculo de Coordenadas Por RadiacionDocumento4 páginasCalculo de Coordenadas Por RadiacionAna MariaAún no hay calificaciones
- Dinosaur Pattern by SlidesgoDocumento7 páginasDinosaur Pattern by SlidesgoAna MariaAún no hay calificaciones
- Plantilla - Calculo de Peraltes - en Curvas HorizontalesDocumento5 páginasPlantilla - Calculo de Peraltes - en Curvas HorizontalesEduardo Suazo82% (11)
- 1184 (Abastos)Documento38 páginas1184 (Abastos)Ana MariaAún no hay calificaciones
- El Estudiante Frente A La Universidad de HoyDocumento3 páginasEl Estudiante Frente A La Universidad de HoyJohn Robert RomeroAún no hay calificaciones
- Minuta Constitución de Servidumbre 1184Documento1 páginaMinuta Constitución de Servidumbre 1184Ana MariaAún no hay calificaciones
- Diligenciamiento Ficha PredialDocumento6 páginasDiligenciamiento Ficha PredialAna MariaAún no hay calificaciones
- Principios Administrativos de FayolDocumento2 páginasPrincipios Administrativos de FayolAna MariaAún no hay calificaciones
- Mapa 43 Tratamientos UrbanísticosDocumento1 páginaMapa 43 Tratamientos UrbanísticosAna MariaAún no hay calificaciones
- CurvasDocumento77 páginasCurvasAna MariaAún no hay calificaciones
- Carta de Presentacion 3Documento1 páginaCarta de Presentacion 3Hipol Ramos CalderonAún no hay calificaciones
- Sistema Red SanitariaDocumento12 páginasSistema Red SanitariaAna MariaAún no hay calificaciones
- El Estudiante Frente A La Universidad de HoyDocumento3 páginasEl Estudiante Frente A La Universidad de HoyJohn Robert RomeroAún no hay calificaciones
- Identificación predial mapas tablasDocumento7 páginasIdentificación predial mapas tablasAna MariaAún no hay calificaciones
- BocatomaDocumento44 páginasBocatomaAna MariaAún no hay calificaciones
- Minuta Constitución de Servidumbre 1184Documento1 páginaMinuta Constitución de Servidumbre 1184Ana MariaAún no hay calificaciones
- Registro MercantilDocumento1 páginaRegistro MercantilAna MariaAún no hay calificaciones
- Las 100 empresas más grandes del Tolima según activosDocumento29 páginasLas 100 empresas más grandes del Tolima según activosFelïpe Bohorquez100% (1)
- Netiqueta y Microsoft 365Documento11 páginasNetiqueta y Microsoft 365MAGDA ORJUELAAún no hay calificaciones
- Acta de Trabajo Colegiado Del Mes NoviembreDocumento2 páginasActa de Trabajo Colegiado Del Mes NoviembreMario Alexander Lazo QuindeAún no hay calificaciones
- Carta y RecadoDocumento3 páginasCarta y RecadoArturo Alvarez PérezAún no hay calificaciones
- Formato Unico Web Registro de SociedadesDocumento2 páginasFormato Unico Web Registro de SociedadesyuliethAún no hay calificaciones
- Prueba de Entrega Aclaracion ProcesoDocumento6 páginasPrueba de Entrega Aclaracion ProcesoNOELIA ANGULOAún no hay calificaciones
- El Valor Probatorio de Los Mensajes de Correo Electrónico - Viel TemperleyDocumento10 páginasEl Valor Probatorio de Los Mensajes de Correo Electrónico - Viel TemperleyValeria CasasAún no hay calificaciones
- Números RacionalesDocumento38 páginasNúmeros RacionalesDaymler ZamoraAún no hay calificaciones
- Silo - Tips Microsoft Exchange Server 2013 Curso Presencial de 25 HorasDocumento7 páginasSilo - Tips Microsoft Exchange Server 2013 Curso Presencial de 25 HorasRicky YamamotoAún no hay calificaciones
- A2B2 Correos ElectrónicosDocumento3 páginasA2B2 Correos ElectrónicosHallen GarvicAún no hay calificaciones
- Información BasicaDocumento1 páginaInformación BasicaAngela Fernanda Pérez AbrilAún no hay calificaciones
- Gmail - Envio de CV para Personal de Cruceros para El CaribeDocumento3 páginasGmail - Envio de CV para Personal de Cruceros para El Caribefred liAún no hay calificaciones
- Miguelangeltrabado Es Diccionario Marketing Digital Redes SocialesDocumento20 páginasMiguelangeltrabado Es Diccionario Marketing Digital Redes SocialesWalter Isaac Nieto ZamoraAún no hay calificaciones
- Estrategias en InternetDocumento3 páginasEstrategias en InternetjavierAún no hay calificaciones
- Información Importante: ¡INVITADO ESPECIAL Cinemex Está MÁS FUERTE Que Nunca! 18 de Agosto Al 18 de SeptiembreDocumento10 páginasInformación Importante: ¡INVITADO ESPECIAL Cinemex Está MÁS FUERTE Que Nunca! 18 de Agosto Al 18 de Septiembregustavo craftAún no hay calificaciones
- Tabla Comparativa Tipos de MalwareDocumento2 páginasTabla Comparativa Tipos de Malwarenaiglyn villegasAún no hay calificaciones
- Régimen de Notificaciones en El Cpccba y El CPCCNDocumento42 páginasRégimen de Notificaciones en El Cpccba y El CPCCNAndy AngerAún no hay calificaciones
- Aig - Instrucciones Del CursoDocumento5 páginasAig - Instrucciones Del CursoHarold VillamizarAún no hay calificaciones
- Guia Nueva EpsDocumento2 páginasGuia Nueva EpsFabio DuqueAún no hay calificaciones
- Cuadro de Clasificación de DocumentosDocumento10 páginasCuadro de Clasificación de DocumentosIsai HdezzAún no hay calificaciones
- Normas de NetiquetaDocumento2 páginasNormas de NetiquetaJ Anthony Pérez CorreaAún no hay calificaciones
- Práctica - Criptografía en Linux Con GnuPGDocumento7 páginasPráctica - Criptografía en Linux Con GnuPGprototipadoAún no hay calificaciones
- Evidencias Del Proceso Aulico 2017-2018Documento11 páginasEvidencias Del Proceso Aulico 2017-2018arisleyda hernandezAún no hay calificaciones
- Solicitud de Credito Excell GarsepDocumento3 páginasSolicitud de Credito Excell GarsepFrancesco J. MarquezadoAún no hay calificaciones
- Proyecto Mejoramiento Telecomunicaciones Vehivalle SDocumento4 páginasProyecto Mejoramiento Telecomunicaciones Vehivalle SJorge Andrés CastroAún no hay calificaciones
- Via de Comunicación Admisión 22Documento2 páginasVia de Comunicación Admisión 22MIGUEL MOLINAAún no hay calificaciones
- BASES FVS 2023 Bases para EmprendedoresDocumento9 páginasBASES FVS 2023 Bases para EmprendedoresC'arla JavieraAún no hay calificaciones
- Guía 07 Recursos Técnicos y TecnológicosDocumento2 páginasGuía 07 Recursos Técnicos y TecnológicosSANDRA MILENA SANCHEZ VARGASAún no hay calificaciones
- Formato de Reporte de Ingresos Ae 23 - 24 - 1Documento1 páginaFormato de Reporte de Ingresos Ae 23 - 24 - 1Irlanda EscobarAún no hay calificaciones
- Comunicado de PrensaDocumento6 páginasComunicado de Prensafilogonio ramirezAún no hay calificaciones
- Bases EnosaDocumento6 páginasBases EnosaJHON MORENO MINAYAAún no hay calificaciones