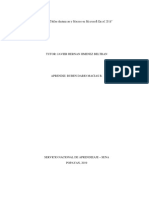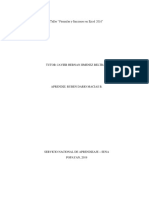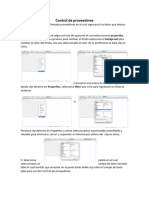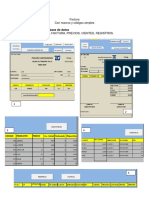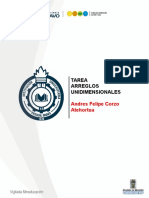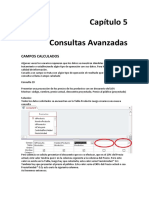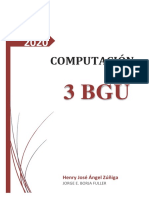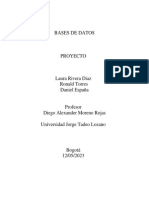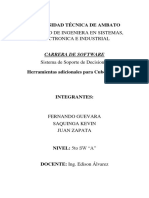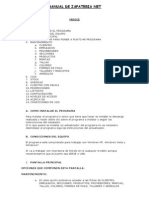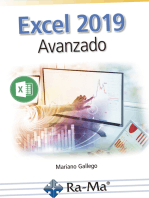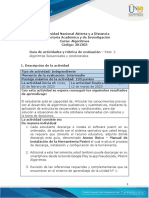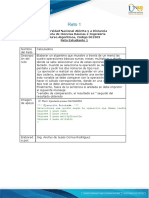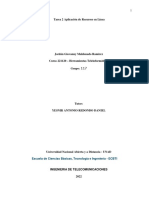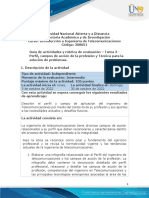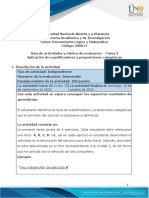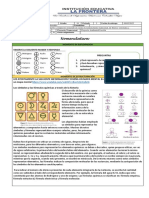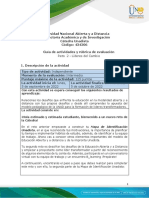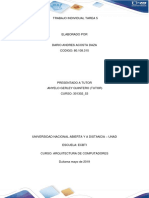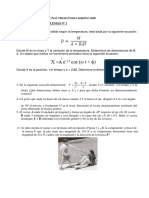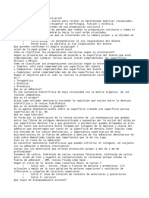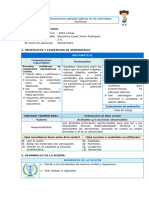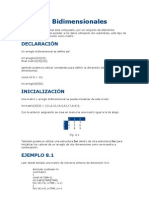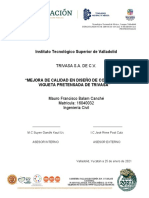Documentos de Académico
Documentos de Profesional
Documentos de Cultura
Paso A Paso Tarea2
Descripción original:
Título original
Derechos de autor
Formatos disponibles
Compartir este documento
Compartir o incrustar documentos
¿Le pareció útil este documento?
¿Este contenido es inapropiado?
Denunciar este documentoCopyright:
Formatos disponibles
Paso A Paso Tarea2
Copyright:
Formatos disponibles
Ejercicio1:
Paso 1. Descargue el Anexo 2 – Ejercicio_1, alojado en el mismo espacio de
revisión y descarga de la guía de actividades.
Paso 2. Cambie el nombre del Anexo 2 – Ejercicio_1, cumpliendo la siguiente
estructura: Nombre_Apellido_Ejercicio1.
Paso 3. Abre el documento y localiza la hoja Instrucciones.
Paso 4. Realice un clic en la celda C3, para que se desplieguen las cinco zonas
disponibles (Ver figura 1.) y seleccione una zona.
Al hacer la selección. Que para este ejemplo vamos a seleccionar la Zona
Caribe y se activara la información ID del Proveedor
Para los productos del proveedor seleccionado Aumentar el precio de venta
en un 5%
Para lograrlo, debe emplear una función condicional Si (), donde al cumplir
la condición se aumente el valor del precio de venta en el 5% si no se cumple,
debe quedar en blanco. Antes de aplicar la función a toda la columna se debe
anclar la celda que contiene el código del proveedor.
Elaborado por: Ing. Ana Milena Casas
Ejemplo:
=SI(B20=$C$5;G20*1,05;"")
Entonces aplico esta fórmula a las celdas donde está la información de los
proveedores con este código. Esto se hace en la columna I – Nuevo precio.
Una vez aplicada esta fórmula vamos a arrastrar la formula desde I20 hasta
I244- Es decir toda la comuna que tiene datos de los proveedores. De esta
manera la formula se aplicara a todos estos datos. Los que cumplen la
condición tendrán un valor y los no la cumplen quedaran en blanco.
Ahora vamos a filtrar de acuerdo a lo que solicita el ejercicio. Donde vamos
a dejar solo los proveedores del ID seleccionado.
Elaborado por: Ing. Ana Milena Casas
De esta manera tendremos los resultados únicamente del ID seleccionado.
Aplicar el formato pesos para las columnas de valores (COSTO, PRECIO y
NUEVO_PRECIO), se debe quitar los decimales.
En esta parte buscamos la columna y donde está el primer valor lo
seleccionamos y con las teclas CTRL SHIF y fecha abajo, se selecciona todo
el rango. Luego damos el formato pesos.
Elaborado por: Ing. Ana Milena Casas
Da el formato de pesos Quita los decimales.
El resultado será el siguiente
Las celdas quedaran
con el signo pesos $
En la columna ETIQUETAR, se requiere identificar los productos que deben
ser nuevamente marcados por el cambio de precio.
Aquí aplicamos la formula =ESNUMERO(NUEVO PRECIO). Aquí mostrara
VERDADER donde en nuevo precio tenga un número y FALSO donde
encuentra vacía la celda
Elaborado por: Ing. Ana Milena Casas
Elaborado por: Ing. Ana Milena Casas
Ejercicio1:
PASO 6 - Insertar una tabla dinámica, en la cinta de opciones, localizar la opción Insertar,
selecciona tabla dinámica en blanco, y activa los campos ID_PROVEEDOR,
PROVEEDOR,ID_PRODUCTO, DESCRIPCIÓN y CANTIDAD_EXISTENTE
Aquí seleccionamos el desde el encabezado de la tabla de datos hasta el último dato que tengamos.
Es decir, celda A19 hasta Celda J244. Asi
TODO QUEDA
SOMBREADO
Una vez se tiene todo seleccionado o sombreado voy a la pestaña Insertar y selecciono Tabla
Dinámica.
Aquí se abrirá una ventana para que elijamos si queremos o no que se cree en una hoja nueva y
damos Aceptar
Elaborado por: Ing. Ana Milena Casas
Si observamos bien se nos creara una hoja nueva y en la columna derecha de la pantalla se tendrán
los Campos de la Tabla Dinámica y se vera de la siguiente manera
Campos de la tabla
Tabla
dinámica
Dinámica
PASO 7: los campos en las diferentes áreas de la siguiente forma: En el área de filtros deja
ID_PROVEEDOR, en el área de filas dejar los campos PROVEEDOR y DESCRIPCIÓN, finalmente en
el área sumatoria dejar el campo CANTIDAD_EXISTENTE
Aquí seleccionamos el ID_PROVEEDOR y lo arrastramos o pasamos hasta Filtros. Y en el área de
filas pasamos PROVEEDOR Y DESCRIPCION. Por ultimo activamos CANTIDAD EXISTENTE y la pasamos
a Sumatoria o Valores
Elaborado por: Ing. Ana Milena Casas
Al final la tabla se vera de la siguiente manera.
PASO 8: En la tabla dinámica activar el filtro ID_PROVEEDOR y sólo dejar activo el código del
proveedor del cual se aumentó el precio de los productos en un 5%.
Vamos a la opción de Filtros y seleccionamos el proveedor que elegimos que es el mismo al que le
aplicamos el 5%.
Elaborado por: Ing. Ana Milena Casas
Damos clic en aceptar y queda de la siguiente manera. Solo mostrara los valores del proveedor
seleccionado.
PASO 9: Asignar el nombre a la Hoja donde quedó la tabla dinámica como: TD_Proveedor
Hacemos doble clic en el nombre de la hoja. O también podemos hacer clic derecho y la opción
cambiar nombre. Queda así.
Elaborado por: Ing. Ana Milena Casas
Ejercicio1:
PASO 10: Pasar a la hoja Formato_Pedido, y realizar las instrucciones correspondientes para
diligenciar el pedido según el proveedor que generó el aumento del 5% en el precio de venta
de la zona seleccionada.
Las instrucciones se encuentran en la hoja indicada en la parte derecha de la pantalla.
Instrucciones
PASO 1: Emplear la función BUSCARV(), para llenar los datos correspondientes al
proveedor, estos datos se localizan en la hoja Proveedores.
Para este ejercicio hemos utilizado el código del Proveedor 001- ustedes colocan la información
del proveedor que ustedes seleccionaron.
Nos ubicamos en ID Proveedor y colocamos P001, esta ya es la referencia de los datos que
vamos a seguir buscando.
Luego vamos a traer los datos de este proveedor uno a uno. Podemos seleccionar lo siguiente.
Clic en función, seleccionamos BUSCARV y Aceptar
Elaborado por: Ing. Ana Milena Casas
1
Cuando damos clic en Aceptar aparece una ventana que indica los argumentos de la función. Es
decir sobre que valores o campos vamos a trabajar.
Valor_Buscado: aquí va el
código del proveedor que
seleccionamos al inicio
Matriz_Buscar_en: Vamos a la hoja
de Proveedores y seleccionamos
todos los DATOS, desde
ID_PROVEEDOR hasta NOMBRE DEL
REPRESENTANTE DE VENTAS.
Indicador_Columnas: Buscamos la fila
donde aparece el ID del proveedor
que seleccione. En este caso es la fila
2. Que es donde se ubica el P001
Ordenado: Para esta opción
colocamos 0. Que va a permitir que
nos haga una búsqueda exacta.
Cuando ya se tienen estos datos para la función se da Aceptar.
Así mismo se hace para los siguientes datos que solicita la tabla.
Para buscar el NIT.
Elaborado por: Ing. Ana Milena Casas
Al finalizar el encabezado de la factura quedara de la siguiente manera
Para el siguiente punto vamos a copiar los productos y las cantidades del proveedor que
seleccionamos para el ejercicio. Estos datos los pasamos a la factura.
Elaborado por: Ing. Ana Milena Casas
Para colocar la descripción del producto utilizamos la misma función BUSCARV. Pero ahora será
importante tener en cuenta que el rango a seleccionar debe ser desde donde está el
ID_PRODUCTO. Entonces esta sería la columna 1.
Así seria para todos los productos, entonces solo arrastramos o copiamos la formula en las
demás celdas.
Para PRECIO, haremos lo mismo. Con la misma función. BUSCARV. Teniendo en cuenta que el
rango debe ser desde el ID_PROVEEDOR hasta el final de la tabla y procedemos a arrastrar a las
demás celdas para que aplique la formula. Quedaría así.
Elaborado por: Ing. Ana Milena Casas
Por ultimo seleccionamos todos los precios y colocamos el símbolo $ y quitamos decimales.
Queda asi
Ahora para el VALOR TOTAL se obtiene de PRECIO * CANTIDAD, se coloca el símbolo $ y se
quitan decimales.
Al final de la factura están los valores de SUBTOTAL – DESCUENTO Y TOTAL.
Elaborado por: Ing. Ana Milena Casas
De acuerdo con las indicaciones en la ZONA CARIBE se paga en efectivo por tanto el descuento
será del 10%. Entonces debemos seleccionar el SUBTOTAL y lo multiplicamos por 0.10
Para hallar los valore del final de la tabla NOMBRE DEL REPRESENTANTE DEL PROVEEDOR y la
CC. Debemos usar BURCARV de la misma manera como hicimos para los datos anteriores.
Y en los DATOS DEL CONTACTO van los datos de ustedes (estudiante)
Elaborado por: Ing. Ana Milena Casas
Para hallar las respuestas a los interrogantes de la tabla final se hace lo siguiente
a. ¿Cuál es el promedio del valor total de los productos que superan las 20 unidades?
PROMEDIO. Con la función PROMEDIO.SI
MAYOR A 20
>20
b. ¿Cuántos productos superan las 15 unidades?
Para este resultado necesitamos tener en cuenta la columna de cantidades.
Debemos colocar >15 –
ya que nos piden que
supere las 15 unidades
Elaborado por: Ing. Ana Milena Casas
c. ¿Cuál fue la menor cantidad en el pedido?
Aquí utilizamos la función MIN – este nos va a devolver el valor menor del rango que
seleccionemos. El rango será la columna de CANTIDAD.
d. ¿Cuál es la cantidad total de productos que deben llegar en el pedido?
En esta parte solo debemos sumar la columna de CANTIDAD , ya que nos pide la cantidad
total de lo que va a llegar en el pedido
Elaborado por: Ing. Ana Milena Casas
También podría gustarte
- Taller AA4Documento20 páginasTaller AA4alexa duranAún no hay calificaciones
- Taller "Tablas Dinámicas y Macros en Microsoft Excel 2016"Documento20 páginasTaller "Tablas Dinámicas y Macros en Microsoft Excel 2016"Rucko Krytiiconty0% (1)
- Taller Tablas Dinamicas y MacrosDocumento22 páginasTaller Tablas Dinamicas y MacrosANA MILENA ACOSTA GOMEZAún no hay calificaciones
- Taller Tablas Dinamicas y Macros en Microsoft Excel 2016Documento11 páginasTaller Tablas Dinamicas y Macros en Microsoft Excel 2016Eider MéndezAún no hay calificaciones
- Marketperu ParedesDocumento13 páginasMarketperu ParedesZon ParedesAún no hay calificaciones
- Clase 05. Consignas Desafío GenéricoDocumento3 páginasClase 05. Consignas Desafío GenéricoSantiagoAún no hay calificaciones
- Consultas Con Varias TablasDocumento7 páginasConsultas Con Varias TablasCARLA YESENIA GARCIA BUSTIOSAún no hay calificaciones
- Cómo Usar Pentaho Report DesignDocumento27 páginasCómo Usar Pentaho Report Designkira_elmejorAún no hay calificaciones
- Guia de Manejo SGV Módulo ComercioDocumento73 páginasGuia de Manejo SGV Módulo ComercioJose CujarAún no hay calificaciones
- Guia de Manejo SGV Módulo RestaurantDocumento81 páginasGuia de Manejo SGV Módulo RestaurantJose CujarAún no hay calificaciones
- Cómo Crear y Guardar Una Query en Business OneDocumento11 páginasCómo Crear y Guardar Una Query en Business OnesuperyolytaAún no hay calificaciones
- RendimientoSybase 1.4Documento9 páginasRendimientoSybase 1.4Edwin CamposAún no hay calificaciones
- Taller "Fórmulas y Funciones en Excel 2016"Documento20 páginasTaller "Fórmulas y Funciones en Excel 2016"Rucko KrytiicontyAún no hay calificaciones
- Control de Proveedores ProyectoDocumento11 páginasControl de Proveedores ProyectoCristell MartzAún no hay calificaciones
- ManualDocumento66 páginasManualJavier Eduardo Barragan SierraAún no hay calificaciones
- Excel Funcion PromedioDocumento2 páginasExcel Funcion PromedioDulce OlmosAún no hay calificaciones
- Factura Con Macros Paso 4 GoDocumento7 páginasFactura Con Macros Paso 4 GoBartolo GAún no hay calificaciones
- 4.4 Reporte de Práctica 2 Promodel - Hernandez Sanchez Amisadai PDFDocumento19 páginas4.4 Reporte de Práctica 2 Promodel - Hernandez Sanchez Amisadai PDFAmisadai Hernández SánchezAún no hay calificaciones
- Taller 3 Validacion de Datos CompletaDocumento27 páginasTaller 3 Validacion de Datos CompletaMARIA DAYANA SANCHEZ TALEROAún no hay calificaciones
- Manual Modulo Inventarios PACDocumento22 páginasManual Modulo Inventarios PACgndx faAún no hay calificaciones
- M2 Carla MartinezDocumento12 páginasM2 Carla MartinezCarla MartinezAún no hay calificaciones
- Manual Del Programador Modelo de Facturación Clientes Pedidos y Productos CompadreDocumento21 páginasManual Del Programador Modelo de Facturación Clientes Pedidos y Productos CompadreDaniieliithaSandovallAún no hay calificaciones
- Trabajo FinalDocumento26 páginasTrabajo Finaljhonson felixAún no hay calificaciones
- Arreglos Unidimensionales NNDocumento13 páginasArreglos Unidimensionales NNANDRES FELIPE CORZO ATEHORTUAAún no hay calificaciones
- Consultas SQL AdmonDocumento12 páginasConsultas SQL AdmonMARY SOL RAMIREZ VALENCIAAún no hay calificaciones
- Participa08 - Laboratorio - BD (4686)Documento5 páginasParticipa08 - Laboratorio - BD (4686)Dota NoobyAún no hay calificaciones
- Power Builder 7 0 Nivel BasicoDocumento59 páginasPower Builder 7 0 Nivel BasicoRodolfo Angel Carrillo VelasquezAún no hay calificaciones
- Manual de Creacion y Configuración de ProveedoresDocumento7 páginasManual de Creacion y Configuración de Proveedoresmarlyn uviedoAún no hay calificaciones
- Laboratorio 5Documento7 páginasLaboratorio 5Emily OrtegaAún no hay calificaciones
- Guia de Desarrollo de Un Proyecto de AccessDocumento26 páginasGuia de Desarrollo de Un Proyecto de AccessJose Arias PabonAún no hay calificaciones
- Práctica 1Documento14 páginasPráctica 1Luis AlbertoAún no hay calificaciones
- Actividad de Aprendizaje 9Documento6 páginasActividad de Aprendizaje 9Dania Karol Meza AlvaradoAún no hay calificaciones
- Taller - Creación de Consultas en AccessDocumento12 páginasTaller - Creación de Consultas en AccessLauraSofiaCelyAún no hay calificaciones
- 2-Funciones Matematicas y TrigometricasDocumento13 páginas2-Funciones Matematicas y TrigometricasedduardocAún no hay calificaciones
- Actividad 5: Taller: Indicador de Riesgo VAR e Indicadores de OperaciónDocumento2 páginasActividad 5: Taller: Indicador de Riesgo VAR e Indicadores de OperaciónAlix ViverosAún no hay calificaciones
- Conexion Visual Basic y AccessDocumento26 páginasConexion Visual Basic y Accesspotato420Aún no hay calificaciones
- Vigo Briones BD Actividad 1Documento11 páginasVigo Briones BD Actividad 1Luis villanuevaAún no hay calificaciones
- Capítulo 5Documento39 páginasCapítulo 5Christian Guardia CalderónAún no hay calificaciones
- Contenido Clase Semana#2 MS EXCELDocumento20 páginasContenido Clase Semana#2 MS EXCELAURORA MIRIAN ZALDIVAR GAMBOAAún no hay calificaciones
- EasykioscosDocumento82 páginasEasykioscosRicardo PolettiAún no hay calificaciones
- Laboratorio 7: Consultas Multi Tablas y Subconsultas Anidadas.Documento13 páginasLaboratorio 7: Consultas Multi Tablas y Subconsultas Anidadas.Maria FloresAún no hay calificaciones
- Computación 3BGU PDFDocumento54 páginasComputación 3BGU PDFdeigo matAún no hay calificaciones
- Manual - Facturacion, Proveedores, Clientes y ArticulosDocumento24 páginasManual - Facturacion, Proveedores, Clientes y ArticulosNatali Andrea Uribe AriasAún no hay calificaciones
- Parcial SQLDocumento8 páginasParcial SQLasly españaAún no hay calificaciones
- Herramientas de AnalisisDocumento28 páginasHerramientas de AnalisisJimena RodriguezAún no hay calificaciones
- Use of Additional Tools For Cubes in Analysis ServiceDocumento24 páginasUse of Additional Tools For Cubes in Analysis ServiceFernando GuevaraAún no hay calificaciones
- Grupo Ofimatica (SPSS)Documento21 páginasGrupo Ofimatica (SPSS)Michaelito NivelaAún no hay calificaciones
- SOLVERDocumento4 páginasSOLVERAbigail Sánchez CherresAún no hay calificaciones
- Añadir Pestañas A La Pantalla Estándar de SAPDocumento8 páginasAñadir Pestañas A La Pantalla Estándar de SAPJorge YekonAún no hay calificaciones
- Ejercicios HerenciaDocumento5 páginasEjercicios Herenciajared mosiah hernandez ramosAún no hay calificaciones
- Evaluación Del Módulo Iv de EstudioDocumento18 páginasEvaluación Del Módulo Iv de EstudioDanny Jesus Flores ChavezAún no hay calificaciones
- Operaciones Con IntérvalosDocumento8 páginasOperaciones Con IntérvalosDaniel VelizAún no hay calificaciones
- Ejercicios de AccessDocumento17 páginasEjercicios de AccessJuan YeAún no hay calificaciones
- Validacion DatosDocumento6 páginasValidacion DatosJaneth SaantAún no hay calificaciones
- Manual Zapateria PDFDocumento42 páginasManual Zapateria PDFaurelioangelesAún no hay calificaciones
- Expert Choice EspañolDocumento20 páginasExpert Choice EspañolJose Alberto MencholaAún no hay calificaciones
- EXCEL Practica Solver 1 v2Documento9 páginasEXCEL Practica Solver 1 v2geminisuns20155817Aún no hay calificaciones
- Consultas, Formularios e Informes Avanzados en Access: Ingeniería MecatrónicaDocumento28 páginasConsultas, Formularios e Informes Avanzados en Access: Ingeniería MecatrónicaJesse JuarezAún no hay calificaciones
- Fundamentos de Programación: Diagramas de flujoDe EverandFundamentos de Programación: Diagramas de flujoAún no hay calificaciones
- Presentacion Webconferencia Reto 2Documento31 páginasPresentacion Webconferencia Reto 2camilo agudelo institucion educativa la fronteraAún no hay calificaciones
- Cipa 1 Tarea 2Documento13 páginasCipa 1 Tarea 2camilo agudelo institucion educativa la fronteraAún no hay calificaciones
- Guía de Actividades y Rúbrica de Evaluación - Unidad 1 - Reto 2 - Algoritmos Secuenciales y CondicionalesDocumento8 páginasGuía de Actividades y Rúbrica de Evaluación - Unidad 1 - Reto 2 - Algoritmos Secuenciales y Condicionalescamilo agudelo institucion educativa la fronteraAún no hay calificaciones
- Reto2 Estudiante 1Documento1 páginaReto2 Estudiante 1camilo agudelo institucion educativa la fronteraAún no hay calificaciones
- Web Conferencia 1 - VectoresDocumento30 páginasWeb Conferencia 1 - Vectorescamilo agudelo institucion educativa la fronteraAún no hay calificaciones
- Riunne Facena TM Valdez AdDocumento153 páginasRiunne Facena TM Valdez Adcamilo agudelo institucion educativa la fronteraAún no hay calificaciones
- Maldonado Jordan 1051Documento17 páginasMaldonado Jordan 1051camilo agudelo institucion educativa la fronteraAún no hay calificaciones
- Guía de Actividades y Rúbrica de Evaluación - Unidad 3 - Tarea 3 - Aplicación Teoría de ConjuntosDocumento27 páginasGuía de Actividades y Rúbrica de Evaluación - Unidad 3 - Tarea 3 - Aplicación Teoría de Conjuntoscamilo agudelo institucion educativa la fronteraAún no hay calificaciones
- Jordan Maldonado - Ejercicio 3Documento7 páginasJordan Maldonado - Ejercicio 3camilo agudelo institucion educativa la fronteraAún no hay calificaciones
- Carta de Recomendacion Jordan Maldonado MonacoDocumento2 páginasCarta de Recomendacion Jordan Maldonado Monacocamilo agudelo institucion educativa la fronteraAún no hay calificaciones
- UNAD - Unidad 2 - Ejercicios 2 y 3Documento20 páginasUNAD - Unidad 2 - Ejercicios 2 y 3camilo agudelo institucion educativa la fronteraAún no hay calificaciones
- Guia de Actividades y Rúbrica de Evaluación - Unidad 2 - Tarea 3 - Perfil y Los Campos de Acción de La ProfesiónDocumento10 páginasGuia de Actividades y Rúbrica de Evaluación - Unidad 2 - Tarea 3 - Perfil y Los Campos de Acción de La Profesióncamilo agudelo institucion educativa la fronteraAún no hay calificaciones
- Guia de Actividades y Rúbrica de Evaluación - Unidad 2 - Reto 3 El Rol para AprenderDocumento9 páginasGuia de Actividades y Rúbrica de Evaluación - Unidad 2 - Reto 3 El Rol para Aprendercamilo agudelo institucion educativa la fronteraAún no hay calificaciones
- Guía de Actividades y Rúbrica de Evaluación - Unidad 3 - Tarea 3 - Manejo de Herramientas de Comunicación e InteracciónDocumento10 páginasGuía de Actividades y Rúbrica de Evaluación - Unidad 3 - Tarea 3 - Manejo de Herramientas de Comunicación e Interaccióncamilo agudelo institucion educativa la fronteraAún no hay calificaciones
- Anexo - 1 - Guía para El Desarrollo de La Tarea 3Documento7 páginasAnexo - 1 - Guía para El Desarrollo de La Tarea 3camilo agudelo institucion educativa la fronteraAún no hay calificaciones
- Guia de Actividades y Rúbrica de Evaluación - Tarea 1 - Importancia de La Ingeniería de TelecomunicacionesDocumento7 páginasGuia de Actividades y Rúbrica de Evaluación - Tarea 1 - Importancia de La Ingeniería de Telecomunicacionescamilo agudelo institucion educativa la fronteraAún no hay calificaciones
- Guia de Actividades y Rúbrica de Evaluación Unidad 2 - Tarea 2 - Apliación de Cuantificadores y Proposiciones CategóricasDocumento18 páginasGuia de Actividades y Rúbrica de Evaluación Unidad 2 - Tarea 2 - Apliación de Cuantificadores y Proposiciones Categóricascamilo agudelo institucion educativa la fronteraAún no hay calificaciones
- Guía de Actividades y Rúbrica de Evaluación - Unidad 1 - Tarea 1 - Componentes de La InformaticaDocumento8 páginasGuía de Actividades y Rúbrica de Evaluación - Unidad 1 - Tarea 1 - Componentes de La Informaticacamilo agudelo institucion educativa la fronteraAún no hay calificaciones
- 10 Periodo 2 Guia 6 QuimicaDocumento7 páginas10 Periodo 2 Guia 6 Quimicacamilo agudelo institucion educativa la fronteraAún no hay calificaciones
- Guia de Actividades y Rúbrica de Evaluación - Unidad 1 - Reto 2 Líderes Del Cambio Unadistas 2Documento10 páginasGuia de Actividades y Rúbrica de Evaluación - Unidad 1 - Reto 2 Líderes Del Cambio Unadistas 2camilo agudelo institucion educativa la fronteraAún no hay calificaciones
- Guia - de - Aprendizaje - 1 Jordan7Documento23 páginasGuia - de - Aprendizaje - 1 Jordan7camilo agudelo institucion educativa la fronteraAún no hay calificaciones
- Guia - de - Aprendizaje - 1 Jordan7Documento18 páginasGuia - de - Aprendizaje - 1 Jordan7camilo agudelo institucion educativa la fronteraAún no hay calificaciones
- Diseno Curricular-22420177Documento5 páginasDiseno Curricular-22420177camilo agudelo institucion educativa la fronteraAún no hay calificaciones
- Guía de Actividades y Rúbrica de Evaluación - Unidad 1 - Tarea 1 - Componentes de La InformaticaDocumento8 páginasGuía de Actividades y Rúbrica de Evaluación - Unidad 1 - Tarea 1 - Componentes de La Informaticacamilo agudelo institucion educativa la fronteraAún no hay calificaciones
- Espol MatematicasDocumento17 páginasEspol MatematicasMichael PazmiñoAún no hay calificaciones
- Actividad 2Documento6 páginasActividad 2Dario AcostaAún no hay calificaciones
- Ecuaciones Incompletas de 2do GradoDocumento4 páginasEcuaciones Incompletas de 2do GradoRosa Amel ElfierroAún no hay calificaciones
- Documento para El Diagnostico - ProyectoDocumento30 páginasDocumento para El Diagnostico - ProyectoJenny McbrideAún no hay calificaciones
- Hipoclorito de SodioDocumento3 páginasHipoclorito de SodioJuan Vicente Reyes LimaAún no hay calificaciones
- Manual Tems Suspension Aire Toyota PDFDocumento100 páginasManual Tems Suspension Aire Toyota PDFwalter montañoAún no hay calificaciones
- Practica 2Documento7 páginasPractica 2Vicencio MongeAún no hay calificaciones
- TEMA 04 PES 2023 - Memoria Interna. Tipos. Direccionamiento. Características y FuncionesDocumento17 páginasTEMA 04 PES 2023 - Memoria Interna. Tipos. Direccionamiento. Características y Funcionesleandro.lopezAún no hay calificaciones
- Laboratorio 5 Realimentación Negativa Con OPAMPDocumento3 páginasLaboratorio 5 Realimentación Negativa Con OPAMPBryan Marin MartinezAún no hay calificaciones
- Práctica para Medicina Humana #01Documento2 páginasPráctica para Medicina Humana #01Ydelza CastroAún no hay calificaciones
- Vocabulario Técnico Mi-MtDocumento3 páginasVocabulario Técnico Mi-MtJorge FloresAún no hay calificaciones
- Qué Es Un TermoparDocumento7 páginasQué Es Un TermoparJavier Rodriguez GonzalezAún no hay calificaciones
- OpeDocumento2 páginasOpeMariel Agreda BustamanteAún no hay calificaciones
- Aplicacion Econ.Documento72 páginasAplicacion Econ.Jose Chero67% (3)
- p5 LogicaDocumento6 páginasp5 LogicaManuel LagosAún no hay calificaciones
- Martes 05 de Setiembre MatemaDocumento7 páginasMartes 05 de Setiembre MatemarossmeryAún no hay calificaciones
- Las Obras de FábricaDocumento23 páginasLas Obras de FábricaYenny RoxanaAún no hay calificaciones
- Arreglos BidimensionalesDocumento3 páginasArreglos BidimensionalesSofía AmiráAún no hay calificaciones
- Modelos Estocasticos en FinanzasDocumento29 páginasModelos Estocasticos en FinanzasBe DiazAún no hay calificaciones
- U1 Logicaproposicional 4toDocumento10 páginasU1 Logicaproposicional 4toVidal Anchiraico100% (1)
- Bender Murray Bioquimica Ilustrada 29a Capitulo MuestraDocumento6 páginasBender Murray Bioquimica Ilustrada 29a Capitulo MuestraAlix HernandezAún no hay calificaciones
- Capítulo 08Documento18 páginasCapítulo 08David Gustavo Montalvo SerranoAún no hay calificaciones
- Orden en El Conjunto de Los Números RealesDocumento5 páginasOrden en El Conjunto de Los Números RealesLalo Quispe DelgadoAún no hay calificaciones
- Propuesta de Investigación de MercadosDocumento1 páginaPropuesta de Investigación de MercadosMauricio OrozcoAún no hay calificaciones
- Final 20 01 2021Documento141 páginasFinal 20 01 2021david balamAún no hay calificaciones
- Normativa Colocación Suelos UNE 56-810Documento23 páginasNormativa Colocación Suelos UNE 56-810api-119251807Aún no hay calificaciones
- Catálogo de Bujias Champion 2018 EON PowerDocumento115 páginasCatálogo de Bujias Champion 2018 EON PowerYoo Mero83% (6)
- Descartes - RedaccionesDocumento7 páginasDescartes - RedaccionesimaAún no hay calificaciones
- Algebra - Seminario San Marcos 041022Documento5 páginasAlgebra - Seminario San Marcos 041022Román ManriqueAún no hay calificaciones
- Ejercicios Propuestos Suelos IIDocumento15 páginasEjercicios Propuestos Suelos IIPier Diego H CamAún no hay calificaciones