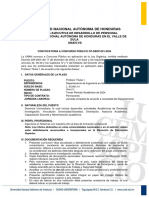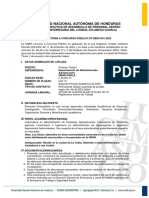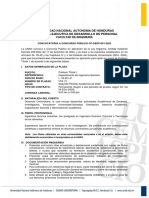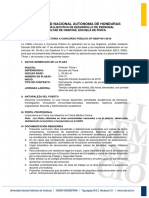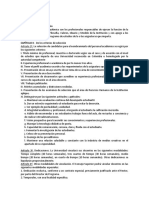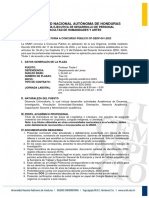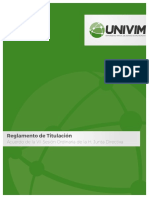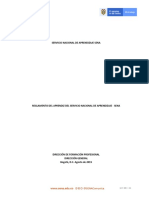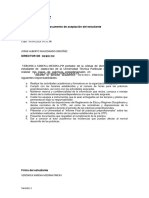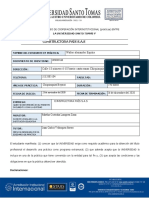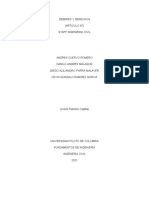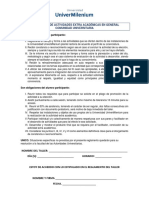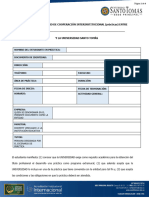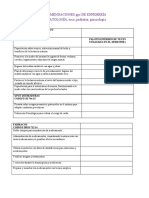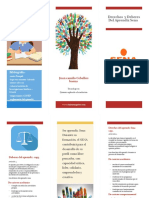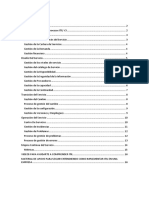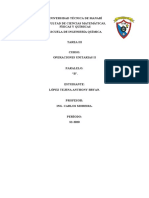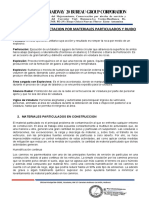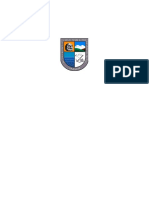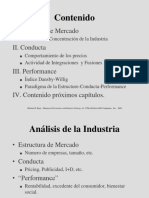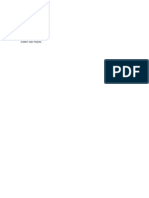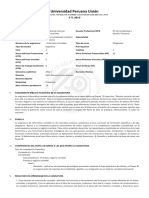Documentos de Académico
Documentos de Profesional
Documentos de Cultura
PORTAFOLIO
Cargado por
Laura GarciaDerechos de autor
Formatos disponibles
Compartir este documento
Compartir o incrustar documentos
¿Le pareció útil este documento?
¿Este contenido es inapropiado?
Denunciar este documentoCopyright:
Formatos disponibles
PORTAFOLIO
Cargado por
Laura GarciaCopyright:
Formatos disponibles
Elaboro:Laura Garcia
Nombre de la escuela: Escuela de Artes y
Oficios
Sede: EDAYO Chicoloapan
Nombre del Taller: Computación
Nombre de la Especialidad: Operación de
Microcomputadoras
Nombre del curso: Windows y Procesador
de Textos (Word)
Periodo: 03 de marzo al 18 de agosto de
2018
Nombre del alumno: Laura Garcia Garcia
Nombre del instructor: Carmona Reyes
Teresa Corina
Windows y procesador de textos (Word)
Elaboro:Laura Garcia
TEMARIO
EMARIO DEL PROGRAMA WINDOWS Y PROCESADOR DE TEXTOS (WORD)
UNIDAD 1.- WINDOWS Y MICROSOFT WORD
1. Windows
2. Microsoft Word
3. Elementos de la ventana de Microsoft Word
4. Acciones para iniciar la aplicación
UNIDAD 2.- ELABORACIÓN DE DOCUMENTOS MEDIANTE
PROCESADOR DE TEXTOS
1. Comenzar un documento nuevo
2. Primeros pasos para crear un documento nuevo
3. Características de la aplicación
4. Eliminar y sobreescribir el texto
5. Formato de texto
6. Herramientas de edición
7. Herramientas de revisión
8. Herramientas de ayuda
9. Acciones para guardar el documento
Windows y procesador de textos (Word)
Elaboro:Laura Garcia
UNIDAD 3.- UTILIZACIÓN DE MÉTODOS ABREVIADOS DEL
TECLADO
1. Copiar
2. Cortar
3. Pegar
4. Imprimir
5. Subrayar
6. Negritas
7. Cursivas
8. Justificar
9. Centrar
10. Alinear a la derecha
11. Alinear a la izquierda
12. Deshacer
13. Rehacer
14. Seleccionar todo el texto
15. Fuente
16. Buscar y reemplazar
17. Cambiar de ventanas
18. Cerrar un programa
19. Cerrar un documento
20. Explorador de Windows
UNIDAD 4.- ELABORAR DOCUMENTOS DE TEXTO MEDIANTE EL EMPLEO DE
CARACTERÍSTICAS AVANZADAS DE LA APLICACIÓN DE CÓMPUTO
1. Introducir imágenes prediseñadas
2. Introducir imágenes desde archivo
3. Creación y edición de portadas
4. Edición de textos
Windows y procesador de textos (Word)
Elaboro:Laura Garcia
5. Títulos de texto
6. Letra capital
7. Insertar tablas
8. Dibujar tablas
9. Numeración y viñetas
10. Word Art
11. Autoformas
UNIDAD 5.- DETALLES DE PRESENTACIÓN DEL DOCUMENTO
1. Encabezado y pie de página
2. Bordes de página
3. Diseño de la página
4. Márgenes de la página
5. Numeración de páginas
6. Visualización e impresión del documento
Windows y procesador de textos (Word)
Elaboro:Laura Garcia
FORMA DE EVALUACIÓN:
Examen...........…………………..50%
Prácticas y tareas……………….50%
Windows y procesador de textos (Word)
Elaboro:Laura Garcia
REGLAMENTO ESCOLAR DE LAS ESCUELAS DE ARTES Y OFICIOS DEL INSTITUTO DE
CAPACITACIÓN Y ADIESTRAMIENTO PARA EL TRABAJO INDUSTRIAL
CAPÍTULO I
DE LAS GENERALIDADES
Artículo 1. El presente reglamento escolar tiene por objeto, regular la conducta de los alumnos
dentro de las Escuelas de Artes y Oficios, así como, lo concerniente a su proceso de
capacitación y adiestramiento.
El presente reglamento es de observancia general y quedaran sujetos al mismo los alumnos, el
director de la EDAYO, los instructores, así como el personal que labore dentro de la EDAYO.
Artículo 2. Para los efectos del presente reglamento, se entenderá por;
I. ICATI, al Instituto de Capacitación y Adiestramiento para el Trabajo Industrial.
II. EDAYO, a la Escuela de Artes y Oficios.
III. Director de la EDAYO, a cada uno de los directores de las Escuelas de Artes y Oficios
IV. Personal, a los servidores públicos que realicen funciones administrativas y docentes dentro
de la EDAYO e ICATI.
V. Instructor, a la persona que imparte los cursos de capacitación y adiestramiento.
VI. Comité de vinculación, al órgano de apoyo, asesoría y consulta en el desarrollo de los
programas de capacitación y adiestramiento a su cargo.
VII. Alumno, la persona que habiendo cumplido con todos los requisitos, trámites y
disposiciones
para ingresar a la EDAYO o ICATI, haya quedado inscrita.
Artículo 3. Se pierde la condición de alumno cuando se causa baja definitiva en la EDAYO a la
que asiste, la cual se dará en los siguientes casos:
I. Por egreso, es decir, cuando haya finalizado y acreditado los cursos correspondientes;
II. Por solicitud escrita de los padres o tutores; y
III. En los demás casos que establezca la normatividad aplicable.
Artículo 4. El director de cada EDAYO será responsable de la aplicación del presente
reglamento al interior de su respectivo plantel escolar, sin perjuicio de que las autoridades
superiores ejerzan dicha responsabilidad en cualquier momento.
El resto del personal, cuando así sea necesario, podrá auxiliar al director de la EDAYO en la
aplicación del presente ordenamiento.
Artículo 5. La organización técnica y administrativa, así como de la estructura educativa de
cada EDAYO, quedará a cargo del Instituto de Capacitación y Adiestramiento para el Trabajo
Industrial, según sus respectivas competencias.
Windows y procesador de textos (Word)
Elaboro:Laura Garcia
CAPÍTULO II
DE LOS DERECHOS Y OBLIGACIONES DE LOS ALUMNOS
Artículo 6. Son derechos de los alumnos:
I. Recibir en igualdad de circunstancias, la capacitación y el adiestramiento relativos al curso o
cursos en el que se haya inscrito;
II. Recibir por parte del personal un trato decoroso, justo o, digno y de respeto, así como la
orientación necesaria para resolver sus problemas académicos;
III. Ser informados oportunamente de las disposiciones del presente reglamento y demás
normas que rijan sus actividades escolares;
IV. Recibir el recibo oficial correspondiente por concepto de los pagos que realicen a favor de
la EDAYO en la que se encuentre inscrito;
V. Recibir la credencial oficial que lo acredite como alumno inscrito en la EDAYO;
VI. Contar con un seguro contra accidentes;
VII. Conocer los contenidos temáticos, objetivos, forma de evaluación, acreditación, materiales
requeridos y en general todo lo relativo al proceso de enseñanza y aprendizaje, con la finalidad
de que sean cumplidos en tiempo y forma por el alumno;
VIII. Tener acceso a la revisión de sus pruebas, trabajos, tareas y demás elementos motivo de
evaluación, para solicitar las aclaraciones o rectificaciones debidas, y en su caso, solicitar
nuevamente su revisión;
IX. Recibir información sobre los servicios complementarios que ofrece la EDAYO, tales como
visitas a empresas, orientación para la constitución de su taller o microempresa, proyectos
productivos, entre otros;
X. Recibir en los períodos correspondientes el resultado de sus evaluaciones;
XI. Recibir el documento oficial que acredite la aprobación del módulo o curso
correspondiente;
XII. Asistir a su curso conforme al horario establecido, teniendo un margen de tolerancia de 5
minutos después de la hora de entrada al taller donde se imparta la capacitación;
XIII. Participar en eventos académicos, cívicos y culturales que organice la EDAYO, dentro y
fueradel plantel;
XIV. Salir de las instalaciones de la EDAYO dentro del horario de capacitación, previa
autorización
del director de la EDAYO, siempre y cuando medie solicitud de permiso por escrito en donde
manifieste que dicha salida será bajo la propia responsabilidad del alumno. En caso de ser
menor de edad se requerirá la autorización del padre o tutor;
XV. Justificar sus inasistencias por enfermedad, por sí mismo o por conducto del padre o tutor
Windows y procesador de textos (Word)
Elaboro:Laura Garcia
ante las autoridades de la EDAYO, mediante un certificado médico expedido por alguna
institución pública o privada de salud en un plazo
IX. Guardar dentro y en los alrededores de la EDAYO la conducta, modales y lenguaje
adecuados
a su condición de alumno;
X. Abstenerse de fumar tabaco o cualquier otra sustancia psicotrópica dentro de las
instalaciones de la EDAYO;
XI. Abstenerse de provocar o participar en pleitos o riñas dentro y en los alrededores de la
EDAYO;
XII. Abstenerse de escandalizar y correr en los pasillos durante las horas de clases;
XIII. Guardar respeto y rendir honores a los valores y símbolos patrios conforme la
normatividad aplicable, con las salvedades reconocidas por las autoridades competentes;
XIV. Abstenerse de comercializar toda clase de productos, bienes o servicios dentro de la
escuela;
XV. Abstenerse de ingerir, portar, distribuir, vender o comprar dentro de la EDAYO bebidas
alcohólicas, drogas o cualquier tipo de sustancia adictiva prohibida;
XVI. Abstenerse de ingresar a la EDAYO bajo los efectos de alguna droga, sustancias
psicotrópica o con aliento alcohólico;
XVII. Abstenerse de portar, usar o vender cualquier tipo o artefacto que sea considerado como
arma que pudiera poner en peligro la integridad física de los compañeros o personal del
plantel;
XVIII.Abstenerse de fabricar o reparar cualquier objeto o artefacto que sea considerado como
arma dentro de las instalaciones de la EDAYO;
XIX. Mantener en óptimas condiciones el edificio, mobiliario, materiales, maquinaria, equipo y
demás bienes de la EDAYO, procurando su conservación y limpieza;
XX. Cuidar los materiales, sustancias y objetos que le sean proporcionados para llevar a cabo la
capacitación correspondiente, por lo cual, se obliga a restituirlos en caso que se demuestre
que por dolo, negligencia o impericia los haya desperdiciado o malgastado;
XXI. Cumplir con una asistencia mínima de 90% (noventa por ciento), correspondiente al curso
que se va a evaluar;
XXII. Permitir que el personal de vigilancia revise sus mochilas o bolsas personales al ingresar y
salir de la EDAYO, así como también, dentro de la misma, cuando el director de la EDAYO lo
considere pertinente, como medida de seguridad;
XXIII.Mantener apagados los celulares y tabletas electrónicas, así como aparatos de audio y
video que no sean para el uso académico y capacitación durante el periodo de capacitación;
XXIV.Abstenerse de portar durante las prácticas de capacitación y adiestramiento accesorios o
aparatos de uso personal tales como cadenas, relojes, anillos, aretes, arracadas, pulseras o
Windows y procesador de textos (Word)
Elaboro:Laura Garcia
cualquier otro accesorio, que representen peligro a su integridad física o bien que distraiga su
atención durante el desarrollo de las sesiones teóricas-prácticas;
XXV. Cumplir oportunamente con las indicaciones de los instructores, debiendo además,
adquirir los materiales, el equipo y la vestimenta que le sean solicitados para realizar las
prácticas de capacitación correspondientes al curso al que esté inscrito;
XXVI.Respetar raza, credo, nacionalidad, ideología, cultura y demás características y
particularidades de sus compañeros, del personal y del director de la EDAYO; y
XXVII. Las demás que sean propias de la naturaleza de su condición escolar y las que se
establezcan en el presente reglamento y otros ordenamientos aplicables.
CAPÍTULO III
DEL PERSONAL DE LA EDAYO
Artículo 8. El personal según las necesidades de la EDAYO, recursos disponibles y
características propias de la capacitación que se imparta, se conformará por el di rector de la
EDAYO, los instructores, el delegado administrativo, el jefe de control escolar, las secretarias y
el personal de intendencia, los cuales contarán con las responsabilidades y funciones previstas
en el presente reglamento y demás disposiciones aplicables.
Artículo 9. El director de la EDAYO será la máxima autoridad dentro de la misma, como tal,
asumirá la responsabilidad directa e inmediata del correcto funcionamiento, organización,
operación y administración de la EDAYO.
Artículo 10. Las quejas de los alumnos o de los padres o tutores respecto del cumplimiento de
las obligaciones del personal de la EDAYO, serán atendidas y resueltas en primera instancia por
el director de la escuela, en los términos del presente reglamento y demás normatividad
aplicable.
En caso de que los quejosos no queden satisfechos con la resolución del Director de la EDAYO,
podrán acudir al superior jerárquico inmediato, a efecto de que éste, defina lo conducente, sin
perjuicio de que el particular pueda concurrir ante las instancias legales competentes.
Artículo 11. El incumplimiento de las disposiciones del presente reglamento, por parte del
director de la EDAYO, del personal y de los instructores se sancionará de conformidad con la
normatividad que rija la relación laboral entre el ICATI con sus trabajadores, y lo relativo a las
responsabilidades de los servidores públicos.
CAPÍTULO IV
DE LA DISCIPLINA E INDISCIPLINA DE LOS ALUMNOS
Artículo 12. La disciplina de los alumnos dentro de la EDAYO estará fundada en la conciencia
del cumplimiento del deber y tendrá por objeto, mantener la convivencia armónica entre los
alumnos y el personal de la EDAYO, contribuyendo al logro de los fines de la capacitación.
Artículo 13. Toda violación a las disposiciones del presente reglamento por parte de los
alumnos, será considerada como acto de indisciplina, de acuerdo a la categorización prevista
en el presente capítulo.
Windows y procesador de textos (Word)
Elaboro:Laura Garcia
Los actos de indisciplina darán lugar a la imposición de una medida disciplinaria por parte de la
autoridad educativa competente, de conformidad con este reglamento y demás disposiciones
aplicables.
Artículo 14. Los actos que ameritan la imposición de medidas disciplinarias a los alumnos, se
clasifican en actos de indisciplina leve, seria y grave.
Artículo 15. El acto de indisciplina leve lo constituirá:
I. No portar la credencial escolar durante su permanencia en la EDAYO;
II. No prestar la debida atención al maestro;
III. Dirigirse a otro alumno en forma irrespetuosa;
IV. Distribuir propaganda de cualquier tipo sin la autorización de la dirección de la escuela;
V. Realizar y/o dar promoción a actividades en nombre de la escuela sin la debida autorización
de la dirección de la EDAYO;
VI. Interrumpir la clase por la portación o uso de radios, teléfonos y demás dispositivos de
comunicación y objetos relacionados, salvo que se cuente con autorización del instructor o en
su caso del director de la EDAYO, para portar y utilizar los dispositivos señalados en el salón
de clase;
VII. Portar en el salón de clase cualquier tipo de sombreros y gorras, excepto cuando alguna
actividad escolar lo amerite o cuando por las condiciones del alumno, sea necesario el uso de
este elemento, previa autorización del instructor o del director de la EDAYO;
VIII. Utilizar los equipos de cómputo de la EDAYO para fines diversos a los de capacitación; y
IX. Los demás que a juicio del director de la EDAYO, se consideren como actos leves de
indisciplina.
Artículo 16. El acto de indisciplina seria lo constituirá:
I. Realizar actos que lesionen o perjudiquen seriamente las actividades de capacitación a juicio
del director de la EDAYO;
II. Incurrir en faltas de probidad, cometer actos en contra de la moral y las buenas costumbres
o cometer actos que alteren el orden al interior y en los alrededores de la EDAYO;
III. Utilizar lenguaje soez, indecente, vulgar o despectivo para referirse a otro alumno;
IV. Abandonar el salón de clase o las instalaciones de la EDAYO sin autorización del instructor o
del director de la EDAYO;
V. Reincidi r en la comisión de actos de indisciplina leves;
VI. Ocasionar daño y perjuicio a recursos materiales y bienes del ICATI o de la EDAYO, alumnos
y personal, de manera culposa;
VII. Los demás que a juicio del director de la escuela deban considerarse como actos serios de
Windows y procesador de textos (Word)
Elaboro:Laura Garcia
indisciplina.
Artículo 17. El acto grave de indisciplina lo constituirá:
I. Agredir verbal o físicamente a cualquier alumno, instructor, personal, al director de la EDAYO
o al personal del ICATI;
II. Causar o participar en disturbios o actos vandálicos dentro del plantel escolar;
III. Portar o usar dentro de la EDAYO cualquier tipo de dispositivo, objeto o artefacto que
represente peligro para los alumnos, el personal o el director de la EDAYO;
IV. Portar, usar, distribuir, comprar o vender dentro de la EDAYO cualquier objeto o
instrumento considerado como arma de acuerdo con la legislación aplicable;
V. Portar, consumir, distribuir, comprar o vender dentro de la EADYO cualquier tipo de
sustancias tóxicas, bebidas alcohólicas, cigarrillos, cigarros, pipas, estupefacientes o
cualquier sustancia clasificadas por la legislación aplicable como droga. No se considerará
como acto de indisciplina la portación y/o consumo por parte del alumno de sustancias
controladas o medicamentos recetados por un médico competente, según lo informe el
alumno o los padres o tutores de este;
VI. Distribuir, poseer o consultar por cualquier medio dentro de la EDAYO, material
pornográfico, obsceno o de contenido sexual gráfico o aquellos que estimulen, promuevan o
induzcan a la violencia física o de género;
VII. Sustraer o apoderarse de bienes y documentación pertenecientes al ICATI o a su personal,
a la EDAYO, al personal, a los alumnos o al director de la EDAYO, sin el consentimiento de
éstos;
VIII. Destruir o dañar dolosamente los bienes y documentación pertenecientes al ICATI o a su
personal, a la EDAYO, al personal, a los alumnos o del director de la EDAYO;
IX. Falsificar o alterar cualquier medio físico, electrónico o mecánico, exámenes o documentos
oficiales, así como realizar cualquier acto fraudulento con estos;
X. Usurpar funciones o suplantar a un instructor, personal o director de la EDAYO o algún otro
alumno o a cualquier servidor público del ICATI;
XI. Cometer algún acto que esté considerado como delito por la legislación penal vigente
dentro de las instalaciones de la EDAYO o del ICATI;
XII. Poner con su actuación en grave peligro la integridad de algún alumno, del personal, del
director de la EDAYO o del personal del ICATI;
XIII. Reincidir en la comisión de actos de indisciplina serios; y
XIV. Los demás que a juicio del director de la EDAYO deban considerarse como actos graves de
indisciplina.
Windows y procesador de textos (Word)
Elaboro:Laura Garcia
CAPÍTULO V
DE LAS MEDIDAS DISCIPLINARIAS Y SANCIONES
Artículo 18. La medida disciplinaria que corresponda a los alumnos, tendrá como fin hacer
recapacitar al mismo respecto del acto de indisciplina cometido, brindándole en su caso la
oportunidad de enmienda.
La medida disciplinaria y la severidad con que se aplique la misma dependerán de la gravedad
del acto y en todo caso será impuesta de conformidad con el presente reglamento y demás
disposicionesaplicables.
Artículo 19. A los alumnos que infrinjan las disposiciones establecidas en el presente
reglamento así como la normatividad institucional vigente se harán acreedores a las siguientes
medidas
disciplinarias o sanciones, según su gravedad:
I. Amonestación verbal;
II. Amonestación escrita;
III. Suspensión temporal;
IV. Reparación del daño; y
V. Baja definitiva.
Artículo 20. En caso de que el alumno incurra en alguno de los supuestos establecidos en el
artículo
15, considerados como indisciplinas leves, se hará acreedor a una amonestación verbal y en
caso de que exista reincidencia en la conducta sancionada, se hará acreedor a una
amonestación escrita, la cual será integrada a su expediente personal.
Artículo 21. En caso de que el alumno incurra en alguno de los supuestos establecidos en el
artículo
16, considerados como indisciplinas serias, se hará acreedor a una amonestación escrita, la
cual será integrada a su expediente personal y en caso de que exista reincidencia en la
conducta sancionada, será suspendido temporalmente, por un periodo de uno a tres días,
según lo considere el Director de la EDAYO.
Artículo 22. En caso de que el alumno incurra en alguno de los supuestos establecidos en el
artículo
17, considerados como indisciplinas graves, se procederá a realizar la baja definitiva del curso
en el que se encuentre inscrito, dejando constancia documental en su expediente.
Independientemente de que el alumno se haga acreedor a la sanción establecida en el párrafo
anterior, se le podrá imponer además la reparación del daño.
Artículo 23. Cuando se trate de algún acto cometido dentro de las instalaciones de la EDAYO
que esté tipificado como delito, dentro de la legislación penal vigente, el director de la EDAYO
podrá presentar una denuncia o querella ante las autoridades correspondientes, previa
autorización de su superior jerárquico.
Windows y procesador de textos (Word)
Elaboro:Laura Garcia
CAPÍTULO VI
DEL PROCEDIMIENTO DISCIPLINARIO
Artículo 24. El análisis de los actos de indisciplina leve, seria y grave, así como la determinación
de las medidas disciplinarias correspondientes, competen al Director de la EDAYO, para lo cual
deberá sujetarse a lo siguiente:
I. Recopilará la información y las prueba s que estime adecuadas para el esclarecimiento de los
hechos y determinación de responsabilidades;
II. Citará a las partes que intervinieron en el conflicto y a las personas que estime
convenientes, a fin de otorgar garantía de audiencia, que podrá ser conjunta o separada, en la
cual se expondrán los hechos del caso y se escucharán las versiones de todos los involucrados
en el asunto;
III. El alumno podrá exponer, alegar y aportar los medios probatorios que considere necesarios
y que a su derecho convenga por sí o por defensor;
Cuando el alumno sea menor de edad se hará del conocimiento de su padre o tutor, para que
este a su nombre y representación manifieste lo que a su derecho corresponda;
IV. Desahogada la garantía de audiencia y en un plazo no mayor a cinco días hábiles siguientes,
el director de la EDAYO emitirá una resolución escrita, respecto de los hechos, en la cual
habrá de determinar si es procedente o no llevar a cabo la aplicación de alguna medida
disciplinaria o sanción, dicha resolución deberá estar fundada y motiva.;
V. Cuando se trate de casos de indisciplina graves, y previo a que el director de la EDAYO emita
resolución respecto del asunto que se trate, este podrá solicitar, cuando así lo considere
pertinente, la opinión de expertos o peritos de la materia que se trate, a efecto de fundar y
motivar la resolución a emitir; y
VI. Una vez emitida la resolución correspondiente, el director de la EDAYO procederá de
inmediato a notificarla de manera persona, al alumno o a los alumnos que se encuentren
sujetos al procedimiento, en el caso de que se trate de un menor de edad, se procederá a
realizar la notificación al padre o tutor del alumno.
Artículo 25. En caso de que el director de la EDAYO tenga conocimiento de indisciplinas leves,
serias o graves y se abstenga de imponer alguna medida disciplinaria o sanción será bajo su
más estricta responsabilidad, haciéndose acreedor a la sanción correspondiente en su caso.
CAPÍTULO VII
DE LA ASISTENCIA ESCOLAR
Artículo 25. La obligación de asistir a clases implica que el alumno se prepare debidamente
para tal fin, participe activamente, haga las tareas y prácticas que se le señalen y tenga a la
mano, en la medida de sus posibilidades, los materiales, instrumentos y vestimenta de trabajo
necesarios para la capacitación.
Windows y procesador de textos (Word)
Elaboro:Laura Garcia
Artículo 26. Los alumnos deberán asistir diaria y puntualmente a las clases, así como a todas
las actividades que con carácter obligatorio se realicen dentro o fuera de la EDAYO.
Artículo 27. En relación a la puntualidad en las labores escolares, deberá observarse lo
siguiente:
I. El alumno entrará a su respectivo salón de clases y a las actividades escolares de manera
puntual y en el horario establecido;
II. Después de los 5 minutos de iniciada la capacitación, el alumno podrá ingresar al salón de
clase, pe ro en todo caso se considerará retardo para los efectos señalados en el presente
reglamento;
III. El retardo se convertirá en falta cuando el alumno se presente al salón de clase después de
transcurrido el tiempo adicional, salvo que se justifique la misma. En todo caso, el alumno
podrá ingresar al salón de clase;
IV. La acumulación de tres retardos por parte del alumno implicará la anotación de una falta de
asistencia; y
V. En caso de que el maestro no llegue a los diez minutos de la hora normal de inicio de clases,
el alumno representante del grupo, según el nivel educativo que corresponda, deberá
comunicar esta circunstancia al director de la EDAYO.
Artículo 28. Las faltas de asistencia, justificadas e injustificadas, serán objeto de registro en el
expediente del alumno.
El alumno que haya faltado a clase por cualquier motivo, deberá ponerse al corriente de
inmediato.
Artículo 29. Sólo serán justificables las faltas, por enfermedad, caso fortuito o causas de fuerza
mayor, cuando el alumno o por el padre o tutor lo demuestren fehacientemente.
Artículo 30. El alumno que tenga menos del 90% de asistencias correspondientes al periodo de
la capacitación de que se trate, no tendrá derecho a examen y en consecuencia causará baja
definitiva de la EDAYO.
TRANSITORIOS
ARTÍCULO PRIMERO. Publíquese el presente Reglamento en el Periódico Oficial “Gaceta del
Gobierno”.
ARTÍCULO SEGUNDO. El presente ordenamiento entrara en vigor a partir del día siguiente al de
su publicación en el Periódico Oficial “Gaceta del Gobierno”.
ARTÍCULO TERCERO. Se abroga el Reglamento Escolar de las Escuelas de Artes y Oficios
publicado en el Periódico Oficial “Gaceta del Gobierno” el 15 de julio de 2009.
ARTÍCULO CUARTO. Se derogan las demás disposiciones legales de igual o menor jerarquía que
opongan a lo establecido en el presente Reglamento.
Windows y procesador de textos (Word)
Elaboro:Laura Garcia
ARTÍCULO QUINTO. Todos aquellos casos no previstos en el presente Reglamento serán
sujetos de análisis del Consejo de Administración del Instituto de Capacitación y
Adiestramiento para el Trabajo
Industrial (I.C.A.T.I.).
ARTÍCULO SEXTO. Los asuntos y procedimientos que se hayan iniciado con anterioridad a la
entrada en vigor del presente Reglamento continuaran su trámite hasta su resolución final
conforme a las disposiciones aplicables a su inicio.
INSTITUTO DE CAPACITACION Y ADIESTRAMIENTO PARA EL TRABAJO INDUSTRIAL
FIRMA DE VALIDACION, REGLAMENTO ESCOLAR DE LAS ESCUELAS DE ARTES Y OFICIOS
Dr. en D. Eduardo Blanco Rodríguez
Director General del ICATI
(Rúbrica).
Lic. Jesús Arcos Gallegos
Director Técnico-Académico
(Rúbrica).
APROBACION:
PUBLICACION: 25 de noviembre de 2014
VIGENCIA: El presente ordenamiento entrara en vigor
a partir del día siguiente al de su
publicación en el Periódico Oficial “Gaceta del Gobierno”.
Reglas en el taller:
Respeto y tolerancia a los compañeros e instructor
Mantener el orden en el taller (no platicar en horas de trabajo, ni cuando se encuentre en
exposición el instructor o compañeros)
No utilizar el Internet para fines ajenos a la actividad que solicitó el instructor. Ejemplos: no
ingresar a las redes sociales como Facebook, Twitter, Sonico, Badoo,mns, etc.)
No ingresar a páginas que no han sido indicadas por el instructor como Youtoube, Vimeo, Daily
Motion, Hulu, etc, no visitar páginas de videojuegos, ni aquellas que expongan el morbo social.
No gritar, cantar, bailar, ni realizar ruidos extraños en clase.
No consumir alimentos, ni bebidas dentro del taller.
No dañar el equipo, ni mobiliario del taller.
Realizar las actividades recomendadas por el instructor.
Windows y procesador de textos (Word)
Elaboro:Laura Garcia
UNIDAD 1.- WINDOWS Y MICROSOFT WORD
1. WINDOWS
Windows es un sistema operativo desarrollado por la empresa de software Microsoft
Corporation, el cual se encuentra dotado de una interfaz gráfica de usuario basada en el
prototipo de ventanas (su nombre en inglés). Una ventana representa una tarea ejecutada o
en ejecución, cada una puede contener su propio menú u otros controles, y el usuario puede
ampliarla o reducirla mediante un dispositivo señalador como el ratón o mouse.
El año 1975 fue el inicio del fenómeno pronto responsable de la expansión del ordenador para
uso personal a nivel mundial. En esa fecha, dos chicos llamados Bill Gates y Paul Allen fundaron
la compañía Microsoft, unidos por el interés de crear un lenguaje Basic para el primer
ordenador personal, el Altair 8800.
Cinco años más tarde, en junio de 1980, Gates y Allen contrataron a quien les ayudaría
enormemente a hacer crecer la empresa, el ex compañero de clase de Gates, Steve Ballmer.
Pronto los tres se aplicarían de lleno a la tarea de crear un nuevo sistema operativo llamado
MS-DOS (Microsoft Disk Operating System), un sistema, sin embargo, un tanto complejo para
el usuario inexperto. Ante la gran dificultad de entendimiento que supuso el MS-DOS, sus
creadores optaron por seguir investigando, hasta que finalmente salió a la luz el primer
Windows
Windows y procesador de textos (Word)
Elaboro:Laura Garcia
2. MICROSOFT WORD
Microsoft Word es un software informático procesador de texto, de los más utilizados a la hora
de trabajar con documentos digitales en la actualidad.
¿Cómo surgió Word? Word es un programa de tratamiento de texto que nació de la mano de
IBM alrededor del año 1981.
El Word es un programa que está prácticamente presente en todos los equipos de las personas
que tengan computadora a su disposición siendo éste un procesador bastante simple. Este
programa pertenece al Paquete Office (así como el Microsoft Excel para el manejo de planillas
de cálculo) de todas las computadoras que tengan instalado Microsoft Windows como sistema
operativo.
Microsoft Word permite al usuario escribir textos, monografías, artículos de una manera
ordenada, entre otros. Se puede
elegir el formato de letra (según
el estilo de lo que quiero
hacer) resaltando en
negrita y/o cursiva y en
cierto tamaño mediante
comandos o íconos visibles.
A su vez, permite que se
configure el tamaño de la
hoja y la disposición de la
misma, ya sea vertical u
horizontal.
Cabe resaltar, que Word no es un simple procesador de textos, pues habilita al usuario a
insertar imágenes que revaloricen lo que se está escribiendo o que se realicen gráficos de torta
explicativos para demostrar estadísticas mediante la representación de los porcentajes (%) de
manera gráfica, por ejemplo.
Asimismo, Microsoft Word no es solamente útil por su variedad de formatos y aplicaciones
sino que resulta esencial como herramienta el corrector ortográfico porque permite que al
usuario ver si cometió un error de tipeo o de gramática y sintaxis, ya que resalta en rojo o azul
palabras en caso de que el programa detecte posibles errores ortográficos y/o gramaticales.
Igualmente, no hay que confiarse al cien por ciento ya que, éste tiene un margen de error.
Windows y procesador de textos (Word)
Elaboro:Laura Garcia
Además, Microsoft Word puede interactuar con otros programas del Paquete Office como lo
es el caso del Excel, habilitando que se peguen gráficos y datos que provengan de planillas de
cálculo de una manera sencilla.
3. ELEMENTOS DE LA VENTANA DE MICROSOFT WORD
Botón de office
Integra los comandos que se utilizan para crear, guardar, abrir e imprimir un documento, entre
otras opciones.
Barra de herramientas de acceso rápido
Permite integrar los comandos de uso frecuente: Guardar, Abrir, Nuevo, Hacer, Deshacer, y
otros, según el gusto del usuario, ya que se puede personalizar.
Barra de opciones
Está compuesta por fichas o pestañas que contienen botones, comandos, galerías y cuadros de
diálogo.
Barra de estado
Windows y procesador de textos (Word)
Elaboro:Laura Garcia
Presenta la información de lo que está pasando con el programa y con el documento. La
información que proporciona es el número de la página que está visualizando en pantalla, la
línea y columna donde se encuentra el cursor, y el idioma que esta predeterminado en el
programa para hacer la revisión ortográfica y gramatical.
Regla
Es la guía situada en la parte superior y también en el lateral izquierdo del ambiente de
trabajo, que te permite determinar, en centímetros, la ubicación del texto, dibujos, imágenes,
tablas, etc.
Ventana del documento
Es ahí donde se trabaja en el documento, que es el equivalente a la hoja de papel. En esta
ventana aparece el punto de inserción, mejor conocido como cursor, el cual se va desplazando
conforme vas tecleando el texto.
Barra de desplazamiento
Te permiten mover el documento en la pantalla.
Botones de vista
Permite visualizar el documento en distintos tipos de vista.
Zoom
Permite ajustar el porcentaje de visualización del documento activo
Windows y procesador de textos (Word)
Elaboro:Laura Garcia
3. ACCIONES PARA INICIAR LA APLICACIÓN
En Microsoft Windows , el menú de Inicio de alguna forma aparece en Windows 9x, Windows
NT 4.0 y todas las versiones posteriores en la familia de Windows NT, así como en Windows
CE, Windows Mobile y Windows Phone.
En las primeras versiones de Windows, no existía menú inicio, se utilizaba un Administrador de
programas para la misma función. El Administrador de Programas era la interfaz gráfica de
Windows 3.1, esta agrupa los accesos directos en categorías según su propósito. En el
desarrollo de Windows Cairo el Administrador de Programas fue reemplazado por una
disposición de tres iconos (File cabinet, World, Programs) y una banda inferior con System,
Find (ojo con lupa) y Help (signo ? con letra i), un área blanca para colocar accesos directos,
mientras que al pulsar el botón Minimizar los programas se muestran como rectángulos
grises.23
Al estudiar la funcionalidad de esta disposición, sin embargo, se detectó el problema que los
usuarios perdía de vista el icono programas pues lo ocultaba las aplicaciones abiertas. Para
resolverlo se unificó todos los iconos en un único botón en la banda inferior (siempre visible)
con el texto Inicio remarcando su función; esta disposición tiene ventajas sobre el
Administrador de programas, el cual no podía insertar grupos dentro de otros grupos, el menú
Inicio ofrece una jerarquía de accesos al anidar carpetas dentro de otras; y enlaces a opciones
fundamentales para el manejo de la PC. Se puede acceder a él haciendo click en el "botón" que
se encuentra a la izquierda de la barra de tareas.4
Windows 95 heredó esta interfaz (mientras Cairo seguía en "desarrollo") promocionado con la
canción Start Me Up.56 El diseño de esta en general no tuvo grandes variaciones aparte de
colocar los favoritos de Internet Explorer, Mis Documentos y Herramientas administrativas en
(Windows 2000 y versiones posteriores) después fue sustituido por una mejor versión.
El Menú Inicio tuvo una importante remodelación en Windows XP. Ahora está ampliado a dos
columnas, siendo el de la derecha una lista de destinos comunes (Mis documentos,
impresoras, panel de control, Sitios de red, etc.) para fácil acceso. Y la de la izquierda los
programas anclados o más utilizados. Ahora hay un acceso llamado Todos los programas, que
nos muestra menús desplegables como el antiguo menú.
Windows y procesador de textos (Word)
Elaboro:Laura Garcia
UNIDAD 2.- ELABORACIÓN DE DOCUMENTOS
MEDIANTE PROCESADOR DE TEXTOS
1. COMENZAR UN DOCUMENTO NUEVO
Empezar a usar un documento básico en Microsoft Office Word es tan fácil como abrir
un documento nuevo o existente, y empezar a escribir. Con independencia de que
inicie un documento desde cero o rediseñe un documento existente, puede seguir
unos pasos básicos para garantizar resultados de alta calidad y completar rápidamente
un documento profesional y correctamente diseñado.
Los elementos clave de un documento complejo incluyen encabezados y pies de
página, números de página, citas, ecuaciones, una bibliografía, una tabla de contenido
y un índice. También puede usar cualquiera de estos elementos para crear una plantilla
Windows y procesador de textos (Word)
Elaboro:Laura Garcia
de documento que puede usar una y otra vez. Puede encontrar más información sobre
estos elementos de documento adicionales escribiendo cualquiera de estos términos
en el cuadro Buscar mientras usa Word.
2.PRIMEROS PASOS PARA CREAR UN DOCUMENTO NUEVO
En Microsoft Office Word 2010, 2013 o 2016, haga clic en archivo y, a continuación,
haga clic en nuevo. En Microsoft Office Word 2007, haga clic en el Botón de Microsoft
Office Imagen del botón de Office y, a continuación, haga clic en nuevo.
1. Haga doble clic en Documento en blanco
3.CARACTERÍSTICAS DE LA APLICACIÓN
Las características del Word y sus usos son los siguientes:
1.- Intuición.- Es una plataforma intuitiva que permite revisar el texto antes de
imprimirse, pueden utilizarse los iconos que guardan las funciones y evitan realizar
movimientos tediosos y procesos de comandos
Cuenta con menús contextuales que se despliegan en forma ordenada y son fáciles de
aprender.
Está bien estructurado para que lo utilicen personas con pocos conocimientos sobre el
manejo de las computadoras personales.
2.- Compatibilidad. - Microsoft Word puede instalarse y utilizarse en múltiples
plataformas, ya sean diferentes sistemas operativos Windows, Os2, e incluso algunas
versiones de Linux y hoy en día existen versiones para Windows Mobile y Android.
Windows y procesador de textos (Word)
Elaboro:Laura Garcia
3.- Funciones. - Word cuenta con amplias características y funciones como formatos,
alineaciones, colores de letras, estilos de letras, cortar y pegar texto, cambiar tamaño
de las letras, imprimir, ingresar imágenes insertar vínculos o hipervínculos etc.
4.- Formatos. - Word tiene formatos de texto que se encuentran predefinidos,
formatos o plantillas que permiten realizar documentos en forma simple y fácil sin
requerir de grandes conocimientos. Otros formatos muy importantes, son los formatos
de guardado, en Word han existido varios como el rtf, doc y actualmente el docx.
Independientemente Word puede guardar los archivos en los formatos de otras
plataformas como pdf.
4. ELIMINAR Y SOBREESCRIBIR EL TEXTO
Use uno de los métodos siguientes para habilitar el modo de sobrescritura:
Método 1
1.Realice uno de los procedimientos siguientes, según corresponda a su versión de
Word:
•En Word 2010 y Word 2013, haga clic en la pestaña Archivo y luego en Opciones.
•En Word 2007, haga clic en el botón de Office y luego en Opciones de Word.
2.En el cuadro de diálogo Opciones de Word, haga clic en Avanzadas.
3.Realice una de las acciones siguientes:
•Para habilitar la tecla INSERTAR y poder así controlar el modo de sobrescritura,
seleccione la casilla de verificación Usar la tecla Insertar para controlar el modo de
sobrescritura.
•Para mantener siempre habilitado el modo de sobrescritura, seleccione la casilla de
verificación Usar modo de sobrescritura.
4.Haga clic en Aceptar.
5. FORMATO DE TEXTO
Windows y procesador de textos (Word)
Elaboro:Laura Garcia
PASOS A SEGUIR:
Escriba el texto.
El posicionamiento y la fuente del texto dependen de la configuración de la plantilla
que esté utilizando. Incluso un documento en blanco tiene una configuración para la
apariencia del texto.
De forma predeterminada, Word Starter muestra el texto de los documentos en
blanco con la fuente Calibri y un tamaño de 11 puntos. Los párrafos se alinean a la
izquierda, con una línea en blanco entre ellos.
Para que le resulte más fácil leer rápidamente un documento, agregue títulos que
etiqueten dónde cambia a otro tema.
1.Escriba el título y presione ENTRAR.
2.Haga clic en cualquier parte del título que acaba de escribir y, a continuación, en el
grupo Estilos, en la pestaña Inicio, seleccione (pero no haga clic en él) Título 1.
Word Starter le mostrará una vista previa de la apariencia que podría tener el título si
hiciese clic en Título 1.
Estilos de título
3.Haga clic en la flecha desplegable Más que aparece junto a la galería de estilos y
apunte a los distintos estilos.
Más estilos
Windows y procesador de textos (Word)
Elaboro:Laura Garcia
Observe que los estilos denominados Encabezado, Título, Subtítulo, Presupuesto, Cita
destacada y Párrafo de lista afectan a todo el párrafo, mientras que los demás estilos
solo afectan a la palabra donde se coloca el cursor.
Los estilos son formatos predefinidos, diseñados para trabajar conjuntamente y dar al
documento un buen acabado.
Para complementar el formato que puede aplicar con la galería de estilos, puede
seleccionar el texto al que desee dar formato y, a continuación, elegir un comando del
grupo Fuente de la pestaña Inicio.
Grupo Fuente
Aquí puede elegir entre varias opciones como:
Negrita
Cursiva
Subrayado
Tachado
Subíndice
Superíndice
Color
Tamaño
4.Haga clic para aplicar un estilo que le guste.
6. HERRAMIENTAS DE EDICIÓN
Pestaña Inicio
Windows y procesador de textos (Word)
Elaboro:Laura Garcia
Aquí podemos encontrar las herramientas principales. Son las que se utilizan más a
menudo y son visibles por defecto cuando se ejecuta Word.
Podemos encontrar opciones del porta papeles, las opciones básicas de fuentes y
tipografía, configuraciones de párrafo, estilos de escritura, y herramientas de edición.
◾Portapapeles: Nos da la opción de utilizar distintos tipos de copiados, ya sea
tradicional o de formato, nos permite cortar, y también utilizar el pegado o pegado
especial.
◾Fuente: En esta sección vamos a encontrar todas las herramientas de Word cuyas
funciones estén relacionadas con la tipografía. Podemos seleccionar la tipografía,
cambiar el tamaño, resaltarla, utilizar negritas, cursivas, etc.
◾Párrafo: Aquí encontramos todos los ajustes para trabajar sobre párrafos completos
de texto. Ya sea alineaciones, interlineados, sangrías, orden, numeraciones, listas, etc.
◾Estilos: Esta sección es muy interesante ya que nos da la posibilidad de aplicar un
estilo predefinido al texto seleccionado. Con lo cual se ahorra mucho tiempo de
trabajo y se es más eficaz. Puedes utilizar los estilos que vienen por defecto o crear tus
propios estilos.
◾Edición: Aquí tenemos las opciones de selección de texto, búsqueda y reemplazo.
Pestaña Insertar
En esta sección contamos con todas las opciones para insertar elementos en nuestro
archivo. Word nos permite insertar nuevas páginas, tablas, ilustraciones, gráficos,
hipervínculos, encabezados, pies de página, símbolos, archivos flash, y los famosos
Word Art.
◾Páginas: En esta sección podemos insertar páginas en blanco para nuestro
documento, portadas de inicio predefinidas, y saltos de página.
◾Tablas: Como su nombre lo indica, nos permite agregar tablas a nuestro archivo.
Podrás crear una tabla desde cero, utilizar una tabla prediseñada, o incluso insertar
una tabla desde el Excel.
◾Ilustraciones: En esta sección nos encontramos con distintas herramientas cuyas
funciones de Word nos permiten agregar imágenes (prediseñadas o de archivo),
formas, gráficos y esquemas llamados SmartArt.
◾Vínculos: Aquí podremos agregar enlaces a nuestro archivo. Pueden ser
hipervínculos a otros documentos o a sitios web.
Windows y procesador de textos (Word)
Elaboro:Laura Garcia
◾Encabezado y pie de página: Permite agregar encabezados, pies de página, y
numeraciones de distinto tipo a nuestro documento.
◾Texto: Con esta opción podemos insertar cuadros de texto para mover libremente
por la hoja, firmas, fechas, y los famosos WordArt.
◾Símbolo: Como su nombre lo indica, nos da la posibilidad de insertar símbolos de
ecuaciones y símbolos tradicionales.
Pestaña Diseño de Página
Aquí podremos ver herramientas relacionadas con el diseño de la página del archivo.
Dentro de las opciones disponibles se encuentra la posibilidad de modificar el tema de
la página, modificar la configuración básica, establecer un fondo, cambiar la
organización de los elementos y alterar la sangría y el espaciado.
◾Temas: Nos permite seleccionar un aspecto para todo nuestro documento. Puede
ser predefinido o lo podemos establecer nosotros mismos.
◾Configuración de página: Aquí encontraremos las diferentes herramientas que nos
ofrece Microsoft Word para cambiar las medidas de la página, la orientación, los
márgenes, columnas, etc.
◾Fondo de página: Podemos elegir dejarlo en blanco o agregarle un color o imagen.
Dentro de estas opciones también se encuentra la de agregar una marca de agua.
◾Párrafo: Aquí podemos cambiar la sangría y el espaciado de los párrafos. La
diferencia con las opciones de párrafo de la pestaña Inicio, es que aquí los cambios se
aplican a todo el documento.
◾Organizar: Nos ofrece distintas opciones como agrupar y des agrupar, alineaciones,
mover imágenes hacia adelante o atrás etc.
Pestaña Referencias
En esta sección se agrupan las herramientas que nos permiten insertar distintos tipos
de referencias en nuestro archivo de texto.
Como medios de referencias contamos con tablas de contenidos, notas al pie, citas,
títulos, índices, etc.
Windows y procesador de textos (Word)
Elaboro:Laura Garcia
◾Tabla de contenidos: Es lo que conocemos comúnmente como índice. Nos permite
organizar los contenidos en distintos niveles.
◾Notas al pie: Se utilizan para hacer aclaraciones que pueden ir al final de la página o
al final del documento.
◾Citas y bibliografía: Nos permite agregar fuentes a nuestro archivo que documenten
más información sobre lo que estamos hablando.
◾Títulos: Como su nombre lo indica, nos deja agregar títulos a la página.
◾Tabla de autoridades: Permite citar autoridades que respalden el contenido del
documento.
Pestaña Correspondencia Herramientas de Word
Aquí se encuentran las herramientas de Word que están pensadas para agilizar los
procesos de enviar correspondencia.
Desde algo simple como lo es crear un sobre hasta la fantástica herramienta de
combinar correspondencia que nos permite crear varias copias para distintos
remitentes de forma automática.
Pestaña Revisar
En la sección Revisar encontraremos las herramientas básicas de corrección. Desde
corregir la ortografía de nuestro documento, hasta encontrar sinónimos, realizar
traducciones y proteger el archivo.
Pestaña Vista
En esta pestaña se ordenan las herramientas referentes a la visualización del
documento. Podemos elegir que ver u ocultar en la pantalla, cambiar la vista del
documento, ajustar el zoom, y establecer la configuración de ventanas.
Pestaña Programador
Windows y procesador de textos (Word)
Elaboro:Laura Garcia
Dentro de esta pestaña se encuentran las herramientas necesarias para automatizar
procesos y tareas. Requieren de un conocimiento más avanzado que el resto de las
herramientas, y en función del resultado que deseemos obtener, puede que
requiramos conocimientos sobre programación.
Explicación y uso de las herramientas de Word
Si aún necesitas ver las herramientas de Word y sus funciones de forma detallada, te
invito a que veas el siguiente video explicativo donde se hace un repaso general por
varias pestañas y podrás ver distintas herramientas aplicadas con sus resultados.
7. HERRAMIENTAS DE REVISIÓN
Ejecutar el corrector ortográfico y gramatical manualmente
Para iniciar la revisión ortográfica y gramatical en el archivo presione F7 o siga estos
pasos:
1- En la mayoría de los programas de Office, haga clic en la pestaña Revisar de la cinta
de opciones. Puede omitir este paso en Access o InfoPath.
2- Haga clic en Ortografía u Ortografía y gramática
3-Si el programa encuentra errores de ortografía, aparecerá un cuadro de diálogo con
la primera palabra mal escrita encontrada por el corrector ortográfico.
4-Cuando haya decidido cómo resolver el error ortográfico (omitir, cambiar o agregar
al diccionario del programa), el corrector pasará a la siguiente palabra incorrecta.
8. HERRAMIENTAS DE AYUDA
Windows y procesador de textos (Word)
Elaboro:Laura Garcia
La Barra de herramientas de acceso rápido está localizada sobre la Cinta de opciones,
en la esquina superior izquierda del programa. Esta barra te permite acceder a los
comandos más utilizados, sin importar que pestaña estés utilizando.
La barra de herramientas de Word es un componente de la interfaz de usuario situada
en la parte superior donde se muestra la gran mayoría de opciones para visualizar,
editar y estructurar los documentos.
Si nos preguntamos cuales son las barras de herramientas de Word podríamos decir
que sólo es una, aunque en cada instante sólo se muestra una de sus secciones, las
cuales son:
Inicio
Insertar
Diseño de página
Referencias
Correspondencia
Revisar
Vista
En cambio, sí puede considerarse como una segunda barra la que se sitúa en la parte
superior izquierda de la pantalla. Es una barra de herramientas que sólo contiene 3
iconos en un principio: guardar, volver y avanzar.
¿Para qué sirve la barra de herramientas de Word de acceso rápido?
La barra de herramientas de Word nos sirve para muchísimas cosas, prácticamente
para todo lo que no sea escribir el texto con su formato por defecto. Dicho formato es
bastante simple y casi siempre necesitaremos modificar para personalizarlo a nuestro
gusto.
A continuación, tienes una foto de la barra con el menú insertar activo:
barra de herramientas de Word
Estas son las herramientas de word
Como puedes ver la lista es la siguiente:
Windows y procesador de textos (Word)
Elaboro:Laura Garcia
El submenú inicio de la barra de word sirve para darle formato al texto: tamaño, color,
dirección, negrita, sangría, subrayado y mucho más. Es la sección más usada de la
barra de herramientas de word y la que se abre por defecto su contenido al empezar
un documento.
Submenú insertar: Con él se puede insertar en el documento casi de todo, desde saltos
de página, tablas, imágenes, gráficos, encabezados y un largo etcétera.
Diseño de página: podrás ordenar en vertical u horizontal la página, establecer el
tamaño de los márgenes o el número de columnas, aplicar una sangría determinada o
poner una marca de agua a todo el documento.
Referencias: Este apartado de la barra de herramientas de word es poco conocido y se
utiliza en la mayoría de los documentos profesionales. Sirve para añadir los índices de
un documento, ya sea de contenido, de imágenes, ecuaciones o tablas.
Correspondencia: Es un menú especial dentro de word. En él se puede configurar el
documento como un sobre o una carta. Se establece el destinatario y la opción de
enviarlo por email.
Revisar: En dicha sección de las barras de herramientas de word podremos traducir
nuestro documento a casi cualquier idioma y corregir las posibles faltas ortográficas y
gramaticales que existan.
Vista: Este botón cambia la forma de visualización del documento, no su estructura.
Podemos elegir el zoom con el que verlo. El número de páginas que podemos ver a la
vez o situar una regla en la parte superior y en la izquierda.
Personalizar la barra de herramientas de word y sus funciones
Windows y procesador de textos (Word)
Elaboro:Laura Garcia
Para personalizarla debes hacer clic en el triángulo invertido situado en la parte
superior izquierda de la pantalla, con lo que se abrirá un menú desplegable con más
opciones. Esto te da acceso a la sección del menú donde se elige que partes de las
barras quieres ver.
Pon un tic en aquel menú que quieras tener acceso rápido y quítalo de aquellos
elementos que no quieras tener ese acceso.
Para mostrar los cambios tan solo debes salir del menú y verás que varios elementos
han aparecido y desaparecido respectivamente.
9.- ACCIONES PARA GUARDAR EL DOCUMENTO
Guardar un documento por primera vez
En la Barra de herramientas de acceso rápido, haga clic en Guardar, Imagen del botón
o presione CTRL+S.
Escriba un nombre para el documento y, a continuación, haga clic en Guardar.
Word guarda el documento en una ubicación predeterminada. Para guardar el
documento en otra ubicación, seleccione otra carpeta o ubicación antes de hacer clic
en Guardar.
Guardar un documento existente como un nuevo documento (Guardar como)
Para evitar sobrescribir un documento existente, utilice el comando Guardar como
para crear una copia del documento existente con un nombre nuevo. Es recomendable
Windows y procesador de textos (Word)
Elaboro:Laura Garcia
hacer esto, por ejemplo, cuando tenga una carta modelo, documento concesión o
cualquier otra situación donde un documento existente le proporcionará todo el
contenido básico para un nuevo documento (y no desea perder el documento
existente).
Abra el documento que desea usar como base para el nuevo documento.
Haga clic en Archivo y luego en Guardar como.
Escriba un nombre para el documento y, a continuación, haga clic en Guardar.
Word guarda el documento en una ubicación predeterminada. Para guardar el
documento en otra ubicación, seleccione otra carpeta o ubicación antes de hacer clic
en Guardar.
Editar el documento en la forma que desee.
Guardar un documento en formatos de archivo alternativos
Si va a crear un documento para que otras personas, puede que sean de lectura y no
se pueden editar o puede que sean editables y legible. Si desea que un documento que
se puede leer, pero no se pueden editar, guardar el documento como un archivo PDF o
XPS, o guardar como página Web.
PDF y XPS - PDF y XPS son formatos que otras personas pueden leer en esté
disponible de software. Estos formatos conservan el diseño de página del documento.
Páginas Web - páginas Web se muestran en un explorador web. Este formato no
conserva el diseño de página del documento. A medida que un usuario cambia el
tamaño de la ventana del explorador, se cambia el diseño del documento. Puede
guardar el documento como página Web convencional (formato HTML) o como una
página Web de un solo archivo (formato MHTML). Con formato HTML, todos los
archivos auxiliares (como imágenes) se almacenan en una carpeta independiente que
está asociada con el documento. Formato MHTML, todos los archivos auxiliares se
almacenan junto con el documento en un archivo.
Nota: Puede guardar un documento en otros formatos que se pueden abrir por un
número de programas de edición de texto. Entre estos formatos son texto sin formato
(.txt), el formato de texto enriquecido (.rtf) y el texto de OpenDocument (.odt). Sin
embargo, guardar un documento de Microsoft Office Word en estos formatos no
confiable conserva el formato, diseño u otras características del documento. Use estos
formatos sólo si no le importa perder estos aspectos del documento. Puede elegir
estos formatos de la lista en el cuadro de diálogo Guardar como.
Windows y procesador de textos (Word)
Elaboro:Laura Garcia
UNIDAD 3.- UTILIZACIÓN DE MÉTODOS ABREVIADOS DEL TECLADO
El método abreviado nos permite acceder a los distintos comandos de Windows y
Office a través del uso del teclado independizándonos del mouse. A continuación, se
indicarán el conjunto de teclas del método abreviado más utilizados (el signo de más
indica que hay que pulsar las teclas indicadas a la vez):
1 CTRL + C copiar.
2 CTRL + X cortar.
3 CTRL + V pegar.
4 CTRL + P imprime el documento activo
5. Ctrl+S Subrayar
6. Ctrl+N Negritas
7. Ctrl+K Cursivas
8. Justificar
Ctrl+T Justificar texto en el centro
9. Centrar
10. Ctrl+D Alinear a la derecha
11. Ctrl+Q Alinear a la izquierda
12. Ctrl+Z Deshacer
13. Ctrl+Y Rehacer
14. Ctrl+E Seleccionar todo el texto
15. Ctrl+Alt+< Fuente
16. Ctrl + H Buscar y reemplazar
17. Alt + Tabulador Cambiar de ventanas
18. ALT+F4 Cerrar un programa
19. CTRL+R Cerrar un documento
20. Ctrl+G Explorador de Windows
Windows y procesador de textos (Word)
Elaboro:Laura Garcia
UNIDAD 4.- ELABORAR DOCUMENTOS DE TEXTO MEDIANTE EL EMPLEO
DE CARACTERÍSTICAS AVANZADAS DE LA APLICACIÓN DE CÓMPUTO
1. INTRODUCIR IMÁGENES PREDISEÑADAS
Paso 1:
Identifica tu punto de inserción en el documento donde deseas insertar la imagen
prediseñada.
Paso 2:
Haz clic izquierdo en una imagen del Panel de tareas. Ésta aparecerá en el documento.
Paso 3:
Haz clic izquierdo en la flecha que se encuentra al lado de la imagen en el Panel de
tareas.
Paso 4: Selecciona Insertar, Copiar o cualquiera de las otras opciones de la lista.
2. INTRODUCIR IMÁGENES DESDE ARCHIVO
Paso 1:
Windows y procesador de textos (Word)
Elaboro:Laura Garcia
Ubica el punto de inserción en el lugar donde quieres insertar la imagen.
Paso 2:
En la pestaña Insertar, haz clic en el comando Imágenes.
Vista de la pestaña Insertar y el comando Imágenes.
Paso 3:
Se abrirá el cuadro de diálogo Insertar imagen. Allí podrás buscar en tu computador la
imagen que quieras usar y deberás seleccionarla.
Paso 4:
Al finalizar, haz clic en el botón Insertar.
Vista del cuadro de diálogo y el botón Insertar.
Paso 5:
La imagen aparecerá en tu documento.
Si quieres cambiar su tamaño, puedes hacer clic sostenido en una de las esquinas de la
imagen y arrastrar el cursor hasta que la imagen alcance el tamaño que desees.
Haz clic sostenido en una de las esquinas de la imagen y arrastra el cursor para cambiar
el tamaño.
Ordena los pasos para insertar una imagen en un documento de Word.
Arrastra para ordenar los elementos.
Hacer clic en el botón Insertar.
En la pestaña Insertar, haz clic en Imágenes.
Ubica el punto de inserción en donde vas a poner la imagen.
Se abrirá un cuadro de diálogo, donde puedes buscar y seleccionar la imagen.
Windows y procesador de textos (Word)
Elaboro:Laura Garcia
3. CREACIÓN Y EDICIÓN DE PORTADAS
Word trae una galería de portadas, que se pueden modificar y son útiles para otro tipo
de documentos. Pero para el caso de proyectos fin de grado o máster, tesis y demás
documentos académicos será necesario crear las nuestras personalizadas.
1.En la pestaña Insertar en el grupo Páginas, haga clic en Portada.
2.Haga clic en el diseño de una portada en la galería de opciones. Después de insertar
una portada, puede sustituir el texto de muestra con su propio texto.
4. EDICIÓN DE TEXTOS
Los distintos comandos de Formato se pueden aplicar antes o después de escribir un
texto. Si se elige el formato antes, al tipear el texto el mismo ingresará ya con "las
formas" designadas.
Es importante tener presente que ámbito de aplicación tiene un determinado
comando de Formato para que se aplique el mismo al elemento deseado y no a otro.
Siempre antes de aplicar un formato debe tenerse presente donde está ubicado el
punto de inserción, o si se debe señalar texto. De esta forma se puede distinguir entre
comandos que se aplican a:
Caracteres: Formato - Fuente, Formato - Cambiar Mayúsculas y minúsculas.
Windows y procesador de textos (Word)
Elaboro:Laura Garcia
Párrafos: para aplicar un comando que afecta a un párrafo no hace falta seleccionar
todo el texto del mismo sino solamente ubicar el punto de inserción dentro del
párrafo, esto significa que podrá ubicar el punto de inserción al principio, al final o en
cualquiera de las palabras o caracteres que pertenecen al párrafo. En caso de desear
modificar formatos de varios párrafos consecutivos de una sola vez, si es necesario,
señalar todos los párrafos que se desee modificar. Cuando se termina de escribir un
párrafo y se pulsa Intro para generar uno nuevo a partir de éste, el nuevo párrafo
hereda todos los formatos de aquel que le dio origen. Es decir, su forma es
exactamente la misma. Entre los comandos que afectan a párrafos están: Formato -
Párrafo, Formato -Tabulaciones, Formato - Bordes y Sombreados, Formato - Letra
Capital, Formato - Numeración y viñetas. Cada párrafo termina en el símbolo de salto
de párrafo, el cual normalmente no se ve (está oculto), para que se vea se usa el
comando Herramientas - Opciones ficha Ver. En este símbolo de fin de párrafo se
guardan todos los formatos del mismo por lo cual se debe tener cuidado de no
borrarlo accidentalmente.
Sección: la definición de sección la veremos en la próxima guía. Comandos que afectan
la sección: Formato - Columnas...
Todo el documento: comandos Formato - Estilo..., Formato - Numeración de títulos
Formato - Autoformato. Algunos de estos comandos también pueden modificar la
plantilla que dio origen al documento. Repasando entonces, podemos aplicar formato
a un Carácter, Párrafo, Sección o Todo el Documento.
En cada caso se puede iniciar el texto con el formato deseado o deberá seleccionarse a
que deseamos cambiar el formato.
En la presente guía se abordan los primeros dos grupos es decir comandos que afectan
a caracteres y a párrafos. En el menú Formato, cuando accedemos se nos despliegan
las siguientes opciones que observamos a la izquierda:
Formato de caracteres
La orden más importante para cambiar la forma de caracteres es Formato - Fuente.
Siempre se debe asociar la palabra fuente con caracteres en las distintas aplicaciones
Windows. Fuente significa familia de caracteres. Al activar el comando se abre el
cuadro de diálogo que se ve en la figura:
Windows y procesador de textos (Word)
Elaboro:Laura Garcia
El mismo presenta tres fichas: Fuente, Espacio entre caracteres y Efectos de texto. Se
puede activar el comando desde la barra de menú o activando el menú contextual,
señalando o marcando el texto a modificar y haciendo sobre él clic derecho.
Opciones de la ficha Fuente:
Fuente: en esta lista se opta por el tipo de letras a aplicar. En la misma se ve el listado
de fuentes disponibles.
Estilo de la fuente: en este cuadro se seleccionan efectos como negrita o cursiva
(itálica) o la combinación de ambos.
Tamaño: tamaños disponibles para la fuente seleccionada. Los números representan
la medida en una unidad llamada punto, 1 punto = 1/72 pulgadas o sea 1 punto = 0,34
milímetros. El tamaño habitual de las impresoras matriciales es 10 o 12 puntos. Un
número mayor genera una letra más grande de lo habitual y uno más chico un tamaño
menor. El tamaño del carácter es su altura, más grande significa más alto. El ancho se
ajusta automáticamente en forma proporcional y depende de la fuente escogida.
Subrayado: se disponen de nueve tipos de subrayados: sencillo, solo palabras, doble,
punteado, grueso, raya, punto raya, punto raya y onda.
Color: fija el color del texto. Para ver texto en color en pantalla es necesario un
monitor en colores. Para imprimir en color es necesaria una impresora capaz de
hacerlo.
5. TÍTULOS DE TEXTO
Escriba el texto.
Windows y procesador de textos (Word)
Elaboro:Laura Garcia
El posicionamiento y la fuente del texto dependen de la configuración de la plantilla
que esté utilizando. Incluso un documento en blanco tiene una configuración para la
apariencia del texto.
De forma predeterminada, Word Starter muestra el texto de los documentos en
blanco con la fuente Calibri y un tamaño de 11 puntos. Los párrafos se alinean a la
izquierda, con una línea en blanco entre ellos.
Para que le resulte más fácil leer rápidamente un documento, agregue títulos que
etiqueten dónde cambia a otro tema.
1.Escriba el título y presione ENTRAR.
2.Haga clic en cualquier parte del título que acaba de escribir y, a continuación, en el
grupo Estilos, en la pestaña Inicio, seleccione (pero no haga clic en él) Título 1.
Word Starter le mostrará una vista previa de la apariencia que podría tener el título si
hiciese clic en Título 1.
Para complementar el formato que puede aplicar con la galería de estilos, puede
seleccionar el texto al que desee dar formato y, a continuación, elegir un comando del
grupo Fuente de la pestaña Inicio.
Grupo Fuente
Aquí puede elegir entre varias opciones como:
Negrita
Cursiva
Subrayado
Tachado
Subíndice
Superíndice
6. LETRA CAPITAL
Agregar o cambiar letra capital
Windows y procesador de textos (Word)
Elaboro:Laura Garcia
1.En el menú Ver, haga clic en Diseño de impresión.
2.Haga clic en el párrafo que desea comenzar con una letra capital.
El párrafo debe contener texto, y no puede estar dentro de un contenedor de texto.
3.En el menú Formato, haga clic en Letra capital.
4.Haga clic en En texto o En margen.
5.Seleccione las opciones que desee
7. INSERTAR TABLAS 8. DIBUJAR TABLAS
Insertar una tabla
Para insertar rápidamente una tabla, haga clic en Insertar > Tabla y mueva el cursor
sobre la cuadrícula hasta resaltar el número de columnas y filas que prefiera.
Seleccione el número de filas y columnas para insertar una tabla de forma rápida
Haga clic en y en la tabla aparece en el documento. Si necesita realizar ajustes, puede
Agregar o eliminar filas o columnas o Combinar celdas.
Al hacer clic en la tabla, aparecen las pestañas Diseño de tabla y Diseño
Windows y procesador de textos (Word)
Elaboro:Laura Garcia
Muestra las pestañas Diseño de tabla y Distribución para gestionar tablas
En la pestaña Diseño de tabla elija diferentes colores, estilos de tabla, agregar o quitar
los bordes de la tabla.
9. NUMERACIÓN Y VIÑETAS
Para activar las líneas de texto en una lista numerada o con viñeta, seleccione el texto
y, a continuación, en la ficha Inicio en el grupo párrafo, haga clic en viñetas o
Numeración. Cada línea o párrafo se convierte en un elemento con viñeta o numerado.
1.Coloque el cursor donde desea que una lista numerada o con viñetas.
2.En la ficha Inicio, haga clic en la flecha situada junto a viñetas o Numeración.
3.Elija un estilo y comience a escribir.
4.Presione ENTRAR cada vez que quiera una nueva viñeta o un número, o presione
ENTRAR dos veces para terminar la lista.
Windows y procesador de textos (Word)
Elaboro:Laura Garcia
Sugerencia: Cuando inicie un párrafo con un asterisco y un espacio (* ) o con el
número 1 y un punto (1.), Word mostrará el botón Opciones de Autocorrección y
comenzará a generar una lista con viñetas o una lista numerada, respectivamente. Si
no desea una lista numerada o con viñetas, haga clic en el botón Opciones de
Autocorrección y, después, haga clic en Detener la creación automática de listas con
viñetas o Detener la creación automática de listas numeradas.
10. WORD ART
WordArt es una manera rápida de hacer que el texto destaque con efectos especiales.
Elija un estilo de WordArt en la galería de WordArt, que se inicia desde la pestaña
Insertar, que puede personalizar a continuación.
Convertir texto existente en WordArt en Word
1.En el documento de Word, seleccione el texto que quiera convertir en WordArt.
2.En la pestaña Insertar, haga clic en WordArt y luego elija el WordArt que desea.
Elegir una opción de WordArt
Windows y procesador de textos (Word)
Elaboro:Laura Garcia
11. AUTOFORMAS
Busca el menú de Autoformas. Dentro de la barra de menú, haz clic sobre la pestaña
"Insertar" y presiona el botón de Autoformas ubicado en el menú "Ilustraciones"
dentro de la barra de formatos. Toma nota de las diferentes Autoformas que se
encuentran en el menú desplegable.
Coloca una Autoforma en tu documento. Para los propósitos de esta guía bastará con
que selecciones una forma básica. Simplemente tienes que hacer clic sobre cualquier
forma para comenzar con el proceso de inserción. El menú de Autoformas se cerrará
de forma automática y el puntero del ratón será reemplazado por un punto de mira
delgado. Haz clic y arrastra la mira sobre cualquier lugar del documento para insertar
la Autoforma. Has insertado la forma elegida al documento.
Windows y procesador de textos (Word)
Elaboro:Laura Garcia
Ajusta el tamaño, la forma o la ubicación de una Autoforma
Imagen titulada Use Autoshapes in Word Step
Una vez insertada la Autoforma, cambia su tamaño. Haz clic y arrastra sobre cualquier
esquina de la Autoforma para achicarla o agrandarla. Has ajustado el tamaño de la
Autoforma.
Una vez insertada la Autoforma, cambia su forma. Para cambiar a una Autoforma
diferente, selecciona el objeto, haz clic sobre la pestaña de formato en la barra de
menú y haz clic sobre el botón "Editar forma" ubicado en el menú "Insertar Formas"
dentro de la barra de herramientas de formatos. Desde el menú desplegable,
selecciona "Cambiar forma" para abrir el menú de Autoformas, y selecciona una forma
alternativa desde el menú de opciones. Has elegido una Autoforma nueva.
Windows y procesador de textos (Word)
Elaboro:Laura Garcia
Mueve la Autoforma hacia una ubicación diferente del documento. Haz clic sobre la
Autoforma y arrástrala a cualquier lado dentro del borde del objeto para moverlo a
una ubicación diferente del documento. Has cambiado la Autoforma de lugar.
Selecciona un color de relleno para el objeto. Haz clic sobre el botón "Relleno de
forma" para rellenar el objeto con un color sólido. Se abrirá la paleta de colores del
tema. Selecciona un color desde la paleta de colores del tema o selecciona la opción
"Más opciones de relleno" desde el menú desplegable para crear un color
personalizado. Se abrirá la ventana "Colores".
•Haz clic y arrastra la mira de la derecha para ajustar el tono del color personalizado.
Mueve la barra deslizante del lado derecho del cuadro de diálogo hacia arriba y hacia
abajo para ajustar el nivel de brillo del color personalizado. Presiona "Aceptar" para
cerrar la ventana "Colores". Has seleccionado un color de relleno para la Autoforma.
Windows y procesador de textos (Word)
Elaboro:Laura Garcia
UNIDAD 5.- DETALLES DE PRESENTACIÓN DEL DOCUMENTO
1. Encabezado y pie de página
1.Seleccione Insertar y, después, seleccione Encabezado o Pie de página.
2.Seleccione cualquier formato predefinido
para el encabezado o pie de página.
Después de seleccionar un formato, en el
documento se mostrará el área de
encabezado y pie de página.
3.Escriba el texto que prefiera en el
encabezado o pie de página.
4.Cuando haya terminado, elija Cerrar
encabezado y pie de página.
Nota: Para editar el encabezado o pie de página, haga doble clic en el área de
encabezado o pie de página para abrir las Herramientas para encabezado y pie de
página.
2. BORDES DE PÁGINA
Este procesador de textos incluye una serie de bordes predefinidos, entre los que
puedes elegir para así aplicarlos alrededor de todas las páginas de tu documento. El
efecto que lograrás es muy decorativo. Pero, demás, si lo necesitas, tú mismo puedes
crear tus propios bordes o marcos, para aplicarlos luego a las páginas de tu
documento. Te indicamos que debes hacer para que, el borde que tú indiques, se
repita en todas las páginas de tu documento.
Para empezar, vamos a utilizar los bordes que ya incluye el programa en todas o
algunas páginas de tu documento. Para ello, abre el documento en cuestión y accede a
la ficha Diseño de página. En el apartado Fondo de página de la cinta de opciones,
pincha ahora en el icono Bordes de página.
Icono bordes de páginas
En la nueva ventana, asegúrate de esta en la ficha Borde de página, y despliega la lista
de la parte inferior (Arte) para poder escoger uno de los diseño de borde que hay
disponibles.
Windows y procesador de textos (Word)
Elaboro:Laura Garcia
3. DISEÑO DE LA PÁGINA. 4. MÁRGENES DE LA PÁGINA.
Elige uno y, desde la parte derecha, determina también a qué páginas y secciones
concretas se debe aplicar ese estilo de borde.
Por último, pulsa el botón Aceptar y verás el resultado en pantalla.
Localiza una imagen para crear tus propios bordes.
A continuación, va a crear tu propio borde o marco. Debes asegurarte de que se trata
de uno que tenga un aspecto similar a los que Word ya incluye, así que, para su
creación, vas a emplear imágenes tipo Clip Art. Puedes acceder a ellas desde la ficha
Insertar y el icono Imágenes predeterminadas. Luego, introduce estos criterios de
búsqueda (también puedes probar con el término 'bordes' y similares). Continúa con
un click en el botón Buscar.
En unos instantes obtendrás una amplia variedad de ficheros Clip Art que puedes
emplear como marco. Los que más te interesan son los que ya forman un borde
completo aplicable a cualquier página.
Sin embargo, antes de utilizar ningún borde, accede a la ficha Insertar y elige
consecutivamente Encabezado y Editar encabezado. Las páginas de tu documento se
verán ahora con un aspecto similar a este.
Elige entonces con un click ese marco que quieres utilizar como borde de tus páginas.
La imagen (el borde tipo Clip Art) habrá aparecido en la sección encabezado de tu
documento. Aunque todo parece estar muy descolocado, no debes tener ningún
Windows y procesador de textos (Word)
Elaboro:Laura Garcia
problema. Para ponerlo en orden, pulsa primero con el botón derecho del ratón sobre
cualquier parte del marco y elige Tamaño y posición, Ajuste del texto y Detrás del
texto. Tras pulsar Aceptar, comprueba que ahora puedes pinchar y arrastrar el borde
para colocarlo donde prefieras. Además, también puedes pinchar y arrastrar desde los
tiradores que rodean a la imagen.
De este modo, podrás aplicarle un tamaño y una forma que la ajuste a las dimensiones
de la página.
Cuando termines, pulsa en la ficha Herramienta para encabezado y pie de página y en
el icono Cerrar encabezado y pie de página, y podrás apreciar el aspecto definitivo del
bode de páginas que acabas de crear. Recuerda que cada nueva página que incluyas en
tu documento incorporará de manera automática ese mismo borde.
4. Márgenes de la página.
1.Seleccione Diseño > márgenes.
2.Seleccione la configuración de margen que desee.
3.Si no ve la configuración que desea, seleccione Márgenes personalizados para definir
sus propios márgenes.
Windows y procesador de textos (Word)
Elaboro:Laura Garcia
5. Numeración de páginas
Después de agregar los números de página, puede cambiar la ubicación donde se mostrarán
en la página, así como su apariencia.
1.En el área de encabezado o pie de página, seleccione un número de página.
2.En la pestaña Diseño, haga clic en Insertar tabulación de alineación y, en Alineación, realice
una selección diferente. Es posible que el número de página desaparezca temporalmente.
3.En la pestaña Insertar, en el grupo Encabezado y pie de página, elija Número de página
Posición actual.
4.Seleccione un estilo de la galería para el número de página.
Windows y procesador de textos (Word)
Elaboro:Laura Garcia
6. Visualización e impresión del documento .
El modo de presentación del documento es otro elemento clave para la comodidad del
usuario. Es posible combinar un modo de presentación del documento con un nivel de
zoom, a fin de conseguir una visualización ideal de acuerdo a la tarea que se vaya a
realizar: ingreso de texto, relectura, diseño de página, etc.
Puedes elegir esta vista haciendo clic en el icono "Diseño de impresión" que se
encuentra dentro del grupo "Vistas de documento" en la pestaña Vista de la cinta de
opciones:
En esta vista, Word muestra la hoja con sus respectivos márgenes. El texto aparece tal
como será imprimido. Combinando esta vista con la opción de zoom "Una página",
puedes visualizar la página rápidamente antes de mandarla a imprimir. Combinando
esta vista con la opción de zoom "Ancho de página", obtienes un espacio máximo de
trabajo conservando las proporciones del texto en relación a los bordes de la hoja.
Entre una página y otra de un documento Word, en esta vista, aparece un espacio en
blanco.
Es posible eliminar este espacio modificando las opciones de Word: haz clic en el menú
Archivo > Opciones. En la ventana de diálogo "Opciones de Word" haz clic en Mostrar,
luego desmarca la casilla "Mostrar espacio en blanco entre páginas en la vista Diseño
de impresión.
Windows y procesador de textos (Word)
También podría gustarte
- CU FI Profesor Titular I Ingeneria Quimica Mecanica de FluidosDocumento4 páginasCU FI Profesor Titular I Ingeneria Quimica Mecanica de Fluidosangel hernandezAún no hay calificaciones
- 48.curlp Profesor Titular I Ingeniero Agroindustrial PDFDocumento5 páginas48.curlp Profesor Titular I Ingeniero Agroindustrial PDFCooper 93Aún no hay calificaciones
- 7 Fceac Profesor Titular I Informatica AdministrativaDocumento5 páginas7 Fceac Profesor Titular I Informatica AdministrativaKaren MoncadaAún no hay calificaciones
- 58 Unah VS Ingenieria en Sistemas Profesor Titular I 001 2024Documento5 páginas58 Unah VS Ingenieria en Sistemas Profesor Titular I 001 2024Asalia ZavalaAún no hay calificaciones
- 57 Curoc Ingenieria en Sistemas Profesor Titular IDocumento5 páginas57 Curoc Ingenieria en Sistemas Profesor Titular IWilfredo Estrada SanchezAún no hay calificaciones
- 76 Curla Profesor Titular I Admon AgropecuariaDocumento5 páginas76 Curla Profesor Titular I Admon AgropecuariaDavid Alejandro Martinez PinedaAún no hay calificaciones
- 1.CU FCM Profesor Titular I Enfermeria Gineco Obstetricia PDFDocumento4 páginas1.CU FCM Profesor Titular I Enfermeria Gineco Obstetricia PDFangel hernandezAún no hay calificaciones
- CU FI Profesor Titular I Ingeneria Quimica Ciencias o Tecnologia de Los AlimentosDocumento4 páginasCU FI Profesor Titular I Ingeneria Quimica Ciencias o Tecnologia de Los Alimentosangel hernandezAún no hay calificaciones
- UNAH VS Profesor Titular I Ingenieria en SistemasDocumento4 páginasUNAH VS Profesor Titular I Ingenieria en Sistemaskenethe eduardo arguetaAún no hay calificaciones
- CURLA 100 Profesor Titular I MartematicaDocumento5 páginasCURLA 100 Profesor Titular I MartematicaFMejiaTheMathAún no hay calificaciones
- CU FCM Profesor Titular I Enfermeria Cuidados Criticos y Urgencias PDFDocumento4 páginasCU FCM Profesor Titular I Enfermeria Cuidados Criticos y Urgencias PDFangel hernandezAún no hay calificaciones
- 20.Fc Profesor Titular I FisicaDocumento5 páginas20.Fc Profesor Titular I Fisicafabricio88Aún no hay calificaciones
- 72 Curc Profesor Titular I Humanidades y ArtesDocumento4 páginas72 Curc Profesor Titular I Humanidades y ArtesCristianAún no hay calificaciones
- Estatuto DocenteDocumento4 páginasEstatuto DocentePipe SantosAún no hay calificaciones
- 2.ingenieria Civil Profesor Titular I CarreterasDocumento4 páginas2.ingenieria Civil Profesor Titular I Carreterasfabricio88Aún no hay calificaciones
- 26.UNAH VS Profesor Titular I Permanente Tiempo Completo Lenguas ExtranjerasDocumento4 páginas26.UNAH VS Profesor Titular I Permanente Tiempo Completo Lenguas ExtranjerasGary BonillaAún no hay calificaciones
- 51 Fhhaa Profesor Titular I Le AlemanDocumento4 páginas51 Fhhaa Profesor Titular I Le AlemanJosé García CruzAún no hay calificaciones
- CU FCM Profesor Titular I Ciencias Fisiologicas PDFDocumento4 páginasCU FCM Profesor Titular I Ciencias Fisiologicas PDFangel hernandezAún no hay calificaciones
- CU FCM Profesor Titular III Ciencias FisiologicasDocumento5 páginasCU FCM Profesor Titular III Ciencias FisiologicasPaulina UrbinaAún no hay calificaciones
- Universidad Nacional Autónoma de HondurasDocumento4 páginasUniversidad Nacional Autónoma de HondurasCristianAún no hay calificaciones
- Taller 2 Reglamento Del AprendizDocumento13 páginasTaller 2 Reglamento Del AprendizAdriana Yoleydy Hernandez MenjuraAún no hay calificaciones
- 47 Fhhaa Profesor Titular I LetrasDocumento4 páginas47 Fhhaa Profesor Titular I LetrasJosé García CruzAún no hay calificaciones
- Reglamento Del AprendizDocumento6 páginasReglamento Del AprendizKaren Julieth Torres CortesAún no hay calificaciones
- Reglamento Interno CL 2015Documento9 páginasReglamento Interno CL 2015Christian TávaraAún no hay calificaciones
- Reglamento UNINTER - LicenciaturaDocumento33 páginasReglamento UNINTER - LicenciaturaFrancisco Javier López RiojasAún no hay calificaciones
- CU FC Profesor Titular I Matematica PuraDocumento4 páginasCU FC Profesor Titular I Matematica Puraangel hernandezAún no hay calificaciones
- Reglamento Académico de Estudiantes de La Utez PDFDocumento42 páginasReglamento Académico de Estudiantes de La Utez PDFUriel Figueroa SalgadoAún no hay calificaciones
- Reglamento de Titulación UNIVIMDocumento19 páginasReglamento de Titulación UNIVIMFabian Gámez ChávezAún no hay calificaciones
- PreparatoriaDocumento21 páginasPreparatoriaNatalia SamanoAún no hay calificaciones
- Reglamento Estudiantil FCVDocumento20 páginasReglamento Estudiantil FCVangelenAún no hay calificaciones
- CU FCM Profesor Titular II Salud PublicaDocumento4 páginasCU FCM Profesor Titular II Salud PublicaPaulina UrbinaAún no hay calificaciones
- Reglamento Escolar Edayos 2014Documento8 páginasReglamento Escolar Edayos 2014EdgarJuarezAún no hay calificaciones
- CU FHHAA Profesor Titular I Arquitectura EstructurasDocumento4 páginasCU FHHAA Profesor Titular I Arquitectura Estructurasangel hernandezAún no hay calificaciones
- ReglamentoDocumento29 páginasReglamentoLeah VergaraAún no hay calificaciones
- Reglamento AcademicoDocumento168 páginasReglamento AcademicoJean Deyvid Arias GarciaAún no hay calificaciones
- Act. 2 Derechos y Responsabilidades Del Alumno VirtualDocumento3 páginasAct. 2 Derechos y Responsabilidades Del Alumno VirtualLeticia AguirreAún no hay calificaciones
- Programa Del Alumno DAW PDFDocumento4 páginasPrograma Del Alumno DAW PDFUalef RosherAún no hay calificaciones
- Reglamento General e Instructivo para Alumnos CompetenciasDocumento22 páginasReglamento General e Instructivo para Alumnos CompetenciasJeest UnautreAún no hay calificaciones
- CU FHHAA Profesor Titular I Arquitectura ConstruccionesDocumento4 páginasCU FHHAA Profesor Titular I Arquitectura Construccionesangel hernandezAún no hay calificaciones
- Reglamento de Practicas Division 1Documento10 páginasReglamento de Practicas Division 1JOSE ALFREDO MUÑOZ RESENDIZAún no hay calificaciones
- Parcial Tic 2Documento5 páginasParcial Tic 2Anonymous WlcVteuQqAún no hay calificaciones
- Reglamento Escolar de La Universidad Autonoma de OccidenteDocumento26 páginasReglamento Escolar de La Universidad Autonoma de OccidenteLinda Naidelyn Felix BurgosAún no hay calificaciones
- CU FHHA Profesor Titular I Arquitectura UrbanismoDocumento4 páginasCU FHHA Profesor Titular I Arquitectura Urbanismoangel hernandezAún no hay calificaciones
- Reglamento Del Aprendiz Del Servicio Nacional de Aprendizaje-SENADocumento55 páginasReglamento Del Aprendiz Del Servicio Nacional de Aprendizaje-SENASan AndresAún no hay calificaciones
- CU FFHHAA Profesor Titular I Lenguas Extranjeras InglesDocumento4 páginasCU FFHHAA Profesor Titular I Lenguas Extranjeras InglesWilfredo Estrada SanchezAún no hay calificaciones
- Manual de TitulacionDocumento28 páginasManual de TitulacionrcarrerahAún no hay calificaciones
- Reglamento de Estudiantes 150222Documento13 páginasReglamento de Estudiantes 150222Jorge SoteroAún no hay calificaciones
- Plantilla Evidencia Carta Aceptacion 847569371Documento2 páginasPlantilla Evidencia Carta Aceptacion 847569371GINGER CHOEZAún no hay calificaciones
- Anexo Convenio de Cooperacion InterinstitucionalDocumento6 páginasAnexo Convenio de Cooperacion InterinstitucionalWalter EspitiaAún no hay calificaciones
- Deberes y DerechosDocumento12 páginasDeberes y DerechosKevin RamirezAún no hay calificaciones
- Deberes Del AprendizDocumento13 páginasDeberes Del Aprendizdiana maria lozano guarnizoAún no hay calificaciones
- Acta Iniciación Prácticas No Remuneradas Institución - Empresa Asume ArlDocumento3 páginasActa Iniciación Prácticas No Remuneradas Institución - Empresa Asume ArlLizeth Eliana Mendez SierraAún no hay calificaciones
- Reglamento de TallerDocumento1 páginaReglamento de TallerMARIA DEL CARMEN MEJIA NAPOLESAún no hay calificaciones
- Taller 2 Calidad de PrácticasDocumento7 páginasTaller 2 Calidad de PrácticasKimberli RodriguezAún no hay calificaciones
- Reglamento Del Aprendiz SenaDocumento11 páginasReglamento Del Aprendiz SenaMiguel Ange Sarmiento CarreñoAún no hay calificaciones
- Parcial 1 1 Herramientas TicDocumento4 páginasParcial 1 1 Herramientas TicAnonymous rir8Qe3mAún no hay calificaciones
- Formato Anexo 2023Documento4 páginasFormato Anexo 2023Sara PalaciosAún no hay calificaciones
- Unidad IV-Reglamento de Bienestar EstudiantilDocumento47 páginasUnidad IV-Reglamento de Bienestar EstudiantilbetaniaAún no hay calificaciones
- Selección, elaboración, adaptación y utilización de materiales, medios y recursos didácticos en Formación Profesional para el Empleo. SSCE0110De EverandSelección, elaboración, adaptación y utilización de materiales, medios y recursos didácticos en Formación Profesional para el Empleo. SSCE0110Aún no hay calificaciones
- Libro Científico Investigaciones En Tecnologías De Información Informática Y Computación: Volumen IiDe EverandLibro Científico Investigaciones En Tecnologías De Información Informática Y Computación: Volumen IiCalificación: 5 de 5 estrellas5/5 (1)
- Recomendaciones y GuiasDocumento19 páginasRecomendaciones y GuiasLaura GarciaAún no hay calificaciones
- Aplicación de La Hoja de Cirugia Segura enDocumento20 páginasAplicación de La Hoja de Cirugia Segura enLaura GarciaAún no hay calificaciones
- Programa para El Adulto MayorDocumento21 páginasPrograma para El Adulto MayorLaura GarciaAún no hay calificaciones
- Atención Del Recién Nacido.Documento26 páginasAtención Del Recién Nacido.Laura GarciaAún no hay calificaciones
- Negociación 1Documento37 páginasNegociación 1Laura GarciaAún no hay calificaciones
- Taller - 01 - Conceptos - HSQ Mar 19Documento2 páginasTaller - 01 - Conceptos - HSQ Mar 19Julian PalaciosAún no hay calificaciones
- Folleto Derechos y DeberesDocumento2 páginasFolleto Derechos y DeberesCamilo CeballosAún no hay calificaciones
- Ajuste Anual Sueldos y Salarios-Grupo eDocumento3 páginasAjuste Anual Sueldos y Salarios-Grupo eCarlos GonzaloAún no hay calificaciones
- Ingresando Al Modo Service en Lavarropas DREAN Fuzzy LogicDocumento9 páginasIngresando Al Modo Service en Lavarropas DREAN Fuzzy Logichskv20025525100% (2)
- Material de Apoyo para Implementar ITIL V3Documento16 páginasMaterial de Apoyo para Implementar ITIL V3El SephirothAún no hay calificaciones
- 08 Concha y Toro 2014 Consulta 1Documento126 páginas08 Concha y Toro 2014 Consulta 1Misael F Gonzalez PerezAún no hay calificaciones
- Examen - Evaluacion FinalDocumento10 páginasExamen - Evaluacion FinalmilenaAún no hay calificaciones
- Tarea III López Tejena Anthony OP2Documento11 páginasTarea III López Tejena Anthony OP2Cristhian López TejenaAún no hay calificaciones
- BenettonDocumento4 páginasBenettonAngelica OrtizAún no hay calificaciones
- Material Didactico Inyeccion PDFDocumento48 páginasMaterial Didactico Inyeccion PDFRaúl GiraldoAún no hay calificaciones
- Tengo Que Subir Basura para Descargar El Documento Que DeseoDocumento3 páginasTengo Que Subir Basura para Descargar El Documento Que DeseoJUAN PEDRO BAKER WHASHINGTONAún no hay calificaciones
- Estudio de Tráfico para El Diseño de PavimentosDocumento24 páginasEstudio de Tráfico para El Diseño de PavimentosVictor Florian SanchezAún no hay calificaciones
- Procedimiento de Limpieza de Fosas Sépticas DISAL PERUDocumento2 páginasProcedimiento de Limpieza de Fosas Sépticas DISAL PERURDario Dario Rosemary92% (12)
- Inkfluence Cómo Persuadir y Vender Con Éxito en El Mundo Del TatuajeDocumento70 páginasInkfluence Cómo Persuadir y Vender Con Éxito en El Mundo Del TatuajeHTtattoostudio777 inkAún no hay calificaciones
- Charla RadialDocumento4 páginasCharla RadialHilary Castro AraujoAún no hay calificaciones
- Actualizacion de La Tabla de Sistematización de La Idea y Naturaleza Del Proyecto UNADDocumento4 páginasActualizacion de La Tabla de Sistematización de La Idea y Naturaleza Del Proyecto UNADChristian Camilo Gómez BautistaAún no hay calificaciones
- Control de La Pluma Inteligente (SmartBoom) - Si Tiene 336 Next GenDocumento3 páginasControl de La Pluma Inteligente (SmartBoom) - Si Tiene 336 Next GenIr Ram MoAún no hay calificaciones
- HOJA DE SEGURIDAD Fosfito de Potasio NutrifarmDocumento2 páginasHOJA DE SEGURIDAD Fosfito de Potasio NutrifarmyopAún no hay calificaciones
- Qué Es El Tratado de Libre ComercioDocumento6 páginasQué Es El Tratado de Libre ComercioMayelo Oropeza BAún no hay calificaciones
- Estructura de La IndustriaDocumento9 páginasEstructura de La IndustriaMarcelo Enrique Delgado GuzmanAún no hay calificaciones
- Cuadro Comparativo de Tipos de ContratoDocumento7 páginasCuadro Comparativo de Tipos de ContratoDaniela Lara DominguezAún no hay calificaciones
- SESIÓN 9 - Informacion FinancieraDocumento50 páginasSESIÓN 9 - Informacion FinancieraIrwin Alberto Arteaga OrellanaAún no hay calificaciones
- Lubricacion y RefrigeracionDocumento26 páginasLubricacion y RefrigeracionVillero Gomez YhilxonAún no hay calificaciones
- HDS Diluyente Sintetico 1 PDFDocumento8 páginasHDS Diluyente Sintetico 1 PDFAllan Cortes BugueñoAún no hay calificaciones
- Objetivo Perspectiva Del Cliente Empresa Galleta JuanitaDocumento1 páginaObjetivo Perspectiva Del Cliente Empresa Galleta JuanitaNayrovi HerreraAún no hay calificaciones
- Respuesta General - 0073098-2020-12-23 TRANSUNIONDocumento3 páginasRespuesta General - 0073098-2020-12-23 TRANSUNIONOlga MorenoAún no hay calificaciones
- Martinez Carolina Act3Documento8 páginasMartinez Carolina Act3Carolina MartinezAún no hay calificaciones
- Afiches de SeguridadDocumento6 páginasAfiches de Seguridadjackson sanchez pradoAún no hay calificaciones
- MORTERODocumento34 páginasMORTEROCarlos Caccha PalaciosAún no hay calificaciones
- Informática ContableDocumento10 páginasInformática ContableCano GreciaAún no hay calificaciones