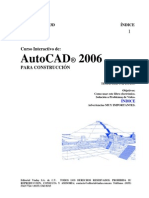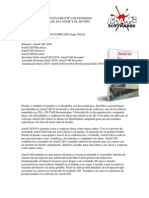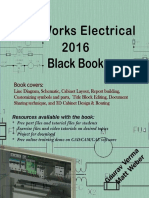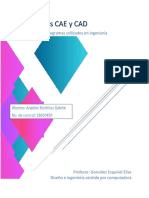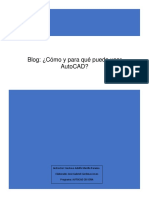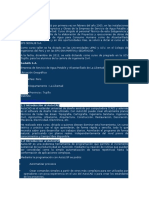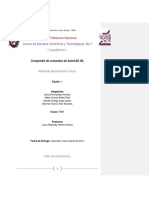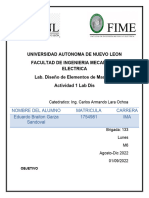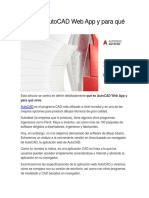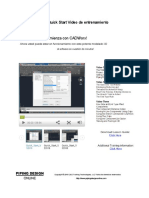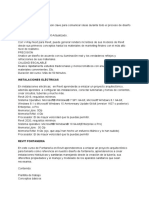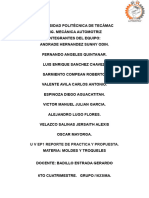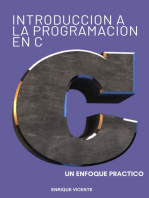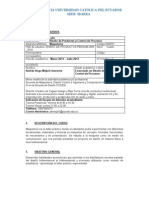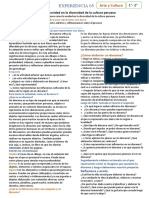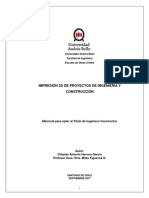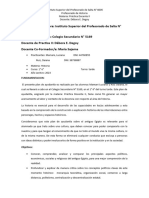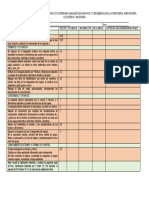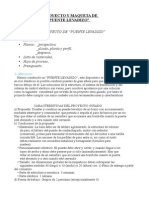Documentos de Académico
Documentos de Profesional
Documentos de Cultura
Tutorial Español Autocad 2005 3d Arquitectura Exelente
Tutorial Español Autocad 2005 3d Arquitectura Exelente
Cargado por
Jonatan CampuzanoDerechos de autor
Formatos disponibles
Compartir este documento
Compartir o incrustar documentos
¿Le pareció útil este documento?
¿Este contenido es inapropiado?
Denunciar este documentoCopyright:
Formatos disponibles
Tutorial Español Autocad 2005 3d Arquitectura Exelente
Tutorial Español Autocad 2005 3d Arquitectura Exelente
Cargado por
Jonatan CampuzanoCopyright:
Formatos disponibles
INDICE 1
Índice Vídeos UCS Sólidos Superficies Comandos
AutoCAD 2005
Tercera Dimensión,
para Diseño Arquitectónico.
Libro Electrónico; una Nueva Forma de Aprender.
NOTA IMPORTANTE
Antes de que se adentre en el aprendizaje de AutoCAD queremos
hacer patente que esta obra es un Libro Electrónico y esto significa
que es una nueva y mejor forma de aprender aplicaciones de
computadora.
Reconstrucción
arqueológica
virtual utilizando
AutoCAD.
Pero como tal significa que usted deberá estudiar de una manera
diferente de cómo lo ha hecho hasta ahora.
Editorial Viadas S.A. de C.V.. TODOS LOS DERECHOS RESERVADOS. PROHIBIDA SU
REPRODUCCIÓN. AutoCAD es marca registrada de Autodesk.
CONSULTA Y ASESORIA; virtualviadas@yahoo.com.
Teléfonos (0155) 5343-7724 / 5343-8315
AutoCAD 2005 para Diseño Arquitectónico. 2
Pablo Viadas
En primer lugar no hay largas sesiones de lectura. Eso quedo obsoleto.
Nuestro sistema pondera sobre todo la práctica.
Por esta razón nuestros vídeos de capacitación vienen en primer lugar
que los capítulos de texto.
Usted deberá ver todos y cada uno de estos vídeos hasta que pueda
repetir los ejercicios en el AutoCAD instalado en su computadora.
Estos ejercicios lo llevaran desde el conocimiento de las partes del
programa concernientes al paradigma de la Tercera Dimensión, hasta
el modelado detallado de sus maquetas con calidad profesional.
Pero si alberga usted alguna duda cuente con nuestro Centro de
Soporte ya sea llamando a los números al pie de la página o
enviando un correo electrónico.
Recuerde que en cualquier momento usted dispone de la posibilidad de
consulta a nuestro centro de soporte ya sea por medio de correo
electrónico o por medio de consulta directa telefónica.
(Aplican algunas restricciones indicadas en la forma de registro.)
De la misma manera si por alguna configuración o sistema operativo de
su computadora no se despliegan estos vídeos comuníquese
inmediatamente con nosotros para que nuestro departamento técnico
le ayude a resolver el problema.
Nuestra recomendación es que una vez dominados los ejercicios en
vídeo se adentre entonces en nuestros textos electrónicos.
Advertencia.
Usted no podrá imprimir estos textos electrónicos. El propósito es
que usted lea cada uno de estos textos en presencia del programa
AutoCAD para que pueda ir comprobando exactamente el
funcionamiento de cada comando y cada opción.
Y el motivo es claro: usted solo aprenderá diseño en computadora
practicando. Aprender leyendo es la forma más lenta y desalentadora.
Editorial Viadas S.A. de C.V.. TODOS LOS DERECHOS RESERVADOS. PROHIBIDA SU
REPRODUCCIÓN. AutoCAD es marca registrada de Autodesk.
CONSULTA Y ASESORIA; virtualviadas@yahoo.com.
Teléfonos (0155) 5343-7724 / 5343-8315
AutoCAD 2005 para Diseño Arquitectónico. 3
Pablo Viadas
Usted no esta solo
A diferencia de otros libros y obras de computación, donde el autor
es inaccesible para el lector, usted al adquirir esta obra obtiene el
derecho de acceder a nuestro centro de soporte técnico e incluso a
los autores.
Nuestro personal lo mismo podrá orientarlo en el manejo de AutoCAD,
que incluso con problemas de configuración de su equipo.
Si bien aplican restricciones y limitaciones sobre el número de
preguntas, existen también planes de renovación del número de
consultas mediante módicas cuotas adicionales de tal forma que nunca
quedara desconectado.
Ventajas Adicionales.
Tenemos para usted una serie de ventajas más para apoyar el
aprendizaje de AutoCAD y su productividad como diseñador.
1.- Colecciones de Simbología.
En primer lugar al registrar este producto le enviaremos por correo
electrónico una colección de bloques de simbología tridimensional
directamente a su correo electrónico.
Editorial Viadas S.A. de C.V.. TODOS LOS DERECHOS RESERVADOS. PROHIBIDA SU
REPRODUCCIÓN. AutoCAD es marca registrada de Autodesk.
CONSULTA Y ASESORIA; virtualviadas@yahoo.com.
Teléfonos (0155) 5343-7724 / 5343-8315
AutoCAD 2005 para Diseño Arquitectónico. 4
Pablo Viadas
2.-Videos Adicionales.
Para apoyar el aprendizaje de nuestros lectores periódicamente
iremos liberando lecciones en vídeo donde se muestre el
funcionamiento de nuevos comandos o formas novedosas de darles
aplicación para la realización de operaciones de diseño como trazo de
muros complejos o construcción de elementos tridimensionales.
Mandaremos estos nuevos elementos al correo electrónico de
nuestros lectores registrados.
3.-Certificación a Distancia.
Si usted requiere de certificados formales que amparen su
capacitación, contamos con el respaldo de varias empresas
fabricantes de software para poder ofrecerle una enseñanza
certificada
Esta enseñanza opera mediante el manejo de material didáctico extra
con ejercicios que el alumno deberá resolver y enviar al centro de
evaluación donde serán comentados y retornados hasta que sean
correctamente concluidos por el alumno.
Al termino del proceso, se le hará llegar por mensajeria el certificado
correspondiente.
Para costos de estos sistemas de certificación comuníquese con
nosotros a los teléfonos o correo electrónico al pie de la página.
4.-Actualizaciones.
Periódicamente le informaremos directamente a su correo electrónico
sobre nuevos programas o actualizaciones que realmente aumenten la
productividad y calidad de su trabajo.
La computación progresa día a día a grandes zancadas y usted no
puede darse el lujo de quedar rezagado.
Nosotros enviaremos periódicamente informes y comentarios
directamente a su correo electrónico.
Editorial Viadas S.A. de C.V.. TODOS LOS DERECHOS RESERVADOS. PROHIBIDA SU
REPRODUCCIÓN. AutoCAD es marca registrada de Autodesk.
CONSULTA Y ASESORIA; virtualviadas@yahoo.com.
Teléfonos (0155) 5343-7724 / 5343-8315
AutoCAD 2005 para Diseño Arquitectónico. 5
Pablo Viadas
AutoCAD en Español o en Ingles.
Aunque nuestros ejercicios prefieren el programa de AutoCAD en
ingles por ser la interfase más depurada y también la más extendida,
siempre haremos referencia los comandos respectivos en su versión
en español por lo que usted no tendrá conflictos en el manejo de
ninguna de las dos versiones.
De todas formas no olvide pedir a nuestro Centro de Soporte que
le envíen sin costo alguno a su correo electrónico los comandos de
AutoCAD en español y los comandos abreviados.
Estos comandos abreviados constituyen una forma practica de
introducir ordenes al sistema, por ejemplo C para circulo, L para línea,
etc, etc.
Requisitos de Sistema.
Realmente lo que tiene usted entre manos es un libro electrónico y a
diferencia de un software no tiene requisitos de sistema.
Como ya podrá haber notado, este documento electrónico se puede
leer en cualquier sistema operativo que soporte Acrobat Readers lo
cual incluye sistemas operativos Windows de cualquier generación y
hasta sistemas Mcintosh, aunque las aplicaciones de las que tratamos
se enfocan hacia el universo de las PC.
Sin embargo AutoCAD 2005 es una interfase poderosa que requiere
de las prestaciones de Windows XP, por lo que este será el sistema
aconsejado.
Editorial Viadas S.A. de C.V.. TODOS LOS DERECHOS RESERVADOS. PROHIBIDA SU
REPRODUCCIÓN. AutoCAD es marca registrada de Autodesk.
CONSULTA Y ASESORIA; virtualviadas@yahoo.com.
Teléfonos (0155) 5343-7724 / 5343-8315
AutoCAD 2005 para Diseño Arquitectónico. 6
Pablo Viadas
Lecciones en Vídeo.
La parte básica de este libro electrónico son sus lecciones en Vídeo.
Por si mismo el vídeo es un instructor infatigable que podrá hacer las
demostraciones cuantas veces usted desee. Observe cada uno de ellos
con atención y trate por si mismo de ejecutar los ejercicios como
ocurren en el vídeo.
Si usted posee la versión actualizada Windows Media Player, 10 o
superior no tendrá ningún problema en ver nuestros videos
directamente desde el documento.
Pero si llega a tener algún problema con el despliegue de los
vídeos llame de inmediato a nuestro centro de soporte o envié un
correo electrónico.
De todas formas al final de esta obra tenemos un apéndice con la
resolución a problemas comunes con la interfase. Ya sea Acrobat
Readers o el Despliegue del vídeo.
De un clic en el tema de su interés para ir a la documentación
correspondiente.
Problemas con el Vídeo.
Manejo de Acrobat Readers 6
Editorial Viadas S.A. de C.V.. TODOS LOS DERECHOS RESERVADOS. PROHIBIDA SU
REPRODUCCIÓN. AutoCAD es marca registrada de Autodesk.
CONSULTA Y ASESORIA; virtualviadas@yahoo.com.
Teléfonos (0155) 5343-7724 / 5343-8315
AutoCAD 2005 para Diseño Arquitectónico. 7
Pablo Viadas
Agradecimientos
Esta obra no seria posible sin el apoyo y el esmerado trabajo del equipo de
instructores de nuestro Centro de Entrenamiento CAD.
En primer lugar mi agradecimiento a la Lic. Virginia Díaz, cuya visión de las
aplicaciones industriales de computo nos guió a crear esta colección de obras
enfocadas hacia cada rama del diseño.
Muy especialmente a Virginia Viadas y Ari Viadas, grandes experto en sistemas y
aplicaciones de diseño asistido por computadora y magos de la tercera dimensión.
Mucho del material aquí expuesto es obra suya.
También a nuestro instructor especial Abraham Uri, gente joven pero de gran
experiencia en la enseñanza de CAD. Sus comentarios y opiniones ayudaron a hacer
de esta obra un documento claro y accesible incluso a gente con poca experiencia en
computadoras.
No puede faltar nuestro agradecimiento a nuestros editores en las diferentes
revistas de ingeniería y computación donde tiene a bien publicar nuestros artículos e
hipótesis.
En primer lugar a Ángel Bosch de las Revistas PC Intelligent, PC Magazine y PC
Computing
Muy especialmente Mireya Pérez de la Revista Construcción y Tecnología del
Instituto Mexicano del Cemento y el Concreto. A, Mari José Díaz Samano de
Mecánica Popular, Enrique Lira de América Vuela, Carlos Garza de Personal
Computing, Enrique Chao de Computación Planta Industrial, Luis Acebedo del
periódico El Financiero y Enrique Bustamante del periódico El Universal.
También a Arturo Villegas de la muy prestigiada revista OBRAS.
A todos ellos de nuevo:
GRACIAS.
Editorial Viadas S.A. de C.V.. TODOS LOS DERECHOS RESERVADOS. PROHIBIDA SU
REPRODUCCIÓN. AutoCAD es marca registrada de Autodesk.
CONSULTA Y ASESORIA; virtualviadas@yahoo.com.
Teléfonos (0155) 5343-7724 / 5343-8315
AutoCAD 2005 para Diseño Arquitectónico. 8
Pablo Viadas
AutoCAD 2005, 3D, para arquitectura.
Índice.
Presentación _____________________________________ 1
Solución a Problemas de Vídeo ____________________ 6
Índice _____________________________________ 8
Precauciones y Tips____________________________ 11
Capítulo 1
Diseñando en Tercera Dimensión. _____________________ 12
Sólidos_____________________________________ 14
Superficies _________________________________ 16
UCS _____________________________________ 17
Render _____________________________________ 19
Visualización_________________________________ 20
Capítulo 2
¡Usted Aprenderá Tercera Dimensión, Ahora! ____________ 21
EJERCICIO EN VÍDEO NÚMERO 1 ______________ 23
UCS Planos de Trabajo _________________________ 27
LECCIÓN EN VÍDEO NÚMERO 2 ________________ 27
Construyendo Entrepisos y Tejados ________________ 32
LECCIÓN EN VÍDEO NÚMERO 3 ________________ 33
Equipando el Modelo ___________________________ 34
LECCIÓN EN VÍDEO NÚMERO 4 ________________ 35
Vistas y Perspectivas. __________________________ 36
LECCIÓN EN VÍDEO NÚMERO 5 ________________ 36
Imágenes Fotorrealistas ________________________ 37
LECCIÓN EN VÍDEO NÚMERO 6 ________________ 37
Capítulo 3
Construyendo en Tercera Dimensión __________________ 40
Sólidos ____________________________________ 42
Extrude ____________________________________ 44
Revolve ____________________________________ 46
Slice _____________________________________ 35
Editorial Viadas S.A. de C.V.. TODOS LOS DERECHOS RESERVADOS. PROHIBIDA SU
REPRODUCCIÓN. AutoCAD es marca registrada de Autodesk.
CONSULTA Y ASESORIA; virtualviadas@yahoo.com.
Teléfonos (0155) 5343-7724 / 5343-8315
AutoCAD 2005 para Diseño Arquitectónico. 9
Pablo Viadas
Section ____________________________________ 49
Interfere___________________________________ 50
Primitivas ___________________________________ 51
Fillet _____________________________________ 52
Editando Sólidos______________________________ 54
Union _____________________________________ 55
Subtract ___________________________________ 56
Intersection_________________________________ 57
Extrude Face (Sobre extrusiones) _________________ 58
Move Face __________________________________ 58
Offset Face _________________________________ 59
Delate Face y Rotate Face ______________________ 60
Taper Face y Copy Face_________________________ 61
Color Faces y Shell (ahuecar sólidos) _______________ 62
Copy Edges, Color Edge, Separate y Chek ___________ 63
Puntos de Vista en 3D __________________________ 64
Viewports___________________________________ 66
3D View ____________________________________ 68
3D Orbit ___________________________________ 71
UCS Planos de Trabajo _________________________ 73
Opciones de UCS _____________________________ 74
Elevación y Altura_____________________________ 75
Opciones de la Barra I de UCS ___________________ 77
Capítulo 4
Superficies 3D __________________________________ 79
LECCIÓN EN VÍDEO; SUPERFICIES. _____________ 81
Construyendo un Terreno 3D paso a paso ____________ 84
EDGESURF__________________________________ 89
Surftab1 y Surftab2 __________________________ 90
Consideraciones Importantes ____________________ 91
Lonas y Velarias ______________________________ 92
LECCIÓN EN VÍDEO: LONAS Y VELARIAS ________ 92
Ejercicio Paso a Paso___________________________ 93
LECCIÓN EN VÍDEO SUPERFICIE 2______________ 93
Creando Elementos Estructurales en Espiral__________ 97
LECCIÓN EN VÍDEO: RAMPAS CURVADAS ________ 97
Superficies Una a Una__________________________ 104
2D Solid y 3D Face ____________________________ 104
Editorial Viadas S.A. de C.V.. TODOS LOS DERECHOS RESERVADOS. PROHIBIDA SU
REPRODUCCIÓN. AutoCAD es marca registrada de Autodesk.
CONSULTA Y ASESORIA; virtualviadas@yahoo.com.
Teléfonos (0155) 5343-7724 / 5343-8315
AutoCAD 2005 para Diseño Arquitectónico. 10
Pablo Viadas
Edge y 3D Mesh ______________________________ 105
Revolved Surface (superficies de Revolución) ________ 107
Ruled Surface _______________________________ 108
Tabulated Surface y Edgesurf ___________________ 109
Edgesurf ___________________________________ 110
Capítulo 5
Dview Perspectivas ________________________________ 111
3D Orbit ___________________________________ 112
Dview _____________________________________ 118
LECCIÓN EN VÍDEO PERSPECTIVAS _____________ 118
View _____________________________________ 124
Capitulo 6
RENDER . _____________________________________ 126
Render _____________________________________ 127
Los Pasos para Obtener un Render _________________ 130
LECCIÓN EN VÍDEO: RENDER __________________ 130
Materiales __________________________________ 132
Ajustar Mapas de Bits _________________________ 134
Asignar Luces ________________________________ 137
Luz del Sol __________________________________ 139
Render _____________________________________ 142
Background _________________________________ 146
Mapping ___________________________________ 147
Landscape __________________________________ 149
Capitulo 7
EPILOGO _____________________________________ 151
Ayuda en Adobe Readers________________________ 157
Alias de Comandos ____________________________ 162
Editorial Viadas S.A. de C.V.. TODOS LOS DERECHOS RESERVADOS. PROHIBIDA SU
REPRODUCCIÓN. AutoCAD es marca registrada de Autodesk.
CONSULTA Y ASESORIA; virtualviadas@yahoo.com.
Teléfonos (0155) 5343-7724 / 5343-8315
AutoCAD 2005 para Diseño Arquitectónico. 11
Pablo Viadas
Lea cuidadosamente este listado de Tips, tiene el objeto
de describirle el manejo general de AutoCAD, no solo en
la versión 2005. Algunos de estos tips le serán muy útiles
manejando las versiones anteriores.
PRECAUCION
1. El manejo de AutoCAD 2004 en tercera dimensión requiere
de un conocimiento completo de AutoCAD en dos
dimensiones. El manejo de la Tercera Dimensión, como vera
en las siguientes páginas, requiere de unos pocos conceptos,
sin embargo el 90% del trabajo requiere las herramientas
normales de AutoCAD 2D, por lo que si usted no tiene
sólidos conocimientos de AutoCAD LE RECOMENDAMOS
ESTUDIE LA PRIMERA PARTE DE ESTA OBRA,
AutoCAD 2005 para Arquitectura.
2. Si bien AutoCAD se puede operar en una computadora
relativamente modesta, el manejo de la tercera dimensión
requiere del mejor equipo que usted pueda conseguir, sobre
todo en lo que respecta a tarjeta de vídeo para obtener
imágenes de calidad.
3. El manejo de la tercera dimensión es sobre todo conceptual,
siga con mucho cuidado nuestro primer ejercicio en vídeo
que le mostrara como manipular objetos tridimensionales por
cualquiera de sus caras.
4. AutoCAD como ningún otro programa de computadora, emite
constantemente opciones, preguntas e indica errores. Si
mantenemos un diálogo constante con el programa, será
mucho más fácil, pues de otra manera el programa ejecutará
algo muy diferente de lo que usted desea.
Editorial Viadas S.A. de C.V.. TODOS LOS DERECHOS RESERVADOS. PROHIBIDA SU
REPRODUCCIÓN. AutoCAD es marca registrada de Autodesk.
CONSULTA Y ASESORIA; virtualviadas@yahoo.com.
Teléfonos (0155) 5343-7724 / 5343-8315
INDICE 12
Índice Vídeos UCS Sólidos Superficies Comandos
Pero...
¿Que cosa es la
Tercera Dimensión?
Introducción.
En realidad nadie imagina sus proyectos como un plano de papel. Todos
visualizamos nuestros proyectos como algo real con sus espacios
extendiéndose en todas direcciones y la luz del sol penetrando por los
ventanales o tejados transparentes.
Reconstrucción
arqueológica
virtual utilizando
AutoCAD.
En nuestra imaginación incluso vemos fuentes, y vegetación y las
personas disfrutando este proyecto nuestro.
Editorial Viadas S.A. de C.V.. TODOS LOS DERECHOS RESERVADOS. PROHIBIDA SU
REPRODUCCIÓN. AutoCAD es marca registrada de Autodesk.
CONSULTA Y ASESORIA; virtualviadas@yahoo.com.
Teléfonos (0155) 5343-7724 / 5343-8315
AutoCAD 2005 para Diseño Arquitectónico. 13
Pablo Viadas
Pero si de verdad nadie imagina planos, sino obras reales con espesor
y altura, por que no presentarlas así a la persona que toma las
decisiones.
La verdad es que hasta hace poco tiempo la única alternativa era una
laboriosa perspectiva o incluso una maqueta y esta fue la única forma
de exponer proyectos desde que hace miles de años inicio la
construcción de obras militares y civiles.
Pero ahora gracias a los avances en computación, usted puede
exponer sus ideas de una forma clara y sin tener que invertir gran
cantidad de tiempo.
En este curso usted aprenderá dos formas básicas de crear
elementos tridimensionales; sólidos y superficies.
Editorial Viadas S.A. de C.V.. TODOS LOS DERECHOS RESERVADOS. PROHIBIDA SU
REPRODUCCIÓN. AutoCAD es marca registrada de Autodesk.
CONSULTA Y ASESORIA; virtualviadas@yahoo.com.
Teléfonos (0155) 5343-7724 / 5343-8315
AutoCAD 2005 para Diseño Arquitectónico. 14
Pablo Viadas
SÓLIDOS.
AutoCAD le permitirá crear elementos “sólidos” a partir de una
figura cerrada como un circulo o un contorno realizado por una
polilínea. Por ejemplo en la ilustración siguiente, dos rectángulos
sometidos a la acción del comando extrude se convierten en dos
tabletas sólidas que pueden muy bien ser un muro.
La flecha muestra la
acción del comando
extrude.
Bajo la acción de este comando extrude usted podrá repasar sus
líneas de muros con polilíneas cerradas y comenzar a extrudirlas para
ir formando los muros de su proyecto.
Pero extrude tiene un par de poderosas posibilidades. Taper la
primera nos permite que la extrusión se realice con un ángulo que
inclinación hacia adentro o hacia fuera de la figura, por ejemplo para
modelar una pirámide.
Editorial Viadas S.A. de C.V.. TODOS LOS DERECHOS RESERVADOS. PROHIBIDA SU
REPRODUCCIÓN. AutoCAD es marca registrada de Autodesk.
CONSULTA Y ASESORIA; virtualviadas@yahoo.com.
Teléfonos (0155) 5343-7724 / 5343-8315
AutoCAD 2005 para Diseño Arquitectónico. 15
Pablo Viadas
La segunda opción de Extrude permite crear una figura extrudando a
través de una ruta definida por una polilínea como se puede ver en la
figura siguiente.
Esta figura SÓLIDA, fue creada a partir de la polilínea en color rojo,
la cual fue sometida a un “extrude”, a través de una ruta o path,
señalada por el arco también en color rojo.
Path
Polilínea
Estos son tres tipos
de extrusiones de un
mismo circulo
cambiando el valor
de la variable “angle
of taper”.
(ver comando
Extrude).
Editorial Viadas S.A. de C.V.. TODOS LOS DERECHOS RESERVADOS. PROHIBIDA SU
REPRODUCCIÓN. AutoCAD es marca registrada de Autodesk.
CONSULTA Y ASESORIA; virtualviadas@yahoo.com.
Teléfonos (0155) 5343-7724 / 5343-8315
AutoCAD 2005 para Diseño Arquitectónico. 16
Pablo Viadas
SUPERFICIES
Si bien los sólidos se generan a través de círculos o polilíneas
cerradas, creadas de un solo trazo, las superficies requieren cuatro
polilíneas cuyos extremos se toquen perfectamente para formar una
figura de cuatro lados.
Al ser esta la única condición podemos utilizar diferentes longitudes
y formas para cada lado y lo más importante; diferentes planos de
coordenadas.
Edgesurf, SUPERFICIES, es una poderosa herramienta que lo mismo
nos permitirá representar el relieve de un terreno que una cortina o
una cubierta como podemos ver en estos ejemplos.
Editorial Viadas S.A. de C.V.. TODOS LOS DERECHOS RESERVADOS. PROHIBIDA SU
REPRODUCCIÓN. AutoCAD es marca registrada de Autodesk.
CONSULTA Y ASESORIA; virtualviadas@yahoo.com.
Teléfonos (0155) 5343-7724 / 5343-8315
AutoCAD 2005 para Diseño Arquitectónico. 17
Pablo Viadas
UCS, Planos de Trabajo.
El primer requisito para que usted pueda manejar las tercera
dimensión es que además de generar sólidos sea capas de “editar” la
figura sólida por cualquiera de sus caras. Supongamos que ha creado
un muro, este muro deberá tener una puerta y quizá una ventana,
usted deberá ser capaz de poder atacar su modelo por los costados y
eso se hace mediante el comando UCS.
Esto será mucho más claro en nuestro primer ejercicio en vídeo. Pero
el concepto es el siguiente:
Usted dibuja los muros en vista área como siempre lo ha hecho en sus
planos, solo que ahora tendrá el cuidado de verificar que sean
polilíneas cerradas realizadas en un solo trazo.
A continuación deberá extrudir estas figuras en la altura correcta,
digamos 2.40 metros para un muro típico.
Ahora hay que practicar los huecos de puertas y ventanas. Para esto
debemos de ser capaces de ver lateralmente la figura extrusionada y
sobre todo ser capaces de crear otras figuras que al extrudirse
podrán “restarse” del primer sólido.
Esto se logra cambiando el plano de trabajo, por medio del comando
UCS como veremos muy detalladamente más adelante.
Editorial Viadas S.A. de C.V.. TODOS LOS DERECHOS RESERVADOS. PROHIBIDA SU
REPRODUCCIÓN. AutoCAD es marca registrada de Autodesk.
CONSULTA Y ASESORIA; virtualviadas@yahoo.com.
Teléfonos (0155) 5343-7724 / 5343-8315
AutoCAD 2005 para Diseño Arquitectónico. 18
Pablo Viadas
Si nosotros somos capaces de atacar el modelo por cualquier ángulo y
sitio podremos crear otros sólidos que al sumarse o restarse vallan
formando la maqueta virtual de la misma forma que utilizaríamos un
exacto para calar las puertas y ventanas en el cartón de nuestra
maqueta.
En otras palabras debemos de crear sólidos que al sumarse o
restarse modelen nuestra maqueta. A esto se le llama Modelado.
Para añadir el segundo nivel se ha utilizado el comando Elev que nos
permite dibujar y modelar a una altura determinada sobre cualquier
plano de trabajo.
Como puede usted apreciar este es un modelo muy sencillo pero
note cada detalle como puertas y ventanas deberá ser
cuidadosamente modelado, incluyendo manijas y marcos. Son
procesos laboriosos y equivalentes a los de un modelista de
maquetas, pero su ventaja es que nosotros tenemos 300 objetos
en tercera dimensión para usted si los solicita a nuestro centro
de soporte.
Editorial Viadas S.A. de C.V.. TODOS LOS DERECHOS RESERVADOS. PROHIBIDA SU
REPRODUCCIÓN. AutoCAD es marca registrada de Autodesk.
CONSULTA Y ASESORIA; virtualviadas@yahoo.com.
Teléfonos (0155) 5343-7724 / 5343-8315
AutoCAD 2005 para Diseño Arquitectónico. 19
Pablo Viadas
Render
El modelo concluido deberá ser dotado de propiedades para que
nuestro cliente pueda apreciar nuestra idea tal y como nosotros la
visualizamos en nuestra imaginación. A este proceso se llama
renderizado fotorrealista y es un proceso que como todo en diseño
requiere practica y trabajo duro.
Por ejemplo nuestro modelo anterior ha sido dotado de texturas para
que el cliente distinga nuestro proyecto como si fuera una maqueta.
Pero además existe una iluminación y un sombreado para que el
modelo tenga una vista más realista y sea fácil de entender para
cualquier persona aunque no conozca de arquitectura o ingeniería.
A continuación por medio de lecciones en vídeo usted tomara control
del modelado tridimensional.
Editorial Viadas S.A. de C.V.. TODOS LOS DERECHOS RESERVADOS. PROHIBIDA SU
REPRODUCCIÓN. AutoCAD es marca registrada de Autodesk.
CONSULTA Y ASESORIA; virtualviadas@yahoo.com.
Teléfonos (0155) 5343-7724 / 5343-8315
AutoCAD 2005 para Diseño Arquitectónico. 20
Pablo Viadas
Visualización.
Tan importante como las operaciones de modelado es que usted tenga
un completo dominio de la visualización.
Durante su trabajo en dos dimensiones solo pudo ver el plano “desde
arriba”, ahora debe ser capaz de ver el proyecto desde cualquier
ángulo como el objeto real que ya es.
No se preocupe por esto, solo le pedimos que ponga mucha atención a
nuestro vídeo y rápidamente usted podrá hacer que su cliente
visualice el proyecto desde cualquier punto de vista.
Menú View
3D Orbit
Editorial Viadas S.A. de C.V.. TODOS LOS DERECHOS RESERVADOS. PROHIBIDA SU
REPRODUCCIÓN. AutoCAD es marca registrada de Autodesk.
CONSULTA Y ASESORIA; virtualviadas@yahoo.com.
Teléfonos (0155) 5343-7724 / 5343-8315
INDICE 21
Índice Vídeos UCS Sólidos Superficies Comandos
Usted Aprenderá,
Tercera Dimensión,
Ahora.
Iniciaremos el aprendizaje de la tercera dimensión con el modelado
de este sencillo proyecto cuyo plano en dos dimensiones encontrara en
este mismo CD e incluso fue ejercicio ejemplo de nuestra obra
inmediata anterior AutoCAD 2005 para Diseño Arquitectónico.
Render
semitransparente
de nuestro
proyecto
ejemplo.
Editorial Viadas S.A. de C.V.. TODOS LOS DERECHOS RESERVADOS. PROHIBIDA SU
REPRODUCCIÓN. AutoCAD es marca registrada de Autodesk.
CONSULTA Y ASESORIA; virtualviadas@yahoo.com.
Teléfonos (0155) 5343-7724 / 5343-8315
AutoCAD 2005 para Diseño Arquitectónico. 22
Pablo Viadas
Le sugerimos poner mucha atención a cada uno de las lecciones en
vídeo, pues no obstante ser un proyecto muy sencillo contiene todas
las operaciones que usted requiere para modelar un proyecto
profesional de mayores alcances.
Incluso le sugerimos estudie estos vídeos repetidamente hasta que
haya dominado todos los comandos y por supuesto donde persistan
dudas consulte de inmediato con nuestro centro de soporte vía
telefónica o correo electrónico.
Esta es la planta baja de nuestro plano. Y como ya le hemos indicado
aparece como el archivo Planta DWG dentro de la carpeta Utilerías
de su CD-ROM.
Editorial Viadas S.A. de C.V.. TODOS LOS DERECHOS RESERVADOS. PROHIBIDA SU
REPRODUCCIÓN. AutoCAD es marca registrada de Autodesk.
CONSULTA Y ASESORIA; virtualviadas@yahoo.com.
Teléfonos (0155) 5343-7724 / 5343-8315
AutoCAD 2005 para Diseño Arquitectónico. 23
Pablo Viadas
EJERCICIO EN VÍDEO NÚMERO 1
Ahora apague todas las capas excepto la de los “PB Muros” que es
donde empezaremos a trabajar.
La idea es que sus muros sean una única polilínea cerrada para que
podamos practicar el comando extrude en ella (vea Extrude).
Un consejo útil es que ignore todos los claros de puertas y ventanas
del proyecto arquitectónico. Esto es por que sería raro que una
ventana o puerta fueran de piso a losa sin contar con alguna trabe de
cerramiento o la ventana con algún desplante.
Capa de muros
del proyecto
arquitectónico
con sus claros.
Capa de muros del
proyecto arquitectónico
con los claros cerrados.
Editorial Viadas S.A. de C.V.. TODOS LOS DERECHOS RESERVADOS. PROHIBIDA SU
REPRODUCCIÓN. AutoCAD es marca registrada de Autodesk.
CONSULTA Y ASESORIA; virtualviadas@yahoo.com.
Teléfonos (0155) 5343-7724 / 5343-8315
AutoCAD 2005 para Diseño Arquitectónico. 24
Pablo Viadas
Ahora nuestra siguiente operación será convertir todas estas líneas
sueltas en polilíneas cerradas. Por ejemplo tenemos la señalada en
nuestra ilustración que representa la carta exterior del muro, pero
note que al interior se generan tanta polilíneas como espacios tenga.
Para crear estas polilíneas puede aplicar un comando PEDIT
convirtiendo las líneas sueltas de los muros en una única polilínea o si
prefiere repasar con una polilínea todos los trazos hasta formar un
única identidad.
Recuerde que lo más importante es que se trate de una sola línea
cerrada como aparece en nuestra ilustración al dar un clic.
En ocasiones si se trata de muros o espacios aislados será práctico
tratarlos como rectángulos con la herramienta rectangle (rectángulo)
de AutoCAD.
Editorial Viadas S.A. de C.V.. TODOS LOS DERECHOS RESERVADOS. PROHIBIDA SU
REPRODUCCIÓN. AutoCAD es marca registrada de Autodesk.
CONSULTA Y ASESORIA; virtualviadas@yahoo.com.
Teléfonos (0155) 5343-7724 / 5343-8315
AutoCAD 2005 para Diseño Arquitectónico. 25
Pablo Viadas
Ya que convirtió sus muros en objetos cerrados de una sola línea
ahora deberá aplicar el comando extrude en la altura de proyecto
para sus muros. Digamos 2.40 metros para nuestro ejercicio.
Extrude
Para visualizar su
modelo de clic en el
menú View, 3D View y
luego puede elegir SW
Isometric.
Pero esto aún no son sus muros, en este momento son solo cajas
superpuestas. Y para que estas cajas se conviertan en verdaderos
muros deberá sustraer las cajas pequeñas de la mayor que
representan los muros exteriores de su proyecto.
Para esto conozcamos el comando Subtract, (sustracción). Este
comando nos permite restar un sólido de otro. Por ejemplo ahora
restaremos los espacios interiores de la caja exterior como se ve en
nuestro vídeo para formar verdaderos muros.
Editorial Viadas S.A. de C.V.. TODOS LOS DERECHOS RESERVADOS. PROHIBIDA SU
REPRODUCCIÓN. AutoCAD es marca registrada de Autodesk.
CONSULTA Y ASESORIA; virtualviadas@yahoo.com.
Teléfonos (0155) 5343-7724 / 5343-8315
AutoCAD 2005 para Diseño Arquitectónico. 26
Pablo Viadas
Le recomendamos ver en detalle el uso del comando Subtract, pero a
grandes rasgos usted selecciona la caja mayor o sea la polilínea que
forma el contorno del proyecto y luego de dar un enter procede a
seleccionar las cajas que representan los espacios interiores
Aunque de principio no parece haber cambio en la figura, luego de
aplicar un Hide, podrá ver ya sin transparencias su modelo ahora si
como verdaderos muros.
Nuestro siguiente paso es practicar los huecos de las puertas y las
ventanas y para eso será necesario que maneje usted los UCS.
Editorial Viadas S.A. de C.V.. TODOS LOS DERECHOS RESERVADOS. PROHIBIDA SU
REPRODUCCIÓN. AutoCAD es marca registrada de Autodesk.
CONSULTA Y ASESORIA; virtualviadas@yahoo.com.
Teléfonos (0155) 5343-7724 / 5343-8315
AutoCAD 2005 para Diseño Arquitectónico. 27
Pablo Viadas
UCS Planos de Trabajo.
Hasta este momento todo lo hemos trabajado “desde arriba”. Nuestro
planos y dibujos siempre han sido sobre el plano X, Y despreciando el
eje Z, pero ahora debemos ser capaces de trabajar también en este
plano y todas sus combinaciones para construir de manera
tridimensional.
LECCIÓN EN VÍDEO NÚMERO DOS.
Nuestro primer paso será obtener esta vista y practicar los huecos
de las ventanas y las puertas correspondientes.
Como pudo haber visto en nuestro vídeo hemos obtenido la planta baja
y la planta alta realizando las mismas operaciones y luego
sobreponiendo una a la otra para obtener los muros de ambas plantas.
A partir de estos sólidos iniciaremos el modelado.
Editorial Viadas S.A. de C.V.. TODOS LOS DERECHOS RESERVADOS. PROHIBIDA SU
REPRODUCCIÓN. AutoCAD es marca registrada de Autodesk.
CONSULTA Y ASESORIA; virtualviadas@yahoo.com.
Teléfonos (0155) 5343-7724 / 5343-8315
AutoCAD 2005 para Diseño Arquitectónico. 28
Pablo Viadas
Ya sea que usted haya logrado su primera vista en isométrico o siga en
planta iniciaremos convocando el comando UCS y el comando plan
como se ve a continuación.
UCS ↵ ↵ (dos enter)
Plan ↵ ↵
Con esto estamos certificando que nuestro modelo esta en el plano de
trabajo universal y lo estamos viendo desde arriba o sea TOP.
Ahora viene la operación básica de tercera dimensión. Indicaremos
con un punto y una línea perpendicular donde se introduce un plano de
trabajo definido por el eje de la Z.
UCS ↵
ZA ↵
El inicio de la flecha
señala el nuevo punto
de origen y la flecha la
dirección
perpendicular.
Observe en la ilustración que ahora aparece el eje Z en el origen.
Otra nota importante es que no podrá dibujar en esta vista por lo que
necesita la vista en planta de este nuevo plano de trabajo.
Plan ↵ ↵
Editorial Viadas S.A. de C.V.. TODOS LOS DERECHOS RESERVADOS. PROHIBIDA SU
REPRODUCCIÓN. AutoCAD es marca registrada de Autodesk.
CONSULTA Y ASESORIA; virtualviadas@yahoo.com.
Teléfonos (0155) 5343-7724 / 5343-8315
AutoCAD 2005 para Diseño Arquitectónico. 29
Pablo Viadas
Ahora si tiene la vista frontal y en ella puede iniciar su trabajo de
modelado.
Observe que el icono de UCS, esta posicionado en el origen que usted
fijo en el comando anterior.
El modelo se presenta en líneas transparentes lo cual puede ser
desconcertante. Por esta razón le recomendamos tal y como puede
ver en el vídeo que divida su pantalla en dos vistas para que en una
pueda ver el modelo en perspectiva y en otro en planta del plano de
trabajo para poder apreciar mejor el modelado.
Ya con la vista dividida, observe la posición del icono de UCS en el
origen en ambas vistas.
Editorial Viadas S.A. de C.V.. TODOS LOS DERECHOS RESERVADOS. PROHIBIDA SU
REPRODUCCIÓN. AutoCAD es marca registrada de Autodesk.
CONSULTA Y ASESORIA; virtualviadas@yahoo.com.
Teléfonos (0155) 5343-7724 / 5343-8315
AutoCAD 2005 para Diseño Arquitectónico. 30
Pablo Viadas
Ahora tiene usted en su vista del lado izquierdo un nuevo plano de
trabajo totalmente perpendicular al plano donde siempre hemos
trabajado.
Pero en este nuevo plano de trabajo usted podrá utilizar todos los
comandos de AutoCAD.
Si nuestro ejemplo se tratara de un proyecto profesional, le pediría
que trazara todo un sistema de ejes coincidentes con los de la planta
del proyecto para a partir de ese entramado construir su fachada.
En otras palabras, aquí podrá dibujar y modelar accesos y ventanas,
construirlas como sólidos que después substraerá del sólido de los
muros como si estuviera cortando con un exacto sobre cartón.
Esta ilustración muestra las dimensiones propuestas para puertas y
ventanas que podrá dibujar mediante rectángulos, posteriormente
extrudirlos y después substraerlos de los sólidos de los muros para
obtener así ya la base de su maqueta virtual.
Editorial Viadas S.A. de C.V.. TODOS LOS DERECHOS RESERVADOS. PROHIBIDA SU
REPRODUCCIÓN. AutoCAD es marca registrada de Autodesk.
CONSULTA Y ASESORIA; virtualviadas@yahoo.com.
Teléfonos (0155) 5343-7724 / 5343-8315
AutoCAD 2005 para Diseño Arquitectónico. 31
Pablo Viadas
Para modelar, o sea dibujar los huecos de las ventanas y substraerlos
de los muros , utilice la pantalla de AutoCAD dividida en dos partes,
como puede ver en nuestros vídeos, así podrá certificar que su plano
de trabajo esta correctamente colocado y usted esta operando en el
muro deseado.
De tanto en tanto utilice la opción Hide para retirar la condición de
transparencia al proyecto y observar el avance del modelo.
Editorial Viadas S.A. de C.V.. TODOS LOS DERECHOS RESERVADOS. PROHIBIDA SU
REPRODUCCIÓN. AutoCAD es marca registrada de Autodesk.
CONSULTA Y ASESORIA; virtualviadas@yahoo.com.
Teléfonos (0155) 5343-7724 / 5343-8315
AutoCAD 2005 para Diseño Arquitectónico. 32
Pablo Viadas
Construyendo Entrepisos y Tejados.
Antes de continuar dejemos en claro que usted tiene muchas
alternativas para penetrar lateralmente su proyecto tridimensional.
Nuestra favorita es UCS, ZA, pues coloca el plano vertical con
precisión para poder realizar el modelado. Pero la más sencilla es
utilizar el menú View, 3D View, y ahí las opciones Left, Right, Front y
Back que corresponden en ese mismo orden a la izquierda, derecha,
arriba y debajo de su pantalla de AutoCAD.
Cualquiera de estas vistas lo coloca en un plano de trabajo
perpendicular, y montado sobre el origen, o se la coordenada inicial
cero, cero de su proyecto.
Otro punto interesante es que usted cuenta con el comando Elev y
este comando Elev es en el que esta ocasión nos permitirá trabajar a
cierta altura sobre nuestro plano de trabajo.
Ahora precisemos que una cosa es estar elevado sobre el plano y otra
la altura “extrude” de nuestros muros.
Por ejemplo en nuestro modelo, la elevación del plano de trabajo es de
2.6 metros y el espesor o altura de los muros es de 4 metros.
Editorial Viadas S.A. de C.V.. TODOS LOS DERECHOS RESERVADOS. PROHIBIDA SU
REPRODUCCIÓN. AutoCAD es marca registrada de Autodesk.
CONSULTA Y ASESORIA; virtualviadas@yahoo.com.
Teléfonos (0155) 5343-7724 / 5343-8315
AutoCAD 2005 para Diseño Arquitectónico. 33
Pablo Viadas
En nuestro ejercicio en vídeo vamos a ver la forma de construir
entrepisos y tejados ya sea utilizando la opción del comando Elev o
sencillamente atacando el proyecto lateralmente y copiando los
objetos.
LECCIÓN EN VÍDEO NÚMERO TRES.
Tejado
Entrepiso
Entrepiso
Piso
Un buen consejo es que usted construya sus pisos en tantas capas
como materiales planee utilizar, por ejemplo típicamente serán
diferentes los pisos de las recamaras a los de los baños.
De igual forma si usted planea mostrar a su cliente vistas interiores,
deberá modelar sólidos adicionales pues de otra manera AutoCAD
mostrara el mismo material que le dio a la cara exterior del muro en
la cara interior.
Esto no es difícil, pero si laborioso pues deberá dibujar “paneles”
extruidos sobre cada muro interior que pretenda mostrar en
renderizado.
Editorial Viadas S.A. de C.V.. TODOS LOS DERECHOS RESERVADOS. PROHIBIDA SU
REPRODUCCIÓN. AutoCAD es marca registrada de Autodesk.
CONSULTA Y ASESORIA; virtualviadas@yahoo.com.
Teléfonos (0155) 5343-7724 / 5343-8315
AutoCAD 2005 para Diseño Arquitectónico. 34
Pablo Viadas
Equipando el Modelo
Algo que resulta un poco desalentador es que después de la labor de
modelado el proyecto luce realmente austero. En otras palabras usted
debe añadir una enorme cantidad de elementos extras como marcos
de puertas y ventanas, mobiliario y ambientes para que su proyecto
luzca atractivo, y lo terrible es que hay que modelar
tridimensionalmente objeto por objeto.
Bloque de
simbología 3D,
“TINACO”
La buena noticia es con la compra de este CD-ROM usted tendrá
derecho a recibir 300 bloques de tercera dimensión, que abarcan
desde personas hasta árboles pasando por mobiliario e incluso autos.
La mala noticia es que la mayoría de estos bloques carecen de
materiales por lo que usted deberá someterlos a un proceso de escala
y asignación de materiales antes de que luzcan aceptables.
Pero si requiere ayuda en este proceso diríjase a su centro de
soporte donde con gusto le indicaremos como realizar esta operación.
Editorial Viadas S.A. de C.V.. TODOS LOS DERECHOS RESERVADOS. PROHIBIDA SU
REPRODUCCIÓN. AutoCAD es marca registrada de Autodesk.
CONSULTA Y ASESORIA; virtualviadas@yahoo.com.
Teléfonos (0155) 5343-7724 / 5343-8315
AutoCAD 2005 para Diseño Arquitectónico. 35
Pablo Viadas
Por lo pronto tenemos para usted otra lección en vídeo que le indicara
como colocar los bloques de puertas y ventanas que tenemos para
usted. Si aún no ha registrado su obra hágalo ahora y reciba por
correo electrónico los bloques 3D a los que hace referencia nuestra
lección en vídeo.
LECCIÓN EN VÍDEO NÚMERO 4.
Un punto importante es que nuestros bloques vienen dimensionados
como un metro por un metro, por un metro, por lo que usted al
insertarlos deberá especificar la escala.
Por ejemplo para una puerta de ochenta centímetros deberá
especificar una escala en X de 0.80, en Y de dos metros diez
centímetros si esta es la altura de su puerta y una escala en Z de
ochenta centímetros también pues este será el radio de abatimiento
de la puerta.
Editorial Viadas S.A. de C.V.. TODOS LOS DERECHOS RESERVADOS. PROHIBIDA SU
REPRODUCCIÓN. AutoCAD es marca registrada de Autodesk.
CONSULTA Y ASESORIA; virtualviadas@yahoo.com.
Teléfonos (0155) 5343-7724 / 5343-8315
AutoCAD 2005 para Diseño Arquitectónico. 36
Pablo Viadas
Vistas Y Perspectivas.
Ahora nuestro modelo esta satisfactoriamente terminado con sus
muros y los detalles de puertas y ventanas. Nuestro siguiente paso es
trabajar las perspectivas.
AutoCAD desde sus versiones más antiguas posee un comando
poderoso para que nosotros logremos vistas atractivas.
LECCIÓN EN VÍDEO 5
Este comando es Dview y como vera en nuestra lección en vídeo a
condición de aplicarlo ordenadamente es fácil de usar y dotado de
muchas posibilidades.
Editorial Viadas S.A. de C.V.. TODOS LOS DERECHOS RESERVADOS. PROHIBIDA SU
REPRODUCCIÓN. AutoCAD es marca registrada de Autodesk.
CONSULTA Y ASESORIA; virtualviadas@yahoo.com.
Teléfonos (0155) 5343-7724 / 5343-8315
AutoCAD 2005 para Diseño Arquitectónico. 37
Pablo Viadas
Imágenes Fotorrealistas.
AutoCAD posee herramientas que le permitirán otorgar colores y
texturas realistas a su proyecto.
A esta operación le llamamos Render e incluye una serie de procesos
que hemos sintetizado para que usted domine rápidamente esta
operación, aunque como todo en AutoCAD notara que renderizar
también es solo cuestión de práctica.
LECCIÓN EN VÍDEO 6
Es recomendable que una vez concluido el trabajo de modelado y
detallado exporte su modelo a 3D StudioMAX donde el trabajo de
perspectivas y renderizado es más fácil y con una inmensa cantidad
de herramientas.
Editorial Viadas S.A. de C.V.. TODOS LOS DERECHOS RESERVADOS. PROHIBIDA SU
REPRODUCCIÓN. AutoCAD es marca registrada de Autodesk.
CONSULTA Y ASESORIA; virtualviadas@yahoo.com.
Teléfonos (0155) 5343-7724 / 5343-8315
AutoCAD 2005 para Diseño Arquitectónico. 38
Pablo Viadas
Tal y como dice nuestro vídeo de entrenamiento le recomendamos en
primera instancia manejar una luz solar que le otorgara una
iluminación congruente al proyecto.
Después deberá otorgar materiales al proyecto y como se ve en el
vídeo y ensayar en cada ocasión el tamaño de la textura para que se
vea realista.
Un ejercicio recomendable es que usted aplique materiales de muro
de tabique aunque en realidad su proyecto no lleve este acabado. La
idea es que usted domine el tamaño adecuado de la textura y el
efecto de BUMP o realzado del material.
De nuevo le digo que es una operación de ensayo y error y repetir una
y otra vez.
Note también que aunque se trate de un mismo material, una cosa
será otorgarle el “color” y la figura del muro de tabique en
Color/pattern y otra diferente el realce en Bump Map.
Editorial Viadas S.A. de C.V.. TODOS LOS DERECHOS RESERVADOS. PROHIBIDA SU
REPRODUCCIÓN. AutoCAD es marca registrada de Autodesk.
CONSULTA Y ASESORIA; virtualviadas@yahoo.com.
Teléfonos (0155) 5343-7724 / 5343-8315
AutoCAD 2005 para Diseño Arquitectónico. 39
Pablo Viadas
Si bien en cada ocasión se pide un mapa de bits y en ocasiones puede
ser el mismo, el primero Color Pattern hará el efecto de recortar un
trozo de fotografía de un muro y pegarlo al modelo estirándolo o
encogiéndolo hasta que envuelva todo el modelo y se vea de un tamaño
proporcionado.
A esta operación se le llama coloquialmente “mapeado”.
Aplicar un Bump Map significa que el Color Pattern ya mapeado ahora
se vea realzado. De sobra esta decir que ambos mapeados deben
coincidir en tipo (Tiling, mosaico) y escala pues en el caso de la
textura tabique podrían no coincidir las juntas de mezcla entre un
tabique y otro con lo que se ve en la imagen.
Render es una operación delicada y tenemos para usted todo un
capítulo detallado.
Editorial Viadas S.A. de C.V.. TODOS LOS DERECHOS RESERVADOS. PROHIBIDA SU
REPRODUCCIÓN. AutoCAD es marca registrada de Autodesk.
CONSULTA Y ASESORIA; virtualviadas@yahoo.com.
Teléfonos (0155) 5343-7724 / 5343-8315
INDICE 40
Índice Vídeos UCS Sólidos Superficies Comandos
Capítulo 2
Trabajando Sólidos.
Luego de nuestra colección introductoria de lecciones en vídeo usted
ya tendrá una idea bastante aproximada del trabajo de modelado de
maquetas virtuales en tercera dimensión.
Reconstrucción
arqueológica
virtual utilizando
AutoCAD.
Pero ahora debemos ver más detalladamente los comandos y sobre
todo la forma de cambiar el plano de trabajo a cualquier sitio del
espacio virtual.
Editorial Viadas S.A. de C.V.. TODOS LOS DERECHOS RESERVADOS. PROHIBIDA SU
REPRODUCCIÓN. AutoCAD es marca registrada de Autodesk.
CONSULTA Y ASESORIA; virtualviadas@yahoo.com.
Teléfonos (0155) 5343-7724 / 5343-8315
AutoCAD 2005 para Diseño Arquitectónico. 41
Pablo Viadas
Pero para que este aprendizaje sea más eficaz le vamos a recomendar
que cada lección la practique simultáneamente en su AutoCAD.
A continuación listemos los temas de este capítulo:
Sólidos
Como primer paso mostraremos como crear sólidos. Y no solo dando
espesor a los objetos creados con polilíneas. Existen muchas
alternativas para crear estos objetos y además darles versatilidad
como si estuviera manejando plastilina.
Operaciones con Sólidos.
A continuación mostraremos para usted como trabajar, las
operaciones de unión, substracción e intersección de sólidos. Ya vio
algo de esto en nuestros vídeos pero conozcamos todas sus
posibilidades.
Puntos de Vista en Tercera Dimensión.
Ahora mostraremos todas las opciones para que usted configure su
pantalla de trabajo, le sugerimos ejecutar cada una de estas opciones,
pues después le darán más comodidad cuando realice sus diseños y sus
operaciones de modelado tridimensional.
UCS, Planos de Trabajo 3D.
El siguiente paso será mostrar las diferentes formas en que usted
puede cambiar sus planos de trabajo. Ya conoció UCS, ZA, pero esta
es solo una de más de veinte diferentes.
Editorial Viadas S.A. de C.V.. TODOS LOS DERECHOS RESERVADOS. PROHIBIDA SU
REPRODUCCIÓN. AutoCAD es marca registrada de Autodesk.
CONSULTA Y ASESORIA; virtualviadas@yahoo.com.
Teléfonos (0155) 5343-7724 / 5343-8315
AutoCAD 2005 para Diseño Arquitectónico. 42
Pablo Viadas
Sólidos.
Como ya pudo usted haber visto en nuestros vídeos hemos aplicado el
comando Extrude para dar condición de sólido a nuestros muros que
originalmente fueron las líneas de los muros en planta.
Podemos entonces intuir que la mayor parte de los elementos de
nuestra maqueta virtual se obtendrá creando y modificando sólidos.
AutoCAD nos otorga varias herramientas para crear y sobre todo
para modificar o mas concretamente modelar estos sólidos.
Estas herramientas las tenemos en las barras de iconos Solids y
Solids Editing.
Iniciaremos reseñando los comandos más importantes y recurrentes
de estas dos barras y dejaremos para el final aquellas que no son de
tanta utilidad.
Bueno, primero definamos esto; usted podrá convertir en un sólido
con espesor cualquier contorno cerrado como un circulo o una
figura a base de polilíneas a condición de que este cerrada y
realizada en un solo trazo.
Editorial Viadas S.A. de C.V.. TODOS LOS DERECHOS RESERVADOS. PROHIBIDA SU
REPRODUCCIÓN. AutoCAD es marca registrada de Autodesk.
CONSULTA Y ASESORIA; virtualviadas@yahoo.com.
Teléfonos (0155) 5343-7724 / 5343-8315
AutoCAD 2005 para Diseño Arquitectónico. 43
Pablo Viadas
Como usted ya vio en el vídeo, las diferentes líneas creadas cuando
dibujamos los muros del proyecto se convirtieron en polilíneas
cerradas de un solo trazo con el comando Pedit, y a partir de ahí fue
fácil darles espesor por medio del comando Extrude.
De esta forma se convirtieron en “cajas” o cubos que al restarlos unos
de otros produjeron el efecto de muros.
Editorial Viadas S.A. de C.V.. TODOS LOS DERECHOS RESERVADOS. PROHIBIDA SU
REPRODUCCIÓN. AutoCAD es marca registrada de Autodesk.
CONSULTA Y ASESORIA; virtualviadas@yahoo.com.
Teléfonos (0155) 5343-7724 / 5343-8315
AutoCAD 2005 para Diseño Arquitectónico. 44
Pablo Viadas
Extrude
Esta poderosa herramienta nos permite dar volumen a nuestras piezas
y conferirles la calidad de sólidos. Su empleo es sencillo crea sólidos a
partir de figuras planas cerradas como círculos, rectángulos o
cualquier otra forma creada por una polilínea siempre y cuando este
cerrada y dibujada en un solo intento.
La ilustración siguiente muestra que el perfil original generado por
una polilínea (color verde) ha sido extruido de forma normal en el
primer sólido a la derecha.
La figura siguiente es la misma polilínea verde pero con ángulos Taper
positivo y negativo con lo cual la extrusión decremento o incremento
su tamaño según el caso.
El arco a la derecha continua siendo
el mismo perfil color verde pero el
cual se le practico una extrusión por
medio de un Path (línea color rojo).
Finalmente la figura circular frente
al arco sigue siendo el mismo perfil
color verde solo que aquí se le
practico un Revolve convirtiéndolo en
un sólido de revolución.
Editorial Viadas S.A. de C.V.. TODOS LOS DERECHOS RESERVADOS. PROHIBIDA SU
REPRODUCCIÓN. AutoCAD es marca registrada de Autodesk.
CONSULTA Y ASESORIA; virtualviadas@yahoo.com.
Teléfonos (0155) 5343-7724 / 5343-8315
AutoCAD 2005 para Diseño Arquitectónico. 45
Pablo Viadas
Aplicar el comando no es complicado pero si requiere tener la certeza
de las alturas de proyecto que deberá especificar.
Extrude
Select objects. (Seleccione los objetos)
Specify height of extrusion or [Path]: (especifique la altura o grosor de la
extrusión)
Specify angle of taper for extrusion <0>: (especifique el ángulo de la extrusión,
positivo será hacia dentro, negativo hacia afuera.)
Tenga cuidado, pues el icono de Extrude Face es el mismo de extrude
y aunque son comandos complementarios uno no puede realizar el
trabajo del otro.
Editorial Viadas S.A. de C.V.. TODOS LOS DERECHOS RESERVADOS. PROHIBIDA SU
REPRODUCCIÓN. AutoCAD es marca registrada de Autodesk.
CONSULTA Y ASESORIA; virtualviadas@yahoo.com.
Teléfonos (0155) 5343-7724 / 5343-8315
AutoCAD 2005 para Diseño Arquitectónico. 46
Pablo Viadas
Revolve, (Sólidos de Revolución).
Este comando nos permite crear sólidos de revolución. Genera figuras
sólidas a partir de un eje. Como todo sólido debe crearse a partir de
figuras cerradas para que la forma generada tenga espesor. Una vez
ejecutada permitirá realizar operaciones de modelado como soldar
una pieza con otra, (Union), restarla, (Subtract), dividirla (Slice), etc.
A la izquierda esta el perfil creado por una polilínea y el eje en rojo el
cual no es necesario dibujar, solo definirlo con dos puntos.
A la derecha el resultado de la operación y abajo podemos ver el
sólido ya renderizado.
Resultado
Editorial Viadas S.A. de C.V.. TODOS LOS DERECHOS RESERVADOS. PROHIBIDA SU
REPRODUCCIÓN. AutoCAD es marca registrada de Autodesk.
CONSULTA Y ASESORIA; virtualviadas@yahoo.com.
Teléfonos (0155) 5343-7724 / 5343-8315
AutoCAD 2005 para Diseño Arquitectónico. 47
Pablo Viadas
Al igual que el comando Revolved Surface, se selecciona primero la
silueta o perfil, que deberá ser una polilínea cerrada
El eje de revolución no es necesario que este dibujado, e incluso puede
ser creado dentro de la opción Revolve dando dos puntos en la pantalla
que pueden guardar cualquier inclinación.
Command : Revolve o selección del icono .
Select Objects :
Axis of revolution - Object/ X/Y/< Start point of Axis > :
<End point of Axis > :
Angle of revolution <Full Circle > :
Editorial Viadas S.A. de C.V.. TODOS LOS DERECHOS RESERVADOS. PROHIBIDA SU
REPRODUCCIÓN. AutoCAD es marca registrada de Autodesk.
CONSULTA Y ASESORIA; virtualviadas@yahoo.com.
Teléfonos (0155) 5343-7724 / 5343-8315
AutoCAD 2005 para Diseño Arquitectónico. 48
Pablo Viadas
SLICE
Este comando nos permitirá cortar en secciones de un sólido extruido
o simplemente separarlo. Puede ser utilizado en base a tres puntos
pero si desea tener un control real le sugiero que lo haga por medio de
coordenadas precisas en X, Y, Z o utilizando UCS, ZA.
ANTES Y DESPUÉS DEL COMANDO SLICE
Como podemos ver el objetos es rebanado por medio de estos tres
puntos , como si este fuera un cuchillo .
Al igual forma que el comando SECTION , el tercer punto deberá ser
indicado con coordenadas o alguno de los puntos OSNAP.
Este comando nos da la opción de dejar cualquiera de las dos
porciones del objetos o simplemente separarlas . Este oportunidad
nos la da exactamente después de seleccionar los tres puntos :
1 ) Both Sides : Esta opción nos permitirá separar las dos porciones .
2 ) Point on desired side of the plan : Esta opción nos pide que
seleccionemos el punto en el plano donde se encuentra la porción que
deseamos conservar .
Editorial Viadas S.A. de C.V.. TODOS LOS DERECHOS RESERVADOS. PROHIBIDA SU
REPRODUCCIÓN. AutoCAD es marca registrada de Autodesk.
CONSULTA Y ASESORIA; virtualviadas@yahoo.com.
Teléfonos (0155) 5343-7724 / 5343-8315
AutoCAD 2005 para Diseño Arquitectónico. 49
Pablo Viadas
SECTION
De muy relativa utilidad este comando crea una sección divisora
dentro de un sólido extruido, SIN DIVIDIRLO, utilizando las
opciones Zaxis / View / 3points.
Se recomienda ampliamente la opción 3points , debido a que
permite mayor libertad para crear la línea divisora .
Segundo punto
Sección divisora .
Tercer punto
Primer punto
Utilizando cordenadas como en el caso de SLICE usted puede
definir el plano de la sección.
Es importante que el tercer punto sea marcado por medio de
coordenadas, debido a que este se refiere al eje Z.
La nueva sección no divide ni corta el sólido.
Editorial Viadas S.A. de C.V.. TODOS LOS DERECHOS RESERVADOS. PROHIBIDA SU
REPRODUCCIÓN. AutoCAD es marca registrada de Autodesk.
CONSULTA Y ASESORIA; virtualviadas@yahoo.com.
Teléfonos (0155) 5343-7724 / 5343-8315
AutoCAD 2005 para Diseño Arquitectónico. 50
Pablo Viadas
Interfere . (Interferencia.)
Crea un nuevo sólido generado por la zona de intersección de
dos sólidos que se interceptan. De alguna forma es parecido a la
operación Interception, pero a diferencia de esta las figuras
originales se conservan.
En nuestra ilustración la unión de la esfera y el cilindro han
creado la pieza de color rojo. Nosotros hemos separado y
coloreado para una mejor apreciación del comando.
Editorial Viadas S.A. de C.V.. TODOS LOS DERECHOS RESERVADOS. PROHIBIDA SU
REPRODUCCIÓN. AutoCAD es marca registrada de Autodesk.
CONSULTA Y ASESORIA; virtualviadas@yahoo.com.
Teléfonos (0155) 5343-7724 / 5343-8315
AutoCAD 2005 para Diseño Arquitectónico. 51
Pablo Viadas
Primitivas
Dentro de la barra de herramientas Solid, nos encontramos
estas figuras geométricas básicas a las cuales también dentro
del argot del 3D se conoce como primitivas.
Se supone que su función básica es servir de punto de partida
para que por medio de operaciones de modelado podamos crear
un modelo realista. Su uso por otra parte es bastante intuitivo.
Por lo normal le pedirá que especifique su origen, centro o
extremo; su radio o distancia y sobre todo le pedirá una altura.
Nosotros le sugerimos emplear una coordenada para la altura,
aunque también existe la posibilidad de dar dos puntos sobre la
pantalla para dimensionar la altura de la primitiva.
Editorial Viadas S.A. de C.V.. TODOS LOS DERECHOS RESERVADOS. PROHIBIDA SU
REPRODUCCIÓN. AutoCAD es marca registrada de Autodesk.
CONSULTA Y ASESORIA; virtualviadas@yahoo.com.
Teléfonos (0155) 5343-7724 / 5343-8315
AutoCAD 2005 para Diseño Arquitectónico. 52
Pablo Viadas
Fillet. (Empalmar)
Al igual que en dos dimensiones Fillet es muy utilizado en
nuestro trabajo 3D para suavizar bordes y uniones.
Observe la figura siguiente; hemos aplicado un Fillet de radio
muy marcado a la misma figura de la izquierda, tanto en los
bordes como en la union de los dos cilindros.
Aristas y
uniones a
las que se
aplicara
Fillet.
Aristas y
uniones
después del
comando Fillet.
Command: Fillet
Current settings: Mode = TRIM, Radius = 2.0000
Select first object or [Polyline/Radius/Trim/mUltiple]:
(seleccionar objeto).
Enter fillet radius <2.0000>: .5
Select an edge or [Chain/Radius]:
Editorial Viadas S.A. de C.V.. TODOS LOS DERECHOS RESERVADOS. PROHIBIDA SU
REPRODUCCIÓN. AutoCAD es marca registrada de Autodesk.
CONSULTA Y ASESORIA; virtualviadas@yahoo.com.
Teléfonos (0155) 5343-7724 / 5343-8315
AutoCAD 2005 para Diseño Arquitectónico. 53
Pablo Viadas
El comando Fillet pide en primera instancia seleccionar el
objeto. Si usted recuerda en dos dimensiones en realidad
seleccionabamos dos entidades que se empalmarian con un
radio. En 3D es diferente, nuestra selección sera un solo objeto
y en este caso una arista o vertice el cual pretenderemos
suavizar mediante un radio.
Por ejemplo en la siguiente figura se suavizo la union de la placa
vertical con la horizontal e incluso se hizo un segundo Fillet para
redondear la placa base.
1. Solo podra empalmar o aplicar Fillet en piezas unidas o
elemntos de alguna pieza, de ninguna manera se
empalmaran piezas separadas.
2. No todas las geometris generadas por AutoCAD pueden
recibir un Fillet, sobre todo si este altera de una forma
demasiado radical la figura.
3. Si aplica un pequeño fillet a todos los contornos de sus
piezas tendran una apariencia más agradable y brillo pues
las superficies curvas reflejan mejor la luz.
Editorial Viadas S.A. de C.V.. TODOS LOS DERECHOS RESERVADOS. PROHIBIDA SU
REPRODUCCIÓN. AutoCAD es marca registrada de Autodesk.
CONSULTA Y ASESORIA; virtualviadas@yahoo.com.
Teléfonos (0155) 5343-7724 / 5343-8315
AutoCAD 2005 para Diseño Arquitectónico. 54
Pablo Viadas
Solids Editing (Editando Sólidos)
Los tres primeros comandos los empleara usted muy
frecuentemente sobre todo subtract que sera su herramienta
principal de modelado.
No deje de notar que aunque existe un icono identico a Estrude,
este en realidad es un comando que permite extrudir una cara
de un solido ya extruido.
No todos son igualmente utiles e incluso varios de ellos que les
permite cambiar el color de la arista o la cara se utilizan solo
para evitar confusiones al trabajar modelos muy complejos.
No obstante y antes de adentrarnois en esta barra de
poderosos comandos queremos hacer hincapie en las utiles
caracteristicas de nuestro viejo conocido de dos dimensiones;
el comando Fillet y su actuación en un entorno completamente
tridimensional.
Editorial Viadas S.A. de C.V.. TODOS LOS DERECHOS RESERVADOS. PROHIBIDA SU
REPRODUCCIÓN. AutoCAD es marca registrada de Autodesk.
CONSULTA Y ASESORIA; virtualviadas@yahoo.com.
Teléfonos (0155) 5343-7724 / 5343-8315
AutoCAD 2005 para Diseño Arquitectónico. 55
Pablo Viadas
UNION, Adición de Sólidos.
Este comando como todas las operaciones de modelado sólo
podrá funcionar con objetos extrudados u objetos
tridimensionales de la biblioteca de 3D Object .
En la ilustración se muestra dos cuerpos que se interceptan. El
comando Union obrara en ellos un efecto de soldado.
Primero teclearemos el comando Union y seleccionaremos los
dos objetos a unir. Para que estos puedan unirse se tienen que
interceptar uno con otro, este comando es muy sencillo de usar
.
Por ejemplo estas dos esferas se comportaran como una
entidad única.
Editorial Viadas S.A. de C.V.. TODOS LOS DERECHOS RESERVADOS. PROHIBIDA SU
REPRODUCCIÓN. AutoCAD es marca registrada de Autodesk.
CONSULTA Y ASESORIA; virtualviadas@yahoo.com.
Teléfonos (0155) 5343-7724 / 5343-8315
AutoCAD 2005 para Diseño Arquitectónico. 56
Pablo Viadas
SUBTRACT, Substracción de Sólidos.
Este comando nos permitirá hacer que un sólido substraiga a
otro de la parte en que se intercepten. En esta imagen se
muestran una dos esferas los cuales serán tratados con el
comando Subtract , en este caso la esfera de la derecha será
substraída por la esfera de la izquierda.
Teclearemos el comando Subtract, y damos ENTER. Al
seleccionar primero el cuerpo de la derecha, éste será el que
sea substraído por la esfera, después daremos ENTER y
seleccionaremos la esfera izquierda. Por último daremos ENTER
La Esfera desaparece y el resultado es el cuerpo carcomido por
la esfera en el lugar donde se interceptaron.
Use este comando para crear barrenos en las figuras mecánicas
o puertas y ventanas en las arquitectónicas.
ANTES Y DESPUÉS DE APLICAR UN SUBTRACT
Editorial Viadas S.A. de C.V.. TODOS LOS DERECHOS RESERVADOS. PROHIBIDA SU
REPRODUCCIÓN. AutoCAD es marca registrada de Autodesk.
CONSULTA Y ASESORIA; virtualviadas@yahoo.com.
Teléfonos (0155) 5343-7724 / 5343-8315
AutoCAD 2005 para Diseño Arquitectónico. 57
Pablo Viadas
INTERSECTION, Intersección de Sólidos.
Este comando nos servirá para obtener la figura producto
de interceptar un sólido tridimensional con otro. Podemos
tomar dos objetos anteriores, por ejemplo dos esferas.
Primero teclearemos el comando Intersect, entonces
seleccionaremos los dos objetos y daremos ENTER .
ANTES Y DESPUÉS DE APLICAR INTERSECT
A diferencia del comando anterior donde se restan las
entidades, este comando, deja solamente el volumen donde se
empalman, eliminando todo lo demás.
Editorial Viadas S.A. de C.V.. TODOS LOS DERECHOS RESERVADOS. PROHIBIDA SU
REPRODUCCIÓN. AutoCAD es marca registrada de Autodesk.
CONSULTA Y ASESORIA; virtualviadas@yahoo.com.
Teléfonos (0155) 5343-7724 / 5343-8315
AutoCAD 2005 para Diseño Arquitectónico. 58
Pablo Viadas
Extrude Face.
Este comando permite que en una figura ya extruida se le
practique una extrusión adicional sobre una o varias de sus
caras a una distancia y ángulo (Taper) determinado.
La cara se hace dando un clic
sobre esta, no sobre las
aristas. Si se elige una arista
definirá dos caras, a menos
que utilice la opción REMOVE,
para retirar la cara no
Cara deseada..
seleccionada
Move Face
Prolonga la cara en la dirección elegida, manteniendo el ángulo
Taper original. Al igual que el anterior se aplica seleccionando la
cara. En la figura se observa el resultado antes y después de la
operación Move Face.
Antes y después de la
operación Move Face
Editorial Viadas S.A. de C.V.. TODOS LOS DERECHOS RESERVADOS. PROHIBIDA SU
REPRODUCCIÓN. AutoCAD es marca registrada de Autodesk.
CONSULTA Y ASESORIA; virtualviadas@yahoo.com.
Teléfonos (0155) 5343-7724 / 5343-8315
AutoCAD 2005 para Diseño Arquitectónico. 59
Pablo Viadas
Offset Face
Prolonga o extruda una cara de forma paralela a una distancia
precisa. De alguna forma es similar a la opción anterior.
La figura muestra los
resultados antes y después
de la operación.
Probablemente durante el proceso de selección sea imposible
tocar alguna de las caras a editar por que se interponga
algún otro elemento del modelo. Para esta eventualidad el
comando permite la selección de una de las aristas que
forman parte de la cara. De esta forma las dos caras que
coinciden serán seleccionadas. Pero a continuación el
comando permite descartar una de ellas y mantener la otra
para proceder a la operación.
Editorial Viadas S.A. de C.V.. TODOS LOS DERECHOS RESERVADOS. PROHIBIDA SU
REPRODUCCIÓN. AutoCAD es marca registrada de Autodesk.
CONSULTA Y ASESORIA; virtualviadas@yahoo.com.
Teléfonos (0155) 5343-7724 / 5343-8315
AutoCAD 2005 para Diseño Arquitectónico. 60
Pablo Viadas
Delate Face.
Borra una cara. Es necesario que la operación se congruente.
Podrá borrar una cara que no afecte radicalmente la figura
como es el caso de la ilustración. O aquellas nuevas caras
obtenidas mediante los comandos Offset Face o Move Face.
Antes y después de
la operación Delate
Face, note que la
cara borrada creo
una punta.
Rotate Faces.
Cambia la inclinación de algunas de las caras de la figura, Debe
especificarse un punto de rotación , alguno de los tres ejes
XYZ, y el ángulo. El cambio no debe afectar mas que a alguna de
las caras o no surtirá efecto.
Editorial Viadas S.A. de C.V.. TODOS LOS DERECHOS RESERVADOS. PROHIBIDA SU
REPRODUCCIÓN. AutoCAD es marca registrada de Autodesk.
CONSULTA Y ASESORIA; virtualviadas@yahoo.com.
Teléfonos (0155) 5343-7724 / 5343-8315
AutoCAD 2005 para Diseño Arquitectónico. 61
Pablo Viadas
Taper Faces.
Similar al anterior asigna un ángulo taper a la cara obtenida por
Move Face u Offset Face. Es necesario aplicar correctamente
el punto que servira de rotula y el angulo correcto para lograr
un resultado satisfactorio.
Copy Faces
Copia paralelamente la cara seleccionada a una distancia
indicada. El producto no es un sólido si no un plano.
Editorial Viadas S.A. de C.V.. TODOS LOS DERECHOS RESERVADOS. PROHIBIDA SU
REPRODUCCIÓN. AutoCAD es marca registrada de Autodesk.
CONSULTA Y ASESORIA; virtualviadas@yahoo.com.
Teléfonos (0155) 5343-7724 / 5343-8315
AutoCAD 2005 para Diseño Arquitectónico. 62
Pablo Viadas
Color Faces.
Independientemente de las capas, cambia el color de las caras
del sólido seleccionado No importa que este pertenezca a una
sola capa como una única identidad. Es una opción muy útil
durante el modelado y evita confusiones.
Shell, (Ahuecar).
Este comando, es la estrella de la barra de modelado de sólidos.
Consigue que luego de haber logrado una figura esta pueda ser
convertida en una cubierta. Por ejemplo si estas modelando en
sólidos la carcaza de un nuevo electrodoméstico. Este comando
lo convierte en una cubierta de un calibre determinado.
Editorial Viadas S.A. de C.V.. TODOS LOS DERECHOS RESERVADOS. PROHIBIDA SU
REPRODUCCIÓN. AutoCAD es marca registrada de Autodesk.
CONSULTA Y ASESORIA; virtualviadas@yahoo.com.
Teléfonos (0155) 5343-7724 / 5343-8315
AutoCAD 2005 para Diseño Arquitectónico. 63
Pablo Viadas
Copy Edges.
Muy similarmente a Copy Face este comando copia las aristas a
una distancia determinada.
Color Edges.
Similarmente a color faces, cambia el color de las aristas de un
sólido, es una opción util para evitar confusiones durante el
modelado. Sobre todo si se trata de un modelo que se esta
enviando a otra persona mediante Internet.
Imprint y Clean.
De la misma forma que las tres ultimas opciones se trata de
señalizadores de apoyo para el diseño. Imprint permite marcar
una cara del modelo con algún diseño útil que nos servirá de
apoyo en el modelado de la pieza sin realmente haber
modificado esta. Por su parte Clean borrara estas marcas.
Separate.
Este comando permite que luego de una operación boleana al
quedar separados dos objetos de un mismo sólido original estos
se independicen.
En otras palabras, cuando restamos una entidad de un mismo
sólido y este queda convertido en dos piezas. Este comando
permite que cada pieza se convierta en un modelo
independiente.
Su aplicación es sumamente sencilla. Solamente se señala alguna
de las dos piezas con un clic.
Chek
Es el último comando de la barra y verifica la congruencia del
dibujo.
Editorial Viadas S.A. de C.V.. TODOS LOS DERECHOS RESERVADOS. PROHIBIDA SU
REPRODUCCIÓN. AutoCAD es marca registrada de Autodesk.
CONSULTA Y ASESORIA; virtualviadas@yahoo.com.
Teléfonos (0155) 5343-7724 / 5343-8315
AutoCAD 2005 para Diseño Arquitectónico. 64
Pablo Viadas
Puntos de Vista en 3D
Manejar la tercera dimensión como usted ha podido ver en nuestros
vídeos requiere más de captar el concepto que de el manejo de
muchos comandos.
Pero algo muy importante es la visualización del proyecto y a esto nos
abocaremos ahora.
Algo que también seguramente noto en nuestros vídeos es que una
cosa era establecer el plano de trabajo (UCS) y otra diferente ver
este plano desde la planta.
Editorial Viadas S.A. de C.V.. TODOS LOS DERECHOS RESERVADOS. PROHIBIDA SU
REPRODUCCIÓN. AutoCAD es marca registrada de Autodesk.
CONSULTA Y ASESORIA; virtualviadas@yahoo.com.
Teléfonos (0155) 5343-7724 / 5343-8315
AutoCAD 2005 para Diseño Arquitectónico. 65
Pablo Viadas
Pero incluso más importante que ver la vista de planta es ver que
ocurre desde una perspectiva diferente. Pues como quizá ya le paso
puede estar dibujando donde no quería realmente.
Para esto es conveniente dividir nuestra pantalla en varias vistas, la
más sencilla es en dos y decíamos que en una pantalla trabajábamos y
en otra apreciábamos los resultados en perspectiva.
Menú View
Pero AutoCAD posee muchas más alternativas en cuestiones de
visualización y para esto le pediremos que acuda al menú desplegable
View.
Ahí sus opciones son en primer lugar Viewports, que le permitirá
dividir la pantalla.
Editorial Viadas S.A. de C.V.. TODOS LOS DERECHOS RESERVADOS. PROHIBIDA SU
REPRODUCCIÓN. AutoCAD es marca registrada de Autodesk.
CONSULTA Y ASESORIA; virtualviadas@yahoo.com.
Teléfonos (0155) 5343-7724 / 5343-8315
AutoCAD 2005 para Diseño Arquitectónico. 66
Pablo Viadas
La siguiente opción es 3D View que le permite apreciar su modelo
desde puntos de vista en diferentes ángulos en cualquiera de las
pantallas en que haya dividido su vista y finalmente 3D Orbit.
3D Orbit es sin duda su alternativa más dinámica, pero también tiene
sus limitaciones como ya veremos en nuestro capítulo Perspectivas.
Viewports
Usted podrá dividir la pantalla de AutoCAD si accede al menú View,
Viewports, luego Named Viewports y ahí el cuadro de dialogo nos
permite diferentes tipos de arreglos.
Vistas en 3D
Los arreglos pueden ser tan sencillos como dos pantallas horizontales
o verticales o la pantalla en cuatro partes iguales.
Indudablemente depende del modelo y el tamaño de su monitor para
que usted escoja el arreglo más conveniente.
Editorial Viadas S.A. de C.V.. TODOS LOS DERECHOS RESERVADOS. PROHIBIDA SU
REPRODUCCIÓN. AutoCAD es marca registrada de Autodesk.
CONSULTA Y ASESORIA; virtualviadas@yahoo.com.
Teléfonos (0155) 5343-7724 / 5343-8315
AutoCAD 2005 para Diseño Arquitectónico. 67
Pablo Viadas
Por nuestra parte nos gusta el arreglo de tres pantallas pequeñas
mostrando vistas ortogonales del modelo y una pantalla grande donde
poder trabajar.
Ahora es muy importante decir que si usted eligió la opción 3D en el
Setup del cuadro de Viewports, tendrá un plano de trabajo en cada
ventana.
Al dar clic en cada una de ellas podrá dibujar directamente. Solo
tome en cuenta que su plano de trabajo estará ubicado en el origen
0,0,0 de su proyecto original.
Editorial Viadas S.A. de C.V.. TODOS LOS DERECHOS RESERVADOS. PROHIBIDA SU
REPRODUCCIÓN. AutoCAD es marca registrada de Autodesk.
CONSULTA Y ASESORIA; virtualviadas@yahoo.com.
Teléfonos (0155) 5343-7724 / 5343-8315
AutoCAD 2005 para Diseño Arquitectónico. 68
Pablo Viadas
Tenga cuidado con estos arreglos de vistas en AutoCAD. Pues
cada vista puede tener su propio sistema de UCS y hasta no tener
experiencia puede inducir fácilmente a la confusión. En tanto tome
experiencia prefiera el arreglo de dos vistas.
3D View
Ahora una vez que usted ha dividido su pantalla debe obtener
diferentes vistas del modelo. Por ejemplo abajo tenemos del lado
izquierdo la vista en planta y a la derecha una vista isométrica.
AutoCAD orienta sus vistas isométricas asignando a la parte superior
de la pantalla el norte y por lo tanto el sur a la parte de abajo, la
izquierda luego entonces es el West y la derecha el East.
Luego entonces bajo esta orientación usted obtendrá diferentes
perspectivas isométricas de su modelo.
Editorial Viadas S.A. de C.V.. TODOS LOS DERECHOS RESERVADOS. PROHIBIDA SU
REPRODUCCIÓN. AutoCAD es marca registrada de Autodesk.
CONSULTA Y ASESORIA; virtualviadas@yahoo.com.
Teléfonos (0155) 5343-7724 / 5343-8315
AutoCAD 2005 para Diseño Arquitectónico. 69
Pablo Viadas
Pero hay más: AutoCAD puede proporcionarle vista de frente (Front),
suponiendo que el frente de su proyecto este orientado hacia la parte
inferior de la pantalla.
Y de la misma forma sucesiva tendrá vistas derecha, izquierda y
posterior (Back).
Top o Superior es la vista normal en la que trabajamos hasta antes de
haber ingresado al 3D y Botton una vista desde “abajo del
restirador”.
Lo realmente notable es que cada vez que usted asigne alguna de
estas vistas a un fragmento de su pantalla, el plano de trabajo se
establece de forma automática.
Por ejemplo si pedimos Left, izquierda en ese sentido estará el plano
de trabajo.
Pero cuidado, este plano estará colocado sobre el origen, si usted
esta dibujando una ventana en un murto muy atrás no le ayudara, por
lo que como sucede en nuestros vídeos le recomendamos usar UCS,
ZA y no la vistas.
Editorial Viadas S.A. de C.V.. TODOS LOS DERECHOS RESERVADOS. PROHIBIDA SU
REPRODUCCIÓN. AutoCAD es marca registrada de Autodesk.
CONSULTA Y ASESORIA; virtualviadas@yahoo.com.
Teléfonos (0155) 5343-7724 / 5343-8315
AutoCAD 2005 para Diseño Arquitectónico. 70
Pablo Viadas
Existe una forma precisa de solicitar un punto de vista y este es
Viewpoint Presets.
Aquí como pueden ustedes apreciar existe un transportador en
sentido horizontal y vertical para asignar nuestro punto de vista
virtual.
Le recomiendo Absolute WCS, pues es el plano del proyecto original o
cartesiano del proyecto.
Editorial Viadas S.A. de C.V.. TODOS LOS DERECHOS RESERVADOS. PROHIBIDA SU
REPRODUCCIÓN. AutoCAD es marca registrada de Autodesk.
CONSULTA Y ASESORIA; virtualviadas@yahoo.com.
Teléfonos (0155) 5343-7724 / 5343-8315
AutoCAD 2005 para Diseño Arquitectónico. 71
Pablo Viadas
3D Orbit
Esta es una opción dinámica y versátil para obtener puntos de vista
tridimensionales. Lo explicaremos detalladamente en nuestro Capítulo
Perspectivas. Por ahora comentémosla de forma somera.
Dando un clic en el icono del planeta con la pequeña luna aparece un
circulo sobre su pantalla. Ahora todo depende de un manejo intuitivo
de su mouse.
Intente varios arrastres e incluso juegue con el mouse vera como su
modelo se mueve libremente.
Editorial Viadas S.A. de C.V.. TODOS LOS DERECHOS RESERVADOS. PROHIBIDA SU
REPRODUCCIÓN. AutoCAD es marca registrada de Autodesk.
CONSULTA Y ASESORIA; virtualviadas@yahoo.com.
Teléfonos (0155) 5343-7724 / 5343-8315
AutoCAD 2005 para Diseño Arquitectónico. 72
Pablo Viadas
Al dar un clic con el botón derecho del Mouse aparece un menú de
cursor que nos permite varios métodos de visualización y sombreado.
Le invitamos a que pruebe cada uno de ellos. Continuos Orbit por
ejemplo deja su modelo girando en el espacio y Projection,
Perspectiva introduce a su modelo un punto de fuga en perspectiva.
Shading Modes ofrece desde la posibilidad de ocultar las líneas
transparentes, hasta un sombreado que si bien no tiene las
posibilidades del render nos permite apreciar el modelo en calidad de
sólido como una figura de plástico inyectado.
Preset View, nos da las mismas opciones de View de vistas ortogonales
e Isométricas, y que aparecen en el lado derecho de la barra de
comandos.
Para salir del comando hay que dar Esc desde el tablero y si se
desea abandonar la vista sombreada para seguir modelando hay
que ir a View, Shade, 2D Wireframe.
Editorial Viadas S.A. de C.V.. TODOS LOS DERECHOS RESERVADOS. PROHIBIDA SU
REPRODUCCIÓN. AutoCAD es marca registrada de Autodesk.
CONSULTA Y ASESORIA; virtualviadas@yahoo.com.
Teléfonos (0155) 5343-7724 / 5343-8315
AutoCAD 2005 para Diseño Arquitectónico. 73
Pablo Viadas
UCS, Planos de Trabajo.
El UCS (user coordinate system) es nuestro sistema de coordenadas
cartesiano y nuestro UCS ICON (que siempre nos ha acompañado en
el ángulo inferior izquierdo de nuestra pantalla de dibujo) esta en el
plano XY, ahora debemos saber como entrar en loas planos
perpendiculares ZX, YZ y todas sus posibles variantes e inclinaciones.
Para esto debemos tener un completo dominio sobre este sistema y el
primer paso lo ha visto usted en nuestras lecciones en vídeo.
Origen
Nuestra manera favorita es UCS, ZA y si usted domina esta forma es
poco probable que requiera alguna otra.
Pero AutoCAD ofrece muchas formas de cambiar el UCS, y por
nuestra parte intentaremos describirle todas estas formas en las
próximas páginas.
Editorial Viadas S.A. de C.V.. TODOS LOS DERECHOS RESERVADOS. PROHIBIDA SU
REPRODUCCIÓN. AutoCAD es marca registrada de Autodesk.
CONSULTA Y ASESORIA; virtualviadas@yahoo.com.
Teléfonos (0155) 5343-7724 / 5343-8315
AutoCAD 2005 para Diseño Arquitectónico. 74
Pablo Viadas
Opciones de UCS
Para cambiar los planos de trabajo AutoCAD le proporciona una
enorme gama de posibilidades, iniciando por las barras de comandos
UCS y UCS II
UCS II es una barra muy interesante pues le ubicara de inmediato en
el plano de trabajo perpendicular como si se tratara de las caras de
un lado.
Eso esta muy bien pero si como hemos dicho, el plano de trabajo es
una pantalla de cristal sobre la que usted dibuja, esta pantalla estará
en el plano perpendicular , pero siempre en el origen.
En otras palabras si usted desea modelar o dibujar la parte trasera
de su casa, la pantalla estará ubicada en la fachada.
De ahí que le decimos que es más practico dar un UCS ZA
directamente sobre la fachada como se ve en nuestros videos.
Pero si no obstante usted recurre a estas vistas es mejor que se
familiarice con los conceptos de elevación sobre el plano del comando
Elev.
Editorial Viadas S.A. de C.V.. TODOS LOS DERECHOS RESERVADOS. PROHIBIDA SU
REPRODUCCIÓN. AutoCAD es marca registrada de Autodesk.
CONSULTA Y ASESORIA; virtualviadas@yahoo.com.
Teléfonos (0155) 5343-7724 / 5343-8315
AutoCAD 2005 para Diseño Arquitectónico. 75
Pablo Viadas
Elevación y Altura
Todas las cosas en el mundo real tienen una elevación y una altura.
Nosotros en el suelo tendremos una elevación cero y una altura de
más de metro y medio, según nuestra estatura.
Pero si estamos en el segundo piso, tendremos una elevación de 3
metros (aprox.) y la misma altura.
Igualmente en AutoCAD. Nuestro plano actual de dibujo tiene
elevación cero y altura cero. Supongamos que debemos modelar una
azotea sobre los muros elevados de nuestro proyecto o tal vez un
entrepiso, como en el ejemplo siguiente. Para lograr esto deberemos
dar una orden ELEV de 2.60 metros y nuestra pantalla de dibujo se
habrá elevado en ese medida.
En esta vista en corte,
el segundo piso tiene
una altura de 2.60 m y
una elevación de
2.60m respecto al
suelo.
A partir de la orden ELEV todo sucederá a 2.60 metros del piso. A
partir de ahí nuestros muros y objetos estarán a esa altura y tendrán
su propia elevación.
Editorial Viadas S.A. de C.V.. TODOS LOS DERECHOS RESERVADOS. PROHIBIDA SU
REPRODUCCIÓN. AutoCAD es marca registrada de Autodesk.
CONSULTA Y ASESORIA; virtualviadas@yahoo.com.
Teléfonos (0155) 5343-7724 / 5343-8315
AutoCAD 2005 para Diseño Arquitectónico. 76
Pablo Viadas
Command: elev
Specify new default elevation <0.0000>: 2.6
Specify new default thickness <0.0000>:
Elev tiene una segunda opción; Thickness, que permite introducir un
espesor. Esta opción no la usaremos en este curso pues no se trata de
un espesor sólido, sino bidimensional en el eje de las Z.
Para regresar a la elevación original o cambiarla bastara
introducir un nuevo valor en Elev. No olvide retirar el Elev cuando
concluya o todos sus planos de trabajo conservaran esta
elevación.
Ahora si usted ha obtenido su UCS por medio de la Barra de
herramientas de UCS II, y por ejemplo ataca su proyecto por el
Frente Front, pero el plano esta aún lejos de los muros, podra cambiar
su plano dándole una elevación negativa, para que el plano de trabajo
quede exactamente sobre la fachada o el muro interior que requiera.
Sabemos que este es un concepto confuso, pero usted cuenta con
sus amigos del Centro de Soporte para que lo apoyen. No dude en
llamarnos para obtener asesoria y no olvide proporcionar su
número de CD-ROM que aparece en la parte superior de su hoja
de registro.
Otros consejos:
1. Para modelar una pieza tridimensionalmente debe contar con
sus planos detallados en dos dimensiones incluyendo cortes y
fachadas. AutoCAD puede convertir una pieza tridimensional en
vistas ortogonales, pero no las vistas automáticamente en un
modelo tridimensional, eso precisamente lo haremos nosotros
modelando.
2. Las piezas a ser convertidas en sólidos deben ser polilíneas
cerradas y trazadas de una sola intención. En otras palabras una
sola y única polilínea cerrada, si no es así convierta la siluetas de
su pieza utilizando el comando PEDIT.
Editorial Viadas S.A. de C.V.. TODOS LOS DERECHOS RESERVADOS. PROHIBIDA SU
REPRODUCCIÓN. AutoCAD es marca registrada de Autodesk.
CONSULTA Y ASESORIA; virtualviadas@yahoo.com.
Teléfonos (0155) 5343-7724 / 5343-8315
AutoCAD 2005 para Diseño Arquitectónico. 77
Pablo Viadas
Opciones de la barra I, de UCS
Ahora veamos algunas otras alternativas para ubicar los planos de
trabajo.
UCS, ZA, Sin duda la más practica de todas, “como lo vio en el
vídeo”, el 99% del trabajo lo resolverá con esta herramienta.
UCS en 3 Puntos, Por definición geométrica tres puntos en el
espacio definen un plano. Ya sea que pueda usted decir que
coordenadas o apoyarse en otro elemento, si usted es capaz de
definir tres puntos en el espacio AutoCAD le dará un plano de trabajo
UCS.
3 puntos de UCS
definen el plano
de trabajo sobre
el tejado.
UCS a la Vista. Si solo desea dar un plano de trabajo en la vista
que tiene frente a usted esta puede ser su opción.
Note que el plano estará ubicado sobre el origen del plano y tal vez
muy lejos del objeto que quiere modelar.
Pero algo que si podrá hacer es mover objetos en ese plano.
Editorial Viadas S.A. de C.V.. TODOS LOS DERECHOS RESERVADOS. PROHIBIDA SU
REPRODUCCIÓN. AutoCAD es marca registrada de Autodesk.
CONSULTA Y ASESORIA; virtualviadas@yahoo.com.
Teléfonos (0155) 5343-7724 / 5343-8315
AutoCAD 2005 para Diseño Arquitectónico. 78
Pablo Viadas
Origin, define un plano mediante coordenadas precisas en X, Y y
Z. Quizá le sea práctico definir como origen la esquina de su
proyecto.
Object, alinea el plano de UCS con la entidad seleccionada. Por
ejemplo un muro que vaya a modelar. Requiere practica pues como los
objetos son 3D tienen múltiples caras.
View, alinea el plano de UCS a la vista en la pantalla. El plano de
trabajo esta apoyado en el origen.
X,Y,Z, Rota el plano en un ángulo a partir del eje
seleccionado. Útil al modelar piezas seleccionadas en un ángulo,
aunque es más practico dibujarlas en perfil y extrudarlas como se ve
en nuestro vídeo al trabajar un tejado inclinado.
Previous, regresa al plano de UCS, inmediato anterior.
Display Ucs Dialog, Solo se aconseja si maneja una sucesión de
planos no paralelos o perpendiculares a los ejes cartesianos y a los
cuales seria complicado volver. AutoCAD despliega una caja de dialogo
conde se pueden definir y rescatar estos planos de trabajo.
World, La opción por omisión remite a las coordenadas
universales-
Como siempre diremos que solo la practica constante le permitirá
saber cual de estos puede ser el más útil para su trabajo. Por nuestra
parte le recomendamos que en tanto siga con atención nuestras
lecciones en vídeo.
Editorial Viadas S.A. de C.V.. TODOS LOS DERECHOS RESERVADOS. PROHIBIDA SU
REPRODUCCIÓN. AutoCAD es marca registrada de Autodesk.
CONSULTA Y ASESORIA; virtualviadas@yahoo.com.
Teléfonos (0155) 5343-7724 / 5343-8315
INDICE 79
Índice Vídeos UCS Sólidos Superficies Comandos
Superficies 3D.
Probablemente la mayor parte de su trabajo de modelado estará
basado en sólidos que son fáciles de construir y trabajar. Pero
alternativamente a los sólidos AutoCAD nos ofrece las Superficies
que son entidades con una mayor cantidad de posibilidades sobre todo
si se trata de modelos con elementos curvos.
En la ilustración anterior tanto la rampa en espiral, como la lona de
cobertura están realizadas por medio de superficies, pues seria
demasiado difícil ejecutarlas por sólidos.
Editorial Viadas S.A. de C.V.. TODOS LOS DERECHOS RESERVADOS. PROHIBIDA SU
REPRODUCCIÓN. AutoCAD es marca registrada de Autodesk.
CONSULTA Y ASESORIA; virtualviadas@yahoo.com.
Teléfonos (0155) 5343-7724 / 5343-8315
AutoCAD 2005 para Diseño Arquitectónico. 80
Pablo Viadas
Las superficies como veremos a continuación son entidades que solo
poseen dos dimensiones, ancho y largo pero no espesor.
No obstante como se trata de una maleable hoja de papel virtual
podemos conformarlas como papirolas y construir desde elementos de
apariencia sólida hasta lonas velarías y por supuesto la superficie
rugosa de un predio desde donde desplantar nuestro proyecto.
El manejo de estas superficies esta dado por varios comandos de
AutoCAD, pero el principal es Edgesurf.
EDGESURF crea una malla a partir de cuatro costados, formados por
polilíneas de cualquier número de vértices e incluso curvaturas , con la
única condición de que las líneas se toquen perfectamente en sus
extremos.
Este comando es antiguo en AutoCAD, pero quizá el más poderoso.
Estas mallas no obstante su versatilidad no pueden ser editadas ni
afectadas por sólidos ni tampoco se les pueden aplicar operaciones
como Extrude, Unión, Subtract o Intersección.
En realidad la única forma de afectarlas es redibujando las líneas que
la definen.
Editorial Viadas S.A. de C.V.. TODOS LOS DERECHOS RESERVADOS. PROHIBIDA SU
REPRODUCCIÓN. AutoCAD es marca registrada de Autodesk.
CONSULTA Y ASESORIA; virtualviadas@yahoo.com.
Teléfonos (0155) 5343-7724 / 5343-8315
AutoCAD 2005 para Diseño Arquitectónico. 81
Pablo Viadas
Como primer ejercicio para comprender el manejo de
superficies le vamos a proponer que aprenda usted la forma de
reproducir un terreno tridimensionalmente pues consideramos
que rara vez tendrá la suerte de desplantar su proyecto desde
terreno nivelado.
LECCIÓN EN VÌDEO; SUPERFICIES.
Antes de seguir adelante debemos aclarar que existen
estupendos programas de topografía como Autodesk Land
Desktop, Eagle Point, Survey Complete y varios más cuya
especialidad son las operaciones de Topografía y movimientos
de tierra.
AutoCAD 2004 no es un programa de topografía, Y NO
GENERA CURVAS DE NIVEL TRADICIONALES, cuando menos
de manera automática, pero nosotros aquí trataremos de
utilizar sus poderosas herramientas para representar los
terrenos de nuestras maquetas virtuales.
Editorial Viadas S.A. de C.V.. TODOS LOS DERECHOS RESERVADOS. PROHIBIDA SU
REPRODUCCIÓN. AutoCAD es marca registrada de Autodesk.
CONSULTA Y ASESORIA; virtualviadas@yahoo.com.
Teléfonos (0155) 5343-7724 / 5343-8315
AutoCAD 2005 para Diseño Arquitectónico. 82
Pablo Viadas
Crear superficies topográficas tridimensionales en AutoCAD es
tan difícil como obtener los datos de cuatro secciones
transversales que describan el relieve de un cuadrilátero
dentro del cual este inscrito nuestro terreno.
Lo más probable es que su terreno no sea un rectángulo
perfecto pero para iniciar su aprendizaje le sugerimos lo
idealice o como aparece en la ilustración anterior en la medida
de lo posible englobe su predio en un rectángulo ideal.
De cualquier forma pronto vera que a condición de mantener
cuatro lados usted puede otorgarles cualquier ángulo entre
ellos.
Físicamente las secciones pueden ser realizadas con una
niveleta de mano y un estadal, pero también pueden venir de los
datos de un levantamiento topográfico en regla o incluso de
planos de cartografía pública.
Editorial Viadas S.A. de C.V.. TODOS LOS DERECHOS RESERVADOS. PROHIBIDA SU
REPRODUCCIÓN. AutoCAD es marca registrada de Autodesk.
CONSULTA Y ASESORIA; virtualviadas@yahoo.com.
Teléfonos (0155) 5343-7724 / 5343-8315
AutoCAD 2005 para Diseño Arquitectónico. 83
Pablo Viadas
Para nuestro ejemplo vamos a suponer que tenemos un predio de
forma regular y ha sido posible obtener las secciones
transversales de sus linderos los cuales forman el contorno del
plano topográfico como ilustración abre nuestro capitulo.
En la siguiente ilustración podemos ver el predio en forma de un
cuadrángulo (negro) y en diferentes colores cada uno de los
linderos con la información proporcionada por el topógrafo.
La información normalmente nos la proporcionan en forma de
una grafica donde podemos apreciar distancias y alturas como
veremos a continuación.
Editorial Viadas S.A. de C.V.. TODOS LOS DERECHOS RESERVADOS. PROHIBIDA SU
REPRODUCCIÓN. AutoCAD es marca registrada de Autodesk.
CONSULTA Y ASESORIA; virtualviadas@yahoo.com.
Teléfonos (0155) 5343-7724 / 5343-8315
AutoCAD 2005 para Diseño Arquitectónico. 84
Pablo Viadas
Ejercicio Paso a Paso.
1.- Dibujar el Predio.
Nuestro ejemplo es un simple rectángulo y para efectos de la
practica son solo cuatro líneas sin ninguna longitud especifica.
(PARA ESTE EJERCICIO UTILICE EL SNAP). RECUERDE QUE
ESTE EJERCICIO APARECE EN NUESTRO CLIP DE VÍDEO
“Manejo de Superficies”.
2.- Primer Plano de Coordenadas.
Pedimos nuestro comando;
UCS
ZA
Y damos nuestro punto y perpendicular por el ángulo inferior
izquierdo de nuestro predio. De preferencia elegimos la esquina
que tiene el nivel más bajo para definirlo como nuestro nivel
cero. Es importante que sea la esquina pues será nuestro origen
cuando cambiemos de plano de coordenadas.
PUNTO Y
PERPENDICULAR
A continuación pedimos la vista en planta.
PLAN
Nuestra vista de planta es una línea sin ningún dato, pero aquí
comenzaremos a graficar nuestro perfil del Lindero 1, teniendo
en cuenta que nuestro origen es la coordenada cero, cero donde
dimos el punto y la perpendicular.
Editorial Viadas S.A. de C.V.. TODOS LOS DERECHOS RESERVADOS. PROHIBIDA SU
REPRODUCCIÓN. AutoCAD es marca registrada de Autodesk.
CONSULTA Y ASESORIA; virtualviadas@yahoo.com.
Teléfonos (0155) 5343-7724 / 5343-8315
AutoCAD 2005 para Diseño Arquitectónico. 85
Pablo Viadas
FINAL DE AMBAS
LÍNEAS ALINEADAS
Para efectos del ejercicio grafique su línea de lindero sin cuidar
mucho las medidas, obviamente en un ejercicio real deberá ser
cuidadosos al graficar su sección.
Cuide que al concluir la línea del lindero este perfectamente
alineada con la línea del predio. PARA QUE ESTO SEA
POSIBLE UTILICE EL SNAP.
FINAL DE
AMBAS
LÍNEAS
ALINEADA
El siguiente paso es regresar a la coordenadas Universales.
UCS
PLAN
Nuestro dibujo de nuevo se muestra como un rectángulo. Ahora
elegimos la esquina donde termino la línea de la sección
transversal del Lindero 1 y ahí damos nuestro punto y
perpendicular.
Editorial Viadas S.A. de C.V.. TODOS LOS DERECHOS RESERVADOS. PROHIBIDA SU
REPRODUCCIÓN. AutoCAD es marca registrada de Autodesk.
CONSULTA Y ASESORIA; virtualviadas@yahoo.com.
Teléfonos (0155) 5343-7724 / 5343-8315
AutoCAD 2005 para Diseño Arquitectónico. 86
Pablo Viadas
UCS
ZA
PLAN
De nuevo el predio se muestro como una línea solo que ahora el
Lindero 1 es una línea roja a la derecha.
LINDERO 2
PREDIO
Pero ahora su gráfica deberá empezar a la altura donde
concluyo la línea roja del Lindero 1, por esto es importante que
termine exactamente el trazo del Lindero 1 en la esquina del
Predio, pues ahora solo esta línea estará “asomando” al nuevo
plano de coordenadas y el Lindero 2 podrá unirse
perfectamente al Lindero 1.
UNION
PERFECTA
DE AMBOS
LINDEROS
Editorial Viadas S.A. de C.V.. TODOS LOS DERECHOS RESERVADOS. PROHIBIDA SU
REPRODUCCIÓN. AutoCAD es marca registrada de Autodesk.
CONSULTA Y ASESORIA; virtualviadas@yahoo.com.
Teléfonos (0155) 5343-7724 / 5343-8315
AutoCAD 2005 para Diseño Arquitectónico. 87
Pablo Viadas
Una vez graficado el Lindero 2, se regresa a la vista en planta
de las coordenadas universales.
UCS
PLAN
De la misma manera que se eligió el Sistema de Coordenadas
para el Lindero 2, se procede a insertar un Sistema de
coordenadas para el Lindero 3.
Se da UCS, ZA en la esquina donde se une el Lindero 2 y el 3 y
se presenta la vista de planta.
UCS
PLAN
LINDERO 3
LINDERO 2
LINDERO 1
De nuevo se grafica la sección transversal cuidando que la unión
entre el Lindero 2 y el Lindero 3 se perfecta.
La mejor forma de conseguir esto es que la menos en los
primeros ejercicios se utilice el SNAP.
Editorial Viadas S.A. de C.V.. TODOS LOS DERECHOS RESERVADOS. PROHIBIDA SU
REPRODUCCIÓN. AutoCAD es marca registrada de Autodesk.
CONSULTA Y ASESORIA; virtualviadas@yahoo.com.
Teléfonos (0155) 5343-7724 / 5343-8315
AutoCAD 2005 para Diseño Arquitectónico. 88
Pablo Viadas
UNION
PERFECTA DE
AMBOS
LINDEROS
UNION
PERFECTA DE
AMBOS
LINDEROS
La operación ahora ya es algo repetitivo y si recuerda el
Ejercicio N° 1 “La Casita” se dará cuenta que es algo similar.
UCS
PLAN
Esto nos lleva a las coordenadas Universales y de nuevo
buscamos un punto. En esta ocasión la esquina de los Linderos 3
y 4. Damos punto y perpendicular.
UCS
ZA
PLAN
Editorial Viadas S.A. de C.V.. TODOS LOS DERECHOS RESERVADOS. PROHIBIDA SU
REPRODUCCIÓN. AutoCAD es marca registrada de Autodesk.
CONSULTA Y ASESORIA; virtualviadas@yahoo.com.
Teléfonos (0155) 5343-7724 / 5343-8315
AutoCAD 2005 para Diseño Arquitectónico. 89
Pablo Viadas
Como siempre se busca que este lindero empiece en el punto
final del lindero anterior.
SI ESTO NO SE LOGRA SE DEBE A QUE EL LINDERO
ANTERIOR SE TERMINO UN POCO ANTES O UN POCO
DESPUES.
En realidad la menor distancia imaginable es suficiente para que
el contacto no se realice y usted no pueda crear su malla. Por lo
tanto de nuevo le recordamos utilice el SNAP.
EDGESURF
El comando Edgesurf nos permite crear una malla a partir de
cuatro polilíneas con cualquier número de vértices y curvaturas
con la única condición de que estas líneas este unidas por sus
extremos.
Incluso las polilíneas pueden estar en sistemas coordenados
diferentes y esta condición es la que nos va a permitir utilizarla
como una herramienta representativa de relieves.
Editorial Viadas S.A. de C.V.. TODOS LOS DERECHOS RESERVADOS. PROHIBIDA SU
REPRODUCCIÓN. AutoCAD es marca registrada de Autodesk.
CONSULTA Y ASESORIA; virtualviadas@yahoo.com.
Teléfonos (0155) 5343-7724 / 5343-8315
AutoCAD 2005 para Diseño Arquitectónico. 90
Pablo Viadas
Una vez concluido el trazo de nuestros cuatro linderos
convocamos el comando:
Edgesurf
Edgesurf nos pide que toquemos uno a uno los cuatro linderos.
Si usted trabajo con todo cuidado y apoyándose en el SANP el
resultado puede ser este:
Si la malla no se conforma, observe con todo cuidado el
ejercicio en vídeo. Verifique que sus linderos coincidan con el
próximo punto de UCS, o sea que terminen coincidentes con las
esquinas del predio. Para esto es muy útil el SNAP.
EDGESURF tiene dos variables. SURFTAB1, y SURFTAB2,
estas variables controlan el numero de hilos de la malla.
Editorial Viadas S.A. de C.V.. TODOS LOS DERECHOS RESERVADOS. PROHIBIDA SU
REPRODUCCIÓN. AutoCAD es marca registrada de Autodesk.
CONSULTA Y ASESORIA; virtualviadas@yahoo.com.
Teléfonos (0155) 5343-7724 / 5343-8315
AutoCAD 2005 para Diseño Arquitectónico. 91
Pablo Viadas
Por ejemplo la malla de la siguiente ilustración se establecieron
como variables de SURFTAB1, el valor de 20 y SURFTAB2,el
valor de 40.
CONSIDERACIONES.
• EDGESURF permite la construcción de todo tipo de
elementos, por ejemplo techos transparentes y lonas
monumentales de carácter arquitectónico.
• Es posible Renderizar las mallas provenientes de
Edgesurf, aplicarles colores, texturas y brillos, pero
estas no pueden ser editadas por ningún tipo de
herramienta en AutoCAD 2002.
• Para aplicar las variables SURFTAB debe borrar la
malla anterior y aplicar una nueva.
• Una 3D Poly también puede formar parte de una
Edgesurf.
Editorial Viadas S.A. de C.V.. TODOS LOS DERECHOS RESERVADOS. PROHIBIDA SU
REPRODUCCIÓN. AutoCAD es marca registrada de Autodesk.
CONSULTA Y ASESORIA; virtualviadas@yahoo.com.
Teléfonos (0155) 5343-7724 / 5343-8315
AutoCAD 2005 para Diseño Arquitectónico. 92
Pablo Viadas
Lonas y Velarias
Una vez que hemos visto las posibilidades de Edgesurf reproduciendo
superficies de terrenos, tenemos ya una idea cabal del
funcionamiento de esta versátil herramienta.
A continuación intentaremos demostrar algunas otras posibilidades
reproduciendo estructuras y obras efímeras.
LECCIÓN EN VÍDEO: LONAS Y VELARIAS
Editorial Viadas S.A. de C.V.. TODOS LOS DERECHOS RESERVADOS. PROHIBIDA SU
REPRODUCCIÓN. AutoCAD es marca registrada de Autodesk.
CONSULTA Y ASESORIA; virtualviadas@yahoo.com.
Teléfonos (0155) 5343-7724 / 5343-8315
AutoCAD 2005 para Diseño Arquitectónico. 93
Pablo Viadas
Ejercicio Paso a Paso.
Veamos ahora de manera detallada otra forma de crear superficies en
nuestra siguiente lección en vídeo.
Como ha podido ir viendo el manejo de superficies requiere de la
practica de los planos de trabajo UCS y de la habilidad de dibujar en
ellos las formas de las polilíneas que conformaran la figura.
La ventaja de estas superficies es que como puede ver a continuación
lo mismo pueden tener una apariencia de plástico transparente o de
una sólida mampostería.
LECCIÓN EN VÍDEO: SUPERFICIE 2
Editorial Viadas S.A. de C.V.. TODOS LOS DERECHOS RESERVADOS. PROHIBIDA SU
REPRODUCCIÓN. AutoCAD es marca registrada de Autodesk.
CONSULTA Y ASESORIA; virtualviadas@yahoo.com.
Teléfonos (0155) 5343-7724 / 5343-8315
AutoCAD 2005 para Diseño Arquitectónico. 94
Pablo Viadas
Iniciaremos nuestro ejercicio paso a paso construyendo una sencilla
lona como la que pudiera usar para proyectar una cubierta efímera
sobre una área abierta.
Le suplicamos seguir muy atentamente la lección en vídeo. Como usted
pronto vera se trata de dibujar cuatro polilíneas en diferentes planos
de trabajo.
Realmente todo el secreto de obtener ventajas de Edgesurf consiste
en saber ubicar los planos de trabajo desde los que se definirán las
cuatro polilíneas que definen la superficie.
Editorial Viadas S.A. de C.V.. TODOS LOS DERECHOS RESERVADOS. PROHIBIDA SU
REPRODUCCIÓN. AutoCAD es marca registrada de Autodesk.
CONSULTA Y ASESORIA; virtualviadas@yahoo.com.
Teléfonos (0155) 5343-7724 / 5343-8315
AutoCAD 2005 para Diseño Arquitectónico. 95
Pablo Viadas
A continuación podemos ver las cuatro polilíneas que generan la lona
desde una vista isométrica.
Note que los ejes principales (color rojo) están sobre el plano UCS
World o sea el plano cartesiano normal. Ahí dibujamos la polilínea 3
(negra) en forma de curva.
Como vera en el vídeo las polilíneas curvas 2 y 4 (azul) se generaron al
dibujar una línea curva en el plano perpendicular front y a
continuación desde el UCS WORLD se copiaron y giraron a su posición
de proyecto cuidando que sus extremos tocaran los extremos de la
línea 3 con precisión.
Finalmente, para asegurarnos que la línea curva 1 (color verde) tocara
los extremos de las líneas 2 y 4 se utilizo una 3D Poly la cual después
se curvo con un Pedit para dar la geometría necesaria .
Al aplicar Edgesurf se formo la lona deseada.
Editorial Viadas S.A. de C.V.. TODOS LOS DERECHOS RESERVADOS. PROHIBIDA SU
REPRODUCCIÓN. AutoCAD es marca registrada de Autodesk.
CONSULTA Y ASESORIA; virtualviadas@yahoo.com.
Teléfonos (0155) 5343-7724 / 5343-8315
AutoCAD 2005 para Diseño Arquitectónico. 96
Pablo Viadas
Si usted observa con cuidado este ejercicio notara que cuenta con una
libertad total al manejar la polilínea, sobre todo con el comando 3D
Poly y el único cuidado especial es que los extremos de las líneas se
toquen con precisión.
Un recurso sencillo es que una vez logrado un “gajo” de la lona o la
figura simplemente la puede copiar para terminar la estructura.
Editorial Viadas S.A. de C.V.. TODOS LOS DERECHOS RESERVADOS. PROHIBIDA SU
REPRODUCCIÓN. AutoCAD es marca registrada de Autodesk.
CONSULTA Y ASESORIA; virtualviadas@yahoo.com.
Teléfonos (0155) 5343-7724 / 5343-8315
AutoCAD 2005 para Diseño Arquitectónico. 97
Pablo Viadas
Creando Elementos en Espiral.
Veamos ahora una aplicación práctica del comando Edgesurf para
crear elementos estructurales que además de describir una curva
ejecutan una elevación como puede ser típicamente una rampa espiral
de estacionamiento, una escalera de caracol o un distribuidor vial en
forma de trébol.
LECCIÓN EN VÍDEO: CONSTRUYENDO RAMPAS CURVADAS.
Consideraciones
Primeramente se requiere de una cuidadosa planeación para que la
curvatura y su elevación lleguen con precisión y de manera uniforme
al siguiente nivel.
El ejercicio en vídeo que ponemos a su disposición no toma esto en
cuenta por cuestiones de tiempo de exposición del vídeo y espacio en
el CD-ROM.
Editorial Viadas S.A. de C.V.. TODOS LOS DERECHOS RESERVADOS. PROHIBIDA SU
REPRODUCCIÓN. AutoCAD es marca registrada de Autodesk.
CONSULTA Y ASESORIA; virtualviadas@yahoo.com.
Teléfonos (0155) 5343-7724 / 5343-8315
AutoCAD 2005 para Diseño Arquitectónico. 98
Pablo Viadas
Nuestro proceso va a ser el siguiente.
1. Trazamos nuestro proyecto de rampa en espiral desde la
planta.
2. Dado que AutoCAD no tiene herramientas para extrudir un
sólido en forma curvada optamos por Edgesurf y planeamos el dibujo
de sus cuatro lados, suponiendo que dos describen la rampa en sección
y dos se proyectan de manera curva y ascendente.
3. Podemos dibujar la sección libremente con una polilínea solo
que en vez de ser una línea cerrada como cuando creamos sólidos,
ahora es una línea abierta.
4. Nuestro siguiente paso será crear la curva en espiral
siguiendo un proceso que permita el dibujo de esta línea en tres
dimensiones.
5. Para lograr esto construiremos una rejilla 3D mediante
polígonos superpuestos a alturas precias en cuyos vértices
apoyaremos la ruta de una polilínea 3D.
6. Esta operación debe ejecutarse dos veces pues se requieren
dos polilíneas 3d para en unión de las dos secciones generar la malla
Edgesurf.
Editorial Viadas S.A. de C.V.. TODOS LOS DERECHOS RESERVADOS. PROHIBIDA SU
REPRODUCCIÓN. AutoCAD es marca registrada de Autodesk.
CONSULTA Y ASESORIA; virtualviadas@yahoo.com.
Teléfonos (0155) 5343-7724 / 5343-8315
AutoCAD 2005 para Diseño Arquitectónico. 99
Pablo Viadas
Aquí podemos ver en planta la zona donde crearemos nuestra
estructura. Las líneas rojas corresponden al trazo original.
Es importante anotar que las curvas ascendentes creadas por
polilíneas 3Dpoly fácilmente se salen de control y pueden generar
elementos con efectos de torsión.
Por esta razón para nuestro ejemplo hemos decidido solo construir un
segmento de un cuarto de circulo el cual posteriormente será copiado.
Por lo tanto dibujaremos una sección de desplante a las 9 horas del
circulo y la siguiente a las 12 del reloj o sea noventa grados adelante
pero con la elevación marcada por la cuarta parte del nivel del piso
superior que pretendemos alcanzar con esta rampa.
Editorial Viadas S.A. de C.V.. TODOS LOS DERECHOS RESERVADOS. PROHIBIDA SU
REPRODUCCIÓN. AutoCAD es marca registrada de Autodesk.
CONSULTA Y ASESORIA; virtualviadas@yahoo.com.
Teléfonos (0155) 5343-7724 / 5343-8315
AutoCAD 2005 para Diseño Arquitectónico. 100
Pablo Viadas
En esta misma ilustración podemos ver ya las líneas curvas que
conforman la rampa (en color amarillo) y los polígonos verdes cuyos
vértices nos servirán de apoyo para el trazo de la 3dpoly tal y como
se ve en el vídeo.
Esta estructura la construiremos utilizando una serie de polígonos
superpuestos a manera de andamiaje. En la figura anterior podemos
observar que hemos trazado una figura de 16 lados para cada una de
las líneas. Elegimos un lado perpendicular para nuestras secciones de
arranque y terminación.
Ahora si elegimos una vista lateral podremos copiar varias veces
nuestro octágono en un intervalo uniforme entre la altura del desnivel
para que la 3Dpoly pueda subir vértice por vértice.
Editorial Viadas S.A. de C.V.. TODOS LOS DERECHOS RESERVADOS. PROHIBIDA SU
REPRODUCCIÓN. AutoCAD es marca registrada de Autodesk.
CONSULTA Y ASESORIA; virtualviadas@yahoo.com.
Teléfonos (0155) 5343-7724 / 5343-8315
AutoCAD 2005 para Diseño Arquitectónico. 101
Pablo Viadas
En nuestra ilustración siguiente observamos ya la 3Dpoly (en color
amarillo) dibujada de vértice a vértice del andamiaje de polígonos
subiendo poco a poco hasta concluir al extremo de la sección de
terminación de la rampa.
La línea en amarilla es la misma 3Dpoly luego de aplicar un comando
Pedit y la opción Spline.
Para construir la segunda 3Dpoly puede repetir el mismo
procedimiento o como aparece en nuestro vídeo copiándolas y
editándola.
Editorial Viadas S.A. de C.V.. TODOS LOS DERECHOS RESERVADOS. PROHIBIDA SU
REPRODUCCIÓN. AutoCAD es marca registrada de Autodesk.
CONSULTA Y ASESORIA; virtualviadas@yahoo.com.
Teléfonos (0155) 5343-7724 / 5343-8315
AutoCAD 2005 para Diseño Arquitectónico. 102
Pablo Viadas
Aquí podemos ver ya completos los cuatro lados de la malla a crear
con Edgesurf.
Ahora, es aconsejable manejar valores altos (100) en las variables
Surftab 1 y 2 para obtener una figura suavizada.
Editorial Viadas S.A. de C.V.. TODOS LOS DERECHOS RESERVADOS. PROHIBIDA SU
REPRODUCCIÓN. AutoCAD es marca registrada de Autodesk.
CONSULTA Y ASESORIA; virtualviadas@yahoo.com.
Teléfonos (0155) 5343-7724 / 5343-8315
AutoCAD 2005 para Diseño Arquitectónico. 103
Pablo Viadas
Podemos concluir el ejercicio copiando con un Array la sección
construida y luego acomodarla acoplando cada sección en una
continuidad para concluir el circuito.
Si nuestro planteamiento fue correcto nuestra rampa estará
desembocando correctamente en el siguiente nivel.
Recuerde que usted puede hacer consultas a nuestro centro de
soporte.
Editorial Viadas S.A. de C.V.. TODOS LOS DERECHOS RESERVADOS. PROHIBIDA SU
REPRODUCCIÓN. AutoCAD es marca registrada de Autodesk.
CONSULTA Y ASESORIA; virtualviadas@yahoo.com.
Teléfonos (0155) 5343-7724 / 5343-8315
AutoCAD 2005 para Diseño Arquitectónico. 104
Pablo Viadas
Surfaces, (Superficies) Una a Una.
Para concluir nuestro estudio de las superficies es conveniente
aclarar que todas las superficies son objetos de dos dimensiones que
sin embargo AutoCAD permite se extiendan libremente en el espacio
tridimensional construyendo entidades de apariencia sólida. Pero que
sin embargo no se pueden perforar ni afectar por comando como
Extrude, Subtract, Union, etc.
En realidad y como ya hemos dicho la única forma de modificarlas es
modificando las líneas que los generan.
2D Solid 3D Face.
El primer comando de la barra, es 2D Solid. En realidad no es un
sólido como podríamos entender si no un polígono. Fue útil cuando
AutoCAD no podía hacer entramados (hatch) sólidos o por decir así
llenos en un color. En estos momentos difícilmente tendrá alguna
utilidad para usted.
3D Face crea una superficie plana de laterales planos, algo así como
una tabla pero sin espesor ni posibilidades de edición. En cualquier
caso le conviene más un Rectang, con una extrusión.
Editorial Viadas S.A. de C.V.. TODOS LOS DERECHOS RESERVADOS. PROHIBIDA SU
REPRODUCCIÓN. AutoCAD es marca registrada de Autodesk.
CONSULTA Y ASESORIA; virtualviadas@yahoo.com.
Teléfonos (0155) 5343-7724 / 5343-8315
AutoCAD 2005 para Diseño Arquitectónico. 105
Pablo Viadas
Primitivas
AutoCAD ofrece como alternativa a las figuras primitivas sólidas,
estas figuras en su variable superficie. Su diferencia principal como
ya comentamos es que no podrá editarlas por medio de substracciones
o adiciones y mucho menos aplicando el comando Fillet.
Edge y 3D Mesh.
Edge, nos permite colocar puntos o líneas intermedia o internas en una
3D Face. Esto llega tener alguna aplicación en graficación de
funciones matemáticas, pero poco en el campo de la ingeniería civil o
la construcción.
3D Mesh nos permite crear una superficie a la cual podemos asignarle
diferentes coordenadas.
A continuación vamos a crear una figura arbitraria introduciendo
coordenadas en 3 direcciones utilizando 3D Mesh como podemos ver a
continuación.
Editorial Viadas S.A. de C.V.. TODOS LOS DERECHOS RESERVADOS. PROHIBIDA SU
REPRODUCCIÓN. AutoCAD es marca registrada de Autodesk.
CONSULTA Y ASESORIA; virtualviadas@yahoo.com.
Teléfonos (0155) 5343-7724 / 5343-8315
AutoCAD 2005 para Diseño Arquitectónico. 106
Pablo Viadas
Command: _3dmesh
Enter size of mesh in M direction: 4
Enter size of mesh in N direction: 4
Specify location for vertex (0, 0): 7,12,5
Specify location for vertex (0, 1): 8,12,3
Specify location for vertex (0, 2): 9,12,1
Specify location for vertex (0, 3): 10,12,3
Specify location for vertex (1, 0): 7,13,5
Specify location for vertex (1, 1): 8,13,1
Specify location for vertex (1, 2): 9,13,3
Specify location for vertex (1, 3): 10,13,1
Specify location for vertex (2, 0): 7,14,6
Specify location for vertex (2, 1): 8,14,8
Specify location for vertex (2, 2): 9,14,9
Specify location for vertex (2, 3): 11,14,10
Specify location for vertex (3, 0): 7,15,1
Specify location for vertex (3, 1): 8,15,2
Specify location for vertex (3, 2): 9,15,3
Specify location for vertex (3, 3): 10,15,4
Command: '_3dorbit Press ESC or ENTER to exit, or right-click to
display
Este comando puede ser útil para crear algún modelo en especial, sin
embargo es preferible y menos engorroso utilizar Edgesurf.
Editorial Viadas S.A. de C.V.. TODOS LOS DERECHOS RESERVADOS. PROHIBIDA SU
REPRODUCCIÓN. AutoCAD es marca registrada de Autodesk.
CONSULTA Y ASESORIA; virtualviadas@yahoo.com.
Teléfonos (0155) 5343-7724 / 5343-8315
AutoCAD 2005 para Diseño Arquitectónico. 107
Pablo Viadas
Revolved Surface. (Superficies de Revolución)
Este es un pariente de Revolve, pero en su versión superficie.
Este comando nos servirá para crear superficies de revolución, a
partir de un perfil construido en un plano el cual se hará rotar en
torno a un eje establecido.
Al igual que Edgesurf los perfiles serán trazados con Polyline. Para
trazarlo necesitaremos de un perfil o silueta y un eje de revolución
los cuales pueden ser trazados en cualquier UCS .
Primero trazaremos en la UCS frontal, la silueta de un pedestal y del
lado derecho trazaremos desde el extremo superior hasta el inferior
un eje, el cual será el “eje de revolución”.
Silueta o perfil
Eje de revolución .
Una vez ejecutado esto nos dirigiremos a la barra flotante de
Surfaces y seleccionaremos el icono de Revolved Surfaces .
Path Curve, se refiere al perfil de la figura que queremos obtener
por rotación y por supuesto “Axis of Revolution” es el eje sobre el
cual rotará y puede estar en cualquier posición.
Editorial Viadas S.A. de C.V.. TODOS LOS DERECHOS RESERVADOS. PROHIBIDA SU
REPRODUCCIÓN. AutoCAD es marca registrada de Autodesk.
CONSULTA Y ASESORIA; virtualviadas@yahoo.com.
Teléfonos (0155) 5343-7724 / 5343-8315
AutoCAD 2005 para Diseño Arquitectónico. 108
Pablo Viadas
Después de seleccionar el perfil, y el eje de revolución, AutoCAD nos
preguntara el ángulo y los grados, dándonos la posibilidad de construir
figuras con media rotación o un fragmento de rotación.
Las opciones por omisión nos conducen la rotación completa del perfil.
Si requiere la malla más cerrada, para obtener un objeto de bordes
más circulares puede modificar las variables:
Surftab1 y Surftab2, que cierran o abren la malla en las direcciones
X,Y.
Ruled Surface
Este comando solo se utiliza para unir dos superficies diferentes,
como pudieran ser círculos y rectángulos, por medio de una malla
confiriéndole una continuidad a entidades tridimensionales de
geometría diferente, como pudieran ser cilindros y rectángulos.
Podemos tomar como un pequeño ejemplo el dibujo de instalaciones de
aire acondicionado donde se une ductería de sección circular y
rectangular.
Editorial Viadas S.A. de C.V.. TODOS LOS DERECHOS RESERVADOS. PROHIBIDA SU
REPRODUCCIÓN. AutoCAD es marca registrada de Autodesk.
CONSULTA Y ASESORIA; virtualviadas@yahoo.com.
Teléfonos (0155) 5343-7724 / 5343-8315
AutoCAD 2005 para Diseño Arquitectónico. 109
Pablo Viadas
La torsión de la malla dependerá del punto en el que se seleccione la
base .
Primero seleccione un rectángulo en la vista vigente de planta, y a
continuación, un círculo separado y perpendicular en la elevación. Una
malla recta o con torsión unirá ambos objetos.
Tabulated Surface
Este comando nos servirá para poder crear por Extrusión, una
superficie o sección tubular constituida por una malla de dos
direcciones.
Se selecciona la figura creada por una figura cerrada como pudiera
ser una polilínea o un circulo y se dibuja un eje perpendicular en la
UCS correspondiente. El resultado es un cuerpo tubular a través de
un camino o senda señalada por una línea o polilínea. tridimensional. La
guía puede ser perpendicular o angulada al plano UCS en que fue
creada.
Como ya mencionamos este tipo de figuras no puede ser editado por
operaciones de modelado y carecen de espesor.
Editorial Viadas S.A. de C.V.. TODOS LOS DERECHOS RESERVADOS. PROHIBIDA SU
REPRODUCCIÓN. AutoCAD es marca registrada de Autodesk.
CONSULTA Y ASESORIA; virtualviadas@yahoo.com.
Teléfonos (0155) 5343-7724 / 5343-8315
AutoCAD 2005 para Diseño Arquitectónico. 110
Pablo Viadas
Edgesurf
Este poderoso comando, ha sido ampliamente narrado en el inicio de
este Capítulo .
Editorial Viadas S.A. de C.V.. TODOS LOS DERECHOS RESERVADOS. PROHIBIDA SU
REPRODUCCIÓN. AutoCAD es marca registrada de Autodesk.
CONSULTA Y ASESORIA; virtualviadas@yahoo.com.
Teléfonos (0155) 5343-7724 / 5343-8315
INDICE 111
Índice Vídeos UCS Sólidos Superficies Comandos
Dview
Perspectivas.
Ya hemos visto como modelar un proyecto utilizando sólidos y
superficies, ahora vamos a ver la forma de obtener perspectivas
realmente convincentes que saquen el mejor partido a esa obra que
por ahora solo existe en nuestra imaginación y el mundo virtual de
nuestra computadora personal.
Para este propósito veremos dos comandos de AutoCAD, que si bien
no son nuevos en esta versión, son sumamente útiles; 3D Orbit y
Dview.
Editorial Viadas S.A. de C.V.. TODOS LOS DERECHOS RESERVADOS. PROHIBIDA SU
REPRODUCCIÓN. AutoCAD es marca registrada de Autodesk.
CONSULTA Y ASESORIA; virtualviadas@yahoo.com.
Teléfonos (0155) 5343-7724 / 5343-8315
AutoCAD 2005 para Diseño Arquitectónico. 112
Pablo Viadas
3D Orbit
Es una estupenda herramienta que nos permite visualizar rápidamente
nuestro proyecto tridimensional y algunas de sus opciones. Ya las
vimos en nuestras primeras páginas e incluso en nuestras lecciones en
vídeo.
Seguramente ya habrá notado que dentro de las opciones existe la
posibilidad de presentar la vista en una proyección paralela o en
perspectiva con un punto de vista fugado que el programa toma por
omisión.
Aquí podemos ver el mismo ángulo de vista, a la izquierda con la
proyección paralela normal de AutoCAD y la derecha la proyección en
perspectiva que otorga 3DOrbit. La diferencia de presentación es
evidente.
Editorial Viadas S.A. de C.V.. TODOS LOS DERECHOS RESERVADOS. PROHIBIDA SU
REPRODUCCIÓN. AutoCAD es marca registrada de Autodesk.
CONSULTA Y ASESORIA; virtualviadas@yahoo.com.
Teléfonos (0155) 5343-7724 / 5343-8315
AutoCAD 2005 para Diseño Arquitectónico. 113
Pablo Viadas
Pero 3DOrbit posee más opciones de visualización. Intentaremos
describir las que nos parecen más útiles para nuestro trabajo.
Iniciaremos con el menú de cursor. Este menú surge cuando usted da
un clic derecho con el mouse estando activo el comando, esto es el
circulo verde que aparece en la pantalla cuando damos un clic en el
icono del planetita como puede ver en las ilustraciones anteriores.
Las cuatro primeras opciones son obvias.
Exit, salir del modo 3DOrbit. Seguramente ya noto que no podrá
ejecutar otro comando hasta quitar el circulo verde de la pantalla.
Pan y Zoom dentro del mismo modo 3DOrbit.
Orbit regresa al modo si usted estaba trabajando en alguna otra
opción como Continuos Orbit.
More
En la opción More tenemos una serie de herramientas de visualización.
Sin duda la más atractiva es Continuos Orbit la cual permite que
pongamos a rotar un objeto tridimensional de forma continua para
poder mostrarlo desde todos sus ángulos, pero veamos los demás.
Editorial Viadas S.A. de C.V.. TODOS LOS DERECHOS RESERVADOS. PROHIBIDA SU
REPRODUCCIÓN. AutoCAD es marca registrada de Autodesk.
CONSULTA Y ASESORIA; virtualviadas@yahoo.com.
Teléfonos (0155) 5343-7724 / 5343-8315
AutoCAD 2005 para Diseño Arquitectónico. 114
Pablo Viadas
Adjust Distance.
Permite alejar o acercar un objeto sin perder la perspectiva.
Swivel Camera.
Esto nos permite rotar el objeto para obtener otro ángulo pero sin
perder la perspectiva lograda.
Zoom Window.
Dentro de esta misma perspectiva podemos ampliar el área contenida
dentro de una ventana.
Zoom Extents
Como su nombre lo indica nos abre la vista de la perspectiva.
Adjust Clipping Planes
Esta forma de visualización nos permite obtener de manera
instantánea y dinámica cortes en sección de nuestro proyecto como se
puede ver a continuación.
Su forma de empleo es totalmente intuitiva, pues al aparecer la
ventana adicional usted podrá desplazar la barra de corte y ver los
resultados de manera inmediata.
Editorial Viadas S.A. de C.V.. TODOS LOS DERECHOS RESERVADOS. PROHIBIDA SU
REPRODUCCIÓN. AutoCAD es marca registrada de Autodesk.
CONSULTA Y ASESORIA; virtualviadas@yahoo.com.
Teléfonos (0155) 5343-7724 / 5343-8315
AutoCAD 2005 para Diseño Arquitectónico. 115
Pablo Viadas
Projection.
Ya lo hemos mencionado, sus alternativas son la vista en paralelo
propia de AutoCAD y perspectiva que nos da una vista cónica o
fugada.
Shading Modes.
Ofrece varias formas de sombreado, desde la forma normal en
vectores transparentes, al un coloreado sólido según el tono que
hallamos elegido para la capa.
Editorial Viadas S.A. de C.V.. TODOS LOS DERECHOS RESERVADOS. PROHIBIDA SU
REPRODUCCIÓN. AutoCAD es marca registrada de Autodesk.
CONSULTA Y ASESORIA; virtualviadas@yahoo.com.
Teléfonos (0155) 5343-7724 / 5343-8315
AutoCAD 2005 para Diseño Arquitectónico. 116
Pablo Viadas
Visual Aids.
Las ayudas visuales son el Grid, el Icono de las UCS (UCSICON) y el
Compas que muestra una esfera donde podemos ver con un poco de
esfuerzo una especie de brújula giroscópica o algo así.
Reset View.
Regresa la vista a la perspectiva original.
Preset View
Nos permite, dentro del mismo 3D Orbit dar cualquiera de estas
vistas.
Editorial Viadas S.A. de C.V.. TODOS LOS DERECHOS RESERVADOS. PROHIBIDA SU
REPRODUCCIÓN. AutoCAD es marca registrada de Autodesk.
CONSULTA Y ASESORIA; virtualviadas@yahoo.com.
Teléfonos (0155) 5343-7724 / 5343-8315
AutoCAD 2005 para Diseño Arquitectónico. 117
Pablo Viadas
Saved Views
Si ya hemos logrado alguna vista que merezca un nombre dentro del
comando View, (que veremos más adelante) por esta opción se puede
llamar y mostrar.
Para efectos de una visualización rápida puede ser suficiente y
permitirnos imágenes aceptables del proyecto. No obstante para
lograr perspectivas verdaderamente atractivas AutoCAD nos
proporciona el comando DVIEW.
Editorial Viadas S.A. de C.V.. TODOS LOS DERECHOS RESERVADOS. PROHIBIDA SU
REPRODUCCIÓN. AutoCAD es marca registrada de Autodesk.
CONSULTA Y ASESORIA; virtualviadas@yahoo.com.
Teléfonos (0155) 5343-7724 / 5343-8315
AutoCAD 2005 para Diseño Arquitectónico. 118
Pablo Viadas
DVIEW
Una vez que somos capaces de crear nuestros proyectos en tercera
dimensión y de presentarlos por cualquiera de sus costados, nos será
útil darles una vista un poco más real que la isométrica, o con un poco
más de libertad que la vista en perspectiva que nos otorga 3D Orbit.
LECCIÓN EN VÍDEO: PERSPECTIVAS
AutoCAD contiene para este cometido, el comando Dview que crea
perspectivas realistas de nuestros objetos o proyectos
incorporándoles “un punto de fuga”.
Dview, como todo en AutoCAD requiere gran cantidad de práctica,
pero nosotros hemos diseñado una “receta” que a condición de seguir
escrupulosamente, le dará perspectivas satisfactorias.
Para este ejercicio no es necesario tener dividida la pantalla con los
Viewports.
Para arrancar, el plano o dibujo debe estar en el Plan World, o sea las
UCS universales en las que hemos dibujado siempre.
Vista en
Planta de la
Casita.
Editorial Viadas S.A. de C.V.. TODOS LOS DERECHOS RESERVADOS. PROHIBIDA SU
REPRODUCCIÓN. AutoCAD es marca registrada de Autodesk.
CONSULTA Y ASESORIA; virtualviadas@yahoo.com.
Teléfonos (0155) 5343-7724 / 5343-8315
AutoCAD 2005 para Diseño Arquitectónico. 119
Pablo Viadas
Dview, se introduce directamente a la línea de comando o típicamente
lo encontraremos en el menú desplegable View.
Dview
(Seleccionar objetos).
Elija All, (todos) o una captura en ventana y englobe todo el proyecto.
CAmera/Target/Distance/POints/PAn/Zoom/TWist/CLip/Hide/Off/
Undo/<eXit>:
1. Damos PO de Points, puntos; o sea el objetivo, llamado Target y
la Camera. En otras palabras, el punto hacia donde miraremos o punto
de fuga y el punto donde pondremos la cámara.
Cámara point
Target point
Editorial Viadas S.A. de C.V.. TODOS LOS DERECHOS RESERVADOS. PROHIBIDA SU
REPRODUCCIÓN. AutoCAD es marca registrada de Autodesk.
CONSULTA Y ASESORIA; virtualviadas@yahoo.com.
Teléfonos (0155) 5343-7724 / 5343-8315
AutoCAD 2005 para Diseño Arquitectónico. 120
Pablo Viadas
Una vez dados estos puntos el dibujo tomara esta vista:
2.-Ahora introduzcamos CA, para cámara, esto nos dará oportunidad
de introducir dos ángulos. El primero sobre el plano en forma vertical
y el segundo en forma horizontal girando la obra.
Le sugerimos que pruebe el primer ángulo introduciendo 15 grados,
con lo que la cámara se elevara desde el horizonte.
A la segunda petición de ángulo, puede dejar 180 y la vista estará
alineada con los puntos de vista y camera.
Editorial Viadas S.A. de C.V.. TODOS LOS DERECHOS RESERVADOS. PROHIBIDA SU
REPRODUCCIÓN. AutoCAD es marca registrada de Autodesk.
CONSULTA Y ASESORIA; virtualviadas@yahoo.com.
Teléfonos (0155) 5343-7724 / 5343-8315
AutoCAD 2005 para Diseño Arquitectónico. 121
Pablo Viadas
Intente también mover el cursor del Mouse, le dará algunas vistas
interesantes, pero le sugerimos no asigne vistas de esta forma hasta
no tener suficiente experiencia.
También puede intentar meter de forma analítica el ángulo de
elevación, 15 grados por ejemplo y entonces la vista horizontal
darla con el Mouse, aunque tome en cuenta que le será muy difícil
saber cuando es hacia atrás y cuando hacia adelante. Para este
caso puede dar una “H” de HIDE y el programa ocultara las
aristas traseras.
Después de aplicada una perspectiva apliquemos una fuga dando
primeramente una letra “Z” de Zoom.
Cuidado, este es un Zoom diferente del que hemos manejado. Aquí se
trata más bien del Zoom de una cámara, dijéramos un lente.
Iniciemos con una cámara en cero grados de elevación y 180 grados de
giro y un lente de 15mm que nos dará una vista monumental;
Probablemente la vista se salga de la pantalla o en otras palabras sea
demasiado grande o demasiado pequeña.
Utilice la opción Distance, para alejarla o aproximarla y si el tamaño
es correcto pero esta fuera de encuadre recurra a la opción PAN para
centrarla.
Ambas opciones pueden ser realizadas de manera analítica sugiriendo
valores a la línea de comando pero siempre será mejor lo haga de
forma visual que será más practico.
Editorial Viadas S.A. de C.V.. TODOS LOS DERECHOS RESERVADOS. PROHIBIDA SU
REPRODUCCIÓN. AutoCAD es marca registrada de Autodesk.
CONSULTA Y ASESORIA; virtualviadas@yahoo.com.
Teléfonos (0155) 5343-7724 / 5343-8315
AutoCAD 2005 para Diseño Arquitectónico. 122
Pablo Viadas
Probablemente obtenga una vista similar a esta. Puede darle un HIDE
y removerá las líneas de la parte de atrás.
Si desea conservar esta vista introduzca una X para salir y poder
conservarla.
De nuevo introduzca el comando Dview, seleccione la figura completa
y asígnele los mismos puntos.
Conserve el valor de Zoom en 15, y Camera con cero grados de
elevación y asígnele –150 grados al giro.
Si desea centrar la vista emplee el PAN.
Editorial Viadas S.A. de C.V.. TODOS LOS DERECHOS RESERVADOS. PROHIBIDA SU
REPRODUCCIÓN. AutoCAD es marca registrada de Autodesk.
CONSULTA Y ASESORIA; virtualviadas@yahoo.com.
Teléfonos (0155) 5343-7724 / 5343-8315
AutoCAD 2005 para Diseño Arquitectónico. 123
Pablo Viadas
Al mover el cursor, la figura se ira modificando y puede presentar de
manera gráfica vistas atractivas. Sin embargo tome en cuenta que su
figura es transparente y puede estar viendo la parte trasera y no la
frontal.
Por esta causa le sugerimos abandonar la visualización en Wireframe
y operar en Hidden
Realmente el secreto del manejo de Dview, esta en asignar los
Points, o sea el objetivo, Target, y la cámara.
Editorial Viadas S.A. de C.V.. TODOS LOS DERECHOS RESERVADOS. PROHIBIDA SU
REPRODUCCIÓN. AutoCAD es marca registrada de Autodesk.
CONSULTA Y ASESORIA; virtualviadas@yahoo.com.
Teléfonos (0155) 5343-7724 / 5343-8315
AutoCAD 2005 para Diseño Arquitectónico. 124
Pablo Viadas
VIEW
El comando VIEW nos otorga la posibilidad de tomar una foto dentro
de AutoCAD. Una vez que nosotros hemos encontrado una perspectiva
interesante, VIEW nos da la posibilidad de nombrarla y guardarla
para que la volvamos a llamar cuando sea necesario.
Crear una
perspectiva nueva
De esta forma no tenemos que repetir todo el proceso hasta
encontrar de nueva esa perspectiva que nos pareció interesante.
VIEW guarda información sobre el plano de coordenadas preciso al
momento de “tomar la foto” y al momento de (por ejemplo) renderizar
vista por vista podemos llamar las perspectiva por su nombre.
Cuadro de dialogo
que nos permite
guardar algunas
otras características
inherentes a la
perspectiva.
Editorial Viadas S.A. de C.V.. TODOS LOS DERECHOS RESERVADOS. PROHIBIDA SU
REPRODUCCIÓN. AutoCAD es marca registrada de Autodesk.
CONSULTA Y ASESORIA; virtualviadas@yahoo.com.
Teléfonos (0155) 5343-7724 / 5343-8315
AutoCAD 2005 para Diseño Arquitectónico. 125
Pablo Viadas
Otra opción interesante de VIEW es que permite guardar planos de
coordenadas por su nombre y llamarlos posteriormente, ya sea estos
nombrados por nosotros o algunos predefinidos por el programa.
Editorial Viadas S.A. de C.V.. TODOS LOS DERECHOS RESERVADOS. PROHIBIDA SU
REPRODUCCIÓN. AutoCAD es marca registrada de Autodesk.
CONSULTA Y ASESORIA; virtualviadas@yahoo.com.
Teléfonos (0155) 5343-7724 / 5343-8315
INDICE 126
Índice Vídeos UCS Sólidos Superficies Comandos
Render
Vistas Foto Realistas.
Ya tenemos modelado nuestro terreno y nuestro proyecto. Con Dview
o 3DOrbit hemos obtenido las vistas más atractivas. Llego el
momento culminante de aplicar texturas y colores que lo aproximen a
la realidad.
A este proceso se le llama render y como todo en tercera dimensión
es laborioso y requiere de una gran dosis de paciencia y sobre todo de
práctica.
Editorial Viadas S.A. de C.V.. TODOS LOS DERECHOS RESERVADOS. PROHIBIDA SU
REPRODUCCIÓN. AutoCAD es marca registrada de Autodesk.
CONSULTA Y ASESORIA; virtualviadas@yahoo.com.
Teléfonos (0155) 5343-7724 / 5343-8315
AutoCAD 2005 para Diseño Arquitectónico. 127
Pablo Viadas
RENDER
RENDER nos permite asignar luces desde distintos ángulos,
modificarlas y ajustar su color e intensidad, también nos permite
otorgar materiales para un mayor realismo .
Hay que tomar en cuenta, que el Render no tendrá una buena calidad
si la luz no es correctamente aplicada y se están incluyendo las
sombras.
RENDER puede aplicarse durante el proceso de modelado para ir
observando los resultados y trabajarse con texturas y luces en
cuanto la figura ha sido ya terminada en todas sus facetas
tridimensionales.
Este comando dará mejores resultados en tanto mejor equipo emplee,
tanto en procesador, memoria RAM y por supuesto Tarjeta de Vídeo.
Editorial Viadas S.A. de C.V.. TODOS LOS DERECHOS RESERVADOS. PROHIBIDA SU
REPRODUCCIÓN. AutoCAD es marca registrada de Autodesk.
CONSULTA Y ASESORIA; virtualviadas@yahoo.com.
Teléfonos (0155) 5343-7724 / 5343-8315
AutoCAD 2005 para Diseño Arquitectónico. 128
Pablo Viadas
Existen también varios niveles de “sombreados” o niveles de vistas
previas para apreciar el modelado de la figura en construcción
restándole el aspecto de transparencia o malla de alambre.
Hide es nuestra primera opción para poder apreciar nuestro modelo
tridimensional sin su aspecto “transparente”. HIDE simplemente
oculta las líneas posteriores del modelo tridimensional restándole su
calidad de transparencia.
Editorial Viadas S.A. de C.V.. TODOS LOS DERECHOS RESERVADOS. PROHIBIDA SU
REPRODUCCIÓN. AutoCAD es marca registrada de Autodesk.
CONSULTA Y ASESORIA; virtualviadas@yahoo.com.
Teléfonos (0155) 5343-7724 / 5343-8315
AutoCAD 2005 para Diseño Arquitectónico. 129
Pablo Viadas
Shade, oculta las líneas transparentes y le aplica al modelo un color
sólido según el color asignado a la capa. Cualquiera de estos requiere
mucho menos recursos de su computadora que Render. Y se
introducen directamente a la línea de comando y como dijimos es una
estupenda ayuda durante el proceso de modelado.
Pero si usted recurre al menú View podrá ver que Shade tiene cuatro
variantes para la visualización de su modelo.
Flat Shade, como puede ve arriba a la izquierda es la primera opción y sombrea en el tono
asignado a la capa. El sombreado es marcadamente faceteado. Al lado tenemos la opción
Gouraud Shade donde las facetas se suavizan logrando una presentación más agradable.
La primera imagen muestra un Flat Shaded un sombreado plano que muestra los bordes de las
facetas y a su lado un Gouraud Shade que no obstante marcar los bordes ha suavizado la
imagen.
Editorial Viadas S.A. de C.V.. TODOS LOS DERECHOS RESERVADOS. PROHIBIDA SU
REPRODUCCIÓN. AutoCAD es marca registrada de Autodesk.
CONSULTA Y ASESORIA; virtualviadas@yahoo.com.
Teléfonos (0155) 5343-7724 / 5343-8315
AutoCAD 2005 para Diseño Arquitectónico. 130
Pablo Viadas
Los Pasos Para Obtener un Render.
La Renderización es un arte que requiere mucha más práctica que
talento. Obtener imágenes foto realistas es una labor de paciencia y
constancia. Pero lo que es garantizado es que usted al final obtendrá
imágenes que nunca pudo haber obtenido por otro medio.
Y para que esta trabajo sea menos azaroso tenemos para usted una
lección en vídeo, que aunque se aboca a un solo material le permitirá
aprender rápidamente el procedimiento correcto de renderizado.
LECCIÓN EN VÍDEO: RENDERIZADO
Paralelamente al vídeo tenemos para usted nuestras lecciones paso a
paso para obtener imágenes renderizadas. Recuerde que de todas
formas usted cuenta con nuestro centro de soporte.
1. OBTENER UNA PERSPECTIVA. Ya sea en diseño industrial o
arquitectónico encontrar una perspectiva adecuada es muy importante
para que nuestro diseño cause una buena “primera impresión” que
puede ser decisiva para que el “hombre que toma las decisiones”
decida ponerla en practica. AutoCAD 2002 facilita mucho este
trabajo con el empleo del comando 3DOrbit el cual nos permite en
tiempo real buscar el mejor ángulo de nuestro proyecto e incluso
presentarlo en una vista “fugada”. Pero si usted es realmente
exigente remítase a nuestro anterior Capítulo donde DVIEW le
permitirá encuadres realmente espectaculares.
Editorial Viadas S.A. de C.V.. TODOS LOS DERECHOS RESERVADOS. PROHIBIDA SU
REPRODUCCIÓN. AutoCAD es marca registrada de Autodesk.
CONSULTA Y ASESORIA; virtualviadas@yahoo.com.
Teléfonos (0155) 5343-7724 / 5343-8315
AutoCAD 2005 para Diseño Arquitectónico. 131
Pablo Viadas
2. ASIGNAR MATERIALES. ¿Plástico o Papel? De que será el
modelo que hemos creado, lucirá en brillos metálicos o deberán verse
las vetas de la madera. Esta sección le mostrara los rudimentos de la
asignación de los materiales, sus texturas y rugosidades.
3. LUCES. Nuestro modelo virtual debe destellar bajo las luces
virtuales y arrojar sombras como pieza real que es.
4. RENDERIZADO. Finalmente como lograr la mejo fotografía y
como imprimirla o presentarla.
AutoCAD nos puede dar un Renderizado de calidad. Pero si
realmente quiere algo espectacular le sugerimos intentar con 3D
Studio MAX, donde además se pueden dar efectos de animación e
incluso efectos especiales como agua en movimiento o fuego.
Al respecto le recomendamos nuestras obras:
3D StudioMAX para Perspectivas y Animaciones de Arquitectura y
la más reciente:
3D StudioMAX versión 6, para arquitectura, Curso Avanzado .
Render en 3D
Studio MAX
Editorial Viadas S.A. de C.V.. TODOS LOS DERECHOS RESERVADOS. PROHIBIDA SU
REPRODUCCIÓN. AutoCAD es marca registrada de Autodesk.
CONSULTA Y ASESORIA; virtualviadas@yahoo.com.
Teléfonos (0155) 5343-7724 / 5343-8315
AutoCAD 2005 para Diseño Arquitectónico. 132
Pablo Viadas
MATERIALES
Esta opción nos permitirá aplicar diferentes colores, materiales y
texturas a nuestro proyecto. AutoCAD cuenta con una biblioteca de
texturas, suficiente para dotar de características realistas a nuestro
proyecto. Pero si es usted exigente puede abrir otras bibliotecas de
otros programas. De cualquier forma es posible crear colores, aunque
esto dependerá de su tarjeta de vídeo.
Vista previa Aquí
del material crearemos un
seleccionado nuevo material
Aquí entraremos
Aquí
al cuadro de
aplicaremos
diálogo donde
el material por
seleccionaremos
capas
los materiales y
la biblioteca
El botón de Materials Library, nos conduce al siguiente cuadro de
dialogo :
Lista de
Vista previa de materiales .
los materiales
Aquí importaremos
el material a la lista
de materiales de Aquí abriremos
nuestro modelo. bibliotecas de otros
programas
Aquí
eliminaremos los
materiales de la
lista
Editorial Viadas S.A. de C.V.. TODOS LOS DERECHOS RESERVADOS. PROHIBIDA SU
REPRODUCCIÓN. AutoCAD es marca registrada de Autodesk.
CONSULTA Y ASESORIA; virtualviadas@yahoo.com.
Teléfonos (0155) 5343-7724 / 5343-8315
AutoCAD 2005 para Diseño Arquitectónico. 133
Pablo Viadas
El cuadro de Materiales nos permite realizar matices en el material
solicitado. Valores como brillo, refracción, rugosidad y transparencia
pueden ser disminuidos o incrementados. La vista previa nos puede
dar un indicio pero no es una imagen fiel, realmente deberá esperar a
aplicar un render para conocer los resultados precisos.
Además de la biblioteca de Materiales, usted puede añadir cualquier
otra textura ya sea de otros programas o introducida por el escáner,
desde el botón Find Fine.
Intensidad
del color
Nombre del
material
Vista
Ambiente previa
Reflejar otro Gama de
material. colores.
Color /Pattern, Color o textura principal.
Ambient, Luz de Ambiente, muestra el material bajo una luz de
diferente color.
Reflection, la textura que refleja. Por ejemplo los cristales de
nuestro modelo podrían estar reflejando el cielo.
Roughness.- El brillo de nuestro material
Transparency. Permitir que la luz pase a través del objeto mostrando
su lado oculto.
Refraction, el nivel de refracción, la desviación de los rayos de luz a
través de un material transparente aunque en AutoCAD es limitado
Bump Map. Nos permite mostrar el material realzado, por ejemplo
una pared de ladrillos donde puedan verse el realce de las juntas.
Editorial Viadas S.A. de C.V.. TODOS LOS DERECHOS RESERVADOS. PROHIBIDA SU
REPRODUCCIÓN. AutoCAD es marca registrada de Autodesk.
CONSULTA Y ASESORIA; virtualviadas@yahoo.com.
Teléfonos (0155) 5343-7724 / 5343-8315
AutoCAD 2005 para Diseño Arquitectónico. 134
Pablo Viadas
Adjust Bitmap (Ajustar Mapas de Bits)
Una vez decidido el material debemos “acomodarlo” sobre el modelo,
para que la textura se vea proporcionada y realista. Por ejemplo si
hablamos de un muro de tabique, cada ladrillo deberá estar
proporcionado al tamaño de la pared.
Le prevengo que este es el trabajo más azaroso y el más importante
del manejo del fotorrealismo, pues lo que esta usted haciendo aquí
equivale a recortar la fotografía de un muro y pegarla sobre su
maqueta de cartón.
Si lo hace bien será toda una memorable obra de arte, superior al
pincel del mejor acuarelista.
Pero si lo hace mal echara a perder todo el trabajo de modelado
anterior.
La única solución es intentarlo una y otra vez hasta que la textura y el
color sean satisfactorios.
Tamaño de la Prevista
Textura
sobre el
modelo.
Repetición
Ubicación de de la textura
la textura sobre la
superficie del
modelo.
Cuide el tiling y tradúzcalo como mosaico o sea cada material de la
biblioteca de AutoCAD es una fotografía y de hecho usted puede
introducir con un escáner las que desee.
Editorial Viadas S.A. de C.V.. TODOS LOS DERECHOS RESERVADOS. PROHIBIDA SU
REPRODUCCIÓN. AutoCAD es marca registrada de Autodesk.
CONSULTA Y ASESORIA; virtualviadas@yahoo.com.
Teléfonos (0155) 5343-7724 / 5343-8315
AutoCAD 2005 para Diseño Arquitectónico. 135
Pablo Viadas
Pero como cada una de estas fotos es solo un fragmento de material
AutoCAD las interpreta como mosaicos (Tile). Usted debe hacer que
la unión de los mosaicos no se vea y que el tamaño de estos sea
apropiado.
La ilustración siguiente, muestra del lado izquierdo un Render con el
material aplicado directamente y con la iluminación que por omisión
otorga AutoCAD. Note que se ve la “frontera” de la textura.
La ilustración del lado derecho es la misma pero la textura se hizo
más grande para desaparecer la “frontera”, y se aplico una luz
ligeramente amarilla.
La ilustración inferior en el lado izquierdo se le asigno una calidad de
transparencia al material con el objeto de mostrar las formas de la
pieza fuera de la vista. En la figura del lado derecho se coloco una
textura de “etiquetas” y se ubico como emblema o marca.
Editorial Viadas S.A. de C.V.. TODOS LOS DERECHOS RESERVADOS. PROHIBIDA SU
REPRODUCCIÓN. AutoCAD es marca registrada de Autodesk.
CONSULTA Y ASESORIA; virtualviadas@yahoo.com.
Teléfonos (0155) 5343-7724 / 5343-8315
AutoCAD 2005 para Diseño Arquitectónico. 136
Pablo Viadas
Los muros de la ilustración inferior poseen las mismas propiedades,
iluminación y las mismas texturas. Pero el de la izquierda tiene el
valor de Bump Map en cero y el de la derecha, en uno. Note usted el
realce de los ladrillos.
Editorial Viadas S.A. de C.V.. TODOS LOS DERECHOS RESERVADOS. PROHIBIDA SU
REPRODUCCIÓN. AutoCAD es marca registrada de Autodesk.
CONSULTA Y ASESORIA; virtualviadas@yahoo.com.
Teléfonos (0155) 5343-7724 / 5343-8315
AutoCAD 2005 para Diseño Arquitectónico. 137
Pablo Viadas
Luces (Light)
Esta opción, es la mas importante para poder lograr un buen Render .
AutoCAD permite aplicar cualquier número de luces desde cualquier
ángulo. Nosotros le sugerimos que en tanto tome practica una buena
opción es aplicar la luz del Sol como veremos a continuación.
Aquí
modificaremos
las luces en
pantalla
Este botón nos
llevara a un
cuadro de Color de luz
dialogo donde
crearemos una
luz nueva
Tipos de luces
Orientación
del modelo.
Existen tres tipos de luces:
Point Light ( Luz de punto o foco ), es un objeto más de AutoCAD y
usted deberá darle ubicarlo en las tres dimensiones de su modelo. Lo
puede usar como iluminación interna a manera de lámparas o focos.
Incluso algunos modelos muy elaborados requieren de varios de estos
“focos” para verse en detalle.
Spot Light ( Luz de reflector ), es una luz similar a la anterior, pero
la diferencia es que solo ilumina hacia un cono de luz que usted puede
orientar.
Distant Light ( Luz de distancia o del Sol). Le recomiendo esta luz
que iluminara su modelo con una luz diurna a la que se puede asignar un
horario e incluso la latitud.
Editorial Viadas S.A. de C.V.. TODOS LOS DERECHOS RESERVADOS. PROHIBIDA SU
REPRODUCCIÓN. AutoCAD es marca registrada de Autodesk.
CONSULTA Y ASESORIA; virtualviadas@yahoo.com.
Teléfonos (0155) 5343-7724 / 5343-8315
AutoCAD 2005 para Diseño Arquitectónico. 138
Pablo Viadas
Ahora es pertinente aclarar que todos estos tipos de luces deben
ser ajustadas en su intensidad y su color.
Si elige Point Light o Spot Light el botón New nos conducirá al
siguiente cuadro de dialogo donde crearemos una luz nueva :
Nombre de la
luz
Intensidad
Opciones de
Sombreado
Posición de la
Luz en la
Pantalla.
Al crear la luz nueva, debe recibir un nombre. Daremos un clic en el
botón OK para regresar al cuadro anterior al igual que para salir.
La luz debe acomodarse en el espacio sobre el modelo desde donde
queremos que sea iluminado. Es un objeto de AutoCAD como cualquier
otro por lo que puede acomodarse usando el comando Move, Rotate
etc. Incluso si a usted le parece imperceptible pues AutoCAD
acostumbra presentarlo como un punto, puede aplicarle un comando
Scale con lo cual al aumentar su tamaño aumentara su intensidad por
lo cual deberá regular de nueva cuenta la intensidad.
Tengas cuidado con el color, modifica el color de sus texturas. Si esta
buscando una bonita puesta de sol, una iluminación carmesí afectara
con este tono todo su proyecto.
Editorial Viadas S.A. de C.V.. TODOS LOS DERECHOS RESERVADOS. PROHIBIDA SU
REPRODUCCIÓN. AutoCAD es marca registrada de Autodesk.
CONSULTA Y ASESORIA; virtualviadas@yahoo.com.
Teléfonos (0155) 5343-7724 / 5343-8315
AutoCAD 2005 para Diseño Arquitectónico. 139
Pablo Viadas
LA LUZ DEL SOL
Todo arquitecto conoce la importancia de la buena orientación de un
proyecto. De la correcta insolación dependerá que nuestro edificio
sea fresco en verano y tibio en invierno o que debido a que no recibe
el sol en forma correcta sea demasiado frió o demasiado caluroso. En
otras palabras nuestro edificio será una instalación costosa que
consuma electricidad o combustible para calentarse o para enfriar el
ambiente.
AutoCAD nos proporciona esta estupenda herramienta que es muy
fácil de usar. Como primer paso pedimos una iluminación tipo “Luz
Distante”. El nombre apropiado será Sol o el que usted quiera.
Observe que usted puede otorgar la intensidad e incluso la altura
desde donde ilumina el sol e incluso la orientación.
No olvide activar la
Sombra.
Ángulo de la luz
Solar
Pero lo más certero si usted quiere un dato exacto es utilizar el
Calculador Solar que nos dará una iluminación precisa.
Editorial Viadas S.A. de C.V.. TODOS LOS DERECHOS RESERVADOS. PROHIBIDA SU
REPRODUCCIÓN. AutoCAD es marca registrada de Autodesk.
CONSULTA Y ASESORIA; virtualviadas@yahoo.com.
Teléfonos (0155) 5343-7724 / 5343-8315
AutoCAD 2005 para Diseño Arquitectónico. 140
Pablo Viadas
Observe con atención la gráfica. Primeramente nos pide el día del año
(Date) y la hora (Clock Time). A continuación la Latitud y La Longitud,
pero si ignoramos el dato, el programa nos otorga un mapa para que
podamos localizar nuestra ciudad de forma gráfica.
El último dato es indicar donde queda el norte de nuestro proyecto, si
usted no hace otra cosa, el norte siempre será la parte superior de su
monitor o sea Y positivo.
A partir de estos datos nuestro edificio será iluminado por la luz del
sol en el ángulo correcto según la día y la hora del año.
Editorial Viadas S.A. de C.V.. TODOS LOS DERECHOS RESERVADOS. PROHIBIDA SU
REPRODUCCIÓN. AutoCAD es marca registrada de Autodesk.
CONSULTA Y ASESORIA; virtualviadas@yahoo.com.
Teléfonos (0155) 5343-7724 / 5343-8315
AutoCAD 2005 para Diseño Arquitectónico. 141
Pablo Viadas
Opciones de Sombras.
Quizá más importante que la iluminación sea la generación de sombras
para que nuestro proyecto luzca realista y con volumen. Cualquier
alternativa de iluminación que usted elija, tendrá la activación de la
sombra.
Ahora AutoCAD viene dotado con un poderoso generados de sombras
que permite que usted obtenga un leve oscurecimiento de los
elementos no iluminados o una densa sombra total a su elección.
La opción Shadow Volumes/Ray Traced Shadows es la más
recomendable por dar sombras precisas de bordes definidos.
Las sombras dan realismo a su proyecto pero retrasaran su tiempo de
renderizado considerablemente.
Editorial Viadas S.A. de C.V.. TODOS LOS DERECHOS RESERVADOS. PROHIBIDA SU
REPRODUCCIÓN. AutoCAD es marca registrada de Autodesk.
CONSULTA Y ASESORIA; virtualviadas@yahoo.com.
Teléfonos (0155) 5343-7724 / 5343-8315
AutoCAD 2005 para Diseño Arquitectónico. 142
Pablo Viadas
RENDER
Una vez establecida la perspectiva, asignados los materiales, y
colocadas las luces procedemos a dar el renderizado.
Esta opción se encuentra en la barra flotante de Render, o puede
teclearse directamente a la Línea de Comando. La respuesta es un
cuadro de opciones.
Calidad de
Render,
Raytrace es la
mejor, pero
requiere más
recursos de su
computadora y
tiempo. Aquí
podremos
seleccionar el
Listado de tipo de fondo.
vistas o
perspectivas
obtenidas por
View.
Elija una
ventana o un
archivo BMP de
impresión.
Ahora usted deberá aplicar un render muchas veces antes de obtener
el Render definitivo. Incluso en cada ocasión que aplica materiales
sobre su modelo deberá aplicar un render para ver como quedaron.
Editorial Viadas S.A. de C.V.. TODOS LOS DERECHOS RESERVADOS. PROHIBIDA SU
REPRODUCCIÓN. AutoCAD es marca registrada de Autodesk.
CONSULTA Y ASESORIA; virtualviadas@yahoo.com.
Teléfonos (0155) 5343-7724 / 5343-8315
AutoCAD 2005 para Diseño Arquitectónico. 143
Pablo Viadas
Si el resultado no es satisfactorio de nueva cuenta deberá acomodar
los materiales, mapearlos o darles un realzado “bunmping” y de nuevo
ver con un render los resultados.
Por esta razón para los primeros renders utilice la primera opción de
la ventana superior que es Render y solo cuando su modelo vaya
avanzando a luces utilice Photo Real o cuando ya se trate de
iluminaciones y ver reflejos en cristales la opción Photo Raytrace.
UN CONSEJO A TIEMPO ES NO INVERTIR DEMASIADO
TIEMPO EN LOS RENDERS DE AutoCAD. UNA VEZ AFINADO
SU PROYECTO EXPORTELO A 3D StudioMAX DONDE EL
MAPEADO DE MATERIALES ES GRÁFICO Y LAS
HERRAMIENTAS MUCHOS MAS VARIADAS Y FACILES DE
OPERAR.
CONSULTE CON SU DISTRUBUIDOR O NUESTRO CENTRO DE
SOPORTE SOBRE NUESTROS CURSOS DE 3D StudioMAX.
Shadows (Sombras)
Igualmente el procesamiento de sombras repentizara sus vistas
previas. No aplique las sombras hasta estar seguro del trabajo de los
materiales, pero tampoco las olvide pues son indispensable para
otorgar volumen a su modelo.
Destino del Render
Usted puede en esta versión de AutoCAD imprimir directamente de la
pantalla el render obtenido sin más tramite o salvarlo como un archivo
que pueda procesar después en Adobe Photoshop, un recurso muy
empleado para añadir algunos elementos adicionales o para emplear el
render como elemento publicitario en carteles y propaganda de
ventas.
Si elige VIEWPORT es el Render típico que se puede ver en la
pantalla de dibujo de AutoCAD.
Editorial Viadas S.A. de C.V.. TODOS LOS DERECHOS RESERVADOS. PROHIBIDA SU
REPRODUCCIÓN. AutoCAD es marca registrada de Autodesk.
CONSULTA Y ASESORIA; virtualviadas@yahoo.com.
Teléfonos (0155) 5343-7724 / 5343-8315
AutoCAD 2005 para Diseño Arquitectónico. 144
Pablo Viadas
RENDER WINDOW.
El Render se produce en una ventana especial, pero incluso desde esta
ventana no se puede imprimir.
FILE.
El Render se imprime como un archivo de imagen
Al tomar la opción FILE el cuadro More Options nos permite elegir el
tipo de archivo de imagen que queramos obtener y la calidad.
Muy recomendable es la opción TIFF que permite imágenes de
excelente calidad.
Una vez que nuestro render es un archivo de mapa de bits con
terminación BMP, JPG o la que hayamos elegido deberemos insertarlo
en nuestro plano por medio de la orden RASTER IMAGE, del menú
desplegable Insert.
Imágenes Raster en AutoCAD
Las imágenes obtenidas a partir de Render File además de insertarse
en nuestros planos pueden abrirse en Adobe Photoshop, Corel Photo
Paint y casi todos de los mas populares softwares de edición de
imagen. Esto nos abre la posibilidad de darles un tratamiento de
imagen, para convertirla en un dibujo artístico.
Esta alternativa es útil también para poder visualizar vistas
renderizadas en Paper Space. Su introducción es a través del menú
Insert, Raster Image, Attach...
El cuadro de dialogo nos conduce a un explorador del sistema de
directorios de Windows donde podemos localizar la imagen recién
renderizada, e incluso visualizarla previamente, para después
colocarla en una ventana elástica sobre el editor de dibujo de
AutoCAD.
Editorial Viadas S.A. de C.V.. TODOS LOS DERECHOS RESERVADOS. PROHIBIDA SU
REPRODUCCIÓN. AutoCAD es marca registrada de Autodesk.
CONSULTA Y ASESORIA; virtualviadas@yahoo.com.
Teléfonos (0155) 5343-7724 / 5343-8315
AutoCAD 2005 para Diseño Arquitectónico. 145
Pablo Viadas
Por cierto es la misma forma en que se puede introducir todo tipo de
imágenes raster en AutoCAD, desde una aerofotografía sobre la cual
crear un desarrollo urbanístico, hasta fotografías de piezas
terminadas o sobre las cuales calcar.
Editorial Viadas S.A. de C.V.. TODOS LOS DERECHOS RESERVADOS. PROHIBIDA SU
REPRODUCCIÓN. AutoCAD es marca registrada de Autodesk.
CONSULTA Y ASESORIA; virtualviadas@yahoo.com.
Teléfonos (0155) 5343-7724 / 5343-8315
AutoCAD 2005 para Diseño Arquitectónico. 146
Pablo Viadas
Background. (Fondo En El Render)
No todos sus Render deben ser sobre la austera pantalla del editor
de dibujo de AutoCAD, puede por ejemplo obtener una fotografía del
emplazamiento donde planea un edificio y renderizarlo ahí para
apreciar en la misma operación como lucirá el paisaje con ese nuevo
edificio.
Menos complicado es meter un fondo de un solo tono o quizá
degradado. Como sea dando clic en el icono de Background, tiene uno
acceso al cuadro de dialogo.
Las opciones superiores nos permiten colores sólidos, degradados y un
fondo compuesto por una imagen Raster, desde nubes hasta una
panorámica urbana.
Como todas las operaciones tridimensionales debe aplicarse con
mucho cuidado y requiere de varios ensayos para obtener un resultado
satisfactorio.
Editorial Viadas S.A. de C.V.. TODOS LOS DERECHOS RESERVADOS. PROHIBIDA SU
REPRODUCCIÓN. AutoCAD es marca registrada de Autodesk.
CONSULTA Y ASESORIA; virtualviadas@yahoo.com.
Teléfonos (0155) 5343-7724 / 5343-8315
AutoCAD 2005 para Diseño Arquitectónico. 147
Pablo Viadas
Mapping (Acomodando las Texturas)
Como ha podido ver en estos párrafos con el botón Adjust Bitmap es
posible dar tamaño y acomodo a una textura para que nuestro
proyecto tenga apariencia realista o al menos presentemos una
maqueta clara a nuestro cliente.
Pero si el cuadro Adjust Bipmap no llega a ser suficiente, AutoCAD
dispone del icono de Mapping el cual es una herramienta más poderosa
para ajustar las texturas. Imagine por ejemplo que debemos
renderizar un nuevo envase de Mayonesa y deseamos que la etiqueta
quede exactamente en su lugar, o como en nuestros siguientes
ejemplos queremos que los anuncios en las carteleras queden como se
emplazaran en la realidad.
Editorial Viadas S.A. de C.V.. TODOS LOS DERECHOS RESERVADOS. PROHIBIDA SU
REPRODUCCIÓN. AutoCAD es marca registrada de Autodesk.
CONSULTA Y ASESORIA; virtualviadas@yahoo.com.
Teléfonos (0155) 5343-7724 / 5343-8315
AutoCAD 2005 para Diseño Arquitectónico. 148
Pablo Viadas
Mapping posee poderosos controles para ajustar su etiqueta según el
modelo ya sea este un cuerpo esférico, cilíndrico (o contorneado) o
una imagen plana, que es la opción por omisión.
EL proceso es sencillo, una vez aplicado el material Mapping nos pide
que seleccionemos el objeto. A continuación pregunta por la geometría
del modelo. Básicamente si es como una caja, un cilindro, una esfera u
otro tipo de sólido.
Como segundo paso nos pregunta por el plano de coordenadas o en
palabras simples si esta textura debe de ir por un lado, por arriba o
por abajo. En nuestro caso fue demasiado fácil por que el anuncio
cubría todo el cartel o muro. Pero si no hubiera sido así, podríamos
repartirlo o ubicarlo en la parte donde lo necesitemos.
Incluso hay posibilidades de rotarlo y escalarlo.
El Botón Adjust Bitmap le lleva a un cuadro de dialogo provisto de un
doble juego de barras de desplazamiento. Una controlara el tamaño
de la etiqueta y la exterior su posición sobre el objeto.
Editorial Viadas S.A. de C.V.. TODOS LOS DERECHOS RESERVADOS. PROHIBIDA SU
REPRODUCCIÓN. AutoCAD es marca registrada de Autodesk.
CONSULTA Y ASESORIA; virtualviadas@yahoo.com.
Teléfonos (0155) 5343-7724 / 5343-8315
AutoCAD 2005 para Diseño Arquitectónico. 149
Pablo Viadas
Landscape (Render en los Renders)
Ciertamente AutoCAD no es el famoso creador de realidad virtual 3D
Studio, pero como visualizador tridimensional tiene muchas
herramientas que son poco aprovechadas.
En nuestro párrafo anterior decíamos que AutoCAD no puede
renderizar juntos el anuncio de la Dulcería y la pared de ladrillos y
esto es cierto, sin embargo observe nuestra siguiente ilustración.
Tenemos un muro de ladrillo renderizado e incluso sus tabiques se ven
realzados merced a un Bumping y también tenemos un anuncio y una
persona que quizá aguarda el autobús.
Este es un artilugio que le ofrece AutoCAD y por medio del cual usted
puede “adornar” sus maquetas con fotografías de personas. Usted
puede acceder a la biblioteca por la opción Landscape del icono de la
barra de RENDER. AutoCAD tiene una muy pequeña colección pero
encontrara algunos personajes y poco menos de media docena de
árboles y arbustos.
Editorial Viadas S.A. de C.V.. TODOS LOS DERECHOS RESERVADOS. PROHIBIDA SU
REPRODUCCIÓN. AutoCAD es marca registrada de Autodesk.
CONSULTA Y ASESORIA; virtualviadas@yahoo.com.
Teléfonos (0155) 5343-7724 / 5343-8315
AutoCAD 2005 para Diseño Arquitectónico. 150
Pablo Viadas
La operación es sumamente sencilla, el cuadro de dialogo solo le pide
seleccione el objeto y el tamaño y luego de un clic en la pantalla. Pero
ojo, el clic debe ser en la vista superior. Por ejemplo si el personaje
de la ilustración aparece en la vista FRONT, deberá ser ubicado
desde el TOP.
El personaje solo se puede observar al renderizar el objeto, de otra
forma solo se puede ver como un triangulo con su nombre.
Ciertamente son muy pocos los objetos de esta biblioteca, pero usted
puede crearlos en la opción Landscape Library.
Editorial Viadas S.A. de C.V.. TODOS LOS DERECHOS RESERVADOS. PROHIBIDA SU
REPRODUCCIÓN. AutoCAD es marca registrada de Autodesk.
CONSULTA Y ASESORIA; virtualviadas@yahoo.com.
Teléfonos (0155) 5343-7724 / 5343-8315
INDICE 151
Índice Vídeos UCS Sólidos Superficies Comandos
AutoCAD 2005
Tercera Dimensión,
para Diseño Arquitectónico.
Epilogo.
ESTA OBRA NO TERMINA AQUI.
En Editorial Viadas, deseamos que cada obra sea en verdad una
herramienta útil para nuestros lectores y no “solo uno más de los
libros en su librero”.
Por esta razón los invitamos a que se registren y nos envíen sus
consultas y sus comentarios.
Cada uno de ellos permitirá que la siguiente obra sea una herramienta
más practica y útil para el trabajo del constructor actual.
Editorial Viadas S.A. de C.V.. TODOS LOS DERECHOS RESERVADOS. PROHIBIDA SU
REPRODUCCIÓN. AutoCAD es marca registrada de Autodesk.
CONSULTA Y ASESORIA; virtualviadas@yahoo.com.
Teléfonos (0155) 5343-7724 / 5343-8315
AutoCAD 2005 para Diseño Arquitectónico. 152
Pablo Viadas
Por nuestra parte estamos trabajando en crear una sólida base de
consulta aprovechando los medios de la informática moderna para que
usted aumente su productividad basándose en las nuevas aplicaciones
en computadora.
3D Studio MAX,
para perspectivas y Animaciones de Arquitectura.
Partiendo de que usted es capaz de construir una maqueta
virtual con todos sus detalles, su topografía y la mas audaz
arquitectura, esta obra lo iniciara en el programa más famoso
de animación en computadora; 3D Studio MAX.
Esta obra no pretende volverlo un experto en esta interfase
que de verdad toma años dominarla, pero si otorgarle el
conocimiento suficiente para que usted pueda mostrar a su
cliente el proyecto con todas las características desde una
perspectiva superior a la de un acuarelista profesional. E incluso
ir más allá llevando a su cliente a un verdadero recorrido virtual
de su proyecto.
Editorial Viadas S.A. de C.V.. TODOS LOS DERECHOS RESERVADOS. PROHIBIDA SU
REPRODUCCIÓN. AutoCAD es marca registrada de Autodesk.
CONSULTA Y ASESORIA; virtualviadas@yahoo.com.
Teléfonos (0155) 5343-7724 / 5343-8315
AutoCAD 2005 para Diseño Arquitectónico. 153
Pablo Viadas
Autodesk Architectural Desktop (próxima aparición)
Este es el paso natural para usted que ya domina AutoCAD en tres
dimensiones. Ahora con Architectural Desktop usted cuenta con
elementos inteligentes como puertas y ventanas de una gran variedad
de estilos diferentes pero que pueden ser rápidamente cambiado de
ubicación sin necesidad de perder el tiempo en correcciones.
Architectural Desktop es el programa indispensable para los
profesionales de la construcción por su forma de manejo con objetos
inteligentes que permiten fácilmente las modificaciones estructurales
incluso con solo cambiar un dimensionamiento.
Nuestra obre le ofrece Textos claros con lecciones paso a paso.
Lecciones en vídeo y como siempre la asesoria de nuestro Centro de
Soporte.
Editorial Viadas S.A. de C.V.. TODOS LOS DERECHOS RESERVADOS. PROHIBIDA SU
REPRODUCCIÓN. AutoCAD es marca registrada de Autodesk.
CONSULTA Y ASESORIA; virtualviadas@yahoo.com.
Teléfonos (0155) 5343-7724 / 5343-8315
AutoCAD 2005 para Diseño Arquitectónico. 154
Pablo Viadas
ArchiCAD 7 y 8.
Si usted ya conoció AutoCAD prepárese para el siguiente
paso en diseño de arquitectura; ArchiCAD.
Este es una programa altamente especializado para
diseño de construcción y también uno de los más fáciles
de operar.
Usted diseña como si construyera con un LEGO. Al mismo
tiempo dibuja los muros en dos y tres dimensiones e
inserta puertas y ventanas de una inmensa biblioteca de
posibilidades.
Incluso las escaleras tridimensionales ya vienen listas,
detalladas y en todas las formas imaginables.
Usted solo tiene que elegir si imprimirá planos o
perspectivas.
Editorial Viadas S.A. de C.V.. TODOS LOS DERECHOS RESERVADOS. PROHIBIDA SU
REPRODUCCIÓN. AutoCAD es marca registrada de Autodesk.
CONSULTA Y ASESORIA; virtualviadas@yahoo.com.
Teléfonos (0155) 5343-7724 / 5343-8315
AutoCAD 2005 para Diseño Arquitectónico. 155
Pablo Viadas
Análisis de Precios Unitarios en
NEODATA
Se terminaron las largas horas de llenar formatos a lápiz
analizando uno a uno los precios unitarios de una
propuesta. Las aplicaciones de Precios Unitarios aceleran
este trabajo hasta convertirlo en solo cuestión de unas
pocas horas.
Todo esta reunido aquí, desde una investigación de
precios actuales, hasta sus proveedores habituales, desde
los costos de mano de obra del mercado hasta la cuadrilla
del maestro con el que ha trabajado toda la vida.
Todo puede estar organizado en NEODATA ya sea que
sea usted un analista bisoño que inicia tímidamente o un
verdadero veterano de mil licitaciones victoriosas.
Todo esto cabe en NEODATA y aún más hasta convertirla en
una herramienta tan familiar como su lápiz.
Manual paso a paso con ejercicios en vídeo y soporte en línea,
vía telefónica o correo electrónico.
Editorial Viadas S.A. de C.V.. TODOS LOS DERECHOS RESERVADOS. PROHIBIDA SU
REPRODUCCIÓN. AutoCAD es marca registrada de Autodesk.
CONSULTA Y ASESORIA; virtualviadas@yahoo.com.
Teléfonos (0155) 5343-7724 / 5343-8315
AutoCAD 2005 para Diseño Arquitectónico. 156
Pablo Viadas
Análisis de Precios Unitarios en
Opus Ole
No obstante domine usted Neodata, no puede
dejar de conocer OPUS OLE.
Realmente no podríamos decir cual de las dos
encabeza el mercado, ni cual de las dos es la más
poderosa aplicación, pero usted no puede darse
el lujo de no dominar Opus OLE.
Nuestro curso interactivo por medio de sus
lecciones en vídeo y su texto electrónico le
ayudaran a que en cuestión de horas domine esta
los aspectos de presupuestación y presentación
de propuestas de este importante programa de
precios unitarios.
INCLUYE SOPORTE TÉCNICO.
Editorial Viadas S.A. de C.V.. TODOS LOS DERECHOS RESERVADOS. PROHIBIDA SU
REPRODUCCIÓN. AutoCAD es marca registrada de Autodesk.
CONSULTA Y ASESORIA; virtualviadas@yahoo.com.
Teléfonos (0155) 5343-7724 / 5343-8315
AutoCAD 2005 para Diseño Arquitectónico. 157
Pablo Viadas
Regreso a la página de inicio
Regreso a Índice.
Anexo.
Ayuda en Adobe Reader 6.0.
Como ya habrá visto este documento opera en la amigable
interfase de Adobe Acrobat.
Esta es una posibilidad poderosa para la presentación de
documentos interactivos y por esta causa usted solo dispone del
material en formato electrónico sin posibilidades de impresión.
Le sugerimos emplee usted las siguientes herramientas para
localizar rápidamente los temas de su interés.
La “mano” le permite arrastrar las páginas. Pero observe con
cuidado cuando esta mano se convierte en un dedo índice pues
significa que esta usted ante un elemento interactivo como
nuestros vídeo clips de capacitación o la posibilidad de ir a otro
tema.
Editorial Viadas S.A. de C.V.. TODOS LOS DERECHOS RESERVADOS. PROHIBIDA SU
REPRODUCCIÓN. AutoCAD es marca registrada de Autodesk.
CONSULTA Y ASESORIA; virtualviadas@yahoo.com.
Teléfonos (0155) 5343-7724 / 5343-8315
AutoCAD 2005 para Diseño Arquitectónico. 158
Pablo Viadas
Los Binoculares es su más poderosa opción de búsqueda. Con
ellos podrá localizar los temas de estudio que usted necesita por
palabras exactas o aproximadas incluso introducir un número de
página.
Botón de
Búsqueda.
Introducir la
palabra.
Dar clic en
Búsqueda.
Por ejemplo buscar el comando Pedit, se introduce en el recuadro
y simplemente se da un clic en el botón buscar.
Pero usted puede buscar también en todos los documentos PDF
de un directorio como por ejemplo nuestro CD-ROM o incluso
hacer búsquedas con modificadores.
Observe que puede ser palabras completas o palabras que
contengan esa palabra, por ejemplo circulo, aunque la palabra
completa sea círculos.
También que considere o desprecie si la palabra incluye
mayúsculas y minúsculas.
Editorial Viadas S.A. de C.V.. TODOS LOS DERECHOS RESERVADOS. PROHIBIDA SU
REPRODUCCIÓN. AutoCAD es marca registrada de Autodesk.
CONSULTA Y ASESORIA; virtualviadas@yahoo.com.
Teléfonos (0155) 5343-7724 / 5343-8315
AutoCAD 2005 para Diseño Arquitectónico. 159
Pablo Viadas
Por ejemplo en nuestra sección comandos Uno a Uno, Pedit se
puede encontrar en las diferentes opciones que muestra el cuadro
de resultados.
Clic para ir al
tema.
Dando clic sobre el ítem del cuadro de Resultado, el programa le
envía de inmediato al tema seleccionado.
Amplificación y Reducción.
Usted no tiene que forzar la vista, puede amplificar o reducir
nuestro texto hasta que sea de un tamaño cómodo para usted.
El primer icono de la lupa permite amplificación y reducción. Al dar
un clic en la flecha adjunta le da más opciones.
Los tres documentos muestran la vista; pagina completa o
amplificación. Finalmente los signos más menos muestran que
porción del documento se vera en pantalla.
Como siempre le recomendamos practicar.
Editorial Viadas S.A. de C.V.. TODOS LOS DERECHOS RESERVADOS. PROHIBIDA SU
REPRODUCCIÓN. AutoCAD es marca registrada de Autodesk.
CONSULTA Y ASESORIA; virtualviadas@yahoo.com.
Teléfonos (0155) 5343-7724 / 5343-8315
AutoCAD 2005 para Diseño Arquitectónico. 160
Pablo Viadas
Navegación.
Usted puede moverse a través del documento ya sea avanzando
los controles de avance o haciendo arrastres con la “mano” del
puntero del mouse.
Nosotros le recomendamos que cada tema que usted lea lo
compruebe de inmediato ejecutándolo en su AutoCAD.
Imprimir.
Usted no podrá imprimir este documento, pues con toda intención
hemos cancelado esta opción.
Nuestro propósito es que usted domine rápidamente AutoCAD y
la única forma de hacerlo es practicando cada enunciado de
nuestra obra en el AutoCAD de su computadora.
Si desea dominar este medio es mejor olvidar el sistema
tradicional de estudiar leyendo, por el de comprobar de inmediato.
Esperamos sinceramente que nuestra obra le sea de utilidad.
Recuerde que estamos a sus ordenes en nuestro correo
electrónico o por teléfono.
Si bien es cierto que su número de preguntas es limitado, existen
módicas cuotas a precios reducidos para que usted disponga de
una consulta virtualmente permanente.
Editorial Viadas S.A. de C.V.. TODOS LOS DERECHOS RESERVADOS. PROHIBIDA SU
REPRODUCCIÓN. AutoCAD es marca registrada de Autodesk.
CONSULTA Y ASESORIA; virtualviadas@yahoo.com.
Teléfonos (0155) 5343-7724 / 5343-8315
AutoCAD 2005 para Diseño Arquitectónico. 161
Pablo Viadas
Solución a problemas de vídeo.
Realmente nuestra primera recomendación es que se ponga en
contacto con nuestro Centro de Soporte si usted tiene problemas con
nuestra interfase.
Nuestra obra no tiene requerimientos mínimos de sistema pues si su
computadora es capaz de desplegar AutoCAD podrá ver sin problemas
nuestra obra.
AutoCAD 2005 solo funciona en el sistema operativo Windows XP, por
lo tanto si su versión esta bien instalada no tendrá problemas. Pero
como estamos hablando de Windows lo más frecuente es que se haya
desconfigurado luego de algunas horas de uso.
Para este caso le recomiendo actualice su Windows Media Player a la
versión 10 y será suficiente para que nuestros vídeos desplieguen sin
problema.
En un caso verdaderamente extremo, por ejemplo si el codec de vídeo
de algún juego o alguna aplicación que involucre vídeo impide este
despliegue utilice el visor Camtasia Player que viene en su CD-ROM.
Ahí en File de cli en Open y busque nuestros vídeos en su CD.
Seguramente esto será suficiente, pero como ya comentamos, no dude
en llamar a su Centro de Soporte.
Editorial Viadas S.A. de C.V.. TODOS LOS DERECHOS RESERVADOS. PROHIBIDA SU
REPRODUCCIÓN. AutoCAD es marca registrada de Autodesk.
CONSULTA Y ASESORIA; virtualviadas@yahoo.com.
Teléfonos (0155) 5343-7724 / 5343-8315
AutoCAD 2005 para Diseño Arquitectónico. 162
Pablo Viadas
ALIAS DE COMANDOS EN INGLES Y EN ESPAÑOL
INGLES ESPAÑOL
COMANDO ALIAS COMANDO ALIAS
ALIGN AL ALINEAR ALI
ARC A ARCO A
AREA AA AREA AA
ARRAY AR MATRIZ MA
BLOCK B DEFINIR BLOQUE BQ
CIRCLE C CIRCULO C
COPY CO, CP COPIA DUP
CHAMFER CHA CHAFLAN CH
CHANGE CAMBIA CM
DIMENSION STYLE D ESTILOS DE COTA
DIST DI DIST DI
DIVIDE DIV DIVIDIR DIV
DONUT DO ARANDELA AR
ELLIPSE EL ELIPSE EL
ERASE E BORRAR B
EXPLODE XP DESCOMP DP
EXTEND EX ALARGAR AL
EXTRUDE EXT EXTRUSION EXT
FILLET F EMPALME MP
GRID F7 REJILLA F7
HATCH H SOMBCONT SB
INSERT IN INSERTAR BLOQUE IN
LAYERS LA CAPAS CA
LINE L LINEA L
LINE TYPE
MANAGER LT
LINE TYPE ESCALE LTS ESCALA TIPO DE LINEA LTS
MIRROR MI SIMETRIA SI
MLINE ML LINEA MULTIPLE LINEAM
MOVE M MOVER D
OBJECT SNAP PARAMETROS DE REF A
SETTINGS OS OBJ.
OFFSET O EQUIDISTANCIA EQ
Editorial Viadas S.A. de C.V.. TODOS LOS DERECHOS RESERVADOS. PROHIBIDA SU
REPRODUCCIÓN. AutoCAD es marca registrada de Autodesk.
CONSULTA Y ASESORIA; virtualviadas@yahoo.com.
Teléfonos (0155) 5343-7724 / 5343-8315
AutoCAD 2005 para Diseño Arquitectónico. 163
Pablo Viadas
PEDIT PE EDITA POLILINEA PE
POINT PO PUNTO PU
POLYGON POL POLIGONO PG
POLYLINE PL POLILINEA PL
PROPERTIES CTRL+1 PROPIEDADES CTRL+1
RECTANGLE REC RECTANGULO REC
REDRAW REDIBUJA RE
REGEN RE REGENERA DIBUJO RG
REGION REG REGION REG
ROTATE RO GIRA GI
SCALE SC ESCALA ES
SNAP F9 FORZAR EL CURSOR F9
STRETCH S ESTIRAR EI
TEXT, SINGLE LINE
DTEXT DT TEXTO, UNA LÍNEA
TEXT T, MT TEXTO T
TEXT STYLE
MANAGER ST TEXTO, ESTILOS
TRIM TR RECORTAR LINEAS RR
UCS UC SCP
UNION UNI UNION UNI
WBLOCK W ESCRIBIR BLOQUE BD
ZOOM Z ZOOM Z
Editorial Viadas S.A. de C.V.. TODOS LOS DERECHOS RESERVADOS. PROHIBIDA SU
REPRODUCCIÓN. AutoCAD es marca registrada de Autodesk.
CONSULTA Y ASESORIA; virtualviadas@yahoo.com.
Teléfonos (0155) 5343-7724 / 5343-8315
También podría gustarte
- Fusion 360 con ejemplos y ejercicios prácticosDe EverandFusion 360 con ejemplos y ejercicios prácticosCalificación: 4 de 5 estrellas4/5 (10)
- Descargar Gratis Autocad 2021 Español Spanish + Serial + Crack (Full) !link!Documento10 páginasDescargar Gratis Autocad 2021 Español Spanish + Serial + Crack (Full) !link!FABIAN100% (1)
- Autodesk Inventor | Paso a Paso: Diseño CAD y Simulación FEM con Autodesk Inventor para PrincipiantesDe EverandAutodesk Inventor | Paso a Paso: Diseño CAD y Simulación FEM con Autodesk Inventor para PrincipiantesAún no hay calificaciones
- Proyecto Maqueta Matemática 2 AñoDocumento5 páginasProyecto Maqueta Matemática 2 AñoNicolás Vizgarra80% (5)
- Activar Productos Autodesk 2015 Keygen X-ForCE (32 - 64 Bits) Full - PROGRAMAS WEB FULLDocumento7 páginasActivar Productos Autodesk 2015 Keygen X-ForCE (32 - 64 Bits) Full - PROGRAMAS WEB FULLsmartcad6020% (10)
- Aprender Autocad 2012 con 100 ejercicios prácticosDe EverandAprender Autocad 2012 con 100 ejercicios prácticosCalificación: 3 de 5 estrellas3/5 (1)
- Informe de EstaticaDocumento7 páginasInforme de EstaticaDavid Trujillo DiazAún no hay calificaciones
- Curso Autocad 3dDocumento159 páginasCurso Autocad 3dHector Jesus Mejia SoriaAún no hay calificaciones
- ItonesDocumento9 páginasItonesJosé Luis MorejónAún no hay calificaciones
- CANDELA Pro © - SketchUp PRO 2015 - ESPAÑOL - 64 BitsDocumento5 páginasCANDELA Pro © - SketchUp PRO 2015 - ESPAÑOL - 64 BitsJaime Honigman100% (1)
- GUÍA INSTALACIÓN AutoCADDocumento12 páginasGUÍA INSTALACIÓN AutoCADrai rodriguezAún no hay calificaciones
- Presentación Del Software SolidworksDocumento13 páginasPresentación Del Software SolidworksFernando CarmonaAún no hay calificaciones
- Foro - Ims - Nelson MallcoDocumento6 páginasForo - Ims - Nelson MallcoL-G4NT? 69Aún no hay calificaciones
- Cuaderno de Trabajo - Dia 2 Nuevo - Control MasDocumento15 páginasCuaderno de Trabajo - Dia 2 Nuevo - Control MasLuis Ignacio Martinez SanchezAún no hay calificaciones
- Ventajas y Desventajas de Solidwork Inventor CatiaDocumento3 páginasVentajas y Desventajas de Solidwork Inventor CatiaJose NavasAún no hay calificaciones
- Tutorial Artlantis Parte 1Documento86 páginasTutorial Artlantis Parte 1crpdiasgmailAún no hay calificaciones
- UNSCHDocumento5 páginasUNSCHGustavo Damian AcevedoAún no hay calificaciones
- AutocadDocumento61 páginasAutocadMaria MartinezAún no hay calificaciones
- Solidworks Electrical Black Book 2016 Esp PDFDocumento278 páginasSolidworks Electrical Black Book 2016 Esp PDFGeanfranco Scalzo100% (3)
- Auto CADDocumento3 páginasAuto CADWily Melendres PalmaAún no hay calificaciones
- Autocad 2014 Gratis y FullDocumento7 páginasAutocad 2014 Gratis y FullJeremias Apolinario ChicoAún no hay calificaciones
- Autodesk AutoCAD 2014 FULL - Arkanosant CoDocumento3 páginasAutodesk AutoCAD 2014 FULL - Arkanosant CoWilliam MontalvoAún no hay calificaciones
- Software para El Diseño y Fabricación de Circuitos Impresos PCB - PREVIEWDocumento11 páginasSoftware para El Diseño y Fabricación de Circuitos Impresos PCB - PREVIEWEduardo RamirezAún no hay calificaciones
- Autocad 2017 2D Y 3D Edición y Lectura de PlanosDocumento6 páginasAutocad 2017 2D Y 3D Edición y Lectura de PlanosGonzales Eduardo100% (2)
- Tarea 2Documento14 páginasTarea 2Ángeles GabrielAún no hay calificaciones
- Descargar Autocad 2019Documento3 páginasDescargar Autocad 2019Bazan Villar JersonAún no hay calificaciones
- Inventor IlogicDocumento15 páginasInventor IlogicNelson MirandaAún no hay calificaciones
- Kit Electronica 20181010Documento8 páginasKit Electronica 20181010jose navaAún no hay calificaciones
- Kit Electronica 20181010Documento8 páginasKit Electronica 20181010davisbacuarioAún no hay calificaciones
- Cómo y para Qué Puedo Usar AutoCADDocumento5 páginasCómo y para Qué Puedo Usar AutoCADYilmar Pedrozo ArguelloAún no hay calificaciones
- Blog Intalacio AUTOCADDocumento10 páginasBlog Intalacio AUTOCADjose G Cardenas JAún no hay calificaciones
- Curso SANICADDocumento11 páginasCurso SANICADCristian Culqui PerezAún no hay calificaciones
- Es 201305Documento84 páginasEs 201305Pablo Narvaez100% (1)
- Como Instalar Autocad 2022 La Guia.: Academia Digital CeidDocumento20 páginasComo Instalar Autocad 2022 La Guia.: Academia Digital CeidJPier Herrera TrujilloAún no hay calificaciones
- Programas de CircuitosDocumento2 páginasProgramas de CircuitosReina Andrea Hualpa NachoAún no hay calificaciones
- Portafoliodeservicioselectric 121212190503 Phpapp02Documento22 páginasPortafoliodeservicioselectric 121212190503 Phpapp02adsiAún no hay calificaciones
- Autodesk Revit Architecture 2010 RTF For Web DownloadDocumento4 páginasAutodesk Revit Architecture 2010 RTF For Web DownloadMiguel Angel Solis BangueroAún no hay calificaciones
- Compendio de Comandos Autocad CECYT 7Documento65 páginasCompendio de Comandos Autocad CECYT 7Marco GonzalezAún no hay calificaciones
- Descargar Prologo Libro Autocad 2008Documento5 páginasDescargar Prologo Libro Autocad 2008erikaAún no hay calificaciones
- Solidworks Composer CWDocumento4 páginasSolidworks Composer CWJosephRomeraloAún no hay calificaciones
- Cajetin o Rotulo Mediante Parámetros Dinámicos en AutoCAD - CivilGeeksDocumento6 páginasCajetin o Rotulo Mediante Parámetros Dinámicos en AutoCAD - CivilGeeksWML1964Aún no hay calificaciones
- DCBDDocumento9 páginasDCBDChela Caicedo ZapataAún no hay calificaciones
- DescargarautocadDocumento7 páginasDescargarautocadJuan Carlos Laurie FigueroaAún no hay calificaciones
- ACT1LABDISDocumento11 páginasACT1LABDISEduardo SandovalAún no hay calificaciones
- Programas CAD-CAE Actuales.Documento25 páginasProgramas CAD-CAE Actuales.Miguel Alipi Perez100% (1)
- Manual Basico Inventor 2014 Unidad 01Documento24 páginasManual Basico Inventor 2014 Unidad 01jverdejop100% (1)
- Cam CadDocumento16 páginasCam CadSalo HenriquezAún no hay calificaciones
- Keygen AutocadDocumento2 páginasKeygen AutocadMaier RobiertAún no hay calificaciones
- Autocad WebDocumento6 páginasAutocad WebGARCÍA CONSTRUCCIONES0% (1)
- Practica 1Documento6 páginasPractica 1erick ulises sanjuan gonzalezAún no hay calificaciones
- CADWorx 2016 Quick Start Lesson Guide R2.en - Es PDFDocumento50 páginasCADWorx 2016 Quick Start Lesson Guide R2.en - Es PDFLeonel MoralesAún no hay calificaciones
- Manual CivilCAD 2012 by C4 Service SRLDocumento280 páginasManual CivilCAD 2012 by C4 Service SRLcodigoamigo100% (1)
- BLOGDocumento2 páginasBLOGJohann MonroyAún no hay calificaciones
- Especificaciones Pack 14 Por $100Documento8 páginasEspecificaciones Pack 14 Por $100Fabian GonzalezAún no hay calificaciones
- U V Ep1 Reporte de Practica y PropuestaDocumento7 páginasU V Ep1 Reporte de Practica y PropuestaRoberto SarmientoAún no hay calificaciones
- Brochure ACERESDocumento18 páginasBrochure ACERESSebastian OrdóñezAún no hay calificaciones
- REPARACION Pc2010 PDFDocumento150 páginasREPARACION Pc2010 PDFRoberto Jose MurilloAún no hay calificaciones
- Fusion 360 | Proyectos de diseño CAD Parte I: 10 proyectos CAD de dificultad fácil a moderadaDe EverandFusion 360 | Proyectos de diseño CAD Parte I: 10 proyectos CAD de dificultad fácil a moderadaAún no hay calificaciones
- FreeCAD | Proyectos de diseño CAD: Construye modelos CAD avanzados paso a pasoDe EverandFreeCAD | Proyectos de diseño CAD: Construye modelos CAD avanzados paso a pasoAún no hay calificaciones
- Introducción a la programación en C. Un enfoque práctico.De EverandIntroducción a la programación en C. Un enfoque práctico.Aún no hay calificaciones
- Creación de elementos gráficos. ARGG0110De EverandCreación de elementos gráficos. ARGG0110Aún no hay calificaciones
- Pauta de Evaluación Exposicion Sistema Digestivo 1Documento1 páginaPauta de Evaluación Exposicion Sistema Digestivo 1Paola MonteroAún no hay calificaciones
- Sistematizacion Del Diseño ArquitectonicoDocumento21 páginasSistematizacion Del Diseño ArquitectonicoGladys Chancasanampa NietoAún no hay calificaciones
- SYLLABUS MaqueteriaDocumento9 páginasSYLLABUS MaqueteriaAlex T SosaAún no hay calificaciones
- Maquetas - y - Modelos - Tridimensionales - en - A 2 PDFDocumento6 páginasMaquetas - y - Modelos - Tridimensionales - en - A 2 PDFDiana RamosAún no hay calificaciones
- Manual Basico Sobre MaquetasDocumento9 páginasManual Basico Sobre MaquetasLina Maria Callejas CuevasAún no hay calificaciones
- Memoria DescriptivaDocumento2 páginasMemoria DescriptivaGustavo Gonzales LlutariAún no hay calificaciones
- Experiencia 05 Act.2 1° y 2°....Documento3 páginasExperiencia 05 Act.2 1° y 2°....Luciana HenriquezAún no hay calificaciones
- BethelDocumento5 páginasBethelAlvaro Alexis Mendoza PradaAún no hay calificaciones
- Guia - de - Aprendizaje Construir Modelos Físicos A EscalaDocumento19 páginasGuia - de - Aprendizaje Construir Modelos Físicos A Escalacristian98Aún no hay calificaciones
- MemòriaDocumento40 páginasMemòriaKatita ChascaAún no hay calificaciones
- 8779 79167Documento6 páginas8779 79167Martha PFAún no hay calificaciones
- Practica Docente Ayudantia Ahoraa SiDocumento4 páginasPractica Docente Ayudantia Ahoraa SiBrian Joel Ruiz ArmellaAún no hay calificaciones
- Proyecto Mi Casa SoñadaDocumento4 páginasProyecto Mi Casa SoñadaKarla RodriguezAún no hay calificaciones
- Grupo 03 - Informe de Parasol SeccionadoDocumento13 páginasGrupo 03 - Informe de Parasol SeccionadoKEVIN STEVEN TOMAS SALINASAún no hay calificaciones
- Consejos para Hacer y Transportar Una Maqueta Arquitectónica PDFDocumento7 páginasConsejos para Hacer y Transportar Una Maqueta Arquitectónica PDFkbyoz100% (1)
- Sílabo Diseño 7D PDFDocumento12 páginasSílabo Diseño 7D PDFAlmendra Dionisio ColquiAún no hay calificaciones
- S01.s1 - MaterialDocumento10 páginasS01.s1 - MaterialamyalejoaAún no hay calificaciones
- Guía de Trabajo - Proyecto FinalDocumento3 páginasGuía de Trabajo - Proyecto FinalJorge MarquinaAún no hay calificaciones
- Rubrica Maqueta 2014Documento3 páginasRubrica Maqueta 2014Ing_Fher_TorresAún no hay calificaciones
- 4° Básico ArteDocumento2 páginas4° Básico ArteVivianaVejarSilvaAún no hay calificaciones
- Lista de Cotejo 2° Periodo Maqueta Hechos y FenómenosDocumento1 páginaLista de Cotejo 2° Periodo Maqueta Hechos y FenómenosÁngel SekiamAún no hay calificaciones
- MaquetaDocumento5 páginasMaquetaAnonymous 7MbQoo5oQAún no hay calificaciones
- MaquetaDocumento4 páginasMaquetaCarlos GarciaAún no hay calificaciones
- Distribución Del Espacio en Las Áreas de TrabajoDocumento13 páginasDistribución Del Espacio en Las Áreas de TrabajoClaydi Diaz RojasAún no hay calificaciones
- 1 Cs Nat PAB 1Documento12 páginas1 Cs Nat PAB 1DAYSI OSCORI CRUZAún no hay calificaciones
- Modelismo Ferroviario CursoDocumento188 páginasModelismo Ferroviario Cursoyackyes100% (3)
- Proyecto MaquetaDocumento9 páginasProyecto MaquetaDeuterioTritioAún no hay calificaciones
- Modelo y Elementos Maqueta Edad Media o MedievalDocumento3 páginasModelo y Elementos Maqueta Edad Media o MedievalAlfredo Celis MarquezAún no hay calificaciones