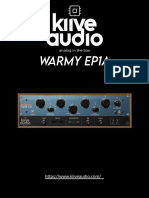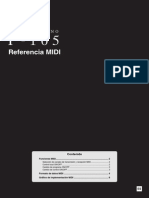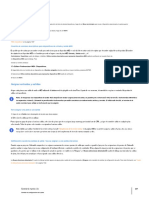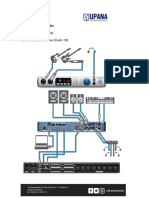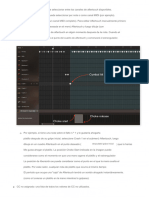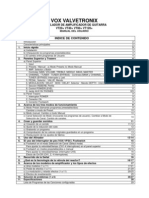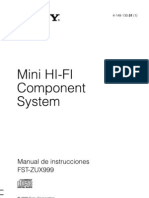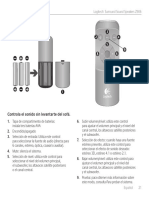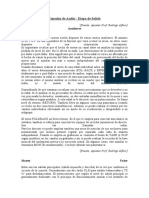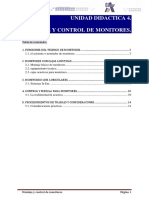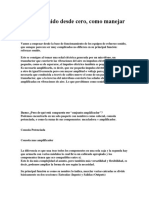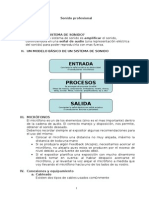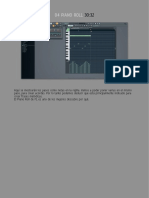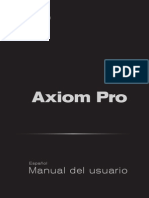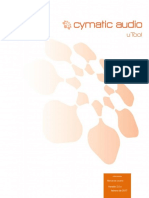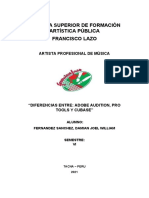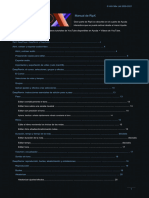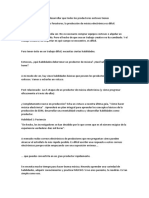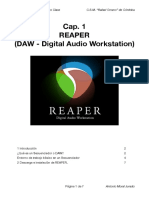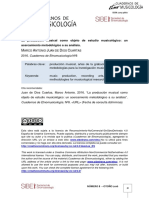Documentos de Académico
Documentos de Profesional
Documentos de Cultura
Arrow Manual (080 160) .En - Es
Cargado por
Hernan GonzalezTítulo original
Derechos de autor
Formatos disponibles
Compartir este documento
Compartir o incrustar documentos
¿Le pareció útil este documento?
¿Este contenido es inapropiado?
Denunciar este documentoCopyright:
Formatos disponibles
Arrow Manual (080 160) .En - Es
Cargado por
Hernan GonzalezCopyright:
Formatos disponibles
Traducido del inglés al español - www.onlinedoctranslator.
com
Introducción a los efectos de inserción
La configuración de los efectos de inserción se utiliza para especificar si el procesamiento UAD en tiempo real en la
consola se graba (imprime) en la DAW o no.
• Las entradas de la consola se graban con procesamiento (húmedo) cuando los efectos de inserción están
activados. Las señales procesadas por UAD se escuchan y graban.
• Las entradas de la consola se graban sin procesamiento (secas) cuando los efectos de inserción están
desactivados. Las señales procesadas por UAD se escuchan, pero no se graban.
Importante:El procesamiento de complementos UAD en la inserción Unison de Console y las inserciones auxiliares
siempre se enrutan a la DAW, independientemente de la configuración actual de los efectos de inserción (el
procesamiento de inserción auxiliar y Unison siempre se graba).
Función del interruptor de efectos de inserción
El interruptor Insert Effects determina si la DAW graba las entradas de la consola con o sin procesamiento UAD en
tiempo real, independientemente del estado húmedo o seco real de la mezcla del monitor. Esto se logra al enrutar
las entradas de la consola al DAW desde antes de las inserciones del complemento (grabación en seco) o después de
las inserciones del complemento (grabación húmeda).
Grabar con efectos
Cuando los efectos de inserción están habilitados para grabación (UAD REC iluminado), las señales de
entrada del canal de Arrow son procesadas por las inserciones de plug-in UAD estándar de Console antes
desiendo enrutado en el DAW.
En este modo, el estado posterior a la inserción (húmedo) de todas las entradas de la consola con
procesamiento UAD en tiempo real se enruta a las entradas de la DAW.
Consejo:Esta configuración se utiliza para grabar "húmedo" con procesamiento UAD en tiempo real.
Monitor con efectos
Cuando Insert Effects estánohabilitado para grabación (UAD MON iluminado), las señales de
entrada del canal de Arrow se enrutan directamente al DAWantes desiendo procesado por las
inserciones de complementos UAD estándar de Console.
En este modo, el estado previo a la inserción (seco) de todas las entradas de la consola se enruta a las
entradas de la DAW, incluso si se está produciendo el procesamiento UAD en tiempo real en la mezcla del
monitor.
Consejo:Esta configuración se utiliza para grabar "en seco" cuando el procesamiento UAD en tiempo real está activo.
Efectos de inserción de canal individual
Los efectos de inserción se pueden grabar húmedos o secos por canal. Para más detalles, consulteEfectos de
inserción de canal.
Efectos de inserción globales
Los efectos de inserción para todos los canales se pueden cambiar globalmente para anular los interruptores de efectos de inserción de
canales individuales. Para más detalles, consulteEfectos de inserción globales.
manual de flechas 80 Descripción general de la consola
Ventanas emergentes
Algunas funciones de la consola que no están visibles en la ventana principal se acceden en ventanas
emergentes. Los popovers son un tipo especial de ventana que se cierra automáticamente cuando se hace
clic en cualquier área fuera del popover.
Nota:El tamaño de las ventanas emergentes no se puede ajustar.
Ventana emergente típica: en este ejemplo, la ventana emergente de enlace/cambio de nombre
Para cerrar cualquier ventana emergente, haga clic en cualquier lugar fuera de la ventana emergente, presione el botón X en la
parte superior derecha de la ventana o escriba la tecla esc (escape) en el teclado de la computadora.
Se accede a las siguientes funciones a través de ventanas emergentes:
Asignación de salida cue preajustes de canal
Renombrar/vincular canales de entrada Ajustes preestablecidos de sesión de consola
Envíos (Aux y Cue) Tempo de la consola
Asignación de inserción de plug-in Asignación de matriz de E/S
Ajustes preestablecidos de complementos Preajustes de matriz de E/S
manual de flechas 81 Descripción general de la consola
Descripción general de HP Cue
Se utiliza un bus de mezcla de entrada para crear una mezcla única que está separada de la mezcla del monitor
principal. Las señales se utilizan normalmente para los artistas que quieren escuchar una mezcla de auriculares que
es diferente de la mezcla del monitor principal ("más yo"), enviando mezclas separadas a otras salas o equipos de
audio y aplicaciones similares.
Además del bus de mezcla estéreo del monitor principal y los dos buses de mezcla estéreo auxiliares, Arrow
cuenta con un bus de mezcla de entrada estéreo que se puede enrutar a los auriculares o a un DAW.
Etiqueta de señal de HP
El bus de mezcla de señal de Arrow está etiquetado como HP (auriculares) para reflejar las salidas de hardware disponibles
en el dispositivo.
Componentes de señal
El sistema completo de cue de HP se compone del bus de mezcla de cue, los envíos de cue y las
salidas de cue.
Bus de mezcla de cue –El bus de mezcla de cue de HP es la mezcla estéreo sumada de señales de audio individuales. Las
señales se enrutan al bus de mezcla de cue a través de los controles de envío de cue y regresan desde el bus de mezcla de
cue a través de los controles de salida de cue en la ventana emergente CUE OUTPUTS.
Envíos de Cue –Los envíos cue ajustan las señales de los canales individuales que van al bus de mezcla cue. Cada
canal de entrada y retorno auxiliar contiene controles individuales de nivel, panorama* y silenciamiento para el
bus de mezcla de entrada. Todos los envíos de cue son pre-fader y pre-mute, por lo que no se ven afectados por
los ajustes en la mezcla del monitor principal.
* Excepción:Si dos canales de entrada están enlazados en estéreo, los envíos de señal en el par estéreo no
se pueden panoramizar. Los envíos para los canales estéreo se panoramizan a izquierda y derecha.
Salidas de entrada –El bus de mezcla de señal se devuelve a través de la ventana emergente CUE OUTPUTS, que
opcionalmente enruta la señal a la salida de auriculares de Arrow.
Nota:De forma predeterminada, la mezcla del monitor principal se enruta a los auriculares. Para
escuchar la mezcla cue, debe seleccionarse HP como fuente en el menú emergente CUE OUTPUTS.
Monitoreo de señales –La salida cue HP se puede seleccionar como fuente para las salidas del monitor principal
a través delSelección de fuente de monitorinterruptor, lo que permite escuchar el bus HP cue en los altavoces del
monitor principal.
Conteo de señales
Arrow tiene un bus de mezcla de cue HP. Otros modelos de Apollo tienen hasta cuatro mezclas de cue separadas
disponibles.
manual de flechas 82 Descripción general de la consola
Resumen de envíos
Arrow tiene cuatro buses de mezcla estéreo que se configuran y ajustan dentro de la Consola: Monitor,
auxiliar 1, auxiliar 2 y HP cue. Cada entrada Arrow tiene controles independientes de nivel, panorama y
silenciamiento para cada uno de los buses de mezcla estéreo. Estos controles se utilizan para “enviar”
señales al bus de mezcla.
Autobuses de mezcla estéreo
Además de la mezcla de monitor principal, están disponibles los siguientes buses de mezcla estéreo:
AUX 1 Y AUX 2
Los dos buses auxiliares estéreo se utilizan normalmente para el procesamiento de efectos compartidos (para reducir el uso de
recursos UAD) para la monitorización en tiempo real con efectos basados en el tiempo, como reverberación y/o retardo. Las
mezclas auxiliares se ajustan a través de los dos controles de envío auxiliar de cada entrada.
Por defecto, los envíos auxiliares son post-fader y post-mute. Los envíos auxiliares se pueden cambiar para que sean pre-
fader y pre-mute. losPreamplificador auxiliar/Poste auxiliarEl interruptor de función para cada auxiliar está ubicado en su
respectiva tira de retorno del bus auxiliar.
Señal de HP
El bus cue de HP es para crear una mezcla estéreo que es diferente de la mezcla del monitor principal. Las
señales se utilizan normalmente para los artistas que quieren escuchar una mezcla de auriculares diferente
de la mezcla del monitor principal, o para enrutar canales individuales o mezclas a otros equipos.
La mezcla de cue de HP se ajusta a través del envío de HP en cada entrada y banda auxiliar. Todos los envíos de HP
son pre-fader y pre-mute, por lo que no se ven afectados por los ajustes de la mezcla del monitor principal.
Devoluciones de autobuses mixtos
Los retornos del bus de mezcla estéreo se utilizan para enrutar la mezcla a las salidas disponibles.
auxiliar
Las mezclas auxiliares se envían a las tiras de retorno auxiliar. Los envíos de HP están disponibles en los retornos auxiliares
para enrutar efectos auxiliares al bus de mezcla de cue de HP.
VerDevoluciones auxiliarespara detalles.
Señal de HP
La mezcla de cue de HP se escucha a través de las selecciones en la sección de controles del monitor. Para escuchar la
mezcla de señal de HP en los auriculares, HP debe enrutarse manualmente a la salida de HP a través del Ventana
emergente de salidas Cue.
Las salidas de monitor se pueden cambiar para dar salida a la mezcla de referencia de HP en lugar de la mezcla de monitor.
manual de flechas 83 Descripción general de la consola
Acceso de envíos
Se puede acceder a los envíos y ajustarlos en las vistas Resumen y Envíos.
Nota:Los envíos no son visibles en las vistas Entradas e Inserciones.
Vista general
Se muestra una descripción general del estado de envío de una entrada en cada tira de canal de entrada, como se
muestra a continuación. Al hacer clic en este resumen, se abre elEnvía ventana emergente, donde se pueden ajustar los
niveles de envío. Si la ventana de la consola se redimensiona verticalmente lo suficiente, aparecerán perillas de envío
individuales en lugar de la vista general de envíos.
Consejo:Si la fuente de salida HP está actualmente asignada a la mezcla de monitor principal en el menú
emergente Cue Outputs, el color del bus HP es gris.
Haga clic en el área para abrir la ventana emergente de envíos
Nivel de envío
Indicador
Enviar atenuador
Indicador
Enviar silencio
Indicador
Enviar autobús
Nombre y color
La pantalla de envíos dentro de cada tira de canal de entrada en la vista Resumen
manual de flechas 84 Descripción general de la consola
Vista de envíos
Se muestra un solo envío para todos los canales simultáneamente en la Vista de envíos. El envío mostrado se
selecciona con los interruptores SHOW en la columna View. La vista de envíos ofrece faders de largo alcance para
una resolución de control más precisa.
Consejo:Para aumentar la resolución del control de envío cuando está en la vista de envíos,
aumente el tamaño vertical de la ventana de la consola y/o desactive el interruptor MIX dentro
del área SHOW de la columna View.
En la vista Envíos, el mismo envío es visible en todas las entradas. Al hacer clic
en los interruptores SHOW disponibles, se muestran los diferentes envíos.
Opción Mostrar todos los envíos
Todos los envíos se pueden ver simultáneamente manteniendo presionada la tecla Opción (Mac) o Windows (PC) en el
teclado de la computadora mientras se hace clic en cualquier interruptor AUX o HP SHOW en la Vista de envíos.
Todos los envíos son visibles al mismo tiempo cuando se hace clic en la opción AUX o HP SHOW
manual de flechas 85 Descripción general de la consola
Descripción general de las sesiones de consola
Los controles dentro de la ventana emergente del Administrador de sesiones proporcionan métodos para administrar
configuraciones completas de la consola como archivos preestablecidos de sesión. Cuando se guarda un archivo de sesión de la
Consola, la configuración actual de la Consola se escribe en el disco.
Cuando un archivo de sesión se vuelve a cargar posteriormente, la consola vuelve exactamente al mismo estado de
configuración, independientemente de los cambios que se hayan realizado en la consola mientras tanto.
Nota:La configuración del monitor y la configuración del hardware son parámetros globales que no se guardan
en los archivos de sesión de la consola.
Para obtener detalles completos, consulteSesiones de consola.
Columna de sesión Columna de subcarpeta
(sesiones y carpetas de nivel superior) (sesiones dentro de subcarpetas)
Nombre de la sesión activa Cerca
Popover
Seleccionado
Archivos de sesión Sesión
(azul)
Subcarpeta seleccionada (azul)
Sesión actual (gris)
Otra subcarpeta
(haga clic para revelar el contenido)
Botones de función
Carga Carga Ahorrar Crear Carga
Nuevo Existente Actual Nuevo Seleccionado
Sesión Sesión Sesión Expediente Sesión
Ventana emergente del Administrador de sesiones
manual de flechas 86 Descripción general de la consola
Descripción general de la configuración de la consola
Los parámetros globales para Arrow y Console se
configuran en la ventana de configuración de la
consola separada.
Nota:Para obtener detalles completos, consulteConfiguración de
la consola.
Paneles de configuración de la consola
Los controles dentro de la ventana Configuración de la
consola están organizados de acuerdo con las funciones
relacionadas. Cada conjunto de controles relacionados
está contenido en un solo panel.
Hay cinco paneles disponibles en la ventana
Configuración de la consola:
ferretería –Configuraciones relacionadas con la configuración El panel Hardware dentro de la
del dispositivo de hardware Arrow ventana Configuración de la consola
Matriz de E/S –Ajustes relacionados con Core Audio/ASIO y
asignación de E/S de controladores personalizados
Monitor -Configuraciones relacionadas con cómo y qué elementos se muestran en la Consola
Complementos –Configuraciones relacionadas con los complementos de UAD utilizados en la Consola
midi-Ajustes para configurar el control MIDI de Tap Tempo dentro de la Consola
Acceso a la configuración de la consola
La ventana Configuración de la consola se puede abrir usando cualquiera de estos métodos:
• Elija Ver>Configuración en laMenús de aplicaciones
• Haga clic en el botón CONFIGURACIÓN en la parte inferior de laVer columna
• Use los métodos abreviados de teclado comando+coma (Mac) o ctrl+coma (Windows)
• (Mac) Elija Configuración de la consola en el menú desplegable del icono UA en la barra de menús de macOS
• (Windows) Haga clic con el botón derecho en el logotipo de diamante azul de UA en la bandeja del sistema de Windows (en
la parte inferior derecha de la pantalla), luego seleccione Configuración de la consola en el menú contextual
manual de flechas 87 Descripción general de la consola
Descripción general de la matriz de E/S
La potente matriz de E/S de Arrow permite el mapeo virtual de rutas de E/S, recuentos de canales y etiquetas en el nivel
del controlador Core Audio/ASIO. Para obtener detalles completos de la matriz de E/S, consultePanel de matriz de E/S.
Importante:El enrutamiento de E/S del controlador personalizado cambia el complemento de E/S del controlador. Salga de todas
las aplicaciones de audio antes de cambiar las asignaciones de E/S del controlador.
Mapas de E/S personalizados:Con I/O Matrix, es posible reasignar las entradas/salidas del controlador de
Arrow a cualquier entrada/salida Core Audio/ASIO, lo que ofrece lo último en flexibilidad de enrutamiento de
E/S al usar cualquier DAW.
Nombres de E/S personalizados:Las etiquetas del controlador para la E/S de Arrow se pueden renombrar para que las
entradas y salidas de DAW puedan usar nombres personalizados. Con I/O Matrix, los selectores de entrada y salida de canal
dentro de una DAW pueden ser (por ejemplo) "Guitarra eléctrica" en lugar de "Entrada 1".
Preajustes de E/S personalizados:Las tablas de E/S personalizadas se pueden guardar y cargar en o desde el disco como valores
predeterminados para recuperarlos en el futuro y/o compartirlos con otros usuarios de Arrow.
Panel de matriz de E/S –El panel I/O Matrix es la interfaz de software para todas las funciones de I/O Matrix.
Aquí es donde la E/S de Arrow se puede renombrar, reasignar y guardar para uso futuro.
Las funciones de matriz de E/S se configuran en el panel de configuración de matriz de E/S
manual de flechas 88 Descripción general de la consola
Múltiple Deshacer/Rehacer
La consola admite múltiples niveles de Deshacer y Rehacer para todas las operaciones de edición. Las
operaciones de deshacer y rehacer se pueden realizar repetidamente para retroceder y avanzar a través de las
operaciones de edición siempre que la sesión actual esté abierta.
• Para retroceder y deshacer (revertir) las operaciones de edición, seleccione Deshacer en elMenú de
edicióno escriba comando-z.
• Para avanzar y volver a ejecutar la edición, seleccione Rehacer en elMenú de edicióno escriba
comando-shift-z.
Deshacer/Rehacer caché
Las ediciones se almacenan en la caché Deshacer/Rehacer. Las ediciones dentro de una sesión en particular se pueden
revertir con Deshacer/Rehacer hasta que se borre la memoria caché. Ambas operaciones borrarán la memoria caché
Deshacer/Rehacer:
• Se cierra la consola
• Se carga una sesión de Consola diferente
Importante:Las operaciones de deshacer/rehacer anteriores no se pueden realizar después de borrar la memoria caché
de deshacer/rehacer.
manual de flechas 89 Descripción general de la consola
Enfoque y control del teclado
Muchas funciones de la consola se pueden controlar sin usar un mouse. Cuando los elementos en la pantalla
tienen el enfoque del teclado, se pueden navegar rápidamente con el teclado QWERTY de la computadora.
Indicación de enfoque
El enfoque del teclado en la consola se indica mediante un cuadro resaltado de color naranja que describe los
elementos de la pantalla que están destinados al control del teclado.
Navegación de enfoque
El enfoque entre los elementos se puede cambiar con la tecla TAB de la computadora o haciendo
clic en otra área de la pantalla con el mouse.
Control de enfoque
Los elementos enfocados se pueden seleccionar usando las teclas de flecha arriba/abajo/izquierda/derecha y/o las
teclas Retorno/Intro.
Indicación de enfoque típica. La columna PRESET de la izquierda tiene foco (contorno naranja)
y se puede navegar con las teclas de flecha arriba/abajo del teclado.
La tecla de tabulación alterna el enfoque entre las dos columnas.
manual de flechas 90 Descripción general de la consola
Ajuste de los controles de la consola
La consola utiliza técnicas típicas de control de software para ajustar los parámetros.
Interruptores de 2 estados:Haga clic para alternar el estado.
Perillas:Haga clic y arrastre para ajustar, o use elAtajos de controles. Los controles giratorios de la consola (y las
perillas del complemento UAD) pueden responder a los modos de ajuste lineal, circular o circular relativo. La
preferencia de MODOS DE CONTROL se establece en el panel PANTALLA dentro de la ventana Configuración de la
consola.
Faders:Haga clic y arrastre para ajustar, o use elAtajos de controles.
Menús desplegables:Haga clic para ver el contenido del menú desplegable, luego haga clic en un elemento del menú desplegable para
seleccionar el elemento.
Complementos alimentados por UAD:La mayoría de los controles de complemento UAD utilizan los mismos métodos que el anterior. Sin
embargo, algunos parámetros de complementos pueden tener controles personalizados que no son familiares o no son obvios. Todos los
controles personalizados se detallan para complementos individuales en elManual de complementos UAD.
Atajos de controles
Además de los métodos abreviados de teclado a continuación, hay varios otros métodos abreviados disponibles
para simplificar los ajustes de control de la consola.
Control fino:Los controles continuos (perillas y faders) se pueden ajustar con mayor
resolución presionando SHIFT mientras se ajustan estos controles.
Rueda de desplazamiento:Los controles continuos (perillas y faders) se pueden ajustar usando la función de
desplazamiento del dispositivo de entrada de la computadora (por ejemplo, la rueda de desplazamiento del mouse). Para
modificar el valor del parámetro, pase el cursor sobre el control y ajuste la rueda de desplazamiento.
Ajustar todo:Si se mantiene presionada la tecla Opción (Mac) o la tecla Windows (PC) mientras se
modifica cualquier control, se ajustará el mismo control en todas las entradas (o retornos auxiliares) al
mismo tiempo. La diferencia relativa se mantiene entre los mismos controles hasta que cualquier control
alcanza su valor mínimo o máximo.
Volver al valor predeterminado:Si se mantiene pulsada la tecla Comando cuando se hace clic en un control, el
control volverá a su valor predeterminado. Comando+Opción+Clic devolverá todos los controles del mismo tipo a su
valor predeterminado.
Mute/Solo All Alternar:Opción-clic en un interruptor Silencio o Solo para alternar el estado en todos los
canales.
Menús desplegables:Los menús continúan mostrándose después de un solo clic. No es necesario mantener
presionado el botón del mouse para ver el menú.
manual de flechas 91 Descripción general de la consola
Atajos de teclado
La consola admite los métodos abreviados de teclado que se enumeran en la siguiente tabla.
Comando de teclado Comando de teclado
Nombre de acceso directo Descripción
(Mac) (ventanas)
Nueva sesión Comando+N Control+N Crear una nueva sesión predeterminada
sesión abierta Comando+O Control+O Cargue un archivo de sesión existente desde el disco
Guardar la sesión Comando+S Control + S Guardar el archivo de la sesión actual en el disco
Guarde la sesión actual como archivo nuevo con cambio
Guardar sesión como... Comando+Mayús+S Ctrl+Mayús+S
de nombre opcional
Ocultar aplicación Comando+H Ctrl+H Ocultar aplicación de la vista
Salir de la aplicación Comando+Q Ctrl + Q Salir de la aplicación Consola
Visión general Comando+1 Ctrl+1 Cambia la vista principal a VISIÓN GENERAL
Entradas Comando+2 Ctrl+2 Cambiar vista principal a ENTRADAS
Inserciones Comando+3 Ctrl+3 Cambiar vista principal a INSERTOS
envía Comando+4 Ctrl+4 Cambiar la vista principal a ENVÍOS
Mostrar/ocultar auxiliar Comando+A Ctrl+A Mostrar/Ocultar los retornos auxiliares
Comando+I Ctrl+I
Mostrar/ocultar entradas Activar modificadores Mostrar/Ocultar entradas
(la letra i) (la letra i)
Recorra las áreas delineadas en naranja
Navegación de enfoque Pestaña Pestaña que se pueden enfocar/controlar/navegar
con las teclas de flecha
Poner en primer plano todas las ventanas abiertas del
Mostrar editores de complementos Comando+P Ctrl + P
complemento UAD
Cerrar todos los editores Comando+Opción+W Ctrl+Opción+W Cierre todas las ventanas abiertas del complemento UAD
Cerrar ventana Comando+W Control+W Cerrar ventana de primer plano
Izquierda derecha arriba abajo Izquierda derecha arriba abajo Seleccionar elementos enfocados con las teclas de
Navegación de elementos
(flechas) (flechas) flecha
Cancele las funciones del cuadro de diálogo, como Asignación
Cancelar cuadro de diálogo ESC (escapar) ESC (escapar) de complementos, Selección de preajustes, Guardar como,
Popovers, etc.
Acepte funciones de diálogo como asignación de
Confirmar cuadro de diálogo Regresar o Entrar Regresar o Entrar
complementos, selección de preajustes, guardar como, etc.
Comando+, Ctrl+,
Configuración de la consola Abra la ventana Configuración de la consola
(coma) (coma)
Revertir la última función ejecutada
Deshacer Editar Comando+z Ctrl+z
(múltiples deshacer posibles)
Revertir el último Deshacer ejecutado
Rehacer Editar Comando+Mayús+z Ctrl+Mayús+z
(múltiples Rehacer posibles)
manual de flechas 92 Descripción general de la consola
Referencia de la consola
Este capítulo proporciona descripciones detalladas de todos los controles dentro de Console. Para obtener una descripción general del
funcionamiento, consulteDescripción general de la consola.
Puente de medidor
El puente de medidor siempre está visible en la parte superior de la ventana de la consola. Muestra todos los canales de
entrada visibles, la actividad de la señal en estas entradas y elbarra de banco, que se utiliza para desplazar las entradas que
están fuera de la vista horizontal (si las hay).
Consulte el siguiente diagrama para ver las descripciones de esta sección.
Estéreo Mononucleosis infecciosa Nombre del dispositivo
Metro Metro (opcional a través de
(doble) (único) botón derecho del ratón)
Canal
Aporte
Metros
barra de banco Canal no en
(área gris) Banco actual
Canales de entrada no ocultos
Elementos de puente de medidor
Canales de entrada
El Meter Bridge representa todos los canales de entrada de Arrow. Cuando un canal de entrada está
oculto con elMostrar/ocultar entradasfunción, ese canal no se muestra en el puente de medidores.
Medidores de canal
Cada medidor verde vertical representa la actividad de la señal de entrada en el canal. Estos pequeños
medidores reflejan la actividad de cada alta resoluciónMedidor de entradaque se muestra al lado de cada
canalFader de entrada.
manual de flechas 93 Referencia de la consola
barra de banco
Cuando la ventana de la consola no tiene suficiente espacio horizontal disponible para mostrar todos los canales de
entrada disponibles, aparece la barra de banco gris dentro del puente de medidores.
La barra de bancos “flota” sobre todos los canales de entrada en el puente de medidores. La barra de banco
se usa para cambiar los canales que están visibles dentro del banco actual.
Nota:La barra de banco solo aparece cuando la ventana de la consola es demasiado estrecha para
mostrar todos los canales de entrada.
Banco actual
El banco actual son todos los canales de entrada que se muestran actualmente en el cuerpo principal de la ventana
de la consola (debajo del puente de medidores) como se muestra en la siguiente ilustración. La barra de banco gris
se utiliza para cambiar el banco actual.
barra de banco
(área gris)
Metro
Puente
Deslice la barra de banco gris
para cambiar el banco actual
Deslice el está a la vista
Cambiar la moneda
Cualquiera de estos métodos e Banco actual:
Haga clic en -Haga clic en cualquier un bar. El Banco
lugar La barra salta al canal
Arrastrar -Hacer clic-mantener-d canales
Desplazamiento flotante –Posicionar la horizontalmente con el
entrada de la computadora de
Teclas de flecha -Cuando flecha izquierda/derecha de ter
teclas para navegar por el banco actual.
manual de flechas 94 Referencia de la consola
Menú de puente de medidores
El menú de Meter Bridge brinda acceso a varias funciones relacionadas
con Meter Bridge. Para ver el menú, haga clic con el botón derecho o
control-clic dentro del puente de medidores.
Mostrar/ocultar nombres de dispositivos –VerMostrar nombres de dispositivos.
Mostrar/Ocultar dispositivos fuera de línea –De manera predeterminada, los dispositivos en el panel
Hardware dentro de la ventana Configuración de la consola que no están actualmente
conectados se muestran en el puente de medidores. Para mostrar/ocultar dispositivos fuera de línea, elija este elemento del
menú. Mostrar/Ocultar dispositivos sin conexión está disponible exclusivamente dentro de este menú.
Identificar -VerIdentificar. Renombrar –
VerNombre del dispositivo.
Nota:Todas las funciones en el menú de Meter Bridge excepto Mostrar/Ocultar dispositivos fuera de línea están
disponibles en otros lugares dentro de la Consola.
manual de flechas 95 Referencia de la consola
Ver columna
Nota:Para obtener una descripción general de las columnas de vista de la consola, consulte la Ver Solicitud
Menús
descripción general de la columna.
(global)
La columna Ver siempre está visible en el lado izquierdo de la ventana de la
Consola. La columna de vista contiene los selectores de vista y los interruptores
para las opciones de vista (funciones) disponibles dentro de cada vista.
Vista
Cada columna de vista también contiene varios elementos de vista comunes Selectores
(global)
que están disponibles en cada vista.
Vistas disponibles
Hay cuatro vistas disponibles en la consola: descripción general, entradas,
inserciones y envíos. Cada Vista muestra elementos relacionados y
funcionalidad asociada en el área principal de la ventana de la Consola.
Elementos de vista comunes
La mayoría de los elementos de visualización y control que aparecen en el área
Vista
principal de la consola (verElementos de la ventana global) en cada Vista son Opciones
comunes a todas las Vistas. (puede variar
con vista)
Los elementos comunes se detallan por separado de las descripciones de
la columna de vista.
Ver selectores
Cualquiera de estos métodos se puede utilizar para cambiar la vista actual:
• Haga clic en cualquier selector de vista en la columna Ver
Claro
• Elija la vista de laMenús de aplicaciones Interruptores
(global)
• Use los atajos de teclado:
Mac:⌘1,⌘2,⌘3,⌘4 Ajustes
Ventanas: Ctrl 1, Ctrl 2, Ctrl 3, Ctrl 4
Cambiar
(global)
Ver opciones de columna La columna Ver tal como
Las opciones de vista activan las diversas funciones de control disponibles dentro de aparece en la vista ENVÍOS
cada vista. Las opciones de visualización en las vistas Resumen, Entradas e
Inserciones son idénticas; las opciones de vista cambian cuando la vista de envíos
está activa.
Las funciones de opción de vista se realizan mediante modificadores bloqueados. Ver elResumen de modificadores para
obtener detalles sobre cómo operar los controles de opciones de visualización. VerVer opcionespara descripciones
de las funciones de opciones individuales.
manual de flechas 96 Referencia de la consola
Controles de columna de vista global
Aparecen varios controles en todas las columnas de vista. Estos controles (detallados a continuación) tienen una
funcionalidad idéntica en todas las Vistas.
Interruptor de menú
El interruptor MENU está ubicado en la parte superior de la columna Ver. Al hacer clic en el
interruptor se revela elMenús de aplicaciones, donde se puede acceder a varias funciones de la
Consola.
Interruptor predeterminado
CuandoPestillo de opciónestá activo con el interruptor DEFAULT de parámetros, hacer
clic en cualquier control devuelve el parámetro a su valor predeterminado.
Nota:La función DEFAULT es principalmente para valores de perillas y faders. No se aplica a ninguna
configuración de preamplificador, inserciones de complementos, interruptores SOLO/MUTE, niveles de
monitor, nombres de entrada personalizados y funciones similares.
Borrar interruptores
Los interruptores CLEAR están ubicados cerca de la parte inferior de todas las columnas de Vista.
CLIPS CLAROS
Este interruptor borra todos los indicadores de recorte y los indicadores de retención de picos en todos los
medidores.
Consejo:Los indicadores de recorte y retención de pico se pueden borrar individualmente haciendo clic en cualquier
medidor individual.
CLARO SOLO
Cada vez que SOLO está activado en cualquier entrada de canal, el interruptor CLEAR SOLO parpadea en amarillo. Al
hacer clic en el interruptor Clear Solo, se desactiva la función Solo de cualquiera/todas las entradas de canal.
Consejo:Haga clic en Borrar Solo de nuevo para devolver todos los canales a sus estados de Solo anteriores.
Interruptor de configuración
El interruptor de CONFIGURACIÓN se encuentra en la parte inferior de todas las columnas de Vista.
Abre la ventana Configuración de la consola, donde se definen muchas funciones globales. Para
obtener detalles completos, consulteConfiguración de la consola.
manual de flechas 97 Referencia de la consola
Resumen de modificadores
losVer opciones de columnaen cada columna de vista permite realizar varias
operaciones en los elementos dentro de la vista.
Las operaciones de opción de visualización se realizan seleccionando una opción para bloquear la función,
ejecutar la(s) operación(es) usando modificadores y luego salir de la función bloqueada.
Pestillo de opción
Cuando se hace clic en un interruptor de opción de visualización, el interruptor parpadea en amarillo, lo
que indica que la función está bloqueada y lista para ejecutarse mediante los modificadores.
Opción Destrabar
Opción de energía
La opción bloqueada se desbloquea (el interruptor deja de parpadear) cuando: enganchado
• Se hace clic en cualquier interruptor de opción igual o diferente
• Se selecciona una vista diferente
• No se ejecuta ninguna operación durante el período de tiempo de espera de los modificadores
Tiempo de espera de modificadores
Cuando una opción está bloqueada, se desbloquea automáticamente (se agota el tiempo)
después del período de tiempo de espera de los modificadores para evitar modificaciones
inadvertidas. Preferencia de tiempo de espera
El tiempo de espera de los modificadores es una preferencia establecida en el panel de visualización dentro de la ventana Configuración de
la consola. El período predeterminado de tiempo de espera de los modificadores es de seis segundos/destellos.
modificadores
Los modificadores son iconos superpuestos en varios elementos cuando se bloquea una
opción de vista. Los modificadores se utilizan para ejecutar las operaciones. Los modificadores
específicos que aparecen y dónde están ubicados dependen de la opción específica que esté
bloqueada.
Los modificadores de inserciones se superponen en las ranuras de inserción para inserciones individuales y los nombres
de los canales de entrada para los canales de módulos adicionales.
Pegar modificadores
Atajos de deslizamiento del modificador
Las opciones de vista se pueden ejecutar extremadamente rápido a través de muchos canales y/o
o inserciones en el banco actual usando los atajos de deslizamiento de modificadores. Cuando una opción de vista está
bloqueada, haga clic y mantenga presionado el mouse, luego arrastre vertical y/u horizontalmente a través de las
inserciones y/o nombres de entrada de canal para realizar la función en todas las ubicaciones que se deslizan.
Consejo:Los accesos directos de deslizamiento modificador son la forma más rápida de realizar la misma función en
múltiples inserciones.
1. Hacer clic + Mantener modificador 2. Deslice el dedo por las inserciones
1. Haga clic en 2. Deslizar
Deslice para realizar rápidamente la función de bloqueo en muchas inserciones
manual de flechas 98 Referencia de la consola
Ver opciones
El individuoVer opciones de columnase detallan en esta sección. Ver elResumen de modificadorespara
obtener detalles sobre cómo operar los controles del modificador.
Opciones de vista de descripción general, entradas e inserciones
Las opciones de vista para las vistas Resumen, Entradas e Inserciones son
idénticas. Cada opción se describe a continuación.
Nota:En la columna Vista general, es posible que los modificadores Encendido,
Quitar, Copiar y Aislar no estén visibles si el tamaño de la ventana de la Consola Vista
está condensado verticalmente. Para mostrar todos los modificadores de Vista Opciones
general, aumente el tamaño de la ventana vertical si es posible, o seleccione una
Vista diferente.
Modificador de poder
Esta opción alterna el estado de energía de un complemento individual dentro de una sola Resumen, Entradas,
& Vista de inserciones
inserción. Cuando está deshabilitado, el complemento ya no usa los recursos UAD DSP.
interruptores modificadores
Haga clic en el interruptor del modificador POWER para bloquear la opción, luego alterne el estado de
energía de cualquier complemento haciendo clic en su modificador, o deslice el dedo por varios
modificadores.
Nota:Esta opción realiza la misma función que laEnergía enchufablecambiar en el encabezado
dentro de la ventana del editor de complementos.
Cuando POWER está bloqueado, los complementos deshabilitados se indican con un ícono modificador gris y los
complementos activos tienen un ícono modificador verde.
El modificador POWER cuando está bloqueado. Los complementos se muestran encendidos (izquierda) y deshabilitados (derecha).
Debido a que esta función descarga y carga el complemento desde el DSP, pueden producirse artefactos
de audio si se cambia el estado de alimentación mientras el complemento procesa el audio.
Consejo:Para deshabilitar el procesamiento de complementos individuales sin artefactos de audio, use el control de
encendido dentro de la interfaz del complemento, lo que mantiene el complemento cargado en el DSP.
manual de flechas 99 Referencia de la consola
Eliminar modificador
Esta opción elimina el complemento de la ranura de inserción. Cuando el interruptor REMOVE esté bloqueado, haga clic en
cualquier modificador de inserción para eliminar el complemento, o deslícese por varios modificadores.
El modificador REMOVE cuando está bloqueado. Los complementos se eliminan haciendo clic o deslizando su modificador.
Nota:Debido a que esta función descarga el complemento del DSP, pueden producirse artefactos de
audio si se elimina un complemento mientras el complemento procesa el audio.
Modificador Copiar/Pegar
Esta opción se utiliza para duplicar módulos individuales o tiras de canal, y sus ajustes actuales,
desde una inserción a cualquier otra inserción.
Copiar/Pegar es un proceso de dos pasos. Primero, la inserción o el canal se copia con el
modificador COPY, luego los datos copiados se pegan en la inserción o el canal de destino.
Copiar complemento individual
Cuando COPY está bloqueado, haga clic en cualquier modificador de inserción para copiar el complemento de la inserción.
El modificador insert COPY cuando está bloqueado
Copiar tira de canal
Cuando Copiar está bloqueado, haga clic en cualquier modificador de nombre de entrada (en la parte inferior de las tiras de entrada) para
copiar todos los complementos en las inserciones de canal.
Nota:Solo los canales que contienen complementos mostrarán el modificador de copia.
El modificador COPY del canal cuando está bloqueado
manual de flechas 100 Referencia de la consola
Modificador de pegado
Después de copiar cualquier inserción, el interruptor COPY cambia a PASTE. Los datos copiados se pueden
pegar en varios destinos mientras la opción de pegar permanece bloqueada.
Pegar complemento individual
Después de copiar una inserción, haga clic o pase el dedo por uno o más destinos mientras el interruptor de
pegado está bloqueado.
Los modificadores PASTE aparecen en todas las inserciones después de copiar una inserción
Pegar tira de canal
Después de copiar un canal, haga clic o deslice cualquier modificador de nombre de entrada para pegar
los complementos del canal copiados en el canal mientras el interruptor de pegado está bloqueado.
El modificador PEGAR aparece en los nombres de entrada después de copiar un canal
Modificador de aislamiento
Isolate siempre conserva la configuración actual del canal cuando se cargan diferentes sesiones de
Consola y LUNA. Los canales aislados tampoco están controlados por LUNA. Isolate le permite monitorear
sin problemas las entradas de hardware en vivo con el procesamiento UAD en tiempo real, incluso cuando
cambia las sesiones de consola y LUNA.
Consejo:Para aislar rápidamente un canal individual, haga clic con el botón derecho en la etiqueta de entrada de un
canal y luego seleccione Aislar en el menú Etiqueta de entrada.
Cuando está activo, la etiqueta [AISLAR] se muestra debajo de las etiquetas de los canales de entrada
manual de flechas 101 Referencia de la consola
Opciones de visualización de envíos
Todas las opciones de vista dentro de la vista de envíos se describen a continuación. Ver elResumen de envíospara
información relacionada.
Vista de envíos
Opciones
Envíos disponibles
Dos interruptores SHOW AUX y un interruptor cue SHOW HP siempre están visibles, lo que refleja los buses de
mezcla disponibles de Arrow a los que se puede enrutar la señal de un canal usando los controles de envío.
manual de flechas 102 Referencia de la consola
Mostrar envíos
En la vista de envíos, todos los controles de mezcla para un solo bus de mezcla de envío y/o el bus de mezcla de monitores se muestran para
todas las entradas de la consola simultáneamente (vea las capturas de pantalla a continuación).
Nota:Solo se puede mostrar una mezcla de envío a la vez (los interruptores SHOW SEND se
excluyen mutuamente).
Las mezclas mostradas están determinadas por el estado de los interruptores SHOW de envío y monitor en la
columna Vista de envíos. La mezcla es visible cuando su interruptor está activado (iluminado).
Activar SHOW MIX –Los controles de mezcla del envío se muestran encima de los controles de mezcla del monitor
(captura de pantalla izquierda).
Apagar SHOW MIX –Solo los controles de mezcla del envío son visibles, lo que ofrece la máxima resolución del
fader de envío (captura de pantalla central).
Encender SHOW MIX y apagar todos los SHOW SEND –Solo los controles de mezcla del monitor son visibles, lo que
ofrece la máxima resolución del atenuador del monitor (captura de pantalla de la derecha).
Consejo:Sends View ofrece faders de largo alcance y medidores para una resolución de control más
precisa. Para aumentar la resolución de control de los faders de mezcla en la Vista de envíos, aumente
el tamaño vertical de la ventana Consola.
Capturas de pantalla de ejemplo de la interacción entre los interruptores SHOW de envío y monitor.
Al mostrar solo un tipo de fader (ya sea Send o Monitor), los faders son más altos,
ofreciendo una resolución de control más fina.
manual de flechas 103 Referencia de la consola
Opción Mostrar todos los envíos
Todos los envíos se pueden ver simultáneamente manteniendo presionada la tecla Opción (Mac) o Windows (PC) en el teclado de la
computadora mientras se hace clic en cualquier interruptor MOSTRAR más pequeño en la Vista de envíos.
Todos los envíos son visibles cuando se hace clic en un interruptor MOSTRAR
Envía el modificador COPY TO
Este interruptor copia instantáneamente la mezcla de monitor actual a la mezcla de envío
que está actualmente seleccionada con elEnvíos disponiblesinterruptores
Consejo:La función COPY TO se usa normalmente cuando se necesita una
mezcla HP que es similar a la mezcla del monitor, pero con ajustes menores
(p. ej., creando una mezcla cue "más yo"). Modificador COPIAR A
La etiqueta de texto dentro del interruptor COPY TO cambia a la mezcla de envío
que está seleccionado actualmente con elEnvíos disponiblesinterruptores, que indican el destino de la mezcla
de monitores pegada.
Precaución:Utilice la función COPIAR A con cuidado. Dependiendo de los estados de la mezcla de
monitoreo y la mezcla de envío de destino, las rutas de salida de escucha y la configuración de volumen
de los sistemas de monitoreo (por ejemplo, auriculares) conectados a las salidas de escucha, esta
función podría causar un aumento extremo en el volumen en las salidas de destino.
Menú COPIAR A
Al hacer clic con el botón derecho (o control-clic) en los faders del monitor
principal (plateado), se presenta el menú COPY TO. Seleccionar un destino realiza
la misma función que el modificador COPY TO descrito anteriormente.
menú COPIAR A
manual de flechas 104 Referencia de la consola
Barra de información
La barra de información siempre está visible en la parte inferior de la ventana de la Consola. Muestra
y proporciona acceso a varias funciones importantes.
Los controles de tempo solo están disponibles en la barra de información. Los controles de Frecuencia de muestreo y
Fuente de reloj también están disponibles en la ventana Configuración de la consola. Los medidores de recursos UAD
no tienen controles; son solo indicadores visuales.
Consulte el siguiente diagrama para ver las descripciones de esta sección.
Tempo de la consola Fuente de reloj
Pantalla y Menú Pantalla y Menú
Frecuencia de muestreo Medidores de recursos UAD
Pantalla y Menú (Solo mostrar)
La barra de información
Pantalla de hardware fuera de línea
Si el hardware Arrow no está correctamente conectado o reconocido, la frecuencia de muestreo y la fuente de reloj
mostrarán OFFLINE como se muestra a continuación.
La frecuencia de muestreo y el reloj muestran FUERA DE LÍNEA cuando no se detecta la flecha
Pantalla de tempo
Esta área muestra el tempo de la consola en pulsaciones por minuto (BPM). Al hacer clic en la pantalla de
tempo, se abre la ventana emergente Tempo, donde se puede escribir o tocar un nuevo tempo.
Acerca del tempo de la consola
Console Tempo se usa para complementos UAD basados en tiempo (como retardo y modulación) dentro de Console
que están configurados para usar Tempo Sync. El tempo de la consola se puede modificar escribiendo un valor de
texto, tocando un tempo o mediante MIDI.
Nota:La consola no recibe información de tempo del DAW.
El valor del tempo se guarda en los archivos de sesión de la consola y también en los archivos DAW cuando
se usa el complemento Console Recall dentro de la DAW.
Para obtener detalles sobre cómo usar la función con los complementos de UAD, consulte laSincronización de tempocapítulo.
manual de flechas 105 Referencia de la consola
Ventana emergente de tempo
Para mostrar la ventana emergente Tempo, haga clic en cualquier parte de
Tempo Display dentro de la barra de información.
El rango de tempo disponible es de 1,00 BPM a 999,00 BPM. El
tempo predeterminado de una nueva sesión es 120 BPM.
Ajuste de tempo
Entrada de texto
1. Abra la ventana Tempo haciendo clic en Tempo Display en la barra de información
2. Haga clic en el campo de texto de tempo, luego escriba un valor de tempo numérico
3. Presione Return o Enter, o haga clic en el botón Cerrar con el mouse
Consejo:Para dejar el tempo sin cambios después de ingresar un valor (no deseado) en la
ventana Tempo, presione la tecla ESC o cierre la ventana emergente con el mouse.
Pulsar tempo
1. Abra la ventana Tempo haciendo clic en Tempo Display en la barra de información
2. Con el mouse, haga clic en el botón TAP al menos cuatro veces para establecer el tempo
3. Presione Return o Enter, o haga clic en el botón Cerrar con el mouse
Cambiar el tempo a través de MIDI
Tap tempo se puede usar para establecer un nuevo tempo a partir de los datos MIDI entrantes. Este método
requiere cualquier hardware MIDI externo y/o software MIDI que sea reconocido por el sistema operativo.
Nota:Es posible que sea necesario instalar y/o configurar controladores MIDI para el dispositivo MIDI.
Acerca del control MIDI tap tempo externo
• El dispositivo MIDI debe estar correctamente configurado antes de que pueda ser utilizado por la Consola.
• Los valores de nota MIDI o los valores de controlador MIDI se pueden utilizar como fuente de datos.
• La consola no puede sincronizar el tempo con el reloj de pulsos MIDI entrante.
Configuración/configuración MIDI
1. Verifique que el dispositivo de salida MIDI o el software MIDI estén correctamente configurados y activos.
2. En el panel MIDI dentro de la ventana Configuración de la consola, configure los valores para DISPOSITIVO, CANAL
DE TEMPO DE TOQUE y EVENTO DE TEMPO DE TOQUE para que coincidan con los datos MIDI transmitidos.
3. Transmita la nota MIDI o el controlador (como se especifica en el paso anterior) al menos cuatro
veces para establecer el tempo. La pantalla de tempo es ROJA durante este período.
4. Después de establecer un nuevo valor de tempo, se usa el nuevo tempo y la pantalla de tempo vuelve a
cambiar a NEGRO. Simplemente retransmita los datos MIDI para aplicar más actualizaciones de
tempo.
manual de flechas 106 Referencia de la consola
Pantalla de frecuencia de muestreo
Esta área muestra la frecuencia de muestreo actual utilizada para la conversión A/DD/A de Arrow y el procesamiento de
complementos alimentados por UAD. Cuando se utilizan complementos con tecnología UAD, las frecuencias de muestreo más altas
requieren más recursos UAD DSP.
Menú de frecuencia de muestreo
Al hacer clic en la pantalla de frecuencia de muestreo, se presenta el menú de frecuencia de
muestreo, donde se puede cambiar la frecuencia de muestreo actual.
Importante:Cuando se usa una DAW con Arrow, la frecuencia de muestreo generalmente se cambia
dentro de la configuración de la DAW. Si la frecuencia de muestreo se cambia a un valor diferente
dentro de la consola cuando una DAW está activa, podrían producirse artefactos digitales debido a
una falta de coincidencia de la frecuencia de muestreo.
Clics de hardware
Cuando se cambia la frecuencia de muestreo, los relés de hardware que silencian las
salidas se activan temporalmente para evitar artefactos de audio. Esta acción provoca un
sonido de clic acústico que se puede escuchar dentro del hardware. Estos clics son por
diseño y se pueden ignorar de forma segura.
Visualización del reloj
La pantalla del reloj se utiliza para seleccionar una fuente de reloj externa cuando se conecta una
interfaz de audio Universal Audio Apollo al sistema.
Debido a que Arrow no tiene conexiones digitales para el reloj externo, la pantalla del reloj
siempre muestra INTERNAL o OFFLINE cuando un Apollo no está conectado.
Visualización de recursos UAD
Las cargas de complementos de UAD se muestran en la pantalla de recursos en el extremo derecho de la barra de
información. Estos tres indicadores (DSP, PGM y MEM) brindan información visual importante en tiempo real, al
ayudar a determinar qué complementos cargar si los recursos UAD disponibles son limitados.
Los recursos UAD se muestran como gráficos de barras azules y como porcentajes. Estos indicadores
no tienen controles; son solo indicadores visuales.
La pantalla de recursos UAD refleja los medidores dentro de la aplicación UAD Meter & Control Panel. Para obtener
descripciones detalladas de todos los elementos de visualización, consulteVisualización de recursos UAD en el
capítulo UAD Meter & Control Panel.
manual de flechas 107 Referencia de la consola
Controles de entrada de canal
Nota:Para obtener información relacionada, consulte elDescripción general de las tiras de canal.
Controles de preamplificador
Los controles de preamplificador de la consola corresponden a los controles de preamplificador equivalentes en el
panel superior de Arrow. Ajustar el panel superior de Arrow actualizará la Consola (y viceversa); verInteracciones
entre la consola y la flechapara detalles.
Controles al unísono
Algunos controles de hardware del preamplificador (Ganancia, Low Cut, 48V, Pad, Polarity) son parámetros de
Unison que interactúan con los plug-ins de Unison colocados en la ranura de inserción de Unison.
Los controles de preamplificador de Unison en esta sección están indicados por el icono de Unison a la
izquierda del párrafo anterior. VerUnísonopara detalles completos.
Consulte las ilustraciones siguientes para ver las descripciones de los elementos de esta sección.
preamplificador preamplificador
Control S Control S
preamplificador
preamplificador Aporte Ganar
Perilla de ganancia Seleccione
Cambiar Unísono
Ganar
Insertar
Valor
Unísono
Insertar Interruptores de opción de preamplificador
Aporte
Monitor
Aporte Los controles del preamplificador de la consola tal
Seleccione
como aparecen en expansión vertical (izquierda)
Cambiar
y vistas condensadas (arriba).
Ambas vistas acceden y muestran
preamplificador
las mismas funciones.
Opción
Interruptores
manual de flechas 108 Referencia de la consola
Ganancia de preamplificador
La ganancia del preamplificador del canal se ajusta con esta perilla. La entrada que se va a ajustar
(micrófono, línea o Hi-Z) está determinada por el estado del interruptor Mic/Line del canal o la
entrada Hi-Z (si está conectada).
Girar la perilla en el sentido de las agujas del reloj aumenta la ganancia del preamplificador para el canal. El rango de
ganancia disponible para todos los canales de preamplificación es de 10 dB a 65 dB para las entradas Mic, Line y Hi-Z.
ganar valor
La cantidad específica de ganancia del preamplificador en decibelios se muestra en texto gris cerca del control
de ganancia. La cantidad relativa de ganancia del preamplificador se indica mediante el anillo LED verde que
rodea el control de ganancia en la Consola y la perilla en el panel superior de Arrow. El anillo LED es de un color
diferente cuando Unison está activo en el canal.
Punto indicador de selección de canal del panel frontal
La selección de canales de Arrow se puede cambiar utilizando los controles de hardware del panel
superior. El pequeño punto de color que aparece junto al control de ganancia (como se muestra a la
derecha, resaltado en rojo) indica el canal del preamplificador que está actualmente seleccionado
con el panel superior de Arrow.
Consejo:El punto indicador en la consola cambia de canal cuando se cambia la
selección de canal con la perilla del panel superior de Arrow.
Inserto al unísono
Unison es una tecnología de integración analógica/digital exclusiva que está integrada en cada
preamplificador de micrófono Arrow. Los controles del preamplificador en la consola (y la unidad de
hardware) interactúan ampliamente con los parámetros del complemento Unison.
Para agregar un complemento de Unison al canal del preamplificador, haga clic en la ranura de inserción
dedicada de Unison ubicada debajo del control de ganancia. VerUnísonopara detalles completos.
Selección de entrada
Este interruptor cambia entre las entradas de micrófono y línea en el panel trasero de Arrow. Haga clic en
el interruptor de selección de entrada o en la pantalla de selección de entrada para cambiar el tipo de
entrada. El tipo de entrada seleccionado actualmente está resaltado. Para cambiar el tipo de entrada en
las vistas resumidas, haga clic en el tipo de entrada que se muestra actualmente (como se muestra a la
derecha, resaltado en rojo).
Nota:Input Select no tiene efecto si la entrada Hi–Z está conectada, porque los canales del
preamplificador se cambian automáticamente a la entrada Hi-Z cuando se conecta un cable mono de
¼” (solo punta-manga) al conector de entrada Hi-Z del panel frontal de Arrow.
Filtro de corte bajo
Cuando está habilitado, la señal de entrada del canal pasa a través de un filtro de corte bajo (paso
alto). Este filtro de polo coincidente de segundo orden tiene una frecuencia de corte de 75 Hz con
una pendiente de 12 dB por octava por defecto (el filtro puede cambiar cuando Unison está activo en
el canal).
El filtro Low Cut afecta las entradas Mic, Line y Hi-Z. Low Cut se usa típicamente para
eliminar el ruido sordo y otras frecuencias bajas no deseadas de la señal de entrada.
manual de flechas 109 Referencia de la consola
48V
Cuando está habilitado, el interruptor de 48 V es rojo y se suministran 48 voltios de alimentación fantasma a la
entrada de micrófono del panel posterior del canal Arrow. La mayoría de los micrófonos de condensador modernos
requieren alimentación fantasma de 48 V para funcionar. Esta opción solo se puede activar cuando el interruptor
Mic/Line está configurado en Mic.
Precaución:Active 48 V solo con equipos compatibles, como micrófonos con alimentación
fantasma. Los equipos incompatibles pueden resultar dañados por el voltaje aplicado.
Dependiendo de la configuración actual de Arrow y Console, puede haber un retraso al cambiar el
estado de 48 V para minimizar los clics/pops que son inherentes al activar la alimentación fantasma. El
LED de +48 V en el panel superior de Arrow parpadea durante cualquier retraso.
Almohadilla
Cuando está habilitado, el interruptor PAD es amarillo y el nivel de la señal de entrada del
micrófono del canal se atenúa en 20 dB. Pad no afecta las entradas Line o Hi-Z.
El pad se usa para reducir los niveles de la señal cuando hay distorsión de sobrecarga en niveles bajos
de ganancia del preamplificador, como cuando se usan micrófonos particularmente sensibles en instrumentos
ruidosos y/o si el convertidor A/D está recortado.
Consejo:Active PAD cuando la entrada esté recortada pero la ganancia del preamplificador esté al mínimo.
Alternativamente, reduzca el nivel de salida (si está disponible) del dispositivo conectado a la entrada de
Arrow.
Polaridad
Cuando está habilitado, el interruptor de polaridad (también conocido como "fase") es amarillo y la señal
del canal de entrada se invierte. La polaridad afecta las entradas Mic, Line y Hi-Z.
Consejo:La inversión de polaridad puede ayudar a reducir las cancelaciones de fase cuando
se usa más de un micrófono para grabar una sola fuente.
Controles de inserción del complemento de la consola
Todas las ranuras de inserción de complementos de la consola funcionan de la misma manera. Para obtener detalles completos
sobre todas las funciones y operaciones de inserción, consulteInserciones de complementos de consola.
de la consola
insertos enchufables
manual de flechas 110 Referencia de la consola
Envía ventana emergente
La ventana emergente Envíos es donde se pueden ajustar todos los envíos disponibles para un canal
individual. Para acceder a la ventana Envíos, haga clic en la pantalla Envíos cuando la Vista general esté
activa. Ver elResumen de envíospara información relacionada.
Nombre de entrada de la consola
Canal anterior/siguiente Cerrar ventana emergente
Nombre y color del autobús
Enviar bandeja Enviar silencio
Enviar nivel y medidor
Envía ventana emergente
Envía descripciones de ventanas emergentes
Nombre de entrada -El nombre de la entrada de flecha se muestra como título de la ventana. Si la etiqueta de
entrada está personalizada en la Consola, el nombre personalizado se muestra aquí.
Canal anterior/siguiente –Estos botones cambian la ventana para mostrar los envíos de canales adyacentes.
El método abreviado de teclado "Comando/Ctrl+Flecha izquierda/derecha" también se puede usar para
navegar por los canales.
Consejo:Para evitar que la ventana se mueva cuando se utilizan estos botones, arrastre la
ventana Envíos a cualquier ubicación que no sea su posición predeterminada.
Nombre y color del autobús:El nombre del bus y su color se muestran encima de cada envío.
Consejo:Si el color del bus HP es gris, la FUENTE de HP cue está configurada en MIX en la ventana
emergente CUE OUTPUTS.
Enviar Pan –Ajusta la posición de la entrada en el campo estéreo del bus de envío. Las perillas de panoramización no se
muestran cuando la entrada está en modo vinculado estéreo, lo que obliga a los canales estéreo a panoramizarse
automáticamente hacia la izquierda/derecha.
Enviar silencio –El botón Mute se puede usar para deshabilitar/rehabilitar el envío de bus. Cuando el envío
está activo, el botón está iluminado.
Enviar nivel –Este fader ajusta el nivel de señal del canal de entrada enviado al bus.
Enviar medidor –Aquí se muestra el nivel de la señal post-fader del envío.
manual de flechas 111 Referencia de la consola
Controles de mezcla de monitores
Los controles de mezcla de monitor dentro de los
canales de entrada son para ajustar las señales en las Aporte
salidas de monitor de Arrow. Sartén
Nota:Consulte la ilustración de la derecha para ver
Aporte Aporte
las descripciones de esta sección.
Solo Silencio
Panorámica de entrada
Este control ajusta la posición de la entrada en el
panorama estéreo del bus de mezcla del monitor.
Aporte
Atenuador Aporte
Panorámica de entrada estéreo
Metro
Cuando una entrada está vinculada a estéreo, aparecen dos perillas
de panorama para el canal, lo que permite un panorama
independiente para los canales izquierdo y derecho. Cuando el
enlace estéreo está activado, la posición predeterminada de las
perillas de panoramización doble es totalmente izquierda/derecha.
Atenuador
Aporte
Etiqueta
Valor
(haga clic para
rebautizar
& ENLACE)
Panorámica con canales desvinculados
(izquierda) y vinculado (derecha) Controles de mezcla de monitores
Solo de entrada
Solo silencia todas las señales de entrada, excepto las entradas en modo solo. Solo se utiliza para
escuchar canales individuales en la mezcla de monitores sin tener que modificar otros canales.
Nota:El solo de entrada no afecta el envío de cue HP del canal, que es pre-fader.
Haga clic en el interruptor para alternar el estado de solo. El canal está en modo solo cuando su interruptor de solo
está resaltado en amarillo. Tenga en cuenta que activar el silencio no tiene efecto si el canal está en modo solo.
Consejo:Opción-clic en el botón de solo para alternar solo en todos los canales de entrada.
Interruptores de solo y silencio inactivos
manual de flechas 112 Referencia de la consola
Entrada silenciada
Mute evita que la señal del canal de entrada se enrute al bus de mezcla del monitor (y a los buses
auxiliares que están en modo POST), pero no al bus de mezcla HP cue.
Haga clic en el botón para alternar el estado de silencio. El canal está silenciado cuando su interruptor de silencio
está resaltado en rojo.
Consejo:Opción-clic en el botón de silencio para alternar el silencio en todos los canales de entrada.
El medidor de entrada aún está activo cuando el canal está silenciado para una referencia visual de que
todavía hay una señal que ingresa al canal, aunque no se escuche en la mezcla del monitor.
Nota:El silenciamiento de entrada no afecta el envío de señal HP del canal, que es pre-fader. El envío de
señal tiene su propio interruptor de silencio.
Si Solo está activado en el mismo canal cuando está silenciado, el estado de silencio se anula y el canal
se escucha en la mezcla de monitoreo.
Fader de entrada
Este es el control de nivel de señal principal del canal para la mezcla de monitores. Los cambios en
este control se reflejan en el medidor de nivel del canal.
El fader de entrada ajusta el nivel del canal en el bus de mezcla del monitor (las salidas del monitor) y los buses de mezcla
auxiliares (cuando se establece en el modo POST), pero no en los buses de mezcla de entrada.
Escala de fader
Las etiquetas numéricas al lado del fader representan la cantidad de ganancia o atenuación aplicada por
el fader. Están disponibles hasta 12 dB de ganancia por encima de 0 dB. Un valor de 0 dB representa
ganancia unitaria (sin ganancia ni atenuación).
Valor de atenuador
La configuración actual del fader de entrada se muestra debajo del medidor de entrada.
Copiar mezcla
Todos los valores de panorama y fader de canal para todas las entradas (toda la mezcla
de monitores) se pueden copiar simultáneamente a cualquier bus de mezcla de envío.
Para copiar la mezcla del monitor a un bus de mezcla de envío, haga clic con el botón derecho
(o presione Ctrl y haga clic) en cualquier fader de canal para mostrar el menú de mezcla de
copia, luego seleccione un bus de destino para la mezcla.
Consejo:Esta es la misma función que laEnvía el modificador COPY
Menú Copiar mezcla
TOdentro de la columna Vista de envíos.
manual de flechas 113 Referencia de la consola
Medidor de entrada
El medidor de entrada siempre muestra el nivel de señal del canal después
Procesamiento de complementos UAD en las inserciones. Dependiendo del estado
de la opción MEDICIÓN en el panel de visualización dentro de la ventana de
configuración de la consola (ya sea pre-atenuador o post-atenuador), este medidor
mostrará el nivel que entra en el bus de mezcla del monitor (post-atenuador/post-
inserciones), o el nivel en la entrada de hardware del canal (inserciones pre-fader/
post).
Consejo:Al grabar en un DAW, generalmente es mejor mantener la medición Medición previa/posterior
configurada en PRE-FADER para que los medidores representen con precisión el nivel de preferencia
la señal en las entradas del DAW durante la grabación.
Escala de nivel de entrada
Las etiquetas numéricas junto a los medidores LED representan niveles de señal digital. “0”
representa 0 dBFS (escala completa digital, el nivel máximo antes del recorte A/D no deseado). Si
el nivel en la entrada Arrow supera los 0 dBFS, el indicador de recorte del medidor se ilumina.
Importante:Si se produce recorte, reduzca la ganancia del preamplificador, el nivel de salida del dispositivo que
alimenta la entrada y/o la(s) ganancia(s) de salida del procesamiento del módulo adicional UAD en las
inserciones para eliminar la distorsión de recorte A/D no deseada.
Retención de pico
Los medidores de entrada también tienen una función de retención de picos, que retiene los valores pico de la señal durante
un período de tiempo específico. Los tiempos de retención de clip y pico se pueden ajustar en el panel de visualización dentro
de la ventana Configuración de la consola.
manual de flechas 114 Referencia de la consola
Renombrar/Vincular ventana emergente
La ventana emergente Renombrar/Enlazar se usa para personalizar etiquetas de entrada y vincular estéreo a
canales adyacentes.
Nombre de entrada de la consola
Canal anterior/siguiente Cerrar ventana emergente
Cambiar nombre de campo Interruptor de enlace estéreo
Renombrar/Vincular ventana emergente
Etiqueta de entrada
De forma predeterminada, el nombre de la entrada de hardware Arrow se muestra debajo del fader y el medidor
del canal. Las etiquetas de entrada se pueden personalizar para una identificación de entrada conveniente.
Etiquetas de entrada que muestran nombres de entrada personalizados
Menú de etiquetas de entrada
El menú Etiqueta de entrada contiene las mismas funciones que la ventana Renombrar/Enlazar, además de
la capacidad de ocultar la entrada de la vista. Para mostrar el Menú de etiquetas de entrada, haga clic con el
botón derecho en cualquier Etiqueta de entrada.
Consejo:Para volver a mostrar una entrada oculta a través de este menú, use elMostrar/ocultar
entradasfunción.
Para personalizar el nombre de una entrada de canal:
1. Haga clic en una etiqueta de entrada o seleccione "Cambiar nombre" en el menú Etiqueta de entrada.
Aparece la ventana emergente Renombrar/Enlazar.
2. Escriba un nombre personalizado para la entrada.
3. Pulse Retorno/Intro o haga clic en el botón Cerrar.
Para volver al nombre predeterminado:
1. Haga clic en una etiqueta de entrada o seleccione "Cambiar nombre" en el menú Etiqueta de entrada.
Aparece la ventana emergente Renombrar/Enlazar.
2. Presione la tecla Eliminar para eliminar el texto personalizado del campo NOMBRE.
3. Pulse Retorno/Intro o haga clic en el botón Cerrar.
manual de flechas 115 Referencia de la consola
Etiqueta de entrada Notas
• Para identificar la entrada de hardware cuando se personaliza un nombre de entrada, haga clic en la etiqueta de entrada. El nombre
de la entrada de hardware aparece en la parte superior de la ventana emergente Cambiar nombre/Vincular.
• Las etiquetas de entrada se almacenan en los archivos de sesión de la consola y el complemento Recuperación de la consola.
• Las etiquetas de devolución auxiliares no se pueden personalizar.
• Las etiquetas de entrada personalizadas son visibles solo en la consola.
• Las etiquetas de entrada no se muestran dentro de una DAW.
Consejo:Las etiquetas de E/S del controlador se muestran en algunas DAW y se pueden personalizar
por separado en el panel Matriz de E/S dentro de la ventana Configuración de la consola.
Mostrar/ocultar entradas
La consola puede ocultar cualquier canal de entrada de la vista. Esta función reduce la necesidad de
desplazamiento horizontal cuando la ventana de la Consola es estrecha (cuando no caben todos los canales
visibles) y/o reduce las distracciones visuales cuando no es necesario ver una entrada en particular.
Cómo utilizar Mostrar/Ocultar entradas
1. Elija "Mostrar/Ocultar entradas" en laVer menú, use el método abreviado de teclado (Mac:⌘+I o Win: Ctrl+I), o haga
clic con el botón derecho (Control-clic) en elMenú de etiquetas de entrada. Los iconos modificadores aparecen en
todas las etiquetas de entrada.
2. Haga clic o pase el dedo por las etiquetas de entrada. El modificador alterna entre verde y gris.
La entrada se mostrará cuando su modificador sea verde y se ocultará cuando sea gris.
3. Haga clic en el interruptor LISTO en la columna Ver o use el método abreviado de teclado (Mac:⌘+Yo o
Ganar: Ctrl+I). Las entradas con modificadores grises están ocultas. Para volver a mostrar las entradas
ocultas, repita el procedimiento.
Mostrar/Ocultar notas de entrada:
• Debe mostrarse un mínimo de un canal de entrada.
• Todos los canales de entrada permanecen activos incluso si están ocultos a la vista.
• LosMostrar devoluciones auxiliaresEl interruptor está disponible para mostrar/ocultar las tiras de retorno auxiliar.
• El estado Mostrar/Ocultar se almacena en los archivos de sesión de Consola y en el complemento Recuperación de Consola.
manual de flechas 116 Referencia de la consola
Enlace estéreo
Los canales adyacentes (analógico 1+2, virtual 1+2) se pueden vincular para crear un par de entrada
estéreo. Cuando se vinculan como un par estéreo, cualquier ajuste de control afectará a ambos
canales de la señal estéreo de manera idéntica.
Nota:Solo se pueden vincular el mismo tipo de entradas (Mic+Mic o
Line+Line), y las entradas Hi-Z no se pueden vincular.
Activación
Los pares estéreo se crean activando LINK dentro del Renombrar/
Vincular ventana emergente. LINK realiza exactamente la misma
función al presionar el botón LINK en el panel superior de Arrow
cuando el hardware está en modo PREAMP.
Consejo:Opción-clic en el botón ENLACE para vincular estéreo todos los
canales.
Cuando el enlace está activado:
• El interruptor LINK está iluminado en lugar de gris
• Un conjunto de controles está disponible para el canal estéreo
(excepto panorama, como se indica a continuación)
• Todos los ajustes de control actuales del canal izquierdo se copian en el
canal derecho (excepto el panorama, como se indica a continuación)
• Todos los complementos insertados en el canal izquierdo se convierten a
estéreo (se conservan los valores de los parámetros)
• Pan cambia a pan doble (izquierda/derecha)
• Las perillas de panoramización de envío están ocultas (las panoramizaciones se
fuerzan a la izquierda/derecha con envíos estéreo)
• El medidor de nivel de entrada cambia a un medidor estéreo
• Las etiquetas de entrada personalizadas vuelven a las etiquetas de entrada predeterminadas
Desactivación
Antes y después de participar en LINK
Un par estéreo se vuelve a separar en canales individuales haciendo
clic en el interruptor LINK cuando está activo (el interruptor LINK
es gris cuando está desactivado). Cuando se desactiva LINK, todas las configuraciones de control actuales y los
complementos insertados para el canal estéreo permanecen en el primer canal (excepto la panoramización, que está
centrada) y el segundo canal vuelve a su estado predeterminado.
Restricciones de enlace
• Solo se pueden vincular las mismas tomas de entrada (por ejemplo, una entrada de micrófono no se puede vincular a una
entrada de línea).
• Las entradas Hi-Z no se pueden vincular.
manual de flechas 117 Referencia de la consola
Devoluciones auxiliares
Resumen auxiliar
La consola tiene dos buses de mezcla estéreo aux (auxiliares). Las señales se
envían a los buses auxiliares a través de los envíos auxiliares en los canales de
entrada de la consola. Los retornos auxiliares de la consola se utilizan para
controlar y procesar las señales que se reciben de esos envíos.
Los controles en las tiras de retorno auxiliar de Console son similares a las tiras de
entrada de canal, pero en lugar de controlar una entrada de canal, controlan la
salida del bus de mezcla auxiliar. Ambos retornos auxiliares estéreo tienen cuatro
insertos de plug-in para procesamiento UAD en tiempo real.
Los envíos auxiliares pueden ser post-fader y post-mute (los faders de los canales
de entrada deben estar subidos y desactivados para enrutarse al bus auxiliar, y los
niveles de envío reflejarán los cambios en los faders de los canales) o pre-fader y
pre-mute (los faders y mutes de los canales de entrada no afectan al bus auxiliar).
Los buses auxiliares en la consola están diseñados principalmente para el procesamiento de
envío/retorno mediante complementos UAD. El uso de buses auxiliares para efectos es una
excelente manera de conservar los recursos UAD. Por ejemplo, al usar un auxiliar para el
procesamiento de reverberación, solo se necesita un complemento de reverberación en el
retorno auxiliar en lugar de colocar un complemento de reverberación en cada canal de
entrada individual.
Mostrar devoluciones auxiliares
De forma predeterminada, los retornos auxiliares no están visibles. Para mostrar
los retornos auxiliares, habilite el interruptor AUX en la sección SHOW de la
columna del monitor.
El interruptor Show Aux en la columna del monitor
retornos auxiliares
Notas auxiliares
• Aux 2 no está disponible a frecuencias de muestreo de 176,4 kHz y 192 kHz.
• Las salidas de los buses auxiliares tienen 72 muestras de latencia adicional en comparación con
las salidas del monitor. Esto es necesario para mantener la latencia más baja posible para las
señales secas.
manual de flechas 118 Referencia de la consola
Tiras de retorno auxiliar
Ambas tiras de retorno auxiliar de Console son idénticas. La mayoría de los
controles tienen una funcionalidad idéntica a su control equivalente en las
tiras de entrada de canal. auxiliar
Inserciones
Consulte el diagrama de la derecha para ver las descripciones de esta sección.
Inserciones auxiliares
Las inserciones auxiliares funcionan con los mismos métodos que los controles de
Señal de HP
inserción en las tiras de entrada de canal. VerInserciones de complementos de Enviar
consolapara obtener descripciones completas de los controles de inserción
auxiliar.
Antes y después
Importante:El procesamiento de complementos UAD en las inserciones auxiliares
Interruptores
siempre se enruta a la DAW (si los buses auxiliares se enrutan como entradas DAW),
independientemente de la configuración de efectos de inserción (el procesamiento Mono y silencio
Interruptores
de inserción auxiliar siempre se graba).
Envío auxiliar HP Cue
Los retornos auxiliares se pueden enrutar al bus de mezcla de cue de HP usando los
envíos de cue en los retornos auxiliares. No hay control de panorama de entrada en
los retornos auxiliares, porque los retornos auxiliares son estéreo.
Para enviar una señal auxiliar al bus de mezcla de referencia HP, aumente la Fader de nivel
perilla HP en el retorno auxiliar. y metro
Nota:Cuando HP Cue Source se establece en HP en la ventana
emergente CUE OUTPUTS, el retorno auxiliar debe enviarse al bus HP
cue mix a través de este control para que el auxiliar se escuche en la
mezcla cue.
Preamplificador auxiliar
Nombre auxiliar
Cuando el interruptor PRE está activado (encendido), el bus de mezcla & Color
auxiliar es prefader y presilencio. En el modo PRE, los faders y mutes del
canal de entrada no afectan al bus auxiliar. Tira de retorno auxiliar
Consejo:El modo pre-fader es útil para configurar un bus de mezcla que sea
independiente de los controles de mezcla del monitor (por ejemplo, al crear
una mezcla de referencia HP).
Poste auxiliar
Post-fader es la configuración predeterminada para Aux 1 y Aux 2. Cuando el interruptor POST está activado (encendido),
el bus de mezcla auxiliar es post-fader y post-mute. En el modo POST, los faders de los canales deben estar arriba y sin
silenciar para poder enrutarlos al bus auxiliar, y los niveles de envío auxiliar reflejarán los cambios en los faders de los
canales.
Consejo:El modo post-fader generalmente se usa cuando se configura una mezcla de envío de efectos para que los
envíos de efectos interactúen con los controles del canal principal.
manual de flechas 119 Referencia de la consola
Mono auxiliar
Este interruptor suma los canales izquierdo y derecho de la salida del bus de mezcla auxiliar estéreo en una
señal monofónica. La salida de retorno auxiliar es estéreo cuando el botón está gris y mono cuando el botón
está iluminado.
Silencio auxiliar
El interruptor de silenciamiento auxiliar evita que la señal del retorno auxiliar se enrute a la mezcla de monitores. La
salida de retorno auxiliar está activa cuando el botón está gris y silenciada cuando el botón está encendido.
Nota:El silenciamiento auxiliar no silencia el envío de señal HP del auxiliar.
Fader auxiliar
Este es el control de nivel de señal maestro para el retorno del bus auxiliar a la mezcla de monitor principal. No
afecta el envío de señal de retorno del bus auxiliar. Están disponibles hasta 12 dB de ganancia por encima de 0
dB.
Medidor auxiliar
El medidor de entrada siempre muestra el nivel de señal del retorno auxiliar.despuésProcesamiento de
complementos UAD en las inserciones auxiliares. Dependiendo del estado de la opción MEDICIÓN en el panel de
visualización dentro de la ventana de configuración de la consola (ya sea pre-atenuador o post-atenuador), este
medidor mostrará el nivel que entra en el bus de mezcla del monitor (post-atenuador/post-inserciones), o el nivel
del bus de mezcla auxiliar (inserciones pre-fader/post).
Consejo:Al grabar en un DAW, generalmente es mejor mantener la medición configurada en PRE-FADER para que
los medidores representen con precisión el nivel de la señal en las entradas del DAW durante la grabación.
Escala de nivel de entrada
Las etiquetas numéricas junto a los medidores LED representan niveles de señal digital. “0”
representa 0 dBFS (escala completa digital, el nivel máximo antes del recorte A/D no deseado).
Si el nivel en el bus auxiliar supera los 0 dBFS, el indicador de recorte del medidor se ilumina.
Importante:Si se produce clipping, reduzca los niveles de envío auxiliar de los canales de entrada y/o la(s)
ganancia(s) de salida del procesamiento del plug-in UAD en las inserciones auxiliares.
Retención de pico
Los medidores auxiliares también tienen una función de retención de picos, que retiene los valores máximos de la señal
durante un período de tiempo específico. Los tiempos de retención de clip y pico se pueden ajustar en el panel de visualización
dentro de la ventana Configuración de la consola.
manual de flechas 120 Referencia de la consola
Columna de monitor
La columna del monitor siempre está visible en el lado derecho de la ventana de la
consola. La columna de monitor contiene elementos relacionados con las salidas de
monitor, las salidas de entrada, la impresión de efectos de inserción y la gestión de
archivos de sesión.
Consulte la ilustración de la derecha para ver las descripciones de esta
sección.
Nota:Los ajustes en la columna Monitor son funciones
globales. No se guardan con archivos de sesiones de Consola
Monitor
individuales. Metros
Medidores de monitor
Estos medidores muestran los niveles del bus de mezcla de monitores de Arrow.
Los niveles que se muestran aquí reflejan el estado de los medidores LED Monitor
1 – 2 en el panel superior de Arrow.
Estos medidores están antes del control de nivel de salida del monitor
(pre-fader) y reflejan el nivel de los convertidores D/A en las salidas Global
del monitor. Efectos de inserción
Importante:Si se produce recorte, reduzca los niveles que alimentan el bus
Mostrar ocultar
del monitor bajando los atenuadores de canal y/o la(s) ganancia(s) de Tiras
salida de los complementos UAD dentro de la consola para eliminar la
distorsión de recorte D/A no deseada. Abierto
Salidas de señal
Popover
Fuente del medidor
Monitor
Cuando las señales de salida del monitor se cambian con el Opciones de Producción
Opciones
salida del monitor, los niveles mostrados por los medidores del monitor
reflejan la señal de fuente de salida del monitor cambiada.
Escala de nivel de monitor Monitor
Nivel
Las etiquetas numéricas representan niveles de señal digital. “0”
representa 0 dBFS (escala completa digital, el nivel máximo antes
del recorte D/A no deseado). Si el nivel del bus del monitor supera Abierto
Sesiones
los 0 dBFS, los indicadores de recorte del medidor se iluminan. Gerente
Columna de monitor
Retención de pico
Los medidores del monitor tienen una función de retención de picos, que retiene los
valores pico de la señal durante un período de tiempo específico. Los tiempos de
retención de clip y pico se pueden ajustar en el panel de visualización dentro de la
ventana Configuración de la consola.
manual de flechas 121 Referencia de la consola
Efectos de inserción globales
Estos botones cambian globalmente todas las inserciones de la consola para pasar todo el procesamiento de efectos de
inserción UAD a la DAW (impresión húmeda) o no (monitorización húmeda pero impresión seca). Ver elIntroducción a los
efectos de inserciónDetalles adicionales.
Los efectos de inserción también se pueden cambiar individualmente por canal (verEfectos de inserción de
canal). Los interruptores de efectos de inserción globales anulan todos los ajustes de efectos de inserción de
canal individuales.
Importante:El procesamiento de complementos UAD en Unison de Console y las inserciones auxiliares
siempre se enruta a la DAW (cuando se graban los canales AUX), independientemente de la
configuración actual de los efectos de inserción (el procesamiento de inserción auxiliar y Unison
siempre se graba).
UAD REC (imprimir todo mojado)
Cuando este interruptor está iluminado en ROJO y el interruptor UAD MON está apagado, todos los
efectos de inserción en todos los canales se enrutan al DAW.
UAD MON (imprimir todo seco)
Cuando este interruptor está iluminado en AZUL y el interruptor UAD REC está apagado, no se
enruta ningún efecto de inserción en ningún canal de entrada a la DAW (excepto el procesamiento
Unison y auxiliar, que siempre se graba).
Tanto UAD REC como UAD MON (impresión húmeda y seca)
Cuando ambos interruptores están iluminados en AMARILLO, algunos canales individuales se graban con
procesamiento de inserción y algunos se graban secos, según lo determine el Efectos de inserción de
canalinterruptores Al hacer clic en uno de los interruptores de efectos de inserción globales, se anularán
los ajustes de efectos de inserción de canales individuales.
Mostrar tiras
Estos interruptores muestran y ocultan la visibilidad de las tiras de retorno auxiliar y/o la tira de opciones de
la sala de control. Por defecto, estas tiras no son visibles. Las tiras son visibles cuando su interruptor SHOW
está encendido.
El SHOW se apaga (izquierda) y se enciende (derecha)
manual de flechas 122 Referencia de la consola
Menú de salidas cue
Al hacer clic en este interruptor, se abre la ventana emergente CUE OUTPUTS donde se selecciona la fuente de
salida de los auriculares (ya sea la mezcla MON o la mezcla HP).
Para obtener detalles completos, consulteVentana emergente de salidas Cue.
Opciones de salida del monitor
Las opciones Mono y Mute se controlan con los interruptores de la sección OUTPUT.
Mono monitor
Este interruptor suma los canales izquierdo y derecho de la mezcla del monitor estéreo en una señal
monofónica. La salida del monitor es estéreo cuando el botón está gris y mono cuando el botón está
iluminado.
Silenciar monitor
Este interruptor silencia las salidas de monitor de Arrow. Las salidas del monitor se silencian cuando el interruptor
está encendido. Este interruptor realiza la misma función que presionar la perilla MONITOR en el panel frontal de
Arrow. El indicador de nivel del monitor (el anillo alrededor de la perilla de nivel) está rojo cuando las salidas del
monitor están silenciadas.
Nivel de monitor
Este es el control de nivel maestro para las salidas de monitor de Arrow. Realiza la misma función
que la perilla de hardware MONITOR en el panel superior de Arrow.
Consejo:Cuando el anillo alrededor de la perilla es ROJO, las salidas del monitor están silenciadas.
Nota:La perilla del monitor de la consola siempre usa el modo de control lineal para evitar
saltos inadvertidos en el volumen. El modo de control circular no está disponible.
Valor del nivel del monitor
losespecíficoEl valor de atenuación de la salida del monitor en dB se muestra debajo del control Nivel del
monitor. losparienteel nivel de salida del monitor se indica mediante el anillo de color alrededor del control de
nivel (al igual que con el anillo LED de la perilla MONITOR en el panel superior de Arrow).
manual de flechas 123 Referencia de la consola
Indicador de nivel del monitor
Además de indicar el nivel de señal relativo de las salidas del monitor, el estado de otras funciones
se indica mediante el color del anillo alrededor del control de nivel del monitor:
Verde -Las salidas del monitor principal están activas con control de nivel variable (normal) Rojo -
Las salidas del monitor principal están silenciadas
Parpadeando -Las funciones del monitor DIM y/o MONO están activas
Indicaciones de nivel de monitor (de izquierda a derecha): Normal, Mute y DIM/MONO
Monitorear punto
Cuando la función de nivel de monitor está activa en el hardware de Arrow (cuando su indicador
MONITOR blanco está encendido), se ve un punto verde en la consola junto a la etiqueta de texto
MONITOR, como se muestra en un círculo rojo a la derecha.
El punto proporciona una indicación visual de que la función de ajuste de nivel
MONITOR está activa en el hardware Arrow. cuando el punto esnovisible, ajustar la
perilla de nivel de hardware de Arrow no ajustará el nivel del monitor; en cambio,
ajusta el volumen de salida de los auriculares.
Cambio de sesiones
El interruptor Sessions, ubicado debajo de la perilla Monitor Level, se usa para acceder alVentana
emergente del administrador de sesiones(un solo clic) o elMenú de sesiones (clic con el botón
derecho), donde se administran los archivos preestablecidos de configuración de la consola. Para
obtener detalles completos sobre estas funciones, consulteSesiones de consola.
manual de flechas 124 Referencia de la consola
Ventana emergente de salidas Cue
Nota:Para obtener una descripción general del bus de mezcla de cue HP de Arrow, consulteDescripción general de HP Cue.
La ventana emergente Cue Outputs es donde se selecciona la señal de origen (ya sea la mezcla de monitor principal o
la mezcla de cue HP) para el conector de auriculares del panel frontal de Arrow. Para acceder a la ventana emergente
Cue Outputs, haga clic en el botón CUE OUTPUTS en la columna Monitor.
Cuando Arrow está conectado con una(s) interfaz(es) de audio Universal Audio Apollo, las fuentes y destinos de
entrada adicionales están disponibles como una matriz dentro de la ventana emergente Cue Outputs, lo que refleja
los buses de mezcla de entrada adicionales disponibles y las salidas de hardware con un sistema de E/S ampliado.
Cerca
Salida de auriculares Salida HP
Fuente Mononucleosis infecciosa
Ventana emergente de salidas Cue
Selección de fuente de entrada
Los interruptores HP y MIX seleccionan el bus de fuente de señal para la salida de auriculares en el panel frontal de
Arrow. El nombre de la fuente del bus está en el interruptor. La fuente para la salida de auriculares está activa
cuando su interruptor está encendido.
La fuente de salida de los auriculares puede ser el bus de mezcla HP cue o el bus de mezcla del monitor
principal. Ambas fuentes de bus no se pueden enrutar a la salida de auriculares al mismo tiempo (la fuente de
referencia de HP se excluye mutuamente).
Nota:Para permitir la selección de HP para las salidas del monitor (a través de la sala de control
Selección de fuente de monitorinterruptores), la fuente HP no debe configurarse en MIX.
MEZCLA
Cuando se establece en MIX (el valor predeterminado), la señal de salida de los auriculares es la mezcla de monitor
principal de la consola, sumada con todas las salidas DAW que se enrutan a las salidas de monitor (si corresponde). Los
faders, mutes y solos de la mezcla del monitor principal de la consola se reflejan en la salida de auriculares en este
modo.
manual de flechas 125 Referencia de la consola
HP
Cuando se establece en HP, la fuente de salida de los auriculares es la mezcla de referencia HP dedicada,
sumada con todas las salidas DAW que se enrutan a las salidas HP (si corresponde).
En este modo, la mezcla del bus cue HP está determinada por los controles de envío cue en las tiras de
canales de entrada y las tiras de retorno auxiliar.
Los faders, mutes y solos de la mezcla del monitor principal de la consola estánnose refleja en la salida de los
auriculares cuando se selecciona HP, porque los envíos de señal HP de la consola siempre son pre-fader.
Nota:Cuando HP es la fuente de cue seleccionada, las señales deben enviarse al bus de mezcla de cue
de HP (a través de los envíos de cue de HP) para que las señales se escuchen en las salidas de los
auriculares.
Salida cue mono
Este interruptor suma los canales izquierdo y derecho del bus de fuente estéreo seleccionado en una señal
monofónica. La salida de auriculares es estéreo cuando el interruptor está gris y mono cuando está
iluminado.
Consejo:Este interruptor solo controla la salida de auriculares. Para escuchar la mezcla cue de HP en
mono cuando se enruta a las salidas de monitor (a través de los interruptores de fuente de la sala de
control), use elMono monitorcambiar en su lugar.
manual de flechas 126 Referencia de la consola
Columna de la sala de control
La columna de la sala de control es donde se configuran y
seleccionan varias opciones para las salidas del monitor.
Mostrar columna
De forma predeterminada, la columna de la sala de control no está visible.
Para mostrar la columna, habilite el interruptor CTRL ROOM en la sección
SHOW de la columna del monitor.
OSCURO
Monto
OSCURO
Mostrar el interruptor CTRL ROOM en la columna del monitor
Valor
OSCURO
Controles DIM Habilitar
DIM se utiliza para reducir rápidamente el volumen de escucha en la sala de
control en una cantidad determinada y volver rápidamente al volumen
anterior.
Monitor
Cantidad DIM –Este control ajusta la cantidad de atenuación que Fuente
se aplica a la mezcla del monitor principal cuando se activa el Seleccione
interruptor DIM. El valor predeterminado es -20 dB con un rango
disponible de 0 dB a -60 dB. El valor DIM se muestra debajo de la
perilla DIM.
Nota:Aunque los valores DIM mostrados son continuos, la
cantidad real de atenuación disponible es escalonada.
Activar DIM –Cuando está activado (encendido), las salidas del monitor son atenuadas por la
cantidad DIM.
Consejo:Presione DIM rápidamente para bloquear la función DIM. Mantenga presionado DIM
durante 0,5 segundos para activar momentáneamente la función y desactivar DIM cuando se suelta
el botón.
Selección de fuente de monitor
Estos interruptores seleccionan el bus de mezcla (ya sea la mezcla de monitor principal o la mezcla de referencia de HP) que se
envía a las salidas de monitor de Arrow. La fuente de salida se selecciona cuando su interruptor está encendido.
manual de flechas 127 Referencia de la consola
MEZCLA
Cuando se selecciona MIX, la mezcla de monitor principal, sumada con cualquier salida DAW asignada a
salidas de monitor (si corresponde), se enruta a las salidas de monitor.
HP
Cuando se selecciona HP, la mezcla de referencia de HP, sumada con cualquier salida DAW asignada
a las salidas HP o LINE 3/4 respectivas (si corresponde), se enruta a las salidas de monitor.
Cuadro de diálogo HP INACTIVO
HP se puede seleccionar como fuente de monitor solo si la fuente HP en elVentana emergente de salidas
Cueesnoajuste a MEZCLAR.
Permitir esos ajustes sería lo mismo que simplemente seleccionar MIX como fuente con el
interruptor de fuente del monitor, excepto que no podría determinar el enrutamiento HP actual sin
abrir la ventana de salidas de referencia.
Si aparece el cuadro de diálogo HP INACTIVO al intentar habilitar HP como origen del monitor:
1. Cierre la ventana de diálogo HP INACTIVO haciendo clic en Aceptar
2. Abra la ventana emergente CUE OUTPUTS haciendo clic en su botón en la columna Monitor
3. Cambie la fuente HP de MIX a HP
Cuadro de diálogo HP INACTIVO
manual de flechas 128 Referencia de la consola
Sesiones de consola
Los controles de sesiones proporcionan métodos para administrar configuraciones completas de la consola como
archivos preestablecidos de sesión. Cuando se guarda un archivo de sesión de la Consola, la configuración actual de la
Consola se escribe en el disco.
Cuando un archivo de sesión se vuelve a cargar posteriormente, la consola vuelve exactamente al mismo estado de
configuración, independientemente de los cambios que se hayan realizado en la consola mientras tanto.
Contenido de los archivos de sesión
Los archivos de sesión de la consola contienen la mayoría de las configuraciones de la consola, pero no todas. Los parámetros específicos
guardados y no guardados se enumeran a continuación:
Salvado -Todos los valores de perilla, control deslizante y menú, todos los complementos UAD insertados, configuraciones contenidas
dentro de los complementos, etiquetas de entrada, estado de mostrar/ocultar y configuraciones en la ventana Configuración de la consola
(excepto las que se enumeran a continuación).
No guardado -Los ajustes de Monitor Gain, Sample Rate, Cue Outputs y I/O Matrix son parámetros globales que no
son específicos de la sesión. La mayoría de estas configuraciones se administran en la ventana Configuración de la
consola.
Consejo:Las rutas del controlador Core Audio / ASIO se pueden guardar por separado en elPanel de matriz de E/S.
Ubicación predeterminada de los archivos de sesión
De forma predeterminada, los archivos de sesión se guardan y se cargan desde la carpeta de inicio del usuario en:
• Mac: Usuarios/Nombre de usuario/Documentos/Universal Audio/Sesiones/
• Windows: C:\Users\UserName\AppData\Roaming\Universal Audio\Sessions
Aunque los archivos de sesión se pueden guardar (y cargar desde) en cualquier ubicación del disco, usar la ubicación
predeterminada ofrece la mayor comodidad, porque la Consola siempre usa esta ubicación para la ventana Administrador
de sesiones y también para los cuadros de diálogo Abrir/Guardar presentados por el sistema operativo.
Nota:Los archivos de sesión deben residir en la ubicación predeterminada para aparecer en las listas de sesiones
dentro de la Consola.
Subcarpetas de sesiones
La carpeta Archivos de sesión puede contener un nivel de subcarpetas para una capacidad de organización de
sesión adicional. El contenido de las subcarpetas (si las hay) se muestra en la columna SUBCARPETA en el
Ventana emergente del administrador de sesionescuando se selecciona una carpeta en la columna SESSION.
Sufijo de archivos de sesión
Los archivos de sesión de la consola tienen el sufijo “.uadmix”. El sufijo se agrega automáticamente a los archivos de
sesión cuando se guardan en el disco; sin embargo, el sufijo no se muestra en el cuadro de diálogo para guardar el
archivo (el sufijo no debe escribirse manualmente al guardar un archivo de sesión).
Nota:Sin el sufijo .uadmix, los archivos de sesión no estarán visibles en los cuadros de diálogo de
archivo "Abrir" ni en el menú Sesiones, y no se abrirán cuando se haga doble clic en ellos en el
sistema de archivos del sistema operativo.
manual de flechas 129 Referencia de la consola
Acceso a archivos de sesión
Los archivos de sesión se pueden guardar y cargar a través de varios métodos: ElDiálogo de sesión
modificado, el menú Archivo en elMenús de aplicaciones, y/o elMenú de sesiones.
Nombre de sesión
Los nombres de las sesiones se muestran en laPuente de medidoren la parte
superior de la ventana principal de la consola ("Mi sesión" en la captura de
pantalla de la derecha), debajo de la palabra SESIONES dentro
laInterruptor de configuracióny en la parte superior de la ventana Administrador de sesiones. Los nombres de sesión se crean cuando se
guarda el archivo; también se les puede cambiar el nombre a través del sistema de archivos del sistema operativo.
Nombre de sesión modificado
Cuando se cambia cualquier configuración de la consola después de
guardar la sesión, aparece un asterisco (*) después de la sesión.
nombre, como se muestra a la derecha. Este es un recordatorio visual conveniente de que la sesión se
modificó y es posible que deba guardarse para uso futuro. Para borrar el asterisco, guarde la sesión.
Nombre de la sesión de SINCRONIZACIÓN
Cuando se abre un proyecto DAW que contiene el
complemento Console Recall que tenía la función SYNC en el
plug-in habilitado cuando se guardó el proyecto, el nombre de la sesión cambia a "- Sync Session -" (como se
muestra a la derecha), lo que indica que la DAW ha enviado la configuración de la sesión a la Consola. Ver
SINCRONIZARpara detalles relacionados.
Diálogo de sesión modificado
Si se ha modificado la sesión actual de la consola y se carga una
nueva sesión de la consola, aparece un cuadro de diálogo que
muestra el nombre de la sesión actual entre comillas con
interruptores de opción (el nombre de la sesión entre comillas no no
aparecerá si la sesión nunca se ha guardado). El comportamiento de
los interruptores de opción en este cuadro de diálogo se detalla a
continuación.
Importante:Este cuadro de diálogo NO aparece cuando se carga una sesión de consola a través de la
función SYNC del complemento Console Recall. VerSINCRONIZARpara detalles.
No guardes -Todas las modificaciones a la sesión actual de la consola se descartan y la
sesión se carga (o se crea, si se crea una nueva sesión).
Cancelar -La sesión actual de la Consola permanece activa y la carga de la sesión se cancela.
Ahorrar -La sesión actual se guarda en el disco y se carga la sesión. Si la sesión nunca se ha guardado en el
disco, este interruptor muestra "Guardar como...", que abre el cuadro de diálogo para guardar el archivo.
manual de flechas 130 Referencia de la consola
Ventana emergente del administrador de sesiones
La ventana emergente Administrador de sesiones es donde se administran los archivos preestablecidos de la
sesión de la consola. La ventana Administrador de sesiones contiene las columnas SESIÓN y SUBCARPETA y varios
interruptores de función. Las columnas y los interruptores se utilizan para navegar y administrar los archivos de
sesión.
Consulte la siguiente ilustración para ver las descripciones de esta sección.
Columna de sesión Columna de subcarpeta
(sesiones y carpetas de nivel superior) (sesiones dentro de subcarpetas)
Nombre de la sesión activa Cerca
Popover
Seleccionado
Archivos de sesión Sesión
(azul)
Subcarpeta seleccionada (azul)
Sesión actual (gris)
Otra subcarpeta
(haga clic para revelar el contenido)
Botones de función
Carga Carga Ahorrar Crear Carga
Nuevo Existente Actual Nuevo Seleccionado
Sesión Sesión Sesión Expediente Sesión
Ventana emergente del Administrador de sesiones
Acceso a sesiones
Para acceder a la ventana emergente del Administrador de sesiones, haga un solo clic en el área SESIONES en la parte
inferior de la columna Monitor.
Haga clic en esta área para abrir el Administrador de sesiones
manual de flechas 131 Referencia de la consola
Contenidos del administrador de sesiones
El contenido de la carpeta de sesión se puede organizar a través del sistema de archivos del
sistema operativo. Las ubicaciones de los archivos en el sistema operativo se reflejan en el
Administrador de sesiones.
Nota:La reorganización de archivos de sesión dentro de subcarpetas solo se
puede realizar dentro del sistema de archivos del sistema operativo.
Columna SESIÓN
Todos los elementos dentro de laUbicación predeterminada de los archivos
de sesiónse muestran en la columna SESIÓN. Si en la columna residen más
sesiones o carpetas de las que se ven actualmente, aparece una barra de
desplazamiento.
Haga doble clic en cualquier sesión en la columna SESIÓN para cargarla, o
Administrador de sesiones contenidos como
haga clic en una subcarpeta (si corresponde) para mostrar las sesiones visto en macOS Finder
dentro de la subcarpeta en la columna SUBCARPETA.
Nota:Las subcarpetas se indican en la columna SESIÓN mediante pequeños triángulos
desplegables cerca del lado derecho de la columna SESIÓN.
Columna SUBCARPETA
Si la columna SESIÓN contiene una o más carpetas, al seleccionar la carpeta se mostrará su contenido
en la columna SUBCARPETA. Haga doble clic en cualquier sesión en la columna SUBCARPETA para
cargarla.
Conmutadores de funciones del administrador de sesiones
El Administrador de sesiones contiene conmutadores que realizan tareas de administración de archivos. Haga clic en
un interruptor para realizar la operación en la preselección o subcarpeta actualmente seleccionada.
Nuevo -Crea una nueva sesión de consola con la configuración predeterminada (la configuración predeterminada no se
puede cambiar). Si se ha modificado la sesión actual, aparece un cuadro de diálogo que permite guardarla primero.
Abierto... -Abre el cuadro de diálogo "Abrir archivo" estándar del sistema operativo para cargar archivos de sesión
existentes desde el disco.
Consejo:Los archivos de sesión también se pueden abrir haciendo doble clic en los archivos .uadmix desde el
sistema de archivos del sistema operativo.
Ahorrar -Guarda el archivo preestablecido modificado actual en su lugar. Si el ajuste preestablecido no se
guardó previamente (si el archivo no existe), aparece la ventana Guardar como.
Guardar como... -Esta opción abre la ventana de diálogo de almacenamiento de archivos estándar del sistema operativo para que la
sesión actual pueda ser nombrada y guardada en el disco como un nuevo archivo de sesión.
Importante:La configuración de la sesión no se guardará correctamente si "/" (barra inclinada) o
"?" (signo de interrogación) hay caracteres en el nombre del archivo. Evite estos y otros caracteres
especiales al guardar archivos de sesión.
manual de flechas 132 Referencia de la consola
Carga -Carga la sesión que está actualmente seleccionada dentro de la ventana Administrador de ajustes preestablecidos
(una sesión está seleccionada cuando está resaltada en azul).
Consejo:También se puede cargar una sesión haciendo doble clic en la sesión o escribiendo Return
(o Enter) cuando se selecciona la sesión.
Menú de sesiones
El Menú de sesiones proporciona acceso rápido a las funciones de las sesiones sin abrir el Administrador
de sesiones. Haga clic en cualquier elemento del menú para realizar la función.
Los elementos del menú se dividen en tres secciones. Las opciones de administración de archivos se encuentran en la
sección superior, los archivos de sesión existentes y las carpetas que residen en el disco se enumeran en la sección
central y las sesiones almacenadas en caché (sobrescritas) se enumeran en la sección inferior.
Consulte la siguiente ilustración para ver las descripciones de esta sección.
Archivo de sesión
Funciones
Nivel superior
Archivos de sesión
Sesión actual
(marca de verificación)
Todos los archivos y carpetas
de sesión por defecto
Ubicación de la sesión
Nombre de subcarpeta
(nombres azules)
Contenido de la subcarpeta
(debajo de los nombres azules)
Sesiones en caché
(marca de tiempo)
Menú de sesiones
manual de flechas 133 Referencia de la consola
Mostrar menú de sesiones
Para acceder al menú de sesiones, haga clic con el botón derecho en el interruptor de sesiones
ubicado en la parte inferior de la columna del monitor, como se muestra a la derecha. Cuando se
muestra el menú, al hacer clic en un elemento del menú se elige ese elemento.
Funciones del archivo de sesión
Las funciones Nuevo, Abrir, Guardar y Guardar como enumeradas aquí tienen la misma funcionalidad queConmutadores
de funciones del administrador de sesiones.
Lista de sesiones
Archivos de sesión existentes que residen en elUbicación predeterminada de los archivos de sesiónse muestran en
la sección central del menú de sesiones. (Los nombres de las sesiones en el diagrama son solo ejemplos).
Seleccione una sesión de la lista para cargar el archivo de sesión. Si se ha modificado la sesión actual,
aparece el cuadro de diálogo de sesión modificada.
Nota:Los archivos de sesión deben residir en elUbicación predeterminada de los archivos de sesióny tener
el . Sufijo uadmix para que sea visible en el menú de sesión.
Subcarpetas
Los nombres de las subcarpetas en el menú Sesiones se muestran en azul. Los archivos de sesión dentro de la subcarpeta
se muestran debajo del nombre azul de la subcarpeta (los archivos de sesión que no están dentro de las subcarpetas
aparecen en la parte superior de la lista de sesiones).
Sesiones en caché
Las sesiones en caché (con marca de tiempo) aparecen en la sección inferior del menú de sesiones. Las
sesiones en caché son lo mismo que los archivos de sesión, excepto que no residen en los archivos de sesión
en el disco. En cambio, estas sesiones se crean y almacenan automáticamente en un caché temporal.
Por qué existen las sesiones en caché
Cuando se abre un proyecto DAW que contiene el complemento Console Recall y la función SYNC del
complemento se activó la última vez que se guardó el proyecto, la configuración de la consola contenida en el
proyecto DAW sobrescribe la configuración actual de la consola. Las sesiones almacenadas en caché se utilizan
para recuperar los datos sobrescritos si se desea. VerSINCRONIZARpara detalles.
Cuándo aparecen las sesiones en caché
Una sesión en caché se crea automáticamente cada vez que se abre un proyecto DAW que contiene el
complemento Console Recall y la función SYNC del complemento se activó la última vez que se guardó
el proyecto. En este escenario, la función SYNC carga la sesión de la consola contenida en el proyecto
DAW y la configuración de la consola previamente activa se mueve al menú de sesiones en caché.
El nombre de archivo de la sesión de consola guardada anteriormente se conserva en la sesión en caché y se le
antepone una marca de tiempo para que pueda distinguirse fácilmente de otras sesiones. Las cinco sesiones
almacenadas en caché más recientemente aparecen en la lista.
manual de flechas 134 Referencia de la consola
Barra de título de la ventana
La barra de título de la ventana es la franja superior de las ventanas Consola y Configuración de la consola, como se
muestra a continuación.
La barra de título de la ventana
Nombre de la ventana –En la ventana principal de la consola, el nombre de archivo de la sesión actual se
muestra en la barra de título. Si la sesión aún no se ha guardado en el disco, aquí se muestra "Consola".
Cerca -Al hacer clic en el botón "x" se cierra la ventana Consola o Sesiones de consola. Si la
ventana es la última ventana abierta en la aplicación, se cierra la consola.
Nota:La configuración actual de la consola se guarda en el disco al salir. Cuando Console
se inicia posteriormente, esas configuraciones se transfieren a Arrow.
minimizar –Al hacer clic en el botón "-" se reduce la ventana al Dock (Mac) o a la Barra de tareas
(Windows). La ventana se puede restaurar haciendo clic en la ventana minimizada, o cualquier método
detallado enAccediendo a la Consola.
Zoom -Al hacer clic en el botón "+" se expande la ventana de la consola al tamaño máximo
disponible en la pantalla.
manual de flechas 135 Referencia de la consola
Menús de aplicaciones
Se puede acceder a varias funciones de la consola desde los menús de la aplicación. Seleccionar un
elemento de los menús desplegables realiza la función.
Menús de aplicaciones de la consola
Consejo:También se puede acceder a muchas funciones del menú usando elAtajos de teclado que se
muestra junto al elemento en el menú.
Botón de menú
El botón Menú muestra los menús de la aplicación. El botón se encuentra en la parte superior
izquierda de la ventana principal de la consola, en la parte superior de cada columna de vista.
Menú Archivo
Ubicación de los archivos de sesión
De forma predeterminada, todos los archivos de la sesión de la consola se almacenan en la siguiente ubicación
dentro del sistema de archivos del sistema operativo (la misma ubicación utilizada por el Ventana emergente
del administrador de sesiones):
• Mac: Usuarios/Nombre de usuario/Documentos/Universal Audio/Sesiones/
• Windows: C:\Users\UserName\AppData\Roaming\Universal Audio\
Sessions
Consejo:Las sesiones de consola se pueden organizar a través del administrador de archivos del
sistema operativo. Las ubicaciones de los archivos en el sistema operativo se reflejan en el
Administrador de sesiones.
Nuevo
Crea una nueva sesión de consola con la configuración predeterminada (la configuración predeterminada no se puede
cambiar). Si se ha modificado la sesión actual, aparece un cuadro de diálogo que le permite guardarla primero.
Abierto...
Abre el cuadro de diálogo "Abrir archivo" estándar del sistema operativo para cargar archivos de sesión existentes
desde el disco.
Los archivos de sesión también se pueden abrir haciendo doble clic en los archivos .uadmix desde el sistema de archivos del sistema
operativo.
manual de flechas 136 Referencia de la consola
Ahorrar
Si se guardó previamente un archivo de sesión, al seleccionar esta opción se escribe la configuración actual en el
archivo con el mismo nombre, sobrescribiendo el archivo guardado previamente.
Si la sesión actual nunca se ha guardado, aparece el cuadro de diálogo "Guardar archivo" estándar del sistema
operativo para que se pueda nombrar un nuevo archivo de sesión y guardarlo en el disco.
Guardar como...
Esta opción abre el cuadro de diálogo "Guardar archivo" estándar del sistema operativo para que la sesión actual se
pueda nombrar y guardar en el disco como un nuevo archivo de sesión.
Importante:La configuración de la sesión no se guardará si "/" (barra inclinada) o "?" (signo de
interrogación) hay caracteres en el nombre del archivo. Evite estos y otros caracteres
especiales al guardar archivos de sesión.
Menú de edición
Nota:VerMúltiple Deshacer/Rehacerpara obtener una descripción general de Deshacer/Rehacer.
Deshacer
Cuando se edita un valor de parámetro en la ventana Consola, el cambio se
puede revertir con el comando Deshacer. Al ejecutar Deshacer nuevamente, las
ediciones se pueden retroceder repetidamente.
El número de pasos de Deshacer es esencialmente ilimitado. La memoria caché Deshacer
está activa hasta que se carga una sesión nueva o diferente o se cierra la consola.
Rehacer
Cuando se ejecuta la función Deshacer (arriba), la edición original se puede restaurar
con el comando Rehacer. Al ejecutar Redo de nuevo, los Deshacer anteriores se
pueden restaurar repetidamente.
El número de pasos de Redo es esencialmente ilimitado. La caché Redo está activa hasta que se carga
una sesión nueva o diferente.
Eliminar todo
Todos los complementos se pueden eliminar categóricamente de la consola seleccionando un elemento del
submenú.
Permitirlos todos
Todos los complementos se pueden habilitar categóricamente desde la consola seleccionando un elemento del
submenú.
Desactivar todo
Todos los complementos se pueden habilitar categóricamente desde la consola seleccionando un elemento del
submenú.
manual de flechas 137 Referencia de la consola
Submenú Quitar/Habilitar/Deshabilitar
Complementos –La función se realiza en todos los complementos de consola.
Insertar complementos –La función se realiza en todos los complementos de inserción de canal.
Los complementos Aux y Unison permanecen insertados.
Complementos auxiliares–La función se realiza en todos los complementos auxiliares.
Los complementos Channel y Unison permanecen insertados.
Complementos de Unison–La función se realiza en todos los complementos de Unison. Los
plug-ins de canal y auxiliares permanecen insertados.
Ver menú
Mostrar/Ocultar elementos
Mostrar/Ocultar retornos auxiliares
Muestra los retornos auxiliares cuando están ocultos y los oculta
cuando están visibles. Este elemento realiza la misma función que el
Mostrar devoluciones auxiliaresinterruptor en la columna del monitor.
Mostrar/ocultar entradas
Permite que las entradas de la consola no utilizadas se oculten de la vista. Para más
detalles, consulteMostrar/ocultar entradas.
Mostrar/ocultar dispositivos sin conexión
Muestra los dispositivos sin conexión cuando están ocultos y los oculta
cuando están visibles. Esta función se usa normalmente para ajustar las
sesiones de la consola en configuraciones de unidades múltiples cuando
todos los dispositivos no están conectados actualmente.
Ver artículos
Nota:Los elementos de esta sección realizan la misma función que hacer clic en los
interruptores Ver en la columna Ver.
Visión general -Cambia la Consola a la vista Resumen.
Entradas –Cambia la Consola a la vista Entradas.
Inserciones –Cambia la Consola a la vista Inserciones.
envía –Cambia la Consola a la vista Envíos.
manual de flechas 138 Referencia de la consola
Mostrar ventanas del editor de complementos
Trae todas las ventanas abiertas del editor de complementos UAD al primer plano (si las hay). Si ALWAYS ON TOP en el
panel de visualización dentro de la ventana de configuración de la consola está configurado en PLUG-INS, esta función
no tiene efecto (los editores de complementos siempre están en primer plano en este modo).
Nota:Esta función se aplica solo a los complementos UAD insertados en la consola, no a los
insertados en un DAW.
Cerrar todas las ventanas del editor de complementos
Cierra todas las ventanas abiertas del editor de complementos UAD (si las hay).
Ajustes
Abre la ventana Configuración de la consola, donde se configuran varios parámetros globales. Ver Configuración de
la consolapara obtener detalles sobre la ventana.
Menú de ayuda
Documentación
Este elemento abre la carpeta local que contiene todos los archivos de documentación
del producto Arrow. Consulte la documentación cuando necesite información operativa
específica.
Después de abrir la carpeta, haga doble clic en un archivo de documentación para abrirlo.
Consejo:Utilice la función de búsqueda dentro de la aplicación de lectura de PDF para encontrar
rápidamente información sobre un tema en particular.
Contenido de la carpeta de documentación:
• Manual de Complementos UAD
• Manuales de complementos de Direct Developer (terceros)
• Manuales del software Apollo (uno para cada protocolo de conexión)
• Manuales de hardware de Apollo (uno para cada modelo de hardware único)
Nota:Para obtener información relacionada, consulteAcerca de la documentación de Arrow.
manual de flechas 139 Referencia de la consola
Inserciones de complementos de consola
Las inserciones del complemento UAD dentro de cada entrada y tira auxiliar en la consola es donde se seleccionan y
utilizan los complementos alimentados por UAD para el procesamiento UAD en tiempo real.
Los dos canales de entrada del preamplificador analógico de Arrow tienen una inserción Unison dedicada además de
cuatro inserciones estándar. Ambas entradas virtuales y ambos retornos auxiliares también tienen cuatro insertos
estándar cada uno. Por lo tanto, se pueden encadenar (apilar) en serie hasta cinco complementos UAD por canal de
consola dentro de las limitaciones de los recursos DSP disponibles.
Nota:Solo los complementos alimentados por UAD se pueden cargar en la consola. Sin embargo, las pistas con
complementos que no sean UAD utilizados dentro de una DAW se pueden enrutar a la consola a través deE/S virtuales.
Cosa análoga
Insertar tipos Canal de entrada
Dos tipos de inserciones de complementos UAD, Unison y Standard, están
disponibles dentro de Console, como se muestra a la derecha. Además, la
configuración completa del módulo adicional de una tira de canales se puede
guardar y cargar como una tira de canal.
Unísono
Insertar
Inserto al unísono
La tecnología Unison de Arrow está activa cuando se carga un complemento
UAD habilitado para Unison en el inserto Unison dedicado ubicado sobre las
opciones de preamplificador.
Estándar
La inserción Unison está disponible en los canales de preamplificador analógico Inserciones
de Arrow (no en los canales virtuales o AUX). Los insertos Unison funcionan
exactamente de la misma manera que los insertos estándar. Ver Unísonopara
información relacionada.
Insertar tipos y ubicaciones
Nota:El audio en los canales del preamplificador es procesado por la
inserción de Unison (si está activa) antes de que se inserte el canal.
Inserto estándar
Todos los canales de la consola (analógicos, virtuales, auxiliares) tienen cuatro ranuras de inserción estándar.
Tira de canal
La colección completa de complementos UAD dentro de las inserciones de un canal, junto con la configuración
dentro de los complementos, se puede guardar y cargar como un preajuste de un solo canal para recuperar
rápidamente una configuración de procesamiento completa. Para más detalles, consulteTiras de canal.
manual de flechas 140 Inserciones de complementos de consola
Inserta flujo de señal
Las señales de audio en un canal de consola fluyen a través de las inserciones en serie de arriba a abajo. Por
lo tanto, si se inserta más de un complemento en un canal, la ubicación de un complemento dentro de la
cadena de procesamiento de inserciones puede afectar el sonido del canal.
Consejo:Los complementos de la consola se pueden reordenar para cambiar el orden de procesamiento de la señal
en serie arrastrándolos a una inserción diferente.
Inserción de complementos UAD
Para insertar un complemento UAD dentro de la consola, haga clic en el símbolo "+" en cualquier ranura de inserción vacía para
mostrar elInsertar asignar ventana emergente, donde se pueden seleccionar complementos UAD individuales.
Eliminación de complementos de UAD
Para eliminar los complementos de UAD de la consola, haga clic con el botón derecho en el inserto que contiene el
complemento y elija Eliminar de laInsertar menú de opciones, o haga clic en el icono Eliminar función en el Insertar
opciones de desplazamiento.
Edición de complementos UAD
Si la inserción ya contiene un complemento asignado, al hacer clic en la inserción se abre elVentana del editor de complementos,
donde se pueden ajustar los complementos y/o se pueden administrar los ajustes preestablecidos de los complementos.
Insertar asignar ventana emergente
Al hacer clic en cualquier ranura de inserción vacía, se muestra la ventana emergente Administrador de complementos. Haga clic en
cualquier complemento UAD de cualquier categoría en la ventana emergente para cargar el complemento en la inserción.
Insertar Asignar popover
manual de flechas 141 Inserciones de complementos de consola
Pantalla de inserciones
La pantalla de inserciones muestra el nombre de los complementos actualmente cargados (si los hay) y sus estados
activos. Es posible que se muestre un nombre abreviado para nombres de complementos más largos debido a
limitaciones de espacio. En las vistas ampliadas, también se muestra un icono que representa el complemento.
Consulte la siguiente ilustración para ver las descripciones de los elementos de esta sección.
Inserciones
Monitor
Inserta Rec/Mon
Ajustes preestablecidos de tira de canal Indicador
(haga clic para popover) (haga clic para cambiar)
Complemento activo
(Haz click para editar)
Complemento deshabilitado
Estándar (fondo gris)
(no al unísono)
Insertar ranuras
1–4 Complemento sin conexión
(fondo rojo)
Inserto vacío
(haga clic para asignar)
Indicador de registro/supervisión Interruptor de efectos de inserción de canal
(Solo vista INSERTOS) (Solo vista INSERTOS)
Elementos de insertos estándar
manual de flechas 142 Inserciones de complementos de consola
Insertar indicadores de estado
El estado de un complemento cargado dentro de cada inserción se puede determinar
por el color de fondo de la ranura. Estos estados se definen a continuación.
Activo (gris oscuro) –El complemento está activo y procesando audio. El
inserto de plug-in Studer A800 a la derecha indica este estado.
Deshabilitado (gris claro) –El complemento se ha desactivado mediante el interruptor de
encendido en el encabezado de la ventana de edición del complemento (o mediante la
función de desactivación en el menú de opciones de inserción). En este estado, el
complemento se descarga del DSP, conservando los recursos UAD. El inserto de
complemento 1176LN a la derecha indica este estado.
Nota:Deshabilitar un complemento a través del control de encendido dentro de su
Indicaciones estatales
ventana de edición (en lugar del interruptor de encendido en la vista del editor) no
cambia el color de fondo, porque el complemento permanece cargado en el UAD DSP.
Desconectado (rojo) –El complemento está deshabilitado porque no hay suficientes recursos de UAD, no
tiene licencia y la demostración ha caducado o no se ha iniciado, y/o la autorización de UAD necesita
actualizarse. El inserto del complemento API 560 a la derecha indica este estado.
Vacío (+) –La inserción no se completa con un complemento. Haga clic en el símbolo "+" para abrir la ventana
emergente Asignar para cargar un complemento UAD en la inserción.
Insertar opciones de desplazamiento
Cuando está en la vista Inserciones, las funciones de complemento de uso común están
disponibles cuando el cursor del mouse se desplaza sobre cualquier inserción que contenga un
complemento.
Los iconos de función aparecen encima del nombre del complemento, como se muestra a la
derecha. Para realizar la función, haga clic en el interruptor flotante asociado.
Remover -Descarga el complemento de la inserción.
Asignar -Abre la ventana emergente Asignar para reemplazar el complemento actual con Remover Asignar Energía
un complemento diferente.
Energía -Deshabilita/Habilita el procesamiento de complementos y conserva los recursos
de UAD. El complemento permanece en el inserto.
manual de flechas 143 Inserciones de complementos de consola
Insertar menú de opciones
Para mostrar el menú Opciones de inserción, haga clic con el botón derecho (o
control+clic) en cualquier inserción.
Las opciones disponibles en el menú varían según el estado del
inserto (p. ej., vacío o cargado) y el contenido del portapapeles de
copiar/pegar. Cada opción de inserción se describe a continuación.
El menú tiene dos secciones bajo encabezados azules: opciones de
complemento que se aplican a la inserción individual y opciones de canal
que se aplican a todas las inserciones en la franja de la consola.
Opciones de complemento
Nota:Todas las funciones de copiar/pegar también copian/pegan la
configuración actual del complemento.
Copiar -Copia el complemento que está en la inserción para que
pueda pegarse en otra inserción. Esta opción no aparece si no hay Insertar menú de opciones
ningún complemento cargado en la inserción.
Pegar -Pega un complemento que se copió previamente en la inserción. Esta opción no aparece si
no se copió previamente un complemento.
Asignar -Abre la ventana emergente Asignar para seleccionar un complemento de inserción. Si la inserción ya
contiene un complemento, el complemento cargado se reemplaza con el complemento recién asignado.
Remover -Elimina el complemento del inserto.
Deshabilitar -Deshabilita el procesamiento del complemento y conserva los recursos de UAD, pero el complemento
permanece en la inserción.
Opciones de canal
Preajustes -Abre la ventana emergente de preajustes de canales para administrar los preajustes de canales.
Canal abierto:Esta función agrupa y muestra las interfaces de todos los complementos actualmente
cargados en las inserciones estándar de una tira en una sola ventana, lo que ofrece un método conveniente
para organizar los editores de complementos de canal. La ventana única, que contiene hasta cuatro editores
de complementos, se puede mover y organizar en la pantalla como se desee con un solo movimiento. Ver
Tiras de canalpara detalles.
Eliminar todo–Descarga todos los complementos de todas las inserciones estándar del canal.
Desactivar todo -Deshabilita el procesamiento de complementos y conserva los recursos UAD para todos los complementos en las
inserciones estándar, pero los complementos permanecen en las inserciones.
Permitirlos todos -Reanuda el procesamiento de complementos para todos los complementos deshabilitados en las inserciones estándar.
manual de flechas 144 Inserciones de complementos de consola
Efectos de inserción de canal
Nota:Ver elIntroducción a los efectos de inserciónpara obtener detalles sobre las funciones REC/MON.
Interruptor de efectos de inserción de canal
Este interruptor determina si el procesamiento UAD en tiempo real que ocurre dentro de una entrada
individual de la consola se enruta o no a su entrada DAW asociada.
Consejo:Los efectos de inserción se pueden cambiar para todos los canales simultáneamente con elEfectos de
inserción globalescambiar.
Interruptor de efectos de inserción de canal
(Solo vista INSERTOS)
Conmutador de efectos de inserción de
canal (Vista general e inserciones)
Los interruptores de efectos de inserción de dos canales están disponibles en las entradas de la consola. El interruptor de efectos
de inserción de canal grande (arriba a la izquierda) es visible cuando se selecciona la vista INSERTOS en la
Ver columna. Un interruptor más pequeño, en forma de un punto indicador de color (arriba a la derecha), está
disponible en las vistas VISIÓN GENERAL y INSERTOS. Para cualquier tipo de interruptor, haga clic en el
interruptor para cambiar el estado REC/MON.
Cambiar los colores del indicador
REC (impresión húmeda) –El indicador es ROJO y el procesamiento UAD en todas las inserciones en el canal
se enruta al DAW.
LUN (impresión seca) –El indicador es AZUL y la señal sin procesar se enruta a la DAW y el
procesamiento UAD se escucha solo en las salidas del monitor.
Importante:El procesamiento de complementos UAD en las inserciones Unison de la consola siempre se enruta a
la DAW, independientemente de la configuración actual de los efectos de inserción (el procesamiento Unison
siempre se graba).
manual de flechas 145 Inserciones de complementos de consola
Ventana del editor de complementos
Al hacer clic en cualquier inserción que contenga un complemento, se abre la ventana del editor, donde se pueden ajustar los parámetros
del complemento UAD y/o se administran los ajustes preestablecidos del complemento.
Se pueden abrir varias ventanas del editor simultáneamente. De forma predeterminada, cada ventana del
editor abierta se desplaza para que una ventana no cubra completamente a otra.
Consejo:Para abrir cada ventana del editor en la misma ubicación de la pantalla, presione Mayús y haga clic en el inserto.
Consulte la siguiente ilustración para ver las descripciones de los elementos de esta sección.
Cerca Minimizar Nombre del canal de la consola Ranura de inserción de la consola
Título
Bar
Función
Botones
Tira de canal Insertar Preajustes Enchufar Copiar Pegar
Habilitar deshabilitar Seleccionar/Asignar Gerente Energía Enchufar Enchufar
Menú Popover (deshabilitar) Ajustes Ajustes
Enchufar
(los controles en el área de la ventana principal varían según el complemento UAD)
Control S
Menú de información
(manual y página web)
Menú del administrador de preajustes Estado de demostración de 14 días Comprar complemento
(usar dentro de DAW) (si no tiene licencia) (si no tiene licencia)
DAU
Barra de herramientas
Elementos de la ventana del editor de complementos dentro de la Consola
Barra de título
La barra de título de la ventana del editor se muestra en la parte superior de cada ventana del editor.
Nombre del canal de la consola:Se muestra la tira de consola que contiene el inserto. Ranura de
inserción de la consola:Se muestra el número de ranura de inserción (1 – 4) o Unison. Cerca -Cierra
la ventana del editor.
minimizar –Minimiza la ventana del editor colocándola en el Dock (Mac) o en la barra de tareas
(Windows). Haga clic en la ventana minimizada para restaurar.
manual de flechas 146 Inserciones de complementos de consola
Interruptores de función
Los interruptores de función se encuentran entre la barra de título y los controles de complementos.
Activar/desactivar tira de canal
Este interruptor activa el modo Channel Strip, donde todos los complementos UAD dentro de las inserciones
de canal se pueden controlar dentro de una sola ventana. Para más detalles, consulteTiras de canal.
Insertar Menú Seleccionar/Asignar
Este interruptor presenta el menú desplegable Seleccionar/Asignar, donde se puede
seleccionar una inserción diferente dentro del canal para editar, o se puede asignar un
complemento diferente a la inserción actual.
Seleccione
Cuando se completa más de una inserción estándar en el canal, al elegir un
complemento diferente del menú, se selecciona ese complemento para
editarlo dentro de la misma ventana.
En el ejemplo de la derecha, se llenan tres de las inserciones estándar del
canal. Si solo se completa una inserción, solo se muestra el complemento
actual.
Asignar
Menú Seleccionar/Asignar
Al elegir este elemento de menú, se abre la ventana emergente de asignación de complementos, para
reemplazar el complemento que se encuentra actualmente en la inserción.
Nota:Cuando se reemplaza un complemento a través de la función de asignación, cualquier configuración
personalizada en el complemento reemplazado se pierde (si no se guardó como preestablecido). Sin embargo, la
configuración se puede recuperar hasta que se cargue una sesión de consola diferente mediante la función
Deshacer.
Ventana emergente del administrador de ajustes preestablecidos
Este interruptor abre la ventana emergente del Administrador de ajustes preestablecidos, donde se pueden guardar y cargar las configuraciones del complemento.
Para más detalles, consulteAdministrador de ajustes preestablecidos.
Nota:Con complementos estrechos, se muestra el icono de la derecha en lugar de PRESETS.
Energía enchufable
Este interruptor desactiva el plug-in del inserto descargándolo del DSP. Cuando está
desactivado, el complemento ya no usa recursos UAD.
Haga clic en el interruptor para cambiar el estado. El complemento se habilita cuando el interruptor está en
naranja y se desactiva cuando el interruptor está en gris. Un complemento desactivado se indica en el
inserto con un fondo gris claro.
Consejo:Debido a que esta función descarga y carga el complemento desde el DSP, pueden ocurrir
artefactos de audio si se cambia el estado habilitado mientras el complemento procesa el audio.
Para deshabilitar el procesamiento de complementos individuales sin artefactos de audio, use el
control de encendido dentro de la interfaz del complemento, lo que mantiene el complemento
cargado en el DSP.
manual de flechas 147 Inserciones de complementos de consola
Copiar configuración de complementos
Este conmutador copia la configuración de los parámetros del complemento en el portapapeles para que
pueda pegarse en otra instancia del mismo complemento.
Pegar configuración de complemento
Este conmutador pega la configuración de los parámetros del complemento, que se copiaron previamente en el
portapapeles, en el complemento actual. Si el interruptor no está disponible (gris), no hay configuraciones disponibles
en el portapapeles o el título del complemento es diferente.
Nota:La configuración del complemento copiada solo se puede pegar en el mismo título del complemento.
Barra de herramientas UAD
La barra de herramientas UAD se muestra en la parte inferior de cada complemento UAD, incluso cuando el
complemento se usa dentro de un DAW (fuera de la consola).
Para obtener detalles completos, consulteBarra de herramientas UAD.
Menú del administrador de preajustes
Este menú desplegable se puede usar para administrar los ajustes preestablecidos de UAD dentro de un DAW. Para administrar
los ajustes preestablecidos dentro de la Consola, use elAdministrador de ajustes preestablecidosen cambio.
Nota:losAdministrador de ajustes preestablecidosse recomienda para administrar ajustes
preestablecidos dentro de la consola (en lugar de la barra de herramientas UAD) debido a su
funcionalidad mejorada.
Menú de información
Este menú desplegable contiene dos accesos directos para acceder a información sobre el
complemento UAD.
Manual -Abre el Manual de complementos de UAD para complementos desarrollados por UA, o el manual
proporcionado por el desarrollador para complementos de terceros.
Información web –Abre el navegador web predeterminado y va a la página del producto del complemento en el
sitio web de Universal Audio (se requiere conexión a Internet).
botón comprar
Si el complemento UAD no tiene licencia, el botón "$" está visible, lo que proporciona una forma rápida de
comprar la licencia. Al hacer clic en el botón, se inicia el navegador web y se agrega el complemento a su
carrito en la tienda en línea de UA.
manual de flechas 148 Inserciones de complementos de consola
Tiras de canal
Channel Strips es donde todos los complementos UAD dentro de las cuatro inserciones estándar de un canal se
pueden mostrar y controlar dentro de una sola ventana del editor.
Nota:Los editores de complementos de Unison en los canales de preamplificación no se incluyen en Channel Strips. Sin
embargo, los complementos de Unison y sus configuraciones se almacenan dentroAjustes preestablecidos de tira de canal
.
Abrir administrador de ajustes preestablecidos de tira de canal Canal de consola
Vista de tira de canal
Habilitar deshabilitar
Todo estándar
Enchufar
Insertar complementos
Control S
en el canal
DAU
Barra de herramientas
Ventana del editor de canales
Habilitar vista de tira de canal
Para fusionar todos los complementos de inserción estándar de un canal en una
sola ventana, haga clic en el interruptor Channel Strip Enable dentro de cualquier
complemento en cualquier inserción de canal.
Para deshabilitar el modo Channel Strip y volver a ver los
complementos de canal en ventanas individuales, vuelva a hacer clic
en el interruptor.
Haga clic en el interruptor Habilitar para activar
Vista de tira de canal
manual de flechas 149 Inserciones de complementos de consola
Ajustes preestablecidos de tira de canal
Un ajuste preestablecido de tira de canal contiene todos los ajustes para todos los complementos dentro de la tira de canal. Los
preajustes de tiras de canal se guardan y/o cargan mediante elAdministrador de ajustes preestablecidos.
Nota:Los ajustes preestablecidos de Channel Strip incluyen todos los complementos de inserción estándar y el
complemento Unison (si corresponde), dentro de un canal de consola individual.
Acceso a ajustes preestablecidos de tira de canal
Se puede acceder al administrador de ajustes preestablecidos para canales con estos dos métodos:
• Haga clic en el botón Administrador de ajustes preestablecidos ("PRESETONES") dentro de la ventana del editor
Channel Strip. Este método requiere que al menos un complemento ya esté cargado en una inserción
estándar.
• Haga clic en cualquier lugar cerca del triángulo desplegable Channel Strip Presets o en la palabra “INSERTS”
encima de las inserciones de canal en las vistas OVERVIEW o INSERTS (como se muestra a continuación).
Este método se puede usar para cargar preajustes de Channel Strip cuando los complementos aún no
están cargados en las inserciones estándar.
Haga clic en el área resaltada en rojo para acceder a los ajustes preestablecidos de Channel Strip
manual de flechas 150 Inserciones de complementos de consola
Administrador de ajustes preestablecidos
El Administrador de ajustes preestablecidos es donde se administran los ajustes de plug-in UAD individuales y los ajustes de Channel
Strip después de insertar un plug-in. Las tareas preestablecidas se realizan en las ventanas emergentes del Administrador de ajustes
preestablecidos, a las que se accede desde dentro delVentana del editor de complementos.
Ventanas emergentes del administrador de ajustes preestablecidos
Descripción general de ajustes preestablecidos
Un ajuste preestablecido es una colección completa de configuraciones para un complemento individual que se guarda como un
archivo de disco para que las configuraciones se puedan recuperar posteriormente. Los ajustes preestablecidos generalmente se
usan para guardar y recuperar configuraciones de complementos favoritos. Miles de preajustes de fábrica se instalan con el
software, o pueden ser creados por el usuario. Los archivos preestablecidos tienen el sufijo “.fxp”.
Preajustes de fábrica
Los ajustes preestablecidos de fábrica son configuraciones de complementos creadas por los
desarrolladores de complementos para escenarios de casos de uso típicos. Todos los complementos
UAD desarrollados por Universal Audio incluyen un lote de preajustes de fábrica. Se pueden utilizar tal
cual o modificarse según se desee.
Todos los ajustes preestablecidos de fábrica y las carpetas de ajustes preestablecidos de fábrica son de
solo lectura. No se pueden sobrescribir, renombrar, eliminar ni mover. Sin embargo, las configuraciones/ Preajuste de fábrica y carpeta
carpetas de fábrica se pueden guardar con un nombre diferente o en una ubicación de archivo diferente. iconos (indicados por
lock) tal como aparecen en
el administrador de ajustes preestablecidos
Los preajustes/carpetas de fábrica se indican con un icono de candado a la izquierda de un
preajuste o icono de carpeta. Los preajustes/carpetas de usuario no tienen el icono.
Nota:No todos los complementos de UA Direct Developer (de terceros) incluyen ajustes preestablecidos de fábrica.
manual de flechas 151 Inserciones de complementos de consola
Ubicación de la carpeta de ajustes preestablecidos
Todos los archivos predeterminados de fábrica y de usuario para complementos UAD se almacenan en la siguiente
ubicación dentro del sistema operativo:
Mac:
/Biblioteca/Compatibilidad con aplicaciones/Audio universal/Preajustes
Ventanas:
C:\Archivos de programa (x86)\Universal Audio\Powered Plugins\Presets
Consejo:Los ajustes preestablecidos y las carpetas del usuario se pueden organizar a través del administrador de archivos
del sistema operativo (es decir, macOS Finder o Windows Explorer). Las ubicaciones de los archivos en el sistema operativo
se reflejan en el Administrador de ajustes preestablecidos.
Carpeta de ajustes preestablecidos del complemento
Dentro de la carpeta Presets de arriba hay carpetas nombradas con el título de cada complemento UAD. Cada una de estas
carpetas contiene todos los ajustes preestablecidos de fábrica y de usuario para ese complemento en particular. Este es elcarpeta
de ajustes preestablecidos del complemento. El contenido de esta carpeta se muestra en la columna PRESET dentro del
Administrador de Presets.
Nota:Los ajustes preestablecidos del usuario solo se pueden guardar en la carpeta de ajustes preestablecidos del complemento.
Subcarpetas preestablecidas
La carpeta de ajustes preestablecidos de cada complemento puede contener un nivel de subcarpetas para una capacidad
adicional de organización de ajustes preestablecidos. El contenido de las subcarpetas (si las hay) se muestra en la columna
SUBCARPETA cuando se selecciona una carpeta en la columna PREESTABLECIDA.
manual de flechas 152 Inserciones de complementos de consola
Ajustes preestablecidos de tira de canal
Un preajuste de canal es una colección completa de complementos dentro de un solo canal, y todas las
configuraciones de parámetros dentro de esos complementos, que se guardan como un archivo de disco para que
el preajuste de canal se pueda recuperar posteriormente en el mismo canal o en uno diferente. . Los archivos
preestablecidos de canales tienen el sufijo “.uadchannel”.
Consejo:Para activar la vista Channel Strip, haga clic en el icono Channel Strip en la ventana de
edición. El modo Channel Strip está activo cuando el interruptor es de color naranja.
Carpeta de ajustes preestablecidos de tira de canal
Todos los ajustes preestablecidos de Channel Strip residen en elCarpeta de ajustes preestablecidos de tiras de canal. El contenido
de esta carpeta se muestra en la columna PRESET dentro del Administrador de Presets.
Nota:Los ajustes preestablecidos de Channel Strip solo se pueden guardar en la carpeta de ajustes preestablecidos de Channel Strip.
Ubicación de la carpeta de ajustes preestablecidos de tira de canal
Todos los archivos Channel Strip se almacenan en la siguiente ubicación dentro del sistema operativo:
Mac:
/Biblioteca/Compatibilidad con aplicaciones/Universal Audio/Preajustes/Channel Strip
Ventanas:
C:\Archivos de programa (x86)\Universal Audio\Powered Plugins\Presets\Channel Strip
Consejo:Los ajustes preestablecidos y las carpetas del usuario se pueden organizar a través del administrador de archivos
del sistema operativo (p. ej., macOS Finder o Windows Explorer). Las ubicaciones de los archivos en el sistema operativo se
reflejan en el Administrador de ajustes preestablecidos.
Subcarpetas de canales predeterminados
La carpeta de ajustes preestablecidos de Channel Strip puede contener un nivel de subcarpetas para una
capacidad adicional de organización de ajustes preestablecidos de Channel Strip. El contenido de las subcarpetas
(si las hay) se muestra en la columna SUBCARPETA cuando se selecciona una carpeta en la columna CHANNEL
PRESET.
manual de flechas 153 Inserciones de complementos de consola
Ventana emergente del administrador de ajustes preestablecidos
La ventana emergente del Administrador de ajustes preestablecidos contiene las columnas PRESET y SUB-FOLDER y
varios interruptores de función. Las columnas y los interruptores se utilizan para navegar y administrar los archivos
preestablecidos.
Consejo:Los ajustes de los complementos se cargan instantáneamente a medida que se seleccionan en las columnas para que pueda
escuchar rápidamente los ajustes preestablecidos mientras la ventana emergente está abierta.
Consulte la siguiente ilustración para ver las descripciones de esta sección.
Columna preestablecida Columna de subcarpeta
(presets y carpetas de nivel superior) (ajustes preestablecidos dentro de la subcarpeta)
Asignar Cerrar ventana emergente
Enchufar
Carpeta de usuario
(sin icono de candado)
Carpeta de fábrica
Preajuste seleccionado
(azul)
(icono de candado)
Preajuste predeterminado
(icono de candado)
Barra de desplazamiento
Carpeta seleccionada
(azul)
Preajuste de usuario
(sin icono de candado)
Función
Botones
Abierto Crear Mover usuario Borrar usuario
Ahorrar Usuario preestablecido o preestablecido o
Ventana Carpeta Carpeta Carpeta
Ventana emergente del Administrador de ajustes preestablecidos
Columna PREESTABLECIDA
Todos los elementos dentro de la carpeta preestablecida del complemento se muestran en la columna PRESET.
Haga clic en cualquier ajuste preestablecido en la columna PREAJUSTE para cargarlo instantáneamente, o haga clic en una
subcarpeta (si existe) para mostrar los ajustes preestablecidos dentro de la subcarpeta en la columna SUBCARPETA. Si hay más
preajustes o carpetas en la columna que los que están actualmente a la vista, aparece una barra de desplazamiento.
manual de flechas 154 Inserciones de complementos de consola
Columna SUBCARPETA
Si la columna PREESTABLECIDA contiene una o más carpetas, al seleccionar la carpeta se mostrará su contenido en la
columna SUBCARPETA. Haga clic en cualquier ajuste preestablecido en la columna SUBCARPETA para cargarlo
instantáneamente. Si hay más ajustes preestablecidos en la columna que los que están actualmente a la vista, aparece
una barra de desplazamiento.
Botones de función del administrador de preajustes
El Administrador de ajustes preestablecidos contiene interruptores para guardar, nombrar y realizar otras tareas de administración
de archivos. Haga clic en un interruptor para realizar la operación en el preajuste o subcarpeta seleccionado (azul).
Ahorrar -Guarda el archivo preestablecido modificado actual en su lugar. Si el ajuste preestablecido no se
guardó previamente (si el archivo no existe), aparece la ventana Guardar.
Nueva carpeta -Crea una nueva subcarpeta. Las subcarpetas aparecen en la columna izquierda del Administrador de
ajustes preestablecidos.
Muevete -Abre la ventana Guardar donde el ajuste preestablecido seleccionado se puede mover a una ubicación diferente dentro de la
carpeta de ajustes preestablecidos, con la opción de cambiar el nombre del ajuste preestablecido.
Borrar -Elimina el archivo de preajuste seleccionado del disco y lo elimina de la lista de preajustes. Aparece un
cuadro de diálogo de confirmación antes de eliminar el archivo.
manual de flechas 155 Inserciones de complementos de consola
Guardar ventana emergente preestablecida
La ventana emergente Guardar ajuste preestablecido es donde se pueden nombrar y mover los ajustes preestablecidos y las subcarpetas.
Aparece cuando se hace clic en los interruptores Guardar o Mover dentro de la ventana Administrador de ajustes preestablecidos.
Consulte la siguiente ilustración para ver las descripciones de esta sección.
Devolver Cerca
Campo de nombre
Cancelar operación Botón Guardar
Carpeta de nivel superior
Subcarpeta de usuario
Usuario seleccionado
Subcarpeta
Subcarpetas de usuario
dentro de los complementos
Carpeta de ajustes preestablecidos
La ventana emergente Guardar ajuste preestablecido
Guardar funciones emergentes preestablecidas
Devolver -Vuelve a la ventana emergente principal del Administrador de ajustes preestablecidos.
Cerca -Sale del administrador de ajustes preestablecidos y vuelve a la ventana del editor de complementos. Campo
de nombre –Al crear una nueva preselección o subcarpeta, ingrese un nombre único aquí. Cancelar -Cancela la
operación y vuelve a la ventana emergente principal del Administrador de ajustes preestablecidos. Ahorrar -Crea el
archivo de disco o subcarpeta.
manual de flechas 156 Inserciones de complementos de consola
Configuración de la consola
Descripción general de la configuración de la consola
Los parámetros globales para Arrow y Console se configuran en la ventana Configuración de la consola.
Todos los ajustes de la consola se detallan en este capítulo.
Ventana de configuración de la consola
Acceso a la configuración de la consola
La ventana Configuración de la consola se puede abrir usando cualquiera de estos métodos:
• Elija Ver>Configuración en laMenús de aplicaciones
• Haga clic en el interruptor AJUSTES en la parte inferior de laVer columna
• Use los métodos abreviados de teclado comando+coma (Mac) o ctrl+coma Cambio de configuración
(Win) Ver columna
• (Mac) Elija Configuración de la consola en el menú desplegable del ícono de UA en la barra de
menú de macOS en la parte superior derecha de la pantalla
• (Windows) Haga clic con el botón derecho en el logotipo de diamante azul de UA en la bandeja del sistema de Windows
(en la barra de tareas en la parte inferior derecha de la pantalla), luego seleccione Configuración de la consola en el
menú contextual
manual de flechas 157 Configuración de la consola
Paneles de configuración de la consola
Los controles dentro de la ventana Configuración de la consola están organizados de acuerdo con la funcionalidad
relacionada. Cada conjunto de configuraciones relacionadas está contenido en un solo panel. Hay cinco paneles disponibles
en la ventana Configuración de la consola:
ferretería –Configuraciones relacionadas con la configuración del dispositivo de hardware Arrow
Matriz de E/S –Configuración relacionada con la asignación de E/S del controlador personalizado
Monitor -Configuraciones relacionadas con cómo y qué elementos se muestran en la Consola
Complementos –Configuraciones relacionadas con los complementos de UAD utilizados en la Consola
midi-Ajustes para configurar el control MIDI de Tap Tempo dentro de la Consola
Acceso a los paneles de configuración
Se accede a cada uno de los cinco paneles de Configuración de la consola haciendo clic en el nombre del panel en la
parte superior de la ventana Configuración de la consola. El panel se selecciona y se muestra cuando se ilumina su
nombre.
Nombres de paneles en la parte superior de la ventana Configuración de la consola con el panel HARDWARE seleccionado
Cambio de configuración
A menos que se indique lo contrario, todos los valores dentro de la ventana de
configuración de la consola se cambian eligiendo un valor diferente de un menú
desplegable o ingresando nuevos valores directamente.
Típico
Menús desplegables –Los valores con menús desplegables se indican mediante un triángulo
divulgación
desplegable en la parte inferior derecha del campo de valor. Para cambiar esta configuración,
triángulo
haga clic en el elemento y elija un valor diferente de su menú desplegable.
Entrada directa -Los valores con texto directo o entrada numérica tienen un fondo gris más claro y no tienen
un triángulo desplegable en la parte inferior derecha del campo de valor. Para cambiar esta configuración,
haga clic en el campo y escriba un nuevo valor con el teclado, luego presione la tecla Retorno/Intro.
Configuraciones disponibles
Los parámetros que se muestran en la ventana Configuración de la consola pueden variar si los
modelos de hardware Apollo están actualmente conectados al sistema.
Solo se muestran los ajustes que se aplican al hardware actualmente conectado. Cualquier configuración que
sea exclusiva de un modelo de hardware en particular se indica en las descripciones.
manual de flechas 158 Configuración de la consola
Panel de configuración de hardware
El panel Hardware es donde se configuran los ajustes de E/S de la interfaz de audio a nivel del sistema de Arrow,
como la frecuencia de muestreo y los niveles de referencia de salida. Estas configuraciones son utilizadas por las
aplicaciones DAW cuando están configuradas para usar Arrow como interfaz de audio. Incluso cuando la consola
no está abierta, los controladores de Arrow almacenan esta configuración para que la utilicen otras aplicaciones
host.
Panel de herrajes
Frecuencia de muestreo
Esta configuración define la frecuencia de muestreo que se utiliza para la conversión Arrow A/D y D/A y el procesamiento de
complementos alimentados por UAD. Cuando se utilizan complementos con tecnología UAD, las frecuencias de muestreo más
altas requieren más recursos UAD DSP.
Nota:Cuando se cambia la frecuencia de muestreo, los relés de hardware que silencian las salidas se
activan temporalmente para evitar artefactos de audio. Esta acción provoca un sonido de clic
acústico que se puede escuchar dentro del hardware. Estos clics son por diseño y se pueden ignorar
de forma segura.
Control del host de la frecuencia de muestreo
El comportamiento y control de la frecuencia de muestreo depende del entorno operativo:
Sin DAW -La frecuencia de muestreo de Arrow se establece dentro de la Consola cuando no se usa una DAW
(cuando la Consola es la única aplicación host).
Con un DAW -La frecuencia de muestreo generalmente se cambia dentro de las preferencias de audio de la
aplicación DAW.
Consejo:La frecuencia de muestreo también se puede ver y cambiar a través de la consola.Barra de información.
manual de flechas 159 Configuración de la consola
Tamaño de búfer (Windows)
Nota:Tamaño de búfer está disponible solo en sistemas Windows. En los sistemas Mac, el tamaño del
búfer de E/S del hardware se establece dentro de la aplicación DAW.
Esta configuración determina el tamaño del búfer de E/S del hardware utilizado por una DAW. A medida que disminuyen los
valores, la latencia de rendimiento de la DAW disminuye, pero la carga de la CPU de la computadora aumenta. Por el contrario, a
medida que aumentan los valores de tamaño del búfer de E/S, aumenta la latencia de rendimiento de la DAW y se reduce la carga
de la CPU de la computadora. Para obtener información relacionada, consulteConceptos básicos de latencia.
Los valores de tamaño de búfer disponibles dependen del valor actual de frecuencia de muestreo. Si los valores del menú
Tamaño del búfer están en gris y no se pueden seleccionar, cambie el valor de Frecuencia de muestreo.
Nota:Si se producen artefactos de audio durante la reproducción de DAW (clics, chasquidos, tartamudeos, etc.), es
posible que deba aumentar el tamaño del búfer.
Importante:El tamaño del búfer solo se aplica al uso con una DAW. No tiene ningún efecto sobre las
funciones de monitoreo de hardware de la consola o el procesamiento de UAD en tiempo real dentro de
la consola.
Supervisar el nivel operativo
El menú MON LEVEL cambia el nivel operativo de las salidas del monitor. Las selecciones
disponibles son 20 dBu (más alto) y 14 dBu (más bajo).
Compensación de retardo de entrada
La compensación de retardo de entrada mantiene la alineación de fase en las
Valores de compensación de retardo de entrada
entradas analógicas y digitales de la consola cuando se utilizan ciertos
Nombre del ajuste Retraso adicional (muestras)
complementos UAD. VerCompensación de retraso de entrada en la consola
Apagado 0
para obtener una explicación completa de esta función.
Corto 100
Al habilitar la Compensación de retraso de entrada, generalmente
Medio 200
es mejor comenzar con el valor Corto (100 muestras) para
Largo 1000
minimizar la latencia. El valor predeterminado es Medio.
Nota:Los cambios en esta configuración no surten efecto hasta que se cierra la DAW.
manual de flechas 160 Configuración de la consola
También podría gustarte
- Reducción de ruido: Mejora de la claridad, técnicas avanzadas para la reducción del ruido en la visión por computadoraDe EverandReducción de ruido: Mejora de la claridad, técnicas avanzadas para la reducción del ruido en la visión por computadoraAún no hay calificaciones
- Consola de AudioDocumento5 páginasConsola de AudioRenzo PangiarelliAún no hay calificaciones
- La Consola de AudioDocumento10 páginasLa Consola de AudioErick JesseAún no hay calificaciones
- MESAS 2 Estudio 4 - FGMDocumento4 páginasMESAS 2 Estudio 4 - FGMMiguel QuirosAún no hay calificaciones
- Arrow Manual (160 230) .En - EsDocumento71 páginasArrow Manual (160 230) .En - EsHernan GonzalezAún no hay calificaciones
- Consolas de Audio - Etapa de EntradaDocumento4 páginasConsolas de Audio - Etapa de EntradaJonathan ChaparroAún no hay calificaciones
- Curso Basico de Tecnologia en Sonido Ramon FreireDocumento63 páginasCurso Basico de Tecnologia en Sonido Ramon FreirenicolastauAún no hay calificaciones
- Consolas Analógicas y DigitalesDocumento43 páginasConsolas Analógicas y Digitalesmarioni_rockAún no hay calificaciones
- La Seccion Maestra!Documento4 páginasLa Seccion Maestra!Pelos NeciosAún no hay calificaciones
- Kiive - Audio - Warmy - EP1A - Tube - EQ - User - Manual. en EspañolDocumento7 páginasKiive - Audio - Warmy - EP1A - Tube - EQ - User - Manual. en EspañolAdrian VazquezAún no hay calificaciones
- How To Use The FL Studio Mixer (Traducido Al Español)Documento12 páginasHow To Use The FL Studio Mixer (Traducido Al Español)TANA CULtUREAún no hay calificaciones
- ConsolasDocumento3 páginasConsolasJoel FloresAún no hay calificaciones
- Consolas Mezcladoras de Audio PMDocumento54 páginasConsolas Mezcladoras de Audio PMRenzo Martinez100% (1)
- La Consola de SonidoDocumento5 páginasLa Consola de SonidoSandro Mercado100% (1)
- RME Fireface 400 - Manual Usuario (Traducción)Documento19 páginasRME Fireface 400 - Manual Usuario (Traducción)Natalia AlcónAún no hay calificaciones
- Conexion Procesadores Audio Patch BayDocumento0 páginasConexion Procesadores Audio Patch BayGeovan VayneAún no hay calificaciones
- Como Elegir La Consola de La RadioDocumento3 páginasComo Elegir La Consola de La RadiojarabitoitoAún no hay calificaciones
- Configuración Inicial DAW NuendoDocumento15 páginasConfiguración Inicial DAW NuendoPilar ChavesAún no hay calificaciones
- Técnicas de Microfoneo Apunte IIIDocumento17 páginasTécnicas de Microfoneo Apunte IIINicolás AgostiniAún no hay calificaciones
- MIXER RADIO RM2200D - Manual Rapido de UsuarioDocumento19 páginasMIXER RADIO RM2200D - Manual Rapido de UsuarioandreslazarilloAún no hay calificaciones
- KRONOS Guia EfectosDocumento105 páginasKRONOS Guia EfectosMauritiusKindAún no hay calificaciones
- Consolas AnalogicasDocumento21 páginasConsolas AnalogicasFREDDY ROCHAAún no hay calificaciones
- Consolas y Mixers en Un Estudio de RadioDocumento5 páginasConsolas y Mixers en Un Estudio de RadioMariaBonillaAún no hay calificaciones
- Ingenieria de AudioDocumento11 páginasIngenieria de AudioJesus CamachoAún no hay calificaciones
- Yamaha Referencia MIDIDocumento8 páginasYamaha Referencia MIDIGabriel CalderónAún no hay calificaciones
- Cakewalk Reference Guide 201 300.en - EsDocumento100 páginasCakewalk Reference Guide 201 300.en - EsTitomiguelAún no hay calificaciones
- Flujo Se Señal S2Documento3 páginasFlujo Se Señal S2Oscar BetinAún no hay calificaciones
- Manual Batería HXM HDDocumento3 páginasManual Batería HXM HDOmar AP100% (1)
- Consola de DJDocumento3 páginasConsola de DJAnonymous 2av5SMhH1Aún no hay calificaciones
- EZdrummer 3 - Manual - Toontrack-52-75Documento24 páginasEZdrummer 3 - Manual - Toontrack-52-75Titomiguel100% (1)
- The Sax Brothers - Manual de UsuarioDocumento13 páginasThe Sax Brothers - Manual de UsuarioDeyMaklynAún no hay calificaciones
- Consolas de Audio - MixersDocumento16 páginasConsolas de Audio - MixersJuan Federico Argañaraz100% (2)
- VT Plus Manual EsDocumento30 páginasVT Plus Manual EsHistorias GlobalesAún no hay calificaciones
- VT Plus Manual EsDocumento30 páginasVT Plus Manual Esinnuendo6325% (4)
- Anotaciones de Sonido en Vivo PDFDocumento17 páginasAnotaciones de Sonido en Vivo PDFMaria del Mar BarrancoAún no hay calificaciones
- Fstzux999 EsDocumento76 páginasFstzux999 EsMauricio EspinozaAún no hay calificaciones
- Técnicas de Microfoneo: Unidad IIIDocumento18 páginasTécnicas de Microfoneo: Unidad IIIFeli MartinezAún no hay calificaciones
- Mesa Mezcl Dectech 602 LANEY EspañolDocumento4 páginasMesa Mezcl Dectech 602 LANEY EspañolJuan Jose Llopiz JogaAún no hay calificaciones
- Control Switcher v2 Manual - En.esDocumento12 páginasControl Switcher v2 Manual - En.esDaniel AlonsoAún no hay calificaciones
- SonidoDocumento10 páginasSonidoEscuelaElrotochilenoAún no hay calificaciones
- Manual Korg X5 Parte 2Documento123 páginasManual Korg X5 Parte 2ArianeSerranoGarai100% (1)
- TorqXpon UG ES01Documento19 páginasTorqXpon UG ES01Mario ValdiviaAún no hay calificaciones
- Manual Logi Z906 Second 30Documento10 páginasManual Logi Z906 Second 30Jaime CalderonAún no hay calificaciones
- Consolas de Audio - Etapa de SalidaDocumento2 páginasConsolas de Audio - Etapa de SalidaJonathan ChaparroAún no hay calificaciones
- SDRSharp Guia v1.4 ESPDocumento35 páginasSDRSharp Guia v1.4 ESPmiguelAún no hay calificaciones
- Mezcla y Grabación 5Documento21 páginasMezcla y Grabación 5JorgeAún no hay calificaciones
- U.D. 4 Montaje y Control de MonitoresDocumento18 páginasU.D. 4 Montaje y Control de MonitoresJuan Muriel QuintanaAún no hay calificaciones
- Las Funciones de Una ConsolaDocumento2 páginasLas Funciones de Una ConsolaGustavo Nava SánchezAún no hay calificaciones
- Tutorial Sonido Desde CeroDocumento28 páginasTutorial Sonido Desde CeroJuan Lujan SalasAún no hay calificaciones
- Mesa de MezclasDocumento12 páginasMesa de MezclasAlizAún no hay calificaciones
- Interfaces de AudioDocumento9 páginasInterfaces de AudioVania 2 arteAún no hay calificaciones
- Ros María PR04 MesasDigitalesDocumento27 páginasRos María PR04 MesasDigitalesemeros15Aún no hay calificaciones
- Manual Mixer WM1203E - SPMANUAL - 7 - V1Documento14 páginasManual Mixer WM1203E - SPMANUAL - 7 - V1YOAún no hay calificaciones
- Apunte 03 IEG - Apéndice B - Consola MezcladoraDocumento10 páginasApunte 03 IEG - Apéndice B - Consola Mezcladorasasd 12Aún no hay calificaciones
- Manejo de Equipos de SonidoDocumento5 páginasManejo de Equipos de SonidoJosue Velasquez100% (2)
- El Maravilloso Mundo Del SonidoDocumento35 páginasEl Maravilloso Mundo Del SonidoCarlos Méndez50% (2)
- Clase 03 - Apunte Nro 2 - Consolas 1Documento13 páginasClase 03 - Apunte Nro 2 - Consolas 1Mundo TelymarAún no hay calificaciones
- 2 - Que Es DAW y Como Configurarlo - Producción MusicalDocumento5 páginas2 - Que Es DAW y Como Configurarlo - Producción Musicalmateo cabralAún no hay calificaciones
- Manual de FuncionamientoghjmDocumento26 páginasManual de Funcionamientoghjmjuancarlossanchez87Aún no hay calificaciones
- Bassline Generator Player Operation Manual - En.esDocumento20 páginasBassline Generator Player Operation Manual - En.esHernan GonzalezAún no hay calificaciones
- 02 Channel Rack y BrowserDocumento1 página02 Channel Rack y BrowserHernan GonzalezAún no hay calificaciones
- SELLYOURBEATSONLINE en EsDocumento9 páginasSELLYOURBEATSONLINE en EsHernan GonzalezAún no hay calificaciones
- 03 Secuenciacion Por PasosDocumento1 página03 Secuenciacion Por PasosHernan GonzalezAún no hay calificaciones
- Manual BX - Console AMEK 9099 Manual Copia-2Documento34 páginasManual BX - Console AMEK 9099 Manual Copia-2Hernan GonzalezAún no hay calificaciones
- Arrow Manual (200-272) .En - EsDocumento73 páginasArrow Manual (200-272) .En - EsHernan GonzalezAún no hay calificaciones
- 04 Piano RollDocumento1 página04 Piano RollHernan GonzalezAún no hay calificaciones
- Manual Del Usuario - Axiom ProDocumento74 páginasManual Del Usuario - Axiom ProLata_CactuAún no hay calificaciones
- Tapa Trucha de Clarín 2Documento8 páginasTapa Trucha de Clarín 2Todo NoticiasAún no hay calificaciones
- Tapa Trucha de Clarín 2Documento8 páginasTapa Trucha de Clarín 2Todo NoticiasAún no hay calificaciones
- Manual en EsDocumento57 páginasManual en EsHernan GonzalezAún no hay calificaciones
- User Manual Beatmaker DOPE - RE - En.esDocumento28 páginasUser Manual Beatmaker DOPE - RE - En.esHernan GonzalezAún no hay calificaciones
- Video Audio Issues Full FinalV2 PDFDocumento3 páginasVideo Audio Issues Full FinalV2 PDFjpgironAún no hay calificaciones
- Mvmeter2 Manual - En.esDocumento5 páginasMvmeter2 Manual - En.esHernan GonzalezAún no hay calificaciones
- Picking Your TopicDocumento3 páginasPicking Your TopicJorge V PrestigeAún no hay calificaciones
- Setup & User Guide For Panorama T4-T6 With Cubase-Nuendo 1.2 - MacOS - En.esDocumento10 páginasSetup & User Guide For Panorama T4-T6 With Cubase-Nuendo 1.2 - MacOS - En.esHernan GonzalezAún no hay calificaciones
- Panorama T4-T6 With Nektarine 2.0 and MCU Compatible DAW - MacOS - En.esDocumento7 páginasPanorama T4-T6 With Nektarine 2.0 and MCU Compatible DAW - MacOS - En.esHernan GonzalezAún no hay calificaciones
- Quality Checklist ESDocumento3 páginasQuality Checklist ESMick CruzAún no hay calificaciones
- Equalizadores: Tipos de EcualizadorDocumento8 páginasEqualizadores: Tipos de EcualizadorHernan GonzalezAún no hay calificaciones
- 3 Secretos - 24h (ProduceAudio - Net) B PDFDocumento13 páginas3 Secretos - 24h (ProduceAudio - Net) B PDFNacho Gallent100% (2)
- Guía para Crear Tu EstructuraDocumento1 páginaGuía para Crear Tu EstructuraHernan GonzalezAún no hay calificaciones
- Video Audio Issues Full FinalV2 PDFDocumento3 páginasVideo Audio Issues Full FinalV2 PDFjpgironAún no hay calificaciones
- Rangos Frec 1 PDFDocumento7 páginasRangos Frec 1 PDFRicardoAún no hay calificaciones
- Funciones Basicas de FL Studio PDFDocumento4 páginasFunciones Basicas de FL Studio PDFHernan GonzalezAún no hay calificaciones
- Video Audio Issues Full FinalV2 PDFDocumento3 páginasVideo Audio Issues Full FinalV2 PDFjpgironAún no hay calificaciones
- PuigChild 670.en - EsDocumento17 páginasPuigChild 670.en - EsHernan GonzalezAún no hay calificaciones
- Delay La Guia Completa Elmo Arteaga Jlfbr3Documento1 páginaDelay La Guia Completa Elmo Arteaga Jlfbr3Hernan GonzalezAún no hay calificaciones
- UTool User Manual Cymatic Audio en ESDocumento21 páginasUTool User Manual Cymatic Audio en ESESMAILAún no hay calificaciones
- S Model-12 Daw Control Om VCDocumento23 páginasS Model-12 Daw Control Om VCAntonioAún no hay calificaciones
- Edicion de VocesDocumento4 páginasEdicion de VocesFv CelvlaAún no hay calificaciones
- Manual InterfaceDocumento34 páginasManual Interfacefaser04Aún no hay calificaciones
- DigiTech RP360-RP360XP Manual Spanish OriginalDocumento120 páginasDigiTech RP360-RP360XP Manual Spanish OriginalSyd Barrett100% (4)
- Ultra NovaDocumento45 páginasUltra NovaLuciano AntonioAún no hay calificaciones
- Estudios Orientados Al Diseño de Un Modelo Base para La Creación de Departamentos Específicos para Una Productora Musical en La Ciudad de Quito.Documento78 páginasEstudios Orientados Al Diseño de Un Modelo Base para La Creación de Departamentos Específicos para Una Productora Musical en La Ciudad de Quito.pablotello001Aún no hay calificaciones
- $RM5CF4HDocumento19 páginas$RM5CF4HJoel Fernandez SanchezAún no hay calificaciones
- Estaciones de Audio Digital.Documento8 páginasEstaciones de Audio Digital.joselo contrerasAún no hay calificaciones
- RipX-Manual EspañolDocumento49 páginasRipX-Manual EspañolIN FAMEAún no hay calificaciones
- Scarlett 18i20 3rd Gen User Guide - ESP PDFDocumento35 páginasScarlett 18i20 3rd Gen User Guide - ESP PDFJosue GutierrezAún no hay calificaciones
- Sonido en VivoDocumento5 páginasSonido en VivoEnmanuel GuerreroAún no hay calificaciones
- C Produccion MusicalDocumento23 páginasC Produccion MusicalJuan OrtizAún no hay calificaciones
- Awen Producciones Aprende A Grabar Tus Voces en Casa EbookDocumento5 páginasAwen Producciones Aprende A Grabar Tus Voces en Casa EbookMauro Antonio Fuentes MéndezAún no hay calificaciones
- Digital Audio Workstation (DAW)Documento22 páginasDigital Audio Workstation (DAW)El Una VezAún no hay calificaciones
- Formato de Presentacion de PropuestaDocumento6 páginasFormato de Presentacion de PropuestaCarlos AlvarezAún no hay calificaciones
- Clase N°3. Configuración Del Estudio de Grabación.Documento330 páginasClase N°3. Configuración Del Estudio de Grabación.Sergio RodríguezAún no hay calificaciones
- 5 Habilidades Difíciles de Desarrollar Que Todos Los Productores Exitosos TienenDocumento22 páginas5 Habilidades Difíciles de Desarrollar Que Todos Los Productores Exitosos TienenLuiggi Noguera MultimediaAún no hay calificaciones
- Presonus - StudioLive AR12 USBDocumento42 páginasPresonus - StudioLive AR12 USBFrancisco LieAún no hay calificaciones
- Keylab-Essential Manual 1 0 0 ESDocumento31 páginasKeylab-Essential Manual 1 0 0 ESjaimusicAún no hay calificaciones
- Edición de Audio DigitalDocumento8 páginasEdición de Audio DigitalLucas MoranAún no hay calificaciones
- Informe - Muestreo de SeñalesDocumento7 páginasInforme - Muestreo de Señalesjuan.bilbaoAún no hay calificaciones
- Presonus 2018Documento19 páginasPresonus 2018Sir_PendragonAún no hay calificaciones
- DITHERDocumento9 páginasDITHERCristian Damián CochiaAún no hay calificaciones
- Guia Saffire 56Documento30 páginasGuia Saffire 56Martin BalboaAún no hay calificaciones
- Diseño y Produccion MusicalDocumento8 páginasDiseño y Produccion MusicalTerra EnviosAún no hay calificaciones
- 001 Apuntes Sobre Reaper - para Diferentes AsignaturasDocumento7 páginas001 Apuntes Sobre Reaper - para Diferentes AsignaturasAntonio MoralAún no hay calificaciones
- 7 Razones para Mezclar en Un Bus Master Antes de Que El Audio Llegue A La Salida EstéreoDocumento12 páginas7 Razones para Mezclar en Un Bus Master Antes de Que El Audio Llegue A La Salida EstéreolesoundAún no hay calificaciones
- Musicología Producción MusicalDocumento28 páginasMusicología Producción MusicalJuan Carlos FrancoAún no hay calificaciones
- Exposición Controlador MIDIDocumento12 páginasExposición Controlador MIDICristian MurielAún no hay calificaciones