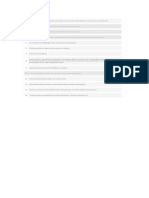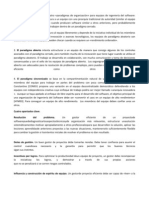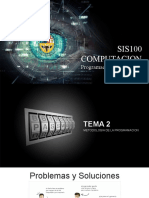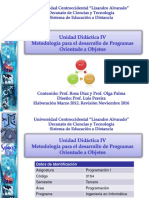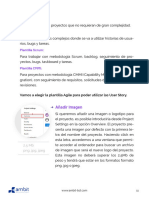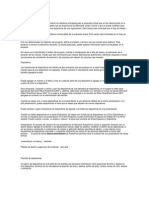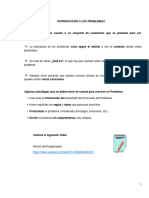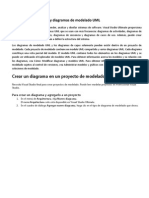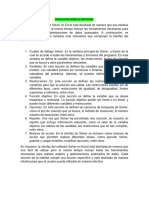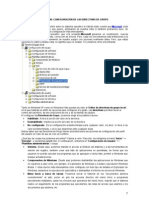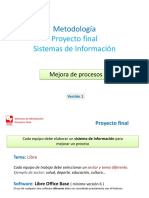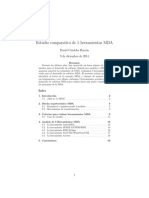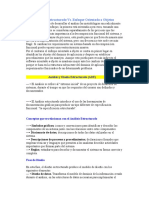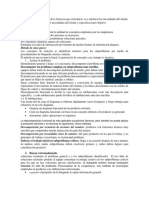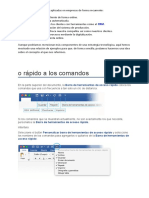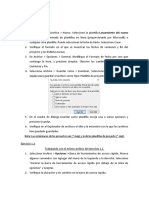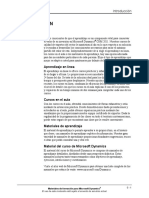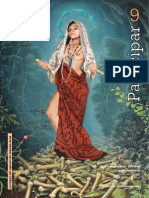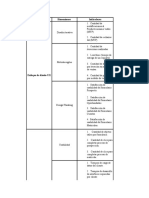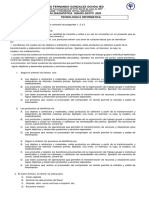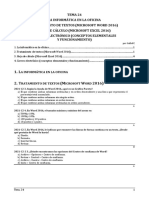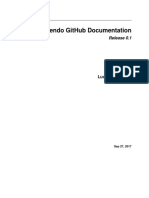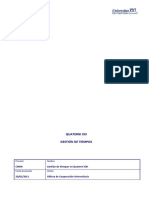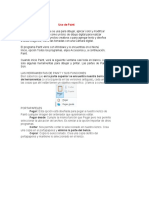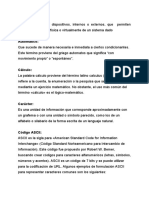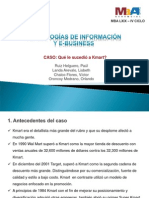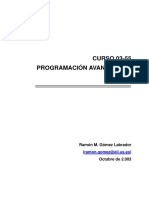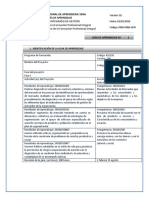Documentos de Académico
Documentos de Profesional
Documentos de Cultura
CRM2011 Eses Cus 10
CRM2011 Eses Cus 10
Cargado por
Paul OncoyTítulo original
Derechos de autor
Formatos disponibles
Compartir este documento
Compartir o incrustar documentos
¿Le pareció útil este documento?
¿Este contenido es inapropiado?
Denunciar este documentoCopyright:
Formatos disponibles
CRM2011 Eses Cus 10
CRM2011 Eses Cus 10
Cargado por
Paul OncoyCopyright:
Formatos disponibles
Capítulo 10: Configuración de soluciones
CAPÍTULO 10: CONFIGURACIÓN DE SOLUCIONES
Objetivos
Los objetivos son:
• Revise los atributos y las funciones de Soluciones.
• Identificar cómo exportar e importar soluciones no administradas.
• Examinar el efecto de importar soluciones no administradas.
• Identifique cómo exportar e importar soluciones administradas.
• Examine el efecto de la importación de soluciones administradas.
Introducción
Este curso se centra en cómo exportar e importar las soluciones y las
consecuencias de hacerlo. Identificará cómo exportar una solución como
administrada y no administrada; y cómo importar ambos tipos. También se
examinarán las opciones disponibles para restringir la personalización de
componentes importados a través de soluciones administradas. La teoría de las
soluciones se analiza en el curso titulado Información general sobre la
personalización de Microsoft Dynamics® CRM. Este curso comienza con una
revisión de los temas tratados.
Materiales de formación para Microsoft Dynamics® 10-1
El uso de este contenido está sujeto al acuerdo de servicios actual.
Personalizaciones y configuraciones de Microsoft Dynamics® CRM 2011
Revisión de soluciones
Una solución es un contenedor para los componentes que conforman un proyecto
de personalización concreto. Al mantener un seguimiento de todos los
componentes de una única solución, Microsoft Dynamics® CRM puede
garantizar que:
• Cuando una solución se exporta o se importa, se transfieren todos los
componentes.
• Se mantiene el control de versiones.
• La seguridad específica de la solución se aplica a las entidades
correctas.
Solución predeterminada
Cuando se crea una organización, se crea con ella una solución que contiene
todos los componentes del sistema. Se denomina Solución predeterminada.
Puede personalizar los componentes estándar a través de la solución
predeterminada e incluso agregarle nuevas entidades u otros componentes. La
solución predeterminada (con cualquier personalización) se puede exportar e
importar a otra organización. Este escenario proporciona capacidades similares
a las de Microsoft Dynamics CRM 4.0.
Soluciones administradas y no administradas
Una solución puede tener uno de estos dos estados: administrado y no
administrado. Cuando se crea una solución, no tiene ningún componente y se
encuentra en estado no administrado. Las soluciones no administradas son
contenedores que contienen referencias a los componentes de la organización. A
medida que se agregan los componentes existentes, se crea una nueva referencia
al componente en la solución.
El hecho de que las soluciones no administradas contengan referencias a
entidades y otros componentes es importante. Significa que todas las soluciones
no administradas de la organización son simplemente vistas de los componentes
concretos. Todas las soluciones no administradas pueden "ver" los componentes
y se pueden agregar referencias si se desea.
Si una solución se debe aislar de otras de la organización, se puede cargar en un
estado administrado. Las soluciones no administradas pasan al estado
administrado cuando se exportan como Administradas para luego importarlas a la
Organización de destino. Los componentes de una solución administrada se
mantienen aislados del resto de la organización, aunque se les puede hacer
referencia desde soluciones no administradas. Cuando se importa una solución
administrada, las propiedades administradas configuradas en sus componentes
pasan a estar activas. El diseñador de la solución utiliza las propiedades
administradas para restringir o permitir más personalizaciones de los
componentes. Por ejemplo, un atributo de una entidad puede permitir un cambio
en su nombre para mostrar, pero no en el nivel de requisito.
10-2 Materiales de formación para Microsoft Dynamics®
El uso de este contenido está sujeto al acuerdo de servicios actual.
Capítulo 10: Configuración de soluciones
Se puede importar más de una solución administrada en una organización. Por lo
tanto, la vista final de personalizaciones se crea a partir de:
• La solución predeterminada modificada por todas las soluciones no
administradas.
• La primera solución administrada.
• La segunda solución administrada, etc.
• La solución de sistema.
La ilustración denominada CAPAS DE SOLUCIÓN muestra esta estructura en
capas.
ILUSTRACIÓN 10.1 CAPAS DE SOLUCIÓN
La solución de sistema es el conjunto estándar de componentes personalizables
instalados al crear la organización. Forman la solución predeterminada antes de
que se realicen personalizaciones adicionales o antes de que se creen las
soluciones no administradas.
Creación de una solución
Cuando se crea una nueva solución, siempre se crea en estado no administrado.
Dado que una solución es un contenedor, se necesitan pocas opciones cuando se
crea una; la excepción es la necesidad del nombre de un Publicador.
Materiales de formación para Microsoft Dynamics® 10-3
El uso de este contenido está sujeto al acuerdo de servicios actual.
Personalizaciones y configuraciones de Microsoft Dynamics® CRM 2011
Publicadores
Un publicador es una entidad que se debe asociar a una solución cuando se crea
la solución. El publicador identifica el cuerpo al desarrollar la solución, ya sea un
equipo de desarrollo interno, un individuo o un proveedor de software
independiente (ISV). Puede crear publicadores desde el área de personalizaciones
o desde el cuadro de diálogo Buscar publicador al crear la solución. La
información que puede especificar se organiza en tres pestañas.
Pestañas de Publicadores
La información especificada en la pestaña General incluye:
• Nombre para mostrar: Nombre del publicador tal y como debe
mostrarse.
• Nombre: Nombre interno para el publicador. Deriva del nombre
para mostrar con todos los caracteres no permitidos eliminados
(incluidos espacios) y todas las letras en minúsculas. Lo puede
modificar si lo desea.
• Descripción: Descripción de texto larga del publicador. La podrán
ver los consumidores de la solución.
• Prefijo El texto de prefijo (seguido de un carácter de subrayado)
prefijará los nombres de las nuevas entidades creadas a través de esta
solución. El prefijo debe comenzar con una letra, tener al menos dos
caracteres de longitud y contener solo caracteres alfanuméricos. No
puede ser "mscrm"(cadena utilizada internamente). El prefijo no
puede tener más de ocho caracteres de longitud y todos los caracteres
en mayúsculas se pasarán a minúsculas. El campo Vista previa del
nombre le ofrece un ejemplo del aspecto que tendrá el prefijo en los
nombres de la entidad.
• Prefijo de valor de opción: Conjunto de dígitos que precederá a
cuatro ceros para crear el primer número usado para identificar a
elementos individuales en los conjuntos de opciones.
Detalles de contacto
Use estos campos para proporcionar información de contacto que puedan utilizar
los consumidores de su solución.
Mercado
Si tiene un perfil en el mercado de soluciones de Microsoft Dynamics, los
detalles aparecerán aquí.
Pasos para crear soluciones
Para crear una nueva solución, realice los pasos siguientes.
1. Vaya a Configuración, Soluciones..
2. Haga clic en Nuevo en la barra de herramientas.
10-4 Materiales de formación para Microsoft Dynamics®
El uso de este contenido está sujeto al acuerdo de servicios actual.
Capítulo 10: Configuración de soluciones
3. Introduzca un nombre para mostrar para la solución. Cuando salga de
este campo, el formulario creará una entrada en el campo Nombre a
partir del nombre para mostrar.
4. Acepte o modifique el nombre.
5. Haga clic en la herramienta de lista situada junto al publicador.
Seleccione un publicador de la lista.
6. Agregue una página de configuración si ha configurado una como
recurso web.
7. Decida un número de versión, debería tener la forma
principal.secundaria.compilación.revisión, por ejemplo 1.1.1.0.
8. Especifique una descripción de la solución en el campo Descripción.
9. Haga clic en Guardar o en Guardar y cerrar..
Una vez que haya creado la solución, los diversos componentes estarán
disponibles a través del área de navegación en componentes. Las soluciones
recién creadas no tendrán componentes.
Modificación de componentes
Las opciones siguientes están disponibles para modificar los componentes de la
solución.
• Creación de un nuevo componente: Para crear un nuevo
componente en una solución a partir de la vista de componentes en el
panel de navegación, haga clic en Nuevo y seleccione el tipo de
componente en el menú desplegable. También se puede desplazar
hasta el tipo específico de componente en la lista de componentes y
hacer clic en Nuevo en la cinta de opciones de dicho componente. En
cualquier caso, esta acción creará el componente en el sistema, así
como una referencia a él en la solución.
• Agregar existente: Si ya existe un componente en el sistema, se
puede agregar una referencia a la solución. Esto funciona de forma
similar a la creación de un nuevo componente. Puede seleccionar el
tipo de componente que agregar desde la opción de la vista de
componentes, o desplazarse hasta el componente específico en el
panel de navegación y allí seleccionar Agregar existente. Aquí se
pueden agregar dos componentes específicos para los cuales no
existe la opción Nuevo: Mapa del sitio y Cinta de aplicaciones.
• Eliminar: Se eliminará el componente del sistema. También se
eliminarán las referencias al componente de las soluciones no
administradas. Es posible que no se le permita hacerlo si el
componente forma parte de soluciones administradas.
• Quitar: Con esta opción, se quita la referencia al componente desde
la solución.
• Publicar: Es posible que sea necesario publicar los cambios en los
componentes para que entren en vigor. Esto no se aplica a todos los
cambios, pero para aquellos que necesiten la publicación, este botón
servirá.
Materiales de formación para Microsoft Dynamics® 10-5
El uso de este contenido está sujeto al acuerdo de servicios actual.
Personalizaciones y configuraciones de Microsoft Dynamics® CRM 2011
• Mostrar dependencias: Con frecuencia, los componentes dependen
de otros componentes. Por ejemplo, las relaciones dependen de las
entidades con las que están relacionadas, y los gráficos dependen de
los dato de las entidades, etc. Para el componente X, este botón
presentará un cuadro de diálogo que muestra los componentes que
dependen de X y los componentes de los que depende X. Resulta útil
comprobar esto antes de eliminar un componente (no podrá
eliminarlo si otros componentes dependen de él). También le indica
qué componentes se deben encontrar en la solución cuáles se
garantiza que estarán presentes en el sistema de destino cuando se
importe la solución.
• Agregar componentes necesarios: Debido a las dependencias entre
componentes, puede que tenga que incluir otros componentes en la
solución para que el componente existente funcione. Al agregar un
componente existente, el sistema le preguntará si desea incluir los
componentes de los que depende (si los hay). El botón Agregar
componentes necesarios comprobará el componente actual y
agregará a la solución todos los componentes de los que dependa.
Exportación e importación de soluciones no administradas
Al exportar una solución como no administrada, se crea una carpeta comprimida
(.zip) que contiene los archivos XML que contienen la definición de todos los
componentes de la solución. La carpeta se puede almacenar o transferir a otro
sistema para su importación. Una exportación no administrada es un registro del
estado de la solución en el momento en que se realiza la exportación. El único
tipo de solución que se puede exportar es aquel no administrado en el sistema, es
decir, una solución que, a continuación, se crea en el sistema o se importa como
no administrada.
Permisos necesarios
Se establecen permisos de soluciones en la pestaña Personalización del
formulario Función de seguridad. Las soluciones tienen los privilegios Crear,
Leer, Escribir, Eliminar, Anexar y Anexar a. También hay cuatro privilegios
variados que afectan al uso de soluciones:
• Importar personalizaciones
• Modificar las restricciones de personalización
• Exportar personalizaciones
• Publicar personalizaciones
De forma predeterminada, solo el administrador del sistema y el personalizador
del sistema pueden tener estos permisos, pero los puede definir en cualquier
función de seguridad que elija. Dado que la importación de una solución puede
tener un gran efecto en su organización, se recomienda restringir el número de
usuarios con permisos para importar soluciones.
10-6 Materiales de formación para Microsoft Dynamics®
El uso de este contenido está sujeto al acuerdo de servicios actual.
Capítulo 10: Configuración de soluciones
Exportar como no administrada
Una vez que tenga una solución no administrada en la vista Soluciones
(Configuración, Soluciones), se puede exportar haciendo clic en el botón
Exportar de la barra de herramientas. Solo se exportan las personalizaciones
publicadas, para que pueda usar el primer cuadro de diálogo visible en Publicar
todas las personalizaciones para garantizar que se exporten todos los cambios.
ILUSTRACIÓN 10.2 EXPORTAR ADVERTENCIA DE PUBLICACIÓN
A partir de aquí, haya publicado o no, continúe haciendo clic en Siguiente.
Materiales de formación para Microsoft Dynamics® 10-7
El uso de este contenido está sujeto al acuerdo de servicios actual.
Personalizaciones y configuraciones de Microsoft Dynamics® CRM 2011
Puede utilizar el cuadro de diálogo Exportar configuración del sistema
(avanzado) para incluir los valores de su exportación que afectarán a la totalidad
de la organización de destino cuando se importen. Dado que esta configuración
afectará a todo el contenido de la organización, no solo a los componentes de la
solución, debe consultar con el administrador del sistema antes de incluirlos.
ILUSTRACIÓN 10.3 EXPORTAR CONFIGURACIÓN
La mayoría de estas casillas se refieren a las pestañas individuales del cuadro de
diálogo Configuración del sistema que se encuentra en Configuración,
Administración. Las dos últimas se refieren a las áreas que se mantienen para
compatibilidad con versiones anteriores.
Ejemplo: Una solución se exporta como no administrada e incluye la
Configuración del sistema en General. La solución contiene referencias a tres
nuevas entidades. Se establece el formato de nombre en el momento de
exportación de la solución como Nombre Apellido. La solución se importa a una
organización cuyo formato de nombre es Apellido Nombre. La importación
cambia el formato de nombre de todos los campos de nombre de todas las
entidades, no solo las tres entidades personalizadas en la solución.
Si hace clic en Siguiente en este cuadro de diálogo, aparece otro cuadro de
diálogo donde puede elegir el tipo de exportación: administrada o no
administrada. Para exportar una solución como no administrada, seleccione la
opción administrada y haga clic en Exportar.
Se le pedirá que guarde o abra el archivo de exportación. Si hace clic en
Guardar, puede seleccionar una carpeta de destino y escribir un nombre para la
carpeta comprimida. El sistema le sugerirá un nombre en función del nombre de
la solución y el número de versión.
10-8 Materiales de formación para Microsoft Dynamics®
El uso de este contenido está sujeto al acuerdo de servicios actual.
Capítulo 10: Configuración de soluciones
Importar una solución no administrada
Para importar una solución, haga clic en Importar en la vista Soluciones. A
continuación, puede introducir la ruta y el nombre del archivo que contiene la
solución. Un archivo de solución contiene el tipo de exportación (administrada o
no), así que asegúrese de seleccionar el archivo correcto por nombre.
Cuando proporcione el nombre del archivo, el sistema lo leerá y mostrará un
cuadro de diálogo con un resumen del archivo:
ILUSTRACIÓN 10.4 CUADRO DE DIÁLOGO IMPORTAR
Puede seleccionar Ver detalles del paquete de solución, que mostrará un cuadro
de diálogo con la descripción de los atributos de la solución y una lista con los
componentes que contiene.
Si la importación finaliza correctamente, se muestra una pantalla resumen de los
componentes de la solución:
ILUSTRACIÓN 10.5 IMPORTACIÓN CORRECTA
Materiales de formación para Microsoft Dynamics® 10-9
El uso de este contenido está sujeto al acuerdo de servicios actual.
Personalizaciones y configuraciones de Microsoft Dynamics® CRM 2011
Desde aquí, puede descargar un archivo de registro del proceso de importación
en formato Excel. Resulta útil cuando se realiza un seguimiento de la causa de
los errores de importación.
Cuando se importa una solución no administrada, las personalizaciones que
contiene sobrescriben las personalizaciones que ya se han realizado. Solo se
aplica a las personalizaciones ya presentes en la solución.
Ejemplo: Joe exporta su solución Vacaciones, que contiene una entidad
personalizada, como no administrada. A continuación, agrega un campo a la
entidad denominado Especial para almacenar un valor de bit. Agrega el campo
al formulario de la entidad como una casilla. El formulario se usa para que se
acumulen los datos del campo Especial para algunos registros. Joe, a
continuación, importa su solución desde el archivo exportado. Cuando publica
los cambios y mira en el formulario, ve que el campo Especial ha desaparecido.
Sin embargo, el campo sigue disponible para agregarlo al formulario.
En el ejemplo anterior, la personalización que colocaba al campo en el
formulario se sobrescribe con la importación. Sin embargo, el campo (y los datos
contenidos en él) quedan intactos, ya que no se hace referencia explícita a ellos.
Si una importación contiene cambios que entran en conflicto con los datos
existentes, fallará.
10-10 Materiales de formación para Microsoft Dynamics®
El uso de este contenido está sujeto al acuerdo de servicios actual.
Capítulo 10: Configuración de soluciones
Ejemplo: Connie exporta como no administrada una solución que contiene una
entidad de tipo Interés del cliente. La entidad contiene un campo denominado
Hora de interés de datos de tipo entero. Después de la exportación, Pete elimina
el campo Tiempo de interés de la entidad. Connie vuelve a crear el campo pero,
aunque especifica el mismo nombre, hace que el campo nuevo sea Fecha y hora.
Si Connie intenta importar la solución que ha exportado antes, la importación
fallará. La pantalla Resumen de la importación mostrará que el error se ha
producido en el componente Interés del cliente.
En el ejemplo anterior, si Connie había descargado el archivo de registro, podría
ver la causa exacta del error:
ILUSTRACIÓN 10.6 ERROR DE IMPORTACIÓN
Materiales de formación para Microsoft Dynamics® 10-11
El uso de este contenido está sujeto al acuerdo de servicios actual.
Personalizaciones y configuraciones de Microsoft Dynamics® CRM 2011
Práctica 10.1: soluciones no administradas
En esta práctica, se creará una sencilla solución no administrada que contiene una
única entidad. Exportará la solución y, a continuación, la creará desde el sistema
para ver qué elementos se ven afectados por dicha acción. A continuación,
volverá a importar la solución para restaurar las personalizaciones.
Escenario
Adventure Works Cycles formó una asociación con una empresa llamada City
Cycle Center. City Cycle Center también usa Microsoft Dynamics CRM. El
usuario se reúne con el equipo de sistemas de con el equipo de sistemas de
Adventure Works Cycles para explicarles cómo exportar las personalizaciones
aplicadas a su sistema a City Cycle Center. Desea mostrar cómo se usan las
soluciones no administradas para organizar las personalizaciones realizadas.
Objetivo
El objetivo de esta presentación es demostrar cómo se pueden empaquetar las
personalizaciones para exportarlas como una solución no administrada. Creará
una solución de muestra y la llenará con una nueva entidad personalizada.
Deje todos los atributos no indicados explícitamente en su valor predeterminado.
Los detalles de la solución que tiene que crear son los siguientes:
• Nombre: Solución de prueba 01
• Publicador: Publicador de Adventure Works
• Versión: 1.0.0.1
Agregará el mapa del sitio a Extensiones de cliente, de manera que la solución
muestre la nueva entidad en el panel de navegación de la ventana principal de la
aplicación.
Los detalles de la entidad que tendrá que configurar son los siguientes:
• Nombre para mostrar: Registro de prueba
• Nombre plural: Registros de prueba
• Mostrar en: Área de trabajo, Marketing
• Comunicacion y colaboración: Desactive todas las casillas
• Nombre del campo principal: Número de prueba
10-12 Materiales de formación para Microsoft Dynamics®
El uso de este contenido está sujeto al acuerdo de servicios actual.
Capítulo 10: Configuración de soluciones
A continuación, personalizará el formulario de la entidad y agregará dos campos
personalizados:
ILUSTRACIÓN 10.7
Agregue estos campos al formulario y, a continuación, guarde y publique los cambios.
Cree un nuevo registro de prueba.
A continuación, exportará Solución de prueba 01 como una solución no
administrada y demostrará las opciones. Después de una exportación correcta,
eliminará la nueva solución y mostrará cómo los componentes se quedan en su
sitio. Eliminará la entidad Registro de prueba y modificará el conjunto de
opciones. Por último, importará la solución para mostrar cómo se restauran los
componentes.
Ejercicios de nivel avanzado
Realice la práctica de acuerdo con los detalles descritos en la sección Objetivo.
Ejercicios de nivel intermedio
Ejecute los siguientes pasos para completar la práctica:
1. Cree una nueva solución usando la información de la sección Objetivo.
2. Agregue el mapa del sitio de Extensiones de cliente.
3. Cree una nueva entidad en la solución usando la información de la
sección Objetivo.
4. Agregue los campos descritos en la sección Objetivo a la nueva
entidad, y colóquelos en el formulario.
5. Guarde y publique los cambios.
6. Cree un nuevo registro para la nueva entidad.
7. Exporte la solución como no administrada.
8. Muestre que los componentes se mantienen en la solución
predeterminada.
9. Elimine la nueva entidad.
10. Agregue un nuevo elemento Estándar al conjunto de opciones.
11. Importe la solución.
12. Muestre que la entidad se ha restaurado, pero que el nuevo registro
se ha perdido de forma permanentemente.
Materiales de formación para Microsoft Dynamics® 10-13
El uso de este contenido está sujeto al acuerdo de servicios actual.
Personalizaciones y configuraciones de Microsoft Dynamics® CRM 2011
13. Agregue un nuevo registro de entidad para mostrar los cambios en la
lista Conjunto de opciones.
Ejercicios de nivel básico
Siga los pasos que se indican a continuación para completar esta práctica.
Paso 1: creación de una nueva solución
1. Vaya a Configuración, Soluciones..
2. Haga clic en el botón Nuevo de la barra de herramientas.
3. Escriba Solución de prueba 01 como Nombre para mostrar.
4. Haga clic en el botón Búsqueda situado junto al Publicador.
5. Seleccione el publicador denominado Publicador de ADVWorks en
la lista.
6. Haga clic en Aceptar..
7. Escriba 1.0.0.1 como versión.
8. Haga clic en el botón Guardar de la barra de herramientas.
Paso 2: adición del mapa del sitio y de una nueva entidad
1. Haga clic en Extensiones de cliente en la lista Componentes.
2. Haga clic en Agregar existente en la barra de herramientas.
3. Haga clic en Mapa del sitio en la lista.
4. Haga clic en Entidades en la lista de componentes.
5. Haga clic en Nuevo en la barra de herramientas.
6. Escriba Registro de prueba como nombre para mostrar (el nombre
se especificará automáticamente cuando salga del campo).
7. Escriba Registros de prueba como Nombre plural.
8. Seleccione Área de trabajo y Marketing en áreas que muestren
esta entidad.
9. Desactive todas las casillas de Comunicación y colaboración.
10. Haga clic en la pestaña Campo principal.
11. Escriba Número de prueba como nombre.
12. Haga clic en Guardar en la barra de herramientas.
Paso 3: creación de campos y adición al formulario
1. Haga clic en Formularios en el panel de navegación del nuevo
formulario de la entidad.
2. Haga doble clic en el formulario Información principal.
3. Haga clic en Nuevo campo, bajo el Explorador de campos.
4. Especifique Tipo de prueba como Nombre para mostrar.
5. Seleccione Empresa requerida en la lista Nivel de requisito.
6. Seleccione Conjunto de opciones en la lista de tipos.
10-14 Materiales de formación para Microsoft Dynamics®
El uso de este contenido está sujeto al acuerdo de servicios actual.
Capítulo 10: Configuración de soluciones
7. Seleccione Sí en Usar conjunto de opciones existente.
8. Haga clic en el botón Nuevo situado junto al Conjunto de opciones.
9. Escriba Evaluaciones como nombre del Conjunto de opciones.
10. Agregue dos elementos; Básica y Completa..
11. Haga clic en Guardar y cerrar en el conjunto de opciones.
12. Haga clic en Guardar y nuevo en la barra de herramientas.
13. En el formulario Nuevo campo, escriba Descripción de prueba
como nombre para mostrar.
14. Seleccione Varias líneas de texto en la lista Tipo..
15. Haga clic en Guardar y cerrar en la barra de herramientas.
16. Arrastre el campo Descripción de prueba hasta el formulario y
colóquelo debajo del campo Número de prueba.
17. Haga doble clic en el campo Descripción de prueba.
18. Haga clic en la pestaña Formato en el cuadro de diálogo
Propiedades de campo.
19. Seleccione Dos columnas..
20. Cambie el número de filas a 4..
21. Haga clic en Aceptar..
22. Arrastre el campo Usuario de prueba al formulario y colóquelo
debajo del campo Descripción de prueba.
23. Haga clic en Guardar y, a continuación, haga clic en Publicar y en
Guardar y cerrar en la cinta de opciones.
24. Haga clic en Componentes en la lista Componentes y, a
continuación, haga clic en Publicar todas las personalizaciones en
la barra de herramientas.
Existen dos componentes en la solución; la entidad Registro de prueba que acaba
de crear y las Evaluaciones, porque la entidad Registro de prueba hace referencia
a dicho conjunto.
Paso 4: adición de un nuevo registro
1. Haga clic en Área de trabajo en la ventana principal.
2. Presione F5 para actualizar la interfaz si la entidad Registros de
prueba no es visible.
3. Haga clic en Registro de prueba..
4. Haga clic en Nuevo..
5. Introduzca algunos detalles del nuevo Registro de prueba (invéntese
el suyo propio).
6. Haga clic en Guardar y cerrar..
Paso 5: exportación de la solución
1. Vuelva al formulario Solución de Solución de prueba 01.
2. Haga clic en Exportar en la barra de herramientas.
Materiales de formación para Microsoft Dynamics® 10-15
El uso de este contenido está sujeto al acuerdo de servicios actual.
Personalizaciones y configuraciones de Microsoft Dynamics® CRM 2011
3. Haga clic en Publicar todas las personalizaciones en el cuadro de
diálogo.
4. Haga clic en Siguiente cuando la publicación haya terminado.
5. Haga clic en Siguiente en el cuadro de diálogo Exportar
configuración del sistema, con todas las casillas desactivadas.
6. Seleccione No administrada en el cuadro de diálogo Tipo de
paquete y, a continuación, haga clic en Exportar..
7. Haga clic en Guardar en el cuadro de diálogo Descarga de archivos.
8. Guarde el archivo en el escritorio, acepte el nombre sugerido
TrialSolution01_1_0_0_1.
Paso 6: eliminación de una solución no administrada del
sistema y actualización del conjunto de la opciones.
1. Guarde y cierre el formulario Solución de Solución de prueba 01.
2. Vaya a Configuración, Soluciones.
3. Resalte TrialSolution01 en la lista y haga clic en el botón Eliminar
de la barra de herramientas.
4. Haga clic en Aceptar en el cuadro de diálogo de confirmación.
5. Haga clic en Personalizaciones en el área de navegación.
6. Haga clic en Personalizar el sistema..
7. Expanda Entidades en la lista Componentes.
8. Compruebe si la entidad Registro de prueba sigue en el sistema.
9. Seleccione Registro de prueba..
10. Haga clic en Eliminar en la barra de herramientas.
11. Haga clic en Aceptar en el cuadro de diálogo de confirmación.
12. Haga clic en Conjuntos de opciones en la lista de componentes.
13. Haga doble clic en Evaluaciones Conjunto de opciones para
editarlo.
14. Agregue un nuevo elemento con el nombre Estándar a la parte
inferior de la lista.
15. Haga clic en Guardar y cerrar..
16. Haga clic en Publicar todas las personalizaciones..
17. Haga clic en Guardar y cerrar..
18. Haga clic en F5 para actualizar la aplicación principal.
19. Compruebe que la entidad Registro de prueba ya no sea visible.
Paso 7: importación de la solución
1. Haga clic en Configuración, Soluciones..
2. Haga clic en Importar en la barra de herramientas.
3. Haga clic en el botón Examinar… del cuadro de diálogo.
4. Busque y seleccione el archivo TrialSolution01_1_0_0_1 en el
escritorio. Haga clic en Abrir..
10-16 Materiales de formación para Microsoft Dynamics®
El uso de este contenido está sujeto al acuerdo de servicios actual.
Capítulo 10: Configuración de soluciones
5. Haga clic en Siguiente en el cuadro de diálogo Seleccionar paquete
de solución.
6. Haga clic en Siguiente en el cuadro de diálogo Información sobre la
solución.
7. Espere a que el proceso de importación haya finalizado y, a
continuación, haga clic en Publicar todas las personalizaciones en
el cuadro de diálogo Importar.
8. Haga clic en Cerrar cuando haya terminado la publicación.
9. Haga clic en Área de trabajo en la ventana principal de la aplicación.
10. Presione F5.
11. Compruebe que la entidad Registro de prueba sea ahora visible en el
área de navegación.
12. Si la entidad Registro de prueba no es visible, realice los pasos
siguientes:
a. Vaya a Configuración, Personalizaciones, Personalizar el
sistema..
b. Expanda Entidades..
c. Haga clic en Registro de prueba..
d. Seleccione Área de trabajo y Marketing en áreas que muestren
esta entidad.
e. Haga clic en Guardar y en Publicar..
f. Vuelva a la ventana principal y presione F5 otra vez.
13. Haga clic en Registro de prueba y compruebe que no haya ninguna
instancia de la entidad.
14. Haga clic en Nuevo para agregar un Registro de prueba.
15. Compruebe que las opciones del campo Tipo de prueba contengan
el elemento Estándar.
Exportación e importación de soluciones administradas
El proceso para exportar una solución administrada y una no administrada es
similar. Sin embargo, hay otras consideraciones y cambios que realizar antes de
exportar una solución como administrada.
Tenga en cuenta lo siguiente:
• La elección del publicador.
• Si se ven afectadas las entidades que existirán en el sistema de
destino en un estado no administrado.
• Si se configurarán Propiedades administradas para los componentes.
Materiales de formación para Microsoft Dynamics® 10-17
El uso de este contenido está sujeto al acuerdo de servicios actual.
Personalizaciones y configuraciones de Microsoft Dynamics® CRM 2011
Publicador
Cuando se importa una solución administrada, no debe contener referencias a un
componente que está presente en el sistema a través de una solución administrada
desde un publicador diferente. Así, se evitan los escenarios en los que se cambia
un componente único por proveedores completamente independientes, lo que
genera conflictos.
Componentes no administrados existentes
Si existe un componente en una organización con un estado no administrado, una
solución administrada no le puede hacer referencia al mismo tiempo. Si trata de
importar una solución administrada que contenga una referencia a este
componente, el proceso el proceso lo convertirá en un componente administrado.
Este proceso configurará todas las personalizaciones del componente tal y como
se establecen en la solución; por lo tanto, se sobrescribirá cualquier otra
personalización. Si el proceso de importación detecta que va a ocurrir esto, se
mostrará un cuadro de diálogo de advertencia:
ILUSTRACIÓN 10.8 ADVERTENCIA DE IMPORTACIÓN ADMINISTRADA
El componente se asociará con una solución administrada desde el publicador de
la solución que se va a importar. Como se indicó anteriormente, otros
publicadores no podrán ya cambiar dicho componente.
10-18 Materiales de formación para Microsoft Dynamics®
El uso de este contenido está sujeto al acuerdo de servicios actual.
Capítulo 10: Configuración de soluciones
Propiedades administradas
Cuando se importa una solución administrada, determinadas propiedades de los
componentes pasan a estar activas. Se conocen como Propiedades administradas
y se pueden aplicar a los componentes instalados mediante soluciones
administradas. Las propiedades reales dependen del tipo de componente. Puede
usar el botón Propiedades administradas para definir las propiedades del
componente, siempre que dicho componente se encuentre en estado no
administrado.
Los desarrolladores pueden usar las propiedades administradas para mantener
cierto control sobre su solución cuando se implementa. Si los cambios que
desean hacer los desarrolladores dependen de los componentes que no va a
cambiar el cliente, la solución se puede configurar para bloquear las
personalizaciones durante la instalación. Es posible que los desarrolladores desee
poner ciertas personalizaciones a disposición de los clientes, a fin de que la
solución se integre correctamente en la organización existente.
La tabla siguiente, denominada Propiedades administradas, muestra las
propiedades administradas que se pueden definir para los componentes de la
solución:
ILUSTRACIÓN 10.9 PROPIEDADES ADMINISTRADAS
Solo las entidades y los campos tienen propiedades administradas distintas que se
pueden personalizar. No todos los componentes tienen propiedades
administradas.
Materiales de formación para Microsoft Dynamics® 10-19
El uso de este contenido está sujeto al acuerdo de servicios actual.
Personalizaciones y configuraciones de Microsoft Dynamics® CRM 2011
Exportación e importación de una solución como
administrada
Exportación
El proceso para exportar una solución administrada o una solución no
administrada es el mismo. La única diferencia es que en el cuadro de diálogo
final, antes de hacer clic en Exportar, debe seleccionar la opción Administrada.
Además, se adjunta al nombre de archivo generado para la carpeta comprimida la
cadena "managed" (administrada), lo que le ayudará en futuras importaciones,
evitando que importe por error una solución administrada en lugar de una no
administrada.
Importando
En los pasos siguientes se muestra cómo importar una solución administrada.
1. Haga clic en Importar en la barra de herramientas de la vista
Soluciones.
2. Haga clic en Examinar..., seleccione el archivo correcto y haga clic
en Abrir..
3. En la pantalla Resumen, haga clic en Siguiente.
De todos modos, es posible que se encuentre con algunos problemas al importar
una solución administrada. En este curso ya se han descrito algunos de estos
problemas, pero los usuarios podrían encontrarse con algún otro.
No puede importar una solución administrada en un sistema que contenga la
misma solución en estado no administrado. Si lo intenta, verá el siguiente cuadro
de diálogo.
ILUSTRACIÓN 10.10 IMPORTACIÓN ADMINISTRADA
Si esto ocurre, puede eliminar primero la solución no administrada. Para
conservar la solución no administrada, puede exportarla en primer lugar como no
administrada. Debe tener en cuenta también que existe la restricción contraria, no
puede importar una solución no administrada en un sistema que ya contenga la
solución con el estado administrado.
10-20 Materiales de formación para Microsoft Dynamics®
El uso de este contenido está sujeto al acuerdo de servicios actual.
Capítulo 10: Configuración de soluciones
No puede importar un componente administrado que no se pueda integrar
correctamente con un componente existente. Una solución define los cambios de
un componente que se aplican a través de un efecto de capa (consulte la
ilustración denominada CAPAS DE SOLUCIÓN, más arriba en este mismo
curso). En algunas circunstancias, especialmente en aquellas relacionadas con los
conjuntos de opciones, esta disposición en capas no se puede aplicar. Si esto
ocurre, recibirá una advertencia.
Varias soluciones administradas
Una organización puede contener varias soluciones administradas. La
arquitectura de soluciones se ha diseñado para permitirlo, de manera que distintos
proveedores puedan suministrar soluciones en distintas áreas de su empresa. Un
proveedor puede personalizar el área Marketing para que admita la planificación
básica de eventos; mientras que otro proveedor suministra una solución que
ofrece funciones de calendario mejoradas para la programación de servicios.
Ambas soluciones pueden coexistir. Las personalizaciones que suministran se
mantienen separadas de forma lógica, aunque contribuyan al mismo entorno
global en Microsoft Dynamics CRM. Los proveedores pueden actualizar
independientemente ambas soluciones.
Dos soluciones administradas independientes pueden contener personalizaciones
de la misma entidad. Microsoft Dynamics CRM tiene una estrategia de
resolución de conflictos que permite la combinación y la convivencia. Los
elementos compatibles, tales como la cinta, los formularios y los conjuntos de
opciones, pueden existir en distintos estados en varias soluciones, y aún así
mostrarse de manera coherente en la organización. Las reglas por las que se rige
la aplicación de la combinación y la convivencia son complejas. Se explican con
todo detalle en el SDK de Microsoft Dynamics CRM. Sin embargo, no todos los
elementos pueden convivir con distintas formas de personalización. Por ejemplo,
si una solución cambia el nombre de Cuentas por Organizaciones y otra solución
cambia el nombre de Cuentas por Socios, surgirá un problema.
Materiales de formación para Microsoft Dynamics® 10-21
El uso de este contenido está sujeto al acuerdo de servicios actual.
Personalizaciones y configuraciones de Microsoft Dynamics® CRM 2011
Si los usuarios pueden utilizar una solución administrada para personalizar sus
componentes en mayor medida, pueden surgir dudas respecto a si estas
personalizaciones superarán la instalación de una versión actualizada de la
solución. En Microsoft Dynamics CRM (a diferencia de versiones anteriores), las
nuevas personalizaciones se mantienen aisladas de la solución original. Cuando
se importa una nueva versión de la solución, se da a los usuarios la opción de
mantener sus propias personalizaciones, o bien sobrescribirlas.
ILUSTRACIÓN 10.11 ACTUALIZACIÓN ADMINISTRADA
Eliminación de soluciones administradas
Existe una diferencia en el comportamiento de la eliminación de soluciones
administradas y no administradas. Al eliminar una solución no administrada, se
eliminan el contenedor y todas las referencias a los componentes, pero los
componentes se mantienen intactos. Al eliminar una solución administrada, se
eliminarán la solución y todos los componentes que contenga. La única
circunstancia en virtud del cual no se eliminará un componente es si existe como
parte de otra solución (incluida la solución de sistema).
10-22 Materiales de formación para Microsoft Dynamics®
El uso de este contenido está sujeto al acuerdo de servicios actual.
Capítulo 10: Configuración de soluciones
Al eliminar una solución administrada, el sistema le advierte sobre los efectos:
ILUSTRACIÓN 10.12 ELIMINACIÓN DE UNA SOLUCIÓN ADMINISTRADA
El comportamiento del sistema con respecto a la eliminación de soluciones
administradas se ha diseñado para facilitar la eliminación de un conjunto de
personalizaciones proporcionado por un proveedor externo que ya no es
necesario o para el que ya no tiene licencia. Sin embargo, debe tener en cuenta
las implicaciones de eliminar la solución, incluida la pérdida de datos.
Materiales de formación para Microsoft Dynamics® 10-23
El uso de este contenido está sujeto al acuerdo de servicios actual.
Personalizaciones y configuraciones de Microsoft Dynamics® CRM 2011
Práctica 10.2 Exportación e importación de soluciones
administradas
En esta práctica, investigará las técnicas necesarias para exportar una solución
como administrada y para importar una solución administrada.
Escenario
En este escenario, se establecen algunas de las propiedades administradas de la
entidad Registro de prueba y sus componentes y, a continuación, se exporta como
una solución administrada. Así, se muestra cómo puede una solución
administrada limitar el grado de personalización disponible para los usuarios de
la organización en la que se importa.
El equipo quiere saber cómo reaccionará el sistema con varias soluciones
administradas que contengan los mismos componentes, especialmente si hay
diferencias en la configuración de los componentes. También creará una segunda
solución utilizando los mismos componentes. Realizará un cambio en los
elementos del componente Conjunto de opciones y exportará la solución como
administrada. Después de borrar los componentes de la organización, importará
las soluciones administradas una a una, mostrando cómo se comporta el sistema
mientras lo hace.
Objetivo
Los objetivos de esta práctica son:
• Cambiar el número de versión: establecer el número de versión de
Solución de prueba 01 en 1.0.0.2.
• Establecer propiedades administradas: definir las propiedades
administradas de la entidad Registro de prueba, de manera que no se
puedan crear vistas ni formularios nuevos. Establecer las propiedades
administradas del campo Descripción de prueba, de manera que no
se pueda cambiar su nivel de requisito.
• Exportar la solución como administrada: exportar Solución de
prueba 01 como una solución administrada.
• Crear una nueva solución: crear una nueva solución denominada
Solución de prueba 02. Mantener el mismo publicador, definir la
versión en la 2.0.0.1. Agregar la entidad Registro de prueba como
componente, junto con el conjunto de opciones Evaluaciones y el
mapa del sitio.
• Cambiar el conjunto de opciones: editar el conjunto de opciones
Evaluaciones para agregar un nuevo elemento, Exhaustivo y quitar
un elemento existente, Estándar.
• Exportar: Exportar Solución de prueba 02 como solución
administrada.
10-24 Materiales de formación para Microsoft Dynamics®
El uso de este contenido está sujeto al acuerdo de servicios actual.
Capítulo 10: Configuración de soluciones
• Quitar los componentes: eliminar la entidad Registro de prueba y el
conjunto de opciones Evaluaciones del sistema (no eliminar el mapa
del sitio).
• Importar la primera solución: importar la versión administrada de
Solución de prueba 01. Editar la entidad Registro de prueba de la
solución predeterminada para mostrar que no se pueden crear vistas
y formularios nuevos, aunque se pueden crear nuevos gráficos.
Editar el campo Descripción de prueba y mostrar que no puede
cambiar el nivel de requisito. Crear un nuevo registro de prueba para
mostrar los elementos en el conjunto de opciones.
• Importar la segunda solución: importar la Solución de prueba 02.
Crear una nueva instancia Registro de prueba para ilustrar que los
elementos del Conjunto de opciones se han combinado, hay cuatro
elementos disponibles.
Ejercicios de nivel avanzado
Complete la práctica utilizando la información de las secciones Escenario y Objetivo.
Ejercicios de nivel intermedio
Ejecute los siguientes pasos para completar la práctica.
1. Cambie la Solución de prueba 01 según los objetivos. Modifique el
número de versión y defina las propiedades administradas.
2. En la lista Soluciones, haga clic en Exportar y exporte la Solución
de prueba 01 como solución administrada. Acepte el nombre de
archivo sugerido, pero recuérdelo.
3. Cree una nueva solución denominada Solución de prueba 02 utilizando
los detalles del objetivo y guárdela. En la pantalla Componentes, haga
clic en Agregar existente, Entidad para agregar la entidad Registro de
prueba. Acepte la opción de agregar los componentes que falten, que se
agregarán en el conjunto de opciones Evaluaciones. Vuelva a usar la
opción Agregar existente para agregar el mapa del sitio.
4. Edite el conjunto de opciones Evaluaciones. Agregue un nuevo
elemento denominado Exhaustivo y, a continuación, elimine el
elemento existente, denominado Estándar. Guarde y publique el
conjunto de opciones.
5. Exporte la Solución de prueba 02 como solución administrada.
6. Edite la solución predeterminada y elimine la entidad Registro de
prueba y el conjunto de opciones Evaluaciones. No intente eliminar
el mapa del sitio. Presione F5 para actualizar la interfaz.
7. Vuelva a la pantalla Soluciones y haga clic en Importar. Importe la
versión administrada de Solución de prueba 01. Edite la entidad
Solución de prueba para demostrar que las propiedades administradas han
entrado en vigor. Cree un nuevo registro de prueba para mostrar que
el conjunto de opción contiene solo tres elementos (Estándar, Básico
y Completo).
Materiales de formación para Microsoft Dynamics® 10-25
El uso de este contenido está sujeto al acuerdo de servicios actual.
Personalizaciones y configuraciones de Microsoft Dynamics® CRM 2011
8. Importe la solución de prueba 02. Cree otro registro de prueba nuevo
para ilustrar que el conjunto de opciones contiene ahora cuatro
elementos (Estándar, Básico, Completo y Exhaustivo).
Ejercicios de nivel básico
Ejecute los siguientes pasos para completar la práctica.
Paso 1: realizar cambios en la solución de registro de prueba 01
Cambie las propiedades administradas de los componentes de Solución de prueba
01 antes de exportarla como una solución administrada.
1. Vaya a Configuración, Soluciones y haga doble clic en Solución de
prueba 01 para editarla.
2. Haga clic en Información en el área de navegación.
3. Cambie la versión a 1.0.0.2.
4. Haga clic en Componentes.
5. Haga doble clic en la entidad Registro de prueba.
6. Haga clic en Propiedades administradas en la barra de
herramientas.
7. Seleccione Falso para crear nuevos formularios.
8. Seleccione Falso para crear nuevas vistas.
9. Haga clic en Aceptar.
10. Expanda Registro de prueba y haga clic en Campos en la lista
Componentes.
11. Seleccione el campo Descripción de prueba.
12. Haga clic en Más acciones y seleccione Propiedades
administradas.
13. Seleccione Falso para cambiar el nivel de requisito.
14. Haga clic en Aceptar.
15. Seleccione Componentes en el área de navegación.
16. Haga clic en el botón Guardar de la barra de herramientas.
17. Haga clic en Publicar todas las personalizaciones.
Paso 2: exportar Solución de prueba 01 como administrada.
1. Haga clic en Exportar en la barra de herramientas.
2. Haga clic en Siguiente y, de nuevo, en Siguiente.
3. Seleccione Administrada en el cuadro de diálogo Tipo de paquete.
4. Haga clic en Exportar.
5. En el cuadro de diálogo de descarga de archivos, haga clic en
Guardar.
6. Se ha agregado la cadena "managed" al nombre sugerido para el
archivo. Haga clic en Cerrar.
10-26 Materiales de formación para Microsoft Dynamics®
El uso de este contenido está sujeto al acuerdo de servicios actual.
Capítulo 10: Configuración de soluciones
Paso 3: crear una nueva solución con los componentes
existentes.
1. Haga clic en Guardar y cerrar en el cuadro de diálogo Solución.
2. Haga clic en Nuevo en la barra de herramientas de la pantalla
Soluciones.
3. Escriba Solución de prueba 02 como nombre para mostrar.
4. Haga clic en el botón Búsqueda junto al publicador y seleccione
Publicador de ADVWorks. Haga clic en Aceptar.
5. Escriba 2.0.0.1 como la versión.
6. Haga clic en el botón Guardar de la barra de herramientas.
7. En la pantalla Componentes, haga clic en Agregar existente.
8. Seleccione Entidad en la lista emergente.
9. Seleccione Registro de prueba en la búsqueda y haga clic en
Aceptar.
10. En el cuadro de diálogo Faltan componentes necesarios , asegúrese
de que se haya seleccionado la opción Sí, incluir componentes
necesarios y de que aparezca en la lista el Conjunto de opciones
Evaluaciones. Haga clic en Aceptar.
11. Vuelva a hacer clic en Agregar existentes y seleccione Mapa del
sitio en la lista emergente.
Paso 4: modificar el conjunto de opciones
1. Haga doble clic en el Conjunto de opciones Evaluaciones en la
pantalla Componentes.
2. Haga clic en el botón Agregar en la lista de elementos.
3. Agregue un nuevo elemento con el nombre Exhaustivo.
4. Seleccione el elemento Estándar en la lista.
5. Haga clic en el botón Eliminar. Haga clic en Aceptar en el cuadro
de diálogo de advertencia.
6. Haga clic en Guardar en la barra de herramientas Conjunto de
opciones y, a continuación, haga clic en Publicar.
7. Haga clic en Guardar y cerrar.
Paso 5: exportar Solución de prueba 02 como administrada.
1. Haga clic en Exportar en la barra de herramientas.
2. Haga clic en Publicar todas las personalizaciones y, cuando
termine la publicación, haga clic en Siguiente.
3. Haga clic en Siguiente en el siguiente cuadro de diálogo.
4. Seleccione Administrada en el cuadro de diálogo Tipo de paquete.
5. Haga clic en Exportar.
En el cuadro de diálogo de descarga de archivos, haga clic en Guardar. Haga
clic en Aceptar.
Materiales de formación para Microsoft Dynamics® 10-27
El uso de este contenido está sujeto al acuerdo de servicios actual.
Personalizaciones y configuraciones de Microsoft Dynamics® CRM 2011
Paso 6: quitar los componentes y las soluciones existentes.
1. Seleccione Solución de prueba 01 en la lista Soluciones.
2. Haga clic en el botón Eliminar de la barra de herramientas y en
Aceptar en el cuadro de diálogo Confirmar eliminación.
3. Seleccione Solución de prueba 02 en la lista Soluciones.
4. Haga clic en el botón Eliminar de la barra de herramientas y en
Aceptar en el cuadro de diálogo Confirmar eliminación.
5. Haga clic en Personalizaciones en el panel de navegación y, a
continuación, haga clic en Personalizar el sistema.
6. En el formulario de la solución predeterminada, expanda los
componentes Entidades y haga clic en el botón Registro de prueba.
7. Haga clic en el botón Eliminar de la barra de herramientas y en
Aceptar para confirmar la eliminación.
8. Haga clic en Conjuntos de opciones en la lista Componentes.
9. Seleccione el conjunto de opciones Evaluaciones.
10. Haga clic en el botón Eliminar de la barra de herramientas y en
Aceptar para confirmar la eliminación.
11. Haga clic en Guardar en la barra de herramientas Solución y, a
continuación, en Publicar todas las personalizaciones.
12. Haga clic en Guardar y cerrar.
13. Presione F5 para actualizar la ventana principal.
Paso 7: importar y probar la primera solución administrada.
1. Vaya a Configuración, Soluciones.
2. Haga clic en Importar en la barra de herramientas.
3. Haga clic en el botón Examinar… del cuadro de diálogo.
4. Seleccione el primer archivo de solución administrada,
TrialSolution01_1_0_0_2_managed y, a continuación, haga clic en
Abrir.
5. Haga clic en Siguiente en el cuadro de diálogo Seleccionar paquete
de solución.
6. Haga clic en Siguiente en el siguiente cuadro de diálogo.
7. Espere a que la solución se importe y, a continuación, haga clic en
Cerrar.
8. Presione F5 para actualizar la ventana.
9. Compruebe que la entidad de registro de prueba aparezca en el área
de trabajo.
10. Haga clic en Configuración, Personalizaciones, Personalizar el
sistema.
11. Expanda Entidades en la lista Componentes.
12. Expanda la entidad Registro de prueba y haga clic en Formularios.
13. Compruebe que no aparezca el botón Nuevo en la barra de
herramientas.
10-28 Materiales de formación para Microsoft Dynamics®
El uso de este contenido está sujeto al acuerdo de servicios actual.
Capítulo 10: Configuración de soluciones
14. Haga clic en Gráficos.
15. Compruebe que aparezca el botón Nuevo en la barra de
herramientas.
16. Haga clic en Vistas.
17. Compruebe que no aparezca el botón Nuevo en la barra de
herramientas.
18. Haga clic en Campos y, a continuación, haga doble clic en el campo
Descripción de prueba.
19. Compruebe que el atributo Nivel de requisito no esté disponible, de
manera que no se pueda modificar.
20. Cierre el cuadro de diálogo Campos y, a continuación, cierre el
formulario Solución.
21. En el área de navegación, haga clic en Área de trabajo.
22. Haga clic en Registro de prueba.
23. Haga clic en Nuevo en la cinta de opciones.
24. Introduzca algunos datos para los campos. Compruebe que el campo
Tipo de prueba muestre los elementos del conjunto de opciones.
Haga clic en Guardar y cerrar.
Paso 8: importar una segunda solución administrada.
1. Vaya a Configuración, Soluciones.
2. Haga clic en Importar en la barra de herramientas.
3. Haga clic en el botón Examinar… del cuadro de diálogo.
4. Seleccione el segundo archivo de solución administrada,
TrialSolution02_2_0_0_1_managed y, a continuación, haga clic en
Abrir.
5. Haga clic en Siguiente en el cuadro de diálogo Seleccionar paquete
de solución.
6. Haga clic en Siguiente en el siguiente cuadro de diálogo.
7. Espere a que la solución se importe y, a continuación, haga clic en
Cerrar.
8. En el área de navegación, haga clic en Área de trabajo.
9. Haga clic en Registro de prueba.
10. Haga clic en Nuevo en la cinta de opciones.
11. Compruebe que el campo Tipo de prueba muestre los elementos
combinados de los conjuntos de opciones en ambas soluciones.
12. Haga clic en Cerrar.
Materiales de formación para Microsoft Dynamics® 10-29
El uso de este contenido está sujeto al acuerdo de servicios actual.
Personalizaciones y configuraciones de Microsoft Dynamics® CRM 2011
Resumen
Las soluciones son una manera flexible y eficaz de administrar y distribuir las
personalizaciones en Microsoft Dynamics CRM. En este curso, ha aprendido a
exportar e importar soluciones como administradas o no administradas. También
ha examinado las diferencias entre los dos tipos de paquetes de soluciones y
cómo se puede usar cada uno de ellos.
El curso ha tratado también los diversos escenarios de importación de
Soluciones, explicando las condiciones que se deben satisfacer para una
importación correcta. Durante el curso, se le ha mostrado también cómo usar las
propiedades administradas para controlar el acceso a los componentes de su
solución al implementarla.
10-30 Materiales de formación para Microsoft Dynamics®
El uso de este contenido está sujeto al acuerdo de servicios actual.
Capítulo 10: Configuración de soluciones
Evaluación de conocimientos
1. ¿Cuáles de los siguientes son componentes válidos de una solución?
Seleccione todas las respuestas válidas (Seleccione todas las respuestas
válidas)
( ) Formularios
( ) Funciones de seguridad
( ) Registros de auditoría
( ) Entidades de actividad
2. ¿Cuáles de los siguientes métodos se pueden utilizar para crear una solución
administrada en un sistema?
( ) Seleccionar Administrada en el menú emergente bajo el botón Nuevo
en la vista Soluciones.
( ) Establecer el atributo Tipo de solución como Administrado en la
página Información de la solución.
( ) Seleccionar Administrada en el cuadro de diálogo Tipo de paquete al
exportar una solución.
( ) Importar una solución que se ha exportado como administrada.
3. ¿Cuál de estos motivos hará que la importación de una solución administrada
falle? Seleccione todas las respuestas válidas. (Seleccione todas las
respuestas válidas)
( ) La solución contiene una referencia a un componente que ya existe en
un estado no administrado.
( ) Ya hay una solución administrada en el sistema de destino.
( ) Ya existe en el sistema una solución administrada de un publicador
distinto que tiene componentes en común con la solución importada.
( ) La solución importada no establece propiedades administradas en sus
componentes.
4. La entidad A depende de la entidad B. ¿Qué sucede si intenta exportar una
solución que contiene la entidad A, pero no la entidad B?
( ) Recibirá un mensaje de error y deberá agregar la entidad B a la
solución para poder exportarla correctamente.
( ) Recibirá un mensaje de advertencia que indica que debe existir la
entidad en el sistema de destino para que la importación sea correcta.
( ) El sistema incluye automáticamente la entidad B en la exportación.
( ) La solución se exporta sin la entidad A.
Materiales de formación para Microsoft Dynamics® 10-31
El uso de este contenido está sujeto al acuerdo de servicios actual.
Personalizaciones y configuraciones de Microsoft Dynamics® CRM 2011
5. El usuario instala una solución no administrada en su organización. La
solución contiene una referencia a una entidad personalizada cuyas
propiedades administradas se pueden personalizar y definir con el valor
Falso. El usuario edita la solución predeterminada y trata de agregar un
nuevo formulario a la entidad personalizada. ¿Cuál de estas opciones
describe mejor qué pasa y por qué? Elija dos opciones.
( ) La opción de agregar se puede ver en la lista de formularios; la
entidad no se puede personalizar debido a la configuración de la
propiedad administrada.
( ) El nuevo campo se agrega correctamente porque no se cambia la
entidad a través de la solución.
( ) El nuevo campo se agrega correctamente porque las propiedades
administradas se aplican solo a las soluciones administradas.
( ) La entidad personalizada no se ve a través de la solución
predeterminada porque las entidades administradas nunca aparecen
en la solución predeterminada.
10-32 Materiales de formación para Microsoft Dynamics®
El uso de este contenido está sujeto al acuerdo de servicios actual.
Capítulo 10: Configuración de soluciones
Interacción rápida: Lecciones aprendidas
Dedique unos momentos a escribir tres conceptos principales que haya aprendido
en este capítulo
1.
2.
3.
Materiales de formación para Microsoft Dynamics® 10-33
El uso de este contenido está sujeto al acuerdo de servicios actual.
Personalizaciones y configuraciones de Microsoft Dynamics® CRM 2011
Soluciones
Evaluación de conocimientos
1. ¿Cuáles de los siguientes son componentes válidos de una solución?
Seleccione todas las respuestas válidas (Seleccione todas las respuestas
válidas)
(√) Formularios
(√) Funciones de seguridad
( ) Registros de auditoría
(√) Entidades de actividad
2. ¿Cuáles de los siguientes métodos se pueden utilizar para crear una solución
administrada en un sistema?
( ) Seleccionar Administrada en el menú emergente bajo el botón Nuevo
en la vista Soluciones.
( ) Establecer el atributo Tipo de solución como Administrado en la
página Información de la solución.
( ) Seleccionar Administrada en el cuadro de diálogo Tipo de paquete al
exportar una solución.
(•) Importar una solución que se ha exportado como administrada.
3. ¿Cuál de estos motivos hará que la importación de una solución administrada
falle? Seleccione todas las respuestas válidas. (Seleccione todas las
respuestas válidas)
(√) La solución contiene una referencia a un componente que ya existe
en un estado no administrado.
( ) Ya hay una solución administrada en el sistema de destino.
(√) Ya existe en el sistema una solución administrada de un publicador
distinto que tiene componentes en común con la solución importada.
( ) La solución importada no establece propiedades administradas en sus
componentes.
4. La entidad A depende de la entidad B. ¿Qué sucede si intenta exportar una
solución que contiene la entidad A, pero no la entidad B?
( ) Recibirá un mensaje de error y deberá agregar la entidad B a la
solución para poder exportarla correctamente.
(•) Recibirá un mensaje de advertencia que indica que debe existir la
entidad en el sistema de destino para que la importación sea correcta.
( ) El sistema incluye automáticamente la entidad B en la exportación.
( ) La solución se exporta sin la entidad A.
10-34 Materiales de formación para Microsoft Dynamics®
El uso de este contenido está sujeto al acuerdo de servicios actual.
Capítulo 10: Configuración de soluciones
5. El usuario instala una solución no administrada en su organización. La
solución contiene una referencia a una entidad personalizada cuyas
propiedades administradas se pueden personalizar y definir con el valor
Falso. El usuario edita la solución predeterminada y trata de agregar un
nuevo formulario a la entidad personalizada. ¿Cuál de estas opciones
describe mejor qué pasa y por qué? Elija dos opciones.
( ) La opción de agregar se puede ver en la lista de formularios; la
entidad no se puede personalizar debido a la configuración de la
propiedad administrada.
(√) El nuevo campo se agrega correctamente porque no se cambia la
entidad a través de la solución.
( ) El nuevo campo se agrega correctamente porque las propiedades
administradas se aplican solo a las soluciones administradas.
(√) La entidad personalizada no se ve a través de la solución
predeterminada porque las entidades administradas nunca aparecen
en la solución predeterminada.
Materiales de formación para Microsoft Dynamics® 10-35
El uso de este contenido está sujeto al acuerdo de servicios actual.
Personalizaciones y configuraciones de Microsoft Dynamics® CRM 2011
10-36 Materiales de formación para Microsoft Dynamics®
El uso de este contenido está sujeto al acuerdo de servicios actual.
También podría gustarte
- Fundamentos de Arquitectura PlatziDocumento20 páginasFundamentos de Arquitectura PlatziFernando Alberto Velasquez AguileraAún no hay calificaciones
- 3 Solución de Problemas de ManufacturaDocumento74 páginas3 Solución de Problemas de ManufacturaElizen Nun100% (1)
- Diseño de Organizaciones ColateralesDocumento14 páginasDiseño de Organizaciones Colateralesmario123Aún no hay calificaciones
- Tema4 EDDocumento11 páginasTema4 EDsabraro95Aún no hay calificaciones
- 2-Vision Con EFDocumento6 páginas2-Vision Con EFFlor ArceAún no hay calificaciones
- Modulo AdministracionDocumento14 páginasModulo Administracionaricired chirinoAún no hay calificaciones
- 4 ParadigmasDocumento2 páginas4 Paradigmasleo7nicar2Aún no hay calificaciones
- Programacion en CapasDocumento8 páginasProgramacion en CapasMarcelo Mora PicadoAún no hay calificaciones
- Tema 2 METODOLOGIA DE LA PROGRAMACIONDocumento60 páginasTema 2 METODOLOGIA DE LA PROGRAMACIONLizeth Mamani FernandezAún no hay calificaciones
- Producto Académico 3 AvanceDocumento3 páginasProducto Académico 3 AvanceROBERT DAVIS ATENCIO GARCIAAún no hay calificaciones
- Metodología Desarrollo de Programas en POO y MVCDocumento53 páginasMetodología Desarrollo de Programas en POO y MVCSocratesAún no hay calificaciones
- Abriles PartDocumento5 páginasAbriles Partau27Aún no hay calificaciones
- AdecuadaDocumento6 páginasAdecuadaAlvaro BuguenoBAún no hay calificaciones
- Resumen Total-6-7Documento2 páginasResumen Total-6-7darioAún no hay calificaciones
- Ses 4Documento10 páginasSes 4jotace_87_14Aún no hay calificaciones
- Cree Aplicaciones de Finanzas y OperacionesDocumento8 páginasCree Aplicaciones de Finanzas y OperacionesEduardo HenryAún no hay calificaciones
- VisionDocumento10 páginasVisionKaren JiménezAún no hay calificaciones
- Objetivos de Power PointDocumento3 páginasObjetivos de Power PointPedro Alexis Ruiz Martinez0% (1)
- Investigacion de AlgoritmoDocumento17 páginasInvestigacion de AlgoritmoAlexis MendozaAún no hay calificaciones
- Control 2 - Ana BahamondesDocumento5 páginasControl 2 - Ana BahamondesAna Bahamondes DinamarcaAún no hay calificaciones
- Qué Es Dynamo Player y para Que Me SirveDocumento2 páginasQué Es Dynamo Player y para Que Me SirveFlavio PrudencioAún no hay calificaciones
- RibbonDocumento8 páginasRibbonOsirisAtpAún no hay calificaciones
- Resumen Del Capitulo 4 Analisis y RequerimientosDocumento8 páginasResumen Del Capitulo 4 Analisis y RequerimientosSergio Fabian Flores Velasco100% (1)
- Ensayo OmarDocumento6 páginasEnsayo OmarElmaestro GonzalezAún no hay calificaciones
- Introducción A Los ProblemasDocumento4 páginasIntroducción A Los ProblemasJoana RiosAún no hay calificaciones
- Cómo Crear Proyectos y Modelos UMLDocumento5 páginasCómo Crear Proyectos y Modelos UMLCritzia GamboaAún no hay calificaciones
- Arquitectura de Software: El Proceso de Desarrollo de Software Etapas Del ProcesoDocumento12 páginasArquitectura de Software: El Proceso de Desarrollo de Software Etapas Del Procesoluna velez canoAún no hay calificaciones
- Descripcion Sobre El SoftwareDocumento1 páginaDescripcion Sobre El SoftwareAlejandro RoqueAún no hay calificaciones
- Informacion Sobre Diseño de SistemasDocumento6 páginasInformacion Sobre Diseño de SistemasSandra AndradeAún no hay calificaciones
- Directivas de GrupoDocumento6 páginasDirectivas de GrupoLeonidParedesAún no hay calificaciones
- Ax2012 Eses SCF 02Documento69 páginasAx2012 Eses SCF 02Omar GarduñoAún no hay calificaciones
- Sesión 6Documento21 páginasSesión 6Axel DiazAún no hay calificaciones
- Diseño Descendente y ModularizaciónDocumento15 páginasDiseño Descendente y ModularizaciónjazluirAún no hay calificaciones
- Fijación de RequerimientosDocumento9 páginasFijación de RequerimientosYeison Duarte SuárezAún no hay calificaciones
- Disponibilidad de La Aplicación Aprobaciones de TeamsDocumento6 páginasDisponibilidad de La Aplicación Aprobaciones de TeamsByp InmobiliariosAún no hay calificaciones
- Arquitectura y Modelo en Visual Studio 2010 UltimateDocumento18 páginasArquitectura y Modelo en Visual Studio 2010 UltimateSule UBAún no hay calificaciones
- Metodologia Proyecto SBDDocumento12 páginasMetodologia Proyecto SBDJineth RodriguezAún no hay calificaciones
- 1 Python&VSCDocumento8 páginas1 Python&VSCAgustin SantuchoAún no hay calificaciones
- Paradigma MDADocumento20 páginasParadigma MDAcrounlyAún no hay calificaciones
- Habilitar o Deshabilitar Los Complementos Del Programa de OfficeDocumento7 páginasHabilitar o Deshabilitar Los Complementos Del Programa de OfficeRoberto Hernandez Chavez100% (1)
- PR01 1 IntroduccionDocumento14 páginasPR01 1 IntroduccionDionisioAún no hay calificaciones
- Algoridmo CASI TDocumento21 páginasAlgoridmo CASI TAketzali del Rosario Ferreira GarcíaAún no hay calificaciones
- Comenzando Con VivadoDocumento16 páginasComenzando Con VivadoGenesis RosarioAún no hay calificaciones
- Enfoque Estructurado y Enfoque Orientado A ObjetoDocumento4 páginasEnfoque Estructurado y Enfoque Orientado A ObjetoGabriel Alejandro Parra PeñaAún no hay calificaciones
- Comparativo de Metodologías PDFDocumento32 páginasComparativo de Metodologías PDFJose Israel MaldonadoAún no hay calificaciones
- Es Una Descripción Concisa de La Forma en Que El Producto Va A Satisfacer Las Necesidades Del ClienteDocumento4 páginasEs Una Descripción Concisa de La Forma en Que El Producto Va A Satisfacer Las Necesidades Del ClienteNicoleFebresAún no hay calificaciones
- Avance N2 Proyecto RequerimientosDocumento3 páginasAvance N2 Proyecto RequerimientosAlejandro Haro SilvaAún no hay calificaciones
- 2022-07-22 Oferta Microsoft 365 v6Documento25 páginas2022-07-22 Oferta Microsoft 365 v6Charlie AguirreAún no hay calificaciones
- Métodos de Ingeniería de SoftwareDocumento11 páginasMétodos de Ingeniería de SoftwareOscar LopezAún no hay calificaciones
- 4 . - ArizDocumento6 páginas4 . - ArizRocioSanchezAún no hay calificaciones
- 2 2-ComponentesDocumento6 páginas2 2-ComponentesMADYLOZANO0% (1)
- Patrones de DiseñoDocumento5 páginasPatrones de DiseñoMarilyn RodriguezAún no hay calificaciones
- Patrones Vs FrameworksDocumento8 páginasPatrones Vs FrameworksDanny SandinAún no hay calificaciones
- Clase1 - ApuntesDocumento7 páginasClase1 - ApuntesROmaroAún no hay calificaciones
- EtetryDocumento6 páginasEtetryAlvaro BuguenoBAún no hay calificaciones
- Fases de La ProgramaciónDocumento4 páginasFases de La ProgramaciónƦoberto ƦenderosAún no hay calificaciones
- Curso ProjectDocumento5 páginasCurso Projectsolmaira pradoAún no hay calificaciones
- Conociendo El Entorno de Desarrollo IntegradoDocumento10 páginasConociendo El Entorno de Desarrollo IntegradoJackeline María Fernanda Idrogo OlivaresAún no hay calificaciones
- CRM2011 Eses SM TocDocumento2 páginasCRM2011 Eses SM TocPaul OncoyAún no hay calificaciones
- CRM2011 Eses Cus 00Documento4 páginasCRM2011 Eses Cus 00Paul OncoyAún no hay calificaciones
- Catálogo Completo MatesDocumento24 páginasCatálogo Completo MatesPaul OncoyAún no hay calificaciones
- Participar Núm. 9 (Jul.-Ago. 2022)Documento28 páginasParticipar Núm. 9 (Jul.-Ago. 2022)Paul Oncoy100% (1)
- Operacionalizacion de VariablesDocumento4 páginasOperacionalizacion de VariablesPaul OncoyAún no hay calificaciones
- Prueba Diagnostica Sexto 2020Documento3 páginasPrueba Diagnostica Sexto 2020William RamosAún no hay calificaciones
- Sistemas de Información GeográficaDocumento91 páginasSistemas de Información Geográficaana maria novaAún no hay calificaciones
- Sophos XG, Version 18Documento22 páginasSophos XG, Version 18Tony PresAún no hay calificaciones
- Instrucciones DDL DML DCLDocumento22 páginasInstrucciones DDL DML DCLjuan daniel garciaAún no hay calificaciones
- Cuestionario para La Auditoria de SistemasDocumento28 páginasCuestionario para La Auditoria de Sistemasnanmar123Aún no hay calificaciones
- Software para Diseño de Transportadores de Tornillo SinfínDocumento11 páginasSoftware para Diseño de Transportadores de Tornillo SinfínAlvaro Villabona67% (3)
- Guia de Uso HeadMouseDocumento4 páginasGuia de Uso HeadMouseYvan Vidal Calapuja MachacaAún no hay calificaciones
- CODIGOS C++Documento7 páginasCODIGOS C++Erland HQAún no hay calificaciones
- Comple Ji DadDocumento0 páginasComple Ji DadAmérica Pajuelo ArroyaveAún no hay calificaciones
- Páginas Web - Tienda Virtual - Software de Gestión Comercial - Gestión de Redes SocialesDocumento15 páginasPáginas Web - Tienda Virtual - Software de Gestión Comercial - Gestión de Redes SocialesJose LcAún no hay calificaciones
- Tema 24 Oposiciones C2 Universidad Valladolid 2020 Por GuilleFC (Solo Cuestionario)Documento8 páginasTema 24 Oposiciones C2 Universidad Valladolid 2020 Por GuilleFC (Solo Cuestionario)ces-51437100% (1)
- Manual de Geometria AnalíticaDocumento176 páginasManual de Geometria AnalíticaDaniel EspinozaAún no hay calificaciones
- Manual de Usuario VistaSoft 2.4 - Es PDFDocumento192 páginasManual de Usuario VistaSoft 2.4 - Es PDFRainiero Rojas100% (1)
- Conociendo GitHub DocumentationDocumento15 páginasConociendo GitHub DocumentationFederico Sanchez JimenezAún no hay calificaciones
- Gestores de BDDocumento5 páginasGestores de BDJonathan OrtegaAún no hay calificaciones
- GU GestionTiempos QXXIDocumento13 páginasGU GestionTiempos QXXIChico EmiliAún no hay calificaciones
- Uso de PaintDocumento4 páginasUso de PaintAsesorias PipeAún no hay calificaciones
- Sensibilizacion en La Cultura Del EmprendimientoDocumento4 páginasSensibilizacion en La Cultura Del Emprendimientolaineth josé torres barrosAún no hay calificaciones
- Servidores de AplicacionesDocumento97 páginasServidores de AplicacionesTeresa Belén Benítez AlfonzoAún no hay calificaciones
- Glosario de InformaticaDocumento8 páginasGlosario de InformaticaDayana TorresAún no hay calificaciones
- Restauracion Olidata PDFDocumento3 páginasRestauracion Olidata PDFJUAN CARLOSAún no hay calificaciones
- Mbag69 - Caso KmartDocumento10 páginasMbag69 - Caso KmartWilmer SusanoAún no hay calificaciones
- Programación Avanzada en ShellDocumento46 páginasProgramación Avanzada en Shellgstv79Aún no hay calificaciones
- LAUNCH SCANNER THINKDIAG 2021 v2Documento1 páginaLAUNCH SCANNER THINKDIAG 2021 v2JefithoCortezAún no hay calificaciones
- Informe Definitivo Auditoria Tecnologica PublicarDocumento22 páginasInforme Definitivo Auditoria Tecnologica PublicarLuis GonzalezAún no hay calificaciones
- Guia Planear Actividades de MercadeoDocumento20 páginasGuia Planear Actividades de MercadeoAndrés RodrigoAún no hay calificaciones
- Taller Ofimatica Juan Diego Pàez Rueda 2758232 Animacion 3D SenaDocumento7 páginasTaller Ofimatica Juan Diego Pàez Rueda 2758232 Animacion 3D SenaJuan RuedaAún no hay calificaciones
- Keratograph5 PDFDocumento16 páginasKeratograph5 PDFJohn AlajoAún no hay calificaciones
- 3.1 1.3.a.configuracion Variable Path PDFDocumento3 páginas3.1 1.3.a.configuracion Variable Path PDFWilliam Alexander JosueAún no hay calificaciones
- PrácticasDocumento4 páginasPrácticasLEONARDO DE JESUS AZAMAR TEGOMAAún no hay calificaciones