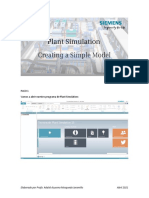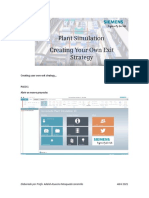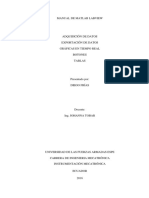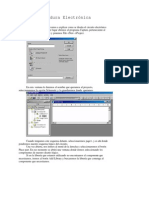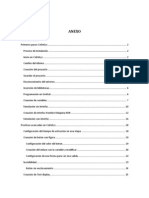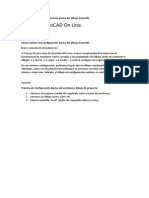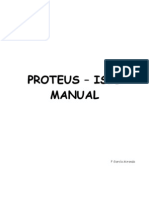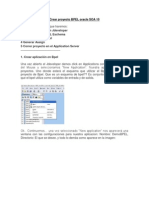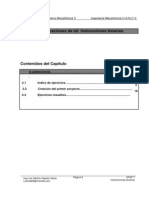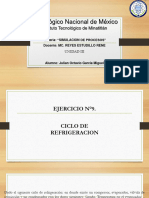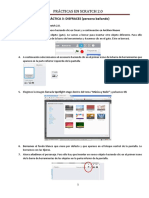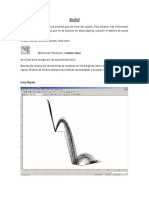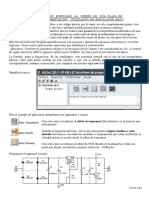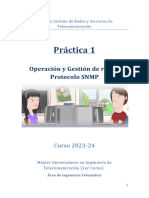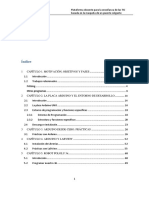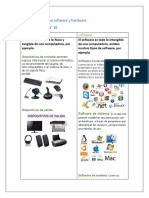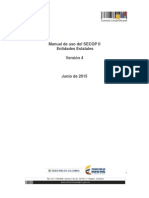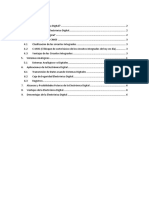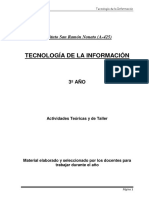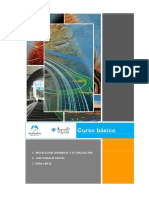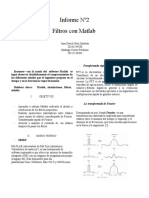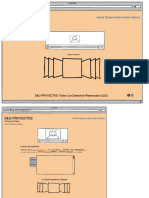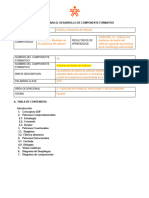Documentos de Académico
Documentos de Profesional
Documentos de Cultura
Your Ownclass
Cargado por
Adalid MosquedaTítulo original
Derechos de autor
Formatos disponibles
Compartir este documento
Compartir o incrustar documentos
¿Le pareció útil este documento?
¿Este contenido es inapropiado?
Denunciar este documentoCopyright:
Formatos disponibles
Your Ownclass
Cargado por
Adalid MosquedaCopyright:
Formatos disponibles
PASO 1
Vamos a abrir nuestro programa de Plant Simulation:
Elaborado por Profa. Adalid Azucena Mosqueda Jaramillo Abril 2021
Paso 2
Crearemos un nuevo modelo:
PASO 3
Seleccionamos el modo 3D:
Elaborado por Profa. Adalid Azucena Mosqueda Jaramillo Abril 2021
Y veremos el siguiente ambiente:
PASO 4
Del lado izquierdo en el Folder de “Material Flow”, abrimos la carpeta y vemos los elementos que
contiene:
Elaborado por Profa. Adalid Azucena Mosqueda Jaramillo Abril 2021
PASO 5
Sobre la carpeta SingleProc, hacemos click con el botón derecho del mouse.
Sobre la opción “Duplicate”
Elaborado por Profa. Adalid Azucena Mosqueda Jaramillo Abril 2021
Esto creará un elemento llamado ”SingleProc1”:
Nuevamente con el botón derecho del mouse sobre el elemento Single Proc1, escogemos la opción
“Rename”.
Elaborado por Profa. Adalid Azucena Mosqueda Jaramillo Abril 2021
Aparecerá el siguiente Cuadro de Diálogo
Al cual deberán rellenar con el texto de “MyStation” cambiando la primer línea):
Elaborado por Profa. Adalid Azucena Mosqueda Jaramillo Abril 2021
PASO 6
Luego deberemos seleccionar el elemento desde el árbol de la carpeta y con el botón izquierdo del
mouse sostenido llevarlo a la parte superior, abajo de “SingleProc”.
Luego tomamos el el elemento con un click izquierdo y sosteniéndolo lo deslizamos hasta nuestra
menú de Toolboox y lo soltamos al final de los iconos. Ahora veremos que se ha anckado como un
elemento nuevo llamado MyStation (con las prodiedades de Single Proc)
Elaborado por Profa. Adalid Azucena Mosqueda Jaramillo Abril 2021
Ahora en el menú seleccionemos “View” y después “Planning View”
1
2
Y veremos el espacio de trabajo de la siguiente forma (como una vista superior del reloj:
Elaborado por Profa. Adalid Azucena Mosqueda Jaramillo Abril 2021
Con el botón derecho sostenido sobre el espacio de trabajopodemos arrastrar el reloj hacia la
esquina superior de nuestro espacio de trabajo.
Ahpora agregamos un “Source”, un “Drain” y dos estaciones del tipo “MyStation”:
Elaborado por Profa. Adalid Azucena Mosqueda Jaramillo Abril 2021
Hecho esto, se unirán los elementos de la siguiente manera (con la herramienta de conector):
Ahora desde el menú “User Interface” tomen un elemento “Chart” y arrástrenlo a la parte superior
del elemento MyStation (el primero del lado izquierdo):
Elaborado por Profa. Adalid Azucena Mosqueda Jaramillo Abril 2021
Luego arrastren los elementos “MyStation” y “MyStation1” sobre el elemento “Chart” apenas
insertado, y aparecerá un cuadro de diálogo, del cual escogerán “Resource Statitics”:
Y aparecerá la siguiente Gráfica de Barras con los dos elementos de “MyStation” y “MyStation1”:
Elaborado por Profa. Adalid Azucena Mosqueda Jaramillo Abril 2021
Desactiven la vista de “Planning View”:
Con el botón derecho del mouse hagan click sobre el espacio de trabajo y vean el menú rápido de
los elementos “play/stop”, “back”, “forward”. Pulsen PLAY:
Elaborado por Profa. Adalid Azucena Mosqueda Jaramillo Abril 2021
Vean como se mueven los elementos por default del desarrollo de esta pequeña línea diseñada.
Observen que la gráfica de barras muestra el desempeño en cada estación, trabajando al 100% sin
fallas (de forma ideal):
Elaborado por Profa. Adalid Azucena Mosqueda Jaramillo Abril 2021
Para cambiar las condiciones de las estaciones de trabajo, hacemos doble click sobre el elemento
diseñado sobre la Toolbar de “Material Flow” y selecionamos “Failures”.
En el menú, en la sección de “Fallas” o “Failures”, seleccionamos el botón “New”:
En e siguiente cuadro de diálogo, cambiamos la disponibilidad de la estación al 80%, y oprimimos
“OK”:
Elaborado por Profa. Adalid Azucena Mosqueda Jaramillo Abril 2021
Luego aparece la siguiente información, y damos “OK” nuevamente:
Ahora chequen en cada estación dando doble click, y en el apartado de “Failures” vean que tiene
agregado el nueva falla que hemos agregado:
Elaborado por Profa. Adalid Azucena Mosqueda Jaramillo Abril 2021
Finalmente correremos nuevamente la simulación regresando el proceso con “Reset Simulation” y
luego oprimiendo “Play”:
Vemos ahora el comportamiento de la línea:
Elaborado por Profa. Adalid Azucena Mosqueda Jaramillo Abril 2021
Vemos que las estaciones que han fallado, que están esperando producto, que están sobrecargadas
o bloqueadas y las que están trabajando. Luego damos doble click sobre el elemento “Drain” y
vemos el tipo de estadísticas que lleva el proceso. Vemos la cantidad de piezas que han sido
entregadas a esta estación por hora:
Para saber la cantidad de piezas que han pasado entre estaciones, se inserta un elemento “Buffer”
del menú de “Material Flow” y lo insertamos en sobre la conexión entre “MyStation” y
“MyStation1”:
Elaborado por Profa. Adalid Azucena Mosqueda Jaramillo Abril 2021
Luego dar doble click sobre “Buffer”, y cambiar su capacidad a 4 piezas almacenadas y dar “OK”:
Luego agreguemos un nuevo “Chart” sobre el buffer, arrastremos el “Buffer” sobre el “Chart”:
Elaborado por Profa. Adalid Azucena Mosqueda Jaramillo Abril 2021
Y definamos la actividad a monitorear con “Occupancy”:
Y veamos la gráfica de barras que se monitoreará:
Veamos nuevamente como corre con “Simulation” y luego en “PLAY”:
Elaborado por Profa. Adalid Azucena Mosqueda Jaramillo Abril 2021
Damos doble click sobre el elemento Drain y vemos que el número de piezas trabajadas ha
aumentado:
Ahora cambiemos la capacidad del buffer, ahora pongamos 10 pzas.
Elaborado por Profa. Adalid Azucena Mosqueda Jaramillo Abril 2021
Reseteamos la simulación y volvamos a activar:
Vemos que las gráficas han cambiado y que los tiempos de espera se han reducido:
Elaborado por Profa. Adalid Azucena Mosqueda Jaramillo Abril 2021
Vemos en el “Drain” el número de piezas de salida y vemos que éstas han aumentado en número
de producción:
Elaborado por Profa. Adalid Azucena Mosqueda Jaramillo Abril 2021
También podría gustarte
- Creating A Simple ModelDocumento12 páginasCreating A Simple ModelAdalid MosquedaAún no hay calificaciones
- Using An Exit StrategyDocumento10 páginasUsing An Exit StrategyAdalid MosquedaAún no hay calificaciones
- Yourown ExitstrategyDocumento12 páginasYourown ExitstrategyAdalid MosquedaAún no hay calificaciones
- Simulación Préstamos ArenaDocumento14 páginasSimulación Préstamos ArenapetzemanAún no hay calificaciones
- Manual de ScratchDocumento24 páginasManual de ScratchDon PimponAún no hay calificaciones
- Calculadora APP InventorDocumento28 páginasCalculadora APP InventorAleAlbiña0% (1)
- Tutorial Cognos Dial GlobalDocumento4 páginasTutorial Cognos Dial GlobalJavier Portillo QuispeAún no hay calificaciones
- Project Manual CortapalosDocumento21 páginasProject Manual CortapalosAngel Oyarzo PerezAún no hay calificaciones
- Iniciándose en La Programación Con ScratchDocumento24 páginasIniciándose en La Programación Con Scratchlunaroja.carolina4144100% (1)
- Creación de Nuevos ComponentesDocumento12 páginasCreación de Nuevos ComponentespepeperepepeAún no hay calificaciones
- Procedimiento Paso A Paso DDSDocumento30 páginasProcedimiento Paso A Paso DDSDanko VelasquezAún no hay calificaciones
- Laptop XO 1.5 Secundaria ScratchDocumento54 páginasLaptop XO 1.5 Secundaria ScratchMiguel A. Pino100% (1)
- Manual de ScratchDocumento40 páginasManual de ScratchFELIPEAún no hay calificaciones
- MANUAL DE MATLAB Y LABVIEW PARA ADQUISICIÓN Y ANÁLISIS DE DATOSDocumento22 páginasMANUAL DE MATLAB Y LABVIEW PARA ADQUISICIÓN Y ANÁLISIS DE DATOSDiego Frias ParedesAún no hay calificaciones
- Práctica 9 SolidDocumento10 páginasPráctica 9 SolidEduardo SandovalAún no hay calificaciones
- U2 Instalacion Eagle y Herramientas SchematicDocumento15 páginasU2 Instalacion Eagle y Herramientas SchematicYilbert MendozaAún no hay calificaciones
- Taller GeoGebra 4.2Documento14 páginasTaller GeoGebra 4.2Alberto BarrientosAún no hay calificaciones
- Cerradura ElectrónicaDocumento7 páginasCerradura ElectrónicaAntonio QueroAún no hay calificaciones
- Project Manual CortapalosDocumento21 páginasProject Manual Cortapalosjosefina_yudAún no hay calificaciones
- Manual Del Programa DFDDocumento20 páginasManual Del Programa DFDamigot3Aún no hay calificaciones
- EAGLE Circuitcam Borrador de ProyectoDocumento54 páginasEAGLE Circuitcam Borrador de ProyectoLM PPAún no hay calificaciones
- SFC en Codesys PDFDocumento26 páginasSFC en Codesys PDFManuel CornejoAún no hay calificaciones
- Cómo Realizar Una Configuración Básica Del Dibujo AutoCAD PDFDocumento33 páginasCómo Realizar Una Configuración Básica Del Dibujo AutoCAD PDFandrewochoaAún no hay calificaciones
- Isis Tutorial ProteusDocumento13 páginasIsis Tutorial ProteusRoge Arroba ReyesAún no hay calificaciones
- Vision Con LabviewDocumento18 páginasVision Con LabviewCristian Nabor NicolásAún no hay calificaciones
- Guía para El Uso Del Software EagleDocumento12 páginasGuía para El Uso Del Software EaglerenepumasAún no hay calificaciones
- Reportes en Net Beans Con IReportDocumento17 páginasReportes en Net Beans Con IReportJulio Perez LopezAún no hay calificaciones
- Manejo Del Programa 3D MaxDocumento32 páginasManejo Del Programa 3D MaxALBERTO ASTASIOAún no hay calificaciones
- Ejemplo Proteus Con 16F84Documento27 páginasEjemplo Proteus Con 16F84jegonzalezjAún no hay calificaciones
- Manual ProteusDocumento27 páginasManual ProteusMarcelo RojasAún no hay calificaciones
- 01 Peon de AjedrezDocumento9 páginas01 Peon de AjedrezDistrito IV AMSSAún no hay calificaciones
- Crear Proyecto BPEL Oracle SOA 10Documento24 páginasCrear Proyecto BPEL Oracle SOA 10Audiofilo84Aún no hay calificaciones
- Guia n05 - Ejercicios - s7-200Documento137 páginasGuia n05 - Ejercicios - s7-200Nestor Gutierrez67% (3)
- Manual de Intouch Luis LealDocumento31 páginasManual de Intouch Luis LealLuis Ernesto LealAún no hay calificaciones
- Tutorial de Intouch UltimoDocumento38 páginasTutorial de Intouch UltimoSamael SickAún no hay calificaciones
- Módulo de cinemática DMU de Catia V5De EverandMódulo de cinemática DMU de Catia V5Calificación: 5 de 5 estrellas5/5 (1)
- Ejecicio 9 - Julian Octavio Garcia MIguelDocumento52 páginasEjecicio 9 - Julian Octavio Garcia MIguelJulian MiguelAún no hay calificaciones
- Crear Componentes en ProteusDocumento82 páginasCrear Componentes en Proteusplogl100% (1)
- Práctica 3 Scratch DisfracesDocumento4 páginasPráctica 3 Scratch Disfracesingmarco72Aún no hay calificaciones
- ROCFALL Tutorial Inicio RápidoDocumento43 páginasROCFALL Tutorial Inicio RápidoPatricioAntonioDonoso100% (1)
- IReportDocumento38 páginasIReportJavier Augusto ReyesAún no hay calificaciones
- Manual Laser5.3Documento37 páginasManual Laser5.3Juan Asmat100% (1)
- Manual EsahmiDocumento66 páginasManual EsahmiLinceAún no hay calificaciones
- Power BuilderDocumento15 páginasPower BuilderOscar Parra de CarrizosaAún no hay calificaciones
- Realizar Un Modelo 3D Con ProgramaciónDocumento33 páginasRealizar Un Modelo 3D Con ProgramaciónClaudia GrijalvaAún no hay calificaciones
- Tutorial KicadDocumento10 páginasTutorial KicadGabi ReyesAún no hay calificaciones
- Retoque Fotográfico con Photoshop (Parte 1)De EverandRetoque Fotográfico con Photoshop (Parte 1)Calificación: 4 de 5 estrellas4/5 (7)
- Aprender Maya 2012 Avanzado con 100 Ejercicios PrácticosDe EverandAprender Maya 2012 Avanzado con 100 Ejercicios PrácticosAún no hay calificaciones
- Aprender Maya 2012 con 100 ejercicios prácticosDe EverandAprender Maya 2012 con 100 ejercicios prácticosCalificación: 4 de 5 estrellas4/5 (1)
- Aprender Adobe After Effects CS5.5 con 100 ejercicios prácticosDe EverandAprender Adobe After Effects CS5.5 con 100 ejercicios prácticosAún no hay calificaciones
- Aprender AutoCAD 2015 Avanzado con 100 ejercicios prácticosDe EverandAprender AutoCAD 2015 Avanzado con 100 ejercicios prácticosAún no hay calificaciones
- Proyectos CAD con Tinkercad | Modelos 3D Parte 1: Aprende a crear objetos 3D avanzados con Tinkercad de forma divertidaDe EverandProyectos CAD con Tinkercad | Modelos 3D Parte 1: Aprende a crear objetos 3D avanzados con Tinkercad de forma divertidaAún no hay calificaciones
- Practica 1 DyG 2023-24Documento12 páginasPractica 1 DyG 2023-24nessublimeAún no hay calificaciones
- Unidad 3 Gerencia ProyectosDocumento7 páginasUnidad 3 Gerencia ProyectosandresAún no hay calificaciones
- Componentes WindowsDocumento10 páginasComponentes WindowsCésar Bautista0% (1)
- Cron para Inicializar Secuencias Orfeo y Borrar TMPDocumento6 páginasCron para Inicializar Secuencias Orfeo y Borrar TMPFelipe Vaca RuedaAún no hay calificaciones
- CV Jesus TafurDocumento6 páginasCV Jesus TafurAnonymous Ztp37xNmAún no hay calificaciones
- Arduino PDFDocumento91 páginasArduino PDFetronictech0% (1)
- Cuadro Comparativo Software y HardwareDocumento2 páginasCuadro Comparativo Software y HardwareemilianoAún no hay calificaciones
- Entornnos Graficos Con ArduinoDocumento63 páginasEntornnos Graficos Con ArduinoEmilio Alberto Oropeza Zurita100% (1)
- Ejemplos JSDocumento36 páginasEjemplos JSMohamed YagamiAún no hay calificaciones
- Sesion11 y 12 Presentacion en Power PointDocumento26 páginasSesion11 y 12 Presentacion en Power PointRichard Carrasco De La CruzAún no hay calificaciones
- Guía SECOP II para entidades estatalesDocumento235 páginasGuía SECOP II para entidades estatalesJ. David Arredondo Osorio100% (2)
- Introducción a la Electrónica DigitalDocumento6 páginasIntroducción a la Electrónica DigitalSebastian Pardo Figueroa DianderasAún no hay calificaciones
- Simulacro AccessDocumento2 páginasSimulacro Accessmike ramAún no hay calificaciones
- Programación Aplicaciones Web 2012-2013 2SMR v02 PDFDocumento43 páginasProgramación Aplicaciones Web 2012-2013 2SMR v02 PDFDdraker DrkAún no hay calificaciones
- CuestionarioMecatronicaUnidad2Documento6 páginasCuestionarioMecatronicaUnidad2Alberto Villar100% (2)
- Unidad 2 SobrecargaDocumento9 páginasUnidad 2 Sobrecargajorgevital04Aún no hay calificaciones
- Acceso a datos ADO.NETDocumento13 páginasAcceso a datos ADO.NETJoel CastilloAún no hay calificaciones
- 50 Atajos de ExcelDocumento10 páginas50 Atajos de ExcelmrstevenAún no hay calificaciones
- Provisión de Servicio 3PLAY 09-05-2017Documento40 páginasProvisión de Servicio 3PLAY 09-05-2017Mauricio JulioAún no hay calificaciones
- Copiar Archivos de OutlookDocumento15 páginasCopiar Archivos de OutlookLuis GarciaAún no hay calificaciones
- Crear perfil topográfico profesional en ExcelDocumento7 páginasCrear perfil topográfico profesional en ExcelTerrenos Casas GuadalajaraAún no hay calificaciones
- Cuadernillo Tecnologia de La Informacion 3 Año PDFDocumento28 páginasCuadernillo Tecnologia de La Informacion 3 Año PDFFabrizio AlbaneseAún no hay calificaciones
- Programando en OpenGL y GLUTDocumento5 páginasProgramando en OpenGL y GLUTSergio Aroni CarbajalAún no hay calificaciones
- Pasos Configuracion Cluster PostgresDocumento2 páginasPasos Configuracion Cluster PostgresvlachoDBAAún no hay calificaciones
- Manual Ispol 9 PDFDocumento88 páginasManual Ispol 9 PDFPatriciaAún no hay calificaciones
- Informe Nº2-MatlabDocumento4 páginasInforme Nº2-MatlabDavid OrtizAún no hay calificaciones
- Lab 02 Instrucción Set y ResetDocumento3 páginasLab 02 Instrucción Set y ResetGuillermo Ramiro Ampuero OchoaAún no hay calificaciones
- GA3-220501101-AA1-EV03 Proyecto BalsamiqDocumento6 páginasGA3-220501101-AA1-EV03 Proyecto BalsamiqLuis Humberto Torres SegoviaAún no hay calificaciones
- CF18 - Patrones de Diseño de SoftwareDocumento27 páginasCF18 - Patrones de Diseño de SoftwareDoris OrdoñezAún no hay calificaciones
- Diccionario Tecnico Ingles PDFDocumento80 páginasDiccionario Tecnico Ingles PDFMiguel SalcedoAún no hay calificaciones