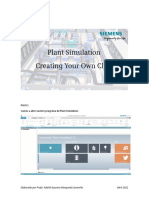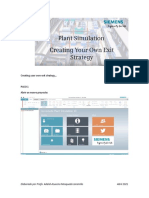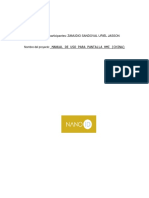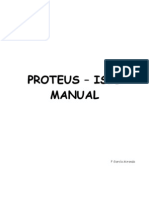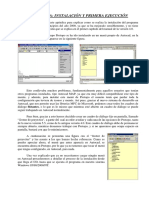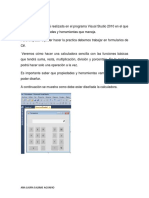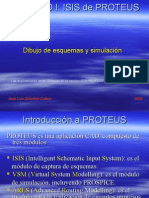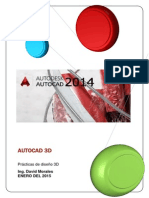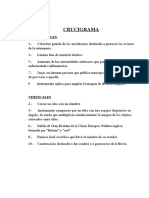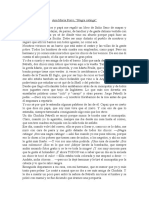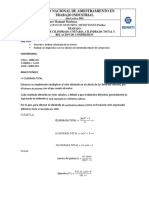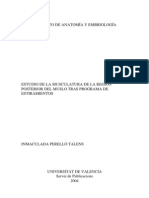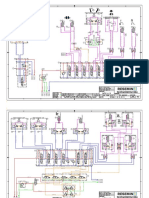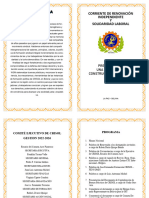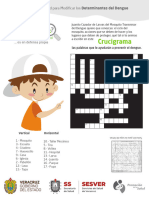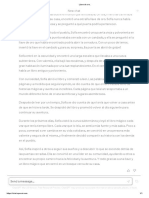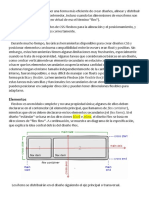Documentos de Académico
Documentos de Profesional
Documentos de Cultura
Creating A Simple Model
Cargado por
Adalid MosquedaTítulo original
Derechos de autor
Formatos disponibles
Compartir este documento
Compartir o incrustar documentos
¿Le pareció útil este documento?
¿Este contenido es inapropiado?
Denunciar este documentoCopyright:
Formatos disponibles
Creating A Simple Model
Cargado por
Adalid MosquedaCopyright:
Formatos disponibles
PASO 1
Vamos a abrir nuestro programa de Plant Simulation:
Elaborado por Profa. Adalid Azucena Mosqueda Jaramillo Abril 2021
PASO 2
Crearemos un nuevo modelo:
PASO 3
Seleccionamos el modo 3D:
Elaborado por Profa. Adalid Azucena Mosqueda Jaramillo Abril 2021
Y veremos el siguiente ambiente:
Vamos a “Plannig view”:
Vemos el plano en superior y corremos el reloj hacia la esquina superior izquierdo.
Elaborado por Profa. Adalid Azucena Mosqueda Jaramillo Abril 2021
Inserte un elemento de entrada “Source”:
Arrastre el elemento a un espacio libre:
Elaborado por Profa. Adalid Azucena Mosqueda Jaramillo Abril 2021
Inserte un elemento de proceso simple:
Mantenga presionada la tecla CTRL y seleccione este último elemento para realizar 2 copias más,
arrastrando 2 veces más hacia la derecha:
Después inserte un elemento de salida:
Elaborado por Profa. Adalid Azucena Mosqueda Jaramillo Abril 2021
Después con el elemento de unión, realice las conexiones de cada uno de los elementos insertados
anteriormente, sosteniendo la tecla CTRL al realizar cada conexión:
Luego en el Menú View, seleccionar la vista de Planning View para ver la configuración en vista
isométrica (centre la vista con CTRL y Scroll del mouse para acercar y botón derecho sostenido
para centrar):
Utilice el botón PLAY para realizar la simulación:
Elaborado por Profa. Adalid Azucena Mosqueda Jaramillo Abril 2021
Al dar click en el elemento de salida vemos su configuración en un cuadro de diálogo, y damos
click en la pestaña de “Type Statistics”:
Dentro de los resultados podemos ver las piezas producidas en un cierto tiempo, por hora y por
día:
Elaborado por Profa. Adalid Azucena Mosqueda Jaramillo Abril 2021
Del Single Process también se puede el tiempo que se mantuvo ocupada con un proceso, como en
el siguiente cuadro de diálogo nos dice que estuvo ocupada al 100%:
En la siguiente imagen podemos ver cómo insertar una gráfica para conocer el trabajo de cada una
de las estaciones, insertamos la gráfica desde “User Interface” (¡) y posteriormente seleccionamos
las estaciones y las arrastramos hacia la gráfica de barras (2), manteniendo el botón IZQ del Mouse:
Al momento de soltar los objetos sobre la gráfica de barras (lo cuál nos dirá que los elementos están
ya relacionados con la gráfica) nos preguntará sobre los datos que queremos saber de estos
elementos, nosotros ponemos “Resource Statistics”:
Elaborado por Profa. Adalid Azucena Mosqueda Jaramillo Abril 2021
E inmediatamente después veremos la gráfica de trabajo de cada uno de los elementos agregados
en el ícono de gráfica:
Elaborado por Profa. Adalid Azucena Mosqueda Jaramillo Abril 2021
Como esto es una forma ideal de trabajo para las estaciones, lo mejor sería agregar tal vez algunas
fallas en el trabajo de las máquinas. Esto lo podemos configurar en la Clase General de estos Objetos.
Esto es ir a “Material Flow”, y abrir las propiedades de los elementos de “Single Process”:
Luego vamos a las pestaña de “Fallas” y Agregamos una “Nueva”:
Elaborado por Profa. Adalid Azucena Mosqueda Jaramillo Abril 2021
Agregamos una Nueva Falla, con una disponibilidad de la Máquina del 90% y de un MTTR (Mean
Timer To Repair) de 1:00. Y luego damos “Apply”(1) y luego “OK” (2):
Después podemos ver en cada una de las estaciones estas propiedades de clase fueron traspasadas
a cada una.
Hecho esto, reseteemos la simulación e Iniciemos nuevamente . Luego seleccionemos el
ícono de gráficas y con click derecho abrimos con “Show” las gráficas de barra.
Y vemos cómo ahora las estaciones pasan por algunos cambios en los procesos (como tiempos de
espera, falla, bloqueado, etc):
Elaborado por Profa. Adalid Azucena Mosqueda Jaramillo Abril 2021
Ahora en la salida de producción vemos que el número de elementos de salida por hora han
decrementado:
Elaborado por Profa. Adalid Azucena Mosqueda Jaramillo Abril 2021
También podría gustarte
- Tutorial 1 (Comunicación de LabVIEW Con SolidWorks) PDFDocumento31 páginasTutorial 1 (Comunicación de LabVIEW Con SolidWorks) PDFLuis Miguel Zabala GualteroAún no hay calificaciones
- MANUAL AVEVA E3D - Rev - 03Documento28 páginasMANUAL AVEVA E3D - Rev - 03CarolinaAún no hay calificaciones
- Manual PixinsightDocumento78 páginasManual PixinsightPepe Gotera100% (1)
- Manual ProteusDocumento27 páginasManual ProteusMarcelo RojasAún no hay calificaciones
- Módulo de cinemática DMU de Catia V5De EverandMódulo de cinemática DMU de Catia V5Calificación: 5 de 5 estrellas5/5 (1)
- Aprender Adobe After Effects CS5.5 con 100 ejercicios prácticosDe EverandAprender Adobe After Effects CS5.5 con 100 ejercicios prácticosAún no hay calificaciones
- Parcial Final Compras y AproDocumento6 páginasParcial Final Compras y AproTatiana Valencia0% (1)
- Your OwnclassDocumento22 páginasYour OwnclassAdalid MosquedaAún no hay calificaciones
- Using An Exit StrategyDocumento10 páginasUsing An Exit StrategyAdalid MosquedaAún no hay calificaciones
- Yourown ExitstrategyDocumento12 páginasYourown ExitstrategyAdalid MosquedaAún no hay calificaciones
- Practica Arena 1Documento14 páginasPractica Arena 1petzemanAún no hay calificaciones
- Procedimiento Paso A Paso DDSDocumento30 páginasProcedimiento Paso A Paso DDSDanko VelasquezAún no hay calificaciones
- Calculadora APP InventorDocumento28 páginasCalculadora APP InventorAleAlbiña0% (1)
- Manual Inventor 2015 - Nivel 2 - LaboratorioDocumento74 páginasManual Inventor 2015 - Nivel 2 - LaboratorioHeiner Palacios100% (2)
- Manual Inventor 2013 - Nivel 2 - Laborato...Documento72 páginasManual Inventor 2013 - Nivel 2 - Laborato...William Herrera100% (2)
- Manual Basico DelmiaDocumento14 páginasManual Basico DelmiaLaura Bibiana Hernandez AcevedoAún no hay calificaciones
- Guia ProteusDocumento281 páginasGuia ProteusNestor Omar Ambesi100% (1)
- Manual Del Programa DFDDocumento20 páginasManual Del Programa DFDamigot3Aún no hay calificaciones
- Introduccion Scada WinCC SiemensDocumento26 páginasIntroduccion Scada WinCC SiemenszarasetAún no hay calificaciones
- Isis Tutorial ProteusDocumento13 páginasIsis Tutorial ProteusRoge Arroba ReyesAún no hay calificaciones
- Tutorial de Intouch UltimoDocumento38 páginasTutorial de Intouch UltimoSamael SickAún no hay calificaciones
- Project Manual CortapalosDocumento21 páginasProject Manual CortapalosAngel Oyarzo PerezAún no hay calificaciones
- Manual de Uso para Pantalla Hmi ChinaDocumento34 páginasManual de Uso para Pantalla Hmi ChinaOmar Zamudio Sandoval0% (1)
- Info Robotica PDFDocumento29 páginasInfo Robotica PDFEly PatiñoAún no hay calificaciones
- Reporte de Practica 2Documento32 páginasReporte de Practica 2Isaias Flores Ceron100% (2)
- Ejemplo Proteus Con 16F84Documento27 páginasEjemplo Proteus Con 16F84jegonzalezjAún no hay calificaciones
- Manual EsahmiDocumento66 páginasManual EsahmiLinceAún no hay calificaciones
- Guion Practica de Análise de ConformadoDocumento9 páginasGuion Practica de Análise de ConformadoErick JavesAún no hay calificaciones
- Tutorial SIEMENS TIA Portal V11Documento19 páginasTutorial SIEMENS TIA Portal V11ALEX DORRIAN LOPEZ RODRIGUEZAún no hay calificaciones
- Guia N°1 Software SSCNC Centro de MecanizadoDocumento13 páginasGuia N°1 Software SSCNC Centro de MecanizadoAndres Castro Vaca100% (2)
- Pia. 1865070Documento23 páginasPia. 1865070Javier MuñozAún no hay calificaciones
- Guía+para+Modelar+arquitectura+en+Blender+2 55Documento33 páginasGuía+para+Modelar+arquitectura+en+Blender+2 55Nanomedia Nano-HackAún no hay calificaciones
- Caso n1 FinalDocumento19 páginasCaso n1 FinalOscar RequeneAún no hay calificaciones
- Foro ARQ-SL - (Guía) Breve Guía para Modelar Arquitectura en Blender 2.55bDocumento17 páginasForo ARQ-SL - (Guía) Breve Guía para Modelar Arquitectura en Blender 2.55bLuis Jorquera AliagaAún no hay calificaciones
- Master CamDocumento14 páginasMaster CamIsaac GomezAún no hay calificaciones
- Power MILLDocumento29 páginasPower MILLAngel Najarro0% (1)
- Reporte de Practica FinalDocumento35 páginasReporte de Practica FinalMiguel MonjeAún no hay calificaciones
- Ejercicio AutoplayDocumento4 páginasEjercicio AutoplayEstrella VallesterosAún no hay calificaciones
- Guia Rapida AutoSIM-1Documento23 páginasGuia Rapida AutoSIM-1Cristhian SandovalAún no hay calificaciones
- Manual Protopo PDFDocumento422 páginasManual Protopo PDFErmel Torres Romero100% (1)
- Practica CalculadoraDocumento12 páginasPractica CalculadoraanaAún no hay calificaciones
- Estabilización en Plaxis Parte IDocumento55 páginasEstabilización en Plaxis Parte ICarolina RíosAún no hay calificaciones
- 2 GrblGru Manual EspañolDocumento20 páginas2 GrblGru Manual EspañolEduardo TeslaAún no hay calificaciones
- Diagrama de Gantt en Excel Paso A PasoDocumento26 páginasDiagrama de Gantt en Excel Paso A PasoAnonymous kEC3kiyAún no hay calificaciones
- Manual Rapido STAAD Pro V8i - EspañolDocumento77 páginasManual Rapido STAAD Pro V8i - EspañolYaliMosquera100% (2)
- Proteus c1Documento166 páginasProteus c1Dennis Quispilaya ChancaAún no hay calificaciones
- Aprender Maya 2012 con 100 ejercicios prácticosDe EverandAprender Maya 2012 con 100 ejercicios prácticosCalificación: 4 de 5 estrellas4/5 (1)
- Aprender Maya 2012 Avanzado con 100 Ejercicios PrácticosDe EverandAprender Maya 2012 Avanzado con 100 Ejercicios PrácticosAún no hay calificaciones
- Proyectos CAD con Tinkercad | Modelos 3D Parte 1: Aprende a crear objetos 3D avanzados con Tinkercad de forma divertidaDe EverandProyectos CAD con Tinkercad | Modelos 3D Parte 1: Aprende a crear objetos 3D avanzados con Tinkercad de forma divertidaAún no hay calificaciones
- Fundamentos de Programación: Diagramas de flujoDe EverandFundamentos de Programación: Diagramas de flujoAún no hay calificaciones
- Aprender 3ds Max 2012 Avanzado con 100 ejercicios prácticosDe EverandAprender 3ds Max 2012 Avanzado con 100 ejercicios prácticosAún no hay calificaciones
- Aprender Autocad 2012 Avanzado con 100 ejercicios prácticosDe EverandAprender Autocad 2012 Avanzado con 100 ejercicios prácticosAún no hay calificaciones
- FreeCAD | paso a paso: Aprende a crear objetos 3D, ensamblajes y dibujos técnicos con FreeCADDe EverandFreeCAD | paso a paso: Aprende a crear objetos 3D, ensamblajes y dibujos técnicos con FreeCADAún no hay calificaciones
- Gráficos por computadora usando JOGLDe EverandGráficos por computadora usando JOGLAún no hay calificaciones
- Autocad 3DDocumento10 páginasAutocad 3DDavid Abraham Morales EnriquezAún no hay calificaciones
- Actividad 4.18 CRUCIGRAMADocumento2 páginasActividad 4.18 CRUCIGRAMASandra Poliszuk UnizonyAún no hay calificaciones
- Ana María Porro Negra CatingaDocumento2 páginasAna María Porro Negra CatingaFernando BouzadaAún no hay calificaciones
- Grua MalacateDocumento10 páginasGrua MalacateJaime SuaAún no hay calificaciones
- Materiales de BioseguridadDocumento4 páginasMateriales de BioseguridadFRANK75% (4)
- Tarea 2 Un Grado A y FDocumento21 páginasTarea 2 Un Grado A y FOscar Mauro Villca ArceAún no hay calificaciones
- Ley de Fútbolista Del EcuadorDocumento9 páginasLey de Fútbolista Del EcuadorCristina Del SaltoAún no hay calificaciones
- Trasgos y Mazmorras - Hoja de Personaje ImprimibleDocumento2 páginasTrasgos y Mazmorras - Hoja de Personaje Imprimibleseymour79Aún no hay calificaciones
- El VoleyDocumento6 páginasEl VoleyDarĸ LandzAún no hay calificaciones
- Caperucita RojaDocumento2 páginasCaperucita RojaAndrés CastilloAún no hay calificaciones
- Hoja de Trabajo de Calculo de Realacion de CompresionDocumento9 páginasHoja de Trabajo de Calculo de Realacion de CompresioncarlaAún no hay calificaciones
- VoleiDocumento1 páginaVoleiHugo Andrés Millán RifoAún no hay calificaciones
- TP Cuentos PolicialesDocumento20 páginasTP Cuentos Policialesmatias acuñaAún no hay calificaciones
- Estudio de Musculos Region Posterior Muslo Despues EstiramientosDocumento274 páginasEstudio de Musculos Region Posterior Muslo Despues EstiramientosDANIEL ALEJANDRO100% (1)
- Sujeto y Predicado 5 BasicoDocumento20 páginasSujeto y Predicado 5 BasicoMargarita Cecilia Fernández AguayoAún no hay calificaciones
- Planos Hidraulicos - Raptor 44 2R - JMC-583Documento10 páginasPlanos Hidraulicos - Raptor 44 2R - JMC-583josé manuel de la torre lunaAún no hay calificaciones
- Cronograma 2023Documento2 páginasCronograma 2023crisolbo2015Aún no hay calificaciones
- RM VCV Dom Sem4Documento2 páginasRM VCV Dom Sem4LYCAR STAún no hay calificaciones
- 09 Crucig y Sopa LetrasDocumento2 páginas09 Crucig y Sopa LetrasJuan Carlos MejiaAún no hay calificaciones
- Carroceria6 - Completo Megane PDFDocumento232 páginasCarroceria6 - Completo Megane PDFMiguel Angel Cejas VillodresAún no hay calificaciones
- Instrucciones de Los JuegoDocumento7 páginasInstrucciones de Los Juegoderly delgadoAún no hay calificaciones
- Preguntas - Conjuntos GA1 240201528 AA1 EV01Documento9 páginasPreguntas - Conjuntos GA1 240201528 AA1 EV01Jeferson GallegoAún no hay calificaciones
- Introducción: Psoas Y Cuadrado Lumbar Estiramiento de GemelosDocumento2 páginasIntroducción: Psoas Y Cuadrado Lumbar Estiramiento de GemelosÄlëxändër Ťoäpäņťâ NgtAún no hay calificaciones
- Llave de OroDocumento1 páginaLlave de OroDocentes innovadoresAún no hay calificaciones
- Modelo de Barras Sesión 2Documento22 páginasModelo de Barras Sesión 2Carmen Nolasco TuestaAún no hay calificaciones
- Hansel y GretelDocumento2 páginasHansel y GretelNatalia NuñezAún no hay calificaciones
- Contrato de Servidumbre de PasoDocumento2 páginasContrato de Servidumbre de PasoEdi CvAún no hay calificaciones
- Libro Termodinamica Cap 14 Motores HadzichDocumento17 páginasLibro Termodinamica Cap 14 Motores Hadzichjag84_25242100% (1)
- Flexbox, CSSDocumento14 páginasFlexbox, CSSGabriel VillalobosAún no hay calificaciones