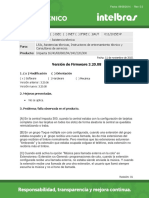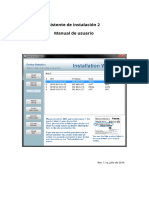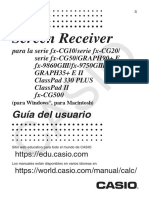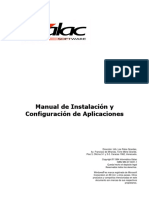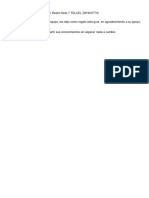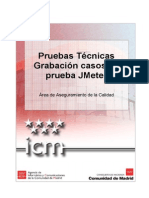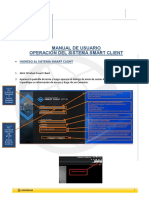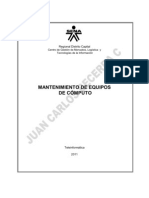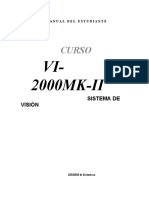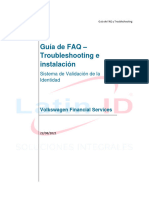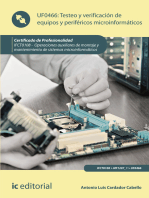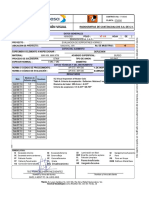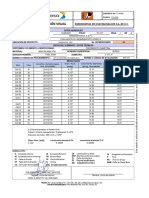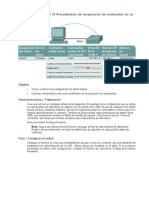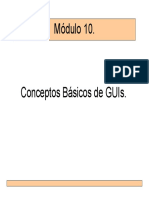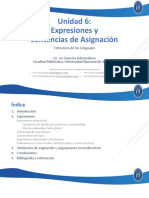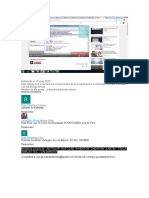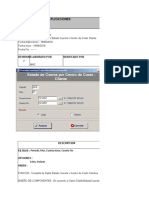Documentos de Académico
Documentos de Profesional
Documentos de Cultura
ELIOS 2 User Manual V1-Compressed - 9
Cargado por
danielTítulo original
Derechos de autor
Formatos disponibles
Compartir este documento
Compartir o incrustar documentos
¿Le pareció útil este documento?
¿Este contenido es inapropiado?
Denunciar este documentoCopyright:
Formatos disponibles
ELIOS 2 User Manual V1-Compressed - 9
Cargado por
danielCopyright:
Formatos disponibles
Machine Translated by Google
7 – Software – Inspector
7.5 Exportar datos
Exportar cuadro actual
- Busque el marco que desea exportar o haga clic en el punto de interés.
- Haga clic en el botón de la cámara (exportar cuadro) en la barra de herramientas -
Especifique el archivo para guardar en el explorador de archivos
Alternativamente, puede copiar/pegar el marco activo:
- Buscar el encuadre deseado
- Haga clic en el botón Copiar de la barra de herramientas o presione Ctrl+C
- Use la función Pegar del software en el que desea exportar el marco o el navegador de archivos del sistema
Reporte de exportacion
Inspector puede generar un documento de Microsoft Word con páginas detalladas para cada punto de interés.
Un informe incluye la siguiente información:
- Portada con propiedades de vuelo
- Una página por punto de interés con imagen y propiedades de ese punto de interés
Para exportar un informe de Word:
- Desde el menú, utilice "Archivo > Exportar informe de inspección..."
- Especifique la ubicación en la que se debe guardar el documento mediante el explorador de archivos - Espere a que
finalice la operación (debería tardar unos segundos)
Exportar puntos de interés
- Asegúrate de que tu proyecto tenga, al menos, un punto de interés establecido.
- En el menú, use Archivo > Exportar fotogramas como imágenes...
MANUAL DEL USUARIO ELIOS 2 Página 85 de 104
Machine Translated by Google
7 – Software – Inspector
-
En el cuadro de diálogo de exportación, en el selector superior, elija Puntos de interés
- Seleccione la carpeta en la que se deben exportar las imágenes utilizando el explorador de archivos.
- Haz clic en Exportar imágenes para procesar.
- Espere a que se complete la operación
Exportar a múltiples fotogramas: fotogrametría con Pix4D
- En el menú, utilice "Archivo > Exportar fotogramas como imágenes..."
-
En el cuadro de diálogo de exportación, seleccione Rango de marcos en la parte superior.
- Busque la hora de inicio en la ventana principal y haga clic en Posición actual frente a Hora de inicio.
- Busque la hora de finalización y haga clic en Posición actual delante de Hora de finalización.
- Establezca el intervalo de cuadro deseado en Guardar una imagen cada...
- Seleccione la carpeta en la que se deben exportar las imágenes utilizando el explorador de archivos.
-
Si desea utilizar Pix4D para crear un modelo fotogramétrico a partir de los fotogramas exportados, el usuario puede pedirle a Inspector que cree un
archivo de proyecto con los parámetros de procesamiento correctos. Hay dos configuraciones disponibles:
o Procesamiento rápido: Menos robusto, menos preciso, pero rápido.
MANUAL DEL USUARIO ELIOS 2 Página 86 de 104
Machine Translated by Google
7 – Software – Inspector
o Procesamiento robusto: Mayor robustez y precisión. Tiempo de cálculo drásticamente
aumentó.
- Haz clic en Exportar imágenes para procesar.
- Espere a que se complete la operación.
Exportar archivo de vídeo
- Desde el menú, use "Archivo > Exportar archivo de video..."
- Especifique la ubicación del archivo de video utilizando el explorador de
archivos - Haga clic en Aceptar para iniciar la operación - Espere a que
se complete la operación; puede durar unos minutos
MANUAL DEL USUARIO ELIOS 2 Página 87 de 104
Machine Translated by Google
8 – Configuración avanzada
8 Configuración avanzada
8.1 Acceder a la tarjeta AV SD
HERRAMIENTAS REQUERIDAS:
- destornillador T8
2
3
La tarjeta AV SD es la caja negra de ELIOS 2. Su acceso solo es necesario en caso de incidencia o previa solicitud al equipo de Flyability.
1. Retire el tornillo T8 que sujeta la carcasa con el destornillador T8.
2. Retire la carcasa.
3. Con cuidado de no romper ni tirar de ningún cable, extraiga la tarjeta AV SD de su ranura.
Para volver a colocar la tarjeta AV SD, siga los pasos en orden inverso
MANUAL DEL USUARIO ELIOS 2 Página 88 de 104
Machine Translated by Google
8 – Configuración avanzada
Emparejamiento de controladores
HERRAMIENTAS REQUERIDAS:
- destornillador T6
- Pasador de unión
Cada dron está emparejado con su propio controlador GCS, si desea emparejar un dron con otro controlador GCS, primero debe realizar este proceso de
emparejamiento.
– Retire el tornillo ubicado en el lateral del bloque transmisor de la aeronave.
– Coloque el controlador y Elios a 1,5 m uno del otro.
– Encienda Elios y el controlador con la tableta conectada.
– Abra Elios Cockpit y vaya a Ajustes > Emparejamiento y toque COMENZAR.
– El indicador de estado del controlador parpadeará en azul y emitirá un pitido cuando el controlador esté listo para funcionar.
Enlace.
– Con el extractor de tarjetas SIM que se proporciona en el kit de herramientas (o un clip), presione el botón de enlace en el bloque del transmisor en
Elios. El indicador de estado del controlador se iluminará en verde fijo y dejará de emitir un pitido si el enlace se realiza correctamente.
– Vuelva a colocar el tornillo.
MANUAL DEL USUARIO ELIOS 2 Página 89 de 104
Machine Translated by Google
8 – Configuración avanzada
Conectar un operador de cámara GCS a un piloto GCS
Elios Cockpit no tiene la capacidad de realizar esta operación, por lo que se requiere el uso de la aplicación DJI GO "para productos anteriores a P4".
Como DJI GO y Elios Cockpit no se llevan bien. Le recomendamos que no lo instale en la tableta proporcionada por Flyability, sino que instale DJI GO
en su dispositivo personal, por ejemplo, un teléfono inteligente.
Asegúrese de tener instalado el mismo firmware en ambos GCS; esto también se puede actualizar con la aplicación DJI GO.
QUE NECESITAS:
- 2 dispositivos USB con DJI GO instalado (DJI GO: para productos anteriores a la versión P4).
- 2 cables USB.
- 2x GCS completamente cargados.
SE DEBEN SEGUIR LOS SIGUIENTES PASOS:
– Implemente su sistema ELIOS 2 y el operador de cámara GCS.
SOBRE EL OPERADOR DE CÁMARA GCS:
– Inicie DJI GO.
– Una vez que aparezca la imagen del control remoto, toque Cámara.
– Toque el botón del menú de configuración en la esquina superior derecha,
– Seleccione la pestaña RC.
– Establezca la función de control remoto en modo esclavo.
>
– Aparecerá una ventana de confirmación, toque Aceptar.
– El LED de estado del GCS se volverá morado, lo que indica que el GCS está en modo Esclavo.
En el piloto GCS:
– Inicie DJI GO.
– Toque en la cámara.
– Vaya a la pestaña RC en el menú de configuración y asegúrese de que esté configurado como Maestro.
En el operador de cámara GCS:
– Habilitar “Buscar”.
–
En la lista principal, aparecerá el nombre del controlador remoto.
– Seleccione el RC correcto en la lista y toque la contraseña del Pilot GCS y luego presione OK.
MANUAL DEL USUARIO ELIOS 2 Página 90 de 104
Machine Translated by Google
8 – Configuración avanzada
– Ambos GCS emitirán un pitido.
En el piloto GCS:
– El RC Esclavo aparecerá en la Lista de GCS Esclavo.
En el operador de cámara GCS:
– Toque "Solicitar permiso", luego toque Aceptar cuando se muestre una ventana emergente.
En el piloto GCS:
– Se mostrará una ventana confirmando el control de la cámara, toque Acepto.
Si un Pilot GCS se convierte en un Operador de cámara GCS, entonces el dron con el que se emparejó previamente tendrá que volver a emparejarse
con el nuevo Pilot GCS.
Si el GCS del piloto (maestro) está emparejado con una nueva aeronave, el GCS del operador de cámara (esclavo) automáticamente
Siguelo.
MANUAL DEL USUARIO ELIOS 2 Página 91 de 104
Machine Translated by Google
9 – Carga
9 cargando
9.1 GCS de carga
Para cargar la tableta, conecte el cable USB al puerto USB de la tableta. Conecte el otro extremo del cable al cargador de pared USB. Enchufe el
cargador de pared USB en el enchufe de pared.
Para cargar el controlador, conecte el cargador del controlador al conector de barril del controlador. Conecte el otro extremo del cargador a la
toma de corriente
Utilice únicamente el cargador proporcionado para cargar el controlador. El uso de un cargador no aprobado puede provocar daños en la batería
y riesgo de incendio.
pared USB
cargador
Controlador
cargador
Figura 9.1: Carga de GCS
9.2 Cargando la batería
El cargador de Flyability viene con una fuente de alimentación incorporada. Puede conectar el cable de alimentación de CA directamente a la
toma de CA de 100-240 V.
BATERÍA
CARGADOR
3
2
DIRIGIÓ
ESTADO
Consulte los siguientes pasos para cargar la batería:
Inserte el cable de alimentación de CA en el cargador
Conecte el cable de alimentación de CA a una toma de CA de 100-240 V. El LED se volverá verde
Conecte el paquete de baterías al cargador con el adaptador proporcionado.
El LED se volverá ROJO, lo que indica que la carga está en curso.
La batería estará completamente cargada cuando el LED se vuelva verde nuevamente.
Si el LED permanece verde después de la conexión, podría significar:
1. La batería ya está completamente cargada, verifique el voltaje de la batería usando el Comprobador de voltaje de la batería
2. La batería está fuera de su rango de temperatura
una. Si está caliente, déjelo enfriar antes de volver a intentar cargarlo.
MANUAL DEL USUARIO ELIOS 2 Página 92 de 104
Machine Translated by Google
9 – Carga
b. Si está fría, caliente la batería antes de volver a intentar cargarla
3. La batería presenta daño permanente. Comuníquese con los servicios profesionales de Flyability al
support@flyability.com
Lea atentamente las pautas de seguridad de la batería ELIOS 2 Smart antes de usar la batería.
MANUAL DEL USUARIO ELIOS 2 Página 93 de 104
Machine Translated by Google
10 – Mantenimiento
10 Mantenimiento
10.1 Actualice el firmware de la aeronave
1. Descargue el paquete de firmware (archivo .BIN) de my.flyability.com
2. Copie el paquete en la tarjeta AV SD.
3. Inserte la tarjeta SD en la ranura para tarjetas AV SD de la aeronave.
4. Enchufe una batería llena.
5. La aeronave parpadeará rápidamente en amarillo durante la actualización. NO apague la aeronave durante la actualización.
Una vez que las luces de navegación de la aeronave parpadean en rojo o verde, la actualización está completa y exitosa.
10.2 Limpieza del dron
Es importante limpiar el robot después de un vuelo en un ambiente polvoriento o sucio. Para hacerlo, use aire comprimido de una pistola de aire
comprimido o una lata de gas. Si es necesario, se puede utilizar alcohol isopropanol para limpiar la jaula y cualquier superficie del robot. Aplicar
suavemente con un cepillo de dientes o un trapo.
Evite el uso de agua, ya que esto puede dañar la electrónica.
Luces led
Tenga especial cuidado con el sistema de iluminación de a bordo. La acumulación de polvo u otra suciedad en las superficies de los LED reducirá la
capacidad de iluminación de Elios.
motores
Preste especial atención a los motores. El polvo u otras partículas pueden dañar los motores si se acumulan en el interior. Use aire comprimido para
eliminar todo el polvo y las partículas de los motores, controle regularmente la entrada de polvo
entre vuelos, especialmente en un ambiente de polvo metálico, ya que se pegará a los imanes del motor.
SI SOPLA AIRE COMPRIMIDO EN LOS MOTORES, UTILICE GUANTES Y SUJETE LA HÉLICE CORRESPONDIENTE.
EL FLUJO DE AIRE PUEDE HACER QUE LA HÉLICE GIRE RÁPIDAMENTE, DAÑAR EL MOTOR Y RIESGO DE CORTAR
AL USUARIO.
MANUAL DEL USUARIO ELIOS 2 Página 94 de 104
También podría gustarte
- Pendrive Con HuellaDocumento21 páginasPendrive Con HuellaRafael LeònAún no hay calificaciones
- 500d T1i X3-Firmwareupdate-SpDocumento7 páginas500d T1i X3-Firmwareupdate-SpyuwantiktokAún no hay calificaciones
- I-Cut - Quick - Start - SpanishDocumento16 páginasI-Cut - Quick - Start - SpanishMarcus GtzAún no hay calificaciones
- 650d T4i X6i Firmwareupdate SPDocumento6 páginas650d T4i X6i Firmwareupdate SPJosef ValekAún no hay calificaciones
- Manual DVR HM EspDocumento51 páginasManual DVR HM EspRyu Murillo Veyda0% (1)
- SKF TKTI. Software para Cámara Termográfica. Instrucciones de UsoDocumento28 páginasSKF TKTI. Software para Cámara Termográfica. Instrucciones de UsoJorge CassonAún no hay calificaciones
- 2015EXP - 012 - Impacta - v3.20.08Documento4 páginas2015EXP - 012 - Impacta - v3.20.08Ricardo Rodriguez RodriguezAún no hay calificaciones
- SKF Sofware TktiDocumento28 páginasSKF Sofware TktiYimmy Alexander Muñoz CorredorAún no hay calificaciones
- Manual de Camara de PlacasDocumento72 páginasManual de Camara de PlacasGerardo Enrique Moreno AguilarAún no hay calificaciones
- DASQIESFTP70UDocumento31 páginasDASQIESFTP70UHải Lưu MinhAún no hay calificaciones
- Cómo Actualizar El Firmware para Evitar Posibles Riesgos CVE ID CVE 2021 36260 Build20210923Documento25 páginasCómo Actualizar El Firmware para Evitar Posibles Riesgos CVE ID CVE 2021 36260 Build20210923giovani echegarayAún no hay calificaciones
- Iw2manual en - En.esDocumento77 páginasIw2manual en - En.esHugo AlvezAún no hay calificaciones
- Relojpoder: Manual de UsuarioDocumento46 páginasRelojpoder: Manual de UsuarioAriel Nicolas Diaz FernandezAún no hay calificaciones
- Concepto de ControladoresDocumento7 páginasConcepto de ControladoresReyna Chan0% (1)
- Guía Rápida de Instalacion vCloudPoint S100Documento10 páginasGuía Rápida de Instalacion vCloudPoint S100Riuzaky Walker AguilarAún no hay calificaciones
- 80d Firmwareupdate SPDocumento7 páginas80d Firmwareupdate SPGASPAR ROMERO VALLEAún no hay calificaciones
- 1300D T6 X80-Firmwareupdate-SpDocumento7 páginas1300D T6 X80-Firmwareupdate-SpFrancisco GarcíaAún no hay calificaciones
- Starview - 02q17 SpanishDocumento12 páginasStarview - 02q17 SpanishAnonymous rrD8UKYNXAún no hay calificaciones
- Screen Receiver ESDocumento28 páginasScreen Receiver ESAxel Ariel Sequeira GutierrezAún no hay calificaciones
- Viajes Nacionales y InternacionalesaDocumento17 páginasViajes Nacionales y InternacionalesaSalomon Giancarlo Ortiz SosaAún no hay calificaciones
- WQ02 DriversDocumento2 páginasWQ02 DriversLuis Argueta MogollónAún no hay calificaciones
- Service - Instructions - Usb Usage Manual EspDocumento14 páginasService - Instructions - Usb Usage Manual Espa bAún no hay calificaciones
- Manual Instalacion Aplicaciones GalacDocumento36 páginasManual Instalacion Aplicaciones GalacYubert RamirezAún no hay calificaciones
- AILPT324U1 IP Camara QIG SPA-8-11-12Documento1 páginaAILPT324U1 IP Camara QIG SPA-8-11-12Arnulfo RiveraAún no hay calificaciones
- Manual de Orientación - EagleDocumento20 páginasManual de Orientación - EagleAndrew SolanoAún no hay calificaciones
- Manual Pickit2 CloneDocumento27 páginasManual Pickit2 CloneFabricio LopezAún no hay calificaciones
- Guía para Activar El Dual SIM en Redmi Note 7 TELCEL (M1901F7H)Documento8 páginasGuía para Activar El Dual SIM en Redmi Note 7 TELCEL (M1901F7H)Fernando LopezAún no hay calificaciones
- Manual de Usuario Del PicKit2Documento7 páginasManual de Usuario Del PicKit2eddiguAún no hay calificaciones
- Enunciado Practica 1 - Instalación de SO - 2022-23Documento5 páginasEnunciado Practica 1 - Instalación de SO - 2022-23jorge gutierrezAún no hay calificaciones
- Manual Del Usuario PDFDocumento26 páginasManual Del Usuario PDFMarcela MirandaAún no hay calificaciones
- Manual Instalacion KeeperDocumento13 páginasManual Instalacion Keeperromina_y_gabyAún no hay calificaciones
- Actualizacion Firmware At89Documento27 páginasActualizacion Firmware At89Julio GonzalezAún no hay calificaciones
- STEP 7 MicroWIN (Instrucciones)Documento7 páginasSTEP 7 MicroWIN (Instrucciones)Kebyn Juan Pariona Achata100% (1)
- Modelo - Guia Realizar Mantenimiento Logico 2Documento7 páginasModelo - Guia Realizar Mantenimiento Logico 2Julieth RiosAún no hay calificaciones
- Intalacion de Controlador para Uso de Remote DepositDocumento7 páginasIntalacion de Controlador para Uso de Remote DepositIsaac CarranzaAún no hay calificaciones
- Dpso U1 EaDocumento12 páginasDpso U1 EaAntoniy StarkAún no hay calificaciones
- Guia de Usuario Rapida - VulcanDocumento14 páginasGuia de Usuario Rapida - VulcanignaciotrdiazAún no hay calificaciones
- Ruby ScanDocumento26 páginasRuby Scanchanchan48Aún no hay calificaciones
- Guía Rápida de Actualización de Software Epoc SystemDocumento14 páginasGuía Rápida de Actualización de Software Epoc SystemMarcel SalasAún no hay calificaciones
- Codesys y Ethercat - WM Spain - Weidmã Ller WikiDocumento6 páginasCodesys y Ethercat - WM Spain - Weidmã Ller WikiJose Gabriel Aguirre AndradeAún no hay calificaciones
- Instalación PICKIT2Documento10 páginasInstalación PICKIT2deztrocxeAún no hay calificaciones
- Manual de InstalacionDocumento8 páginasManual de InstalacionHans Escobar VegasAún no hay calificaciones
- Manual Software Golden LaserDocumento52 páginasManual Software Golden LaserJuan Carlos Cosme100% (2)
- P-PS-111-04-2013 Configuracion de Equipos para Utilizar MerlinkDocumento17 páginasP-PS-111-04-2013 Configuracion de Equipos para Utilizar MerlinkWinder Rojas AlfaroAún no hay calificaciones
- Pruebas Técnicas Grabación en JmeterDocumento13 páginasPruebas Técnicas Grabación en Jmeterche1089Aún no hay calificaciones
- Hantek ManualDocumento24 páginasHantek Manualgerman soto de los rios100% (6)
- Manual de Operación Milestone - Smart ClientDocumento14 páginasManual de Operación Milestone - Smart ClientAdrian GonzalezAún no hay calificaciones
- TiVme User Manual (Spanish V1.0) PDFDocumento54 páginasTiVme User Manual (Spanish V1.0) PDFMario ArroyoAún no hay calificaciones
- Transformar Ubuntu A Mac OS LeopardDocumento9 páginasTransformar Ubuntu A Mac OS Leopardgerick100% (19)
- Configuracion de Driver Sata, Ide, Usb, para Sistemas Operativos Win 98, Dos Milenium Evidencia010Documento10 páginasConfiguracion de Driver Sata, Ide, Usb, para Sistemas Operativos Win 98, Dos Milenium Evidencia010Juan Jahlove BecerraAún no hay calificaciones
- Videoconferencia Con JAVADocumento13 páginasVideoconferencia Con JAVAAlex SalazarAún no hay calificaciones
- Mini PC MANUAL PDFDocumento22 páginasMini PC MANUAL PDFMJ FGAún no hay calificaciones
- Ispot TraducidoDocumento114 páginasIspot TraducidoNuria Arlete Hernández MartínezAún no hay calificaciones
- HowToUpdateFirmware ESPDocumento6 páginasHowToUpdateFirmware ESPDaniel HerediaAún no hay calificaciones
- Vulcan 8 Quickstart Guide SpanishDocumento12 páginasVulcan 8 Quickstart Guide SpanishEfrain Mosqueyra100% (1)
- Guía de FAQ Troubleshooting e Instalación Del Sistema de Validación de La Identidad 1.3Documento25 páginasGuía de FAQ Troubleshooting e Instalación Del Sistema de Validación de La Identidad 1.3Marian CavazosAún no hay calificaciones
- LOGIC CONTROL - EntornoDocumento115 páginasLOGIC CONTROL - EntornoalbertwillyAún no hay calificaciones
- Simulador de Movimiento Con MSFSXDocumento15 páginasSimulador de Movimiento Con MSFSXjuan_visca5129Aún no hay calificaciones
- MF0221_2 - Instalación y configuración de aplicaciones informáticasDe EverandMF0221_2 - Instalación y configuración de aplicaciones informáticasAún no hay calificaciones
- Testeo y verificación de equipos y periféricos microinformáticos. IFCT0108De EverandTesteo y verificación de equipos y periféricos microinformáticos. IFCT0108Aún no hay calificaciones
- ELIOS 2 User Manual V1-Compressed - 10Documento10 páginasELIOS 2 User Manual V1-Compressed - 10danielAún no hay calificaciones
- Elios 2 Original Instructions ManualDocumento14 páginasElios 2 Original Instructions ManualdanielAún no hay calificaciones
- VT 116Documento2 páginasVT 116danielAún no hay calificaciones
- VT 117Documento2 páginasVT 117danielAún no hay calificaciones
- PT 103Documento3 páginasPT 103danielAún no hay calificaciones
- ELIOS 2 User ManualDocumento104 páginasELIOS 2 User ManualdanielAún no hay calificaciones
- Catlogo Wohler Vis 350Documento2 páginasCatlogo Wohler Vis 350danielAún no hay calificaciones
- Práctica de Laboratorio 12 Procedimiento de Recuperación de Contraseñas en Un SwitchDocumento5 páginasPráctica de Laboratorio 12 Procedimiento de Recuperación de Contraseñas en Un SwitchIsmael Ramirez ZamoraAún no hay calificaciones
- Huayra Clase01Documento9 páginasHuayra Clase01Adriana VidalAún no hay calificaciones
- Paquetes en Java Por JspsDocumento5 páginasPaquetes en Java Por Jspsh4xckAún no hay calificaciones
- 05 MCS Training (Esp)Documento22 páginas05 MCS Training (Esp)Caryl Urquieta MalebranAún no hay calificaciones
- Conceptos Basicos de GuiDocumento65 páginasConceptos Basicos de Guijesus marinAún no hay calificaciones
- Manifesto Reactivo PDFDocumento3 páginasManifesto Reactivo PDFVicente EspinozaAún no hay calificaciones
- U06 Expresiones y Sentencias de AsignaciónDocumento41 páginasU06 Expresiones y Sentencias de AsignaciónMatias Nicolas del Barco PortilloAún no hay calificaciones
- Micros1 2011Documento711 páginasMicros1 2011Ariel Perez100% (1)
- Simuproc - EjerciciosDocumento4 páginasSimuproc - EjerciciosCaleb BavingAún no hay calificaciones
- Lips y UmbralesDocumento37 páginasLips y UmbralesJonh Catacora LopezAún no hay calificaciones
- Reto de Habilidades de IntegraciónDocumento5 páginasReto de Habilidades de IntegraciónAngelika GilAún no hay calificaciones
- Analisis de Datos SihDocumento10 páginasAnalisis de Datos SihHebert TejadaAún no hay calificaciones
- Diseño de Saldos Estado de Cuenta X Centro Costo - ClienteDocumento11 páginasDiseño de Saldos Estado de Cuenta X Centro Costo - ClienteRoy Saucedo SuarezAún no hay calificaciones
- PROCESADORDocumento3 páginasPROCESADORMartín RubíAún no hay calificaciones
- Angular 7 Sesión #1 PDFDocumento156 páginasAngular 7 Sesión #1 PDFColque NinelAún no hay calificaciones
- Unidad 9 - Caso Práctico de Recapitulación MUEBLES INDALO, S.A.Documento141 páginasUnidad 9 - Caso Práctico de Recapitulación MUEBLES INDALO, S.A.María Román100% (1)
- Proyecto Arq. Ead Unidad 2Documento26 páginasProyecto Arq. Ead Unidad 2Mayra SchmidtAún no hay calificaciones
- Arreglos Bidimensionales - T - 04 para AlumnoDocumento6 páginasArreglos Bidimensionales - T - 04 para AlumnoAlvaro HuanccoAún no hay calificaciones
- Instructivo SIRECI PDFDocumento42 páginasInstructivo SIRECI PDFjmebcol2Aún no hay calificaciones
- Línea Del Tiempo de La MecatrónicaDocumento16 páginasLínea Del Tiempo de La MecatrónicaLeion Uchiha100% (1)
- Formateo de Laptop XO 1.5Documento3 páginasFormateo de Laptop XO 1.5Edwin Huicho100% (1)
- Clases AbstractasDocumento4 páginasClases AbstractasJesus Fernando Hernandez CamachoAún no hay calificaciones
- Gestión de ArchivosDocumento2 páginasGestión de ArchivosLening SegoviaAún no hay calificaciones
- Formato - Agenda SemanalDocumento2 páginasFormato - Agenda SemanalPedro Luis ChayAún no hay calificaciones
- Algoritmo InserciónDocumento12 páginasAlgoritmo InserciónCristo CarrilloAún no hay calificaciones
- Qué Es La VideoconferenciaDocumento5 páginasQué Es La VideoconferenciaLuzma Valle100% (1)
- Lenguaje C#Documento20 páginasLenguaje C#Alexander CruzAún no hay calificaciones
- Manual Photscan 1.4Documento115 páginasManual Photscan 1.4Miguel HuertasAún no hay calificaciones
- Expo Sistemas. DistribuidosDocumento51 páginasExpo Sistemas. DistribuidosArthur Morales DionicioAún no hay calificaciones