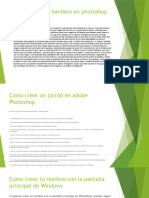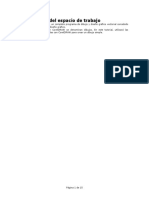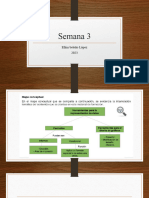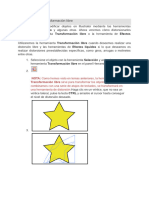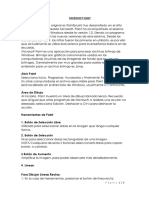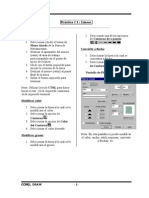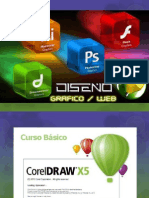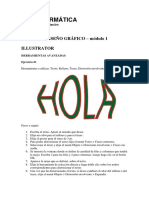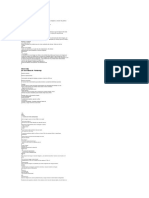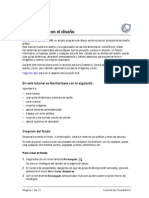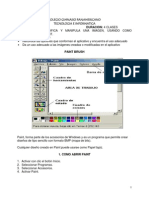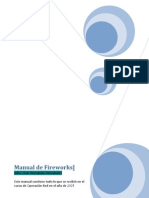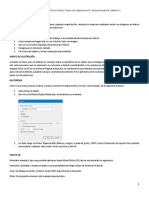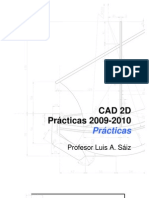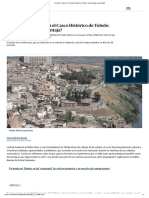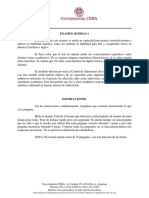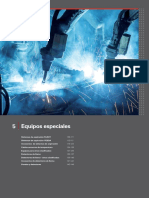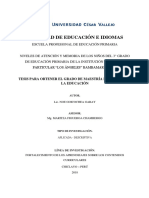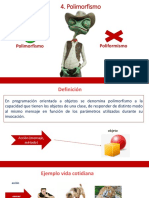Documentos de Académico
Documentos de Profesional
Documentos de Cultura
Tutorial de FreeHand MX
Tutorial de FreeHand MX
Cargado por
xavier5482Derechos de autor
Formatos disponibles
Compartir este documento
Compartir o incrustar documentos
¿Le pareció útil este documento?
¿Este contenido es inapropiado?
Denunciar este documentoCopyright:
Formatos disponibles
Tutorial de FreeHand MX
Tutorial de FreeHand MX
Cargado por
xavier5482Copyright:
Formatos disponibles
Tutorial de FreeHand MX
Tutorial de FreeHand MX
FreeHand es una aplicación de Macromedia para el diseño de imágenes vectoriales
de alta calidad y resolución orientadas tanto a la publicación impresa como al
entorno Web.
1. Crear un nuevo documento
1. Archivo > Nuevo o bien pulsa el botón Nuevo.
2. Utiliza el Panel de documento, accesible en Ventana > Documento, para
modificar las configuraciones de tamaño y orientación de la página,
sangrado, resolución de la impresora y número de páginas.
2. El panel de Herramientas
Para mostrar/ocultar este panel, selecciona Ventana > Herramientas.
Tutorial de FreeHand MX
2
En el cuadro de herramientas, algunos botones muestran una cabeza de flecha en
la esquina inferior derecha. Al pulsar sobre ellos se pueden elegir otras
herramientas relacionadas en el menú emergente que aparece.
2.1 La herramienta Puntero
Selecciona, mueve o cambia el tamaño de los objetos.
1. Selecciona la herramienta Puntero.
2. Para seleccionar un objeto haz clic sobre él.
3. Para moverlo, pincha y arrástralo
4. Para modificar su tamaño, pincha y arrastra sobre un selector.
2.2 La herramienta Lazo
Permite seleccionar puntos, objetos y grupos mediante un área de selección
de forma libre.
1. Selecciona esta herramienta.
2. Pincha y arrastra para definir un área de contorno irregular como área de
selección.
2.3 La herramienta Cuentagotas
Utiliza la herramienta Cuentagotas para extraer una muestra de color de
cualquier objeto (incluida cualquier imagen de mapa de bits importada) y aplicarla
a otro objeto.
2.4 Herramienta Elipse
Dibuja elipses y círculos.
1. Activa la herramienta Elipse.
2. Haz clic y arrastra el cursor en forma de cruz para situar y dar tamaño a
la elipse.
3. Desagrupa una elipse para convertirla en un trazado utilizando
Modificar > Desagrupar
4. Para dibujar un círculo: Mayús + clic y arrastre
2.5 Herramienta Rectángulo
Dibuja rectángulos o cuadrados.
1. Activa esta herramienta.
2. Pincha y arrastra el cursor en forma de cruz para situar y dar tamaño a
un rectángulo.
3. Desagrupa un rectángulo para convertirlo en un trazado.
4. Dibujar un cuadrado: Mayús+clic y arrastra
Para dibujar un rectángulo de vértices redondos:
1. Doble clic en la herramienta Rectángulo para abrir el cuadro de diálogo
Herramienta de rectángulo.
2. Ángulos de vértice: Introduce un valor de entre 0 y 100 puntos o
arrastra la barra de desplazamiento. Un valor de cero crea rectángulos
con ángulos de 90 grados. Utiliza el panel Objeto para editar el ángulo
de vértice de los rectángulos seleccionados.
Tutorial de FreeHand MX
3
2.6 Herramienta Polígono
Dibuja polígonos o estrellas. Los polígonos o estrellas son trazados de forma
libre desagrupados.
1. Clic sobre la herramienta Rectángulo y mantén pulsado hasta que
aparezca el menú emergente donde puedes activar la herramienta
Polígono
2. A continuación haz doble clic en la herramienta Polígono para abrir el
cuadro de diálogo Herramienta de polígonos.
3. Número de lados: Introduce un valor o arrastra la barra de
desplazamiento para cambiar el número de lados de un polígono o una
estrella.
4. Forma: selecciona un polígono o una estrella.
5. Puntos de estrella: Con una estrella seleccionada, utiliza las siguientes
opciones para editar puntos de estrella: Automático (ángulos
predeterminados) o Manual (ajuste manual de los ángulos)
6. Pincha y arrastra sobre la página para crear un polígono con esta
configuración.
2.7 Herramienta Espiral
Para crear trazados abiertos en forma de espiral.
1. Pulsa y mantén en el botón Línea para mostrar acceder a la
herramienta Espiral.
Tutorial de FreeHand MX
4
2. Haz doble clic en la herramienta Espiral para abrir el cuadro de
diálogo Espiral.
3. Configura sus opciones.
4. Pincha y arrastra para dibujar una espiral de acuerdo con los
parámetros especificados.
2.8 Herramienta Línea
Dibuja un segmento de línea, que es un trazado desagrupado formado por dos
puntos
1. Activa esta herramienta en la barra.
2. Para dibujar un segmento de línea a un ángulo de 45 o 90 grados:
Mayús + clic y arrastra
2.9 Herramienta Lápiz
Dibuja líneas que se convierten en trazados de forma libre desagrupados.
1. Activa esta herramienta en el cuadro.
2. Dibujar un trazado recto: Alt + clic y arrastra
3. Dibujar un trazado con un ángulo de 45 grados: Mayús+Alt+clic y
arrastra
4. Borrar un trazado a medida que dibujas: Presiona <Control> y sin
soltar el botón del ratón y vuelve a dibujar el trazado.
5. Continuar dibujando un trazado existente: Selecciona el trazado,
sitúa el cursor en un extremo y arrastra para seguir dibujando.
2.10 Herramienta Texto
Permite añadir a la imagen rótulos de texto.
1. Muestra el Panel Texto mediante Ventana > Barra de
herramientas > Texto.
2. En este cuadro de diálogo configura las opciones del texto.
3. Pincha en la página y teclea el texto.
Tutorial de FreeHand MX
5
3. Trazo y relleno de una figura.
1. Activa la herramienta Elipse.
2. Pincha y arrastra para crear esta figura sobre el lienzo.
3. Activa la herramienta Puntero y haz clic sobre él para seleccionarlo.
4. Muestra el panel Objeto mediante Ventana > Objeto.
5. Clic en la entrada Trazo: Básico. Asegúrate de que el rectángulo sigue
seleccionado para que los cambios repercutan en el mismo. En este
panel puedes modificar los distintos parámetros del trazo.
6. Clic en la entrada Relleno: Básico. En la lista Tipo de relleno puedes
elegir Degradado y dentro de éste seleccionar Lineal, Radial, etc.
Tutorial de FreeHand MX
6
4. Importar un gráfico
1. Elige Archivo > Importar.
2. Selecciona un archivo y haz clic en Abrir. Si el archivo que has elegido
para importar contiene una vista previa, aparecerá cuando lo
selecciones.
3. Sitúa el puntero de importación en donde debe aparecer la esquina
superior izquierda del gráfico o el bloque de texto.
4. Clic para colocar el gráfico con su tamaño predeterminado.
5. Para cambiar el tamaño de la imagen importada, arrastra el puntero de
la esquina inferior derecha y suéltela cuando el recuadro tenga el tamaño
correcto. También es posible modificarla en el panel Objeto.
Los formatos de importación de gráficos que reconoce FreeHand son: PDF
(Acrobat), PSD (Photoshop), DXF (Autocad), CGM (Computer Graphics
Metafile), CDR (CorelDraw), FH? (FreeHand), GIF, EPS, JPG, PICT, PNG, EPS,
TGA, TIF, BMP, EMF y WMF.
5. Creación de gráficos y pictogramas
Utiliza la herramienta Gráfico para crear gráficos que presenten visualmente datos
numéricos.
1. Selecciona Ventana > Barras de herramientas > Herramientas Xtra
para visualizar la barra de herramientas Xtra.
2. Clic en la herramienta Gráfico de la barra de Herramientas Xtra
3. Pincha y arrastra sobre la página para definir el tamaño inicial del gráfico.
4. Se muestra el cuadro de diálogo Gráfico con el cursor parpadeante en
espera de que introduzcas los datos numéricos en la primera celda
Tutorial de FreeHand MX
7
5. La celda activa se muestra en contorno negro. Usa las teclas de flecha o
sitúate mediante clic para ir a otra celda.
6. Escribe directamente los datos sobre cada celda o bien importa texto
delimitado con tabuladores desde una hoja Excel.
7. Escribe la leyenda del gráfico en la primera fila y las etiquetas en la columna
izquierda.
8. Para trasponer los datos de filas y columnas pulsa el botón C. fil./col.
9. Para establecer la precisión de los datos, escribe un valor en Precisión
decimal que será el número de espacios decimales al que se redondean los
datos.
10. Concluido el proceso de introducir los datos numéricos, pulsa Aplicar para
crear el gráfico.
11. Pulsa el botón de estilo situado en la esquina superior izquierda de este
cuadro para especificar el tipo de gráfico. Aquí puedes configurar las
propiedades de estos gráficos.
12. Clic en Aceptar.
13. Para modificar el color de trazo y relleno de las distintas partes del gráfico,
activa la herramienta Subselección (flecha blanca)
14. Para ello haz clic sobre esa parte. Por ejemplo: una barra del gráfico. En el
cuadro Color de Relleno y Color de trazo del cuadro de herramientas
puedes cambiarlos.
6. Trazado de ilustraciones
Trazar un mapa de bits es convertirla en un gráfico vectorial susceptible de
ser modificado con las herramientas de dibujo de FH.
Se recomienda utilizar para imágenes escaneadas una resolución entre 300
y 600 puntos por pulgada.
1. Importa una mapa de bits mediante Archivo > Importar.
2. Asegúrate de que la imagen importada está seleccionada. Haz doble clic
en la herramienta Trazar para que se muestre el cuadro de diálogo
Trazar.
• Define las opciones de modos de color: elige entre 2 y 256. Si hay
excesivos colores en la imagen, se convertirán a su color más
próximo.
• Elige Colores o Grises para definir el modo de color de la operación
de trazar.
• Si deseas trazar en color, elige RVA o CMAN para definir el modo de
color de trazar.
Tutorial de FreeHand MX
8
3. Define la resolución.
• Elige Alta para obtener un
resultado con más detalles. La
acción de trazar será lenta y
requerirá más memoria.
• Elija Baja para obtener un
resultado menos nítido. La acción
de trazar será rápida, sin requerir
tanta memoria.
• Elija Normal para obtener un
resultado de resolución
intermedia.
4. Selecciona una opción Capas a
trazar: Todo, Primer plano o
Fondo. Se trazarán las capas
designadas.
5. Define en la opción Conversión del
trazado el modo en que se trazan los
trazados:
• Elige Contorno si deseas
trazar por el borde externo de
un gráfico y crear trazados
cerrados rellenos. Elige una
opción de Superposición de
trazado: Ninguno para trazar
gráficos de líneas y texto;
Suelto para trazar imágenes de tonos contiguos; o Preciso para
trazar el color con más precisión.
• Elige Línea central para trazar por el centro del gráfico. Utiliza
esta opción para gráficos con muchas líneas y pocos rellenos.
Después, selecciona Uniforme para trazar un trazo sólido de 1
punto, o cancela la selección de esta opción para crear trazados
con un trazo de anchura variable.
• Elige Línea central/Contorno para combinar ambas opciones.
Escribe un valor en Dibujar un trazado inferior si deseas dejar
abiertos los trazados con anchura inferior a ese valor. Este valor
puede estar entre 2 y 10 píxeles.
• Elige Borde externo si sólo deseas trazar el contorno del gráfico,
lo que proporciona un trazado de recorte preciso en que se puede
pegar el gráfico original.
6. Define un valor de Conformidad del trazado con el fin de establecer la
exactitud con que los trazados seguirán a los originales. El valor puede
estar entre 0 (menor conformidad y menos puntos) y 10 (mayor
conformidad y más puntos).
7. Define un valor de Tolerancia al ruido para eliminar los píxeles
desordenados, o ruido, en un original de baja calidad. El valor puede
estar entre 0 (se elimina menos ruido) y 10 (se elimina más ruido).
8. Define en Tolerancia de color de varita la sensibilidad que desees al
seleccionar áreas de colores contiguos. El valor puede estar entre 0
(rango de colores seleccionados menor) y 255 (rango de colores
seleccionados mayor).
9. Clic en Aceptar
Tutorial de FreeHand MX
9
10. Cuando la herramienta Trazar está seleccionada el puntero tiene el
aspecto de una varita mágica. Pincha y arrastra para abarcar el mapa de
bits y automáticamente se transformará en gráfico vectorial.
7. Añadir un efecto sombra a un objeto
Una sombra es una copia de un objeto situado detrás del original para
aparentar la existencia de una fuente de luz. La herramienta Sombreado no aplica
sombras a imágenes de mapa de bits o EPS, texto ni trazados de recorte.
1. Para configurar opciones de sombreado: Haz doble clic en la herramienta
Sombreado de la barra de herramientas Herramientas Xtra.
2. En el cuadro de diálogo Sombreado, elige un tipo de sombra: Borde
definido, Borde difuminado o Zoom.
3. Para los sombreados Borde definido y
Borde difuminado, elige una opción de
Relleno:
• Matiz define el color de sombreado
como un matiz del color del objeto
original, comprendido entre 0
(blanco) y 100%.
• Sombra define el color de
sombreado como un porcentaje de
negro añadido al color del objeto
original.
• Colores configura el color de
sombreado arrastrando una muestra
de color a la paleta de colores.
4. Para un sombreado de Borde
difuminado, arrastra un color hasta la
paleta de colores Difuminar en, con el
fin de configurar el color de fondo de la sombra (blanco como valor
predeterminado). Configura un porcentaje de Borde difuminado para
difuminar los bordes de la sombra con el color Difuminar en,
comprendido entre 0 para conseguir un borde definido y 100 para
obtener uno difuminado.
5. Para un sombreado Zoom, configura un color de trazo y relleno. La
herramienta Sombreado crea colores en incrementos para conseguir los
efectos de Borde difuminado y Zoom.
6. En Escala, especifica el tamaño del sombreado mediante un porcentaje
del original.
7. En Desplazamiento, introduce valores X e Y a fin de desplazar el
sombreado con respecto al objeto.
8. Clic en el objeto y luego en el botón Aplicar para previsualizar los
resultados sin cerrar el panel Sombreado.
9. Pulsa Aceptar para aplicar el sombreado y cerrar el panel.
Tutorial de FreeHand MX
10
Nota: Para añadir una sombra a un texto seleccionado es necesario
convertirlo en trazado antes de aplicarle el efecto sombra mediante: Texto
> Convertir en trazados.
8. Exportar documento
Para exportar un objeto:
1. Selecciona la herramienta Puntero y haz clic derecho sobre el objeto y
selecciona Exportar objetos en el menú contextual que se despliega.
2. Aparece el cuadro de diálogo Exportar documento.
3. Selecciona el tipo de archivo de imagen destino en la lista Tipo
4. Recuerda activar la casilla Sólo objetos seleccionados.
5. Introduce el nombre de archivo y pulsa Guardar.
Para exportar un documento:
1. Selecciona Archivo > Exportar
2. Aparece el cuadro de diálogo Exportar documento.
3. Selecciona el tipo de archivo de imagen destino en la lista Tipo
4. Introduce el nombre de archivo y pulsa Guardar.
Nota: Puedes intercambiar gráficos entre FreeHand y Flash utilizando las opciones
Edición> Copiar y Edición > Pegar.
También podría gustarte
- Cuadro Comparativo PoliticaDocumento5 páginasCuadro Comparativo PoliticaFrancisco Espindola78% (50)
- Manual Laser5.3Documento37 páginasManual Laser5.3Juan Asmat100% (1)
- Aprender Illustrator CS6 con 100 ejercicios prácticosDe EverandAprender Illustrator CS6 con 100 ejercicios prácticosCalificación: 4 de 5 estrellas4/5 (1)
- Retoque Fotográfico con Photoshop (Parte 1)De EverandRetoque Fotográfico con Photoshop (Parte 1)Calificación: 4 de 5 estrellas4/5 (7)
- Rolando Luis Caderon Urena Tesis CompletaDocumento187 páginasRolando Luis Caderon Urena Tesis CompletaAida Vargas0% (1)
- Manual Corel Draw 12 BsicoDocumento76 páginasManual Corel Draw 12 BsicoJosé DíazAún no hay calificaciones
- Corel Draw Basico PDFDocumento18 páginasCorel Draw Basico PDFHernan Zambrano CañaveralAún no hay calificaciones
- Conceptos Basicos y Funciones Corel DrawDocumento16 páginasConceptos Basicos y Funciones Corel DrawIsmael FloresAún no hay calificaciones
- PresentaciónsjDocumento3 páginasPresentaciónsjquijhuajheycoricardoAún no hay calificaciones
- Seccion de Practicas (COREL DRAW)Documento33 páginasSeccion de Practicas (COREL DRAW)Anonymous lZVxpXe6Aún no hay calificaciones
- Primeros Pasos en CorelDrawDocumento15 páginasPrimeros Pasos en CorelDrawRita LambertiniAún no hay calificaciones
- Software de Diseño EditorialDocumento21 páginasSoftware de Diseño EditorialEduardo RosasAún no hay calificaciones
- Manual Corel Draw 12 BásicoDocumento76 páginasManual Corel Draw 12 BásicoLa TienditaAún no hay calificaciones
- Manual Basico de Photoshop Cs5 5 BasicoDocumento55 páginasManual Basico de Photoshop Cs5 5 BasicoNelson Aranibar RegaladoAún no hay calificaciones
- Guia de Trabajo 1 - IllustratorDocumento9 páginasGuia de Trabajo 1 - IllustratorVeronica Gutierrez De la GarzaAún no hay calificaciones
- Semana 3 Excel BasicoDocumento25 páginasSemana 3 Excel BasicoMiriannys BenjumeaAún no hay calificaciones
- Modulo 2 DrawDocumento33 páginasModulo 2 DrawclaravilgomAún no hay calificaciones
- Microsoft Paint Manual SencilloDocumento5 páginasMicrosoft Paint Manual SencilloTaty HernándezAún no hay calificaciones
- Illustrator, Distorsión Con Transformación LibreDocumento17 páginasIllustrator, Distorsión Con Transformación LibreDerat Nunoi PhotographyAún no hay calificaciones
- Manual PaintDocumento3 páginasManual PaintinfobachmdqAún no hay calificaciones
- Novedades IllustratorDocumento15 páginasNovedades IllustratorManuel Rodriguez RoldanAún no hay calificaciones
- Conocimientos Informáticos de PaintDocumento29 páginasConocimientos Informáticos de PaintMilton Moscoso100% (1)
- Sesion 3 - Paint 12.05.22Documento6 páginasSesion 3 - Paint 12.05.22Rony Mulllisaca PalliAún no hay calificaciones
- Microsoft Paint Manual SencilloDocumento5 páginasMicrosoft Paint Manual SencilloAlexzz Bercian0% (1)
- Practicas Básicas para Entender Corel DrawDocumento21 páginasPracticas Básicas para Entender Corel DrawchispanAún no hay calificaciones
- El TrencitoDocumento6 páginasEl Trencitoyliana pipa varasAún no hay calificaciones
- PaintDocumento7 páginasPaintKelly Yaneth MartinezAún no hay calificaciones
- Clase 4 Uso Del Grupo de La Herramienta PenDocumento12 páginasClase 4 Uso Del Grupo de La Herramienta PenIoan CarratalaAún no hay calificaciones
- Manual Corel Draw x5 BasicoDocumento47 páginasManual Corel Draw x5 BasicoPaty Gzz100% (1)
- TP7 - Consigna y TeoríaDocumento8 páginasTP7 - Consigna y TeoríaManuel Rodriguez RoldanAún no hay calificaciones
- Trabajo Practico PhotoshopDocumento27 páginasTrabajo Practico PhotoshopEdgar Segales Villca100% (1)
- Ejercicios IllustratorDocumento38 páginasEjercicios IllustratorDavid BazanAún no hay calificaciones
- Manual de Photoshop CS5Documento5 páginasManual de Photoshop CS5Braulio Sernaque SanchezAún no hay calificaciones
- Herramientas de Macromedia FlashDocumento20 páginasHerramientas de Macromedia FlashGénesis Yánez MejiaAún no hay calificaciones
- Tutorial de Corel DrawDocumento12 páginasTutorial de Corel Drawantonioscribd76100% (21)
- Corel Draw x5Documento31 páginasCorel Draw x5Sthefany G. ChaparroAún no hay calificaciones
- Manual de FlashDocumento5 páginasManual de FlashfermendoAún no hay calificaciones
- 3a 6 PaintDocumento7 páginas3a 6 PaintWilliamMartinezAún no hay calificaciones
- Paint 7Documento5 páginasPaint 7geminiscorpioAún no hay calificaciones
- Adobe IllustratorDocumento7 páginasAdobe IllustratorAlem Ruiz HuallpaAún no hay calificaciones
- Manual de FireworkDocumento33 páginasManual de FireworkNipton Torres ChumbeAún no hay calificaciones
- 02 - Operaciones Básicas, Herramienta Elipse y PoligonoDocumento5 páginas02 - Operaciones Básicas, Herramienta Elipse y PoligonoJose Del Carmen Zentella DamianAún no hay calificaciones
- Manual de PaintDocumento31 páginasManual de PaintMichkayla Cruz Franco100% (1)
- Como Dibujar Con PaintDocumento14 páginasComo Dibujar Con PaintcrispexamiAún no hay calificaciones
- Separata Corel Draw. Practicas EN PDFDocumento20 páginasSeparata Corel Draw. Practicas EN PDFedidson fuentesAún no hay calificaciones
- Diseñomatica 1Documento5 páginasDiseñomatica 1Luli GarciaAún no hay calificaciones
- Documento Sin TítuloDocumento11 páginasDocumento Sin TítuloPETER 2743Aún no hay calificaciones
- 88 Consejos de PhotoshopDocumento7 páginas88 Consejos de PhotoshopangelaAún no hay calificaciones
- CorelDRAW Graphic SuiteDocumento20 páginasCorelDRAW Graphic SuiteNacio F Ameghino TerciarioAún no hay calificaciones
- Herramientas de IlustradorDocumento14 páginasHerramientas de Ilustradorfrancisco150980Aún no hay calificaciones
- Laptop Xo Secundaria Manual MT PaintDocumento63 páginasLaptop Xo Secundaria Manual MT PaintrsanzpAún no hay calificaciones
- Ejercicios Flash 1-5Documento5 páginasEjercicios Flash 1-5Guillermo GarcíaAún no hay calificaciones
- INKSCAPE Ejercicios Prácticos para Dictar Clases - UTNDocumento6 páginasINKSCAPE Ejercicios Prácticos para Dictar Clases - UTNAgostina sjjshsAún no hay calificaciones
- Apunte IllustratorDocumento3 páginasApunte IllustratorIsraelo Lima SainosAún no hay calificaciones
- Cuadernillo PaintDocumento7 páginasCuadernillo PaintAndrea JiménezAún no hay calificaciones
- Aprender Maya 2012 Avanzado con 100 Ejercicios PrácticosDe EverandAprender Maya 2012 Avanzado con 100 Ejercicios PrácticosAún no hay calificaciones
- Manual de civil 3D aplicado a proyectos vialesDe EverandManual de civil 3D aplicado a proyectos vialesAún no hay calificaciones
- Aprender Photoshop CS6 con 100 ejercicios prácticosDe EverandAprender Photoshop CS6 con 100 ejercicios prácticosCalificación: 4 de 5 estrellas4/5 (2)
- Tipos de EntrevistaDocumento6 páginasTipos de EntrevistaNaye GuerreroAún no hay calificaciones
- Tutorial PivotDocumento14 páginasTutorial PivotNaye GuerreroAún no hay calificaciones
- Manual de TrinityDocumento1 páginaManual de TrinityNaye GuerreroAún no hay calificaciones
- Practicas 2d Autocad PDFDocumento37 páginasPracticas 2d Autocad PDFAlee Castro50% (2)
- Silo - Tips - 72 Aplicaciones de Los Cristales Liquidos A La Medicina Introduccion La Sensacion de TemperaturaDocumento9 páginasSilo - Tips - 72 Aplicaciones de Los Cristales Liquidos A La Medicina Introduccion La Sensacion de TemperaturapepAún no hay calificaciones
- Preguntas OMP Tema 1. Introducción A La PsicologíaDocumento2 páginasPreguntas OMP Tema 1. Introducción A La PsicologíaJavier Estelles MuñozAún no hay calificaciones
- Daniel Ruzo - SemblanzaDocumento64 páginasDaniel Ruzo - SemblanzaokinreportAún no hay calificaciones
- Fatiga Alto CiclajeDocumento25 páginasFatiga Alto CiclajeLuis MadrigalAún no hay calificaciones
- Apariencia Del Cuerpo y BellezaDocumento6 páginasApariencia Del Cuerpo y BellezaIsabel Sanango RodriguezAún no hay calificaciones
- Autorizacion de Politicas de Privacidad Y Uso de Datos Novaventa S.A.SDocumento4 páginasAutorizacion de Politicas de Privacidad Y Uso de Datos Novaventa S.A.SHeriberto TovarAún no hay calificaciones
- Teleasistencia Salud MentalDocumento17 páginasTeleasistencia Salud MentalDomenica ToalaAún no hay calificaciones
- Mapa Conceptual PDFDocumento2 páginasMapa Conceptual PDFmarthaAún no hay calificaciones
- CATALOGO MARCADORES y CAMARASDocumento26 páginasCATALOGO MARCADORES y CAMARASCarmen Gonzalez Gonzalez AlvaradoAún no hay calificaciones
- Creación de MaterialesDocumento47 páginasCreación de MaterialesEduardo Eyzaguirre AlbercaAún no hay calificaciones
- El Turismo - Masivo - en El Casco Histórico de Toledo - ¿Oportunidad o DesventajaDocumento4 páginasEl Turismo - Masivo - en El Casco Histórico de Toledo - ¿Oportunidad o Desventajabibi5Aún no hay calificaciones
- Examen Modelo Mba 1Documento19 páginasExamen Modelo Mba 1Facundo PuzziAún no hay calificaciones
- Notifier Especiales2019Documento42 páginasNotifier Especiales2019Ernesto CamposAún no hay calificaciones
- TESISDocumento27 páginasTESISLeiva Wilmer100% (1)
- De La Química Interestelar Al Nanocoche: Fullerenos Y NanotubosDocumento17 páginasDe La Química Interestelar Al Nanocoche: Fullerenos Y NanotubosCandeAún no hay calificaciones
- Cuadro Material de GuerraDocumento23 páginasCuadro Material de GuerraSteven GarciaAún no hay calificaciones
- Ciencias Sociales 2 2021Documento188 páginasCiencias Sociales 2 2021Espinoza MarixeniaAún no hay calificaciones
- Up 1 2018 - Injuria UnrDocumento12 páginasUp 1 2018 - Injuria UnrBrian QuirosAún no hay calificaciones
- Valores y CreenciasDocumento23 páginasValores y CreenciasCarlos Alberto Cano PlataAún no hay calificaciones
- Jean PiagetDocumento21 páginasJean PiagetKeshiaChacónIhui100% (1)
- Observación de Formas CelularesDocumento3 páginasObservación de Formas CelularesTATIANA ANGHELY HUARAZ ABADAún no hay calificaciones
- Brochure Comercial G&S GroupDocumento32 páginasBrochure Comercial G&S GroupEdgar Mahomar Herrera ObregonAún no hay calificaciones
- 09 AutmtzInd - MedidasDeNivelDocumento46 páginas09 AutmtzInd - MedidasDeNivel..........................Aún no hay calificaciones
- Eutrofización Capítulo 7Documento96 páginasEutrofización Capítulo 7Pao BelesacaAún no hay calificaciones
- 08 de Julio - Sesión Mate Interpretamos Datos Grafico de Barras y ModaDocumento7 páginas08 de Julio - Sesión Mate Interpretamos Datos Grafico de Barras y ModapieroAún no hay calificaciones
- I Guía de Nivelación 2 GradoDocumento24 páginasI Guía de Nivelación 2 GradoLa Capitana50% (2)
- Revolucion Cubana 1959-2012Documento613 páginasRevolucion Cubana 1959-2012Diego Alonso Chafloque FarroñayAún no hay calificaciones
- 4.5. 3 Variables Polimórficas (Polimorfismo)Documento10 páginas4.5. 3 Variables Polimórficas (Polimorfismo)FRANCISCO GAEL VALADEZ CANSECOAún no hay calificaciones