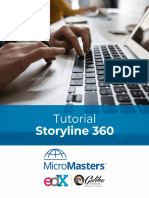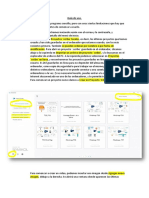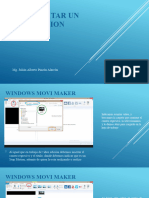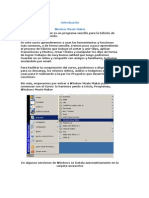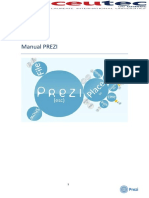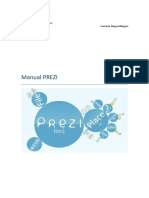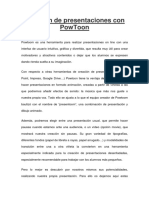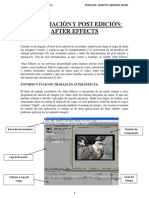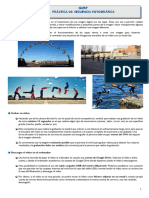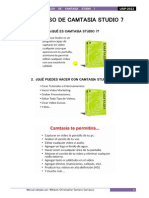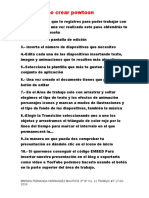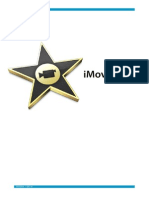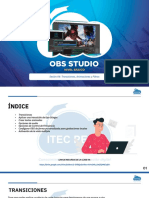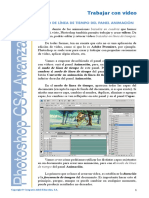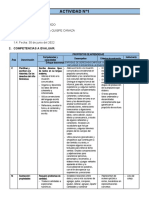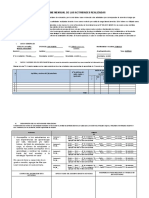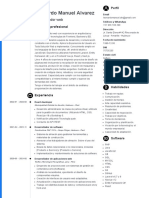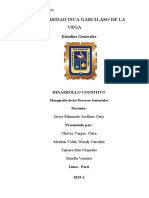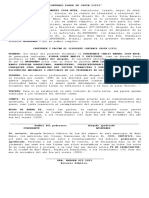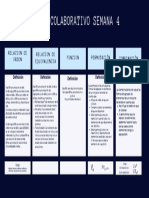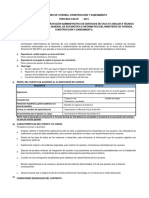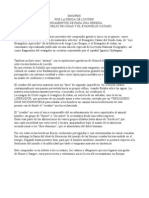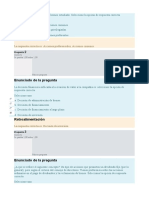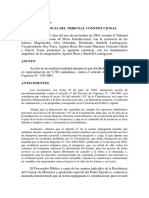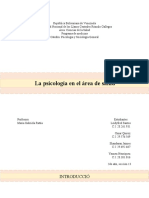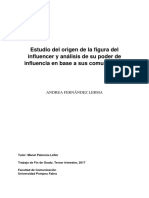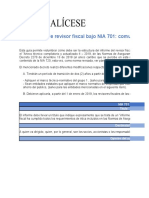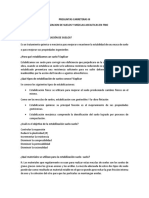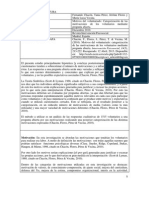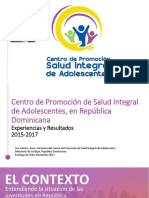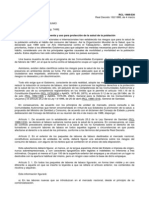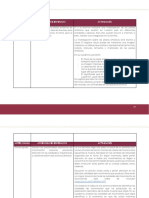Documentos de Académico
Documentos de Profesional
Documentos de Cultura
Tutorial Moovly
Cargado por
René Chino MamaniTítulo original
Derechos de autor
Formatos disponibles
Compartir este documento
Compartir o incrustar documentos
¿Le pareció útil este documento?
¿Este contenido es inapropiado?
Denunciar este documentoCopyright:
Formatos disponibles
Tutorial Moovly
Cargado por
René Chino MamaniCopyright:
Formatos disponibles
NUEVAS HERRAMIENTAS ONLINE PARA USAR EN EL AULA
TUTORIAL MOOVLY
Analizamos a continuación el registro y nuestro primer
vídeo con Moovly
Paso 1. Registro. Accedemos a la web del servicio:
https://www.moovly.com y procedemos a registrarnos
desde el menú superior Sign up/Login.
Paso 2. Crear nuestro primer Moov. En el panel de
control presionamos el botón Create new Moov
Presionamos el botón por no tener una cuenta todavía. Rellenamos los datos generales de nuestro vídeo.
Completamos el resto de datos del formulario y Tras guardar estos datos tenemos la opción de empezar
presionamos el botón Sign up. con una plantilla predeterminada o desde un proyecto en
blanco. Elegimos esto último.
Se abrirá entonces una nueva ventana que es el entorno
de trabajo de moovly.
Tras confirmar el registro mediante la respuesta a un
correo electrónico que nos habrán enviado ya podemos
acceder a nuestro panel de moovly.
Si completamos los datos de nuestro perfil nos darán
créditos. Los créditos los podemos gastar en comprar
nuevos elementos para nuestros vídeos y para quitar la
marca de agua que aparece al descargar el resultado.
JOSÉ TOMÁS ALONSO GARCÍA – 15 DE MARZO DE 2017 1
NUEVAS HERRAMIENTAS ONLINE PARA USAR EN EL AULA
TUTORIAL MOOVLY
Paso 3. Editar nuestro vídeo. Una vez dentro del
entorno de edición lo primero que podemos hacer es
añadir un fondo. Puede ser de la galería de moovly o
subido por nosotros mismos.
El objeto añadido puede ser modificado de tamaño,
girado e incluso cambiado de color de tinta.
Marcamos la opción de fondo, elegimos el que nos guste
y lo arrastramos a la zona blanca que es la zona del vídeo.
En la línea de tiempo definimos el momento de entrada,
el de salida y la animación de entrada y salida que puede
tener. Queremos que el personaje dure 6 segundos y que
En la línea de tiempo aparece ya nuestro elemento y por el efecto de entrada sea el dibujo a mano.
defecto tendrá una duración de 5 segundos.
Si queremos que dure más tiempo solo tenemos que
arrastrar el límite final del objeto dentro de la línea de
tiempo.
Nos sale una línea que indica la duración del efecto de
entrada, el dibujo a mano del personaje. También
podemos cambiar la dirección de este efecto arrastrando
los puntos de esta línea.
A continuación vamos a añadir un personaje desde la
galería.
Cuando utilicemos muchos personajes nos tocará gastar
créditos para adquirir más.
JOSÉ TOMÁS ALONSO GARCÍA – 15 DE MARZO DE 2017 2
NUEVAS HERRAMIENTAS ONLINE PARA USAR EN EL AULA
TUTORIAL MOOVLY
El resultado lo podemos pre-visualizar con el icono play. Incorporamos la imagen y definimos tamaño, rotación,
color, duración y efectos de entrada y salida.
Otra elemento clásico a incorporar es el texto. Para Añadir objetos como flechas, marcadores, etc. Darán más
incorporar texto debemos presionar el icono superior. dinamismo al vídeo y el efecto de dibujo a mano crea una
animación muy atractiva.
Para incorporar música o grabación de voz en off
debemos acudir a la librería propia y subir archivo mp3
La edición del texto se realiza en el panel lateral haciendo clic en el icono altavoz. Si hacemos clic en el
derecho. icono de micrófono se abrirá la herramienta de grabación.
El funcionamiento de la línea de tiempo es igual.
Queremos una duración determinada y un efecto de La duración del vídeo depende de la duración de la
entrada y salida con una mano que lo desplaza. escena. Ésta se configura arrastrando la barra de la
escena al punto donde queremos que termine la misma.
Podemos añadir nuestra propia imagen En el apartado
Personal library subimos nuestra imagen.
También es posible añadir nuevas escenas y de este
modo no tener tantos objeto juntos en una sola escena,
poder cambiar de fondos, etc. Para añadir una nueva
escena solo hay que presionar el icono + que hay en la
barra de escena.
JOSÉ TOMÁS ALONSO GARCÍA – 15 DE MARZO DE 2017 3
NUEVAS HERRAMIENTAS ONLINE PARA USAR EN EL AULA
TUTORIAL MOOVLY
Si hacemos clic en el botón de exportar se nos pregunta
si queremos exportar solo el vídeo o acompañarlo de una
página web con reproductor del vídeo. Elegimos solo el
vídeo.
Una vez creado nuestro vídeo llega la hora de exportarlo
o publicarlo para que lo vean nuestros alumnos. Aunque
por defecto se guardan los cambios cada pocos segundos,
conviene salvar el trabajo antes de cerrar la ventana de
edición.
Comienza el asistente de la exportación. Elegimos la
calidad.
Paso 4. Exportar y publicar el vídeo. Tras cerrar la
ventana de edición vemos nuestro panel y encontramos
el Moov que acabamos de crear.
En el siguiente paso elegimos la marca de agua sabiendo
que si queremos la marca pequeña gastaremos 20
créditos y si no queremos marca gastaremos 30 créditos.
Los créditos se compran en nuestro panel de Moovly.
Si hacemos clic en el Moov nos ofrece la posibilidad de
borrarlo, editar y verlo con el botón detalles.
El último paso consiste en la pantalla de créditos de
nuestro vídeo. Si no queremos que aparezcan los créditos
de Moovly también tendremos que gastar créditos.
Al verlo tenemos una barra inferior que nos permite
descargar, duplicar, publicar o volver a la pantalla de
edición.
Al finalizar nos saldrá un aviso de que se está preparando
el vídeo para su descarga y nos enviarán un correo
electrónico cuando está listo.
Cuando está preparado ya nos sale en el menú de
descarga.
JOSÉ TOMÁS ALONSO GARCÍA – 15 DE MARZO DE 2017 4
NUEVAS HERRAMIENTAS ONLINE PARA USAR EN EL AULA
TUTORIAL MOOVLY
Ya podemos descargar nuestro vídeo.
La opción de publicación nos abre un menú con las
posibilidades de publicar en Youtube, en Facebook o en
la galería de moovly.
El botón de compartir nos permite mandar el enlace del
vídeo por correo electrónico.
JOSÉ TOMÁS ALONSO GARCÍA – 15 DE MARZO DE 2017 5
También podría gustarte
- Aprender Photoshop CC 2020 con 100 ejercicios prácticosDe EverandAprender Photoshop CC 2020 con 100 ejercicios prácticosCalificación: 5 de 5 estrellas5/5 (2)
- Storyline 360Documento34 páginasStoryline 360Cecilia GarcíaAún no hay calificaciones
- Aprender Adobe After Effects CS5.5 con 100 ejercicios prácticosDe EverandAprender Adobe After Effects CS5.5 con 100 ejercicios prácticosAún no hay calificaciones
- Retoque Fotográfico con Photoshop (Parte 1)De EverandRetoque Fotográfico con Photoshop (Parte 1)Calificación: 4 de 5 estrellas4/5 (7)
- Guia 5 Software de Animaciones - Powton Grado 7°Documento17 páginasGuia 5 Software de Animaciones - Powton Grado 7°Dayan RousseAún no hay calificaciones
- Tutorial de Adobe Premiere Elements 9Documento11 páginasTutorial de Adobe Premiere Elements 9Jackie OliverAún no hay calificaciones
- de Filmora 9Documento33 páginasde Filmora 9Sebastian Donayre MaravíAún no hay calificaciones
- Como Editar Un VideoDocumento16 páginasComo Editar Un Videoregina contrerasAún no hay calificaciones
- Temas #05 Power PointDocumento15 páginasTemas #05 Power PointEnit Mendez ArteagaAún no hay calificaciones
- Tutorial de Adobe Premiere Elements 9Documento11 páginasTutorial de Adobe Premiere Elements 9Samuel Pati MasiAún no hay calificaciones
- Trabajo Practico Nº1Documento1 páginaTrabajo Practico Nº1rululis100% (3)
- Tutorial Sony VegasDocumento4 páginasTutorial Sony VegasАндрей ДругAún no hay calificaciones
- Tutorial para Usar VideoscribeDocumento12 páginasTutorial para Usar VideoscribeRaul FerrizAún no hay calificaciones
- Manual de MoovlyDocumento13 páginasManual de MoovlyProfe LobosAún no hay calificaciones
- Como Editar Un Stop MotionDocumento9 páginasComo Editar Un Stop MotionAlberto PinzónAún no hay calificaciones
- 10 Pasos para Crear Un PowtoonDocumento1 página10 Pasos para Crear Un PowtoonLuz HernandezAún no hay calificaciones
- Tutorial ClipchampDocumento6 páginasTutorial ClipchampMauro Merlo100% (1)
- Windows Movie Maker - Completo - AulafacilDocumento99 páginasWindows Movie Maker - Completo - AulafacilGustavo3020Aún no hay calificaciones
- StopmotionDocumento14 páginasStopmotionAh Sos VosAún no hay calificaciones
- Cursos de PSCC 2019 ActualDocumento14 páginasCursos de PSCC 2019 Actualamericochef95Aún no hay calificaciones
- 1.PRACTICAS MOVIE MAKER LiveDocumento7 páginas1.PRACTICAS MOVIE MAKER LiveJeanfranco Gonzales RojasAún no hay calificaciones
- P13 - RecesoDocumento20 páginasP13 - Recesoale avvilaAún no hay calificaciones
- 10 Pasos para Crear Un PowtoonDocumento2 páginas10 Pasos para Crear Un PowtoonaxellAún no hay calificaciones
- Manual PREZIDocumento11 páginasManual PREZIRegisto Nacional personas Atencion ConsuladosAún no hay calificaciones
- Como Hacer Un Banner en FLASH CS5Documento10 páginasComo Hacer Un Banner en FLASH CS5Jesus Javier Gomez Fernandez0% (1)
- Manual PREZIDocumento12 páginasManual PREZISamuel Pérez SilvaAún no hay calificaciones
- Adobe Premiere Pro. Guia Rapida Adobe Premiere ProDocumento16 páginasAdobe Premiere Pro. Guia Rapida Adobe Premiere ProaerferaerAún no hay calificaciones
- Tutorial GoanimateDocumento11 páginasTutorial Goanimateapi-401804160Aún no hay calificaciones
- Tutorial PowToonDocumento16 páginasTutorial PowToonKairós AcademiaAún no hay calificaciones
- Separata Clas (P e TeoríaDocumento3 páginasSeparata Clas (P e Teoríajorge huarcayaAún no hay calificaciones
- Tutorial Crazy TalkDocumento45 páginasTutorial Crazy TalklalunaesmilugarAún no hay calificaciones
- Imovie - Guia Curso ImovieDocumento11 páginasImovie - Guia Curso Imoviemartin11_91Aún no hay calificaciones
- 10 Pasos para Crear Un PowtoonDocumento1 página10 Pasos para Crear Un PowtoonPao Capilla OsorioAún no hay calificaciones
- E01 06 EnunciadoDocumento3 páginasE01 06 Enunciadogonzalezmariadelmar10Aún no hay calificaciones
- Powtoon GuiaDocumento3 páginasPowtoon GuiaJuan Carlos MontenegroAún no hay calificaciones
- Kdenlive - Guía RápidaDocumento23 páginasKdenlive - Guía RápidaAníbal AriasAún no hay calificaciones
- Minicurso de Camtasia Studio 7Documento35 páginasMinicurso de Camtasia Studio 7Raquel Ancajima CordovaAún no hay calificaciones
- 10 Pasos para Crear PowtoonDocumento1 página10 Pasos para Crear PowtoonBrenda Fernanda Hernandez BautistaAún no hay calificaciones
- Curso Intensivo de CustomizeMiiDocumento11 páginasCurso Intensivo de CustomizeMiiEdy Lopez DonisAún no hay calificaciones
- Temari Imovie 11Documento16 páginasTemari Imovie 11Fernando Romero MederosAún no hay calificaciones
- Manual Kdenlive Actividad Tema 6 RealizacionDocumento11 páginasManual Kdenlive Actividad Tema 6 RealizacionNorfeco MaixuAún no hay calificaciones
- OBS Studio - Sesión 04Documento37 páginasOBS Studio - Sesión 04Piñan Ventosilla MichelAún no hay calificaciones
- Oliveri Tutorial Power PointDocumento4 páginasOliveri Tutorial Power PointMateo OliveriAún no hay calificaciones
- Tutorial de InshotDocumento21 páginasTutorial de InshotMariana PadillaAún no hay calificaciones
- Herramienta KnovioDocumento15 páginasHerramienta KnovioGuillermo Clavijo Brito0% (1)
- Efectos MontajeDocumento23 páginasEfectos MontajeJames KelleyAún no hay calificaciones
- Tutorial SwishDocumento6 páginasTutorial SwishJorge CampoverdeAún no hay calificaciones
- Tutorial Adobe Premiere Pro BasicoDocumento18 páginasTutorial Adobe Premiere Pro BasicoJuanDavidGómezAún no hay calificaciones
- Multimedia en PowerPointDocumento7 páginasMultimedia en PowerPointJuan Aliro Asenjo RamirezAún no hay calificaciones
- Tutorial Movie MakerDocumento25 páginasTutorial Movie Makerameliepoulan100% (3)
- Uso de PremiereDocumento27 páginasUso de PremiereAdriana RamírezAún no hay calificaciones
- Manual de Usuario Screen RecorderDocumento5 páginasManual de Usuario Screen RecorderDavid Esteban Rodriguez GomezAún no hay calificaciones
- Manual PhotoshopCS4 Lec32 PDFDocumento12 páginasManual PhotoshopCS4 Lec32 PDFRicardo BlackmooreAún no hay calificaciones
- Manual PreziDocumento17 páginasManual PreziPercy Quispe AnahuaAún no hay calificaciones
- Insertar Un Vídeo en BloggerDocumento7 páginasInsertar Un Vídeo en BloggerbrutorfoAún no hay calificaciones
- 65 Cómo Crear Un Vídeo Nugget Con Canva y Headliner AppDocumento14 páginas65 Cómo Crear Un Vídeo Nugget Con Canva y Headliner AppDaniel Hernandez lunaAún no hay calificaciones
- Aprender selecciones, capas y canales con Photoshop CS6De EverandAprender selecciones, capas y canales con Photoshop CS6Aún no hay calificaciones
- Aprender Maya 2012 Avanzado con 100 Ejercicios PrácticosDe EverandAprender Maya 2012 Avanzado con 100 Ejercicios PrácticosAún no hay calificaciones
- Aprender Postproducción Avanzada con After Effects con 100 ejercicios prácticosDe EverandAprender Postproducción Avanzada con After Effects con 100 ejercicios prácticosAún no hay calificaciones
- Orientaciones Pedagógicas TabletasDocumento61 páginasOrientaciones Pedagógicas TabletasCHANCA COQUIL ALIPIOAún no hay calificaciones
- Evaluación Del Desempeño Laboral Del Docente (PDFDrive)Documento108 páginasEvaluación Del Desempeño Laboral Del Docente (PDFDrive)René Chino MamaniAún no hay calificaciones
- Actividad para El MonitoreoDocumento9 páginasActividad para El MonitoreoRené Chino MamaniAún no hay calificaciones
- Estructura de Informes - NT Trabajo RemotoDocumento13 páginasEstructura de Informes - NT Trabajo RemotoRené Chino MamaniAún no hay calificaciones
- Inmunodeficiencias CongénitasDocumento121 páginasInmunodeficiencias CongénitasDaniela GonzalezAún no hay calificaciones
- CV Leonardo Manuel Alvarez 2022Documento3 páginasCV Leonardo Manuel Alvarez 2022Leonardo Manuel AlvarezAún no hay calificaciones
- Acta Entrega RecepciónDocumento6 páginasActa Entrega RecepciónVinni Morales MinaAún no hay calificaciones
- Analisis Semiotica Spot PublicitarioDocumento9 páginasAnalisis Semiotica Spot PublicitarioEmily A. CastilloAún no hay calificaciones
- Procesos Sesoriales APADocumento33 páginasProcesos Sesoriales APAfranktav12Aún no hay calificaciones
- Contrato Cuota LitisDocumento1 páginaContrato Cuota LitisFranklin Villanueva100% (1)
- Relacion de EquivalenciaDocumento1 páginaRelacion de EquivalenciaJavier Alberto Baron ArangurenAún no hay calificaciones
- Medidores Básicos y Transformadores de CorrienteDocumento8 páginasMedidores Básicos y Transformadores de Corrienterodolfo muñoz magañaAún no hay calificaciones
- Analista Tecnico 24-12Documento4 páginasAnalista Tecnico 24-12Cristhian Sánchez FloriánAún no hay calificaciones
- Copia de Fase 7 - Auditoria - Calidad-HELADOS BROSTONDocumento14 páginasCopia de Fase 7 - Auditoria - Calidad-HELADOS BROSTONjerrygo_03Aún no hay calificaciones
- 1 Aplicacion RBC y SensibilidadDocumento20 páginas1 Aplicacion RBC y SensibilidadNlievanoe NlievanoeAún no hay calificaciones
- Sinopsis - Por La Senda de LuciferDocumento1 páginaSinopsis - Por La Senda de Luciferpotopoto100% (1)
- El Uso Del Diccionario para Sexto de PrimariaDocumento7 páginasEl Uso Del Diccionario para Sexto de PrimariaGuadalupe RamirezAún no hay calificaciones
- Cuestionario de Finanzas 1Documento5 páginasCuestionario de Finanzas 1Mk Lucy0% (1)
- 008 2003 Ai TCDocumento33 páginas008 2003 Ai TCDANNY DANIELAún no hay calificaciones
- Manual de Fatiga PDFDocumento12 páginasManual de Fatiga PDFMilton Miranda GuerreroAún no hay calificaciones
- Psicología y Sociologia General. Informe Grupal. 2do Año Sección 13Documento8 páginasPsicología y Sociologia General. Informe Grupal. 2do Año Sección 13Shamdaran JaimesAún no hay calificaciones
- Proceso EjecutivoDocumento94 páginasProceso EjecutivolroenaAún no hay calificaciones
- Estudio Del Origen de La Figura Del Influencer y Análisis de Su Poder de Influencia en Base A Sus ComunidadesDocumento102 páginasEstudio Del Origen de La Figura Del Influencer y Análisis de Su Poder de Influencia en Base A Sus ComunidadesKemzo RojasAún no hay calificaciones
- Dictamen de Revisor Fiscal Bajo NIA 701 EstructuraDocumento8 páginasDictamen de Revisor Fiscal Bajo NIA 701 EstructuraGustavo GomezAún no hay calificaciones
- Peter GeschiereDocumento43 páginasPeter GeschiereSylvia Cristina100% (1)
- Preguntas Carreteras IIIDocumento28 páginasPreguntas Carreteras IIIBeymar Quispe100% (1)
- Guia de Taller N° 2 Profilaxis y Toma de Exámenes Del RNDocumento15 páginasGuia de Taller N° 2 Profilaxis y Toma de Exámenes Del RNViviana RodríguezAún no hay calificaciones
- Examen Extraordinario Rene VargasDocumento3 páginasExamen Extraordinario Rene VargasRené VargasAún no hay calificaciones
- El Colegio de Mexico Diálogos: Artes, Letras, Ciencias HumanasDocumento9 páginasEl Colegio de Mexico Diálogos: Artes, Letras, Ciencias HumanasBastet SegundaAún no hay calificaciones
- Fernando Chacón, Tania Pérez, Jèrôme Flores y María Luisa Vecina.Documento2 páginasFernando Chacón, Tania Pérez, Jèrôme Flores y María Luisa Vecina.mari2121Aún no hay calificaciones
- Camino A EmausDocumento3 páginasCamino A EmausElver Luyo ValeraAún no hay calificaciones
- Marina Perez Rep DominicanaDocumento38 páginasMarina Perez Rep DominicanaSKarolina CMorenoAún no hay calificaciones
- RD - 192 - 88 - Ley AntitabacoDocumento6 páginasRD - 192 - 88 - Ley AntitabacojavidcAún no hay calificaciones
- SEC1 ArtesDocumento5 páginasSEC1 ArtesMaria De Los Angeles VivaldoAún no hay calificaciones