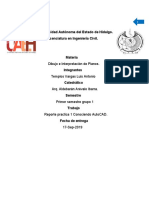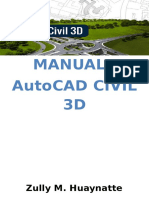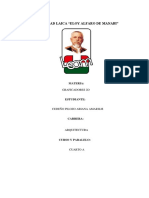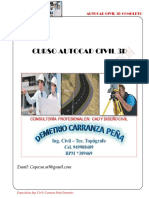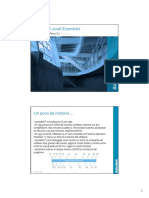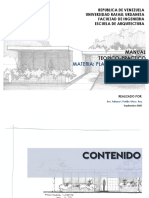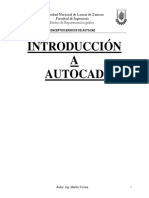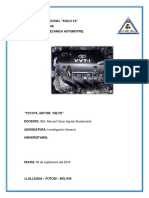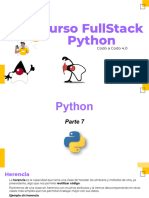Documentos de Académico
Documentos de Profesional
Documentos de Cultura
Tutorial 1 AutoCAD
Tutorial 1 AutoCAD
Cargado por
Mauricio RuedaDescripción original:
Derechos de autor
Formatos disponibles
Compartir este documento
Compartir o incrustar documentos
¿Le pareció útil este documento?
¿Este contenido es inapropiado?
Denunciar este documentoCopyright:
Formatos disponibles
Tutorial 1 AutoCAD
Tutorial 1 AutoCAD
Cargado por
Mauricio RuedaCopyright:
Formatos disponibles
AutoCAD –Tutorial básico1
INGENIERIA CATASTRAL Y GEODESIA
ING. YURI BERNAL PEÑA
AutoCAD –Tutorial básico1
GENERALIDADES •Start a drawing based on a template:
abrir un archivo basado en una
Iniciando el Programa: plantilla.
INICIO/programas/Autodesk •Use wizards to help you set up
AutoCAD your drawing:
usar un asistente para configurar
Cuando inicias AutoCAD, aparece el dibujo.
un cuadro de dialogo con cuatro
opciones diferentes para iniciar el
proyecto de dibujo:
•Open a drawing:
•es decir, abrir un archivo ya
existente.
•Start a drawing from scratch:
abrir con valores por defecto.
INGENIERIA CATASTRAL Y GEODESIA
ING. YURI BERNAL PEÑA
AutoCAD –Tutorial básico1
De momento la que nos interesa es “Open from scratch”, seleccionamos Sistema métrico y “OK”. Podemos hacer que esta
ventana no aparezca cada vez que abrimos el programa, deseleccionando la casilla “Show startup Dialog” en la parte inferior
izquierda.
Por último y como consideración, debemos acostumbrarnos a guardar nuestro trabajo, ya que cualquier interrupción puede
provocar la pérdida de información. Esta labor la podemos hacer a través de: Menú/File/Save ó Save As ; o la combinación
de teclas CTRL+S.
Entorno de trabajo:
Barra de menús
Menú Principal
Barras de
Barras de
Espacio de trabajo herramientas
herramientas
Cursor
S.C.P.
Pestañas de selección
entre modelo y planos
Barra de
comandos
INGENIERIA CATASTRAL Y GEODESIA
ING. YURI BERNAL PEÑA
AutoCAD –Tutorial básico1
Como podemos ver en la parte superior izquierda, encontraremos el menú principal: FILE, EDIT VIEW, INSERT, FORMAT,
TOOLS, DRAW, DIMENSION, MODIFY, WINDOW, HELP, donde encontraremos las herramientas básicas para configurar,
guardar, editar y modificar las diferentes variables del dibujo.
También encontramos las barras de herramientas que se pueden activar o desactivar según la conveniencia o gusto de cada
uno, dándole clic derecho sobre algún espacio entre barras. Como mínimo se deben tener activas las barras “Draw” y
“Standard”.
INGENIERIA CATASTRAL Y GEODESIA
ING. YURI BERNAL PEÑA
AutoCAD –Tutorial básico1
Espacio de trabajo o “MODEL”: 1 es todo el espacio de color negro que es donde finalmente haremos todo el dibujo.
El cursor: es esa crucecita que nos indica el movimiento del mouse sobre el Model y cambiara de forma, según sea el
caso; nos sirve para trazar o señalar objetos.
Pestaña “LAYOUT”, 2 el LAYOUT es por decirlo de cierto modo “el espacio de los rótulos”. Es allí donde configuraremos
la salida análoga o hacia impresora, con una escala establecida, con un titulo y con los respectivos datos básicos que
nos informan lo que contiene el dibujo.
S.C.P. Control del Sistema de Coordenadas
Personales: 3 sistema coordenado X, Y y Z,
inicialmente aparece solo X y Y ya que el
sistema de proyección por defecto es un
sistema de coordenadas planas (dos
dimensiones). Estas proyecciones también se
puede configurar según la necesidad de cada
trabajo, pero eso lo veremos mas adelante.
Otro elemento dentro de nuestra pantalla es la
barra de comando 4 que será de gran
importancia, ya que a través de la misma
interactuamos con el AutoCAD. Nos guiará
paso a paso el desarrollo de cualquier
3 comando.
1 2
4
INGENIERIA CATASTRAL Y GEODESIA
ING. YURI BERNAL PEÑA
AutoCAD –Tutorial básico1
COMANDOS
Para acceder a las herramientas y funcionalidades de AutoCAD con los comandos,
tenemos tres opciones:
•por medio del menú principal (parte superior de la ventana).
•por medio del teclado: se digita el “alias” del comando (no importa si en mayúsculas o
minúsculas) y se oprime ┘(enter)
•por medio de las barras de herramientas (botones).
TIPs:
Para salir de un comando activo oprimimos la tecla ESC.
El clic derecho del mouse y la barra espaciadora también funcionan como la tecla
┘ enter.
El scroll del mouse sirve como Zoom. Clic sostenido podemos mover la pantalla.
Cada vez que activamos un comando, la barra de comandos nos brinda información
que necesitamos para completar su correcta ejecución. Es por esto que debemos
verificar dicha información del comando continuamente.
INGENIERIA CATASTRAL Y GEODESIA
ING. YURI BERNAL PEÑA
AutoCAD –Tutorial básico1
HERRAMIENTAS DRAW
(dibujar)
INGENIERIA CATASTRAL Y GEODESIA
ING. YURI BERNAL PEÑA
AutoCAD –Tutorial básico1
Comando line (línea):
• Menú/Draw/Line
• Alias: “L”
• Barra:
Como ejemplo haremos la línea coordenadas 0,0 y 4,2
Entonces:
1.Activamos en comando por cualquiera de las tres
opciones, y si nos fijamos en la barra de comandos
veremos:
LINE Specify first point:(nos esta pidiendo que
ingresemos las coordenadas del punto de inicio de la
línea)
1.Digitamos: 0,0┘
Specify next point or [Undo]: (nos pide la coordenada
del punto final)
1.Digitamos:4,2┘
Si queremos podemos continuar digitando coordenadas
y obtendremos una línea quebrada, de lo contrario
damos nuevamente ┘o ESC y finalizamos, en ese caso
nuestra línea quedara así:
INGENIERIA CATASTRAL Y GEODESIA
ING. YURI BERNAL PEÑA
AutoCAD –Tutorial básico1
Uso de @
Para hacer más sencillos los cálculos de coordenadas empleamos el símbolo @. Este
nos permite pretender que el anterior punto de nuestro comando (línea, rectángulo,
elipse, etc) es el punto 0,0.
Ejm: Si en el comando línea el primer punto es el 50,50 y para el segundo punto
ingreso @30,20 dicho segundo punto de llegada de la línea será el 80,70 dado que
hizo como si el anterior punto fuese el 0,0 y avanzó 30 de ancho y 20 de alto.
Uso de ángulo <
Me permite construir una línea, adicionando una longitud y un ángulo, de la siguiente
forma: longitud<ángulo. Debido a que toma por defecto la longitud y el ángulo son
respecto al punto 0,0 debemos utilizar generalmente el @.
Ejm: Si en el comando línea el primer punto es el 50,50, y para el segundo punto
escribimos @100<45 me grafica una línea de longitud 100 que posee un ángulo de 45
grados a partir del punto 50,50.
INGENIERIA CATASTRAL Y GEODESIA
ING. YURI BERNAL PEÑA
AutoCAD –Tutorial básico1
Comando Polyline (Polilinea):
• Menú/Draw/Polyline
• Alias: “pl”
• Barra:
1.Activamos el comando
2.Digitamos punto inicial:0,0 ┘
3.Digitamos el siguiente punto: 0,-2 ┘
4.Digitamos el siguiente punto: 4,-2 ┘
Si nos fijamos en la barra de comandos veremos:
Specify next point or
[Arc/Close/Halfwidth/Length/Undo/Width]: (nos dice
que digitemos la siguiente coordenada o A de Arco/C
para cerrar la línea/H de espesor medio/L de
longitud/U para deshacer la ultima coordenada/W de
espesor de la línea.
1.Nosotros le daremos C ┘
y nos queda la siguiente figura:
INGENIERIA CATASTRAL Y GEODESIA
ING. YURI BERNAL PEÑA
AutoCAD –Tutorial básico1
Comando Poligon (Polígono):
•Menú/Draw/Polygon
•Alias: “pol”
•Barra:
1.Activamos el comando
2.Digitamos la cantidad de lados que tiene el polígono: 5┘
3.Digitamos las coordenadas de centro del polígono: 0,0┘
4.En la barra de comandos nos muestra lo siguiente:
Enter an option [Inscribed in circle/Circumscribed
about circle] <I>:
Nos esta preguntando si el polígono es inscrito o
circunscrito en un circulo. Inscrito quiere decir que esta
dentro del círculo, y circunscrito es que queda por fuera
(ver figura)
1.Un polígono regular es una figura geométrica con un determinado número de lados de igual longitud.
2.Por defecto esta señalada la opción “I” de Inscrito, pero podemos hacerlo circunscrito.
3.Digitamos el radio del círculo base para construcción (en este caso radio 5)
4.Si deseamos repetimos el ejercicio con los mismos valores, solo cambiando el paso 4 digitando “C” , para observar la
diferencia entre “inscrito” y “circunscrito”.
5.Nos deben quedar las figuras de la imagen.
INGENIERIA CATASTRAL Y GEODESIA
ING. YURI BERNAL PEÑA
AutoCAD –Tutorial básico1
Comando Rectangle (rectángulo):
•Menú/Draw/Rectangle
•Alias: “rec”
•Barra:
1.Activamos el comando
2.Especificamos el primer vértice del rectángulo.
3.Digitamos: @distanciaX,distanciaY┘ (siempre separado
por coma y no por punto)
@primer distancia o longitud horizontal, segunda distancia o
altura.
Ejemplo: Un rectángulo de 12 de largo, por 5 de alto.
•Activamos el comando
•Clic del primer vértice del rectángulo.
•Digitamos: @12,5┘
NOTA: El símbolo @ indica que el punto anterior se
referencia como si fuera el (0,0) evitando realizar
cálculos en las coordenadas del siguiente punto. Valido
para cualquier comando.
INGENIERIA CATASTRAL Y GEODESIA
ING. YURI BERNAL PEÑA
AutoCAD –Tutorial básico1
Comando Ellipse (Elipse)
•Menú/Draw/Ellipse
•Alias: “el”
•Barra:
1. Activamos el comando
2. Nos dice si vamos a digitar el centro o el arco, entonces le
digitamos C ┘
Specify axis endpoint of ellipse or [Arc/Center]: c┘
1. Digitamos las coordenadas del centro de la elipse: 0,0┘
Specify center of ellipse: 0,0┘
1. Digitamos la coordenada del punto final del axis o eje : -4,0┘
Specify endpoint of axis:-4,0┘
1. Especificar la distancia al otro eje o la rotación: 8,0┘
Specify distance to other axis or [Rotation]: 8,0┘
Y nuestra elipse queda así:
INGENIERIA CATASTRAL Y GEODESIA
ING. YURI BERNAL PEÑA
AutoCAD –Tutorial básico1
COMANDOS ZOOM
Los comandos de zoom los podemos activar por:
•Alias: “z”
•Scroll del mouse (rueda del mouse) tenemos tres opciones:
*moviéndolo hacia delante o atrás para acercar o alejar respectivamente.
*clic sostenido en el scroll sirve para arrastrar la pantalla.
*doble clic con el scroll nos muestra todo el dibujo (zoom extendido).
•Barra de herramientas
1.Activar el comando
2.Si miramos la barra de comando nos muestra diferentes opciones:
All/Center/Dynamic/Extents/Previous/Scale/Window
All : Muestra todo lo que tengamos dibujado mas la coordenada (0,0).
Center: nos pide que ingresemos tres puntos: el centro del zoom, la distancia horizontal y la distancia
vertical, y al dar enter se ejecuta.
Dynamic: me muestra un cuadro que acomodo a mi necesidad y eso es lo que me muestra.
Extents: es parecido al zoom all, me muestra todo lo que tenga dentro del área del dibujo.
Scale: Este se utiliza para poner el dibujo en una escala específica, pero esto lo veremos con detalle mas
adelante.
•Para efectos prácticos usaremos el scroll del mouse o “zoom extents”.
Comando Regen:
•Menú/View/Regen o Regen All
•Alias: “re”
Este comando nos sirve para refrescar la pantalla y redibujar todas las figuras.
INGENIERIA CATASTRAL Y GEODESIA
ING. YURI BERNAL PEÑA
AutoCAD –Tutorial básico1
OPCIONES BARRA DE ESTADO
La barra de estado se encuentra en la parte inferior de la pantalla, bajo la barra de comandos.
En ella se encuentran las opciones SNAP,GRID,ORTHO,OLAR,OSNAP…
OSNAP:
El object snap o referencia a objetos, permite referenciar diferentes puntos de un dibujo, ya sea
una línea, círculo, arco y demás objetos.
Endpoint o
punto final. Center o centro de un
círculo ó arco
Midpoint
o punto
Node (nodo) Referencia
medio puntos hechos con el
comando point.
INGENIERIA CATASTRAL Y GEODESIA
ING. YURI BERNAL PEÑA
AutoCAD –Tutorial básico1
Extension muestra la extensión
proyectada de una línea cualquiera
hacia un objeto.
Perpendicular señala el punto donde
la línea que voy a trazar se vuelve
Quadrant me señala los cuatro perpendicular con la línea existente.
cuadrantes de un círculo o arco.
Tangent señala el punto tangencial de
la recta con respecto a una curva
existente.
Intersection nos muestra el punto
donde se interceptan dos líneas ya
sean curvas o rectas.
INGENIERIA CATASTRAL Y GEODESIA
ING. YURI BERNAL PEÑA
AutoCAD –Tutorial básico1
Osnap se puede activar y desactivar
por medio de la tecla F3 y configurar
con “Shift+click derecho” y aparece el
siguiente menú temporal: Si escogemos la última opción “Osnap
Settings” nos aparece la ventana:
INGENIERIA CATASTRAL Y GEODESIA
ING. YURI BERNAL PEÑA
AutoCAD –Tutorial básico1
La ventana Drafting Settings es accesible también desde el menú Tools->Drafting
Settings.
Aquí activamos las opciones osnap ó referencias necesarias.
GRID:
Es una malla de puntos que hacen referencia a una grilla o cuadricula con distancias
predeterminadas, es útil en algunos casos, pero por lo general no se activa a menos
que sea necesario. Tecla F7
SNAP:
Referencia los puntos de la grilla (GRID). El cursor saltará sólo entre estos puntos.
Se activa o desactiva con la tecla F9
POLAR:
Cuando esta opción está activa, nos señala la inclinación de la línea a trazar, cada
90°, 45°,30° ó como queramos configurarla. Una vez nos indica la inclinación, sólo
debemos escribir la distancia, clic enter y listo, nuestra línea esta completa.
Recordemos que las coordenadas polares consisten en un ángulo y una distancia.
INGENIERIA CATASTRAL Y GEODESIA
ING. YURI BERNAL PEÑA
AutoCAD –Tutorial básico1
Cuando POLAR está
activo, señala los
ángulos múltiplos del
configurado. Por
defecto cada 90°.
En el menú Tools -> Drafting Settings
podemos configurar el POLAR. También
accedemos con clic derecho en la opción
POLAR de la barra inferior.
INGENIERIA CATASTRAL Y GEODESIA
ING. YURI BERNAL PEÑA
AutoCAD –Tutorial básico1
HERRAMIENTAS MODIFY
(modificar)
INGENIERIA CATASTRAL Y GEODESIA
ING. YURI BERNAL PEÑA
AutoCAD –Tutorial básico1
Comando Erase (Borrar)
Menú/Modify/Erase
•Alias: “e”
•Tecla delete
•Barra:
Tenemos dos posibilidades
1. Activamos el comando y luego seleccionamos el objeto que vamos a borrar.
2. Seleccionamos el objeto y luego activamos el comando.
INGENIERIA CATASTRAL Y GEODESIA
ING. YURI BERNAL PEÑA
AutoCAD –Tutorial básico1
Comando Copy (copiar)
Menú/Modify/Copy
Alias: “co”
Barra:
1. Activamos el comando.
2.Seleccionamos el objeto.
3.Especificamos un punto base para copiar el objeto.
4.Desplazamos la copia hasta donde sea necesario.
5.Especificamos el punto final.
2. 3. 4. 5.
INGENIERIA CATASTRAL Y GEODESIA
ING. YURI BERNAL PEÑA
AutoCAD –Tutorial básico1
Comando Mirror (espejo):
Menú/Modify/Mirror
Alias: “mi”
Barra:
3.
Esta herramienta nos permite crear una imagen simétrica de lo que deseemos tomando en
cuenta un eje de simetría que nosotros le indiquemos.
1. Activamos el comando
2. Seleccionamos el objeto al que queremos darle simetría.
3. Especificamos el primer punto del eje de simetría.
4. Especificamos el punto final del eje.
5. Nos pregunta si deseamos que el objeto seleccionado, sea borrado después de ejecutar
la simetría; por defecto el viene en la opción “No”, si queremos cambiarla a “Si” le
digitamos “Y” ┘
2. 3. 4.
INGENIERIA CATASTRAL Y GEODESIA
ING. YURI BERNAL PEÑA
AutoCAD –Tutorial básico1
6. Desea borrar la parte seleccionada? No = N┘
En caso contrario (es decir si le digo que si quiero borrarlo “Y┘”), queda así:
Finalmente nuestro objeto será una copia reflejada de la otra.
INGENIERIA CATASTRAL Y GEODESIA
ING. YURI BERNAL PEÑA
.
AutoCAD –Tutorial básico1
Comando Offset (equidistancia):
Menú/Modify/Offset
Alias: “o”
Barra
Este comando nos permite realizar copias de cualquier dibujo (línea, arco, Poli líneas...)
seleccionado, a una distancia especifica del origen.
1. Activamos el comando
2. Digitamos la distancia a la que queremos la copia de nuestro objeto.
3. Seleccionamos el objeto.
4. Y hacemos clic hacia el lado del cual queremos que haga la copia.
5. Repetimos los pasos 3 y 4 cuantas veces sea necesario.
3. 4. 5.
INGENIERIA CATASTRAL Y GEODESIA
ING. YURI BERNAL PEÑA
AutoCAD –Tutorial básico1
Podemos hacer offset de un elemento que se compone de más de una línea. En el
ejemplo un polígono.
INGENIERIA CATASTRAL Y GEODESIA
ING. YURI BERNAL PEÑA
AutoCAD –Tutorial básico1
Comando Move (mover o desplazar):
Menú/Modify/Move
Alias: “m”
Barra:
Como su nombre lo indica nos sirve para desplazar o mover objetos de un lugar a otro a
nuestra conveniencia
1. Activamos el comando.
2. Seleccionamos el objeto.
3. Indicamos un punto base de desplazamiento.
4. Desplazamos a donde queremos.
5. Indicamos el punto final del desplazamiento.
2. 3. 4. 5.
INGENIERIA CATASTRAL Y GEODESIA
ING. YURI BERNAL PEÑA
AutoCAD –Tutorial básico1
Comando Rotate (rota o girar):
Menú/Modify/Rotate
Alias: “ro”
Barra:
1. Activamos el comando.
2. Seleccionamos el objeto.
3. Indicamos un punto de rotación.
4. Rotamos hacia donde queremos.
5. Indicamos el punto final de la rotación, o le indicamos un valor numérico al
ángulo. (0° a 360°).
2. 3. 4. 5.
INGENIERIA CATASTRAL Y GEODESIA
ING. YURI BERNAL PEÑA
AutoCAD –Tutorial básico1
Comando Scale (escalar):
Menú/Modify/Scale
Alias: “sc”
Barra:
Este comando nos sirve para escalar un objeto a una dimensión mayor o menor de la
original.
1. Activamos el comando.
2. Seleccionamos el objeto.
3. Indicamos un punto base para escalar el objeto.
4. Digitamos el factor de escala; para este efecto será dos (2┘) (así que el objeto
será al final dos veces su tamaño original).
2. 3. 4.
INGENIERIA CATASTRAL Y GEODESIA
ING. YURI BERNAL PEÑA
AutoCAD –Tutorial básico1
También podemos llegar hasta el paso 3 y en el paso 4 en vez de digitar el factor de
escala, digitamos R┘ (referencia).
5. Tomamos dos puntos de referencia dentro del objeto.
6. Escalamos a gusto hasta donde sea necesario.
5. 6.
INGENIERIA CATASTRAL Y GEODESIA
ING. YURI BERNAL PEÑA
AutoCAD –Tutorial básico1
Comando Stretch (estirar):
Menú/Modify/Stretch
Alias: “s”
Barra
Este comando puede ser usado para mover uno o más vértices de un objeto,
mientras el resto del objeto queda igual.
1. Activamos el comando.
2. Seleccionamos los vértices a desplazar. (solo quedan seleccionados de derecha a
izquierda)
3. Indicamos un punto base para estirar los vértices.
4. Desplazamos el punto.
5. Indicamos el punto final del desplazamiento.
2.
INGENIERIA CATASTRAL Y GEODESIA
ING. YURI BERNAL PEÑA
AutoCAD –Tutorial básico1
3. 4.
5.
INGENIERIA CATASTRAL Y GEODESIA
ING. YURI BERNAL PEÑA
AutoCAD –Tutorial básico1
Comando Trim (cortar):
Menú/Modify/Trim
Alias: “tr”
Barra:
1. Activamos el comando.
2. Seleccionamos los objetos que nos van a servir como herramientas de corte.
Oprimimos ┘
3. Ahora seleccionamos uno a uno los objetos que queremos cortar.
2.
INGENIERIA CATASTRAL Y GEODESIA
ING. YURI BERNAL PEÑA
AutoCAD –Tutorial básico1
3.
INGENIERIA CATASTRAL Y GEODESIA
ING. YURI BERNAL PEÑA
AutoCAD –Tutorial básico1
Comando Extend (extender o alargar):
Menú/Modify/Extend
Alias: “ex”
Barra:
1. Activamos el comando.
2. Seleccionamos los objetos que nos van a servir como tope, es decir hasta donde
queremos alargar o extender nuestro objeto. Oprimimos ┘
3. Ahora seleccionamos uno a uno los extremos de los objetos que queremos
extender.
2.
3.
INGENIERIA CATASTRAL Y GEODESIA
ING. YURI BERNAL PEÑA
AutoCAD –Tutorial básico1
Comando Break (partir quebrar):
Menú/Modify/Break
Alias: “br”
Barra:
Este comando nos sirve para hacer quiebres o aperturas en algún objeto ya sea línea,
polilínea, circulo o polígono.
1. Activamos el comando.
2. Seleccionamos el punto del objeto desde donde queremos que se quiebre.
3. Seleccionamos el segundo punto del quiebre.
2. 3. 2. 3.
INGENIERIA CATASTRAL Y GEODESIA
ING. YURI BERNAL PEÑA
AutoCAD –Tutorial básico1
Comando Chamfer (chaflán):
Menú/Modify/Chamfer
Alias: “cha”
Barra:
1. Activamos el comando.
2. Le digitamos D┘ (distancia).
3. Digitamos la primera distancia del chaflán.
4. Digitamos la segunda distancia
5. Seleccionamos la parte del objeto que corresponde a la primera distancia.
6. Seleccionamos la parte del objeto que corresponde a la segunda
distancia.
Por ejemplo, tenemos un cuadrado de 20x20, y queremos que en las esquinas nos
haga un Chaflán de 2x4, entonces en los pasos 3 y 4 digitamos 2 y 4
respectivamente y entonces seleccionamos las líneas del cuadro como corresponden
las medidas.
INGENIERIA CATASTRAL Y GEODESIA
ING. YURI BERNAL PEÑA
AutoCAD –Tutorial básico1
5. 6.
Podemos ver que desde la esquina hacia la derecha
el bisel chaflán comenzó en 2 y hacia abajo en 3;
en general la primer distancia siempre
corresponderá a la primera línea que indiquemos .
INGENIERIA CATASTRAL Y GEODESIA
ING. YURI BERNAL PEÑA
AutoCAD –Tutorial básico1
Comando Fillet (empalme):
Menú/Modify/Chamfer
Alias: “cha”
Barra:
1. Activamos el comando.
2. Le digitamos R┘ (radio).
3. Digitamos el radio del empalme.
4. Digitamos la segunda distancia ┘
5. Seleccionamos las líneas del objeto que se van a empalmar.
Como ejemplo, tenemos el mismo recuadro de 20x20 y queremos que las esquinas
queden redondeadas con un radio de 5, entonces en el paso 4 digitamos 5┘
5.
INGENIERIA CATASTRAL Y GEODESIA
ING. YURI BERNAL PEÑA
AutoCAD –Tutorial básico1
Comando Array (Arreglo o Matriz):
Menú/Modify/Array
Alias: “ar”
Barra:
El array es una herramienta que nos permite crear copias de dos formas:
rectangulares (como matrices) y polares.
Las rectangulares constan de filas ≡ y columnas lll y las polares constan de un punto
central o polo de rotación.
Array rectangular:
1. Activamos el comando.
2. Digitamos R (rectangular).
3. Nos pide que indiquemos el numero de filas (rows).Digitamos el numero y ┘
4. Nos pide el número de columnas (columns). Digitamos el numero y ┘
5. Ahora nos pide la distancia de centro a centro entre filas. Digitamos el numero y ┘
6. Ahora la distancia de centro a centro entre columnas. Digitamos el numero y ┘
7. Ahora nos pregunta si deseamos darle un ángulo de inclinación, pero por el
momento no le indicaremos nada y veremos como queda.
8. Seleccionamos el objeto.
INGENIERIA CATASTRAL Y GEODESIA
ING. YURI BERNAL PEÑA
AutoCAD –Tutorial básico1
Ejercicio:
Tenemos un objeto rectangular, que
mide 5 de alto por 2 de ancho.
Crearemos una matriz de 3x5 (3 filas, 5
columnas) con una distancia entre filas
de 12 y entre columnas de 8.
Y nuestra matriz debe quedar como se
muestra en la siguiente figura:
Ahora repetiremos los pasos del 1 al 6
y en el paso 7 le diremos que tiene
una inclinación de 45°; entonces
digitamos 45┘ y seguimos con el paso
8. Nuestra matriz quedara de la
siguiente forma:
INGENIERIA CATASTRAL Y GEODESIA
ING. YURI BERNAL PEÑA
AutoCAD –Tutorial básico1
Array Polar:
1. Activamos el comando.
2. Digitamos P (polar).
3. Nos pide que indiquemos el centro de rotación o polo de la matriz, podemos hacer
clic con el mouse en un punto arbitrario o anteriormente designado y también
podemos asignarle coordenadas x,y┘
4. Digitamos el numero total de elementos que queremos que nos dibuje┘
5. Digitamos el ángulo a rellenar con esos objetos (0 a 360) ┘
6. Nos pregunta si queremos rotar los objetos. Digitamos Y┘ o N┘ dependiendo de lo
que busquemos.
7. Seleccionamos el objeto y enter.
Ejemplo: vamos a realizar una matriz de 16 objetos (los mismos del ejercicio
anterior) en un ángulo total de 360° con un centro arbitrario.
•Activamos el comando.
•Digitamos P (polar).
•clic con el mouse en un punto arbitrario
•Digitamos: 16┘
•Digitamos: 360 ┘
•Digitamos Y┘
•Seleccionamos el objeto y enter.
INGENIERIA CATASTRAL Y GEODESIA
ING. YURI BERNAL PEÑA
AutoCAD –Tutorial básico1
3. 7.
Si en el paso 6 le hubiéramos dicho N┘
(no), habría quedado así:
INGENIERIA CATASTRAL Y GEODESIA
ING. YURI BERNAL PEÑA
AutoCAD –Tutorial básico1
EJERCICIO DE APLICACION:
Valiéndose de las anteriores herramientas realice las siguientes figuras:
INGENIERIA CATASTRAL Y GEODESIA
ING. YURI BERNAL PEÑA
También podría gustarte
- Tutorial de ABAP AvanzadaDocumento13 páginasTutorial de ABAP AvanzadaSAP IT CSSAún no hay calificaciones
- Manual de Civil 3dDocumento83 páginasManual de Civil 3dElvira C Jara de PaucarAún no hay calificaciones
- Aprender AutoCAD 2017 con 100 ejercicios prácticosDe EverandAprender AutoCAD 2017 con 100 ejercicios prácticosCalificación: 3.5 de 5 estrellas3.5/5 (2)
- C. Pes 2017 CPK Lista de ArchivosDocumento4 páginasC. Pes 2017 CPK Lista de ArchivosJosué Mundocorre33% (3)
- Sesion 1 - MB PDFDocumento17 páginasSesion 1 - MB PDFmiguelbazancAún no hay calificaciones
- Manual de Practicas en 2 Dimensiones PDFDocumento55 páginasManual de Practicas en 2 Dimensiones PDFDavid Abraham Morales EnriquezAún no hay calificaciones
- Manual Dibujo Asistido Por Computadora 2023Documento20 páginasManual Dibujo Asistido Por Computadora 2023Laboratorio CentralAún no hay calificaciones
- AutoCAD 2D - Sesión 1Documento12 páginasAutoCAD 2D - Sesión 1Octoniel Cruz MirandaAún no hay calificaciones
- Civil 3d InicioDocumento25 páginasCivil 3d InicioAldo RuizAún no hay calificaciones
- Curso de Autocad BasicoDocumento25 páginasCurso de Autocad BasicoWilmer AlgaraAún no hay calificaciones
- Reporte Practica Autocad 1Documento14 páginasReporte Practica Autocad 1TONY TEMPLOSAún no hay calificaciones
- 04-24-2019 195155 PM Guia Sesión 1 Tema 1Documento39 páginas04-24-2019 195155 PM Guia Sesión 1 Tema 1Miguel Angel Sanjinez GuevaraAún no hay calificaciones
- Manual Civil3dDocumento45 páginasManual Civil3dZully Miile HRAún no hay calificaciones
- U4 Diseño Por Computadora - Unidad Iv - MDDocumento67 páginasU4 Diseño Por Computadora - Unidad Iv - MDKylex258Aún no hay calificaciones
- Unidad 3: Iii. Dibujo Asistido Por Computadora en 2 DimensionesDocumento6 páginasUnidad 3: Iii. Dibujo Asistido Por Computadora en 2 DimensionesVictor Hugo Rojas MuñozAún no hay calificaciones
- Unidad 1 Autocad 2DDocumento20 páginasUnidad 1 Autocad 2Djose castroAún no hay calificaciones
- Autocad 2021Documento21 páginasAutocad 2021Adriana GarciaAún no hay calificaciones
- 01 AutoCAD Inicial 2008Documento58 páginas01 AutoCAD Inicial 2008paul alvarezAún no hay calificaciones
- Apuntes ArchicadDocumento9 páginasApuntes ArchicadJonathan Parrao MedinaAún no hay calificaciones
- Manual Autocad - Módulo 2DDocumento107 páginasManual Autocad - Módulo 2Dric3Aún no hay calificaciones
- Sesion 01Documento39 páginasSesion 01Smith SolanoAún no hay calificaciones
- Manual de Manejo de Autocad PDFDocumento39 páginasManual de Manejo de Autocad PDFNayely OtinianoAún no hay calificaciones
- Universidad Laica "Eloy Alfaro de Manabi": MateriaDocumento7 páginasUniversidad Laica "Eloy Alfaro de Manabi": MateriaArianna CedeñoAún no hay calificaciones
- Manual Prac QcadDocumento38 páginasManual Prac QcadoroxcooAún no hay calificaciones
- Manual de Civil 3D Completo 2016 Ing DCP PDFDocumento83 páginasManual de Civil 3D Completo 2016 Ing DCP PDFJhony SF100% (1)
- Parte II CURSO-DE-iniciación-autocadDocumento10 páginasParte II CURSO-DE-iniciación-autocadMaría PerellónAún no hay calificaciones
- 1-Manual de Autocad 2D - Ver2014-Basico PDFDocumento51 páginas1-Manual de Autocad 2D - Ver2014-Basico PDFBorys YalleAún no hay calificaciones
- APUNTES DE AUTOCAD Hasta El Momento FinalDocumento53 páginasAPUNTES DE AUTOCAD Hasta El Momento FinalMariana Antonella PlecityAún no hay calificaciones
- 1.apunte TeóricoDocumento38 páginas1.apunte TeóricoMaria SugoiAún no hay calificaciones
- Manual Civil 3dDocumento21 páginasManual Civil 3dEDENILSON MIGUEL GODOY LOPEZAún no hay calificaciones
- Manual de Civil 3DDocumento85 páginasManual de Civil 3DJean Marco Arca BravoAún no hay calificaciones
- 1.manual de Civil 3d Completo-Modulo 1Documento9 páginas1.manual de Civil 3d Completo-Modulo 1Jeymy J. Aquino AbadAún no hay calificaciones
- InfografiaAutoCad EquipoSala#2Documento6 páginasInfografiaAutoCad EquipoSala#2Victor QuintanillaAún no hay calificaciones
- Manual AutoCAD 2DDocumento234 páginasManual AutoCAD 2DNoel RojasAún no hay calificaciones
- AutoCAD 2006 BásicoDocumento55 páginasAutoCAD 2006 BásicoJohn G.Aún no hay calificaciones
- JP - Semana 2 PpteDocumento27 páginasJP - Semana 2 PpteHansel RicalesAún no hay calificaciones
- Paso A Paso para Realizar Una Planta Arquitectónica en AutocadDocumento38 páginasPaso A Paso para Realizar Una Planta Arquitectónica en AutocadDana FerreraAún no hay calificaciones
- SEMANA 16 y 17 Introducción Al AUTOCAD CIVIL 3DDocumento79 páginasSEMANA 16 y 17 Introducción Al AUTOCAD CIVIL 3DCarlosAún no hay calificaciones
- Final de Auto CadDocumento9 páginasFinal de Auto Cadturealcorporan3Aún no hay calificaciones
- Manual Teorico - Practico Planimetria DigitalDocumento10 páginasManual Teorico - Practico Planimetria DigitalLuisRojasAún no hay calificaciones
- GuiarseDocumento6 páginasGuiarseLinbert rcAún no hay calificaciones
- Parte - 2 Manual Curso Basico de AutoCADDocumento25 páginasParte - 2 Manual Curso Basico de AutoCADNicolas Galaz HormazabalAún no hay calificaciones
- Manual Curso Iniciacion AutoCADDocumento25 páginasManual Curso Iniciacion AutoCADArmando Mora JimenezAún no hay calificaciones
- Manual AutoCAD Parte 2Documento9 páginasManual AutoCAD Parte 2joseAún no hay calificaciones
- 01-Conceptos Basicos de Autocad FI-UNLZ PDFDocumento21 páginas01-Conceptos Basicos de Autocad FI-UNLZ PDFocaolg73Aún no hay calificaciones
- AUTOCAD Desde 0Documento55 páginasAUTOCAD Desde 0jose luis copa lopezAún no hay calificaciones
- Manual de Manejo de AutocadDocumento39 páginasManual de Manejo de AutocadFLOR NAYELI ALEJOS PUMARICRAAún no hay calificaciones
- Curso Autocad 2015 Documento para EstudiantesDocumento29 páginasCurso Autocad 2015 Documento para EstudiantesDenisAún no hay calificaciones
- AutoCad Basico-Intermedio GABCIVDocumento65 páginasAutoCad Basico-Intermedio GABCIVAgustín Cahuana100% (1)
- Manual de Prácticas AutocadDocumento47 páginasManual de Prácticas AutocadrchiquinimedinaAún no hay calificaciones
- Guia Autocad FAT 1Documento10 páginasGuia Autocad FAT 1Paola LarovereAún no hay calificaciones
- Intro Aplicaciones CADDocumento9 páginasIntro Aplicaciones CADKik24k ElizarrarasAún no hay calificaciones
- Manual AutoCAD 3DDocumento231 páginasManual AutoCAD 3DNoel RojasAún no hay calificaciones
- Taller AutoCAD U1-1 Primeros PasosDocumento25 páginasTaller AutoCAD U1-1 Primeros PasosAngélica MolinasAún no hay calificaciones
- PDF Manual Autocad Bidimensional 2015 Geih5 DDDocumento289 páginasPDF Manual Autocad Bidimensional 2015 Geih5 DDNerea RascónAún no hay calificaciones
- Aprender Autocad 2009 con 100 ejercicios prácticosDe EverandAprender Autocad 2009 con 100 ejercicios prácticosCalificación: 5 de 5 estrellas5/5 (1)
- Gráficos por computadora usando JOGLDe EverandGráficos por computadora usando JOGLAún no hay calificaciones
- Aprender Autocad 2012 Avanzado con 100 ejercicios prácticosDe EverandAprender Autocad 2012 Avanzado con 100 ejercicios prácticosAún no hay calificaciones
- Representación de línea de exploración: Explorando el realismo visual a través de técnicas de renderizado ScanlineDe EverandRepresentación de línea de exploración: Explorando el realismo visual a través de técnicas de renderizado ScanlineAún no hay calificaciones
- Universidad Nacional "Siglo XX" Area: Tecnologia Carrera: Ing. Mecanica AutomotrizDocumento74 páginasUniversidad Nacional "Siglo XX" Area: Tecnologia Carrera: Ing. Mecanica Automotrizdf ,mfd,m100% (11)
- Taller C++ Estructura Repetitiva AnidadaDocumento8 páginasTaller C++ Estructura Repetitiva AnidadaEditorial LegendariaAún no hay calificaciones
- RM3D Gis IbericaDocumento13 páginasRM3D Gis IbericaALEX STEVENSAún no hay calificaciones
- A3186+ SpaDocumento6 páginasA3186+ SpaTECNIMED SYSTEMAún no hay calificaciones
- CurpDocumento1 páginaCurpCelia Hernandez TorresAún no hay calificaciones
- Trabajo Final Rodrigo Mendoza MontemayorDocumento4 páginasTrabajo Final Rodrigo Mendoza Montemayorapi-321354177Aún no hay calificaciones
- Caso: Diseño y Precios en IkeaDocumento7 páginasCaso: Diseño y Precios en IkeaMarcAún no hay calificaciones
- Laboratorio N°1 ProteccionesDocumento11 páginasLaboratorio N°1 ProteccionesDavid RodriguezAún no hay calificaciones
- Libro Completo 1ero 1bDocumento205 páginasLibro Completo 1ero 1bRolando Fernández MuchaAún no hay calificaciones
- Presentación Curso de Computación GráficaDocumento7 páginasPresentación Curso de Computación GráficacamiloAún no hay calificaciones
- INFORME Estacion TotalDocumento10 páginasINFORME Estacion TotalSamael Vasquez OroscoAún no hay calificaciones
- TAREA DE LOGISTICA S08s1Documento2 páginasTAREA DE LOGISTICA S08s1Heidy Delgado huamaniAún no hay calificaciones
- Sistemas de Puesta A Tierra, Sistemas ElectricosDocumento146 páginasSistemas de Puesta A Tierra, Sistemas ElectricosDaniel Cisternas CortesAún no hay calificaciones
- Mayra Alejandra LYAII T 1.3Documento21 páginasMayra Alejandra LYAII T 1.3May EscotoAún no hay calificaciones
- Diplomado en Gestión Documental 2023Documento5 páginasDiplomado en Gestión Documental 2023Adrian Gomez DiazAún no hay calificaciones
- Windows 95Documento8 páginasWindows 95Gio HernándezAún no hay calificaciones
- Reporte FiliDocumento1 páginaReporte FiliJose LuisAún no hay calificaciones
- 1.3 Diagrama de Proceso de FlujoDocumento22 páginas1.3 Diagrama de Proceso de FlujoJavier Hernandez100% (1)
- Actividad2 Caracteristicas Externas e Internas Del PLCDocumento5 páginasActividad2 Caracteristicas Externas e Internas Del PLCJefferson Aroni Garcés TorresAún no hay calificaciones
- Formato Del Informe Preliminar FfiestasDocumento22 páginasFormato Del Informe Preliminar FfiestasFreddy FstasAún no hay calificaciones
- Et - Equipamiento Electromecanico en Pozos Tubulares r2Documento10 páginasEt - Equipamiento Electromecanico en Pozos Tubulares r2Kelvin GutierrezAún no hay calificaciones
- Python 7Documento25 páginasPython 7furia bebeAún no hay calificaciones
- 12 10090taDocumento2 páginas12 10090taJose Luis HoraAún no hay calificaciones
- BB - sso.DI.04 Estándar de Trabajos Con Energía EléctricaDocumento5 páginasBB - sso.DI.04 Estándar de Trabajos Con Energía EléctricaDennis HueteAún no hay calificaciones
- Tarea DurandDocumento8 páginasTarea DurandReynaldo DurandAún no hay calificaciones
- Aprender ABAP - Añadir Un Botón en Un ALV ReportDocumento5 páginasAprender ABAP - Añadir Un Botón en Un ALV ReportpikachudanAún no hay calificaciones
- Practica 1Documento6 páginasPractica 1GabrielaAún no hay calificaciones