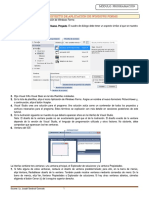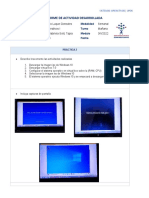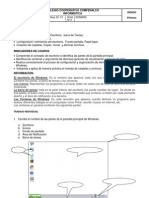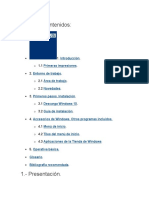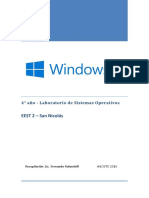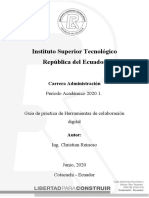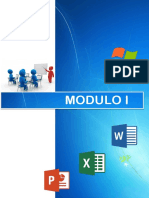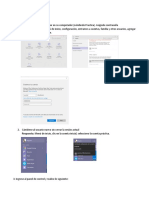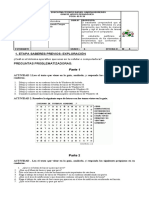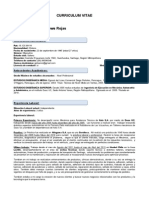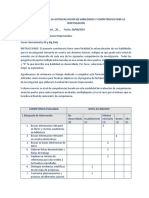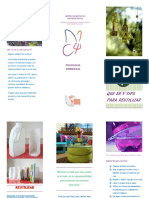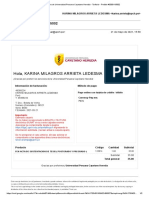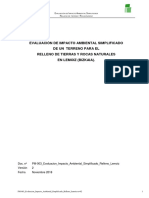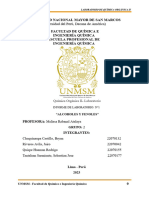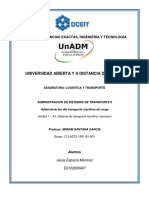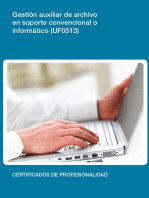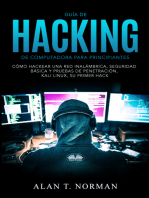Documentos de Académico
Documentos de Profesional
Documentos de Cultura
Word 10
Cargado por
cinthia alejosDescripción original:
Título original
Derechos de autor
Formatos disponibles
Compartir este documento
Compartir o incrustar documentos
¿Le pareció útil este documento?
¿Este contenido es inapropiado?
Denunciar este documentoCopyright:
Formatos disponibles
Word 10
Cargado por
cinthia alejosCopyright:
Formatos disponibles
Conceptos previos
Guía [0
1]
Al concluir el laboratorio usted será capaz de:
Reconocer la interfaz de Windows
10.
BienvenidosWindows
a 10, la última y más Mostrar Manejar
y Barra Herramientas
espectacular versión del mejor sistema operativo del
Aplicar e instalar Temas
.
mercado. Cerrar su sesión de Windows
Ejercicio 1: Reconocer la interfaz
Ubique en la imagen, los siguientes elementos de10Windows
Boton Iniciar g. Área de Notificación.
a. Menu Inicio. h. Papelera de Reciclaje.
b. Barra de Tareas. i. Icono de Acceso Directo.
c. Seccion Intermedia o Central j. Icono de Documentos
Ejercicio 2: Reconociendo la Barra de Tareas
La Barra de Tareas es la barra horizontal que se encuentra situada en la parte inferior del
Escritorio de Windows. Esta barra se divide en tres secciones: el botón de Inicio, la sección
intermedia y el área de notificación.
En la imagen señale cada uno de los elementos de la barra:
Escriba el nombre de los 3 botones de la sección central ..es inicio ,explorador de
archivos , y vista de tareas
Ejercicio 3: Personalizar la barra de tareas
Puede cambiar la forma en que se muestra la barra de tareas.
1. Sobre la barra de Tareas, use el botón derecho del mouse
2. Elija la opción Propiedades
3. Active la casilla Usar iconos pequeños.
4. Haga clic en Aplicar.
¿Qué cambios nota en su barra?
La barra se mostró aún más pequeñas pero con el mismo contenido la fuente cambio pero
menos la parte de la barra de tareas, los iconos del escritorio quedaron igual del mismo
tamaño que estaba antes
Ubique el control Ubicación de la barra… y cambie a Derecha
5. Haga clic en Aceptar.
¿Qué cambios nota
La barra cambio de lugar que estaba en la parte derecha cambio a la parte de abajo
Apague la casilla Usar iconos pequeños y cambie la ubicación a Superior
6. Al final cambiar la barra de tareas a su posición inicial, parte inferior.
Ejercicio 4: Barras de Herramientas
Puede cambiar los elementos que se muestran en la barra de tareas:
1. Sobre la barra de Tareas, use el botón derecho del mouse
2. Elija la opción Barra de Herramientas
3. Active las barras Dirección, Vínculos, y Escritorio. Su barra se debe mostrar:
4. Haga clic en la barra
Escritorio
botones Escriba el nombre de los 4 primeros de la barra..
Este equipo , one drive, bibliotecas, disco c
5. Ahora, active el botón del teclado táctil, clic derecho en la barra de tareas y elija la
opción mostrar el botón del teclado táctil
6. Se muestra una ventana como:
Windows 10 – Guía de Usuario
7. Con el mouse dar clic al siguiente botón (ver imagen)
8. Aparece la siguiente ventana:
9. Usando el mouse, escriba su nombre y espere unos segundos:
¿Windows reconoce el trazado realizado, es decir se muestra su nombre?
Si muestra mi nombre cuando hice clic en el teclado táctil mi opinión es un poco más difícil
mejor prefiero utilizar en el teclado normal
10. Cierre el panel y desactive la barra de herramienta.
Ejercicio 5: Aplicando Temas a su escritorio
Los temas cambian un conjunto de carateristicas de su entorno, no solamente el fondo de su
escritorio, sino tambien el color y estilo de sus ventanas, el punteto del mouse, el estilo del
menú y barra Inicio, etc.
1. Copie la carpeta imágenes de presentación del Windows 10 a la biblioteca imágenes
2. Sobre algún área libre del escritorio use el botón derecho del mouse.
3. Elija la opción Personalizar.
4. Clic en Temas de Aero (lado izq.), en lado derecho seleccione configuración de Temas
y en la ventana que aparece, elija el tema Flores.
¿Es necesario cerrar la ventana para ver los cambios aplicados?
No es necesario cerrar la ventana porque ahí ya sale los cambios como también la
pantalla principal
5. Luego elija tema Windows
Windows 10 – Guía de Usuario
¿Qué cambios observa en su pantalla?
Que cambio algunas letras de color azul y la imagen de la pantalla principal que es el
Windows y algunos fondos
Cierre la 1ra ventana y ahora, haga clic en la opción Fondo:
6. En la pestaña Fondo (Parte derecha inferior) dar clic en la lista desplegable Fondo y
seleccione Color Solido
7. Observe ahora la ventana
8. Aparece colores, elija el color rojo
¿Qué cambios observa en su pantalla?
Que cambio el color de fondo de la pantalla principal y la imagen del Windows ya
no esta que esta el color solo no mas
9. En la misma pestaña Fondo dar clic en la lista desplegable y seleccione Presentación
10. Luego dar clic el Botón Examinar
Windows 10 – Guía de Usuario
11. Se abre una ventana, clic en la biblioteca imágenes
12. En el lado derecho de la ventana seleccione la carpeta Imágenes de Presentación
13. Observe el fondo del Escritorio que cambios observa…
Modifique el tiempo de presentación de las imágenes de 30 minutos a 1 minuto y elija ajuste
Centro. Espere unos segundos y deje que se muestren las imágenes. ¿Qué cambios
observa en su pantalla?
14. .que el imagen del escritorio esta en menos de la mitad parte de la pantalla
principal
15. Cierre la ventana
Ejercicio 6: Cambiando el estilo
Puede presentar su interfaz de Windows 7 como si estuviera trabajando en Windows XP. Ese
modo es especialmente útil si desea ahorrar el empleo de la memoria o si su equipo no es tan
potente como para presentar el modo gráfico de Windows 7.
1. Sobre algún área libre del escritorio use el botón derecho del mouse.
2. Elija la opción Personalizar.
3. Seleccione Temas y luego Configuración de Temas
4. Ubique el grupo Tema de Contraste y seleccione Alto Contraste. # 1
¿Qué cambios observa en su escritorio?
Que se puso negro la pantalla con letra blancas de una diferencia de la anterior como
estaba
¿Qué cambios observa en su barra de tareas y menú Inicio?
Que el fondo esta negro y con letras verdes
5. Al final clic en el tema Windows
6. Cerrar ventanas
Ejercicio 7: Descargando Temas
Al igual que los gadgets, puede descargar temas desde la galería de Internet. Si no tiene
acceso a Internet, vaya al paso 6 y emplee los temas descargados de la carpeta Temas de
Lab01
1. Sobre algún área libre del escritorio use el botón derecho del mouse.
2. Elija la opción Personalizar.
3. Seleccione Temas
4. Configuración de temas
5. Ubique el vínculo Obtener más temas en línea. Se muestra una ventana como la de
la imagen:
Windows 10 – Guía de Usuario
6. Haga clic sobre el vínculo Descargar del tema que desea obtener. En nuestro caso,
sobre el tema Noche Nevada
7. En la ventana de descarga, seleccione la opción Abrir y dar clic en el vínculo. Guardar
Tema: Escriba Noche de Nevada
8. Minimice las ventanas
¿Qué cambios observa en su pantalla?
.Cambio el fondo de pantalla
9. Realice el procedimiento para instalar los siguientes temas: Avatar, Wolves y Perú de la
Carpeta Lab01
10. Luego aplique el tema Brazil, modificando las opciones del fondo para que cambien
cada 1 minuto
11. ¿Qué procedimiento realizó?
Realizo el cambio del color y de la letra y del fondo además las imágenes
cambian cada minuto
Ejercicio 8: Fecha y Hora
Ahora puede agregar más de un reloj a su barra de Windows. Así puede tener el reloj de Lima
y el reloj de otro país al mismo tiempo. Haga clic sobre el icono de Fecha y hora de su barra de
Tareas.
1. Se muestra la fecha y hora del sistema actual.
2. Haga clic en el vínculo Configuración de fecha y hora.
Windows 10 – Guía de Usuario
3. Vaya al vínculo Agregar relojes para zonas horarias diferentes y en el cuadro
Seleccione la 1ra casilla Mostrar este Reloj, selecciones la zona horaria, Santiago y
Escriba en el cuadro de texto, Santiago-Chile, luego ubique la 2da casilla Mostrar este
Reloj y actívela y seleccione la zona horaria Dublin, Edimburgo, Lisboa, Londres,
Escriba en el cuadro de texto, Londres-Inglat.
4. Haga clic en Aceptar.
5. Haga clic sobre el reloj del sistema. Se debe mostrar ambos relojes (parte superior)
6. Practique lo aprendido, agregue en la zona horaria 2 países que usted considere
necesarios.
Ejercicio 9: Cuentas de usuario
Windows permite trabajar con distintas sesiones de trabajo. Cada sesión posee caracteristicas
propias: temas aplicados, documentos del usuario y otras configuraciones de los programas.
En este ejercicio se verá la forma básica de trabajar con estas cuentas y en una próxima guía
se verá la forma de crearlas.
Reconocer el nombre del usuario activo
1. Haga clic en el botón Inicio.
2. En la parte superior del menú, se muestra el nombre de usuario de la cuenta de
Windows y una imagen asociada a dicha cuenta.
¿Qué nombre aparece en su equipo? Carolay
¿Qué imagen tiene asociada? Un imagen de un usuario digamos de una persona
Cambiar la imagen de la cuenta.
La imagen de la cuenta asociada se muestra en la ventana principal del menú Inicio. Para
cambiar esta imagen:
Windows 10 – Guía de Usuario
1. Clic en el boton inicio
2. En el menú Inicio, haga clic sobre la imagen.
3. Clic en la opción Cambiar la configuración de la cuenta
4. En la ventana que se muestra, elija la opción Examinar. Se presenta una ventana con
sugerencias de imágenes,.si no hay imágenes ir a la carpeta Lab01, Imágenes para
cuenta de usuario.y seleccione una imagen
5. Para comprobar el cambio, haga clic en el boton Inicio
¿Se muestra la imagen seleccionada? si se puede ser el cambio de imagen con la
imagen que le aleccionado
Cerrar su sesión de usuario.
Para cerrar su sesión:
1. Haga clic en el boton inicio
2. Luego clci en la imagen de la cuenta .
Ejercicio 10: Cambiar y Activar / Desactivar Iconos Principales del Escritorio
Activar / Desactivar Iconos del Escritorio.
1. Sobre algún área libre del escritorio use el botón derecho del mouse.
2. Elija la opción Personalizar.
3. Seleccione Temas
4. Clic en el vinculo Configuración de icono de escritorio
5. Aparece la siguiente ventana
6. Active las Casillas de verificacion .
7. Dar clic en el boton Aplicar.
8. Observe el Escritorio (lado izq. De la pantalla).
9. ¿Qué cambios observa en su pantalla?
No me sale nada en la pantalla
10. Luego desactive las casiilas de verificacion y Aplicar.
11. ¿Que Observa}
Queda como estaba normal antes
12. Luego active todas las casillas de verificacion y cambie los siguientes iconos del
Windows 10 – Guía de Usuario
Escritorio :
Windows 10 – Guía de Usuario
Guía [02]
En este laboratorio usted verá:
Abrir y Explorar objetos La forma de explorar objetos.
En esta guía usted podrá experimentar las distinas formas Cambiar las vistas de los objetos. de
explorar los objetos de Windows, así como reconocer las Emplear las vistas en miniatura.
caracteristicas gráficas de esta versión Escritorios virtuales
Cambiar ventanas entre escritorios
Ejercicio 1: Elementos de una ventana
virtuales Abra
la carpeta Lab02 y en la imagen, señale los
elementos propuestos.
a) Cinta de Opciones e) Botón Búsqueda instantánea
b) Barra de Dirección f) Fichas o Pestañas
c) Botones de Control g) Panel de Navegacion
d) Fragmentos o Grupos h) Area de Iconos
Ejercicio 2: Personalizando los elementos
Puede personalizar una ventana mostrando u ocultando los elementos que considere necesarios.
Seleccione el archivo Apari
Paneles
1. Haga clic en la ficha vista, luego en el botón Panel de Navegación
Windows 10 – Guía de Usuario
2. Apague la casilla del Panel de navegación.
¿Qué sucede en su ventana?
Solo me sale el archivo que he seleccionado y los demás están ocultos
3. Active la casilla del Panel de detalles.
¿Qué sucede en su ventana?
Que muestra un elemento seleccionado en otra parte de interfaz del usuario
4. Active ambos paneles.
5. Ahora, realice las siguientes acciones, recuerde que debe estar dentro de la carpeta
Lab02
Haga clic en el archivo Windows Live y vea el panel de Detalles
¿Quién es el autor.? ¿Qué tamaño tiene?.
Haga clic en el archivo Penguins
¿Qué dimensión tiene? ..... ...........................................................................................
6. Active el panel Vista Previa y haga clic en el archivo Windows Live
7. Observe que a la derecha se muestra un panel con el contenido del archivo seleccionado.
8. Haga clic sobre el archivo Apari y vea su contenido. Luego, haga clic sobre el archivo Música a
un clic.
¿Qué título tiene este archivo? musipari
9. Apague el panel de Vista Previa.
Ejercicio 3: Vistas & Organizar
Estas opciones permiten cambiar la forma en que se muestran los elementos de una carpeta o de
un objeto del sistema.
Vistas
1. Ubique la ficha Vistas de la cinta de opciones
2. Cambie el indicador a Iconos grandes y luego Iconos muy grandes. Finalmente cambie a
iconos medianos.
3. Ahora, cambie a la vista Detalles. Se muestran columnas con la fecha de modificación, el tipo
y tamaño de los archivos.
¿Qué pasa si hace clic en el título Tamaño?
Sale un cuadro que tamaños tenemos las carpeta si tenemos pequeños mediano de y
más grande o que buscamos
¿Qué pasa si hace clic en el título Nombre nuevamente? Que la carpeta o digamos el
documento del último se ponga en la primera y sale un cuadrito que podemos machucar
que carpeta o que documentos buscamos y buscamos la letra inicial
4. Finalmente, cambie a la vista Mosaico
5.
¿Cómo se presentan los archivos y que información se muestra?
Se presenta como archivos resientes y que información nos muestra es
6. Cambie de vista Lista
¿Cómo se presenta los archivos y que información se muestra?
Se presenta si buscamos algo solo con el nombre del documento y o de la carpeta y ya no sale el
tipo, el tamaño y los demás que solo podemos buscar con el nombre y que es as fácil de buscar
Como
Agrupar iconos
1. Cambie a la vista Mosaico.
2. Sobre algún lugar libre de la carpeta Lab02, use el botón derecho y elija Agrupar por
3. Seleccione la opción Tipo.
¿Qué grupos se generan ? son grupos de programas como excel ,el Word,power poind y
otros que se guardan en su mismo programa de cada uno
¿Cuántos archivos de tipo Imagen JPEG hay?
Hay cuatros archivo
4. Agrupe los archivos por el Nombre.
¿Qué grupos se generan? .
El archivo jpeg, archivo pdf , archivo png ,carpetas de archivos ..
5. Para desactivar el agrupamiento, elija la opción Ninguno.
Windows 10 – Guía de Usuario
También podría gustarte
- Ambiente de Trabajo Windows 7Documento6 páginasAmbiente de Trabajo Windows 7Esteban EspinozaAún no hay calificaciones
- Guia Windows Seven CESCA PDFDocumento68 páginasGuia Windows Seven CESCA PDFKlinsmann Zevallos CastañedaAún no hay calificaciones
- Ejercicios Prácticos 1, 2 y 5Documento75 páginasEjercicios Prácticos 1, 2 y 5mariajosefolgarsandovalAún no hay calificaciones
- Practica de Laboratorio 0Documento4 páginasPractica de Laboratorio 0Jûąň MąňųěľAún no hay calificaciones
- PRÁCTICADocumento4 páginasPRÁCTICAFrancis Gabriela Ochoa Ovando0% (1)
- Practicas Del Capitulo 11Documento17 páginasPracticas Del Capitulo 11Alexander AcostaAún no hay calificaciones
- Ejercicios Practica ComputadoraDocumento23 páginasEjercicios Practica ComputadoraArt OnlineAún no hay calificaciones
- Práctica 01 - Introducción WindowsDocumento3 páginasPráctica 01 - Introducción WindowsJulio RiosAún no hay calificaciones
- Practicas Del Capitulo 11 CombinadosDocumento18 páginasPracticas Del Capitulo 11 CombinadosLuis Zadkiel Duran AracenaAún no hay calificaciones
- 11.1.2.10 Lab - Explore The Windows DesktopDocumento3 páginas11.1.2.10 Lab - Explore The Windows DesktopDavid HernandezAún no hay calificaciones
- Crear Proyecto Visual StudioDocumento2 páginasCrear Proyecto Visual StudioJoseph SandovalAún no hay calificaciones
- Cuaderno de TrabajoDocumento182 páginasCuaderno de TrabajoThe_Demon530Aún no hay calificaciones
- 11.1.2.10 Lab - Explore The Windows DesktopDocumento3 páginas11.1.2.10 Lab - Explore The Windows Desktopeddy custodioAún no hay calificaciones
- 11.1.2.10 Lab - Explore The Windows DesktopDocumento3 páginas11.1.2.10 Lab - Explore The Windows DesktopWillenson Rafael Guillen InirioAún no hay calificaciones
- Photoshop Apuntes 0 - p1Documento38 páginasPhotoshop Apuntes 0 - p1Fabian MarcAún no hay calificaciones
- 11.1.2.10 Lab - Explore The Windows DesktopDocumento3 páginas11.1.2.10 Lab - Explore The Windows DesktopEdwin Hernández0% (1)
- Práctica 01 - Windows 10: Puntos ImportantesDocumento3 páginasPráctica 01 - Windows 10: Puntos ImportantesAIDE BIBIANA CALVILLO VILLAAún no hay calificaciones
- Taller3Capitulo2 SODocumento11 páginasTaller3Capitulo2 SOFrank BermeoAún no hay calificaciones
- 11.1.2.10 Lab - Explore The Windows DesktopDocumento3 páginas11.1.2.10 Lab - Explore The Windows DesktopKeisel RichardsonAún no hay calificaciones
- Sesión 03 - Manual de Windows 10Documento24 páginasSesión 03 - Manual de Windows 10ivanAún no hay calificaciones
- Photoshop Fichas de Aprendizaje 2014Documento99 páginasPhotoshop Fichas de Aprendizaje 2014zahamira2Aún no hay calificaciones
- Manual MS Windows e InternetDocumento31 páginasManual MS Windows e InternetMónica Torres RodriguezAún no hay calificaciones
- Lab 1 Exploración Del Escritorio de WindowsDocumento3 páginasLab 1 Exploración Del Escritorio de WindowsDarlyn Rosario PerezAún no hay calificaciones
- Práctica de Laboratorio 11.1Documento3 páginasPráctica de Laboratorio 11.1Anyelina Payne67% (3)
- SSV-T11 Tareas de La Unidad 07-2Documento5 páginasSSV-T11 Tareas de La Unidad 07-2usr3743Aún no hay calificaciones
- 11.1.2.10 Lab - Explore The Windows DesktopDocumento3 páginas11.1.2.10 Lab - Explore The Windows DesktopCarlos PoloAún no hay calificaciones
- Trabajo Práctico Imagen IsoDocumento6 páginasTrabajo Práctico Imagen IsoyashiroYTAún no hay calificaciones
- Sesion 2 - Laboratorio 2 PDFDocumento5 páginasSesion 2 - Laboratorio 2 PDFAndy PortalAún no hay calificaciones
- Informática Período 2 Primero Escritorio - Ventana - ComfiguraciónDocumento2 páginasInformática Período 2 Primero Escritorio - Ventana - Comfiguraciónprofefercomfe100% (1)
- 11.1.2.10 Lab - Explore The Windows DesktopDocumento3 páginas11.1.2.10 Lab - Explore The Windows DesktopCuervo CuervoAún no hay calificaciones
- Windows 10 Tutorial CompletoDocumento28 páginasWindows 10 Tutorial CompletoMilnert VpAún no hay calificaciones
- 11.1.2.10 Lab - Explore The Windows DesktopDocumento3 páginas11.1.2.10 Lab - Explore The Windows DesktopklkAún no hay calificaciones
- Practicas Del Capitulo 11Documento16 páginasPracticas Del Capitulo 11Axel HerreraAún no hay calificaciones
- Tutorial Visual Studio 2015Documento18 páginasTutorial Visual Studio 2015hcapilloAún no hay calificaciones
- Apariencia y Perzonalicion Desde El Panel de ControlDocumento15 páginasApariencia y Perzonalicion Desde El Panel de ControlALan RodriguezAún no hay calificaciones
- Entorno Gráfico de WindowsDocumento14 páginasEntorno Gráfico de WindowsDanny F. Toledo AriasAún no hay calificaciones
- Computacion 1Documento240 páginasComputacion 1Adrian Calderon0% (1)
- Windows 10 Separata - SESION03Documento18 páginasWindows 10 Separata - SESION03NESTOR HENRY POMA CLEMENTE 4431830Aún no hay calificaciones
- Apunte Windows 10Documento13 páginasApunte Windows 10Fernando RolandelliAún no hay calificaciones
- Ejercicio 3Documento43 páginasEjercicio 3Mateo Isaias MoralesAún no hay calificaciones
- Ejercicio 1Documento5 páginasEjercicio 1Walter JuárezAún no hay calificaciones
- Paso 1 - Proyecto de SofDocumento37 páginasPaso 1 - Proyecto de SofUsias Chuquillanqui ChihuanAún no hay calificaciones
- Guía de Práctica - 2Documento10 páginasGuía de Práctica - 2PabloAún no hay calificaciones
- Practicas W10 EsoDocumento4 páginasPracticas W10 Esocarlos zetinoAún no hay calificaciones
- Ejercicios Practicos WindowsDocumento9 páginasEjercicios Practicos WindowsRamírez RamírezAún no hay calificaciones
- Ejercicios Windows XP 01Documento16 páginasEjercicios Windows XP 01david ramosAún no hay calificaciones
- ManualDocumento196 páginasManualpablo rojasAún no hay calificaciones
- 3er. GRADO. Cuadernillo Anual 2022Documento68 páginas3er. GRADO. Cuadernillo Anual 2022JusethAún no hay calificaciones
- Ejercicio 1Documento5 páginasEjercicio 1Susy B YocuteAún no hay calificaciones
- Tarea#2 - U2 CD Virtual-5Documento3 páginasTarea#2 - U2 CD Virtual-5RAUL ANDRES TORRADO LEONAún no hay calificaciones
- Semana 2 - Windows 10Documento8 páginasSemana 2 - Windows 10Luis RJAún no hay calificaciones
- Guia OfficeDocumento73 páginasGuia OfficeMartin GarciaAún no hay calificaciones
- Ejercicio Práctico 3 Paquetes IDocumento7 páginasEjercicio Práctico 3 Paquetes IYacky AguilarAún no hay calificaciones
- ArchivoDocumento9 páginasArchivoTatiana RamirezAún no hay calificaciones
- Ejercicios Prácticos SoftwareDocumento35 páginasEjercicios Prácticos SoftwareEugeniaSotoRodriguezAún no hay calificaciones
- SistemaDocumento7 páginasSistemaKarla De AbreuAún no hay calificaciones
- Ejercicio 1 WindowsDocumento6 páginasEjercicio 1 WindowsSebastian NestorAún no hay calificaciones
- Resumen 03Documento9 páginasResumen 03Miguel HernándezAún no hay calificaciones
- PRÁCTICADocumento2 páginasPRÁCTICAPepe perezAún no hay calificaciones
- Curriculum Gonzalo Felipe Andrews Rojas 2012Documento2 páginasCurriculum Gonzalo Felipe Andrews Rojas 2012Katherine CalderonAún no hay calificaciones
- Externalidades y Bienes PúblicosDocumento18 páginasExternalidades y Bienes PúblicosdavidAún no hay calificaciones
- Encuesta 2Documento5 páginasEncuesta 2Franze André Pandal PiélagoAún no hay calificaciones
- Derecho Alimentos Mujer EmbarazadaDocumento86 páginasDerecho Alimentos Mujer EmbarazadaCRISTHIAN OSWALDO GONZALEZ TORRESAún no hay calificaciones
- Preguntas Sobre Globalización y Respuestas.Documento5 páginasPreguntas Sobre Globalización y Respuestas.Juan Carlos DiazAún no hay calificaciones
- Triptico de Psicologia AmbientalDocumento2 páginasTriptico de Psicologia AmbientalSam MontalvoAún no hay calificaciones
- Mando Universal GuiaDocumento33 páginasMando Universal GuiaFernando RuizAún no hay calificaciones
- Conceptos OfdmDocumento42 páginasConceptos OfdmKevin FloresAún no hay calificaciones
- Un Metodo para Calcular Los Costos de Producción de LecheDocumento9 páginasUn Metodo para Calcular Los Costos de Producción de LecheWilliam GalvisAún no hay calificaciones
- Formulario Solicitud de EmpleoDocumento2 páginasFormulario Solicitud de EmpleoMiabella BeautyAún no hay calificaciones
- CPC - 2AC - Servicios - Sec 5 - 9Documento47 páginasCPC - 2AC - Servicios - Sec 5 - 9Angie S. CastellanosAún no hay calificaciones
- Correo de Universidad Peruana Cayetano Heredia - Tarifario - Pedido #3000115002Documento2 páginasCorreo de Universidad Peruana Cayetano Heredia - Tarifario - Pedido #3000115002KaryMilagrosAún no hay calificaciones
- 2 Tarea - Principios de La DeontologíaDocumento6 páginas2 Tarea - Principios de La Deontologíacelina ayala gutierrezAún no hay calificaciones
- Reliquidacion Pension Decreto 603 de 1977Documento4 páginasReliquidacion Pension Decreto 603 de 1977Elkin Orlando Castro EscorciaAún no hay calificaciones
- Método de Rigidez Directa (Paso A Paso)Documento11 páginasMétodo de Rigidez Directa (Paso A Paso)AlonsoGarcesAún no hay calificaciones
- Factura Electronica - Cliente Mecanico 2Documento1 páginaFactura Electronica - Cliente Mecanico 2Sergio Ramiro Sanchez RodrigezAún no hay calificaciones
- Modulo Representacion 2021Documento84 páginasModulo Representacion 2021Lucas RossaniAún no hay calificaciones
- Taller de Prueba de HipótesisDocumento2 páginasTaller de Prueba de HipótesisJuan Camilo Muñoz YolyAún no hay calificaciones
- PM-003 - Evaluacion - Impacto - Ambiental - Simplificado - Relleno - Lemoiz Rev02Documento103 páginasPM-003 - Evaluacion - Impacto - Ambiental - Simplificado - Relleno - Lemoiz Rev02Abdiel VazquezAún no hay calificaciones
- Horarios PacientesDocumento2 páginasHorarios PacientesCapillas VDLPAún no hay calificaciones
- Separata 1Documento47 páginasSeparata 1John ArnaldoAún no hay calificaciones
- Matrices Efe y Efi, Dofa y Porter CraDocumento14 páginasMatrices Efe y Efi, Dofa y Porter CraKarenVegaAún no hay calificaciones
- Alcoholes y Fenoles - Laboratorio Química Orgánica IIDocumento24 páginasAlcoholes y Fenoles - Laboratorio Química Orgánica IIAyudaFIQ-SMAún no hay calificaciones
- Reporte Practicas Analisis de CircuitosDocumento1 páginaReporte Practicas Analisis de CircuitosAdrian MendozaAún no hay calificaciones
- Fallas en Columnas de ViviendasDocumento7 páginasFallas en Columnas de ViviendasJoel Perez CruzAún no hay calificaciones
- Gestion - Talento - Seleccion de PersonalDocumento15 páginasGestion - Talento - Seleccion de PersonalRosario RiosAún no hay calificaciones
- Temario Del Curso Según El Temario Del Certificado HARECDocumento5 páginasTemario Del Curso Según El Temario Del Certificado HARECjhon jairo menesesAún no hay calificaciones
- Last2 U1 A1 JeemDocumento7 páginasLast2 U1 A1 JeemAnonymous son4o6bPAún no hay calificaciones
- Enunciado Marketing AvanzadoDocumento4 páginasEnunciado Marketing AvanzadoadrianaAún no hay calificaciones
- Inteligencia artificial: Lo que usted necesita saber sobre el aprendizaje automático, robótica, aprendizaje profundo, Internet de las cosas, redes neuronales, y nuestro futuroDe EverandInteligencia artificial: Lo que usted necesita saber sobre el aprendizaje automático, robótica, aprendizaje profundo, Internet de las cosas, redes neuronales, y nuestro futuroCalificación: 4 de 5 estrellas4/5 (1)
- 7 tendencias digitales que cambiarán el mundoDe Everand7 tendencias digitales que cambiarán el mundoCalificación: 4.5 de 5 estrellas4.5/5 (87)
- UF0513 - Gestión auxiliar de archivo en soporte convencional o informáticoDe EverandUF0513 - Gestión auxiliar de archivo en soporte convencional o informáticoCalificación: 1 de 5 estrellas1/5 (1)
- Influencia. La psicología de la persuasiónDe EverandInfluencia. La psicología de la persuasiónCalificación: 4.5 de 5 estrellas4.5/5 (14)
- Toma de decisiones en las empresas: Entre el arte y la técnica: Metodologías, modelos y herramientasDe EverandToma de decisiones en las empresas: Entre el arte y la técnica: Metodologías, modelos y herramientasAún no hay calificaciones
- Excel y SQL de la mano: Trabajo con bases de datos en Excel de forma eficienteDe EverandExcel y SQL de la mano: Trabajo con bases de datos en Excel de forma eficienteCalificación: 1 de 5 estrellas1/5 (1)
- Excel para principiantes: Aprenda a utilizar Excel 2016, incluyendo una introducción a fórmulas, funciones, gráficos, cuadros, macros, modelado, informes, estadísticas, Excel Power Query y másDe EverandExcel para principiantes: Aprenda a utilizar Excel 2016, incluyendo una introducción a fórmulas, funciones, gráficos, cuadros, macros, modelado, informes, estadísticas, Excel Power Query y másCalificación: 2.5 de 5 estrellas2.5/5 (3)
- EL PLAN DE MARKETING EN 4 PASOS. Estrategias y pasos clave para redactar un plan de marketing eficaz.De EverandEL PLAN DE MARKETING EN 4 PASOS. Estrategias y pasos clave para redactar un plan de marketing eficaz.Calificación: 4 de 5 estrellas4/5 (51)
- Ciberseguridad: Una Simple Guía para Principiantes sobre Ciberseguridad, Redes Informáticas y Cómo Protegerse del Hacking en Forma de Phishing, Malware, Ransomware e Ingeniería SocialDe EverandCiberseguridad: Una Simple Guía para Principiantes sobre Ciberseguridad, Redes Informáticas y Cómo Protegerse del Hacking en Forma de Phishing, Malware, Ransomware e Ingeniería SocialCalificación: 4.5 de 5 estrellas4.5/5 (11)
- Cultura y clima: fundamentos para el cambio en la organizaciónDe EverandCultura y clima: fundamentos para el cambio en la organizaciónAún no hay calificaciones
- Ciencia de datos: La serie de conocimientos esenciales de MIT PressDe EverandCiencia de datos: La serie de conocimientos esenciales de MIT PressCalificación: 5 de 5 estrellas5/5 (1)
- Clics contra la humanidad: Libertad y resistencia en la era de la distracción tecnológicaDe EverandClics contra la humanidad: Libertad y resistencia en la era de la distracción tecnológicaCalificación: 4.5 de 5 estrellas4.5/5 (117)
- Sistema de gestión lean para principiantes: Fundamentos del sistema de gestión lean para pequeñas y medianas empresas - con muchos ejemplos prácticosDe EverandSistema de gestión lean para principiantes: Fundamentos del sistema de gestión lean para pequeñas y medianas empresas - con muchos ejemplos prácticosCalificación: 4 de 5 estrellas4/5 (16)
- Guía De Hacking De Computadora Para Principiantes: Cómo Hackear Una Red Inalámbrica Seguridad Básica Y Pruebas De Penetración Kali Linux Su Primer HackDe EverandGuía De Hacking De Computadora Para Principiantes: Cómo Hackear Una Red Inalámbrica Seguridad Básica Y Pruebas De Penetración Kali Linux Su Primer HackAún no hay calificaciones
- Guía de aplicacion de la ISO 9001:2015De EverandGuía de aplicacion de la ISO 9001:2015Calificación: 5 de 5 estrellas5/5 (3)
- Cómo ser una Persona más Sociable: Aprende a hablar con cualquiera sin temor e incrementa por completo tu inteligencia socialDe EverandCómo ser una Persona más Sociable: Aprende a hablar con cualquiera sin temor e incrementa por completo tu inteligencia socialCalificación: 4.5 de 5 estrellas4.5/5 (34)
- 44 Apps Inteligentes para Ejercitar su Cerebro: Apps Gratuitas, Juegos, y Herramientas para iPhone, iPad, Google Play, Kindle Fire, Navegadores de Internet, Windows Phone, & Apple WatchDe Everand44 Apps Inteligentes para Ejercitar su Cerebro: Apps Gratuitas, Juegos, y Herramientas para iPhone, iPad, Google Play, Kindle Fire, Navegadores de Internet, Windows Phone, & Apple WatchCalificación: 3.5 de 5 estrellas3.5/5 (2)
- Inteligencia artificial: Una exploración filosófica sobre el futuro de la mente y la concienciaDe EverandInteligencia artificial: Una exploración filosófica sobre el futuro de la mente y la concienciaAna Isabel Sánchez DíezCalificación: 4 de 5 estrellas4/5 (3)
- Scrum Las Estrategias del Juego: Es Póker, No AjedrezDe EverandScrum Las Estrategias del Juego: Es Póker, No AjedrezCalificación: 5 de 5 estrellas5/5 (1)
- GuíaBurros: El controller de empresa: Cómo realizar el control total de tu empresaDe EverandGuíaBurros: El controller de empresa: Cómo realizar el control total de tu empresaAún no hay calificaciones
- Ciberseguridad: ¿Por qué es importante para todos?De EverandCiberseguridad: ¿Por qué es importante para todos?Aún no hay calificaciones
- Guía metodológica de iniciación al programa SAP2000®De EverandGuía metodológica de iniciación al programa SAP2000®Calificación: 5 de 5 estrellas5/5 (3)
- GuíaBurros Microsoft Excel: Todo lo que necesitas saber sobre esta potente hoja de cálculoDe EverandGuíaBurros Microsoft Excel: Todo lo que necesitas saber sobre esta potente hoja de cálculoCalificación: 3.5 de 5 estrellas3.5/5 (6)
- La función del envase en la conservación de alimentos.De EverandLa función del envase en la conservación de alimentos.Calificación: 5 de 5 estrellas5/5 (3)