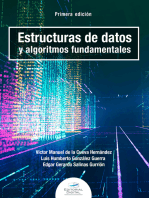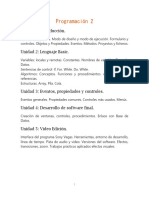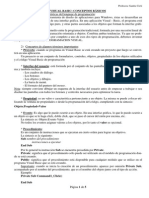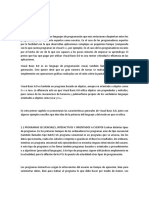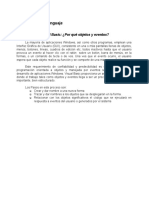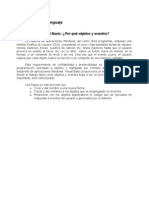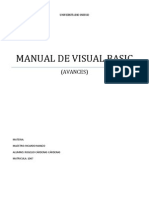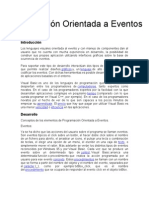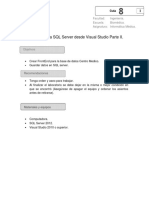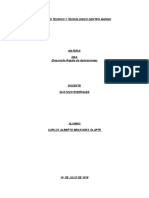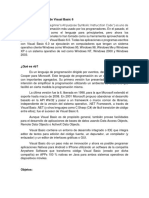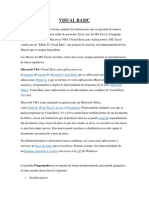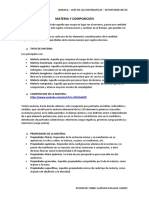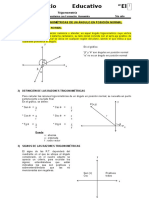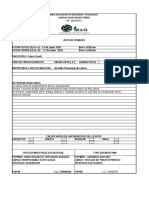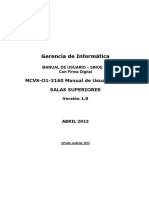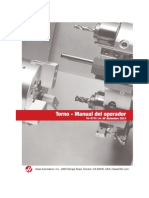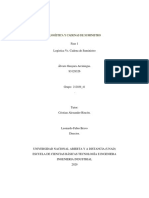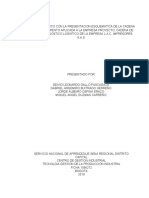Documentos de Académico
Documentos de Profesional
Documentos de Cultura
Visual Studio VB - NET 5°
Cargado por
rubyscop02Título original
Derechos de autor
Formatos disponibles
Compartir este documento
Compartir o incrustar documentos
¿Le pareció útil este documento?
¿Este contenido es inapropiado?
Denunciar este documentoCopyright:
Formatos disponibles
Visual Studio VB - NET 5°
Cargado por
rubyscop02Copyright:
Formatos disponibles
E.E.S.T.
N° 2 – Lomas de Zamora Laboratorio de Programación 5° Año
Introducción a Visual Studio 2012
Visual Basic .Net
Definición
Microsoft Visual Studio es un entorno de desarrollo integrado (IDE, por sus siglas en inglés) para
sistemas operativos Windows. Soporta múltiples lenguajes de programación, tales como C++, C#, Visual
Basic .NET, F#, Java, Python, Ruby y PHP, al igual que entornos de desarrollo web, como ASP.NET
MVC, Django, etc., a lo cual hay que sumarle las nuevas capacidades online bajo Windows Azure en
forma del editor Monaco.
Visual Studio permite a los desarrolladores crear sitios y aplicaciones web, así como servicios web
en cualquier entorno que soporte la plataforma .NET (a partir de la versión .NET 2002). Así, se pueden
crear aplicaciones que se comuniquen entre estaciones de trabajo, páginas web, dispositivos móviles,
dispositivos embebidos y consolas, entre otros.
Pérez, Adriana Hoja 1
E.E.S.T. N° 2 – Lomas de Zamora Laboratorio de Programación 5° Año
Formularios y Controles
Cada uno de los elementos gráficos que pueden formar parte de una aplicación
típica de Windows es un tipo de control: los botones, las cajas de diálogo y de texto, las
cajas de selección desplegables, los botones de opción y de selección, las barras de
desplazamiento horizontales y verticales, los gráficos, los menús, y muchos otros tipos
de elementos son controles para Visual Basic. Cada control debe tener un nombre a
través del cual se puede hacer referencia a él en el código del programa. VB proporciona
nombres por defecto que el usuario puede modificar.
Se llama formulario (form) a una ventana. Un formulario puede ser considerado
como una especie de contenedor para los controles. Una aplicación puede tener varios
formularios, pero un único formulario puede ser suficiente para las aplicaciones más
sencillas. Los formularios deben también tener un nombre, que puede crearse siguiendo
las mismas reglas que para los controles.
Abreviaturas para los controles más usados
Para asignar los nombres se suelen utilizar tres letras en minúscula, que hacen
referencia al tipo de control, seguido de otras letras (la primera en mayúscula)
libremente escogida por el programador, que tienen que hacer referencia al uso que se le
va a dar a dicho control en la aplicación.
Pérez, Adriana Hoja 2
E.E.S.T. N° 2 – Lomas de Zamora Laboratorio de Programación 5° Año
Control Abreviatura Control Abreviatura
Button btn PictureBox pct
CheckBox chk TextBox txt
GroupBox grb MenuStrip mnu
RadioButton rdb Timer tmr
ComboBox cbo LineShape ish
ListBox lst OvalShape osh
Label lbl RectangleShape rsh
Form frm
Objetos y Propiedades
Los formularios y los distintos tipos de controles son entidades genéricas de las
que puede haber varios ejemplares concretos en cada programa. En programación
orientada a objetos, más bien en este caso basada en objetos, se llama clase a estas
entidades genéricas, mientras que se llama objeto a cada ejemplar de una clase
determinada. Por ejemplo, en un programa puede haber varios botones, cada uno de los
cuales es un objeto del tipo de control button, que sería la clase.
Cada formulario y cada tipo de control tienen un conjunto de propiedades que
definen su aspecto gráfico (tamaño, color, posición en la ventana, tipo y tamaño de letra,
etc.) y su forma de responder a las acciones del usuario (si está activo o no, por
ejemplo). Cada propiedad tiene un nombre que viene ya definido por el lenguaje.
Por lo general, las propiedades de un objeto son datos que tienen valores lógicos
(True, False) o numéricos concretos, propios de ese objeto y distintos de las de otros
objetos de su clase. Así pues, cada clase, tipo de objeto o control tiene su conjunto de
propiedades, y cada objeto o control concreto tiene unos valores determinados para las
propiedades de su clase.
Casi todas las propiedades de los objetos pueden establecerse en tiempo de diseño
y también -casi siempre- en tiempo de ejecución. En este segundo caso se accede a sus
valores por medio de las sentencias del programa, en forma análoga a como se accede a
cualquier variable en un lenguaje de programación. Para ciertas propiedades ésta es la
única forma de acceder a ellas. Por supuesto VB permite crear distintos tipos de
variables.
Se puede acceder a una propiedad de un objeto por medio del nombre del objeto
a que pertenece, seguido de un punto y el nombre de la propiedad, como por ejemplo
optColor.objName.
Eventos
Las acciones del usuario sobre el programa se llaman eventos. Son eventos típicos
el hacer clic sobre un botón, el hacer doble clic sobre el nombre de un fichero para
abrirlo, el arrastrar un icono, el pulsar una tecla o combinación de teclas, el elegir una
opción de un menú, el escribir en una caja de texto, o simplemente mover el mouse.
Cada vez que se produce un evento sobre un determinado tipo de control, VB
arranca una determinada función o procedimiento que realiza la acción programada por
el usuario para ese evento concreto. Estos procedimientos se llaman con un nombre que
se forma a partir del nombre del objeto y el nombre del evento, separados por el carácter
(_), como por ejemplo txtBox_click, que es el nombre del procedimiento que se ocupará
de responder al evento click en el objeto txtBox.
Pérez, Adriana Hoja 3
E.E.S.T. N° 2 – Lomas de Zamora Laboratorio de Programación 5° Año
Métodos
Los métodos son funciones que también son llamadas desde programa, pero a
diferencia de los procedimientos no son programadas por el usuario, sino que vienen ya
pre-programadas con el lenguaje. Los métodos realizan tareas típicas, previsibles y
comunes para todas las aplicaciones. De ahí que vengan con el lenguaje y que se libere
al usuario de la tarea de programarlos. Cada tipo de objeto o de control tiene sus propios
métodos.
Por ejemplo, los controles gráficos tienen un método llamado DrawLine que se
encarga de dibujar líneas rectas.
Soluciones, Proyectos y formularios
Cada aplicación que se empieza a desarrollar en Visual Studio es una nueva
solución. Una solución comprende otros componentes, como por ejemplo los proyectos,
los formularios (que son las ventanas de la interface de usuario de la nueva aplicación)
y los módulos (que son conjuntos de funciones y procedimientos sin interface gráfica de
usuario, que se pueden utilizar en los distintos componentes de la solución).
Al momento de diseñar y programar una solución, tengamos en cuenta que
siempre se recomienda la creación de una carpeta donde se guardarán todos los archivos
que correspondan a dicha solución, como ser los proyectos, formularios, módulos, bases
de datos, etc. De esta manera, tendremos bien diferenciados e individualizados cada
uno.
Haciendo clic en el botón Guardar de la barra de herramientas estándar se
actualizan todos los ficheros de la solución.
Como compilar (crear un ejecutable):
Mientras estás desarrollando, el entorno está en modo DEBUG
2- Cambiar a modo RELEASE, lo cual se consigue desplegando el combobox.
3- Menú COMPILAR-Generar WindowsApplication1:
4- Terminado el proceso de compilación, se va a generar una carpeta llamada
“Release”, que se ubica en el directo de tu proyecto y dentro de la carpeta \bin.
5- Si la aplicación no depende de componentes de terceros, sería suficiente con llevar
esa carpeta a la pc donde se desea utilizar, pero, si hace uso de base de datos o cualquier
otro componente, entonces se deberá generar un instalador con todos los componentes.
Pérez, Adriana Hoja 4
E.E.S.T. N° 2 – Lomas de Zamora Laboratorio de Programación 5° Año
Actividades
Actividad N° 1
Mostrar mensajes por pantalla.
Colocar las siguientes propiedades de objetos:
Form Button
-Text: Texto para la barra d titulo -Text: Texto
-Icon: permite poner un icono en la -Font: Tipo y tamaño de letra
barra de título -Forecolor: color de letra
-BackColor: Color de fondo -BackColor: Color de fondo
-Image: se puede agregar una imagen
-ImageAlign: Posición de la imagen
dentro del botón.
MsgBox ("!Preste atención!", vbInformation, "Información")
O MsgBoxStyle.Information
MsgBox ("¿Está entendiendo?", vbQuestion, "Interrogación")
O MsgBoxStyle.Question
MsgBox ("¡Vamos bien!", vbExclamation, "Exclamación")
O MsgBoxStyle.Exclamation
MsgBox ("¡Algo anda mal!", vbCritical, "Atención")
O MsgBoxStyle.Critical
Estructuras:
Las estructuras se utilizan para la toma de decisiones, para seleccionar un caso en
particular, o para efectuar repeticiones de acuerdo con el evento que ocurra o con las
necesidades que tengamos para la realización de nuestro programa.
Estructura de control de decisión:
Para evaluar una condición simple:
If (condición) then
Acciones primitivas
Else
Acciones primitivas
End If
Pérez, Adriana Hoja 5
E.E.S.T. N° 2 – Lomas de Zamora Laboratorio de Programación 5° Año
Para evaluar más de una condición:
If (condición1) and (condición2) then
If (condición) then Acciones primitivas
Acciones primitivas End If
ElseIf (condición) then
Acciones primitivas
Else If (condición1) or (condición2) then
Acciones primitivas Acciones primitivas
End If End If
Selección de casos:
Select Case variable
Case 3 To 5: Acciones primitivas para 3, 4 y 5
Case 6 To 8: Acciones primitivas para 6, 7 y 8
Case 9: Acciones primitivas para 9
Case Else: Acciones primitivas para el resto
End Select
Estructura de control de repetición:
PARA-HACER:
For variable = valor_inicial to valor_final step paso
Acciones primitivas
Next
MIENTRAS
DO While (condición) DO until (condición)
Acciones primitivas Acciones primitivas
loop loop
REPETIR
DO DO
Acciones primitivas Acciones primitivas
loop While (condición) loop until (condición)
Para salir de un declaración Do… Loop desde el interior del bucle:
If (condición) then Exit Do
Actividad N° 2
Crear un botón que permita sumar dos números enteros.
'(alt+39 para dejar comentarios)
'Declaración de variables
Dim n1, n2 As Integer
'Proceso y salida
Private Sub Button1_Click(sender As Object, e As EventArgs) Handles Button1.Click
n1 = InputBox("Ingrese un número", "Número 1")
n2 = InputBox("Ingrese otro número", "Número 2")
MsgBox("La suma es " & n1 + n2, , "respuesta")
End Sub
Pérez, Adriana Hoja 6
E.E.S.T. N° 2 – Lomas de Zamora Laboratorio de Programación 5° Año
Actividad N° 3
Realizar la siguiente ventana con dos botones, uno que permita salir, y otro que
devolverá los siguientes resultados.
El nombre que se podrá ingresar en el InputBox declararlo primero como tipo de
dato: Texto con cualquier carácter.
Para salir: End
Actividad N° 4
Realizar un botón para calcular el área de un triángulo (base*altura/2). Y otro
botón para salir.
Para salir y que pregunte si está seguro, dando opciones de si o no.
If MsgBox("¿Salir?", vbQuestion + vbYesNo, "Salir de la aplicación") = vbYes Then
End
End If
Actividad N° 5
Realizar un botón para saludar al usuario la cantidad de veces que él lo desee.
Actividad N° 6
Realizar la siguiente pantalla.
Al escribir la clave solo se podrá ver *:
Pérez, Adriana Hoja 7
E.E.S.T. N° 2 – Lomas de Zamora Laboratorio de Programación 5° Año
Si tocamos aceptar sin escribir el usuario nos devuelve:
Si escribimos mal el usuario o contraseña nos devuelve:
Si escribimos bien el usuario: COLEGIO
y la contraseña: PROGRAMACION
nos devuelve:
Al presionar el botón salir:
Para poder situar el cursor en un lugar: TextBox1.Focus()
Label TextBox PictureBox
-Text: para escribir su -Font: Tipo y tamaño de letra -Image: elegir
contenido -BackColor: Color de fondo imagen
-Font: Tipo y tamaño de -ForeColor: Color de letra -Visible: True o
letra -PasswordChard: elegir un False
-BackColor: Color de signo por ejemplo * -Cursor: para que
fondo -TabIndex: colocar en 0 al pasar el mouse
-ForeColor: Color de donde queremos que inicie el salga otro cursor
letra cursor -SizeMode:
-AutoSize: permite cambiar tamaño
cambiar tamaño
Función Lcase y Ucase: Lcase cambia o convierte una cadena de texto a minúscula.
Y Ucase a mayúsculas.
Ej: UCase(txtNombre.Text)
Lcase (variable)
Pérez, Adriana Hoja 8
E.E.S.T. N° 2 – Lomas de Zamora Laboratorio de Programación 5° Año
Actividad N° 7
Crear la siguiente pantalla:
El nombre y contraseña que se podrá ingresar en el InputBox declararlo primero
como tipo de dato: Texto con cualquier carácter.
Al presionar Acceso:
Si se ingresó algo mal: si escribimos bien usuario COLEGIO
y contraseña PROGRAMACIÓN:
y al tocar Aceptar vuelve a la primera pantalla en la cual aparece un imagen que estaba
oculta:
Actividad N° 8
De una lista de 15 chicos con edad escolar determinar qué cantidad hay en cada
nivel educativo. De 3 a 5 jardín, de 6 a 11 primario, de 12 a 18 secundaria.
Pérez, Adriana Hoja 9
E.E.S.T. N° 2 – Lomas de Zamora Laboratorio de Programación 5° Año
Actividad N° 9
Crear la siguiente pantalla:
Actividad N° 10
Dada una lista de 10 números hallar la suma y el promedio de aquellos que
tengan solamente 2 dígitos.
Actividad N° 11
Se desea calcular el total de una cuenta de un cliente que invierte su dinero en un
plazo fijo, sabiendo que si es a 30 días le dará un 7%, si es a 60 días un 16% y a 90 días
un 18% más, si se ingresa otra cantidad de días imprimir error. Imprimir el apellido del
cliente junto con el saldo final que obtendrá al cerrar el plazo fijo.
Actividad N° 12
Crear un programa que permita obtener el sueldo de un empleado según los años
de antigüedad. Se deberá poder ingresar el nombre, apellido, sueldo básico y antigüedad
del empleado, luego dependiendo de la antigüedad se le sumara al sueldo básico un
porcentaje de dicho sueldo: Si la antigüedad es mayor o igual a 3 años y menor a 6
tendrá un 15% de aumento, si la antigüedad es mayor o igual a 6 y menor a 10 tendrá un
30%, si la antigüedad es mayor o igual a 10 tendrá un 50%. Imprimir el nombre,
apellido y sueldo total de cada empleado.
Actividad N° 13
Realizar las siguientes 3 pantallas:
Pérez, Adriana Hoja 10
E.E.S.T. N° 2 – Lomas de Zamora Laboratorio de Programación 5° Año
Al pasar el mouse sobre las
banderas cambia la flecha
del cursor por otra.
Y
al presionar en cada
bandera sale el nombre.
Para agregar otro formulario en el mismo proyecto:
Proyecto –Agregar Windows Forms…
Para que un botón pase de un formulario a otro:
FORM2.SHOW (MUESTRA)
ME.HIDE (OCULTA)
Al pasar el mouse sobre las
banderas cambia la flecha
del cursor por un signo de
pregunta.
Las caritas
no se ven.
Al hacer clic en una bandera sale:
Pérez, Adriana Hoja 11
E.E.S.T. N° 2 – Lomas de Zamora Laboratorio de Programación 5° Año
ATENCIÓN: Tener en cuenta que el usuario puede elegir las banderas en el orden
deseado, y puede ingresar los nombres tanto en mayúsculas como minúsculas.
Si contestamos mal sale:
Si se contesta bien a la pregunta, ya no se puede volver a hacer clic en dicha bandera, y
sale:
Al responder todas las banderas bien sale:
Borra el contenido de los dos “Label”, pone al
contador en 0 y oculta la carita.
Pérez, Adriana Hoja 12
E.E.S.T. N° 2 – Lomas de Zamora Laboratorio de Programación 5° Año
¿Qué son los procedimientos y funciones en VB.Net?
Los procedimientos y funciones son porciones de código que realizan una determinada
tarea. Tienen un ámbito que cumple con las mismas reglas que las variables.
Los procedimientos comienzan con Private Sub o Public Sub, según se establezcan
como privados o públicos, y finalizan con End Sub.
Para agregar un procedimiento:
Private sub nombre ()
Acciones primitivas
End Sub
Para llamar a un procedimiento:
CALL NOMBRE
Ej: CALL TERMINAR
Actividad N° 14
Realizar las siguientes 2 pantallas:
textbox
label
Pérez, Adriana Hoja 13
E.E.S.T. N° 2 – Lomas de Zamora Laboratorio de Programación 5° Año
Actividad N° 15
Realizar la siguiente pantalla:
Text:
&Corregir
(para usar con
alt+C)
El contenido que introduce el usuario a través del TextBox tiene carácter de
texto. Para convertir un número en formato texto a una variable numérica se
usa la funcion Val.
resultado = Val(Text1.Text) + val(Text2.Text)
COLOCAR BARRA DE MENÚS: MenuStrip para colocar un menú principal.
Números aleatorios
La función Rnd devuelve un valor menor que 1, pero mayor o igual que cero. El
valor de Number determina cómo Rnd genera un número aleatorio.
Para cualquier inicialización inicial determinada, se genera la misma secuencia de
números porque cada llamada sucesiva a la Rnd función usa el número generado
previamente como valor de inicialización para el siguiente número de la secuencia.
Antes de llamar a Rnd, se usa Randomize instrucción sin un argumento para
inicializar el generador de números aleatorios con un valor de inicialización basado en
el temporizador del sistema.
Actividad N° 16
Realizar la siguiente pantalla:
Para ver la fecha y hora actual:
Form_Load()
Label3.Text = Date.Now
Pérez, Adriana Hoja 14
E.E.S.T. N° 2 – Lomas de Zamora Laboratorio de Programación 5° Año
Private Sub Button1_Click(sender As Object, e As EventArgs) Handles Button1.Click
n1 = Int(Rnd() * 200) + 1
Label1.Text = n1
n2 = Int(Rnd() * 200) + 1
Label2.Text = n2
Label3.Text = ""
End Sub
Private Sub Form1_Load(sender As Object, e As EventArgs) Handles MyBase.Load
Randomize()
End Sub
Actividad N° 17
Realizar la siguiente pantalla:
Actividad N° 18
Realizar la siguiente pantalla:
ListBox
Pérez, Adriana Hoja 15
E.E.S.T. N° 2 – Lomas de Zamora Laboratorio de Programación 5° Año
PARA AGREGAR AL LISTADO: ListBox1.Items.Add(TextNombre.Text)
PARA BORRAR EL CONTENIDO: ListBox1.Items.Clear()
PARA BORRAR UN ELEMENTO SELECCIONADO:
If Not (ListBox1.SelectedIndex = -1) Then
ListBox1.Items.RemoveAt(ListBox1.SelectedIndex)
End If
Actividad N° 19
Realizar la siguiente pantalla:
Agrega el resultado de
multiplicar la “Cantidad” por
el “Precio Unitario” de cada
artículo.
For a = 0 To Listbox4.items.count - 1
Listbox4.selectedIndex = a
Label11.text = val(Label11.text) + val(Listbox4.Text)
Next a
Actividad N° 20
Realizar la siguiente pantalla:
GroupBox
CheckBox
RadioButton
Pérez, Adriana Hoja 16
E.E.S.T. N° 2 – Lomas de Zamora Laboratorio de Programación 5° Año
If RadioButton1.Checked = True Then
Label1.ForeColor = Color.Red
ElseIf RadioButton2.Checked = True Then
Label1.ForeColor = Color.Green
ElseIf RadioButton3.Checked = True Then
Label1.ForeColor = Color.Blue
ElseIf radiobutton4.checked = True Then
Label1.ForeColor = Color.Black
End If
If CheckBox1.Checked = True Then
Label1.Font = New Font(Label1.Text, 16, FontStyle.Bold)
End If
If CheckBox2.Checked = True Then
Label1.Font = New Font(Label1.Text, 16, FontStyle.Italic)
End If
If CheckBox1.Checked = False And CheckBox2.Checked = False Then
Label1.Font = New Font(Label1.Text, 16, FontStyle.Regular)
End If
If CheckBox1.Checked = True And CheckBox2.Checked = True Then
Label1.Font = New Font(Label1.Text, 16, FontStyle.Bold Or FontStyle.Italic)
End If
Actividad N° 21
Realizar la siguiente pantalla:
Actividad N° 22
Hacer una aplicación que permita ingresar el precio unitario de un producto
vendido y la cantidad de venta; después calcular el precio parcial (precio
unitario*cantidad) mostrar un descuento del 7% sólo si el vendedor ha seleccionado la
opción de aplicar descuento, al final mostrar también el precio neto (precio parcial –
descuento).
Actividad N° 23
Realizar la siguiente pantalla:
Pérez, Adriana Hoja 17
E.E.S.T. N° 2 – Lomas de Zamora Laboratorio de Programación 5° Año
s = CSng(txt1erNum.Text) - CSng(txt2doNum.Text)
Validar que el usuario ingrese números para poder realizar las cuentas:
If Not IsNumeric(txt1erNum.Text) Or Not IsNumeric(txt2doNum.Text) Then
MsgBox("Valor invalido", vbCritical, "Error de datos")
txt1erNum.Focus()
Exit Sub
End If
Actividad N° 24
Realizar la siguiente pantalla:
Propiedades ComboBox:
DropDownStyle: DropDownList
Items: (colección: 1,2,3,4,5,6,7,8,9,10)
Para quitar la selección: cboCarp.SelectedIndex = -1
Actividad N° 25
Realizar la siguiente pantalla:
Pérez, Adriana Hoja 18
E.E.S.T. N° 2 – Lomas de Zamora Laboratorio de Programación 5° Año
GroupBox “Equipos” solo se habilita cuando la Edad (verificar que solo se
ingresen números) es mayor o igual a 18 años.
edad = Val(txtEdad.Text)
If edad >= 18 Then
grbEquipos.Enabled = True
Else
grbEquipos.Enabled = False
End If
RadioButton: para quitar selección:
rdbAzul.Checked = False
Al presionar el botón “Agregar” primero se verifican los datos, y luego se
agrega al ComboBox: “Nombre – Edad – Equipo”
Ej: cboParticipantes.Items.Add(Jugar)
If rdbAzul.Checked = True Then
Jugar = txtNombre.Text & " - " & txtEdad.Text & " - Equipo azul"
End If
Al presionar el botón “Porcentaje” informa con un MsgBox los porcentajes de la
cantidad de participantes que tiene cada Equipo. El resultado del porcentaje
solo se tiene que mostrar con dos decimales:
Format(EquipR, "0.00")
Actividad N° 26
Realizar la siguiente pantalla:
Pérez, Adriana Hoja 19
E.E.S.T. N° 2 – Lomas de Zamora Laboratorio de Programación 5° Año
Arrays (Arreglos)
En programación, una matriz o vector (llamados en inglés arrays) es una zona
de almacenamiento continuo, que contiene una serie de elementos del mismo tipo, los
elementos de la matriz. Desde el punto de vista lógico una matriz se puede ver como un
conjunto de elementos ordenados en fila (o filas y columnas si tuviera dos
dimensiones).
Ejemplo:
Donde el 0 es la primera posición y el 9 es la última del Índice (formando una fila), si
ingresamos el número 10 se almacenará en la posición 0, si ingresamos 8 se almacenara
en la posición 1, y así sucesivamente. Ejemplo Gráfico:
Arreglos bidimensionales
Un array de dos dimensiones, son estructuras de datos que agrupan muchos datos del
mismo tipo. Se usan para representar datos que pueden verse como una tabla con filas y
columnas. En pocas palabras son un conjunto de arreglos unidimensionales que
contienen datos, que se pueden obtener al especificar dos índices.
Su declaración es igual a la de un vector, solo cambian la formas de asignar sus
dimensiones (o “Posiciones”). Primero asignamos las filas y luego las columnas de
nuestra matriz. Temer en cuenta que en estos elementos se comienza desde el 0, por eso
tendremos una fila y una columna de más. Para llenar nuestra matriz solo basta con
especificar el índice y colocar el dato, por ejemplo:
Dim equipos(2, 2) As String
equipos(0, 0) = "Argentina"
equipos(0, 1) = "Brasil"
…
Pérez, Adriana Hoja 20
E.E.S.T. N° 2 – Lomas de Zamora Laboratorio de Programación 5° Año
Arreglos multidimensionales
Los arreglos multidimensionales son aquellos que tiene más de dos dimensiones, y que
para obtener un dato dentro de él, se deben especificar más de dos índices. Su uso y su
declaración es la misma que la usamos cuando vamos a definir una matriz, a diferencia
que utilizaremos más de dos índices a la hora de recorrerlo.
Un arreglo en VB.NET puede llegar a tener 32 dimensiones.
Dim salario(4, 11, 30) As Double
Actividad N° 27:
Escribir un programa que lea 10 números ingresados por el usuario (que
corresponden a los elementos de un vector), y nos informe cual fue el número
mayor, y cuál fue el número menor.
Private Sub Button1_Click(sender As Object, e As EventArgs) Handles Button1.Click
Dim Vector(9) As Integer
Dim Indice As Integer
Dim Mayor As Integer
For Indice = 0 To 9
Vector(Indice) = InputBox("Número N° " & Indice + 1, "Ingresar")
Next
Mayor = Vector(0)
For Indice = 0 To 9
If Vector(Indice) > Mayor Then
Mayor = Vector(Indice)
End If
Next
Label3.Text = Mayor
End Sub
Actividad N° 28:
Escribir un programa en el que se puedan ingresar una cantidad de números
deseados (limitarlo a 20 por ejemplo) y luego los imprima en un ListView, calcule y
muestre el promedio de los mismos y también imprima los números leídos que sean
mayores que la media calculada.
ListView: Propiedades: View: List (para ver en formato de lista, uno abajo del
otro)
Pérez, Adriana Hoja 21
E.E.S.T. N° 2 – Lomas de Zamora Laboratorio de Programación 5° Año
Private Sub Button1_Click(sender As Object, e As EventArgs) Handles Button1.Click
Dim Vector(20) As Single
Dim Indice As Integer
Dim n As Single
Dim acu As Single
For Indice = 0 To 19
n = InputBox("Ingrese un Número. N° " & Indice + 1, "Ingresar")
Vector(Indice) = n
acu = acu + n
ListView1.Items.Add(Vector(Indice))
Next
Label1.Text = acu / 20
For Indice = 0 To 19
If Vector(Indice) > Val(Label1.Text) Then
ListView2.Items.Add(Vector(Indice))
End If
Next
End Sub
Actividad N° 29:
Implementar un programa que permita gestionar los gastos de los “n” días de
una persona, los gastos se deben ingresar con un inputBox, al final se deberá
mostrar el total de gastos y que día se hizo el mayor gasto.
V 0
Día 01 100
Día 02 85
Día 03 19
Día 04 110
Día 05 106
Día 06 108
Día 07 95
Pérez, Adriana Hoja 22
E.E.S.T. N° 2 – Lomas de Zamora Laboratorio de Programación 5° Año
En lugar de:
Dim vGastos(7) As Double
Dim gasto As Double
Dim i As Integer
For i = 0 To 6 Step 1
gasto = InputBox("ingrese el gasto del dia" & (i + 1), "Gastos")
vGastos(i) = gasto
Next
Remplazar para redimensionar el vector al valor ingresado por el usuario:
Dim vGastos() As Double
Dim gasto As Double
Dim cantDias,i As Integer
cantDias = Val(txtCantDias.Text)
ReDim Preserve vGastos(cantDias)
For i = 0 To (cantDias - 1) Step 1
gasto = InputBox("ingrese el gasto del dia" & (i + 1), "Gastos")
vGastos(i) = gasto
Next
Actividad N° 30:
Implementar un programa para registrar los datos de venta de un restaurante, se
debe almacenar en una matriz el nombre del plato, su precio, y la cantidad
disponible.
V 0 1 2
0 Arroz $5 10
1 Fideos $4 15
2 Gaseosa $2 20
3 Vino $50 5
Pérez, Adriana Hoja 23
E.E.S.T. N° 2 – Lomas de Zamora Laboratorio de Programación 5° Año
El programa permitirá realizar búsquedas por el nombre del plato, si existe el
plato buscado nos mostrara su precio y la cantidad disponible para vender, el stock
se debe actualizar por cada venta.
Timer
El control Timer (temporizador) te permite gestionar eventos recurrentes de tu
aplicación en tiempo de ejecución. Este control tiene algunas propiedades y métodos
específicos. Su propiedad más importante es "Interval" (intervalo), que especifica con
qué frecuencia debe ejecutar su código. Es necesario especificar un valor para Interval
en milisegundos; 1.000 milisegundos equivalen a un segundo. Algunas de las cosas que
puedes hacer con el control Timer son llevar a cabo un conteo regresivo, cambiar
dinámicamente los valores de las propiedades de otros controles y mantener un control
constante de alguna otra parte de la aplicación.
Pérez, Adriana Hoja 24
También podría gustarte
- Estructuras de datos y algoritmos fundamentalesDe EverandEstructuras de datos y algoritmos fundamentalesAún no hay calificaciones
- UF1249 - Programación del proyecto audiovisual multimediaDe EverandUF1249 - Programación del proyecto audiovisual multimediaAún no hay calificaciones
- Introducción al Uso de Formularios (UserForms) en VBADe EverandIntroducción al Uso de Formularios (UserForms) en VBACalificación: 3 de 5 estrellas3/5 (6)
- Analisis Basado en Desplazamientos PDFDocumento157 páginasAnalisis Basado en Desplazamientos PDFIvan NarvaezAún no hay calificaciones
- tutorial_programacion_2Documento42 páginastutorial_programacion_2Juliana RivasAún no hay calificaciones
- Tutorial Visual BasicDocumento53 páginasTutorial Visual BasicusuariomaloAún no hay calificaciones
- VB6 FundamentosDocumento14 páginasVB6 Fundamentoscarlos bandezAún no hay calificaciones
- Apuntes Visual BasicDocumento32 páginasApuntes Visual BasicggacituaAún no hay calificaciones
- Apuntes 1er. Parcial 1.1-1.6 - 9-P.O.EDocumento8 páginasApuntes 1er. Parcial 1.1-1.6 - 9-P.O.EAcosta Rendon Erick SamuelAún no hay calificaciones
- VB Conceptos básicos: interfaz, objetos, eventos, códigoDocumento5 páginasVB Conceptos básicos: interfaz, objetos, eventos, códigoJuanLezcanoAún no hay calificaciones
- Visual BasicDocumento38 páginasVisual BasicLuis GomezAún no hay calificaciones
- VB2010: Introducción a Visual Basic 2010Documento81 páginasVB2010: Introducción a Visual Basic 2010JEAN PIERRE ROJAS BAEZAún no hay calificaciones
- Visual Basic ContDocumento6 páginasVisual Basic ContEdreín Marcela Aguilar RamirezAún no hay calificaciones
- Curso de Visual Basic 6.0Documento70 páginasCurso de Visual Basic 6.0HECTOR100% (1)
- Lenguaje de Programacion de Visual BasicDocumento18 páginasLenguaje de Programacion de Visual BasicjaramosdAún no hay calificaciones
- Introduccion VISUAL BASICDocumento88 páginasIntroduccion VISUAL BASICHenry Vaupes Varela MejiaAún no hay calificaciones
- Visual Basic NetDocumento15 páginasVisual Basic Netstefania silva100% (9)
- Apuntes de Visual Basic 6.0jfvgDocumento6 páginasApuntes de Visual Basic 6.0jfvgdrakilodraAún no hay calificaciones
- Curso VB6 - CNCDocumento27 páginasCurso VB6 - CNCSergio CardozoAún no hay calificaciones
- Avances Del Manual Visual BasicDocumento14 páginasAvances Del Manual Visual BasicRoger StarkAún no hay calificaciones
- Manual - Visual Basic - 6Documento55 páginasManual - Visual Basic - 6Iep Marko Jara SchenoneAún no hay calificaciones
- Evolución Ambientes de Programación VisualDocumento6 páginasEvolución Ambientes de Programación VisualPaoliitha FajardoAún no hay calificaciones
- RA EiseldaDocumento4 páginasRA EiseldaDavid TreviñoAún no hay calificaciones
- Programacion Orientada A EventosDocumento6 páginasProgramacion Orientada A EventosSamir MishkaAún no hay calificaciones
- CatedráticoDocumento7 páginasCatedráticoLuis ReyesAún no hay calificaciones
- Trabajo de Visual BasicDocumento21 páginasTrabajo de Visual BasicYori Andres100% (3)
- Programacion Orientada A EventosDocumento5 páginasProgramacion Orientada A EventosDavid TamayoAún no hay calificaciones
- Guia3 - Windows Form (Csharp) PDFDocumento10 páginasGuia3 - Windows Form (Csharp) PDFSaúl MamaniAún no hay calificaciones
- Guia 8Documento16 páginasGuia 8ppbillyAún no hay calificaciones
- B4A FUNDAMENTOS - CMCDocumento27 páginasB4A FUNDAMENTOS - CMCCarlos CavallinAún no hay calificaciones
- Visual Basic 6.0 Resumen Del LibroDocumento4 páginasVisual Basic 6.0 Resumen Del LibrojoseguadalupecisneroAún no hay calificaciones
- Curso VB6Documento70 páginasCurso VB6Maik BukowskyAún no hay calificaciones
- Conceptos Basicos VBDocumento6 páginasConceptos Basicos VBRestablecer CuentaAún no hay calificaciones
- GUIA DE PROGRAMACIÓN VISUAL STUDIO C# - ENTORNO, CONTROLES Y EVENTOSDocumento13 páginasGUIA DE PROGRAMACIÓN VISUAL STUDIO C# - ENTORNO, CONTROLES Y EVENTOSNorberto ColoradoAún no hay calificaciones
- 6 Guia Visual C#Documento8 páginas6 Guia Visual C#Sandra GiraldoAún no hay calificaciones
- InformaticaDocumento5 páginasInformaticaDikinson CalderinAún no hay calificaciones
- Examen 1-COIS 350Documento6 páginasExamen 1-COIS 350Mart467Aún no hay calificaciones
- 1 Introduccion VBasic 6.0Documento5 páginas1 Introduccion VBasic 6.0Judith RostránAún no hay calificaciones
- GAMBASDocumento13 páginasGAMBASCarlos BuendiaAún no hay calificaciones
- Fundamentos de Visual Basic 6Documento21 páginasFundamentos de Visual Basic 6Jorge DiazAún no hay calificaciones
- Investigación ProgramaciónDocumento10 páginasInvestigación ProgramaciónYefrain J. ArzolayAún no hay calificaciones
- Examen - VBDocumento5 páginasExamen - VBsolrayoAún no hay calificaciones
- Lenguaje de Programacion Guia IDocumento75 páginasLenguaje de Programacion Guia Ihelgo56Aún no hay calificaciones
- Entrada y salida de datos en aplicaciones: I/ODocumento11 páginasEntrada y salida de datos en aplicaciones: I/OAntonio Herrera PérezAún no hay calificaciones
- Teoria Visual BasicDocumento5 páginasTeoria Visual Basicdavid-andres1803Aún no hay calificaciones
- Lenguaje de Programación Orientada A EventosDocumento5 páginasLenguaje de Programación Orientada A Eventosmajarmillo7950% (2)
- Capítulo 9 - Introducción A La POODocumento8 páginasCapítulo 9 - Introducción A La POOMario NettaAún no hay calificaciones
- Clase Parcial 3Documento10 páginasClase Parcial 3Roberto RamírezAún no hay calificaciones
- Programación orientada a objetos: conceptos básicosDocumento6 páginasProgramación orientada a objetos: conceptos básicosalex0% (1)
- Preguntas A Contestar ProgramacionDocumento3 páginasPreguntas A Contestar ProgramacionDebora LemosAún no hay calificaciones
- Visual BasicDocumento9 páginasVisual BasicLisset Cori CordovaAún no hay calificaciones
- Parte 1: Introducción Al Desarrollo de Aplicaciones Con Visual BasicDocumento87 páginasParte 1: Introducción Al Desarrollo de Aplicaciones Con Visual BasicDamian SalazarAún no hay calificaciones
- Fundamentos Programacion en Visual BasicDocumento87 páginasFundamentos Programacion en Visual BasicKasey OwensAún no hay calificaciones
- Investigacion de Visual BasicDocumento26 páginasInvestigacion de Visual Basickrn_aledxis0% (1)
- VB Fundamentos ProgramaciónDocumento93 páginasVB Fundamentos ProgramaciónToral Vega Victor ManuelAún no hay calificaciones
- Curso de Programación de Apps. Android y iPhoneDe EverandCurso de Programación de Apps. Android y iPhoneCalificación: 5 de 5 estrellas5/5 (2)
- Curso de Programación con Java - 2ª EdiciónDe EverandCurso de Programación con Java - 2ª EdiciónCalificación: 4.5 de 5 estrellas4.5/5 (2)
- Guía de uso en Matlab en el desarrollo de modelos de volatilidadDe EverandGuía de uso en Matlab en el desarrollo de modelos de volatilidadAún no hay calificaciones
- Cuestionario de Habilidades SocialesDocumento16 páginasCuestionario de Habilidades SocialesPatricia LegardaAún no hay calificaciones
- Ensayo Como Hacer Un Ensayo (Herminio Salgueiro)Documento6 páginasEnsayo Como Hacer Un Ensayo (Herminio Salgueiro)Herminio SalgueiroAún no hay calificaciones
- Materia y ComposicionDocumento2 páginasMateria y ComposicionAses de la MatematicaAún no hay calificaciones
- Carta Notarial, Chancado en La DemandaDocumento5 páginasCarta Notarial, Chancado en La DemandaSalomon Gregorio Chambe Valle100% (2)
- Función ln(x) Serie Taylor Maclaurin X0=0Documento7 páginasFunción ln(x) Serie Taylor Maclaurin X0=0Andres RodriguezAún no hay calificaciones
- GUIAS PREESCOLAR Semana 17 PDFDocumento6 páginasGUIAS PREESCOLAR Semana 17 PDFBIBLIOTECA MANAREAún no hay calificaciones
- PDF-U2-PDD A Feb 2023 - CompressedDocumento13 páginasPDF-U2-PDD A Feb 2023 - Compressedalejandra aguirreAún no hay calificaciones
- Identidades TrigonométricasDocumento36 páginasIdentidades TrigonométricasNilo Wilfredo Moreno JaimesAún no hay calificaciones
- Actas Cajicá 2021Documento34 páginasActas Cajicá 2021Francisco SanchezAún no hay calificaciones
- 2.4. Riesgos Fisico 1a ParteDocumento32 páginas2.4. Riesgos Fisico 1a ParteFermin BenitezAún no hay calificaciones
- Antecedentes, Desarrollo, Definiciones y Objetivos de La Percepción Remota.Documento3 páginasAntecedentes, Desarrollo, Definiciones y Objetivos de La Percepción Remota.CRISTIAN FERNANDO RODRIGUEZ MEZAAún no hay calificaciones
- Manual-Sinoe - SALAS PDFDocumento53 páginasManual-Sinoe - SALAS PDFJOEAún no hay calificaciones
- Convocatoria Familias ResponsablesDocumento3 páginasConvocatoria Familias ResponsablesTere VelasquezAún no hay calificaciones
- Ficha 10 Arbol CualidadesDocumento4 páginasFicha 10 Arbol CualidadesFrancisco MoralesAún no hay calificaciones
- Las Reacciones Psicofisiológicas en Los Colores-Pérez López Andrea VictoriaDocumento8 páginasLas Reacciones Psicofisiológicas en Los Colores-Pérez López Andrea VictoriaandreavpeloAún no hay calificaciones
- MAM 002 Accidente A Personas Por Falla de Terreno FY19Documento31 páginasMAM 002 Accidente A Personas Por Falla de Terreno FY19Cristián VergaraAún no hay calificaciones
- Antología 2015-Ii Taller de Liderazgo PDFDocumento129 páginasAntología 2015-Ii Taller de Liderazgo PDFLisset Daviran GutierrezAún no hay calificaciones
- Procedimientos de la Unidad Educativa Adventista Franz TamayoDocumento8 páginasProcedimientos de la Unidad Educativa Adventista Franz TamayoCloverwatch TV0% (1)
- Calculo Estructural de Una Edificación de 4 PisosDocumento67 páginasCalculo Estructural de Una Edificación de 4 Pisosleonel cañari gonzalesAún no hay calificaciones
- Paco Yunque en QheshwaDocumento69 páginasPaco Yunque en QheshwaMarcos van Lukaña100% (1)
- Bet365 - Apuestas Deportivas en La Red 2Documento1 páginaBet365 - Apuestas Deportivas en La Red 2Rodrigo Sanchez100% (1)
- Las Jubilaciones Aumentarán Por Inflación: ¿Cuánto Se Cobrará en Abril, Mayo y Junio?Documento5 páginasLas Jubilaciones Aumentarán Por Inflación: ¿Cuánto Se Cobrará en Abril, Mayo y Junio?Conclusión TVAún no hay calificaciones
- 96-8750 Spanish Lathe APDocumento364 páginas96-8750 Spanish Lathe APPepe Hdz100% (1)
- El Caracter de Um MetodistaDocumento21 páginasEl Caracter de Um MetodistaenrgonmeAún no hay calificaciones
- Álvaro - Guayara - Pretarea 212029 - 41 1Documento7 páginasÁlvaro - Guayara - Pretarea 212029 - 41 1JF 1422Aún no hay calificaciones
- Presentacion Esquematica de La Cadena de AbastecimientoDocumento29 páginasPresentacion Esquematica de La Cadena de AbastecimientoDeivid Leonardo Gallo PascagazaAún no hay calificaciones
- Comunicado Nuevo Modelo de La Practica Educatuva y PedagógicaDocumento2 páginasComunicado Nuevo Modelo de La Practica Educatuva y Pedagógicafreddy canoAún no hay calificaciones
- La Corriente EléctricaDocumento5 páginasLa Corriente EléctricaSusu RodríguezAún no hay calificaciones
- Hoja de Vida Juan David Ardila SuárezDocumento3 páginasHoja de Vida Juan David Ardila SuárezJuan David ArdilaAún no hay calificaciones