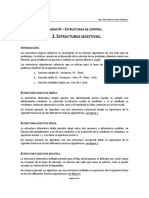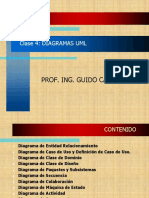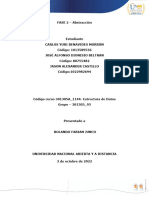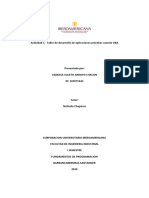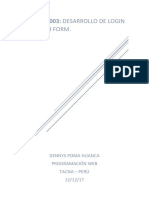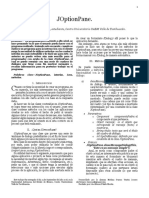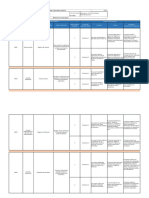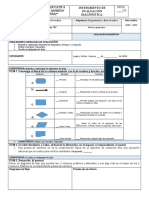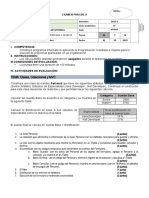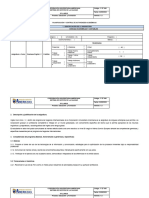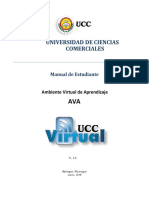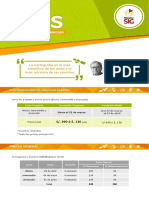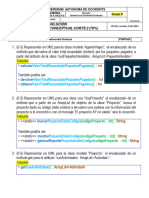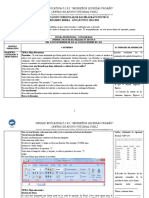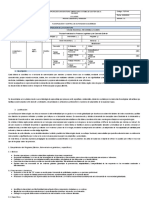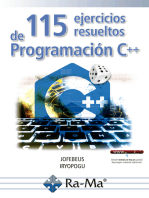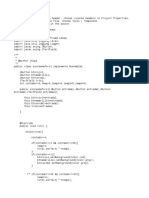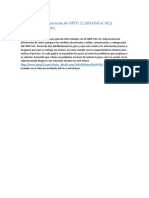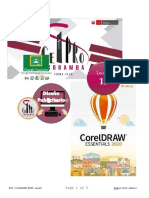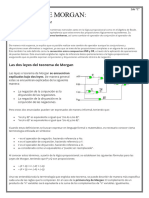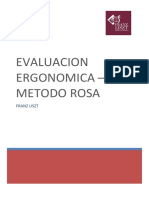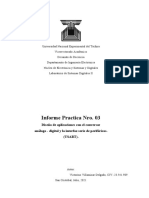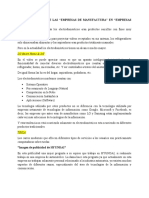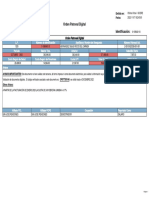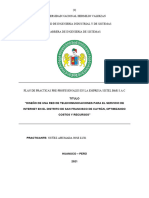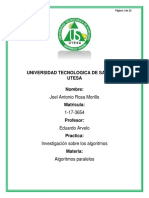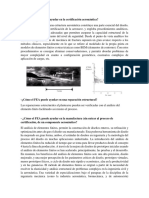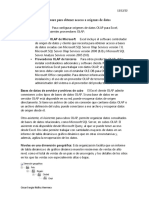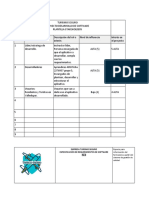Documentos de Académico
Documentos de Profesional
Documentos de Cultura
Coursera - Diagama de Secuencia
Coursera - Diagama de Secuencia
Cargado por
Jhipson MaciasDescripción original:
Título original
Derechos de autor
Formatos disponibles
Compartir este documento
Compartir o incrustar documentos
¿Le pareció útil este documento?
¿Este contenido es inapropiado?
Denunciar este documentoCopyright:
Formatos disponibles
Coursera - Diagama de Secuencia
Coursera - Diagama de Secuencia
Cargado por
Jhipson MaciasCopyright:
Formatos disponibles
Diagrama de Secuencia-Caso de estudio: Gestion de COURSERA
Interfaz de Usuario Sistema Controlador de Usuario
Estudiante
1. Dar clic en menu estudiante
2. Mostrar interfaz (Registrar_Usuario)
3.Registrar datos(ID, Nombres, apellidos,
correo, usuario y contraseña) 4. Consultar Usuario 5. Validar Usuario
==Null:= 7. Registrar datos 6. Mostrar Mensaje(El usuario ya existe) 8. Guardar Datos(ID, Nombres, apellidos,
correo, usuario y contraseña)
!=Null:= 9. ID, Nombres, apellidos,
10.Muestra interfaz(Entrar a tu cuenta) correo, usuario y contraseña
11. ingresar con su usuario y contraseña
12. Muestra la interfaz de inicio de
STALM
13. Dar clic en menu suscribirse
14. Mostrar interfaz(Suscribirse a Stalm)
15. Registrar nueva suscripcion 16. Consultar Suscripcion 17. Validar suscripcion
==Null:= 19. Registar nueva suscripcion 18. mostrar mensaje(Ya esta Suscrito a
Stalm) 20. Guardar suscripcion (datos del
estudiante)
21. Muestra mensaje (Suscripcion exitosa)
22. Regresa a la interfaz de inicio de
STALM
23. Dar clic en emitir pago
24. muestra interfaz (Ingrese ID de
usuario)
25. Introduce ID de Usuario 26. Consultar usuario 27. Validar Usuario
==Null:= 29. Introduce ID de usuario
28. Mostrar Mensaje(No existe el usuario)
!=Null:= 30. Mustra interfaz(Realizar
pago)
31. Llenar datos de pago(nombre en la
tarjeta, numero de tarjeta, fecha
vencimiento, cvv, selecionar pais) 32. Validar pago
33. Guardar Datos de pago
34. Mostar mensaje(Pago relizado
exitosamente)
35. Dar clic en registrar matricula 36. Obtener registro de estudiante
37. Consulta pago
38. Muestra interfaz( Cursos a matricular)
39. Matricularse 40. Consultar Cursos 42. Verificar cursos
==Null:= 41. Mostra mensaje(Curso no !=Null:= 44. Aceptacion de curso(datos del
disponible) 43. Guardar datos de matricula(datos del
estudiante, informacion del curso)
estudiante,informacion del curso)
45. Mostrar mensaje(Matriculado con exito)
46. Mostar datos de la matricula
1/1
También podría gustarte
- 3.2 - Estructuras SelectivasDocumento5 páginas3.2 - Estructuras SelectivasmanfredjosueAún no hay calificaciones
- CUESTIONARIODocumento6 páginasCUESTIONARIOcorreo basuraAún no hay calificaciones
- Diagrama de ActividadesDocumento12 páginasDiagrama de Actividadeswillsems4Aún no hay calificaciones
- Diagrama de InteraccionDocumento15 páginasDiagrama de InteraccionNelson Fernandez Vega BazanAún no hay calificaciones
- Cap. 3.diagramas de InteraccionDocumento21 páginasCap. 3.diagramas de InteraccionKameron KantAún no hay calificaciones
- Diagramas UMLDocumento17 páginasDiagramas UMLPedro Alcides Tande ThompsonAún no hay calificaciones
- Guia 6 Diagrama de SecuenciaDocumento5 páginasGuia 6 Diagrama de SecuenciaMery LoveAún no hay calificaciones
- CompañerosConsolidadoFase2Grupo301305 95Documento7 páginasCompañerosConsolidadoFase2Grupo301305 95Enrique CarranzaAún no hay calificaciones
- Diagramas de Interaccion PPT2Documento27 páginasDiagramas de Interaccion PPT2Delfina Jimenez HerceAún no hay calificaciones
- Proy U1 BrandonAlexisTBDocumento13 páginasProy U1 BrandonAlexisTBbrandon torresAún no hay calificaciones
- Humberto Rivas POODocumento5 páginasHumberto Rivas POOHUMBERTO RIVASAún no hay calificaciones
- Cap 5Documento7 páginasCap 5Pablo EliasAún no hay calificaciones
- Actividad 5 Programacion VBADocumento15 páginasActividad 5 Programacion VBADavinsonAún no hay calificaciones
- Creacion de Login en C# Asp - Net y Sqlserver 2012Documento5 páginasCreacion de Login en C# Asp - Net y Sqlserver 2012Dennys Poma HuancaAún no hay calificaciones
- JOptionPane PDFDocumento5 páginasJOptionPane PDFYuritzi MedinaAún no hay calificaciones
- Prueba Tecnica de BancoDocumento6 páginasPrueba Tecnica de BancoBalmore ReyesAún no hay calificaciones
- Historial de UsuarioDocumento2 páginasHistorial de Usuariocamilo ome mosqueraAún no hay calificaciones
- Ejercicio Relacion de Notas InstitutoDocumento4 páginasEjercicio Relacion de Notas InstitutofranciamendozaAún no hay calificaciones
- POO - Fila C - DiegoZevallosDocumento10 páginasPOO - Fila C - DiegoZevallosDIEGO ALONZO ZEVALLOS TORIBIOAún no hay calificaciones
- Ivan Bolaño Unidad 3 Tarea 4Documento6 páginasIvan Bolaño Unidad 3 Tarea 4Ivan BolañoAún no hay calificaciones
- Diagnostico 2dos ProgDocumento2 páginasDiagnostico 2dos ProgBetty OrtegaAún no hay calificaciones
- DiagramascolaboracionDocumento8 páginasDiagramascolaboracionFabiAún no hay calificaciones
- POO - Fila CDocumento2 páginasPOO - Fila CDIEGO ALONZO ZEVALLOS TORIBIOAún no hay calificaciones
- Diagramas de Clase Del Sistema de Reservaciones ... - CannesDocumento5 páginasDiagramas de Clase Del Sistema de Reservaciones ... - Cannesjsan5709Aún no hay calificaciones
- Jonathan Semana 4Documento8 páginasJonathan Semana 4Michael ChableAún no hay calificaciones
- Trabajo Final ProgDocumento40 páginasTrabajo Final ProgDeysi Rubi Lloja LuceroAún no hay calificaciones
- Taller 3C Algoritmos-Pseudocodigo-SnapDocumento11 páginasTaller 3C Algoritmos-Pseudocodigo-SnapJosé Asturias Peña BenavidesAún no hay calificaciones
- Formato Informe IndividualDocumento8 páginasFormato Informe Individualangi baronAún no hay calificaciones
- POO - Fila CDocumento1 páginaPOO - Fila CDIEGO ALONZO ZEVALLOS TORIBIOAún no hay calificaciones
- Certamen3.ejercicio 2Documento14 páginasCertamen3.ejercicio 2Marcia Francisca Ramirez TorresAún no hay calificaciones
- Manual de Usuario Alumno PremuniMPLCDocumento29 páginasManual de Usuario Alumno PremuniMPLCGustavo Alberto Vargas RuizAún no hay calificaciones
- Guia 33 C# ASP NET Core MVCDocumento30 páginasGuia 33 C# ASP NET Core MVCnobody userAún no hay calificaciones
- Syllabus Business English 5Documento8 páginasSyllabus Business English 5yulisaAún no hay calificaciones
- Manual de Usuario ALumnoDocumento29 páginasManual de Usuario ALumnoGustavo Alberto Vargas RuizAún no hay calificaciones
- Patrones de DisenoDocumento4 páginasPatrones de DisenoGabriela SinucoAún no hay calificaciones
- Manual Portal DocenteDocumento10 páginasManual Portal DocenteCalos LopezAún no hay calificaciones
- Analisis de Requerimientos - Hoja GuiaDocumento2 páginasAnalisis de Requerimientos - Hoja GuiaAldo Fredy Camayo LauraAún no hay calificaciones
- Manual de Usuario Campus Atlas 2020Documento40 páginasManual de Usuario Campus Atlas 2020ruymanAún no hay calificaciones
- Algoritmos PropuestosDocumento25 páginasAlgoritmos Propuestoszareth huamanAún no hay calificaciones
- Practica 10 de Power BuilderDocumento6 páginasPractica 10 de Power BuilderronalcastroAún no hay calificaciones
- Sistema de LogueoDocumento8 páginasSistema de LogueoOswaldo de Jesus Contreras SierraAún no hay calificaciones
- ManualDocumento14 páginasManualRosalía PradoAún no hay calificaciones
- Manual 3 FormulariosDocumento2 páginasManual 3 FormulariosJuan Francisco Carcamo VilchezAún no hay calificaciones
- Presentación 4 - Función InputDocumento8 páginasPresentación 4 - Función InputJhon AlvaroAún no hay calificaciones
- QGIS - Curso Completo2Documento6 páginasQGIS - Curso Completo2LEOAún no hay calificaciones
- 01-Creación de ClasesDocumento4 páginas01-Creación de Clasesjosepalacio497Aún no hay calificaciones
- Escuela Preparatoria Estatal NoDocumento6 páginasEscuela Preparatoria Estatal NoLesly ButandaAún no hay calificaciones
- Clase No. 2. Unidad II Algoritmos y Programación EstructuradaDocumento24 páginasClase No. 2. Unidad II Algoritmos y Programación EstructuradaHenyer MolinaAún no hay calificaciones
- POO ModeladoDocumento3 páginasPOO ModeladojohanhurtaaltAún no hay calificaciones
- Manual de Usuarios DiplomadoDocumento8 páginasManual de Usuarios DiplomadoEl Gorge SabinoAún no hay calificaciones
- Instructivo Edmodo Colesper EstudiantesDocumento7 páginasInstructivo Edmodo Colesper EstudiantesGustavo DiazAún no hay calificaciones
- PAQUETES 3 CONTABLES Y TRIBUTARIOS 1ro CONTABILIDAD - GUIA PEDAGOGICA - 3Documento8 páginasPAQUETES 3 CONTABLES Y TRIBUTARIOS 1ro CONTABILIDAD - GUIA PEDAGOGICA - 3Maritza LaverdeAún no hay calificaciones
- Syllabus English IDocumento7 páginasSyllabus English ILuis Alfredo Urquijo CollAún no hay calificaciones
- Sesion 11 Interfaces Herencia MultipleDocumento15 páginasSesion 11 Interfaces Herencia MultipleEstalinh EscobedoAún no hay calificaciones
- Diseño Del Sistema Semana 4Documento9 páginasDiseño Del Sistema Semana 4RickAún no hay calificaciones
- DocEAN INTERNACIONALIZACIONDocumento10 páginasDocEAN INTERNACIONALIZACIONDavid SantacruzAún no hay calificaciones
- Crear Un Formulario de Inicio de Sesion Utilizando NetBeans IDEDocumento4 páginasCrear Un Formulario de Inicio de Sesion Utilizando NetBeans IDEEdgar E. RamirezAún no hay calificaciones
- Crear Un Formulario de Inicio de Sesión Utilizando NetBeans IDEDocumento4 páginasCrear Un Formulario de Inicio de Sesión Utilizando NetBeans IDEWilber Acuña Solano50% (2)
- 115 Ejercicios resueltos de programación C++De Everand115 Ejercicios resueltos de programación C++Aún no hay calificaciones
- Fis Trabajo Grupal 1 PDFDocumento12 páginasFis Trabajo Grupal 1 PDFJhipson MaciasAún no hay calificaciones
- Fis Trabajo Grupal 2 PDFDocumento18 páginasFis Trabajo Grupal 2 PDFJhipson MaciasAún no hay calificaciones
- Diagrama de Secuencia Pagar Matricula Registra MatriculaDocumento2 páginasDiagrama de Secuencia Pagar Matricula Registra MatriculaJhipson MaciasAún no hay calificaciones
- Diagrama-de-Secuencia Grupo-B#3Documento12 páginasDiagrama-de-Secuencia Grupo-B#3Jhipson MaciasAún no hay calificaciones
- COURSERADocumento2 páginasCOURSERAJhipson MaciasAún no hay calificaciones
- Codigo Semaforo 1Documento2 páginasCodigo Semaforo 1Jhipson MaciasAún no hay calificaciones
- Administracion de Procesos - Exposicion - SODocumento14 páginasAdministracion de Procesos - Exposicion - SOJhipson MaciasAún no hay calificaciones
- Portafolio de Calculo DiferencialDocumento166 páginasPortafolio de Calculo DiferencialJhipson MaciasAún no hay calificaciones
- Preguntas de RepasoDocumento2 páginasPreguntas de RepasoJhipson MaciasAún no hay calificaciones
- Capitulo 5-Casos de EstudioDocumento5 páginasCapitulo 5-Casos de EstudioJhipson MaciasAún no hay calificaciones
- RodamientosDocumento6 páginasRodamientosgrc800520Aún no hay calificaciones
- Factores Controlables y Métricas de Producción BIMDocumento3 páginasFactores Controlables y Métricas de Producción BIMAbraham Porras GarciaAún no hay calificaciones
- Manual Progrmacion OptoDocumento16 páginasManual Progrmacion Optogilbert velascoAún no hay calificaciones
- ESP TECNICA IND D2IBE-2 JG430638sv01Documento37 páginasESP TECNICA IND D2IBE-2 JG430638sv01vicente fernandez100% (1)
- 13 Clase 13 Manual Corel DrawDocumento5 páginas13 Clase 13 Manual Corel DrawMARV02Aún no hay calificaciones
- Sistema de VideovigilanciaDocumento34 páginasSistema de Videovigilanciakiller ghostAún no hay calificaciones
- Teorema de MorganDocumento3 páginasTeorema de MorganDaniela Ramos CardenasAún no hay calificaciones
- TC Electronic Reverb 4000 Manual SpanishDocumento61 páginasTC Electronic Reverb 4000 Manual SpanishJohnnyAún no hay calificaciones
- Evaluacion Metodo RosaDocumento21 páginasEvaluacion Metodo RosaJorge Luis Espin ClaudioAún no hay calificaciones
- Informe Practica Nro. 03Documento28 páginasInforme Practica Nro. 03Victorino VillamizarAún no hay calificaciones
- Exposicion Unidad 3Documento2 páginasExposicion Unidad 3Omar Alejandro Perez RamirezAún no hay calificaciones
- Ensayo Sobre FacebookDocumento4 páginasEnsayo Sobre Facebooksruffa67% (9)
- Examen RespuestasDocumento1 páginaExamen RespuestasAdy Abiram VegaAún no hay calificaciones
- Actividad 1 - Unidad I - Sistema Informático y Generaciones de Las ComputadorasDocumento42 páginasActividad 1 - Unidad I - Sistema Informático y Generaciones de Las ComputadorasAdel MejíasAún no hay calificaciones
- Caja Costarricense de Seguro Social Sistema Centralizado de Recaudacion Orden Patronal Digital Nombre: IdentificaciónDocumento1 páginaCaja Costarricense de Seguro Social Sistema Centralizado de Recaudacion Orden Patronal Digital Nombre: IdentificaciónRocio Hernandez SalasAún no hay calificaciones
- Sucesion IngridDocumento15 páginasSucesion Ingridjohana ramirezAún no hay calificaciones
- Fractales TP CorregidoDocumento11 páginasFractales TP CorregidoMauri Beron ZapataAún no hay calificaciones
- Plann de PraticasDocumento7 páginasPlann de PraticasJosé Luis NuñezAún no hay calificaciones
- Investigacion Algoritmo ParaleloDocumento23 páginasInvestigacion Algoritmo ParaleloJoel Antonio Rosa MorilloAún no hay calificaciones
- Equipos, Elementos y Materiales para La TopografiaDocumento27 páginasEquipos, Elementos y Materiales para La TopografiaMuñoz Llanos Luis AndersonAún no hay calificaciones
- Guia Alumno M4 Diseña e Instala Redes LANDocumento113 páginasGuia Alumno M4 Diseña e Instala Redes LANGilberto Lopez GuerraAún no hay calificaciones
- AR - Acta Entrega Provisional Wareflow - 01Documento9 páginasAR - Acta Entrega Provisional Wareflow - 01Helmuth RodriguezAún no hay calificaciones
- Aplicaciones de FEA en La AeronauticaDocumento2 páginasAplicaciones de FEA en La AeronauticaEnrique MartinezAún no hay calificaciones
- Módulo 4 Tarea Elias RupayDocumento2 páginasMódulo 4 Tarea Elias RupayElias Moises Rupay ZamoraAún no hay calificaciones
- Diagrama de Flujo Diagrama de FlujoDocumento16 páginasDiagrama de Flujo Diagrama de FlujoHenry ReyesAún no hay calificaciones
- Taller Uso Seguro de InternetDocumento20 páginasTaller Uso Seguro de InternetjorgeAún no hay calificaciones
- Componentes de Software para Obtener Acceso A Origenes de DatosDocumento4 páginasComponentes de Software para Obtener Acceso A Origenes de DatosJulio HubAún no hay calificaciones
- Empresa Turismo Seguro Especificación de Requerimientos de Software No2Documento3 páginasEmpresa Turismo Seguro Especificación de Requerimientos de Software No2camila andrea obregon jimenezAún no hay calificaciones
- Solemne 1 Control de Gestión 3T 2020Documento6 páginasSolemne 1 Control de Gestión 3T 2020NatalieGuzmánHenríquezAún no hay calificaciones