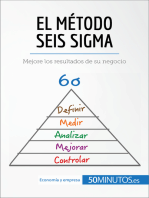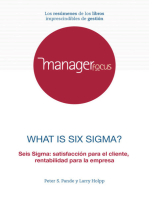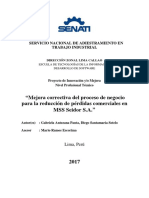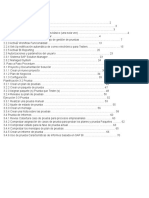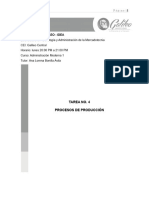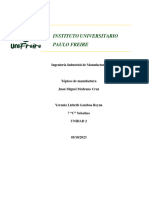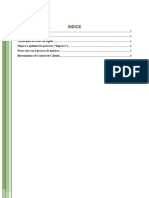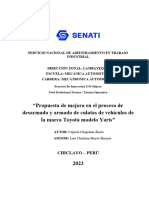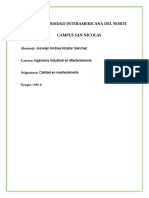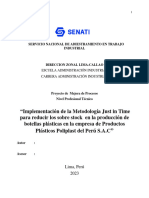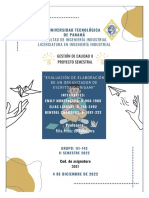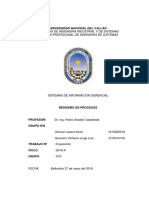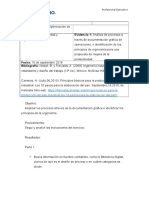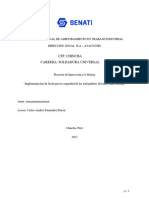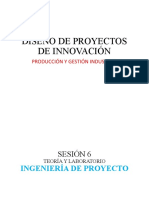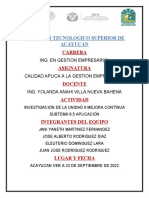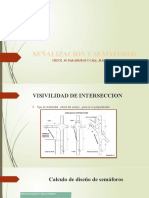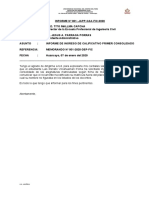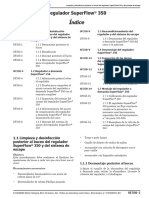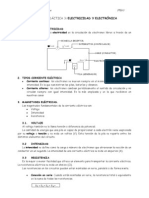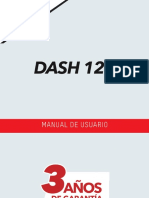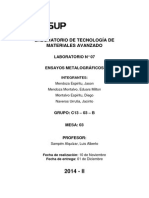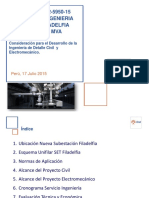Documentos de Académico
Documentos de Profesional
Documentos de Cultura
Taller para Evaluacion de Producto v11
Taller para Evaluacion de Producto v11
Cargado por
Brayan Romero BustamanteTítulo original
Derechos de autor
Formatos disponibles
Compartir este documento
Compartir o incrustar documentos
¿Le pareció útil este documento?
¿Este contenido es inapropiado?
Denunciar este documentoCopyright:
Formatos disponibles
Taller para Evaluacion de Producto v11
Taller para Evaluacion de Producto v11
Cargado por
Brayan Romero BustamanteCopyright:
Formatos disponibles
Primer Taller para
Evaluación de Producto
Mi primer proceso
Copyright © 2021 | Bizagi
Primer Taller para Evaluación de Producto | 1
Tabla de Contenido
1. Taller: Solicitud de Licencia de Vacaciones ....................................................................................... 3
Descripción del Proceso de Solicitud de Vacaciones .......................................................................... 3
Alcance........................................................................................................................................................... 3
Modelando el Proceso paso a paso ......................................................................................................... 4
2. Definir y modelar el Proceso ................................................................................................................. 4
3. Datos del Proceso ..................................................................................................................................20
4. Creación de Formas (Interfaz de Usuario) ........................................................................................31
Actividad: Registrar solicitud de licencia ..............................................................................................32
Actividad: Verificar días de vacaciones disponibles ...........................................................................41
Actividad: Aprobar solicitud de vacaciones .........................................................................................41
Actividad: Registrar Licencia de Vacaciones ........................................................................................44
Actividad: Informar razón de rechazo ...................................................................................................47
5. Reglas de Negocio .................................................................................................................................48
Condiciones de Transición ......................................................................................................................49
Acciones de Actividad ...............................................................................................................................53
6. Participantes (Asignación de Trabajo) ..............................................................................................61
Actividad: Registrar solicitud de licencia ..............................................................................................63
Actividad: Aprobar solicitud de licencia ...............................................................................................63
Actividad: Registrar licencia de vacaciones .........................................................................................66
Actividad: Informar razón de rechazo ...................................................................................................67
7. Integrar con otras aplicaciones ..........................................................................................................68
Instalar el Servicio Web localmente ......................................................................................................68
Invocar Servicio Web desde Bizagi ........................................................................................................71
8. Portal de Trabajo (Ejecución)..............................................................................................................76
Usuarios .......................................................................................................................................................78
Parámetros .................................................................................................................................................83
Probando el Portal de Trabajo ...............................................................................................................85
Opcional: Aprobación móvil....................................................................................................................90
Mejorando el Portal de Trabajo ..............................................................................................................94
Enviar una notificación (opcional) .........................................................................................................98
9. Conclusión ........................................................................................................................................... 105
Siguientes pasos ..................................................................................................................................... 105
Copyright © 2021 | Bizagi WORKSHOP
Primer Taller para Evaluación de Producto | 2
10. Solución de Problemas ..................................................................................................................... 105
Copyright © 2021 | Bizagi WORKSHOP
Primer Taller para Evaluación de Producto | 3
1. Taller: Solicitud de Licencia de Vacaciones
Una compañía ha iniciado una estrategia BPM y ha escogido a Bizagi para soportarla. Usted ha
sido seleccionado para implementar el Proceso de Solicitud de Licencia de Vacaciones.
La información acerca del Proceso y los datos requeridos por él se pueden encontrar en las
siguientes páginas. Este taller lo lleva a través de los pasos necesarios para automatizar el
Proceso de Solicitud de Vacaciones.
Descripción del Proceso de Solicitud de Vacaciones
El Proceso de Solicitud de Vacaciones inicia cuando un empleado de la organización presenta
una solicitud de vacaciones.
Una vez que el requerimiento es registrado, la solicitud es recibida por el supervisor inmediato;
el supervisor debe aprobar o rechazar la solicitud.
Si la solicitud es rechazada, la aplicación regresa al solicitante/empleado quien puede revisar las
razones del rechazo.
Si la solicitud es aprobada, una notificación es generada al representante de Recursos Humanos,
quien debe completar los respectivos procedimientos administrativos.
Alcance
Este proceso se enfoca en controlar las solicitudes de vacaciones de la organización, desde la
solicitud inicial hasta su aprobación o rechazo.
Copyright © 2021 | Bizagi WORKSHOP
Primer Taller para Evaluación de Producto | 4
Modelando el Proceso paso a paso
Bizagi tiene dos productos principales:
• Bizagi Modeler: Utilizado para diagramar y documentar procesos.
• Bizagi Studio: Utilizado para convertir diagramas de Proceso en aplicaciones
ejecutables. (workflow).
Utilizaremos Bizagi Modeler para diagramar el proceso y luego lo automatizaremos utilizando
Bizagi Studio. Puede descargar Bizagi Modeler y Bizagi Studio aquí
2. Definir y modelar el Proceso
El modelado del Proceso es el primer paso en la automatización de un Proceso. El Modelador de
Procesos de Bizagi es una herramienta de modelado y documentación de procesos de negocio.
El Modelador le permite visualmente diagramar, modelar y documentar procesos de negocio en
un estándar de la industria conocido como BPMN (Business Process Model and Notation). BPMN
es un formato de acepción mundial para el modelado de procesos.
Abra el Modelador de Procesos de Bizagi. Un Pool consistente de un Lane se cargará al inicio.
Para nombrar su Proceso, dé clic derecho en el Pool y luego seleccione Editar Texto. Escriba
Solicitud de Vacaciones.
Copyright © 2021 | Bizagi WORKSHOP
Primer Taller para Evaluación de Producto | 5
Cambie el nombre del diagrama principal; dé doble clic sobre el nombre del Diagrama y escriba
Solicitud Vacaciones.
Incluya Lanes para el Proceso. Arrastre un Lane desde la Paleta y suéltelo dentro del Diagrama.
Copyright © 2021 | Bizagi WORKSHOP
Primer Taller para Evaluación de Producto | 6
Renombre el Lane; dé clic derecho sobre el Lane y seleccione Editar Texto. Escriba Empleado.
Ingrese dos Lanes más: Supervisor y Administrador de Recursos Humanos.
Copyright © 2021 | Bizagi WORKSHOP
Primer Taller para Evaluación de Producto | 7
Agregue una fase del Proceso arrastrando una Fase desde la Paleta y soltándola dentro del
Diagrama.
Copyright © 2021 | Bizagi WORKSHOP
Primer Taller para Evaluación de Producto | 8
Renombre su Fase; dé doble clic sobre la Fase para cambiar su nombre y escriba Registrar.
Agregue una segunda Fase y llámela Aprobación.
Copyright © 2021 | Bizagi WORKSHOP
Primer Taller para Evaluación de Producto | 9
Empezaremos a agregar formas a nuestro Proceso. Seleccione el Evento de Inicio de la Paleta y
suéltelo en la posición del diagrama de Proceso donde se debe ubicar.
Copyright © 2021 | Bizagi WORKSHOP
Primer Taller para Evaluación de Producto | 10
Las figuras tienen un Menú Circular que permite la fácil selección de las formas a incluir en el
diagrama. Este se muestra cuando se posiciona el mouse sobre una figura. Los iconos de las
formas que pueden proceder el flujo de Proceso se muestran cuando se da clic sobre la figura.
Seleccione la Tarea desde el Menú circular y ubíquela junto a la forma de Inicio.
Renombre la nueva tarea a Registro Solicitud de Ausencia. Usted puede renombrar las formas y
transiciones dando doble clic sobre ellas.
Copyright © 2021 | Bizagi WORKSHOP
Primer Taller para Evaluación de Producto | 11
Importante: Todas las transiciones deben ser conectadas adecuadamente y todas las figuras
deben estar dentro de Fases y Áreas funcionales.
Agregue las formas restantes hasta que el diagrama luzca como el siguiente.
Dé clic derecho sobre la actividad de Verificar días disponibles y transfórmela en una Tarea de
Servicio.
Copyright © 2021 | Bizagi WORKSHOP
Primer Taller para Evaluación de Producto | 12
Guarde su archivo BPM. El archivo estará disponible para posterior documentación y cambios.
Copyright © 2021 | Bizagi WORKSHOP
Primer Taller para Evaluación de Producto | 13
Abra Bizagi Studio y en la ventana que se muestra, cree un nuevo Proyecto Bizagi; seleccione la
opción Nuevo y luego dé clic en Siguiente.
Copyright © 2021 | Bizagi WORKSHOP
Primer Taller para Evaluación de Producto | 14
Ingrese un nombre para el Proyecto: BPMProject. Dé clic en Siguiente.
Se presenta un dialogo presentando la información de la base de datos, ignórelo y presione
Siguiente. Bizagi creará el proyecto por usted, esto puede tomar algunos minutos. Cierre el
Modelador de Bizagi.
Copyright © 2021 | Bizagi WORKSHOP
Primer Taller para Evaluación de Producto | 15
Las siguientes configuraciones e instrucciones se realizarán en Bizagi Studio. Bizagi Studio se
abrirá cuando el asistente finalice la exportación, por lo que usted no necesitará continuar
trabajando en el Modelador de Procesos Bizagi.
Una vez en Bizagi Studio será necesario importar el proceso.
A continuación, será necesario configurar la duración, texto de ayuda y descripción del flujo y sus
componentes. Dé clic derecho sobre el nombre del Proceso y seleccione Propiedades.
Copyright © 2021 | Bizagi WORKSHOP
Primer Taller para Evaluación de Producto | 16
Ingrese la Descripción del Proceso: Este proceso controla las solicitudes de vacaciones de
empleados de la compañía.
Defina la duración. Asigne un tiempo estimado, un límite inferior y uno superior. Estas duraciones
definen el SLA (Acuerdo de nivel de servicio) de su Proceso.
Copyright © 2021 | Bizagi WORKSHOP
Primer Taller para Evaluación de Producto | 17
Copyright © 2021 | Bizagi WORKSHOP
Primer Taller para Evaluación de Producto | 18
Cuando finalice, cierre la ventana de Propiedades dando clic en el ícono de cruz (“x”) a la derecha.
Dé clic derecho en la actividad de Registrar Solicitud de Ausencia y seleccione Propiedades.
Ingrese una Descripción y Texto de Ayuda. El texto de ayuda se mostrará al usuario final cuando la
actividad se ejecute en el Portal de Trabajo.
Descripción: Esta actividad le permite al empleado ingresar los detalles de las vacaciones.
Texto de Ayuda: Incluya toda la información en su solicitud de vacaciones.
Dé clic en Duración e ingrese el tiempo como se muestra a continuación. Luego cierre la ventana
de Propiedades de la actividad.
Copyright © 2021 | Bizagi WORKSHOP
Primer Taller para Evaluación de Producto | 19
Una vez que se han ingresado las propiedades de la actividad Registrar Solicitud de Ausencia,
configure las siguientes propiedades para cada Actividad de Usuario.
Copyright © 2021 | Bizagi WORKSHOP
Primer Taller para Evaluación de Producto | 20
Actividad Texto de Ayuda Duración
Aprobar solicitud de 2 días
licencia
Informar razón de rechazo Revisar las razones para el rechazo de la 3 días
solicitud.
Registrar solicitud de Registrar el evento en el sistema de nómina. 3 días
vacaciones
Una vez finalizado, Guarde sus cambios y cierre la Suite del Modelador de Procesos.
Cuando usted cierra el Modelador de Procesos, usted regresará a Bizagi Studio y será llevado al
Asistente de Proceso. Este Asistente lo guiará a través de todos los pasos necesarios para
automatizar sus Procesos.
3. Datos del Proceso
Procederemos a la creación del modelo de datos. En Bizagi, el modelo de datos incluye toda la
información que el Proceso automatizado necesitará mostrar en el Portal de Trabajo y solicitar a
los usuarios finales.
El Proceso de Solicitud de Licencia de Vacaciones incluye la siguiente información:
• Fecha de Solicitud
Copyright © 2021 | Bizagi WORKSHOP
Primer Taller para Evaluación de Producto | 21
• Empleado
• Fecha de inicio de Vacaciones
• Fecha de finalización de Vacaciones
• Número de días laborales solicitados
• Número de días disponibles
• Supervisor
• Bandera (si/no) para vacaciones aprobadas
• Razón de rechazo
• Código de Nómina
• Fecha de tarea Administrativa
Toda la información acerca de la solicitud como fechas, número de días laborales solicitados y
días disponibles se agrupará en la entidad SolicitudVacaciones.
Una lista estandarizada acerca de las posibles razones para el rechazo se diseñará en la entidad
Razón del Rechazo.
1. Vaya al Segundo paso del Asistente de Proceso y seleccione Modelo de Datos:
2. Una ventana se mostrará, allí usted debe crear la Entidad de Proceso. La Entidad de Proceso
es la entidad que le da acceso al resto del modelo de datos del modelo, es el punto de
partida. Para este caso la llamaremos SolicitudVacaciones. Dé clic en Ok.
Copyright © 2021 | Bizagi WORKSHOP
Primer Taller para Evaluación de Producto | 22
3. Se mostrará una nueva ventana para diseñar el modelo de datos que contendrá la Entidad
de Proceso. La creación de entidades, atributos y relaciones puede completarse en este
editor.
4. Dé clic derecho en la entidad SolicitudVacaciones y seleccione Editar lista de Atributos.
Copyright © 2021 | Bizagi WORKSHOP
Primer Taller para Evaluación de Producto | 23
5. La Ventana de lista de Atributos para la entidad SolicitudVacaciones se mostrará; Dé clic en
el botón Agregar para crear atributos; para cada nuevo atributo, complete la siguiente
información.
• Nombre Visual: Este es el nombre que se presentará al usuario final. Este no admite
caracteres especiales.
• Nombre: Este campo se llenará automáticamente por el sistema. Se utilizará para
Reglas de Negocio.
• Tipo: Este es el tipo de datos del atributo.
• Longitud: Aplica para Textos, y determina cuantos caracteres puede ingresar el
usuario final en un campo.
Cree los siguientes atributos:
Nombre de Mostrar Tipo Longitud
Fecha de Solicitud Fecha-Hora Ninguna
Fecha de Inicio Fecha-Hora Ninguna
Fecha de Finalización Fecha-Hora Ninguna
Días laborales solicitados Entero Ninguna
Días disponibles Entero Ninguna
¿Aprobado? Booleano Ninguna
Comentarios de rechazo Texto 100
Código de Nómina Texto 20
Fecha de tarea Fecha-Hora Ninguna
Administrativa
6. La lista de atributos para la SolicitudVacaciones se verá tal como se muestra en la siguiente
pantalla.
Copyright © 2021 | Bizagi WORKSHOP
Primer Taller para Evaluación de Producto | 24
7. Después de crear los atributos básicos, cree aquellos relacionados a otras entidades.
Copyright © 2021 | Bizagi WORKSHOP
Primer Taller para Evaluación de Producto | 25
La entidad de Razón de Rechazo es una entidad paramétrica que debe ser creada con sus
propios atributos. Seleccione la opción Nueva Entidad. Una nueva ventana se mostrará para
crear la nueva entidad junto con sus atributos.
Nuestra nueva entidad contendrá la siguiente información:
• Nombre Visual: Ingrese el nombre de los atributos relacionados que se mostrará en
la forma al usuario final; este campo no admite caracteres especiales. Utilizaremos
Razones de Rechazo.
• Tipo: Ingrese el tipo de datos. Entidad – Paramétrica – Nueva Entidad
El usuario debe definir si los valores de la entidad se administrarán en el Ambiente de
Producción por los usuarios finales a través del Portal de Trabajo. De lo contrario, la
información de la entidad permanecerá oculta para ellos. En este caso, las Razones de
Rechazo serán administrables en el Ambiente de Producción debido a que sus valores no
determinan el flujo del Proceso. Simplemente son mostradas para propósitos informativos.
Dé clic en Siguiente.
8. La siguiente ventana le permitirá crear los atributos. Esta entidad tendrá un atributo
denominado Razón de Rechazo, donde se almacenará la lista de razones para rechazar una
solicitud.
Copyright © 2021 | Bizagi WORKSHOP
Primer Taller para Evaluación de Producto | 26
Nombre de Mostrar Tipo Longitud
Razón Texto 100
Dé clic en Siguiente.
9. Ingrese un Nombre de Mostrar para la entidad. El Atributo de Mostrar es el atributo de la
entidad que se mostrará en el Portal de Trabajo cuando se haga referencia a la entidad.
Seleccione el que acabamos de crear.
Copyright © 2021 | Bizagi WORKSHOP
Primer Taller para Evaluación de Producto | 27
Dé clic en Siguiente.
10. Una ventana de resumen se mostrará. Dé clic en Finalizar para retornar a la lista de
atributos de la SolicitudVacaciones.
Copyright © 2021 | Bizagi WORKSHOP
Primer Taller para Evaluación de Producto | 28
11. La entidad SolicitudVacaciones también está relacionada a una entidad de usuario. La
entidad de usuario, conocida en Bizagi como WFUser, es creada por defecto para todos los
proyectos, y es utilizada para almacenar toda la información relacionada a los usuarios
finales. Necesitamos una relación con esta entidad, pero debido a que esta ya ha sido creada
por defecto, solo necesitamos relacionarla.
Presione el botón "Agregar” y relacione “Empleado” a la entidad SISTEMA como se muestra
a continuación (Seleccione la opción Entidad y después, la opción Sistema para encontrar la
tabla WFUser).
Copyright © 2021 | Bizagi WORKSHOP
Primer Taller para Evaluación de Producto | 29
12. Para este ejemplo, la entidad se utilizará para almacenar toda la información relacionada al
empleado solicitando la licencia. Esta entidad se puede encontrar en las entidades del
Sistema.
• Nombre de Mostrar: Tipo de Empleado.
• Tipo: Ingrese el tipo de datos. Entidad – Sistema – WFUSER
13. Dé clic en Siguiente. Una ventana de Resumen se mostrará para le entidad Solicitud de
Vacaciones.
Copyright © 2021 | Bizagi WORKSHOP
Primer Taller para Evaluación de Producto | 30
14. Dé clic en Finalizar. El modelo de datos está complete y se representará de manera gráfica
(usted podría necesitar reposicionar las entidades sobre la pantalla, para esto arrástrelas y
muévalas):
15. Seleccione la opción Adicionar Entidades Relacionadas dando clic derecho en la entidad
SolicitudVacaciones.
Copyright © 2021 | Bizagi WORKSHOP
Primer Taller para Evaluación de Producto | 31
16. El diagrama completo se mostrará. Guarde y cierre la ventana.
4. Creación de Formas (Interfaz de Usuario)
Una vez el Diagrama de Proceso y el Modelo de Datos están listos, procederemos a crear las
formas asociadas con cada una de las actividades humanas del Proceso. Las formas se utilizan
para ingresar y mostrar información requerida de manera que los usuarios finales puedan
interactuar con el Proceso.
Copyright © 2021 | Bizagi WORKSHOP
Primer Taller para Evaluación de Producto | 32
Bizagi le ayuda a los negocios modernos a unirse a la revolución móvil y lleva sus procesos de
negocio al siguiente nivel.
Con nuestro poderoso diseñador de formas usted define una única interfaz de usuario y Bizagi
hace el resto para mostrar de manera óptima la información en los distintos dispositivos móviles.
Actividad: Registro Solicitud Ausencia
La primera Actividad del Proceso, Registro Solicitud Ausencia, debe contener la siguiente
información:
Copyright © 2021 | Bizagi WORKSHOP
Primer Taller para Evaluación de Producto | 33
Diríjase al tercer paso del Asistente de Procesos y seleccione Definir Formas.
1. Usted verá un diagrama. La creación de formas solo estará disponible para Tareas de usuario.
Aquellas que no tengan formas asociadas se resaltarán con un signo de admiración.
Seleccione la actividad Registrar Solicitud de Licencia dando clic sobre ella. La siguiente
pantalla aparecerá:
Copyright © 2021 | Bizagi WORKSHOP
Primer Taller para Evaluación de Producto | 34
2. Dé clic en la pestaña de Controles para incluir un Grupo. Arrastre un Grupo y suéltelo en la
sección SOLTAR AQUÍ, dentro de la forma.
3. Dé doble clic sobre el Grupo y escriba Solicitar Información. Luego dé clic en el icono de marca
de corrección.
Copyright © 2021 | Bizagi WORKSHOP
Primer Taller para Evaluación de Producto | 35
4. Diríjase a la pestaña de Layout para incluir un layout. Los Layouts ayudan a distribuir la
información y hacerla más atractiva.
Arrastre un layout de 50%-50% hasta la sección SUELTE AQUÍ dentro del Grupo.
5. Dé clic sobre la pestaña de Datos para incluir los atributos en los layouts. Inserte los
elementos del Modelo de Datos en la forma.
Copyright © 2021 | Bizagi WORKSHOP
Primer Taller para Evaluación de Producto | 36
6. Fecha de Solicitud: Inserte el atributo en el primer cuadrante del layout.
Este control debe ser de solo lectura. Dé clic en el control y luego sobre el icono de Engranaje
que se muestra en su esquina superior derecha. Este engranaje abrirá las propiedades del
control. Busque la propiedad Editable y seleccione la opción No (icono de “x”). Esto hará que
el control sea de solo lectura.
Copyright © 2021 | Bizagi WORKSHOP
Primer Taller para Evaluación de Producto | 37
7. Empleado: Inserte el atributo en el Segundo cuadrante del layout. Este campo debe ser de
solo lectura. Seleccione la marca de cruz en la propiedad Editable. Esto hará que el control
sea de solo lectura.
Copyright © 2021 | Bizagi WORKSHOP
Primer Taller para Evaluación de Producto | 38
8. El atributo Empleado está relacionado a la entidad del sistema WFUSER. Por lo tanto, es
necesario relacionar un Atributo de Mostrar. Busque la propiedad de Atributo de Mostrar y
seleccione fullName.
Copyright © 2021 | Bizagi WORKSHOP
Primer Taller para Evaluación de Producto | 39
9. Diríjase a la pestaña de Datos. Inserte los siguientes atributos del Modelo de Datos tal como
se muestra a continuación: Fecha de Inicio – Fecha de Finalización – Días laborales
solicitados.
Copyright © 2021 | Bizagi WORKSHOP
Primer Taller para Evaluación de Producto | 40
10. Estos campos serán obligatorios. Selecciónelos todos al tiempo con la tecla CRTL oprimida
y seleccione el marcador de corrección en la propiedad Requerido.
11. Guarde la forma y ciérrela para retornar al Asistente de Proceso
Copyright © 2021 | Bizagi WORKSHOP
Primer Taller para Evaluación de Producto | 41
Actividad: Verificación días disponibles
Debido a que esta es una tarea automática, no se debe relacionar ninguna Forma. En el paso 6
del Asistente de Proceso (Definir Interfaces de Integración) veremos cómo realizar la
configuración para esta tarea.
Actividad: Aprobar solicitud de ausencia
1. En el tercer paso del Asistente de Proceso seleccione la actividad Aprobar Solicitud de
Ausencia.
El Diseñador de formas se abrirá.
La primera parte de la Forma será exactamente la misma que la diseñada anteriormente, por
lo que utilizaremos la opción Copiar Desde para agilizar su diseño.
Se abrirá una nueva ventana para mostrar el flujo de Proceso. Seleccione la actividad
Registrar solicitud de ausencia dando clic sobre ella. Luego dé clic en Aceptar.
2. La información se copia exactamente como en el formato original. Configure los controles
Fecha de Inicio, Fecha de Finalización y Días laborales solicitados como de solo lectura
asignado Falso la propiedad Editable. Recuerde que puede seleccionarlos uno todos al
tiempo dando clic en cada con la tecla CTRL oprimida y seleccione la propiedad no editable.
Copyright © 2021 | Bizagi WORKSHOP
Primer Taller para Evaluación de Producto | 42
3. Agregue un Nuevo grupo bajo el ya existente. Vaya a la pestaña de Controles, e inserte el
Grupo debajo del existente. Cambie el nombre a Información de la Aprobación.
Copyright © 2021 | Bizagi WORKSHOP
Primer Taller para Evaluación de Producto | 43
4. Los siguientes controles se insertarán sin un Layout.
• Días disponibles: Debe tener la propiedad Editable en Falso.
• Aprobado: La propiedad Requerido debería configurarse en Verdadero debido a que
el campo es obligatorio.
• Razón de Rechazo.
• Comentarios de Rechazo
• Supervisor del Empleado: Busque el atributo Empleado en el Modelo de Datos.
Expándalo y arrastre el atributo Empleado - idBossUser – fullName a la forma. Este
control debe ser de solo lectura. Cambie el nombre de mostrar dando doble clic
sobre el control y escribiendo: Supervisor del Empleado.
Copyright © 2021 | Bizagi WORKSHOP
Primer Taller para Evaluación de Producto | 44
5. Dé clic en el botón Guardar una vez la forma ha sido completada y luego ciérrela.
Actividad: Registrar Licencia de la ausencia
La creación de la forma Registrar Licencia de ausencia contendrá la información de la forma del
Supervisor, en solo lectura, e incluirá los controles que el Asistente de Recursos Humanos debe
completar.
1. Seleccione la Actividad Aprobar licencia de vacaciones en el tercer paso del Asistente de
Procesos.
Agregaremos toda la información incluida en las Actividades de Registrar Solicitud de
Licencia y Aprobar Solicitud de Licencia como de solo lectura tal como hicimos en el paso
anterior. Vaya a la opción Copiar Desde y seleccione la Tarea Aprobar Solicitud de Ausencia.
Luego dé clic en Aceptar.
Copyright © 2021 | Bizagi WORKSHOP
Primer Taller para Evaluación de Producto | 45
2. Cambie la propiedad Editable a no editable para todos los Controles, en sus
Propiedades.
Copyright © 2021 | Bizagi WORKSHOP
Primer Taller para Evaluación de Producto | 46
3. Incluya un Grupo en la parte inferior de la Forma arrastrándolo desde la pestaña de
Controles. Cambie el nombre Registrar solicitud de vacaciones.
Luego, incluya un Layout 50%-50% en el grupo arrastrándolo desde la pestaña de Layout
hacia el interior del nuevo grupo.
4. Regrese a la pestaña de Datos. Inserte los atributos Fecha de tarea Administrativa y Código de
Nómina a cada lado del nuevo layout. Configure ambos controles como obligatorios
(propiedad Requerido).
Copyright © 2021 | Bizagi WORKSHOP
Primer Taller para Evaluación de Producto | 47
5. Dé clic en el botón Guardar y cierre la Forma.
Actividad: Informar solicitud denegada
Dé clic en la Actividad Informar solicitud denegada, en el tercer paso del Asistente de Proceso.
Una vez más, utilice la opción Copiar Desde y copie la información desde la Actividad Aprobar
solicitud de ausencia.
Configure la propiedad Editable en Falso para los controles.
Copyright © 2021 | Bizagi WORKSHOP
Primer Taller para Evaluación de Producto | 48
Dé clic en el botón Guardar y cierre la forma. Seleccione la flecha verde en la
esquina superior derecha del Diseñador de Formas para retornar a la vista de Asistente de
Proceso.
5. Reglas de Negocio
El siguiente paso en el Asistente de Procesos es la definición de las reglas de negocio que
controlan la ruta del Proceso.
Las primeras reglas por configurar se conocen como reglas de transición. Estas reglas evalúan
condiciones y deciden hacia donde debe continuar el flujo de Proceso. Estas retornan Verdadero
o Falso y están asociadas a Compuertas.
Crearemos reglas para la compuerta ¿Licencia de Vacaciones Aprobada?: Si la solicitud fue
aprobada, el flujo de Proceso continuará hacia la tarea de Registrar Licencia de Vacaciones. De lo
contrario, continuará a la tarea de Informar Razón de Rechazo.
Debido a que hay 2 caminos después de la compuerta, crearemos una regla para una de las
Transiciones y utilizaremos la condición por defecto Sino para la otra.
Copyright © 2021 | Bizagi WORKSHOP
Primer Taller para Evaluación de Producto | 49
Condiciones de Transición
1. Para crear una Regla de Negocio diríjase al cuarto paso del Asistente de Proceso y seleccione
la opción Definir Expresiones.
2. El editor de Reglas se abrirá resaltando las transiciones que no tienen reglas asociadas.
Copyright © 2021 | Bizagi WORKSHOP
Primer Taller para Evaluación de Producto | 50
3. Seleccione la transición Sí dirige a la Actividad Registrar licencia de vacaciones, dando
clic sobre la transición.
Se presentarán tres opciones para tomar una ruta:
• Siempre: el seleccionarla Bizagi tomará esta ruta ignorando los otros flujos de
secuencia.
• Sino: al seleccionarla Bizagi tomará esta ruta cuando ninguna otra ruta sea válida.
Recomendamos siempre tener un flujo de secuencia con esta condición.
• Basado en el resultado de una expresión: al seleccionarla Bizagi evaluará una
expresión para saber si tomar o no dicha ruta.
4. Seleccione Basado en el resultado de una expresión. La lista de expresiones del sistema y
expresiones cargadas anteriormente se mostrará. Como no hay expresiones creadas Dé clic
en Nuevo.
Copyright © 2021 | Bizagi WORKSHOP
Primer Taller para Evaluación de Producto | 51
5. En el editor de Expresiones Booleanas, arrastre el atributo Aprobado a la sección de
condiciones, desde el Modelo de Datos localizado en la parte izquierda. Seleccione la
función es Igual a y marque la opción verdadera:
Copyright © 2021 | Bizagi WORKSHOP
Primer Taller para Evaluación de Producto | 52
6. Clic en ACEPTAR.
7. Seleccione la transición desde la compuerta que dirige a la Tarea Informar Razones
de Rechazo, dando clic sobre ella. Seleccione la condición Si no en la ventana de
Selección de Expresión y luego dé clic en Aceptar.
Copyright © 2021 | Bizagi WORKSHOP
Primer Taller para Evaluación de Producto | 53
8. Regrese al Asistente de Proceso dando clic sobre la flecha verde ubicada en la esquina
superior derecha de la pantalla.
Nota: en las compuertas exclusivas Bizagi da prioridad a los flujos de secuencia con expresiones
sobre las que tienen la opción Siempre seleccionada. Es decir, en una compuerta exclusiva, si un
flujo de secuencia tiene la opción Siempre definida y otro flujo de secuencia tiene definida una
expresión, Bizagi tomará el camino de expresión cuando ésta se cumpla.
Acciones de Actividad
Crearemos reglas para llenar automáticamente los campos Fecha de Solicitud y Empleado; de
esta manera, cuando un caso se inicia, estos dos controles serán llenados por Bizagi con la
información de la fecha de hoy y el Empleado autenticado.
Estas reglas se crearán en la primera Actividad del Proceso; incluiremos una Expresión para
asignar la fecha de la solicitud y guardar el Creador del caso como el Empleado:
1. Vaya al cuarto paso del Asistente de Proceso y seleccione Acciones de Actividad.
Copyright © 2021 | Bizagi WORKSHOP
Primer Taller para Evaluación de Producto | 54
2. Una nueva ventana mostrará las actividades donde usted puede agregar acciones.
Seleccione la actividad Registrar solicitud de licencia.
3. Seleccione la opción Al Entrar. Luego dé clic en el icono de Signo Más, para añadir una acción,
y seleccione Expresión.
Copyright © 2021 | Bizagi WORKSHOP
Primer Taller para Evaluación de Producto | 55
4. La lista de expresiones creadas previamente se mostrará. Dé clic en Nuevo.
5. El editor de Expresión se mostrará. Llene el Nombre de mostrar y la Descripción como se
muestra a continuación; esta información le permitirá identificar la expresión para usos
futuros.
Copyright © 2021 | Bizagi WORKSHOP
Primer Taller para Evaluación de Producto | 56
6. Dé clic derecho sobre la flecha y seleccione Adicionar Expresión; Escriba Solicitante y Fecha
y luego dé clic en Ok.
7. Dé clic derecho sobre el módulo que acabamos de incluir y seleccione Propiedades.
8. El editor de Expresiones se mostrará. Dé clic en Modelo de Datos y seleccione el atributo
Empleado.
Dé clic en Ok.
Copyright © 2021 | Bizagi WORKSHOP
Primer Taller para Evaluación de Producto | 57
9. El atributo Empleado ha sido añadido a la Expresión. Ahora ingrese el signo igual como
operador y luego seleccione la opción Función.
Navegue a la categoría Usuario Creador del Caso y seleccione Usar Id de la función creador
de caso.
Dé clic en Ok. Agregue un punto y coma (;) para demarcar la sentencia.
Copyright © 2021 | Bizagi WORKSHOP
Primer Taller para Evaluación de Producto | 58
10. Hemos finalizado la primera asignación; el usuario Empleado será el creador del caso.
Ahora asignaremos la fecha de hoy al atributo Fecha de Solicitud. Posicione su cursor sobre
la siguiente línea y abra el Modelo de Datos. Seleccione la opción Modelo de Datos y luego
seleccione el atributo Fecha de Solicitud. Dé clic en Ok.
Copyright © 2021 | Bizagi WORKSHOP
Primer Taller para Evaluación de Producto | 59
11. El atributo Fecha de Solicitud ha sido añadido a la Expresión. Ahora ingrese el signo igual
como aperador y luego seleccione la opción Función.
Navegue a la categoría Fechas & Tiempos, y seleccione la función Today. Dé clic en Ok.
Copyright © 2021 | Bizagi WORKSHOP
Primer Taller para Evaluación de Producto | 60
12. Dé clic en el botón Ok para guardar las asignaciones, guarde la regla y cierre el editor de
Acciones de la Actividad.
Copyright © 2021 | Bizagi WORKSHOP
Primer Taller para Evaluación de Producto | 61
Presione la fleche verde en la parte superior derecha para volver al asistente.
6. Participantes (Asignación de Trabajo)
La asignación de recursos es una etapa muy importante dentro de Bizagi. Los recursos
responsables de cada una de las actividades del Proceso se definen en esta etapa.
Bizagi identifica la relación existente entre los diferentes empleados basado en las variables que
los caracterizan y diferencian. Gracias a esta funcionalidad, Bizagi asigna las Actividades de
manera inteligente a los diferentes miembros de la compañía.
Primero debemos definir lo que sería una apropiada asignación de cada una de las actividades
del Proceso; después, completaremos la configuración en Bizagi:
• El Proceso de Solicitud de Vacaciones es un proceso interno que debe estar disponible
para todos los empleados de la organización. Por lo tanto, la primera Actividad debe
siempre estar disponible para cualquiera que pueda crear casos.
• El supervisor del empleado siempre completará la actividad Aprobar Solicitud de
licencia.
• El usuario que presentó o creó la solicitud completará siempre la Actividad Informar
Razón de Rechazo. (La razón para el rechazo es determinada por el supervisor, pero esta
actividad es ASIGNADA al solicitante).
Copyright © 2021 | Bizagi WORKSHOP
Primer Taller para Evaluación de Producto | 62
• La Actividad de Informar Razón de Rechazo siempre debería ser asignada a la persona
que presentó o creó el caso.
• El Asistente de Recursos Humanos siempre será responsable de la Actividad de Registrar
licencia de Vacaciones.
Para configurar las asignaciones nombradas, vaya al quinto paso del Asistente de Proceso.
Las actividades para las cuales no se han configurado Participantes, se resaltan con un signo de
admiración en el workflow.
Copyright © 2021 | Bizagi WORKSHOP
Primer Taller para Evaluación de Producto | 63
Actividad: Registrar solicitud de ausencia
Esta actividad debe ser asignada al creador del caso; esta es una funcionalidad por defecto que
provee Bizagi, por lo que no tenemos que crear una asignación para esto.
Actividad: Aprobar solicitud de ausencia
1. Una vez en el diagrama, seleccione la Actividad dando clic sobre ella. Se abrirá la ventana
de asignación de Participantes.
Copyright © 2021 | Bizagi WORKSHOP
Primer Taller para Evaluación de Producto | 64
2. Dé clic en Adiciona condición.
3. En la nueva ventana seleccionaremos el Supervisor como el participante. Seleccione Id
Usuario y luego oprima Seleccionar Expresión.
4. La lista de expresiones del sistema se mostrará.
Copyright © 2021 | Bizagi WORKSHOP
Primer Taller para Evaluación de Producto | 65
5. Seleccione CurrentAssigneeBoss y dé clic en Aceptar. Esta instrucción automáticamente
asignará la segunda tarea al Supervisor del creador del caso.
La expresión debe lucir asi:
Copyright © 2021 | Bizagi WORKSHOP
Primer Taller para Evaluación de Producto | 66
6. Dé clic en Ok para guardar la Condición del Participante y pulse Ok nuevamente para guardar
el participante.
Actividad: Registro de la ausencia
1. Repita los pasos 1 y 2 para la actividad de Aprobar solicitud de ausencia. Esta tarea es
desempeñada por un empleado del departamento de Recursos Humanos con posición de
Asistente de Recursos Humanos. En la primera lista desplegable, seleccione Posición.
2. Como no existen posiciones, vamos a crear una:
En la primera lista desplegable, seleccione Posición. Se habilita una nueva lista desplegable
a la derecha. Seleccione Organización. Esto habilitará el link Nuevo.
3. Escriba Asistente de Recursos Humanos y dé clic en Guardar.
Dé clic en Ok en todas las ventanas para guardar la Asignación.
Copyright © 2021 | Bizagi WORKSHOP
Primer Taller para Evaluación de Producto | 67
Actividad: Informar razón de rechazo
La actividad de Informar Razón de Rechazo debe asignarse SIEMPRE a la persona que creó el
caso.
1. Repita los pasos 1 y 2 para la actividad de Informar razón de rechazo.
2. Seleccione el creador del caso y dé clic en Aceptar para guardar la condición.
3. Guarde la regla dando clic en Ok en la ventana de Participantes.
Cierre el Diagrama dando clic sobre la flecha verde ubicada en la esquina superior derecha
de la pantalla para retornar al Asistente de Proceso.
Copyright © 2021 | Bizagi WORKSHOP
Primer Taller para Evaluación de Producto | 68
7. Integrar con otras aplicaciones
Los Servicios Web se utilizarán para integrar Bizagi con el sistema de nómina. Se expone un
servicio que retorna el número de días de vacaciones disponibles para un empleado específico.
Hay dos opciones disponibles para implementar este paso:
• La más simple es si usted tiene una conexión de internet. En este caso usted puede
utilizar un servicio web existente que esté disponible. No se requieren más
configuraciones y usted puede saltar directamente a la sección Invocar el Servicio Web
desde Bizagi que encontrará más adelante.
• Si usted no tiene acceso a una conexión de internet, siga los pasos descritos a
continuación para instalar los servicios web localmente.
Instalar el Servicio Web localmente
Asegúrese de estar conectado a internet. Descargue y descomprima el archivo
VacationService.zip que se encuentra en:
http://download.bizagi.com/myfirstandsecondprocess/myfirstprocess/VacationService.zip
1. Copie la carpeta descomprimida en la ruta de su sitio web local por defecto, usualmente
C:\Inetpub\wwwroot.
2. Abra el administrador IIS Manager ya sea corriendo el comando inetmgr o seleccionándolo
de las Herramientas Administrativas en el Panel de Control.
Copyright © 2021 | Bizagi WORKSHOP
Primer Taller para Evaluación de Producto | 69
3. En el administrador, abra el Sitio Web por defecto y busque la carpeta VacationService; Dé
clic derecho sobre ella y seleccione Propiedades.
Copyright © 2021 | Bizagi WORKSHOP
Primer Taller para Evaluación de Producto | 70
4. Para Windows 7, dé clic derecho sobre la carpeta VacationService y seleccione Convertir a
Aplicación. Luego dé clic en Ok.
Copyright © 2021 | Bizagi WORKSHOP
Primer Taller para Evaluación de Producto | 71
Invocar Servicio Web desde Bizagi
1. Desde el Asistente de Proceso vaya al sexto paso y seleccione Definir Interfaces de Integración.
2. Se muestra una vista del Proceso. En esta, solo estarán activas las Tareas de Servicio. Dé clic
en la tarea Verificar Días Disponibles.
3. El Asistente de Interfaz se abrirá. Escriba la URL.
• Si existe una conexión a Internet, escriba:
http://www.bizagi.com/ESB/ESBServices.asmx
• Si el servicio web está instalado localmente, escriba:
http://localhost/ESB/ESBServices.asmx
Copyright © 2021 | Bizagi WORKSHOP
Primer Taller para Evaluación de Producto | 72
4. Dé clic en el botón Ir a URL para ver los métodos disponibles (esta operación podría tomar
algún tiempo para finalizar). Seleccione el método verifyAvailableVacationDays y dé clic en
Siguiente (Los nombres de Sistema e Interfaz toman valores por defecto que pueden ser
cambiados si se desea).
Copyright © 2021 | Bizagi WORKSHOP
Primer Taller para Evaluación de Producto | 73
5. En este paso la información desde Bizagi hacia el servicio web se configurará. Se muestran
dos tablas; a la izquierda está el Modelo de Datos de Bizagi y a la derecha la información que
el método del servicio web espera.
Debido a que el nombre de usuario del Empleado (Solicitante) se utiliza para obtener los días de
vacaciones disponibles, en la tabla de Datos de Bizagi expanda el elemento SolicitudVacaciones
y recorra el árbol de entidades hasta que vea el nombre de usuario del Empleado.
Una vez que se encuentra el atributo deseado, dé clic sobre el atributo userName y luego de clic
sobre el parámetro userName de la derecha. Esto conectará automáticamente los dos
elementos.
Copyright © 2021 | Bizagi WORKSHOP
Primer Taller para Evaluación de Producto | 74
Las tablas pueden ser movidas y redimensionadas de ser necesario; así mismo, la ventana puede
ser maximizada utilizando el botón que se encuentra en la esquina superior derecha de la
ventana.
Si la ventana fue maximizada, restáurela para ver la barra de tareas y haga clic en Siguiente
para continuar.
6. En la nueva ventana seleccione, en el Modelo de Datos de Bizagi, el elemento en el cual la
respuesta del servicio web se va a almacenar. Como en el paso anterior, dos tablas se
muestran, pero ahora la tabla con la respuesta del servicio web se encuentra a la izquierda y
la de los Datos de Bizagi a la derecha.
Copyright © 2021 | Bizagi WORKSHOP
Primer Taller para Evaluación de Producto | 75
En los Datos de Bizagi, bajo SolicitudVacaciones encuentre el atributo Diasdisponibles y relacione
la respuesta del servicio web a este atributo. Luego dé clic en Siguiente.
7. En el último paso configuraremos qué hacer en caso de que se presenten errores. Seleccione
la opción Lanzar Excepción desde la lista Acción y dé clic en Finalizar.
Copyright © 2021 | Bizagi WORKSHOP
Primer Taller para Evaluación de Producto | 76
8. El asistente de Interfaz se cerrará. Dé clic en la flecha verde ubicada en la esquina superior
derecha de la pantalla para regresar al Asistente de Proceso.
8. Portal de Trabajo (Ejecución)
Hasta aquí, se ha completado el diagrama de flujo de Proceso, la estructuración de la
información del Proceso, el diseño de Formas para cada una de las actividades, la definición de
las Reglas de Negocio y los Participantes. Ahora estamos listos para configurar el Portal de
Trabajo.
Dé clic en el séptimo paso de Asistente de Proceso. En la nueva ventana seleccione Ejecutar
Proceso y luego Desarrollo.
Copyright © 2021 | Bizagi WORKSHOP
Primer Taller para Evaluación de Producto | 77
También puede dar clic en el botón verde en la parte superior para acceder de manera rápida al
Portal.
Copyright © 2021 | Bizagi WORKSHOP
Primer Taller para Evaluación de Producto | 78
Usuarios
El Portal de Trabajo tendrá tres usuarios, de manera que se pueda verificar el comportamiento
de las asignaciones. Ahora, vamos a crear los tres usuarios directamente en la aplicación web. La
siguiente tabla presenta la lista de usuarios.
Usuario Contraseña Dominio Supervisor Nombre Del
Inmediato Cargo
Supervisor Supervisor domain
Empleado Empleado domain Supervisor
Asistente Asistente domain Asistente de
Recursos
Humanos
Supervisor
1. Para crear el usuario seleccione el Menú de Admin y dé clic en la opción Usuarios.
Copyright © 2021 | Bizagi WORKSHOP
Primer Taller para Evaluación de Producto | 79
2. Dé clic en Usuario Nuevo.
3. Llene la información teniendo en cuenta la tabla de usuarios presentada al inicio de esta
sección
SEA CUIDADOSO al incluir una contraseña que usted pueda recordar o utilice la sugerida en la
tabla. Bizagi asignará el Nombre de Usuario como contraseña por defecto.
Desmarque todos los cuadros de verificación en la pestaña de información Básica: Contraseña
expirada, Cuenta bloqueada y enviar mail con la contraseña al Usuario. Haciendo esto se pasará
por alto la autenticación y validaciones del servicio SMTP.
Copyright © 2021 | Bizagi WORKSHOP
Primer Taller para Evaluación de Producto | 80
4. Para Añadir la posición para el usuario, vaya a la pestaña de Organizaciones. Seleccione la
organización de la lista de organizaciones haciendo clic sobre el botón “>>”.
5. Dé clic en Guardar para guardar el usuario Supervisor.
Empleado (Solicitante)
1. Repita los pasos 1 a 4 de la creación del usuario Supervisor.
Copyright © 2021 | Bizagi WORKSHOP
Primer Taller para Evaluación de Producto | 81
2. Para llenar el campo de Supervisor en usuario del Empleado, vaya a la Pestaña de
Configuración Usuario y haga clic en el icono de Buscar ( ).
3. Dé clic en Seleccionar en el registro de Supervisor.
4. Dé clic en Guardar para guardar el usuario Empleado.
Copyright © 2021 | Bizagi WORKSHOP
Primer Taller para Evaluación de Producto | 82
Asistente
1. Repita los pasos 1 al 3 de la creación del Supervisor.
2. Para Añadir la posición para el usuario Asistente, vaya a la pestaña de Organizaciones.
Seleccione la organización de la lista de organizaciones haciendo clic sobre el botón “>>”.
3. Se mostrará el grupo de Organización. Seleccione la posición que desee agregar y haga clic
en “>>” para agregarla. Guarde el usuario dando clic en el botón Guardar.
Copyright © 2021 | Bizagi WORKSHOP
Primer Taller para Evaluación de Producto | 83
Parámetros
Antes de ejecutar el Proceso debemos definir las razones de rechazo.
1. Vaya a la opción Admin en el Portal de Trabajo y seleccione Entidades; una nueva ventana
mostrará una lista de Entidades Paramétricas.
Copyright © 2021 | Bizagi WORKSHOP
Primer Taller para Evaluación de Producto | 84
2. Seleccione la entidad Razones de Rechazo y luego dé clic en (+) para agregar una razón.
3. Ingrese las posibles razones de rechazo:
Razones de Rechazo
Los compromisos hacen imposible tomar las vacaciones en esa fecha.
No hay reemplazo disponible.
Evento importante en la fecha solicitada.
No tiene días disponibles.
Otra razón
4. Dé clic en Cerrar.
Copyright © 2021 | Bizagi WORKSHOP
Primer Taller para Evaluación de Producto | 85
Probando el Portal de Trabajo
Verificaremos el Proceso después de ingresar la información de entidades Paramétricas y
usuarios; Abra el Command Prompt ejecutando el comando cmd. Ejecute iisreset.
NOTA: Si por alguna razón no puede ejecutar iisreset, reinicie su computador.
i
Abra el Portal de Trabajo, se solicitará ingresar una de las credenciales para los usuarios creados.
Ingrese a la aplicación utilizando el usuario Empleado:
NOTA: Si tiene problemas para iniciar sesión en el Portal de Trabajo, diríjase a nuestra sección de
Solución de Problemas, ítems 3 y 4.
1. Dé clic en la opción Nuevo y selecciones el nombre del Proceso: Solicitud de ausencia.
Copyright © 2021 | Bizagi WORKSHOP
Primer Taller para Evaluación de Producto | 86
2. Complete la información de la actividad; dé clic en Siguiente para continuar con el
Proceso. Se notificará que no tiene actividades pendientes para este caso. El asignado ahora
es el Supervisor.
3. Salga de la aplicación y autentíquese de nuevo, pero esta vez con el usuario Supervisor.
Copyright © 2021 | Bizagi WORKSHOP
Primer Taller para Evaluación de Producto | 87
El caso se mostrará en el Inbox del Supervisor como una tarea pendiente. Dé clic en el botón
Trabajar aquí para ingresar al caso.
Copyright © 2021 | Bizagi WORKSHOP
Primer Taller para Evaluación de Producto | 88
4. Ingrese la información de la Actividad; apruebe la solicitud y dé clic en Siguiente.
Copyright © 2021 | Bizagi WORKSHOP
Primer Taller para Evaluación de Producto | 89
Copyright © 2021 | Bizagi WORKSHOP
Primer Taller para Evaluación de Producto | 90
Opcional: Aprobación móvil
Usted también puede descargar nuestra Aplicación móvil Bizagi e ingresar al Portal de Trabajo
para ver cómo el Supervisor puede aprobar la solicitud desde un dispositivo móvil. Su
dispositivo móvil y proyecto deben compartir la misma red, es decir, deben estar conectados a
la misma red Wi-Fi.
Su navegador posee una dirección. Esta es la que usted necesita para ingresar a la aplicación.
Ingrese con el usuario Supervisor y vaya a la tarea Aprobar solicitud de vacaciones.
Copyright © 2021 | Bizagi WORKSHOP
Primer Taller para Evaluación de Producto | 91
Observe cómo la información se muestra de manera amigable.
Tenga en cuenta que debido a que la solicitud fue aprobada, la siguiente pantalla a ser mostrada
por el sistema es la asociada a la actividad Registrar licencia de ausencia. Salga de la aplicación
e ingrese de nuevo autenticándose con el usuario Asistente.
Copyright © 2021 | Bizagi WORKSHOP
Primer Taller para Evaluación de Producto | 92
La actividad de Registrar licencia de Ausencia se muestra.
De todos modos, si la solicitud no fue aprobada, la pantalla asociada a la actividad Informar
Rechazo de Solicitud se mostrará al usuario Empleado.
Copyright © 2021 | Bizagi WORKSHOP
Primer Taller para Evaluación de Producto | 93
5. Cuando el caso finalice, el usuario verá un candado en el panel de la izquierda, así como y un
mensaje informando que no hay actividades pendientes para el caso.
Copyright © 2021 | Bizagi WORKSHOP
Primer Taller para Evaluación de Producto | 94
Mejorando el Portal de Trabajo
Bizagi permite la modificación de la apariencia de los controles dentro de las formas para obtener
la apariencia que usted desea.
Bizagi también ofrece un conjunto de herramientas que permiten validar la información
ingresada para garantizar que los datos ingresados son adecuados para cada Actividad y
cumplen con las diferentes condiciones de negocio.
Para este taller mostraremos cómo mejorar la interfaz de usuario.
La Razón de Rechazo en la actividad de Aprobar licencia de Vacaciones debería ser mostrada al
usuario solo cuando la solicitud sea rechazada; algunas acciones se implementarán en el
Diseñador de Formas para configurar esta funcionalidad.
1. Vaya al tercer paso del Asistente de Proceso y abra la forma asociada a la actividad Aprobar
solicitud de licencia.
2. Abra la opción Acciones & Validaciones y dé clic en el botón Agregar en la ventana que se
muestra.
3. Seleccione la condición Cuando. Añada una condición dando clic en el link Agregue una
condición.
Copyright © 2021 | Bizagi WORKSHOP
Primer Taller para Evaluación de Producto | 95
4. Desplácese al Control Aprobado. Luego, seleccione el operador Es Falso.
5. Vaya a la sección Entonces. Dé clic en el link Agregar una acción.
Seleccione el Comando Definir como obligatorio para el Control Razón de Rechazo y asigne
Verdadero al argumento. De esta manera cuando el Control Aprobado sea falso, la razón de
rechazo será requerida. Repita el procedimiento para el control Comentarios de Rechazo.
Copyright © 2021 | Bizagi WORKSHOP
Primer Taller para Evaluación de Producto | 96
6. Agregue dos Acciones más: Seleccione el Comando Cambiar visibilidad para la Razón de
Rechazo y asigne Verdadero al argumento. De esta manera cuando el Control Aprobado
sea falso, la Razón de Rechazo será visible.
Repita el procedimiento para el control Comentarios de Rechazo.
7. Despliegue la sección Si no. Dé clic en Realice las siguientes acciones y dé clic en
Agregar una acción.
Copyright © 2021 | Bizagi WORKSHOP
Primer Taller para Evaluación de Producto | 97
8. Seleccione el Comando Cambiar visibilidad, para el Control Razón de Rechazo y asigne falso
al argumento. De esta manera cuando el Control Aprobado sea verdadero o no esté lleno,
la Razón de Rechazo se ocultará.
Repita el procedimiento para el control Comentarios de Rechazo.
Haga lo mismo para el Comando Establecer como requerido. Después de presionar OK, debe
cerrar la ventana con la X.
Copyright © 2021 | Bizagi WORKSHOP
Primer Taller para Evaluación de Producto | 98
9. La nueva Acción para Razón de Rechazo y Comentarios de Rechazo se puede observar a
través del Portal de Trabajo, en la tarea Aprobar Solicitud de Vacaciones, seleccionando Sí o
No en el control Aprobado. Dé clic en Ok.
Enviar una notificación (opcional)
El Proceso podría modificarse para enviar una notificación automática para actividad Informar
Razón de Rechazo, para esto la actividad necesita ser convertida a una Tarea de Servicio. También
se requeriría un servidor SMTP; ejecute este paso si usted ya posee uno.
1. Vaya al primer paso del Asistente de Proceso y abra el Proceso.
2. Dé clic derecho sobre la actividad Informar Razón de Rechazo y seleccione Tarea Script en
la opción Tipo de Tarea:
Copyright © 2021 | Bizagi WORKSHOP
Primer Taller para Evaluación de Producto | 99
3. Guarde el Proceso y cierre el Modelador. Vaya al cuarto paso del Asistente de Proceso y
seleccione la opción Acciones de la Actividad.
4. Dé clic en la tarea Informar Razón de Rechazo y agregue un Correo Electrónico- Al Salir.
5. En la ventana de Mensaje llena el campo Para: con el siguiente atributo:
SolicituddeVacaciones-Employee-ContactEmail
Copyright © 2021 | Bizagi WORKSHOP
Primer Taller para Evaluación de Producto | 100
6. Incluya un Asunto como: Su solicitud de Vacaciones ha sido rechazada
7. Un texto como el siguiente debe ser ingresado en el mensaje:
Estimado (Empleado.full name):
Lamentamos informarle que su Solicitud de Vacaciones ha sido rechazada. La razón de
rechazo es la siguiente:
(RazondeRechazo)
Para incluir el nombre complete del solicitante y la Razón de Rechazo, seleccione la opción
Campo XPath.
Navegue en el Modelo de Datos y seleccione el atributo. Dé clic en Aceptar. El atributo se
incluirá.
Copyright © 2021 | Bizagi WORKSHOP
Primer Taller para Evaluación de Producto | 101
Su correo electrónico debería verse así:
8. Dé clic en Guardar para cerrar la ventana de definición del correo electrónico y luego en
Ok sobre la ventana de Acciones de Actividad.
9. Vaya a la pestaña de Configuración en Bizagi Studio y seleccione Entorno.
Copyright © 2021 | Bizagi WORKSHOP
Primer Taller para Evaluación de Producto | 102
10. Se mostrarán las ventanas de opciones de Ambiente de Bizagi. Llene la información para el
servidor SMPT así:
• Servidor SMTP: El nombre de su servidor SMTP
• Cuenta de Servidor SMTP: Una cuenta de correo electrónico válida en el dominio.
Esta aparecerá como emisor de los correos enviados.
Copyright © 2021 | Bizagi WORKSHOP
Primer Taller para Evaluación de Producto | 103
11. Configure el correo de contacto para el Empleado (Solicitante). Vaya a la opción Admin-
Usuarios en el Portal de Trabajo
Copyright © 2021 | Bizagi WORKSHOP
Primer Taller para Evaluación de Producto | 104
Asegúrese de que la dirección ingresada es una dirección de correo válida y dé clic en
Guardar.
12. Ejecute la aplicación. Inicie un nuevo caso y rechace la solicitud; en vez de ver la forma de la
actividad Informar Razón de Rechazo, un correo electrónico se enviará y el caso se cerrará. El
correo electrónico debería verse de la siguiente manera:
Copyright © 2021 | Bizagi WORKSHOP
Primer Taller para Evaluación de Producto | 105
9. Conclusión
En este taller usted aprendió cómo automatizar un proceso con Bizagi, Usted fue de un modelo
de Proceso a una aplicación sin programar. Usted se familiarizó con los diferentes componentes
de la Suite BPM de Bizagi: El Modelador de Procesos, Bizagi Studio y el Portal de Trabajo
(ejecución), donde los usuarios participan en el proceso de Solicitud de Vacaciones.
Gracias por completar este taller, para Bizagi ha sido un placer mostrarle por qué somos la
solución más ágil de automatización de Procesos.
Esperamos que su experiencia con Bizagi haya sido satisfactoria; Si tiene alguna pregunta o
comentario, por favor siéntase libre de Contactarnos.
Si usted necesita revisar la solución del taller, usted puede abrir Bizagi y el proyecto estará
disponible.
Siguientes pasos
1. Para aprender más acerca de Bizagi y BPM, por favor tome nuestros cursos en línea en e-
learning.Bizagi.
2. Visite nuestro centro de documentación en http://help.bizagi.com/bpmsuite/es/
3. Complete el Segundo Taller para Evaluación del Producto para aprender más
características avanzadas.
10. Solución de Problemas
Esta sección cumple con las preguntas más frecuentes que surgen de este taller:
1. Agregué una figura errónea. ¿Cómo la borro?
Seleccione la forma y presione la tecla Borrar. Un Lane puede ser borrado simplemente
dando clic derecho sobre su nombre y seleccionando la opción Eliminar. Antes de borrar el
Lane no debe haber formas dentro de él. Para borrar una fase seleccione la opción Eliminar
que aparece cuando usted da clic derecho en la parte superior de la Fase. Recuerde que para
borrar una Fase, no debe haber formas dentro de ella.
2. Olvidé demarcar un cuadro de verificación cuando creé un usuario
Cuando se autentique al Portal de Trabajo, se le solicitará cambiar su contraseña. Esta puede
resultar en un error de autenticación. Por favor vea la pregunta 4 para resolver el problema.
3. No puedo ingresar con ningún usuario creado. Aparece un error de autenticación.
Para el propósito de este taller, usted necesitará pasar por alto la validación de
autenticación. En la página de bienvenida, seleccione la autenticación de Administrador en
la parte inferior derecha. En la nueva ventana, deje la contraseña en blanco y dé clic en Login.
El Portal de Trabajo se ejecutará con el usuario de Bizagi creado por defecto: admon.
Para editar el usuario, seleccione Admin-Usuarios y seleccione todos los cuadros de
verificación en la pestaña de información Básica: Contraseña expirada, Cuenta bloqueada y
Copyright © 2021 | Bizagi WORKSHOP
Primer Taller para Evaluación de Producto | 106
enviar mail con la contraseña al Usuario. Haciendo esto se pasará por alto la autenticación y
validaciones del servicio SMTP.
4. Sigo sin poder ingresar, todos los usuarios están bloqueados.
Abra Bizagi Studio y haga clic en el ícono Módulos en la esquina superior izquierda. Esto
mostrará la vista de Módulos la cual es una vista avanzada. Vaya al módulo de seguridad y
ubique Habilitar Login Rápido como se muestra en la siguiente imagen.
Seleccione Activado (La casilla debe estar en Desactivado) y haga clic en Actualizar.
Cuando el Login Rápido está habilitado, no se requerirá ingresar la contraseña del usuario en
el portal de trabajo, sólo seleccione el usuario con el que quiera iniciar sesión. Haga clic en
Ejecutar para probar el Portal de Trabajo.
5. Activé la casilla de verificación de Notificar por mail cuando creé un usuario y aparece un
error cuando trato de enviar una notificación al usuario.
Usted debe configurar su servidor SMPT para habilitar correos electrónicos en pro de evitar
errores en el Portal de Trabajo. Siga los pasos establecido en la pregunta 3 para autenticarse
con el usuario creado por defecto. Para editar la información del usuario afectado, seleccione
Admin-Usuarios y desactive la opción correo electrónico.
6. No veo la actividad esperada cuando ingreso al Portal de Trabajo.
Asegúrese de que ha asignado el Participante correcto a cada una de las actividades del
Proceso. Verifique que ha ingresado con el usuario correcto.
Copyright © 2021 | Bizagi WORKSHOP
También podría gustarte
- Guía para la aplicación de ISO 9001 2015De EverandGuía para la aplicación de ISO 9001 2015Calificación: 4 de 5 estrellas4/5 (1)
- Gestión Ágil de Proyectos: Cómo Hacer más Felices a sus Clientes mientras Reduce Costos Monetarios, Temporales y de Esfuerzo (Libro en Español/Agile Project Management Spanish Book)De EverandGestión Ágil de Proyectos: Cómo Hacer más Felices a sus Clientes mientras Reduce Costos Monetarios, Temporales y de Esfuerzo (Libro en Español/Agile Project Management Spanish Book)Calificación: 4 de 5 estrellas4/5 (2)
- Auditoría Administrativa. Con base en la innovación organizaciónDe EverandAuditoría Administrativa. Con base en la innovación organizaciónAún no hay calificaciones
- El método Seis Sigma: Mejore los resultados de su negocioDe EverandEl método Seis Sigma: Mejore los resultados de su negocioCalificación: 4 de 5 estrellas4/5 (24)
- Resumen de ¿Qué es Six Sigma? de Peter S. Pande y Larry HolppDe EverandResumen de ¿Qué es Six Sigma? de Peter S. Pande y Larry HolppAún no hay calificaciones
- Ejercicios para Prueba 3Documento2 páginasEjercicios para Prueba 3Claudia HafelinAún no hay calificaciones
- Proyecto de Innovacion MejoraDocumento61 páginasProyecto de Innovacion MejoraAlisther24100% (1)
- Taller Solicitud de ComprasDocumento128 páginasTaller Solicitud de ComprasGisel VillanuevaRamirezAún no hay calificaciones
- Proyecto JardínDocumento51 páginasProyecto JardínAmanda Certuche CordobaAún no hay calificaciones
- Segundo Taller de Evaluacion de Producto V11 Bizagi PDFDocumento126 páginasSegundo Taller de Evaluacion de Producto V11 Bizagi PDFjorge7casmaAún no hay calificaciones
- Manual SolmanDocumento32 páginasManual SolmanCristina RamirezAún no hay calificaciones
- Informe Diagrama de Pareto - Lista de ChequeoDocumento21 páginasInforme Diagrama de Pareto - Lista de ChequeoFabian VargasAún no hay calificaciones
- Proyecto DMAICDocumento39 páginasProyecto DMAICCeci Mejia Sandoval100% (1)
- Resumen de Technology Scorecards de Sam BansalDe EverandResumen de Technology Scorecards de Sam BansalAún no hay calificaciones
- Proyecto Comprimidor de Piston de CaliperDocumento52 páginasProyecto Comprimidor de Piston de CaliperLuis Segovia80% (5)
- 909 Instalación e Inspección de Pernos Anclaje Tipo Hsa de HiltiDocumento7 páginas909 Instalación e Inspección de Pernos Anclaje Tipo Hsa de Hiltisantiago barrionuevoAún no hay calificaciones
- Tesis Yuri Sharaith Ccoya Iquise VerdaderoDocumento25 páginasTesis Yuri Sharaith Ccoya Iquise VerdaderoJesús Ccoya ChahuasonccoAún no hay calificaciones
- Monografia PDCADocumento41 páginasMonografia PDCAAndyAún no hay calificaciones
- Bizagi-Taller para Evaluacion de ProductoDocumento94 páginasBizagi-Taller para Evaluacion de ProductoHugo Juan Godoy FloresAún no hay calificaciones
- Proceso 2Documento108 páginasProceso 2GA MirancastaAún no hay calificaciones
- Manual de BizagiDocumento14 páginasManual de BizagiChristian Ovalle PaulinoAún no hay calificaciones
- Tarea 3 Analisis de ProcesoDocumento10 páginasTarea 3 Analisis de ProcesoevelinAún no hay calificaciones
- Tarea 4Documento14 páginasTarea 4pcaterindayanaAún no hay calificaciones
- Manual Reclutamiento y Selección de Personal - BisaggiDocumento45 páginasManual Reclutamiento y Selección de Personal - BisaggierasmomAún no hay calificaciones
- Unidad 2 Topicos ManufacturaDocumento20 páginasUnidad 2 Topicos ManufacturaYerania GamAún no hay calificaciones
- Tarea Final 1Documento6 páginasTarea Final 1Squizo y CrazyAún no hay calificaciones
- Formulacion de ProcesosDocumento118 páginasFormulacion de ProcesosEder GCAún no hay calificaciones
- CertificacionBizagiProfessional - Guia de PreparacionDocumento18 páginasCertificacionBizagiProfessional - Guia de Preparacionalejo8888Aún no hay calificaciones
- Actividad Evaluativa EPE 2-Sección 1 Mejoramiento de Los Niveles de Calidad, Productividad Y Satisfacción Del ClienteDocumento6 páginasActividad Evaluativa EPE 2-Sección 1 Mejoramiento de Los Niveles de Calidad, Productividad Y Satisfacción Del ClienteDeisy Farias ContadorAún no hay calificaciones
- Mandos de Maquinas NeumaticasDocumento66 páginasMandos de Maquinas NeumaticasFrank Jesús Flores MelgarAún no hay calificaciones
- Unidad 5 Etapa MejorarDocumento6 páginasUnidad 5 Etapa MejorarNicole Maricel Romero LezamaAún no hay calificaciones
- Proyecto Jhairo Cajusol Chapoñan JCDocumento58 páginasProyecto Jhairo Cajusol Chapoñan JCEdgar Enrique Damian ReynosoAún no hay calificaciones
- Universidad Interamericana Del Norte Campus San NicolasDocumento12 páginasUniversidad Interamericana Del Norte Campus San NicolasBrian Guadalupe Gordillo AbarcaAún no hay calificaciones
- Semana 11 Parte Ii Ciclo de DemingDocumento15 páginasSemana 11 Parte Ii Ciclo de DemingAstrid CristalAún no hay calificaciones
- Proyecto de Mejora Continua para Woodtoys Utilizando La Metodología Seis SigmaDocumento28 páginasProyecto de Mejora Continua para Woodtoys Utilizando La Metodología Seis SigmaVictor Manuel Lambert OchoaAún no hay calificaciones
- Generalidades H de Calidad y Ciclo DemingDocumento25 páginasGeneralidades H de Calidad y Ciclo DemingMelvin MartinezAún no hay calificaciones
- Estructura PIM GUIAV2Documento87 páginasEstructura PIM GUIAV2Ruben Marcelo FloresAún no hay calificaciones
- Examen Parcial - Analisis de Los ProcesosDocumento3 páginasExamen Parcial - Analisis de Los ProcesosdanielagadlAún no hay calificaciones
- Tarea y Ejercicio Semana 6 Empresa 1Documento9 páginasTarea y Ejercicio Semana 6 Empresa 1Andrew GantenbeinAún no hay calificaciones
- PDFDocumento112 páginasPDFLorena RiveraAún no hay calificaciones
- The Bee TeamDocumento28 páginasThe Bee TeamEmely GomezAún no hay calificaciones
- Cap IDocumento16 páginasCap INatalie Noemi GarciaAún no hay calificaciones
- Rediseño de ProcesosDocumento32 páginasRediseño de ProcesosDew EiAún no hay calificaciones
- Evidencia 1Documento15 páginasEvidencia 1Rivera MayraAún no hay calificaciones
- Plantas IndustrialesDocumento11 páginasPlantas IndustrialesIsamary Reyes100% (1)
- Proyectodeinvetsigacion2023 10 DCLDocumento56 páginasProyectodeinvetsigacion2023 10 DCLBrey Maldonado MendozaAún no hay calificaciones
- Mejora de Metodos en El Trabajo NuevaDocumento48 páginasMejora de Metodos en El Trabajo NuevaPercy raul Cruz carbajalAún no hay calificaciones
- Six SigmaDocumento40 páginasSix SigmaCristina ContrerasAún no hay calificaciones
- Six SigmaDocumento25 páginasSix SigmaPaula Andrea RodriguezAún no hay calificaciones
- Proyecto FinalDocumento17 páginasProyecto FinalOmar AbdulAún no hay calificaciones
- Estructura PIM GUIADocumento97 páginasEstructura PIM GUIAFranco CasasAún no hay calificaciones
- Gestion Del CartonDocumento8 páginasGestion Del CartonJesus Antonio Saldarriaga PalaciosAún no hay calificaciones
- Quiroz CMDocumento92 páginasQuiroz CMJulio BenaventeAún no hay calificaciones
- 02 Modelo - Avance 01.09.23Documento14 páginas02 Modelo - Avance 01.09.23Jose Rueda YalleAún no hay calificaciones
- PM6 SBM 107 Creación Del Caso de Negocio Del ProyectoDocumento49 páginasPM6 SBM 107 Creación Del Caso de Negocio Del ProyectoOscar EduardoAún no hay calificaciones
- Modelo Segun APA PDF SENATIDocumento54 páginasModelo Segun APA PDF SENATIDaniel Martinez100% (1)
- Análisis de ProcesosDocumento12 páginasAnálisis de ProcesosBrayan Wilson Ulin TzepAún no hay calificaciones
- S6 Ingeniería Del ProyectoDocumento25 páginasS6 Ingeniería Del ProyectoAlmendra Luana Castro CondorAún no hay calificaciones
- Herramientas CmmiDocumento7 páginasHerramientas CmmiVanessa Gómez LondoñoAún no hay calificaciones
- Instituto Tecnologico Superior de AcayucanDocumento9 páginasInstituto Tecnologico Superior de AcayucanJosé alberto Rodriguez DiazAún no hay calificaciones
- Evaluavion 3 Seis Sigma V. 3SIGMADocumento21 páginasEvaluavion 3 Seis Sigma V. 3SIGMAJuan Francisco Gómez MorenoAún no hay calificaciones
- 1 Completa Diego AldanaDocumento14 páginas1 Completa Diego AldanaClaudia HafelinAún no hay calificaciones
- Ejercicios IiDocumento38 páginasEjercicios IiClaudio AballayAún no hay calificaciones
- Marco Estrategico CMIDocumento1 páginaMarco Estrategico CMIClaudia HafelinAún no hay calificaciones
- Circular Ip #36Documento15 páginasCircular Ip #36Claudia HafelinAún no hay calificaciones
- Taller IndicadoresDocumento47 páginasTaller IndicadoresClaudia HafelinAún no hay calificaciones
- Ejercicios para Prueba 2Documento2 páginasEjercicios para Prueba 2Claudia HafelinAún no hay calificaciones
- Bases Licitación Monitoreo Alarmas 2022Documento28 páginasBases Licitación Monitoreo Alarmas 2022Claudia HafelinAún no hay calificaciones
- Ejercicos para Prueba 1Documento9 páginasEjercicos para Prueba 1Claudia HafelinAún no hay calificaciones
- 1°CIENCIASDocumento4 páginas1°CIENCIASClaudia HafelinAún no hay calificaciones
- 2 Medio A Biología 20.03.2020Documento4 páginas2 Medio A Biología 20.03.2020Claudia HafelinAún no hay calificaciones
- Manual Grúa Portal PDFDocumento45 páginasManual Grúa Portal PDFLuisAlbertoVerdejoTapia100% (1)
- Introducción A Los Generadores de CDDocumento2 páginasIntroducción A Los Generadores de CDandres solisAún no hay calificaciones
- ContrerasLozano - J - LopezLeon - FDocumento89 páginasContrerasLozano - J - LopezLeon - FSergio Andres Mancilla VesgaAún no hay calificaciones
- Apuntes AutotronicaDocumento39 páginasApuntes AutotronicaFrancisco Fabian Valencia TipanAún no hay calificaciones
- Carta de Aceptación - USUARIOSDocumento1 páginaCarta de Aceptación - USUARIOSMauricio SánchezAún no hay calificaciones
- Práctica 3 Alarmas Macros SecurityDocumento18 páginasPráctica 3 Alarmas Macros Securityanon_391674251Aún no hay calificaciones
- Frutas y HortalizasDocumento11 páginasFrutas y HortalizasValentina VelizAún no hay calificaciones
- Señalizacion y SemaforosDocumento8 páginasSeñalizacion y SemaforosJosé WilfredoAún no hay calificaciones
- Informes 2020Documento34 páginasInformes 2020JHONNY PONCE AGUIAún no hay calificaciones
- Lista de Chequeo LocativaDocumento4 páginasLista de Chequeo LocativaRuby HernandezAún no hay calificaciones
- 11-Diseño de Planchas Base y AnclajesDocumento9 páginas11-Diseño de Planchas Base y Anclajeskaty parraAún no hay calificaciones
- Regulador Superflow 350 220829001 EsDocumento25 páginasRegulador Superflow 350 220829001 EsRoberto TorresAún no hay calificaciones
- Premisas de Optimización Del Proceso de BlanqueoDocumento2 páginasPremisas de Optimización Del Proceso de Blanqueodavid.pinzonAún no hay calificaciones
- Apuntes 3 ElectricidadDocumento20 páginasApuntes 3 ElectricidadwaportAún no hay calificaciones
- Hoja de Calculo en Excel de Fuerzas Sismicas para Metodo EstaticoDocumento6 páginasHoja de Calculo en Excel de Fuerzas Sismicas para Metodo EstaticoALEJANDRO LAún no hay calificaciones
- Análisis de Precios Unitarios: PáginaDocumento8 páginasAnálisis de Precios Unitarios: Páginaenzo05vvAún no hay calificaciones
- Impacto en El Transporte de HidrocarburosDocumento35 páginasImpacto en El Transporte de HidrocarburosRichart Tanga ApazaAún no hay calificaciones
- DASH125 Manual de UsuarioDocumento98 páginasDASH125 Manual de Usuariowilmer ajanelAún no hay calificaciones
- Ensayos MetalográficosDocumento10 páginasEnsayos MetalográficosMilton MendozaAún no hay calificaciones
- Analizador de Espectros: I. ObjetivosDocumento6 páginasAnalizador de Espectros: I. ObjetivosBrandon Bryan Ramos LopezAún no hay calificaciones
- Memòria PDFDocumento177 páginasMemòria PDFRubén GomarizAún no hay calificaciones
- Matriz de Licencias Lasp PDFDocumento2 páginasMatriz de Licencias Lasp PDFKate HowardAún no hay calificaciones
- Presentación Charla Técnica Ing Set Filadelfia PDFDocumento23 páginasPresentación Charla Técnica Ing Set Filadelfia PDFCangryAún no hay calificaciones
- Framework HibernateDocumento18 páginasFramework HibernateMarcos CrisostomoAún no hay calificaciones
- Calibracion de Set Tor y Max TorqueDocumento2 páginasCalibracion de Set Tor y Max TorquePedro HernandezAún no hay calificaciones
- FPTM Ingles para Taxistas PDFDocumento7 páginasFPTM Ingles para Taxistas PDFPablo PalaciosAún no hay calificaciones