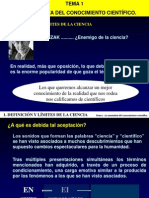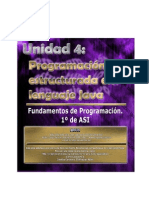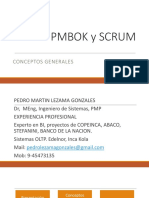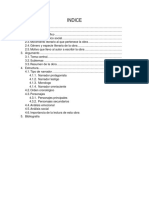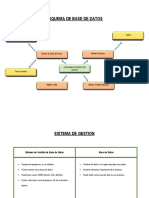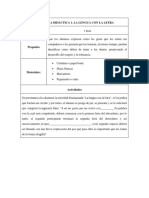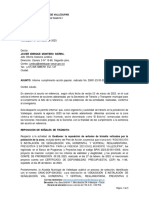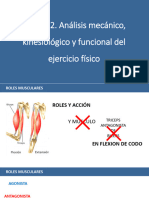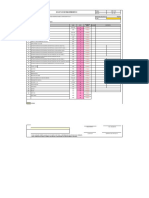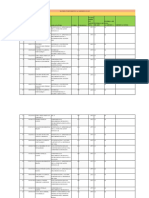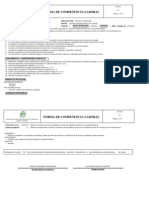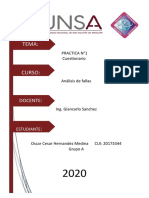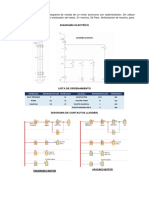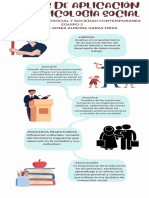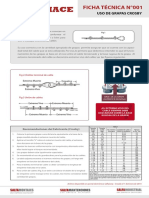Documentos de Académico
Documentos de Profesional
Documentos de Cultura
Examen FireworksCS4
Cargado por
Julio Cesar Ccala QuispeDerechos de autor
Formatos disponibles
Compartir este documento
Compartir o incrustar documentos
¿Le pareció útil este documento?
¿Este contenido es inapropiado?
Denunciar este documentoCopyright:
Formatos disponibles
Examen FireworksCS4
Cargado por
Julio Cesar Ccala QuispeCopyright:
Formatos disponibles
Fireworks CS4
Grado de Multimedia
multimedia.uoc.edu
Gua de aprendizaje
INICIO | CRDITOS TUTORIALES 1 | 2 | 3 | 4 | 5 | 6 | 7 | 8
Fireworks CS4: gua de maquetacin
ndice de tutoriales
0. Introduccin 1. Creacin de un logotipo 2. Creacin de una ilustracin 3. Trabajar con ilustraciones y grficos importados 4. Realizacin de un fotomontaje 5. Realizacin del diseo de la interfaz de una web 6. Creacin y remaquetacin de un banner 7. Creacin de un grfico interactivo y un minisite 8. Creacin de un portfolio
Gua de aprendizaje
INICIO | CRDITOS TUTORIALES 1 | 2 | 3 | 4 | 5 | 6 | 7 | 8
Fireworks CS4: gua de maquetacin
Introduccin
La presente Gua de aprendizaje tiene como objetivo adquirir el conocimiento del entorno de produccin de Fireworks y sus mltiples alternativas de creacin grfica. Consta de una serie de tutoriales que incluyen explicaciones tericas, ejemplos prcticos y consejos para que el estudiante aplique los conocimientos adquiridos a casos concretos y se familiarice con el proceso completo de produccin en Fireworks. Al finalizar la Gua de aprendizaje el estudiante ser capaz de crear y desarrollar sus propios proyectos de creacin grfica, a la vez que habr adquirido los conocimientos necesarios para profundizar en el aprendizaje de esta herramienta. Esta Gua de aprendizaje est basada en Adobe Fireworks CS4, versin Windows, castellano.
INTRODUCCIN OBJETIVOS
Gua de aprendizaje
INICIO | CRDITOS TUTORIALES 1 | 2 | 3 | 4 | 5 | 6 | 7 | 8
Fireworks CS4: gua de maquetacin
Tutorial 1. Creacin de un logotipo
Desarrollo del tutorial: paso 1 de 18
Este primer tutorial consiste en la realizacin de un logotipo. Esta prctica nos permitir conocer los fundamentos bsicos del programa. En la imagen de la derecha observamos el entorno de trabajo de Fireworks CS3 tal como aparece por defecto cuando abrimos por primera vez el programa. Como podemos observar, est organizado y homogeneizado con las interfaz de Adobe. Los usuarios de otras aplicaciones de Adobe podrn reconocer claramente estos elementos comunes. Al igual que la mayora de programas de tratamiento de imagen, consta de una barra de mens, una paleta de herramientas, una serie de paneles e inspectores, y la ventana del documento.
2 3
Gua de aprendizaje
INICIO | CRDITOS TUTORIALES 1 | 2 | 3 | 4 | 5 | 6 | 7 | 8
Fireworks CS4: gua de maquetacin
Tutorial 1. Creacin de un logotipo
Desarrollo del tutorial: paso 2 de 18
1 2
La barra de mens, en la parte superior de la pantalla, recoge todas las funciones posibles que permite el programa. Debido a la gran variedad de opciones, estas mismas tambin estn separadas segn su funcin en paneles e inspectores. La paleta de herramientas contiene todas las herramientas necesarias para la creacin y edicin grfica. En total hay 55 herramientas, algunas de las cuales estn agrupadas. Un grupo de herramientas se identifica por un tringulo negro en el borde inferior derecho de la herramienta. Para seleccionar una herramienta de un grupo de herramientas basta con dejar pulsado el ratn encima del icono para que se desplieguen el resto de herramientas. A medida de que avancemos en la Gua de aprendizaje veremos sus diferentes usos.
3 4
Este es el espacio donde se sitan los documentos abiertos. Los paneles e inspectores renen todas las opciones separadas segn su funcin. Estos paneles pueden abrirse, cerrarse y ordenarse, personalizndolos segn los requerimientos de cada usuario. Los paneles permiten controlar las caractersticas de la herramienta seleccionada y los inspectores controlan las caractersticas de los objetos seleccionados. Para abrir un panel o inspector basta con seleccionarlo desde el men Ventana de la barra de mens. Estos paneles e inspectores por defecto estn ordenados en grupos, pero podemos separarlos y ordenarlos de la manera que nos sea ms cmoda para trabajar. Para ello slo tenemos que seleccionar el comando Agrupar con... en el men de opciones del panel e indicar el panel con el que queremos formar grupo.
Fireworks dispone de un gran nmero de paneles e inspectores para trabajar, por eso que el programa utiliza este inspector para contener todas las funciones de propiedad de los objetos (vectoriales, bitmap, texto, etc.) y las opciones de las herramientas contenidas en el men Herramientas. As, se reduce el nmero de paneles e inspectores que necesitamos tener abiertos para realizar nuestro trabajo. El hecho de ser un panel dinmico que cambia segn vamos trabajando y slo nos muestra las opciones necesarias en cada momento, es una de las grandes ventajas de Fireworks. Por ejemplo, cuando se encuentra seleccionado un objeto vectorial el Inspector de propiedades muestra todas las opciones de grficos vectoriales, como el trazo y el relleno. Al elegir una herramienta del men Herramientas, el Inspector de propiedades visualiza las opciones que la herramienta tiene.
Gua de aprendizaje
INICIO | CRDITOS TUTORIALES 1 | 2 | 3 | 4 | 5 | 6 | 7 | 8
Fireworks CS4: gua de maquetacin
Tutorial 1. Creacin de un logotipo
Desarrollo del tutorial: paso 3 de 18
Para crear un documento nuevo en Fireworks podemos utilizar varias opciones: desde la barra de mens, la caja de herramientas o los comandos abreviados. Se sigue una de estas tres opciones: - Seleccionar en la barra de mens Archivo > Nuevo - Seleccionar en la caja de herramientas principal el icono de Hoja en blanco - Pulsar Ctrl + N Despus de haber seguido uno de los tres pasos anteriores se abrir el cuadro de dilogo Documento nuevo. En l se deben introducir los valores deseados para este nuevo documento. En los campos Anchura y Altura debemos introducir los valores correspondientes que queramos para la nueva imagen. Estos valores los podemos introducir en unidades de pxeles, pulgadas o centmetros. Basta con seleccionarlo en el men desplegable que acompaa el campo de texto. Aparte de la anchura y la altura, tambin tendremos que introducir la resolucin de la imagen. Otro valor que hay que aadir a la imagen es el color del lienzo (el color del fondo). En este caso introduciremos los siguientes valores: - Anchura 300 px - Altura 100 px - Resolucin 72 ppp - Color del lienzo blanco
Gua de aprendizaje
INICIO | CRDITOS TUTORIALES 1 | 2 | 3 | 4 | 5 | 6 | 7 | 8
Fireworks CS4: gua de maquetacin
Tutorial 1. Creacin de un logotipo
Desarrollo del tutorial: paso 4 de 18
El resultado de todos estos pasos es un nuevo documento vaco.
1
Una vez abierto un documento en Fireworks, podemos ver y modificar en cualquier momento su formato desde el Inspector de propiedades.
1 En el caso de no tenerla ya visible,
colocaremos la barra de herramientas principal desde el panel ventana.
2 Cambiar color de fondo 3 Cambiar tamao del lienzo del documento 4 Cambiar tamao del documento 5 Cambiar tamao del lienzo al tamao del
objeto seleccionado
Gua de aprendizaje
INICIO | CRDITOS TUTORIALES 1 | 2 | 3 | 4 | 5 | 6 | 7 | 8
Fireworks CS4: gua de maquetacin
Tutorial 1. Creacin de un logotipo
Desarrollo del tutorial: paso 5 de 18
Fireworks permite dibujar cuadrados, rectngulos, crculos, valos, estrellas y cualquier polgono mediante las herramientas de dibujo de formas. Estas herramientas estn en la paleta de Herramientas, agrupadas en el grupo de herramientas bsicas. A continuacin veremos cmo crear estas formas bsicas, comenzando por un rectngulo. Pulsaremos sobre el icono del grupo para poder visualizar todas las herramientas que contiene. 2. Arrastrar ratn con el botn presionado 1. Pulsar ratn Para dibujar el rectngulo seguiremos los siguientes pasos:
3. Soltar botn
Resultado
Gua de aprendizaje
INICIO | CRDITOS TUTORIALES 1 | 2 | 3 | 4 | 5 | 6 | 7 | 8
Fireworks CS4: gua de maquetacin
Tutorial 1. Creacin de un logotipo
Desarrollo del tutorial: paso 6 de 18
Como hemos dicho anteriormente, la informacin del Inspector de propiedades cambia segn vamos trabajando, y slo nos muestra las opciones necesarias en cada momento. De esta manera al tener seleccionado el rectngulo, el Inspector de propiedades muestra todas las opciones de grficos vectoriales como el trazo y el relleno.
3 1 2
1 Alto y ancho
del rectngulo rectngulo dentro del lienzo relleno
4 Caractersticas del
trazo
2 Situacin del
5 Transparencias y
efectos
3 Caractersticas del
6 Estilos
Gua de aprendizaje
INICIO | CRDITOS TUTORIALES 1 | 2 | 3 | 4 | 5 | 6 | 7 | 8
Fireworks CS4: gua de maquetacin
Tutorial 1. Creacin de un logotipo
Desarrollo del tutorial: paso 7 de 18
Si queremos cambiar el color del rectngulo que hemos dibujado tendremos que presionar en el icono de Color de Relleno, situado en el Inspector de propiedad, de este modo desplegaremos la tabla de colores. En nuestro caso seleccionaremos un color azul oscuro.
2 3
1 Color actual 2 Previsualizacin del
color seleccionado otro color
3 Seleccionar 4 Si quisisemos un rectngulo sin color de
relleno, seleccionaramos esta casilla
Gua de aprendizaje
INICIO | CRDITOS TUTORIALES 1 | 2 | 3 | 4 | 5 | 6 | 7 | 8
Fireworks CS4: gua de maquetacin
Tutorial 1. Creacin de un logotipo
Desarrollo del tutorial: paso 8 de 18
De la misma manera que hemos cambiado el color del relleno, cambiaremos el color del contorno del rectngulo. Presionaremos el icono de color de trazo y seleccionaremos el color negro.
1 El cuadrado blanco con una lnea roja
atravesada indica que no existe ningn color de trazo seleccionado.
Una vez hemos seleccionado un color para el contorno de rectngulo podemos darle un grosor. En este caso de 2 pxeles
2 Subiendo o bajando la barra deslizante
incrementaremos o disminuiremos el grosor del trazo.
Resultado
Gua de aprendizaje
INICIO | CRDITOS TUTORIALES 1 | 2 | 3 | 4 | 5 | 6 | 7 | 8
Fireworks CS4: gua de maquetacin
Tutorial 1. Creacin de un logotipo
Desarrollo del tutorial: paso 9 de 18
La siguiente herramienta que utilizaremos para la creacin del logotipo ser la herramienta polgono. Con la herramienta polgono podemos dibujar cualquier clase de figura regular. El nmero de lados lo indicaremos en el Inspector de propiedades.
Ejemplo 5 lados
Ejemplo 10 lados
Gua de aprendizaje
INICIO | CRDITOS TUTORIALES 1 | 2 | 3 | 4 | 5 | 6 | 7 | 8
Fireworks CS4: gua de maquetacin
Tutorial 1. Creacin de un logotipo
Desarrollo del tutorial: paso 10 de 18
Con la herramienta Polgonos tambin es posible dibujar estrellas. Tendremos que seleccionarla como forma de polgono en el Inspector de propiedades. Al seleccionar la forma Estrella tambin se activa la opcin ngulo. Con esta opcin controlamos el ngulo de las puntas de la estrella. Si seleccionamos Automtico, se pondr automticamente el ms apropiado para el nmero de lados que hayamos seleccionado anteriormente.
Ejemplo polgono
Ejemplo estrella
Ejemplo automtico (38)
Ejemplo 70
Gua de aprendizaje
INICIO | CRDITOS TUTORIALES 1 | 2 | 3 | 4 | 5 | 6 | 7 | 8
Fireworks CS4: gua de maquetacin
Tutorial 1. Creacin de un logotipo
Desarrollo del tutorial: paso 11 de 18
Una vez dibujado el polgono podemos ajustar su tamao y su posicin dentro del lienzo. Para ello seleccionaremos las herramientas de transformacin. La herramienta que utilizaremos en este caso es la herramienta de Escala.
Una vez dibujado el polgono podemos ajustar su tamao y su posicin dentro del lienzo. Para ello seleccionaremos las herramientas de transformacin. La herramienta que utilizaremos en este caso es la herramienta de Escala.
Gua de aprendizaje
INICIO | CRDITOS TUTORIALES 1 | 2 | 3 | 4 | 5 | 6 | 7 | 8
Fireworks CS4: gua de maquetacin
Tutorial 1. Creacin de un logotipo
Desarrollo del tutorial: paso 12 de 18
Al seleccionar con esta herramienta el objeto queda enmarcado con lo que se denominan asas de transformacin. Estas asas son las que nos servirn para transformar la figura. Si estiramos de uno de sus puntos modificaremos el tamao. As, por ejemplo, desplazando hacia dentro el objeto se hace ms pequeo. Nota: Como hemos podido observar al estirar del punto del asa, las proporciones del objeto se han mantenido iguales durante el escalado. Esto es as siempre que los puntos desde los que se arrastra sean los de las esquinas del objeto. Si estirsemos desde un punto del borde, slo se escalara un eje.
Nota: La herramienta Escalar tambin es la herramienta que nos permite girar el objeto. Seleccionando una esquina del objeto y estirando en diagonal lo hacemos rotar. Resultado
Gua de aprendizaje
INICIO | CRDITOS TUTORIALES 1 | 2 | 3 | 4 | 5 | 6 | 7 | 8
Fireworks CS4: gua de maquetacin
Tutorial 1. Creacin de un logotipo
Desarrollo del tutorial: paso 13 de 18
Ahora que tenemos el objeto al tamao deseado nos dispondremos a colocarlo en su lugar correcto. Para ello seleccionaremos la herramienta Puntero, en la barra de herramientas. Nota: La diferencia entre la herramienta Puntero (flecha negra) y la herramienta Subseleccin (flecha blanca), es que con el Puntero seleccionamos el objeto entero, mientras que con la herramienta Subseleccin seleccionamos puntos concretos del objeto. Cuando seleccionamos con esta herramienta, los puntos del objeto quedan marcados en blanco. De esta manera podemos seleccionar un punto concreto del objeto para moverlo.
Para mover el objeto basta con seleccionarlo con el Puntero clicando sobre l y arrastrarlo hasta la zona deseada. Es conveniente arrastrar el objeto desde su centro para evitar deformarlo.
Gua de aprendizaje
INICIO | CRDITOS TUTORIALES 1 | 2 | 3 | 4 | 5 | 6 | 7 | 8
Fireworks CS4: gua de maquetacin
Tutorial 1. Creacin de un logotipo
Desarrollo del tutorial: paso 14 de 18
Nota: Para seleccionar un objeto clicamos sobre l utilizando la herramienta Puntero. Como podemos ver, cuando seleccionamos un objeto este queda remarcado con sus puntos y un trazo de color azul. Estrella seleccionada Resultado Cambiaremos el color a la estrella y repetiremos este proceso creando varias estrellas de diferentes tamaos y colores.
Rectngulo seleccionado
Gua de aprendizaje
INICIO | CRDITOS TUTORIALES 1 | 2 | 3 | 4 | 5 | 6 | 7 | 8
Fireworks CS4: gua de maquetacin
Tutorial 1. Creacin de un logotipo
Desarrollo del tutorial: paso 15 de 18
Una de las novedades que introdujo Fireworks 8 fue la creacin de formas automticas. Las formas automticas son objetos primarios que pueden variar la posicin de sus puntos y responder de forma inteligente a medida que se los transforma. Para ver su funcionamiento introduciremos una forma automtica en la composicin de nuestro logotipo. Podemos observar como caracterstica de Seleccionaremos la herramienta Flecha. las formas automticas, que contienen unos puntos amarillos aparte de los puntos de seleccin azules ya vistos en las formas simples. Dibujaremos la forma Flecha de la misma manera que dibujamos anteriormente las formas simples.
Gua de aprendizaje
INICIO | CRDITOS TUTORIALES 1 | 2 | 3 | 4 | 5 | 6 | 7 | 8
Fireworks CS4: gua de maquetacin
Tutorial 1. Creacin de un logotipo
Desarrollo del tutorial: paso 16 de 18
Mediante estos puntos de control se pueden ajustar los parmetros automticos de la forma, que en el caso de la forma Flecha son la agudez de la punta, la longitud y anchura de la cola y la longitud de la punta.
3 1 5 4 2 6
3 1
5
Resultado
Gua de aprendizaje
INICIO | CRDITOS TUTORIALES 1 | 2 | 3 | 4 | 5 | 6 | 7 | 8
Fireworks CS4: gua de maquetacin
Tutorial 1. Creacin de un logotipo
Desarrollo del tutorial: paso 17 de 18
El siguiente paso en la creacin del logotipo es la insercin de un texto. Con la herramienta Texto seleccionada clicaremos sobre el rea de trabajo en la zona en la que queremos insertar el texto.
2 3 1 4 5 6 7 8 9 10
11 12 13 14 15 11 Estilo de fuente 12 Estilo de letra 13 Orientacin de texto 14 Nivel de suavizado
16 17
18
Como podemos comprobar, el Puntero se transforma y el Inspector de propiedades muestra las propiedades de texto, que pueden ser variadas en cualquier momento. Clicaremos sobre el lienzo y escribiremos el texto "Fireworks CS4". Para modificar la fuente, el tamao, el estilo y la alineacin del texto nicamente necesitamos seleccionar el objeto en el lienzo y modificar sus atributos desde el Inspector de propiedades. Modificaremos los atributos del texto desde el Inspector de propiedades y utilizaremos la herramientas de transformacin para un resultado similar al de la imagen.
1 Alto y ancho de la caja de texto,
y posicin dentro del lienzo
2 Tipografa utilizada 3 Ajuste entre caracteres 4 Sangrado del prrafo 5 Escala horizontal 6 Interlineado 7 Espacio delante del prrafo 8 Espacio despus del prrafo 9 Unidades del interlineado 10 Desplazamiento lnea base
15 Ajuste entre caracteres 16 Opacidad 17 Alineacin 18 Color de letra
Gua de aprendizaje
INICIO | CRDITOS TUTORIALES 1 | 2 | 3 | 4 | 5 | 6 | 7 | 8
Fireworks CS4: gua de maquetacin
Tutorial 1. Creacin de un logotipo
Desarrollo del tutorial: paso 18 de 18
Llegados a este punto daremos por concluida la creacin del logotipo. En el transcurso de este primer tutorial hemos realizado una primera vista a las funciones bsicas de Fireworks. Como resumen diremos que hemos aprendido a: - Crear elementos sencillos a partir de herramientas grficas. - Transformar los grficos sobre el lienzo. - Modificar las propiedades desde el Inspector de propiedades. Al haber visto slo una pequea muestra de las herramientas bsicas y herramientas automticas se propone como prctica la creacin de otro logotipo, esta vez con el nombre del estudiante, que permitir la experimentacin con el resto de las herramientas de forma para conocer todas sus posibilidades.
Guardaremos el documento seleccionando el comando: Archivo > Guardar El formato de archivo propio de Fireworks es el formato PNG. Guardando el documento en este formato podremos abrirlo posteriormente y realizar las modificaciones que deseemos.
Gua de aprendizaje
INICIO | CRDITOS TUTORIALES 1 | 2 | 3 | 4 | 5 | 6 | 7 | 8
Fireworks CS4: gua de maquetacin
Tutorial 2. Creacin de una ilustracin
Desarrollo del tutorial: paso 1 de 23
El objetivo de este segundo tutorial ser crear una ilustracin como la que se muestra. Esta prctica nos servir para conocer en profundidad el sistema de trabajo con Fireworks, y veremos con ms detalle las opciones de trazos y rellenos de formas vectoriales vistos en el primer tutorial. - Anchura: 250 pxeles - Altura: 335 pixeles - Resolucin: 72 ppp - Color del lienzo: blanco Una vez abierto el documento nos aseguraremos de tener visible el panel Capas. Las Capas son un mtodo de organizacin del documento utilizado en la mayora de programas de edicin grfica y maquetacin. Este panel visualiza el orden en el que aparecen los objetos dentro del documento. Como iremos viendo en el transcurso de la prctica este panel permite crear nuevas capas, ordenarlas, eliminarlas y ocultar objetos o bloquearlos. En caso de no tenerlo abierto podemos abrirlo con el comando: Ventana > Capas El primer paso a dar ser crear un documento nuevo. Para esta prctica utilizaremos un documento con las siguientes caractersticas:
Gua de aprendizaje
INICIO | CRDITOS TUTORIALES 1 | 2 | 3 | 4 | 5 | 6 | 7 | 8
Fireworks CS4: gua de maquetacin
Tutorial 2. Creacin de una ilustracin
Desarrollo del tutorial: paso 2 de 23
El siguiente paso ser generar un rectngulo que nos servir como fondo para la ilustracin. Para ello utilizaremos la herramienta correspondiente, tal como vimos en el tutorial pasado. Una vez generado el primer rectngulo crearemos dos ms. Les daremos colores diferentes para poder diferenciarlos.
Gua de aprendizaje
INICIO | CRDITOS TUTORIALES 1 | 2 | 3 | 4 | 5 | 6 | 7 | 8
Fireworks CS4: gua de maquetacin
Tutorial 2. Creacin de una ilustracin
Desarrollo del tutorial: paso 3 de 23
Ahora que tenemos tres elementos en el documento, observemos el panel Capas. Como hemos dicho antes, este panel visualiza el orden en el que aparecen los objetos dentro del documento. Los documentos se dividen en diferentes planos y en ellos se sitan los objetos como si se tratase de un conjunto de hojas transparentes superpuestas. Podemos observar cmo cada uno de los tres rectngulos que hemos creado est situado en un plano. Nota: Como podemos ver, el objeto que tenemos remarcado de color azul es el que tenemos seleccionado en el lienzo. La organizacin del panel Capas es muy simple. Los planos superiores en el panel corresponden a los objetos en primer plano en el lienzo. Para cambiar el orden slo tendremos que arrastrar el plano para conseguir la disposicin deseada. Nota: Las capas estn representadas por un icono de carpeta. No hay que confundir las capas con los planos de los que estn formadas. Cada elemento que creamos se coloca en un plano dentro de la capa. La disposicin de estos planos forma a su vez un sistema de sub-capas dentro de la capa. Si somos usuarios de Photoshop encontraremos algunas diferencias importantes en el uso del panel Capas. En Fireworks las capas equivalen a los conjuntos de capas de Photoshop, y las capas de Photoshop equivalen a los planos de Fireworks.
Gua de aprendizaje
INICIO | CRDITOS TUTORIALES 1 | 2 | 3 | 4 | 5 | 6 | 7 | 8
Fireworks CS4: gua de maquetacin
Tutorial 2. Creacin de una ilustracin
Desarrollo del tutorial: paso 4 de 23
Seleccionamos el rectngulo rojo y le redondearemos las esquinas introduciendo un valor de 15 puntos en el campo Redondez del rectngulo en el Inspector de propiedades.
Luego seleccionaremos el rectngulo verde y le redondearemos las esquinas con un valor de 30 puntos. La esquina del rectngulo queda fuera del lienzo por lo que no observamos el cambio.
Gua de aprendizaje
INICIO | CRDITOS TUTORIALES 1 | 2 | 3 | 4 | 5 | 6 | 7 | 8
Fireworks CS4: gua de maquetacin
Tutorial 2. Creacin de una ilustracin
Desarrollo del tutorial: paso 5 de 23
Seleccionaremos nicamente el rectngulo situado en ltimo plano. Nota: Podemos seleccionar varios objetos a la vez apretando la tecla <Mayscula>. Cuando tenemos varios objetos seleccionados y queremos tener slo uno de ellos en este estado, podemos clicar sobre el resto apretando la tecla <Mayscula> para deseleccionarlos. O tambin clicar sobre el lienzo para tenerlos a todos fuera de la seleccin. Ahora le cambiaremos el color de relleno y le aplicaremos una textura. La opcin Transparente da transparencia al color blanco que se La opcin Textura la encontramos en el Inspector de propiedades. Desplegando el campo textura podemos previsualizar todas las texturas de las que disponemos. Seleccionaremos la textura Tartn suelto encuentra en la textura. Permite as ver los objetos que quedan debajo. Si quisisemos quitar la textura aadida a un objeto nicamente tendramos que darle un valor de intensidad del 0%. Por defecto se aade un valor del 50%. Podramos cambiar este nmero utilizando la barra deslizante. Al aplicar una textura a un objeto podemos darle un grado de intensidad para hacer que la textura se vea ms o menos sobre el color de relleno.
Gua de aprendizaje
INICIO | CRDITOS TUTORIALES 1 | 2 | 3 | 4 | 5 | 6 | 7 | 8
Fireworks CS4: gua de maquetacin
Tutorial 2. Creacin de una ilustracin
Desarrollo del tutorial: paso 6 de 23
Ahora vamos a cambiar el color del relleno. Le daremos un tono azul oscuro. En el tutorial anterior vimos que para cambiar el color de relleno a un objeto lo seleccionbamos desplegando la Paleta de colores desde el Inspector de propiedades. Para abrir el panel Mezclador de colores o la Paleta de colores utilizaremos los comandos Ventana > Mezclador de colores Ventana > Otros > Paleta de colores Fijmonos que esta Paleta de colores tambin la podemos desplegar desde la barra de herramientas o desde los paneles Mezclador de colores y Paletas de colores. Utilizar un sistema u otro para cambiar el color de relleno de un objeto slo depende de nuestra comodidad, ya que la funcin es la misma.
Gua de aprendizaje
INICIO | CRDITOS TUTORIALES 1 | 2 | 3 | 4 | 5 | 6 | 7 | 8
Fireworks CS4: gua de maquetacin
Tutorial 2. Creacin de una ilustracin
Desarrollo del tutorial: paso 7 de 23
El siguiente paso ser colocar los otros dos rectngulos al tamao deseado. Para ello los seleccionaremos y utilizaremos las herramientas de transformacin vistas en el tutorial pasado. Abriremos el panel Alinear. Ventana > Alinear Este panel nos permite alinear y distribuir los objetos seleccionados entre s ya sea vertical u horizontalmente. Con los dos rectngulos superiores seleccionados, clicaremos en el icono Alinear centro vertical en el panel Alinear. De esta manera se centrarn los ejes verticales de los dos rectngulos. Teniendo la opcin Con el Lienzo marcada, utilizaremos el rectngulo que forma el lienzo como un objeto ms a alinear. De este modo no slo alinearemos los rectngulos entre s sino tambin con respecto al documento.
Gua de aprendizaje
INICIO | CRDITOS TUTORIALES 1 | 2 | 3 | 4 | 5 | 6 | 7 | 8
Fireworks CS4: gua de maquetacin
Tutorial 2. Creacin de una ilustracin
Desarrollo del tutorial: paso 8 de 23
Ahora seleccionamos el rectngulo que nos har de fondo en la ilustracin. Para conseguir un mejor efecto de fondo utilizaremos un color degradado. Seleccionaremos la opcin de relleno degradado desde el Inspector de propiedades. Como podemos observar, en el men que se despliega hay varios tipos de degradados: lineales, radiales, elpticos, rectangulares, etc. Nosotros para crear el efecto de cielo utilizaremos el degradado lineal.
Gua de aprendizaje
INICIO | CRDITOS TUTORIALES 1 | 2 | 3 | 4 | 5 | 6 | 7 | 8
Fireworks CS4: gua de maquetacin
Tutorial 2. Creacin de una ilustracin
Desarrollo del tutorial: paso 9 de 23
Una vez aplicado el degradado lo modificaremos para aplicarle los colores deseados. Para ello debemos seleccionar la opcin Edicin, dentro de las Opciones de relleno. Al activar esta opcin vemos los colores que conforman este degradado. Las dos flechas indican los dos colores que lo integran.
Clicando sobre las flechas podemos seleccionar otros colores. Nosotros seleccionaremos un degradado que vaya de un azul ozcuro a un azul claro.
Gua de aprendizaje
INICIO | CRDITOS TUTORIALES 1 | 2 | 3 | 4 | 5 | 6 | 7 | 8
Fireworks CS4: gua de maquetacin
Tutorial 2. Creacin de una ilustracin
Desarrollo del tutorial: paso 10 de 23
Nota: Un degradado no tiene por qu estar formado de slo dos colores. Es posible aadir tantos como se desee. nicamente tenemos que clicar sobre la zona de debajo de la barra de color. Tambin podemos deslizar las flechas para variar el inicio de las transiciones entre colores. Ahora tenemos bien el color del cielo, pero puede que en alguna ocasin nos interesase modificar la orientacin del degradado, por ejemplo que el degradado sea horizontal en lugar de vertical. Una solucin sencilla sera rotar 90 el rectngulo con las herramientas de transformacin, pero tendramos que volver a escalar el rectngulo para dejarlo en la misma posicin. La solucin correcta es rotar slo el degradado, sin modificar el rectngulo. Fijmonos que al tener seleccionado el rectngulo con el degradado, dentro aparece una lnea con dos puntos. Esta lnea indica la orientacin del degradado. Podemos seleccionar estos puntos y moverlos para cambiar el aspecto del degradado.
Gua de aprendizaje
INICIO | CRDITOS TUTORIALES 1 | 2 | 3 | 4 | 5 | 6 | 7 | 8
Fireworks CS4: gua de maquetacin
Tutorial 2. Creacin de una ilustracin
Desarrollo del tutorial: paso 11 de 23
Seleccionando el punto redondo, arrastraremos todo el degradado. El degradado va desde el punto redondo hasta el punto cuadrado. En la imagen vemos que podemos dejar parte del degradado fuera del objeto.
Seleccionando el punto redondo, modificaremos el largo del degradado. Haciendo la lnea ms corta reduciremos el trozo en el que se pasa de un color a otro.
Seleccionando desde un punto intermedio de la lnea, cambiaremos el ngulo del degradado.
Gua de aprendizaje
INICIO | CRDITOS TUTORIALES 1 | 2 | 3 | 4 | 5 | 6 | 7 | 8
Fireworks CS4: gua de maquetacin
Tutorial 2. Creacin de una ilustracin
Desarrollo del tutorial: paso 12 de 23
Para el tercer rectngulo, el del suelo, utilizaremos un patrn. Un patrn es una pequea imagen de mapa de bits que se utiliza para rellenar una figura. Aunque Fireworks tiene una serie de patrones por defecto, Fireworks tiene por defecto una serie de motivos que se encuentran en el men desplegable Patrn. Seleccionaremos un Patrn con forma de Burbujas. podemos importar y aplicar como patrn cualquier imagen en formato PNG, GIF, JPG, BMP, TIF que tengamos en el disco duro. Para ello tenemos que seleccionar la opcin Otras en la parte inferior de la lista del men desplegable Patrn, para luego seleccionar el archivo de imagen correspondiente. Una vez aplicado el patrn podemos modificar su orientacin de la misma manera que modificamos el degradado, estirando de los tiradores que aparecen al seleccionar el objeto con el puntero.
Gua de aprendizaje
INICIO | CRDITOS TUTORIALES 1 | 2 | 3 | 4 | 5 | 6 | 7 | 8
Fireworks CS4: gua de maquetacin
Tutorial 2. Creacin de una ilustracin
Desarrollo del tutorial: paso 13 de 23
El ltimo paso que daremos en la creacin del fondo de la ilustracin ser un efecto de borde difuminado en los dos rectngulos que estn en primer plano. El efecto de borde fundido es una propiedad de los trazos vectoriales que permite Fireworks. Esta propiedad se encuentra en el Inspector de propiedades. Resultado
Seleccionaremos el rectngulo del degradado y le daremos la propiedad de borde fundido con un valor de 30 pxeles para el grueso del fundido. Este proceso lo repetiremos para el tercer rectngulo.
Gua de aprendizaje
INICIO | CRDITOS TUTORIALES 1 | 2 | 3 | 4 | 5 | 6 | 7 | 8
Fireworks CS4: gua de maquetacin
Tutorial 2. Creacin de una ilustracin
Desarrollo del tutorial: paso 14 de 23
Ahora tenemos todos los elementos que forman el fondo de la ilustracin. Todos estos elementos los hemos creado dentro de la misma capa, "Capa 1", ya que forman el fondo de la ilustracin. Cambiaremos el nombre de la capa a "Fondo". Para ello clicaremos sobre el icono de carpeta en el panel Capas. Para aadir una capa nueva en el panel Capas utilizaremos el icono de Capa nueva que aparece en la parte inferior del panel. Seguiremos el proceso de creacin de la ilustracin generando otra capa donde colocar los siguientes elementos. Observamos cmo la nueva capa se denomina "Capa 1", aun siendo la segunda capa que contiene el documento. Esto es debido al sistema de nombramiento automtico del programa.
Si observamos ahora el panel Capas vemos que contiene una capa nueva.
Gua de aprendizaje
INICIO | CRDITOS TUTORIALES 1 | 2 | 3 | 4 | 5 | 6 | 7 | 8
Fireworks CS4: gua de maquetacin
Tutorial 2. Creacin de una ilustracin
Desarrollo del tutorial: paso 15 de 23
Como vamos a seguir trabajando en la capa nueva nos conviene bloquear la capa Fondo para no modificar ningn elemento de los que contiene por error. Bloquearemos la capa clicando en el espacio situado en la tercera columna del panel Capas. Clicando en el icono de Flecha podemos contraer o expandir el contenido de la capa. Ya que la capa fondo la tenemos bloqueada y no vamos a seguir trabajando con ella, la cerraremos. Una opcin muy til que permite Fireworks es la de Editar slo una capa. Esta opcin la encontramos en el men de opciones del panel Capas.
Si tenemos esta opcin activada slo podremos seleccionar en el lienzo los objetos que contenga la capa seleccionada. Resulta til activar esta opcin cuando trabajamos con Vemos que ahora aparece un icono de candado. documentos que contienen muchos objetos en el rea de trabajo, ya que podemos controlar mejor los objetos a seleccionar con el puntero. Fijmonos que la capa que tenemos seleccionada es la que aparece marcada en azul y con un icono de lpiz en la segunda columna.
Gua de aprendizaje
INICIO | CRDITOS TUTORIALES 1 | 2 | 3 | 4 | 5 | 6 | 7 | 8
Fireworks CS4: gua de maquetacin
Tutorial 2. Creacin de una ilustracin
Desarrollo del tutorial: paso 16 de 23
Procederemos a crear el siguiente elemento grfico. Para ello utilizaremos la herramienta Pluma. Como hemos visto al generar elementos con las herramientas bsicas, los trazos estn formados a partir de la unin de puntos. Con la Pluma indicamos los puntos a unir para conseguir el trazo. La herramienta Pluma no slo conecta los puntos con lneas rectas, sino que permite dibujar con lo que se conoce como curvas de Bezier. Se trata de segmentos curvos de derivacin matemtica. Cada punto determina si las curvas adyacentes son lneas rectas o curvas. Este tipo de sistema de dibujo es en el que se basan programas de edicin vectorial como Illustrator. Nos fijaremos que la herramienta tenga las siguientes propiedades de relleno: - Categora de relleno: slido - Categora de trazo: 1 pxel blando - Tamao de pluma: 1 - Textura: 0%
Gua de aprendizaje
INICIO | CRDITOS TUTORIALES 1 | 2 | 3 | 4 | 5 | 6 | 7 | 8
Fireworks CS4: gua de maquetacin
Tutorial 2. Creacin de una ilustracin
Desarrollo del tutorial: paso 17 de 23
Con la Pluma seleccionada clicaremos sobre el lienzo para crear el primer punto del trazo. Vemos que los dos puntos quedan unidos por una lnea. Para controlar la curva tenemos que mover el ratn mientras mantenemos el botn pulsado. De este modo se muestran los tiradores que dan forma a la curva. Como se observa, cuanto ms estiremos de Ahora clicaremos en el lugar donde queremos situar el segundo punto. Pero esta vez, sin dejar de apretar el botn, arrastraremos el ratn. los tiradores ms curvo es el trazo entre los dos puntos. Resultado: Para cerrar el trazado clicaremos sobre el primer punto y as conseguiremos una figura cerrada.
Iremos aadiendo puntos hasta dibujar una forma similar a la de la imagen.
Gua de aprendizaje
INICIO | CRDITOS TUTORIALES 1 | 2 | 3 | 4 | 5 | 6 | 7 | 8
Fireworks CS4: gua de maquetacin
Tutorial 2. Creacin de una ilustracin
Desarrollo del tutorial: paso 18 de 23
De la misma manera que hemos creado el primer elemento crearemos varios ms. A la hora de crearlos nicamente tenemos que tener en cuenta que en algn tramo del trazo estos elementos se superpongan. Aproximadamente como se ve en la imagen. En nuestro caso seleccionaremos las tres formas vectoriales creadas con la Pluma y las uniremos en una sola forma con la opcin Unin. Igual que la mayora de programas vectoriales, Fireworks permite combinar grupos de objetos vectoriales para crear una forma compleja a partir de un conjunto de formas ms simples. En el men Modificar > Combinar trazados vemos las posibilidades de combinacin de objetos vectoriales que permite Fireworks.
Gua de aprendizaje
INICIO | CRDITOS TUTORIALES 1 | 2 | 3 | 4 | 5 | 6 | 7 | 8
Fireworks CS4: gua de maquetacin
Tutorial 2. Creacin de una ilustracin
Desarrollo del tutorial: paso 19 de 23
Ahora definiremos las opciones del trazo. Si desplegamos el men Categora de trazo en el Inspector de propiedades veremos todos los tipos de trazo de que dispone Fireworks.
Nosotros seleccionaremos el trazo Antinatural > Pintura viscosa. Le daremos un grosor de trazo de 20 puntos. Un tamao de borde de 30 puntos. Por ltimo de daremos un color lila.
Gua de aprendizaje
INICIO | CRDITOS TUTORIALES 1 | 2 | 3 | 4 | 5 | 6 | 7 | 8
Fireworks CS4: gua de maquetacin
Tutorial 2. Creacin de una ilustracin
Desarrollo del tutorial: paso 20 de 23
Ahora tenemos que solucionar el problema del trazo que sobresale del dibujo. Lo solucionaremos utilizando una mscara. Una mscara es un objeto que crea un recorte en otro objeto. Con las mscaras se pueden perfilar objetos o imgenes, o bien crear efectos de transparencia y degradados. Hay que tener en cuenta que las mscaras slo hacen transparente la parte del objeto que sobra, pero no la eliminan. Es decir, en cualquier momento podemos eliminar la mscara y recuperar el objeto original. Para aadir una mscara al trazo lo seleccionaremos en el panel Capas y clicaremos en el icono Aadir mscara situado en la parte baja del panel.
Gua de aprendizaje
INICIO | CRDITOS TUTORIALES 1 | 2 | 3 | 4 | 5 | 6 | 7 | 8
Fireworks CS4: gua de maquetacin
Tutorial 2. Creacin de una ilustracin
Desarrollo del tutorial: paso 21 de 23
En la mscara podemos dibujar con cualquier herramienta de dibujo. En las mscaras slo se utiliza la paleta Escala de grises. El concepto de las mscaras es que sus colores negros dan transparencia al objeto. Es decir, lo que pintemos de color negro en la mscara en el rea de trabajo ser transparente, mientras que la zona blanca en la mascara har visible la imagen en el rea de trabajo. De esta manera los tonos grises darn diferentes grados de transparencia a la imagen. En nuestro caso nos interesa que la zona visible del trazo sea la zona que queda dentro del rectngulo de fondo degradado. Para eso dibujaremos en la mscara un rectngulo negro en la misma posicin y tamao que el dibujado anteriormente. Primero seleccionaremos el rectngulo en el panel Capas. Nota: Deberemos desbloquear la capa. Edicin > Pegar. Ahora seleccionaremos la mscara del trazo y pegaremos el crculo copiado con el comando: Una vez seleccionado lo copiaremos en la memoria del ordenador con el comando: Edicin > Copiar. Vemos ahora que la mscara contiene el rectngulo y hace que slo sea visible la zona de trazo que coincide con l.
Gua de aprendizaje
INICIO | CRDITOS TUTORIALES 1 | 2 | 3 | 4 | 5 | 6 | 7 | 8
Fireworks CS4: gua de maquetacin
Tutorial 2. Creacin de una ilustracin
Desarrollo del tutorial: paso 22 de 23
Como ltimo elemento a la ilustracin colocaremos un objeto de texto con el texto CS4. Para variar la opacidad de un objeto lo haremos indicando un porcentaje en el panel Capas. Como ltimo paso de la ilustracin, le daremos al nmero un poco de transparencia. Nota: Los valores de opacidad y la interaccin de colores tambien los encontramos en el Inspector de propiedades.
Tambin es posible variar la interaccin de colores de dos o ms objetos superpuestos utilizando los modos de mezcla. Los modos de mezcla manipulan los valores de color de los objetos superpuestos y controlan los efectos de opacidad.
Gua de aprendizaje
INICIO | CRDITOS TUTORIALES 1 | 2 | 3 | 4 | 5 | 6 | 7 | 8
Fireworks CS4: gua de maquetacin
Tutorial 2. Creacin de una ilustracin
Desarrollo del tutorial: paso 23 de 23
Daremos la ilustracin por acabada.
En el transcurso de esta prctica hemos visto los diferentes tipos de rellenos y de trazos de que dispone el programa. El uso del panel Capas, y la combinacin con diferentes elementos para generar un objeto ms complejo. La prctica a realizar por el estudiante para finalizar el tutorial consiste en la creacin de una ilustracin de un paisaje que contenga el mayor nmero de pasos vistos posibles (mltiples capas, elementos agrupados, formas automticas, curvas Bezier, diferentes tipos de rellenos y trazos, opacidades, mscaras)
Gua de aprendizaje
INICIO | CRDITOS TUTORIALES 1 | 2 | 3 | 4 | 5 | 6 | 7 | 8
Fireworks CS4: gua de maquetacin
Tutorial 3. Trabajar con ilustraciones y grficos importados
Desarrollo del tutorial: paso 1 de 36
En este tutorial veremos el proceso de trabajar conjuntamente con varios programas de dibujo. Como hemos visto en los tutoriales anteriores, Fireworks dispone de muy buenas herramientas de trabajo vectorial, pero eso no quiere decir que sea el nico programa de dibujo de este tipo. Es muy probable que en el transcurso de un proyecto profesional necesitemos trabajar en Fireworks con documentos creados con otros programas de dibujo. Imaginmonos que nos llega una ilustracin realizada con Adobe Illustrator CS4. Para realizarla se han utilizado las herramientas vectoriales propias de Illustrator (trazos, rellenos slidos, rellenos degradados, tramas, mscaras, elementos agrupados, capas, etc...). Ahora necesitamos pasar todo este trabajo a Fireworks para continuar el proyecto. Ilustracin realizada con Adobe Illustrator CS3
1 Tramas de relleno 2 Grosor de trazo 3 Trazo 2 4 Grupos 5 Mscara 4 6 Degradados 7 Efecto de sombra 7
Gua de aprendizaje
INICIO | CRDITOS TUTORIALES 1 | 2 | 3 | 4 | 5 | 6 | 7 | 8
Fireworks CS4: gua de maquetacin
Tutorial 3. Trabajar con ilustraciones y grficos importados
Desarrollo del tutorial: paso 2 de 36
El primer paso es crear un documento nuevo. Le daremos los siguientes parmetros: - Altura: 600 pxeles. - Anchura 360 pxeles. - Resolucin 72 ppp. - Color lienzo blanco. Para importar el archivo utilizaremos el comando: Archivo > Importar O clicaremos en el icono Importar del men Archivo. Esta accin abrir la ventana de seleccin de archivo, donde escogeremos el archivo: - "Ilustracin.ai" Al importar un archivo vectorial se abre el cuadro de dilogo Opciones de archivos vectoriales.
Gua de aprendizaje
INICIO | CRDITOS TUTORIALES 1 | 2 | 3 | 4 | 5 | 6 | 7 | 8
Fireworks CS4: gua de maquetacin
Tutorial 3. Trabajar con ilustraciones y grficos importados
Desarrollo del tutorial: paso 3 de 36
Vemos paso a paso este cuadro de dilogo. Los valores de escala, anchura, altura y resolucin son los valores del conjunto de elementos que vamos a importar. Podemos comprobar que las medidas son diferentes a las del documento que hemos creado en Fireworks, eso es debido a la zona de imgen oculta de la mscara. En caso de no ser as, desde este cuadro de dilogo podramos ajustar las proporciones del documento a importar al documento de trabajo. Es importante, a la hora de trabajar con varios programas, ser consciente del formato final al que se quiere llegar, por eso, al crear la ilustracin en Illustrator se ha trabajado con un documento de iguales proporciones al de Fireworks.
Nota: Suavizado: Esta opcin hace que los bordes de los objetos vectoriales estn suavizados, para evitar bordes dentados. Texto: Aqu podemos elegir varias opciones de suavizado aplicable al texto. Dependiendo del tamao del texto utilizado ser mejor elegir una u otra de las opciones.
Gua de aprendizaje
INICIO | CRDITOS TUTORIALES 1 | 2 | 3 | 4 | 5 | 6 | 7 | 8
Fireworks CS4: gua de maquetacin
Tutorial 3. Trabajar con ilustraciones y grficos importados
Desarrollo del tutorial: paso 4 de 36
La opcin Conversin de archivos nos indica cmo se deben importar archivos que contengan varias pginas en el caso de estar importando antiguos documentos de Freehand o Corel. Se puede elegir abrir una pgina bien indicando su nmero o importando las pginas como estados de Fireworks para posteriormente crear animaciones. En nuestro caso, como nuestro documento Illustrator slo dispone de una pgina, solo tendremos la opcin "Abrir una pgina" con el nmero "1" marcado. En cuanto a las capas del documento se puede seleccionar Ignorar capas que, prescindiendo de las capas que contenga el documento, importa todos los objetos en una nica. La opcin Recordar capas importa los objetos manteniendo la estructura de capas con la que se cre. Nota: Convertir capas convierte cada capa del documento Illustrator en un estado diferente para su posterior animacin. Seleccionaremos la opcin Recordar capas y dejaremos deseleccionadas las otras dos. Incluir capas invisibles: Importa las capas que estuvieran desactivadas a la hora de guardar el documento vectorial. Incluir capas de fondo: Importa la capa de fondo del documento. De no seleccionar esta opcin, la capa de fondo del documento es ignorada.
Gua de aprendizaje
INICIO | CRDITOS TUTORIALES 1 | 2 | 3 | 4 | 5 | 6 | 7 | 8
Fireworks CS4: gua de maquetacin
Tutorial 3. Trabajar con ilustraciones y grficos importados
Desarrollo del tutorial: paso 5 de 36
La ltima opcin es la de Representar como imgenes. Con esta opcin podemos indicarle a Fireworks que convierta en una sola imagen de mapa de bits los grupos formados por muchos elementos vectoriales, a efectos de ahorrar memoria y tiempo de proceso. Basta con especificar el nmero mximo de objetos que puede tener un grupo antes de ser convertido en una nica imagen de mapa de bits. Como en nuestro caso no nos interesa transformar ninguna parte de la ilustracin a mapa de bits deseleccionaremos las tres opciones. Recordemos los valores que tendramos que haber introducido: 100 en la casilla Escala Seleccionar la opcin Suavizado Seleccionar Texto suave Seleccionar Abrir una pgina Seleccionar Recordar capas Seleccionar Incluir capa de fondo Deseleccionar las opciones Representar como imgenes Clicaremos en Aceptar para importar el documento.
Gua de aprendizaje
INICIO | CRDITOS TUTORIALES 1 | 2 | 3 | 4 | 5 | 6 | 7 | 8
Fireworks CS4: gua de maquetacin
Tutorial 3. Trabajar con ilustraciones y grficos importados
Desarrollo del tutorial: paso 6 de 36
Tras apretar el botn de Aceptar aparece el cursor de Importar. Vemos que es como la esquina de un marco. Nos indica la esquina superior derecha del documento a importar. Deberemos centrar la imagen en el documento. Seleccionaremos la esquina superior derecha de nuestro documento. Hemos de hacer un solo clic a la hora de seleccionar el punto, ya que clicando y arrastrando podemos cambiar la escala del documento que importamos. Vemos que ya tenemos la ilustracin colocada dentro de nuestro documento, y que queda colocada a partir de donde comienza el contenido (incluido el interior de la mscara). Si nos fijamos en el panel Capas veremos que tenemos todos los elementos que forman la ilustracin separados y distribuidos en capas.
Gua de aprendizaje
INICIO | CRDITOS TUTORIALES 1 | 2 | 3 | 4 | 5 | 6 | 7 | 8
Fireworks CS4: gua de maquetacin
Tutorial 3. Trabajar con ilustraciones y grficos importados
Desarrollo del tutorial: paso 7 de 36
Fijmonos ahora en la imagen que tenemos en Fireworks y en la imagen que tenamos en Illustrator. Podemos observar que hay propiedades del documento de Illustrator que no se han importado correctamente. Es el caso de los efectos de sombra que le habamos aplicado y en el degradado de la sombra de fondo.
Documento Illustrator
Documento Fireworks
Gua de aprendizaje
INICIO | CRDITOS TUTORIALES 1 | 2 | 3 | 4 | 5 | 6 | 7 | 8
Fireworks CS4: gua de maquetacin
Tutorial 3. Trabajar con ilustraciones y grficos importados
Desarrollo del tutorial: paso 8 de 36
Veamos diferentes partes de la ilustracin. Si seleccionamos la ilustracin de la buja, podremos comprobar que est formada por un grupo de elementos. Fireworks reconoce perfectamente los grupos de elementos que tiene el documento Illustrator. Podemos desagrupar este grupo para comprobar que podemos disponer de todos los elementos igual que si los hubisemos agrupado desde Fireworks.
Gua de aprendizaje
INICIO | CRDITOS TUTORIALES 1 | 2 | 3 | 4 | 5 | 6 | 7 | 8
Fireworks CS4: gua de maquetacin
Tutorial 3. Trabajar con ilustraciones y grficos importados
Desarrollo del tutorial: paso 9 de 36
Visualmente ya nos habremos dado cuenta de que hay diferencias en la imagen importada. Concretamente en el efecto de sombra aadido en Illustrator. Si seleccionamos con la herramienta de subseleccin el grfico de color gris, veremos que el grfico no tiene ningn efecto asignado, cuando en Illustrator le habamos asignado el filtro de Resplandor interior. Comprobamos que el sistema de efectos para formas vectoriales que dispone Illustrator no es del todo compatible con Fireworks. Documento Illustrator Documento Fireworks
Gua de aprendizaje
INICIO | CRDITOS TUTORIALES 1 | 2 | 3 | 4 | 5 | 6 | 7 | 8
Fireworks CS4: gua de maquetacin
Tutorial 3. Trabajar con ilustraciones y grficos importados
Desarrollo del tutorial: paso 10 de 36
Si nos fijamos tambien en el contenido de la capa Fondo, veremos otra diferencia respecto a la imagen que tenamos en Illustrator. Primero explicaremos los pasos que se siguieron para generar este fondo en Illustrator: El primer paso fue dibujar el grfico de la sombra, al que se aplic un degradado opaco. El segundo paso fue duplicar ese grfico y aplicarle un degradado de negro a blanco. Con los dos grficos seleccionados seleccionamos la opcin Mscara de opacidad desde el panel de Transparencia. Por ltimo creamos un rectngulo con las mismas dimensiones que el rectngulo de fondo y creamos una mscara de recorte para que no se visualizase el trozo de grfico que sobrepasaba las dimensiones del fondo.
Gua de aprendizaje
INICIO | CRDITOS TUTORIALES 1 | 2 | 3 | 4 | 5 | 6 | 7 | 8
Fireworks CS4: gua de maquetacin
Tutorial 3. Trabajar con ilustraciones y grficos importados
Desarrollo del tutorial: paso 11 de 36
Si visualizamos el contenido de la capa Fondo en Fireworks veremos que el grfico de sombra mantiene la mscara de recorte pero ha eliminado la mscara de opacidad. No nos queda ms opcin que volver a realizar Podemos comprobar que las mscaras de opacidad tampoco son compatibles con Fireworks. Para solucionar la opacidad de la sombra volveremos a crear la mscara de opacidad desde Fireworks. Empezaremos creando un rectngulo con un degradado de negro a blanco. esos efectos que no se han importado correctamente desde el propio Fireworks. Ya tendremos el mismo efecto de grfico de sombra que tenamos en Illustrator. Cmo solucionaremos estas diferencias visuales debidas a las incompatibilidades entre Fireworks e Illustrator?
Nota: Nos aseguraremos de que tenemos la opcin de mscara en Escala de grises. Seleccionaremos el degradado y el grfico de sombra y los agruparemos como mscara.
Gua de aprendizaje
INICIO | CRDITOS TUTORIALES 1 | 2 | 3 | 4 | 5 | 6 | 7 | 8
Fireworks CS4: gua de maquetacin
Tutorial 3. Trabajar con ilustraciones y grficos importados
Desarrollo del tutorial: paso 12 de 36
Solucionaremos ahora el efecto de sombra interior que habiamos aplicado a la buja. Con la herramienta de subseleccin seleccionamos los grficos a los que le habamos aplicado el efecto de sombra. Si desplazamos esos grficos veremos que son grficos que Fireworks ha generado a raz de la mala compatibilidad con los efectos de Illustrator, y que en realidad son grficos necesarios. Una vez seleccionados les aplicaremos el efecto de sombra interior de Fireworks. Eliminaremos esos grficos y seleccionaremos los grficos correctos.
Gua de aprendizaje
INICIO | CRDITOS TUTORIALES 1 | 2 | 3 | 4 | 5 | 6 | 7 | 8
Fireworks CS4: gua de maquetacin
Tutorial 3. Trabajar con ilustraciones y grficos importados
Desarrollo del tutorial: paso 13 de 36
Realizado este proceso ya tendremos en Fireworks un documento grficamente igual al de Illustrator. Hemos de tener en cuenta este tipo de incompatibilidades entre programas. Si sabemos que un efecto no se importar bien en Fireworks, es mejor no crearlo en el programa original y dejar ese proceso a realizar una vez lo hayamos importado en Fireworks. As evitaremos tener que repetir dos veces el mismo trabajo. Una vez finalizado el proceso de importacin de un documento vectorial externo a Fireworks, sepamos que Fireworks no slo permite importar sino que tambin permite exportar sus documentos a otros programas. Como prctica a esta primera parte del tutorial est la realizacin de este mismo proceso, esta vez utilizando una ilustracin realizada por el estudiante.
Gua de aprendizaje
INICIO | CRDITOS TUTORIALES 1 | 2 | 3 | 4 | 5 | 6 | 7 | 8
Fireworks CS4: gua de maquetacin
Tutorial 3. Trabajar con ilustraciones y grficos importados
Desarrollo del tutorial: paso 14 de 36
Ahora continuaremos viendo las posibilidades de Fireworks como programas de edicin de imgenes de mapas de bits. Para ello realizaremos un retoque fotogrfico. De la misma manera que vimos en la primera parte del tutorial con el trabajo de imgenes vectoriales y Macromedia Freehand, en esta segunda parte comenzaremos el trabajo importando un documento ya empezado en el programa ms generalizado para este tipo de tareas, en este caso Adobe Photoshop. Fireworks permite abrir directamente archivos nativos de Adobe Photosop (formato PSD). Abriremos el archivo: - "montaje.psd" Este archivo que hemos abierto es un pequeo fotomontaje realizado con Photoshop. Podemos observar que el documento conserva la estructura de capas y las mscaras que utilizamos.
Nota: Fijmonos que en Fireworks las capas equivalen a los conjuntos de capas de Photoshop, y las capas de Photoshop equivalen a objetos individuales de Fireworks.
Gua de aprendizaje
INICIO | CRDITOS TUTORIALES 1 | 2 | 3 | 4 | 5 | 6 | 7 | 8
Fireworks CS4: gua de maquetacin
Tutorial 3. Trabajar con ilustraciones y grficos importados
Desarrollo del tutorial: paso 15 de 36
Vamos la estructura del documento. Se han utilizados dos imgenes fotogrficas para formar una imagen final utilizando parte de una y parte de otra. En el transcurso de este tutorial finalizaremos el proceso de retoque fotogrfico dejado a medias en Photoshop. Plano 1 - Imagen 1 Plano 3 - Imagen 2 + mscara
Plano 2 - Capa Bitmap
Resultado
Gua de aprendizaje
INICIO | CRDITOS TUTORIALES 1 | 2 | 3 | 4 | 5 | 6 | 7 | 8
Fireworks CS4: gua de maquetacin
Tutorial 3. Trabajar con ilustraciones y grficos importados
Desarrollo del tutorial: paso 16 de 36
El primer paso que daremos ser retocar la imagen del dibujo. Para ello seleccionaremos el plano del fondo de la capa y ocultaremos el resto. Fireworks dispone de una amplia variedad de herramientas para retocar las imgenes de mapa de bits. Estas herramientas permiten desenfocar, perfilar, aclarar, oscurecer o manchar cualquier rea de la imagen. La herramienta que utilizaremos ser la herramienta Oscurecer. Con esta herramienta oscureceremos los colores de la imagen.
Al seleccionar la herramienta podemos seleccionar en el Inspector de propiedades el tamao del pincel a usar y la intensidad con la que queremos aplicar el efecto.
Gua de aprendizaje
INICIO | CRDITOS TUTORIALES 1 | 2 | 3 | 4 | 5 | 6 | 7 | 8
Fireworks CS4: gua de maquetacin
Tutorial 3. Trabajar con ilustraciones y grficos importados
Desarrollo del tutorial: paso 17 de 36
Utilizaremos esta herramienta sobre la zona de color ms clara para intentar igualarlo con la zona ms oscura. En el caso de oscurecer en exceso una zona podemos cambiar a la herramienta Aclarar. Al usar estas herramientas es importante tener abierto el panel Historial. Este panel registra todas las acciones realizadas al documento. De este modo se puede rectificar una serie de acciones y volver al punto deseado en cualquier momento. Iremos cambiando de rango para ir igualando toda la gama de azules. Hemos de ir con cuidado al oscurecer la gama de colores claros (rango resaltado) ya que si lo aplicamos sobre las nubes oscureceremos el blanco a gris, provocando un efecto de sucio.
La mejor forma de utilizar estas herramientas es con un pincel grueso y con un borde muy suave y una intensidad baja. Para aplicarla no la utilizaremos como si fuese una herramienta de pintura si no haciendo clics sobre la imagen. De esta manera evitaremos "ensuciar" la imagen creando zonas de color muy irregulares.
Nota: Para retroceder pasos arrastraremos la flecha hasta llegar al ltimo paso que consideremos correcto.
Gua de aprendizaje
INICIO | CRDITOS TUTORIALES 1 | 2 | 3 | 4 | 5 | 6 | 7 | 8
Fireworks CS4: gua de maquetacin
Tutorial 3. Trabajar con ilustraciones y grficos importados
Desarrollo del tutorial: paso 18 de 36
Una vez igualado el color del cielo ajustaremos el color de la imagen para conseguir unos colores ms contrastados entre s. Para ello utilizaremos los efectos de Fireworks. Los efectos son las posibilidades que ofrece el programa para modificar el aspecto de los objetos. Los efectos permiten aplicar filtros como en Photoshop, adems podremos aadir bordes, relieves, sombras, y alterar el color y el enfoque. Para aplicar un efecto automtico utilizaremos el men despegable Efectos situado en la parte inferior derecha del Inspector de propiedades teniendo seleccionado un objeto en el lienzo. El efecto que utilizaremos ser el efecto: Efecto > Ajuste de Color > Niveles Podemos observar que el sistema de ajustes de colores y filtros de Fireworks es idntico al de Photoshop. Ajustaremos los niveles de negros y blancos tal como se muestra en la imagen. Nota: Al aplicar un efecto a un objeto no lo alteramos realmente, sino que modificamos slo su aspecto, de modo que siempre podemos reajustar sus propiedades o eliminar el efecto, volviendo al objeto original. El efecto Niveles queda aplicado a la imagen.
Gua de aprendizaje
INICIO | CRDITOS TUTORIALES 1 | 2 | 3 | 4 | 5 | 6 | 7 | 8
Fireworks CS4: gua de maquetacin
Tutorial 3. Trabajar con ilustraciones y grficos importados
Desarrollo del tutorial: paso 19 de 36
Haremos visible los otros dos planos del documento. El plano "Mapa de bits 2" lo utilizamos para dibujar la sombra de los lpices, ya que estas quedaron ocultas a la hora de realizar la mscara a la imagen original.
Gua de aprendizaje
INICIO | CRDITOS TUTORIALES 1 | 2 | 3 | 4 | 5 | 6 | 7 | 8
Fireworks CS4: gua de maquetacin
Tutorial 3. Trabajar con ilustraciones y grficos importados
Desarrollo del tutorial: paso 20 de 36
En el caso de querer retocar estas sombras seleccionaremos el plano Mapa de bits 2 y ocultaremos el plano del dibujo.
Utilizaremos la herramienta Pincel para pintar de color negro dentro del plano. Conseguiremos un mejor resultado seleccionando un pincel grueso con mucho suavizado y utilizando una opacidad baja. Podemos borrar un trozo de sombra utilizando la herramienta Borrador para redibujarla con ms precisin.
Gua de aprendizaje
INICIO | CRDITOS TUTORIALES 1 | 2 | 3 | 4 | 5 | 6 | 7 | 8
Fireworks CS4: gua de maquetacin
Tutorial 3. Trabajar con ilustraciones y grficos importados
Desarrollo del tutorial: paso 21 de 36
Hagamos visibles todos los planos. Seleccionaremos un color marrn oscuro como color de relleno desde la barra de herramientas, y con la herramienta Cubo de pintura clicaremos en este nuevo plano de mapa de bits para rellenarla de color. Seleccionaremos este nuevo plano de mapa de bits y lo colocaremos en un nivel superior al plano del dibujo.
Resultado: Empezaremos el proceso para conseguir una esttica diferente. Generaremos un plano de mapa de bits nuevo dentro de la capa.
Gua de aprendizaje
INICIO | CRDITOS TUTORIALES 1 | 2 | 3 | 4 | 5 | 6 | 7 | 8
Fireworks CS4: gua de maquetacin
Tutorial 3. Trabajar con ilustraciones y grficos importados
Desarrollo del tutorial: paso 22 de 36
Ahora cambiaremos el modo de mezcla de este plano de color. Los modos de mezcla manipulan los valores de color de los objetos superpuestos y controlan los efectos de opacidad. Para modificar el modo de mezcla de un objeto lo seleccionaremos desde el men desplegable Modos de muestra del panel Capas. El modo de muestra que nos interesa para este caso es el modo Matiz. Este modo combina el valor de matiz del color de mezcla con la luminosidad y la saturacin del color base para crear el color resultante. Podemos ir cambiando el modo de mezcla para ir viendo los diferentes resultados. Nota: Un modo de mezcla consta de los siguiente elementos: color de mezcla, opacidad, color base, color resultante. El color de mezcla es el color al que se aplica el modo de mezcla. La opacidad es el grado de transparencia con el que se aplica el modo de mezcla. El color base es el color de los pxeles situados debajo del color de mezcla. El color resultante es el resultado del efecto del modo de mezcla sobre el color base. Resultado: Una vez aplicado el modo de mezcla bajaremos la opacidad al plano para hacerlo menos visible. Seleccionaremos un 50%.
Gua de aprendizaje
INICIO | CRDITOS TUTORIALES 1 | 2 | 3 | 4 | 5 | 6 | 7 | 8
Fireworks CS4: gua de maquetacin
Tutorial 3. Trabajar con ilustraciones y grficos importados
Desarrollo del tutorial: paso 23 de 36
Volveremos a realizar el proceso de creacin de otro plano de color. Utilizaremos el mismo color de relleno, pero esta vez al relleno le aplicaremos una textura de Confeti al 100%. Como modo de mezcla utilizaremos el modo de mezcla Multiplicar con una opacidad del 30%. Resultado:
Gua de aprendizaje
INICIO | CRDITOS TUTORIALES 1 | 2 | 3 | 4 | 5 | 6 | 7 | 8
Fireworks CS4: gua de maquetacin
Tutorial 3. Trabajar con ilustraciones y grficos importados
Desarrollo del tutorial: paso 24 de 36
Slo nos queda dar el ltimo toque a la fotografa. Oscureceremos un poco los mrgenes de la imagen. Fireworks no permite crear una capa de ajuste de color que afecte a varias capas a la vez, tal como hace Photoshop. As que para poder aplicar este efecto de ajuste de color a toda la imagen tendremos que tener un nico plano Mapa de bits. Seleccionaremos todos los planos de la capa y utilizaremos el comando: - Modificar > Allanar seleccin
Gua de aprendizaje
INICIO | CRDITOS TUTORIALES 1 | 2 | 3 | 4 | 5 | 6 | 7 | 8
Fireworks CS4: gua de maquetacin
Tutorial 3. Trabajar con ilustraciones y grficos importados
Desarrollo del tutorial: paso 25 de 36
El ajuste de color que aplicaremos a continuacin no lo aplicaremos a todo el mapa de bits sino solo a una zona concreta. Con la herramienta de seleccin Lazo seleccionaremos la zona del dibujo. Con la seleccin ya definida aplicaremos el efecto ajuste de color. Este efecto no lo podemos aplicar desde el Inspector de propiedades, tal y como hicimos anteriormente, ya que de esta manera el efecto afecta a todo el mapa de bits, y en esta ocasin queremos aplicar el efecto a una seleccin. Para aplicar el efecto slo a la zona seleccionada lo haremos desde el men Filtros. Desde este men podemos seleccionar los mismos filtros que desde el Inspector de propiedades, pero no los efectos. A esta seleccin le aplicaremos un fundido para crear una zona de transicin entre la zona que recibe el ajuste y la que no, para no visualizar un cambio brusco. Utilizaremos el comando: Selecionar > Fundido Aplicaremos un fundido de 100 pxeles. La diferencia fundamental entre aplicar un filtro desde el Inspector de propiedades y desde el men Filtros, es que desde el Inspector de propiedades podremos modificar posteriormente sus valores o eliminar el filtro y recuperar el aspecto original del mapa de bits, en cambio desde el men Filtros el filtro se aplica directamente al mapa de bits y no podremos rectificar a menos que retrocedamos pasos con el panel Historial. Seleccionar > Invertir Seleccin Ahora invertiremos la seleccin para seleccionar el contorno de la imagen. Seleccionaremos el ajuste de color Niveles y modificaremos los valores de blancos y negros.
Gua de aprendizaje
INICIO | CRDITOS TUTORIALES 1 | 2 | 3 | 4 | 5 | 6 | 7 | 8
Fireworks CS4: gua de maquetacin
Tutorial 3. Trabajar con ilustraciones y grficos importados
Desarrollo del tutorial: paso 26 de 36
Damos por finalizado el retoque de la fotografa. Solo queda guardar el documento. Lo guardaremos con el mismo nombre pero en formato Fireworks (PNG) Archivo > Guardar - "fotografia.png" Edicin > Preferencias > Filtros de conexin Si tenemos filtros de esta versin de Adobe Photoshop instalados en nuestro ordenador, podemos utilizar sus filtros como si fuesen filtros de Fireworks. Para ello tenemos que indicarle a Fireworks dnde se encuentra la carpeta que contiene los filtros. La ruta de la carpeta de filtros de Photoshop la indicaremos desde el men Edicin: Como hemos podido comprobar el uso de Fireworks con mapa de bits es muy similar al de Adobe Photoshop, e incluso hasta la versin 5.5 de Photoshop se podan compartir los filtros.
Como segunda prctica a realizar una vez finalizada esta parte del tutorial, haremos otro fotomontaje. Para ello utilizaremos estas dos mismas fotografas, pero esta vez como cielo del fotomontaje utilizaremos la fotografa que en el tutorial hemos utilizado para el suelo y viceversa. Cambiaremos el efecto de fotografa antigua por uno personalizado.
Gua de aprendizaje
INICIO | CRDITOS TUTORIALES 1 | 2 | 3 | 4 | 5 | 6 | 7 | 8
Fireworks CS4: gua de maquetacin
Tutorial 3. Trabajar con ilustraciones y grficos importados
Desarrollo del tutorial: paso 27 de 36
Para acabar este tutorial ensearemos el proceso de optimizacin de imgenes. Para seguir este proceso utilizaremos la imagen fotogrfica obtenida en la prctica pasada. Eleccin del mejor formato de archivo. Cada formato de archivo tiene diferentes formas de comprimir la informacin de color. La eleccin del formato adecuado para determinados tipos de grficos puede reducir de forma considerable el tamao de archivo. Definicin de las opciones especficas del formato. Cada formato de archivo tiene sus propias opciones de compresin. Por ejemplo, para compensar el nmero menor de colores en la imagen, un archivo GIF puede utilizar un tramado, y un archivo JPEG puede utilizar un desenfoque ligero de la imagen. Ajuste de los colores de la imagen. Podemos limitar el nmero de colores que conformarn la imagen mediante una paleta de colores. La reduccin del nmero de colores har que el tamao del archivo sea menor pero tambin puede reducir la calidad de la imagen, por lo tanto, deberemos probar varias paletas de colores para encontrar el mejor equilibrio entre calidad y tamao. Para optimizar imgenes en Fireworks seguiremos tres pasos:
Gua de aprendizaje
INICIO | CRDITOS TUTORIALES 1 | 2 | 3 | 4 | 5 | 6 | 7 | 8
Fireworks CS4: gua de maquetacin
Tutorial 3. Trabajar con ilustraciones y grficos importados
Desarrollo del tutorial: paso 28 de 36
Una vez abierta la imagen, podemos ver en la parte superior del rea de trabajo cuatro fichas, cada una de ellas correspondiente a un tipo de visualizacin del documento. En la vista Original se encuentra la imagen PNG con la que trabaja Fireworks. En esta vista es en la que hemos ido trabajando a lo largo de los tutoriales ya realizados. Una vez compuesta la imagen Original, podemos obtener la imagen final, exportndola al formato de destino, segn sea para su utilizacin en web, multimedia o impresin. Una imagen demasiado grande suele tardar demasiado tiempo en cargarse y cuanto ms se pueda reducir este tiempo, sin perder calidad de imagen, mejor ser el resultado final. A este proceso se lo denomina optimizacin, y consiste en que Fireworks calcule la imagen optimizada, es decir la que ocupe el menor tamao posible manteniendo la mejor calidad de imagen, aplicndole para ello lo que se denomina un factor de compresin.
Gua de aprendizaje
INICIO | CRDITOS TUTORIALES 1 | 2 | 3 | 4 | 5 | 6 | 7 | 8
Fireworks CS4: gua de maquetacin
Tutorial 3. Trabajar con ilustraciones y grficos importados
Desarrollo del tutorial: paso 29 de 36
La compresin de una imagen consiste bsicamente en igualar colores muy similares que el ojo humano es incapaz de distinguir, de modo que se reduce la informacin contenida en el fichero y por ende, su tamao. Adems se elimina la informacin intermedia (capas, grupos, etc.), dejando slo el mapa de bits. El resultado es una nueva imagen de menor tamao. Si bien Fireworks calcula automticamente el mejor factor de compresin, tambin permite variarlo y ajustarlo de manera precisa, segn nuestras necesidades. Todas las opciones de optimizacin de las imgenes las encontramos en el panel Optimizar. Desde este panel podemos seleccionar el formato de la imagen que queremos exportar as como los ajustes de optimizacin propias de cada formato. Los ajustes de optimizacin preestablecidos los seleccionaremos desde el men emergente Configuracin del panel Optimizar. Fireworks dispone de una serie de ajustes de optimizacin preestablecidos. Podemos elegir entre estos ajustes para definir rpidamente un formato de archivo.
Gua de aprendizaje
INICIO | CRDITOS TUTORIALES 1 | 2 | 3 | 4 | 5 | 6 | 7 | 8
Fireworks CS4: gua de maquetacin
Tutorial 3. Trabajar con ilustraciones y grficos importados
Desarrollo del tutorial: paso 30 de 36
GIF Web 216 fuerza a que todos los colores sean Websafe, una paleta de colores que produce resultados bastante similares en diferentes plataformas y navegadores. La paleta de colores contiene hasta 216 colores. GIF WebSnap 256 convierte los colores que no sean Websafe al color Websafe ms cercano. La paleta de colores puede contener hasta 256 colores como mximo. GIF WebSnap 128 convierte los colores que no son Websafe al color Websafe ms cercano. La paleta de colores contiene hasta 128 colores. GIF adaptable 256 es una paleta de colores que contiene slo los colores utilizados en el grfico. La paleta de colores puede contener hasta 256 colores como mximo. JPEG - Calidad superior define la calidad en 80% y el suavizado en 0, creando un grfico de alta calidad pero de mayor tamao. JPEG - Archivo ms pequeo define la calidad en 60% y el suavizado en 2, creando un grfico de calidad inferior pero con la mitad del tamao de fichero del de Calidad superior.
Gua de aprendizaje
INICIO | CRDITOS TUTORIALES 1 | 2 | 3 | 4 | 5 | 6 | 7 | 8
Fireworks CS4: gua de maquetacin
Tutorial 3. Trabajar con ilustraciones y grficos importados
Desarrollo del tutorial: paso 31 de 36
Seleccionaremos la compresin JPEG - Calidad superior. Si cambiamos la vista a Vista previa, veremos la previsualizacin de la imagen final con los valores de compresin que acabamos de introducir.
En la parte baja de la ventana de documento podemos ver el tamao del archivo con la compresin seleccionada y el tiempo de descarga.
Gua de aprendizaje
INICIO | CRDITOS TUTORIALES 1 | 2 | 3 | 4 | 5 | 6 | 7 | 8
Fireworks CS4: gua de maquetacin
Tutorial 3. Trabajar con ilustraciones y grficos importados
Desarrollo del tutorial: paso 32 de 36
Con la vista 2 copias, podemos ver una comparativa de la imagen original y la imagen optimizada. De este modo podemos comprobar si el factor de compresin que estamos aplicando mantiene la calidad suficiente respecto a la imagen original. Tambien disponemos de la vista 4 copias. En esta vista podemos ver la imagen original comparada con tres optimizaciones alternativas. As, podemos aplicar diferentes tipos de optimizacin y escoger el ms adecuado. Para cambiar el tipo de optimizacin de cada previsualizacin basta con seleccionarla, clicando sobre ella, y cambiar sus valores en el panel Optimizar. Imagen original sin comprimir Imagen final comprimida
Gua de aprendizaje
INICIO | CRDITOS TUTORIALES 1 | 2 | 3 | 4 | 5 | 6 | 7 | 8
Fireworks CS4: gua de maquetacin
Tutorial 3. Trabajar con ilustraciones y grficos importados
Desarrollo del tutorial: paso 33 de 36
Teniendo la vista 4 copias seleccionemos la segunda previsualizacin de imagen optimizada clicando sobre ella. Ahora modificaremos los valores de optimizacin. Bajaremos la calidad de la imagen JPEG a 30%. Vemos que el tamao del archivo y el tiempo de descarga se ha reducido respecto a la primera optimizacin. Pero tambin observamos la diferencia de calidad de imagen que obtenemos con cada una. Nota: Al comprimir una imagen en formato JPEG podemos indicar el porcentaje de compresin. Evidentemente, cuanto mayor sea el porcentaje de compresin menor ser el tamao del archivo, pero menor ser tambin su calidad de visualizacin. Ajustando el valor Calidad aumentaremos o reduciremos la calidad de imagen. Reduciendo la calidad de la imagen se consiguen archivos ms pequeos. El suavizado difumina los bordes duros, que no se comprimen bien en los archivos JPEG. Un nmero alto produce un difuminado mayor en el JPEG exportado, lo que permite crear archivos ms pequeos. Un valor de 3 reduce el tamao de la imagen y mantiene una buena calidad.
Gua de aprendizaje
INICIO | CRDITOS TUTORIALES 1 | 2 | 3 | 4 | 5 | 6 | 7 | 8
Fireworks CS4: gua de maquetacin
Tutorial 3. Trabajar con ilustraciones y grficos importados
Desarrollo del tutorial: paso 34 de 36
Seleccionemos ahora la tercera previsualizacin. En el panel Optimizar seleccionemos el formato de archivo GIF. GIF o Graphics Interchange Format, es el formato de grficos web ms comn. Los archivos GIF pueden tener hasta 256 colores. Este formato ofrece una buena compresin de archivo, pero si la imagen original contiene ms de 256 colores es posible que la prdida de calidad sea notable. Los archivos GIF no pierden calidad si la imagen contiene pocos colores, como en el caso de las ilustraciones geomtricas de colores planos. Por lo general, los archivos GIF son idneos para crear grficos animados, logotipos o grficos con reas transparentes. Los objetos vectoriales se exportan a menudo en formato GIF. Las imgenes GIF se exportan con una profundidad de color de 8 bits que son de hasta 256 colores. La paleta de colores del documento es la lista de los colores que componen la imagen. Slo los colores que forman la paleta aparecen en la imagen. Fireworks permite elegir las siguientes paletas: Adaptable es una paleta personalizada que se crea a partir de los colores del documento. Las paletas adaptables permiten producir imgenes de alta calidad. Adaptable WebSnap es una paleta adaptable en la que cada color se convierte en el color Websafe con el valor ms parecido. Web 216 es una paleta con los 216 colores Websafe comunes a los sistemas Windows y Macintosh. Exacta contiene exactamente los colores empleados en la imagen. Solamente pueden utilizar esta paleta las imgenes que tengan 256 colores como mximo. En caso de seleccionar esta paleta en imgenes de ms de 256 colores, la paleta cambia automticamente a Adaptable. Sistema (Windows) y Sistema (Macintosh) contienen los 256 propios de las plataformas Windows o Macintosh respectivamente. Escala de grises es una paleta compuesta por un mximo de 256 tonos de gris. Al elegir esta paleta la imagen exportada se convierte a escala de grises. Blanco y negro es una paleta de dos colores que consta slo de blanco y negro. Uniforme es una paleta matemtica basada en valores RGB. Personalizada es una paleta que se modifica o carga desde una paleta externa.
Gua de aprendizaje
INICIO | CRDITOS TUTORIALES 1 | 2 | 3 | 4 | 5 | 6 | 7 | 8
Fireworks CS4: gua de maquetacin
Tutorial 3. Trabajar con ilustraciones y grficos importados
Desarrollo del tutorial: paso 35 de 36
Una vez hemos probado diferentes optimizaciones es momento de comparar los resultados, y elegir la optimizacin que ms se adapta a nuestras necesidades. Al tener visibles cuatro ventanas del documento es posible que no podamos ver entera la imagen. Podemos seleccionar la herramienta Mano para poder mover la zona visible.
Eligiremos la compresin JPEG al 80%, ya que vemos que con la compresin al 30% la imagen pierde demasiada calidad, y en formato GIF el peso del archivo es mayor. Para exportar el archivo optimizado utilizaremos el comando: Archivo > Exportar.
Gua de aprendizaje
INICIO | CRDITOS TUTORIALES 1 | 2 | 3 | 4 | 5 | 6 | 7 | 8
Fireworks CS4: gua de maquetacin
Tutorial 3. Trabajar con ilustraciones y grficos importados
Desarrollo del tutorial: paso 36 de 36
Ya tenemos la fotografa exportada en formato JPEG y lista para publicar en web. Hay que tener en cuenta que al exportar slo se guarda el archivo optimizado, por lo que si queremos guardar los cambios realizados al documento (capas, objetos, propiedades...) debemos grabar tambien el archivo en formato Fireworks (PNG). Archivo > Guardar.
Una vez visto el proceso de optimizacin de documentos, pedimos como prctica al estudiante optimizar los documentos finales realizados en los anteriores tutoriales, intentando conseguir el menor peso de archivo posible sin perder calidad de imagen.
Gua de aprendizaje
INICIO | CRDITOS TUTORIALES 1 | 2 | 3 | 4 | 5 | 6 | 7 | 8
Fireworks CS4: gua de maquetacin
Tutorial 4. Realizacin de un fotomontaje
Desarrollo del tutorial: paso 1 de 18
En este tutorial realizaremos un simple fotomontaje que nos permitir conocer el sistema de trabajo de Fireworks con grficos de mapa de bits. Lo primero que haremos es crear un documento nuevo. Le daremos las siguientes propiedades: - Altura: 356 px - Anchura: 238 px - Resolucin: 72 ppp - Fondo: blanco Con el documento nuevo creado, fijmonos en la barra de herramientas. Podemos observar, que como suceda con las herramientas de dibujo vectorial, tambin hay unas herramientas especficas para dibujo de mapa de bits. Herramienta de seleccin Herramienta Varita mgica Herramienta Lpiz Herramienta Desenfoque Herramienta Lazo Herramienta Pincel Herramienta Goma de borrar Herramienta Tampn
Gua de aprendizaje
INICIO | CRDITOS TUTORIALES 1 | 2 | 3 | 4 | 5 | 6 | 7 | 8
Fireworks CS4: gua de maquetacin
Tutorial 4. Realizacin de un fotomontaje
Desarrollo del tutorial: paso 2 de 18
Empezaremos viendo la diferencia entre los objetos mapa de bits y los objetos vectoriales, que son los que hemos ido viendo hasta ahora. Seleccionemos la herramienta Pincel. Realizaremos un trazo cualquiera sobre el lienzo.
Al seleccionar la herramienta vemos que en el Inspector de propiedades podemos seleccionar las propiedades del trazo. Seleccionaremos las siguientes: - Color: negro - Grosor: 1 pxel. - Tipo de trazo: pxel blando - Borde: 0 - Textura: 0% Si nos fijamos en el panel Capas, aparece este nuevo elemento del documento marcado como "Mapa de bits".
Gua de aprendizaje
INICIO | CRDITOS TUTORIALES 1 | 2 | 3 | 4 | 5 | 6 | 7 | 8
Fireworks CS4: gua de maquetacin
Tutorial 4. Realizacin de un fotomontaje
Desarrollo del tutorial: paso 3 de 18
Para ver la diferencia entre este trazo en mapa de bits y los trazos que hacamos con vectores, seleccionemos la herramienta Trazado de vectores, y hagamos un trazo similar al realizado anteriormente.
Fijmonos que en el Inspector de propiedades hemos seleccionado las mismas propiedades del trazo. - Color: negro - Grosor: 1 pxel. - Tipo de trazo: pxel blando - Borde: 0 - Textura: 0% Vemos en el panel Capas que este nuevo elemento lo marca como Trazado.
Gua de aprendizaje
INICIO | CRDITOS TUTORIALES 1 | 2 | 3 | 4 | 5 | 6 | 7 | 8
Fireworks CS4: gua de maquetacin
Tutorial 4. Realizacin de un fotomontaje
Desarrollo del tutorial: paso 4 de 18
Seleccionemos los dos trazos. Como hemos visto en los tutoriales pasados, los objetos vectoriales estn formados por puntos cuya unin entre ellos forma el trazado. Esto lo podemos observar al tener seleccionado el trazado. Si nos fijamos en el trazo realizado con mapa de bits, al seleccionarlo no aparecen puntos en el trazo, sino que aparece marcado el rectngulo que lo contiene. Esto se debe a que los mapas de bits son imgenes que estn formadas por pxeles, que son pequeos puntos de color que conforman la imagen como en un mosaico. Una diferencia fundamental entre vectores y mapas de bits es que, mientras que a los trazos vectoriales les podemos variar sus propiedades en cualquier momento (color de trazo, tipo de trazado, grosor de trazo...) a los trazos de mapa de bits no. A estos slo les podremos definir las propiedades del trazo antes de dibujar, una vez dibujado el trazo se convierten en un conjunto de pxeles.
Gua de aprendizaje
INICIO | CRDITOS TUTORIALES 1 | 2 | 3 | 4 | 5 | 6 | 7 | 8
Fireworks CS4: gua de maquetacin
Tutorial 4. Realizacin de un fotomontaje
Desarrollo del tutorial: paso 5 de 18
Veamos otro aspecto importante. Seleccionemos el trazo vectorial y fijmonos en el panel Capas. Si seleccionsemos otra vez la herramienta de Trazo vectorial y dibujsemos otro trazo vectorial, ste aparecera como otro elemento dentro de la capa. Si ahora dibujamos otro trazo, veremos que ste no se crea en un plano nuevo como pasaba con los trazos vectoriales, sino que el trazo que dibujamos se aade al mosaico de pxeles del que hablbamos antes. Seleccionemos ahora el trazo de Mapa de bits. Vemos que igual que pasaba con el trazo vectorial, el trazo de mapa de bits queda resaltado en color azul. Seleccionemos otra vez la herramienta Pincel. Si quisiesemos crear otro trazo de mapa de bits en un plano diferente lo haramos generando primero el plano desde el panel Capas, y luego dibujando dentro de l.
Gua de aprendizaje
INICIO | CRDITOS TUTORIALES 1 | 2 | 3 | 4 | 5 | 6 | 7 | 8
Fireworks CS4: gua de maquetacin
Tutorial 4. Realizacin de un fotomontaje
Desarrollo del tutorial: paso 6 de 18
Una vez vistas estas diferencias bsicas entre pxeles y vectores, empecemos nuestro fotomontaje. Borremos todos estos trazos que hemos dibujado y dejemos el documento en blanco. El primer paso que daremos ser dibujar el rectngulo que nos har de fondo del fotomontaje. Como podemos comprobar viendo la barra de herramientas, no existe niguna herramienta para generar formas geomtricas con Mapa de bits. Pero eso no quiere decir que no podamos hacerlo. Una posibilidad es seleccionar una zona de pxeles y rellenarla de color. Vemos que al realizar la seleccin se genera automticamente un plano Mapa de bits dentro de la capa en uso. Seleccionemos la herramienta de Seleccin de pxeles. Hagamos una seleccin rectangular dentro del lienzo, tal como muestra la imagen.
Gua de aprendizaje
INICIO | CRDITOS TUTORIALES 1 | 2 | 3 | 4 | 5 | 6 | 7 | 8
Fireworks CS4: gua de maquetacin
Tutorial 4. Realizacin de un fotomontaje
Desarrollo del tutorial: paso 7 de 18
Seleccionemos ahora la herramienta Cubo de pintura. Al tener seleccionada esta herramienta, vemos que podemos introducir las propiedades de relleno en el Inspector de propiedades. - Color: un azul oscuro - Tipo de relleno: slido - Borde: suavizado - Textura: lnea-Diag 1 50% Para aplicar el relleno clicaremos con la herramienta dentro de la zona de seleccin. Seleccionaremos las siguientes propiedades de relleno:
Gua de aprendizaje
INICIO | CRDITOS TUTORIALES 1 | 2 | 3 | 4 | 5 | 6 | 7 | 8
Fireworks CS4: gua de maquetacin
Tutorial 4. Realizacin de un fotomontaje
Desarrollo del tutorial: paso 8 de 18
Si "deseleccionamos" esta seleccin de pxeles y seleccionamos todo el mapa de bits con la herramienta Puntero, podremos comprobar que el Inspector de propiedades no nos permite cambiar las propiedades de relleno, tal y como hacamos con los rellenos de los objetos vectoriales. Cuando clicamos con la herramienta Cubo de pintura sobre la imagen lo hacemos sobre un pxel en concreto.
La tolerancia es el rango de colores similares al pxel seleccionado que se colorearn.
Esto es debido a que el objeto que tenemos no est formado a partir de unas propiedades de trazo y de relleno sino que est formado por un conjunto de pxeles de colores. Si seleccionamos otra vez la herramienta Cubo de pintura, escogemos otro color y clicamos sobre el rectngulo, veremos que no estamos cambiando el color de relleno del objeto sino que estamos cambiando el color de los pxeles sobre los que clicamos. Es decir, al clicar con la herramienta sobre la imagen, automticamente se colorearn los pxeles contiguos de color similar al pxel que ha recibido el clic. Segn el valor de la tolerancia, aumentaremos o reduciremos el rango de los colores seleccionados.
Gua de aprendizaje
INICIO | CRDITOS TUTORIALES 1 | 2 | 3 | 4 | 5 | 6 | 7 | 8
Fireworks CS4: gua de maquetacin
Tutorial 4. Realizacin de un fotomontaje
Desarrollo del tutorial: paso 9 de 18
Seleccionemos ahora la herramienta Lazo. Esta es otra de las herramientas de seleccin de pxeles que dispone Fireworks. Haremos una seleccin creando un rectngulo de lneas onduladas que quede en el interior del rectngulo de color, tal como se muestra en la imagen.
Con esta herramienta dibujaremos el contorno de la seleccin como si utilizsemos la herramienta Lpiz o Pincel.
Nota: Como hemos dicho anteriormente, si clicamos con una herramienta de seleccin de pxeles, deshacemos la seleccin que tengamos en uso, pero si al clicar presionamos el ratn y arrastramos, moveremos toda la seleccin.
Gua de aprendizaje
INICIO | CRDITOS TUTORIALES 1 | 2 | 3 | 4 | 5 | 6 | 7 | 8
Fireworks CS4: gua de maquetacin
Tutorial 4. Realizacin de un fotomontaje
Desarrollo del tutorial: paso 10 de 18
Si quisiesemos modificar una seleccin para, por ejemplo, expandir la zona seleccionda o aplicarle un fundido utilizaremos los comandos que encontramos en el men Seleccionar.
1 Con este comando seleccionamos todos los pxeles del plano. 2 Deseleccionar la seleccin que hayamos realizado. 3 Seleccionamos los pxeles de un color parecido al conjunto de pxeles
seleccionados. El grado de pxeles seleccionados depende del valor de tolerancia que se tenga aplicado a la herramienta de seleccin.
1 2 3 4 5 6 7 8 9 10 11
4 Seleccionar los pxeles que quedan fuera de la seleccin actual. 5 Realiza un fundido en los bordes de la seleccin. 6 Aade un nmero de pxeles al rea de seleccin. 7 Resta un nmero de pxeles al rea de seleccin. 8 Selecciona un nmero de pxeles concretos a partir de la lnea que forma la
actual seleccin
9 Hace la lnea que forma la seleccin ms suave, eliminando esquinas. 10 Transforma el contorno de la seleccin en un trazo vectorial 11 Permite guardar en memoria una seleccin para su futuro uso.
Gua de aprendizaje
INICIO | CRDITOS TUTORIALES 1 | 2 | 3 | 4 | 5 | 6 | 7 | 8
Fireworks CS4: gua de maquetacin
Tutorial 4. Realizacin de un fotomontaje
Desarrollo del tutorial: paso 11 de 18
Borraremos los pxeles que contiene la zona seleccionada pulsando la tecla <Supr> o con el comando: Edicin > Borrar Una vez borrados saldremos del modo de edicin de mapa de bits pulsando en su respectivo botn. Nota: Tambin hubisemos podido eliminar los pxeles del contorno del rectngulo con la herramienta Borrar.
Aplicaremos a este mapa de bits un efecto de sombra.
Gua de aprendizaje
INICIO | CRDITOS TUTORIALES 1 | 2 | 3 | 4 | 5 | 6 | 7 | 8
Fireworks CS4: gua de maquetacin
Tutorial 4. Realizacin de un fotomontaje
Desarrollo del tutorial: paso 12 de 18
Ya tenemos el fondo que utilizaremos para el fotomontaje. Ahora colocaremos una imagen fotogrfica dentro del documento. De la misma manera que vimos con los grficos vectoriales e Illustrator, Fireworks tambin permite importar cualquier archivo fotogrfico de mapa de bits. Importaremos los siguientes archivos de imagen JPG: - "foto1.jpg". - "foto2.jpg". Al seleccionar la imagen a importar nos aparece el cursor de Importar, si pulsamos el ratn y arrastramos podremos indicar la escala que tendr la imagen. En el caso de que clicsemos directamente se importara la imagen a la escala propia, en este caso las imgenes JPG son del mismo que la imagen de Fireworks. Colocaremos estas dos imgenes importados por debajo de nuestro mapa de bits.
Gua de aprendizaje
INICIO | CRDITOS TUTORIALES 1 | 2 | 3 | 4 | 5 | 6 | 7 | 8
Fireworks CS4: gua de maquetacin
Tutorial 4. Realizacin de un fotomontaje
Desarrollo del tutorial: paso 13 de 18
Para eliminar el contorno del rectngulo de esta imagen de mapa de bits utilizaremos una mscara que har visible slo el interior de la fotografa. Como veremos, la utilizacin de mscaras con objetos vectoriales y objetos de mapas de bits es la misma. El paso a dar ahora es crear el objeto que nos servir de mscara. Como hemos podido comprobar al crear el rectngulo de fondo, dibujar formas geomtricas directamente con las herramientas de mapa de bits no es muy prctico si lo comparamos con las posibilidades que permiten los vectores. Buena cuenta de ello es que Fireworks slo mantiene las herramientas de generacin de formas para vectores, ignorando estas herramientas para mapa de bits. Ya que el punto fuerte de Fireworks es poder combinar vectores y mapas de bits en el mismo estorno de trabajo vale la pena aprovecharlo. Seleccionaremos la herramienta vectorial Pluma y dibujaremos una forma triangular ondulada de un tamao ms pequeo que el rectngulo de fondo. Generaremos la mscara con las herramientas de dibujo vectorial para posteriormente transformarla en un mapa de bits.
Gua de aprendizaje
INICIO | CRDITOS TUTORIALES 1 | 2 | 3 | 4 | 5 | 6 | 7 | 8
Fireworks CS4: gua de maquetacin
Tutorial 4. Realizacin de un fotomontaje
Desarrollo del tutorial: paso 14 de 18
Aprovecharemos las posibilidades que permiten los vectores para cambiarle las propiedades de trazo y relleno a la forma dibujada. Seleccionaremos las siguientes propiedades: Relleno -Color: slido negro -Borde: fundido 20% -Textura: 0% Trazo Grosor: 30 px Tipo: antinatural > pintura viscosa Borde: 30 Textura: 0%
Gua de aprendizaje
INICIO | CRDITOS TUTORIALES 1 | 2 | 3 | 4 | 5 | 6 | 7 | 8
Fireworks CS4: gua de maquetacin
Tutorial 4. Realizacin de un fotomontaje
Desarrollo del tutorial: paso 15 de 18
Dibujada la forma que nos servir de mscara solo quedara aplicarla al mapa de bits. Previamente a este paso transformaremos este trazado vectorial en un mapa de bits. Esto lo podemos hacer seleccionando el trazado y usando el comando: Modificar > Allanar Seleccin Podemos ver que el trazado es ahora un mapa de bits. Es importante saber que este paso no se puede dar a la inversa, este mapa de bits no lo podemos convertir otra vez en trazado.
Gua de aprendizaje
INICIO | CRDITOS TUTORIALES 1 | 2 | 3 | 4 | 5 | 6 | 7 | 8
Fireworks CS4: gua de maquetacin
Tutorial 4. Realizacin de un fotomontaje
Desarrollo del tutorial: paso 16 de 18
Seleccionaremos este nuevo mapa de bits y el mapa de bits de la fotografa y crearemos la mscara con el comando: Modificar > Mscara> Agrupar como mscara
Gua de aprendizaje
INICIO | CRDITOS TUTORIALES 1 | 2 | 3 | 4 | 5 | 6 | 7 | 8
Fireworks CS4: gua de maquetacin
Tutorial 4. Realizacin de un fotomontaje
Desarrollo del tutorial: paso 17 de 18
Como puede observarse, la mscara est creada pero no se ha conseguido el efecto deseado. Tenemos que cambiar las propiedades de la mscara. Seleccionaremos el icono de Mscara en el panel Capas, y cambiaremos la propiedad de Mscara a Canal Alfa. Nota: Como habamos dicho anteriormente las mscaras funcionan por escalas de grises. Los tonos negros hacen invisible la imagen, los blancos la hacen visible, y con los grises se consiguen diferentes opacidades. Al convertir cualquier objeto (ya sea de mapa de bits o vectorial) en mscara se convierten todos sus colores en tonos grises. De ah el resultado que hemos obtenido. Pero en el caso de las mscaras creadas a partir de mapas de bits, Fireworks permite generar la mscara no a partir de la imagen en escala de grises sino a partir de su canal Alfa. El canal Alfa de una imagen de mapa de bits es el canal que define la zona transparente. O sea los pxeles transparentes. Seleccionando esta opcin haremos invisible la zona de imagen que en la mscara tenga pxeles transparentes. El canal Alfa es propio de las imgenes de mapas de bits, con lo que este efecto no lo podramos haber conseguido sin haber convertido el trazado en mapa de bits.
Gua de aprendizaje
INICIO | CRDITOS TUTORIALES 1 | 2 | 3 | 4 | 5 | 6 | 7 | 8
Fireworks CS4: gua de maquetacin
Tutorial 4. Realizacin de un fotomontaje
Desarrollo del tutorial: paso 18 de 18
La importancia de este tutorial es el conocimiento del uso conjunto de elementos vectoriales y de mapa de bits. Como prtica sobre este tema se pide al estudiante que realice un fotomontaje o ilustracin (ms compleja que la de la prctica) que una elementos vectoriales, con todas sus posiblilidades, y elementos de mapas de bits.
Gua de aprendizaje
INICIO | CRDITOS TUTORIALES 1 | 2 | 3 | 4 | 5 | 6 | 7 | 8
Fireworks CS4: gua de maquetacin
Tutorial 5. Realizacin del diseo de la interfaz de una web
Desarrollo del tutorial: paso 1 de 19
En este tutorial vamos a realizar el diseo de una pgina web. El objetivo de este ejercicio ser el aprendizaje del uso de los smbolos y los estilos. Abriremos un documento nuevo y le daremos las siguientes propiedades: - Alto 400 px - Ancho 700 px - Resolucin 72 ppp - Fondo blanco
Gua de aprendizaje
INICIO | CRDITOS TUTORIALES 1 | 2 | 3 | 4 | 5 | 6 | 7 | 8
Fireworks CS4: gua de maquetacin
Tutorial 5. Realizacin del diseo de la interfaz de una web
Desarrollo del tutorial: paso 2 de 19
Empezaremos creando un rectngulo con las mismas proporciones que el documento (700 x 400 px). Le aplicaremos un color de relleno degradado en forma de Olas. Por ltimo seleccionaremos los colores del degradado, utilizaremos un azul oscuro y un azul claro.
Gua de aprendizaje
INICIO | CRDITOS TUTORIALES 1 | 2 | 3 | 4 | 5 | 6 | 7 | 8
Fireworks CS4: gua de maquetacin
Tutorial 5. Realizacin del diseo de la interfaz de una web
Desarrollo del tutorial: paso 3 de 19
El segundo elemento grfico que crearemos ser un rectngulo que ocupe 120 pxeles de alto y 300 pxeles de ancho. Lo situaremos en la parte izquierda del documento. Le aplicaremos un color slido gris claro, y un trazo de lnea dura de 2 pxeles. A este elemento le daremos un efecto Sombra con los siguientes parmetros: - Distancia 5 px - Opacidad 65% - Suavidad: 5 px - ngulo: 315
Gua de aprendizaje
INICIO | CRDITOS TUTORIALES 1 | 2 | 3 | 4 | 5 | 6 | 7 | 8
Fireworks CS4: gua de maquetacin
Tutorial 5. Realizacin del diseo de la interfaz de una web
Desarrollo del tutorial: paso 4 de 19
Ahora generaremos un marco para nuestro documento utilizando las formas automticas de Fireworks. Abramos el panel Formas. Ventana > Formas automticas El panel Activos contiene una ficha Formas en la que se pueden encontrar ms formas automticas. Estas formas automticas normalmente son ms complejas que las que aparecen en el panel Herramientas. En lugar de dibujar directamente estas formas automticas en el lienzo, se colocan en el dibujo arrastrndolas desde el panel Activos hasta el lienzo. Seleccionaremos la forma automtica Marco y la colocaremos ocupando todo el contorno del documento. En el primer tutorial ya vimos el funcionamiento de las formas automticas. Estirando de los puntos amarillos modificamos las propiedades de la forma. En este caso dejaremos la forma tal como viene por defecto. nicamente cambiaremos el color a un color azul oscuro.
Gua de aprendizaje
INICIO | CRDITOS TUTORIALES 1 | 2 | 3 | 4 | 5 | 6 | 7 | 8
Fireworks CS4: gua de maquetacin
Tutorial 5. Realizacin del diseo de la interfaz de una web
Desarrollo del tutorial: paso 5 de 19
Ya hemos creado todos los elementos que forman el fondo de la interfaz de la Web. Ahora pasaremos a crear el men y el interior de la pgina. Dejaremos seleccionada la capa "Interior" Para tener una mayor organizacin dentro del documento generaremos cada una de estas partes en una capa nueva. Cambiaremos el nombre de la capa haciendo doble-clic sobre su actual nombre y le introduciremos un nombre que describa mejor su contenido. Seleccionaremos la opcin Editar slo una capa para evitar modificar por error elementos situados en otras capas.
Gua de aprendizaje
INICIO | CRDITOS TUTORIALES 1 | 2 | 3 | 4 | 5 | 6 | 7 | 8
Fireworks CS4: gua de maquetacin
Tutorial 5. Realizacin del diseo de la interfaz de una web
Desarrollo del tutorial: paso 6 de 19
Crearemos el cuadrado que nos servir de marco para las fotografas. Dibujaremos un cuadrado de color blanco con un trazo rojo de 1 pxel, y lo colocaremos sobre el lienzo ms o menos como se muestra en la imagen. El siguiente paso ser duplicar este cuadrado para formar la parrilla de seis fotografas que contiene la pgina. Llegados a este punto hay que pararse a pensar en una cuestin: Este cuadrado es un elemento que no slo lo vamos a repetir ocho veces en este documento sino que, suponiendo que esta pgina que estamos creando forma parte de una web completa, lo tendramos que repetir para todas las pginas de la web. Resultara mucho trabajo si una vez colocados todos estos cuadrados decidisemos (o necesitsemos) hacer un cambio de color de relleno (por ejemplo), ya que tendramos que ir cambiando cuadrado por cuadrado y documento por documento todos estos cuadrados. Por este motivo Fireworks permite generar Smbolos. Un smbolo representa un objeto o un grupo de objetos, ya sean vectoriales, de mapa de bits o de texto, que son tratados como un nico objeto. Los smbolos se almacenan en el panel Biblioteca, desde donde se pueden crear smbolos nuevos, duplicar smbolos, importar smbolos existentes y editarlos. Una vez generado un smbolo lo podemos utilizar tantas veces sea necesario y a la vez darle un tratamiento particular a cada uno de ellos, como por ejemplo cambiarle la escala, la rotacin, la orientacin, etc. Cada representacin de este smbolo sobre el lienzo se llama Instancia. Cuando se modifica un smbolo, es decir, los componentes grficos del objeto original, todas sus instancias cambian automticamente en el rea de trabajo para reflejar las modificaciones efectuadas, puesto que son copias de este objeto. En esto reside la potencia de la utilizacin de smbolos.
Gua de aprendizaje
INICIO | CRDITOS TUTORIALES 1 | 2 | 3 | 4 | 5 | 6 | 7 | 8
Fireworks CS4: gua de maquetacin
Tutorial 5. Realizacin del diseo de la interfaz de una web
Desarrollo del tutorial: paso 7 de 19
Convertiremos este cuadrado en un smbolo. Teniendo el cuadrado seleccionado utilizaremos el comando: Modificar > Smbolo > Convertir en smbolo Al crear el smbolo debemos indicar el nombre y el tipo. Para este caso generaremos un smbolo grfico y le llamaremos "Marco". Abramos el panel Biblioteca. Vemos que aparece el smbolo creado. Si nos fijamos en el lienzo, vemos que en el cuadrado aparece el punto de registro con forma de cruz azul. Esto nos indica que este elemento ya no es un grfico sino que es una instancia de un smbolo.
Gua de aprendizaje
INICIO | CRDITOS TUTORIALES 1 | 2 | 3 | 4 | 5 | 6 | 7 | 8
Fireworks CS4: gua de maquetacin
Tutorial 5. Realizacin del diseo de la interfaz de una web
Desarrollo del tutorial: paso 8 de 19
Colocaremos las otras siete instancias del smbolo. Pulsaremos sobre la representacin del contenido del smbolo en el panel Biblioteca y arrastraremos sobre el lienzo. Una vez tengamos las ocho instancias sobre el lienzo las alinearemos con el panel Alinear para dejarlas como muestra la imagen.
Gua de aprendizaje
INICIO | CRDITOS TUTORIALES 1 | 2 | 3 | 4 | 5 | 6 | 7 | 8
Fireworks CS4: gua de maquetacin
Tutorial 5. Realizacin del diseo de la interfaz de una web
Desarrollo del tutorial: paso 9 de 19
Para ver la utilidad de los smbolos realizaremos una modificacin en el que hemos creado. Los smbolos los editaremos en su ventana de edicin. Para abrir esta ventana haremos doble clic en el smbolo en el panel Biblioteca o bien seleccionaremos una instancia en el lienzo y utilizaremos el comando: Modificar > Smbolo > Editar smbolo Vemos que el smbolo contiene un lienzo y un sistema de capas independiente al documento.
Gua de aprendizaje
INICIO | CRDITOS TUTORIALES 1 | 2 | 3 | 4 | 5 | 6 | 7 | 8
Fireworks CS4: gua de maquetacin
Tutorial 5. Realizacin del diseo de la interfaz de una web
Desarrollo del tutorial: paso 10 de 19
En la ventana de edicin del smbolo modificaremos el cuadrado dndole un nuevo color de relleno y un mayor grueso en el trazo. - Eliminaremos el trazo. - Aplicaremos el mismo efecto de sombra utilizado anteriormente. Finalizaremos la edicin del smbolo clicando en la flecha de "Atrs", situada en la parte superior de la ventana.
Podemos comprobar que los cambios realizados se actualizan en todas las instancias del smbolo.
Gua de aprendizaje
INICIO | CRDITOS TUTORIALES 1 | 2 | 3 | 4 | 5 | 6 | 7 | 8
Fireworks CS4: gua de maquetacin
Tutorial 5. Realizacin del diseo de la interfaz de una web
Desarrollo del tutorial: paso 11 de 19
Seguiremos el mismo mtodo para crear los cuadrados de los botones del men. Cambiaremos de capa. Introduciremos un nombre para el smbolo. Lo llamaremos "Botn". Como es un botn lo que vamos a dibujar, seleccionaremos Botn como tipo de smbolo. Vemos que se abre la ventana de edicin del smbolo Vaca. En el estado Arriba dibujaremos un rectngulo con las siguientes propiedades: - Alto: 30 px - Ancho: 100 px - Relleno: slido - Color relleno: gris claro - Trazo: 1 pxel - Color trazo: negro Y le aplicaremos un efecto de bisel interior de 2 pxeles. Esta vez no generaremos un smbolo a partir de un objeto dibujado en el lienzo sino que lo generaremos desde cero. Crearemos un smbolo nuevo clicando en el icono Smbolo nuevo situado en la parte baja del panel Biblioteca. La ventana de edicin de smbolos de Botn tiene una serie de subventanas donde podremos editar los diferentes estados del Botn. La utilizacin de smbolos de tipo Botn la veremos en prximos tutoriales.
Gua de aprendizaje
INICIO | CRDITOS TUTORIALES 1 | 2 | 3 | 4 | 5 | 6 | 7 | 8
Fireworks CS4: gua de maquetacin
Tutorial 5. Realizacin del diseo de la interfaz de una web
Desarrollo del tutorial: paso 12 de 19
Colocaremos cinco instancias de este nuevo smbolo y las distribuiremos en el lienzo tal como muestra la imagen. Nota: Al colocar instancias de smbolos de botn aparecen automticamente las guas de las zonas de recorte.
El uso de estas zonas de recorte lo veremos en un prximo tutorial, ahora nos limitaremos a ocultar la capa Capa de Web para no verlas.
Gua de aprendizaje
INICIO | CRDITOS TUTORIALES 1 | 2 | 3 | 4 | 5 | 6 | 7 | 8
Fireworks CS4: gua de maquetacin
Tutorial 5. Realizacin del diseo de la interfaz de una web
Desarrollo del tutorial: paso 13 de 19
Ahora colocaremos el texto de estos botones. Seleccionaremos la herramienta de Texto. Clicando sobre la instancia que representa el primer botn del men escribimos la palabra sillas. Generaremos un nuevo elemento de texto sobre cada instancia de botn con las palabras: mesas, sofs, armarios y camas. Estos textos no los colocamos dentro del smbolo que hemos generado para el botn ya que de esta manera todos los botones hubiesen tenido el mismo texto.
Gua de aprendizaje
INICIO | CRDITOS TUTORIALES 1 | 2 | 3 | 4 | 5 | 6 | 7 | 8
Fireworks CS4: gua de maquetacin
Tutorial 5. Realizacin del diseo de la interfaz de una web
Desarrollo del tutorial: paso 14 de 19
Editaremos el formato de los textos para hacerlos grficamente ms atractivos. Resultara un poco pesado tener que editar todos los textos uno por uno. Es mucho ms prctico realizar el proceso una nica vez y aplicarlo a toda una serie de elementos, tal como hemos visto con los smbolos. Para este caso podemos utilizar los Estilos de Fireworks. Un estilo es un conjunto de atributos, ya sean de relleno, trazo, efectos o de texto. De manera que al aplicar un estilo a un elemento le aplicamos toda esta serie de atributos en una sola operacin. Apliquemos el estilo escogido a todos los textos. Si el estilo tiene un cuerpo de letra demasiado grande, le aplicaremos a todos los textos un cuerpo de 15 pxeles. Seleccionemos el texto Sillas y seleccionemos cualquier estilo predefinido de texto. Abramos el panel Estilos. Vemos que Fireworks dispone por defecto de una serie de estilos. Cada icono corresponde a un conjunto de atributos. Vemos cmo se le habrn aplicado una serie de propiedades al elemento de forma automtica.
Gua de aprendizaje
INICIO | CRDITOS TUTORIALES 1 | 2 | 3 | 4 | 5 | 6 | 7 | 8
Fireworks CS4: gua de maquetacin
Tutorial 5. Realizacin del diseo de la interfaz de una web
Desarrollo del tutorial: paso 15 de 19
Lo interesante de los estilos es que podemos crear estilos propios. As podemos guardar todas las propiedades de trazo, relleno y efectos que hemos dado a un objeto, para luego aplicar estas mismas propiedades a otros. Veremos esta posibilidad con los textos de las fotografas. Seleccionemos la capa "interior". Ahora generemos un elemento de texto debajo de cada caja. El texto que escribiremos ser: Modelo y el nmero de caja.
Gua de aprendizaje
INICIO | CRDITOS TUTORIALES 1 | 2 | 3 | 4 | 5 | 6 | 7 | 8
Fireworks CS4: gua de maquetacin
Tutorial 5. Realizacin del diseo de la interfaz de una web
Desarrollo del tutorial: paso 16 de 19
Seleccionaremos el primer elemento de texto y lo editaremos con los siguientes valores: - Tipo: Arial Black - Cuerpo: 12 - Color: azul oscuro - Sin trazado - Sin estilos
Gua de aprendizaje
INICIO | CRDITOS TUTORIALES 1 | 2 | 3 | 4 | 5 | 6 | 7 | 8
Fireworks CS4: gua de maquetacin
Tutorial 5. Realizacin del diseo de la interfaz de una web
Desarrollo del tutorial: paso 17 de 19
Introduciremos todas las propiedades que hemos creado dentro de un estilo para poder aplicarlas al resto de textos de forma automtica. Con el texto seleccionado en el lienzo activaremos la opcin Nuevo estilo en el men de opciones del panel Estilos.
Como nombre de estilo introduciremos Pie de foto y clicaremos en Aceptar. Si nos fijamos en el panel Estilos, aparece este nuevo estilo en la lista. En el cuadro de dilogo Nuevo estilo debemos seleccionar las propiedades del objeto que queremos incluir en el estilo. Es posible elegir unas propiedades y otras no. En nuestro caso las seleccionaremos todas. Ahora aplicaremos el estilo al resto de textos.
Gua de aprendizaje
INICIO | CRDITOS TUTORIALES 1 | 2 | 3 | 4 | 5 | 6 | 7 | 8
Fireworks CS4: gua de maquetacin
Tutorial 5. Realizacin del diseo de la interfaz de una web
Desarrollo del tutorial: paso 18 de 19
Llegados a este punto deberamos tener el documento tal como muestra la imagen. Un paso que queda por dar es marcar en qu apartado de la web estamos. Esto lo indicaremos colocando el botn del apartado con un tono ms oscuro. Para poder editar los botones del men seleccionaremos la capa Men. El apartado que estamos desarrollando es el apartado Sillas, por lo tanto cambiaremos el color de relleno del primer rectngulo. Como todos los rectngulos son instancias del mismo smbolo, no podemos modificar el primer rectngulo sin modificar el resto tambin, a menos que desvinculemos esta instancia de su smbolo. Teniendo la primera instancia del smbolo seleccionada utilizaremos el siguiente comando: Ahora podemos seleccionar el rectngulo y cambiar el color de relleno. Vemos que el icono de instancia desaparece. Ahora los elementos que formaban la instancia son independientes al smbolo. Modificar > Smbolo > Separar
Gua de aprendizaje
INICIO | CRDITOS TUTORIALES 1 | 2 | 3 | 4 | 5 | 6 | 7 | 8
Fireworks CS4: gua de maquetacin
Tutorial 5. Realizacin del diseo de la interfaz de una web
Desarrollo del tutorial: paso 19 de 19
El ltimo paso a dar sera colocar las fotografas de los modelos dentro de las cajas. Importaremos el archivo "fotografias-sillas.png", dentro de la capa "interior". Este archivo contiene las ocho fotografas situadas en diferentes planos. Una vez importadas las distribuiremos correctamente dentro de la pgina. Nota: Al trabajar con varios documentos, fijmonos que mientras tengamos el documento que contiene los smbolos abierto podremos acceder a ellos desde el panel Biblioteca en cualquier documento. En el caso de no tener abierto dicho documento, desde el men de opciones del panel Biblioteca podemos importar estos smbolos indicando el documento de origen. En el caso de los estilos, una vez creados quedan en memoria del programa, estando siempre en la lista de estilos. Para no almacenar un nmero elevado de estilos, una vez acabado el proyecto eliminaremos los estilos creados. En el caso de volver a necesitarlos, desde el mismo panel tambin podemos importar los estilos que contiene un documento en concreto. Se deber realizar el diseo de una web de tipo catlogo de productos utilizando smbolos y estilos para generar elementos repetitivos. El proyecto deber constar de al menos tres pginas de productos. Finalizado este tutorial sobre el uso de los smbolos y los estilos, el estudiante deber realizar una prctica similar para profundizar en el tema.
Gua de aprendizaje
INICIO | CRDITOS TUTORIALES 1 | 2 | 3 | 4 | 5 | 6 | 7 | 8
Fireworks CS4: gua de maquetacin
Tutorial 6. Creacin y remaquetacin de un banner
Desarrollo del tutorial: paso 1 de 26
Este tutorial consiste en la creacin de un sencillo banner. La realizacin de esta prctica nos permitir conocer las posibilidades de Fireworks para la animacin de grficos. Abriremos el archivo "Banner.png" Este archivo contiene los elementos grficos que necesitamos para la animacin del banner.
Gua de aprendizaje
INICIO | CRDITOS TUTORIALES 1 | 2 | 3 | 4 | 5 | 6 | 7 | 8
Fireworks CS4: gua de maquetacin
Tutorial 6. Creacin y remaquetacin de un banner
Desarrollo del tutorial: paso 2 de 26
La animacin de una imagen se divide principalmente en estados, que indican los pasos del movimiento de los objetos a travs del tiempo. Las animaciones se construyen a partir de la secuencia de estos estados. El contenido de cada uno de estos estados puede verse en el panel Estados. Desde este panel podemos cambiar de un estado a otro, y modificar el contenido de cada uno de ellos, ya sea manualmente o bien mediante las funciones automticas de Fireworks orientadas a la creacin de animaciones. Para nuestro ejemplo, repetiremos esta accin tres veces ms, Con el panel Estados tambin podemos controlar la duracin de una animacin, definiendo el nmero de estados que contiene y el tiempo de espera entre cada uno de ellos. hasta obtener cinco estados dentro del panel Estados. Para aadir un estado nuevo al documento haremos clic en el botn Estado nuevo situado en la parte inferior derecha del panel Estados. En el panel Estados podemos ver el nmero de estados que contiene el documento en curso. En el caso de trabajar en un documento de imagen que an no contiene animacin, como es el caso del documento que hemos abierto, el documento contiene un nico estado
Gua de aprendizaje
INICIO | CRDITOS TUTORIALES 1 | 2 | 3 | 4 | 5 | 6 | 7 | 8
Fireworks CS4: gua de maquetacin
Tutorial 6. Creacin y remaquetacin de un banner
Desarrollo del tutorial: paso 3 de 26
Dentro del panel Estados podemos seleccionar el estado en el que queremos trabajar. Podemos ver que tenemos activo el Estado 5 de la animacin. Este Estado, igual que el resto de los que hemos aadido, de momento aparece vaco, es decir, sin ningn objeto dentro del rea de trabajo. Seleccionando cualquier estado, veremos en el rea de trabajo los objetos que contiene. Seleccionaremos el Estado 1, que es el que contiene los objetos de la imagen inicial. Al seleccionar un objeto dentro de un estado aparece un crculo marcado en la parte derecha de la lnea del estado del panel Estados, que nos indica que tenemos seleccionado un elemento dentro del estado. Mediante este botn podemos seleccionar objetos en un estado y trasladarlos a cualquier otro estado de la secuencia.
Gua de aprendizaje
INICIO | CRDITOS TUTORIALES 1 | 2 | 3 | 4 | 5 | 6 | 7 | 8
Fireworks CS4: gua de maquetacin
Tutorial 6. Creacin y remaquetacin de un banner
Desarrollo del tutorial: paso 4 de 26
Todos los estados de un documento Fireworks tienen la misma estructura de capas. Por ejemplo, si creamos una capa nueva dentro de un estado sta aparecer en el resto de estados. Sin embargo es diferente la estructura de capas y el contenido de las mismas. El contenido de la capa, o sea los objetos que contiene, ya sean trazados, textos o bitmaps, es independiente entre un estado y otro. Observemos el panel Capas cambiando de estado, veremos que todos los estados contienen las capas fondo, reloj y texto, que es la estructura de capas del documento original. Sin embargo, las mismas capas en los estados no comparten los objetos que contienen. Es por esta razn por lo que los estados que hemos aadido no contienen los objetos que tena el primero.
Gua de aprendizaje
INICIO | CRDITOS TUTORIALES 1 | 2 | 3 | 4 | 5 | 6 | 7 | 8
Fireworks CS4: gua de maquetacin
Tutorial 6. Creacin y remaquetacin de un banner
Desarrollo del tutorial: paso 5 de 26
Podemos seleccionar un objeto de una capa y copiarlo en el resto de estados. De este modo tendremos el mismo objeto en todos los estados, es decir, que ste permanecer a lo largo de la animacin. Seleccionaremos la forma automtica de la capa reloj, desde el Estado 1, y lo copiaremos en el resto de estados. Ahora tenemos el mismo elemento en todos los estados, pero de forma independiente en cada uno de ellos. Es decir, que si modificamos el objeto en un estado, cambindole la posicin dentro del rea de trabajo, cambindole la escala o deformando su figura, los cambios slo afectarn al estado en el que los realizamos, quedando el resto de estados con el trazado original. De este modo podemos modificar un objeto de forma progresiva a lo largo de varios estados, por ejemplo variando la posicin de las agujas. La sucesin de estos estados uno detrs del otro es lo que har el efecto de movimiento del objeto a lo largo de la animacin.
Gua de aprendizaje
INICIO | CRDITOS TUTORIALES 1 | 2 | 3 | 4 | 5 | 6 | 7 | 8
Fireworks CS4: gua de maquetacin
Tutorial 6. Creacin y remaquetacin de un banner
Desarrollo del tutorial: paso 6 de 26
Ahora modificaremos la forma automtica de Fireworks. Cambiaremos las agujas del reloj en cada estado para que parezca que el tiempo avanza 5 minutos.
Estado 1
Estado 2
Estado 3
Estado 4
Estado 5
Gua de aprendizaje
INICIO | CRDITOS TUTORIALES 1 | 2 | 3 | 4 | 5 | 6 | 7 | 8
Fireworks CS4: gua de maquetacin
Tutorial 6. Creacin y remaquetacin de un banner
Desarrollo del tutorial: paso 7 de 26
Fireworks dispone de una forma automtica de compartir los objetos de una capa a lo largo de todos los estados de la animacin, de modo que no sea necesario seleccionarlos y copiarlos en cada estado. Esto resulta especialmente til cuando tenemos objetos que permanecen estticos a lo largo de toda la animacin, como por ejemplo una imagen de fondo. Para ello se utiliza la opcin Compartir capa en estados del men de opciones del panel Capas. Es importante saber que los objetos de una capa compartida no son independientes en cada estado, por lo tanto al modificar un objeto dentro de una capa compartida los cambios realizados se aplicarn en todos los estados. Por ello, utilizaremos la opcin Compartir capa en estados solamente en capas que contengan objetos estticos comunes a todos los estados, es decir que no contengan ninguna animacin. Seleccionaremos la capa fondo" desde el primer estado, y seleccionaremos la opcin Compartir esta capa. Si ahora cambiamos de estado, veremos que el contenido de la capa fondo, que tenamos en el Estado 1, ahora es comn a todos los estados.
Nota: El icono en forma de pgina al lado de la capa nos indica que esta capa se esta compartiendo.
Gua de aprendizaje
INICIO | CRDITOS TUTORIALES 1 | 2 | 3 | 4 | 5 | 6 | 7 | 8
Fireworks CS4: gua de maquetacin
Tutorial 6. Creacin y remaquetacin de un banner
Desarrollo del tutorial: paso 8 de 26
Otro mtodo ms complejo de animacin de objetos es convirtindolos en smbolos de animacin. Los smbolos de animacin se guardan de forma automtica en el panel Biblioteca, de modo que podemos insertar varias instancias de una animacin en un mismo documento o reutilizarlas en otros documentos. Adems podemos variar las propiedades de cada instancia, como por ejemplo su tamao o su rotacin. De este modo, tambin podremos modificar los objetos que componen el smbolo de animacin para actualizar automticamente estos cambios en todas las instancias del documento. En nuestro ejemplo, seleccionaremos el texto de la capa texto y lo convertiremos en un smbolo de animacin, para animarlo posteriormente. Para convertirlo en smbolo utilizaremos el comando Modificar > Smbolo > Convertir en smbolo. En nuestro caso indicaremos una duracin de 5 estados. Cabe sealar que en el caso de indicar un nmero de estados mayor que el nmero de estados del documento, los estados de ms se aadirn automticamente al documento. El resto de propiedades de animacin las dejaremos tal como vienen por defecto, ya que en nuestro caso crearemos la animacin del smbolo posteriormente. En esta ventana podemos indicar el nmero de estados que tendr la animacin del smbolo y las caractersticas de la animacin. Podemos indicar el desplazamiento que se le aplicar, el cambio de escala, de opacidad o la rotacin que tomar. Estas propiedades se pueden cambiar posteriormente en cualquier momento. Se abre la ventana Propiedades de smbolo, donde indicaremos el nombre del smbolo y que se trata de un smbolo de animacin. A este smbolo le llamaremos "Texto animado". Al crear un smbolo de animacin tambin debemos indicar las propiedades de la animacin en la ventana Animar.
Gua de aprendizaje
INICIO | CRDITOS TUTORIALES 1 | 2 | 3 | 4 | 5 | 6 | 7 | 8
Fireworks CS4: gua de maquetacin
Tutorial 6. Creacin y remaquetacin de un banner
Desarrollo del tutorial: paso 9 de 26
Seleccionemos el smbolo Texto animado en el Estado 1 y seleccionando desde el punto rojo que aparece lo desplazamos hacia la izquierda. El punto verde indica la posicin inicial, el punto rojo indica la posicin final, y los puntos azules indican las posiciones intermedias. La interpolacin es un proceso til para movimientos de un objeto a travs del lienzo y tambin para objetos con efectos automticos que cambian en cada estado de la animacin. Como podremos observar, el smbolo "Texto animado" solo est situado en la capa "Texto" del primer estado pero est visible en los 5 estados que dura la animacin. Este proceso de crear dos estados clave, el primero en la posicin inicial del objeto y el segundo en su posicin final para que Fireworks calcule de forma automtica todos los estados intermedios, se denomina interpolacin. De este modo se crea una trayectoria del objeto, que luego podremos editar.
Gua de aprendizaje
INICIO | CRDITOS TUTORIALES 1 | 2 | 3 | 4 | 5 | 6 | 7 | 8
Fireworks CS4: gua de maquetacin
Tutorial 6. Creacin y remaquetacin de un banner
Desarrollo del tutorial: paso 10 de 26
Una vez creada la animacin podemos previsualizarla con los controles situados en la parte baja de la ventana del documento. La duracin del estado indica el tiempo que se va a mostrar el estado actual antes de pasar al estado siguiente. En Fireworks este valor se especifica en centsimas de segundo. Por ejemplo, el valor 50 hace que el estado se muestre durante medio segundo, mientras que con el valor 200 se muestra durante 2 segundos. Para variar la duracin de un estado hay que hacer doble-clic sobre la columna Como podemos comprobar la animacin est en loop continuo. de la derecha del panel Estados en el estado deseado. Aparece el men de opciones de Demora de estados, donde introduciremos la duracin deseada. Tambin encontramos la opcin Incluir al exportar, que indica si este estado se incluir o no en la animacin al exportar el documento. Para esta animacin daremos a los estados una duracin de 30 a los cuatro primeros y de 300 al ltimo.
Si nos fijamos en la columna derecha del panel estados encontramos la duracin del estado dentro de la animacin.
Gua de aprendizaje
INICIO | CRDITOS TUTORIALES 1 | 2 | 3 | 4 | 5 | 6 | 7 | 8
Fireworks CS4: gua de maquetacin
Tutorial 6. Creacin y remaquetacin de un banner
Desarrollo del tutorial: paso 11 de 26
Con el botn Bucle de la animacin podemos definir cuntas veces queremos que se reproduzca la animacin. Seleccionando la opcin Siempre en el men emergente Bucle de la animacin, sta se repetir continuamente. Para exportar una imagen animada deberemos elegir la opcin de formato GIF animado. Cualquier otro formato exportara una nica imagen del primer estado. Por lo tanto seleccionaremos este formato. El resto del proceso de optimizacin de la imagen es el mismo que si se tratase de una imagen esttica.
Igual que con las imgenes estticas, antes de exportar la animacin deberemos optimizar la imagen para reducir el tamao del archivo lo mximo posible. Para optimizar la animacin utilizaremos el panel Optimizar.
Gua de aprendizaje
INICIO | CRDITOS TUTORIALES 1 | 2 | 3 | 4 | 5 | 6 | 7 | 8
Fireworks CS4: gua de maquetacin
Tutorial 6. Creacin y remaquetacin de un banner
Desarrollo del tutorial: paso 12 de 26
Finalizaremos el proyecto exportando la animacin. Utilizaremos el comando Exportar. Archivo > Exportar Seleccionaremos la opcin "Slo imgenes". Al exportar imgenes (ya sean animadas o estticas) tambin podemos hacer uso de la Presentacin preliminar de la exportacin. Esta ventana la abriremos desde el men Archivo > Presentacin preliminar de la imagen. La prctica a realizar ser la creacin de un banner anunciando la pgina web personal del alumno. Finalizada la exportacin podemos comprobar el banner que hemos creado abrindolo con el explorador web. Desde la ventana de Presentacin preliminar de la exportacin podemos modificar los ajustes de optimizacin seleccionados anteriormente en el panel Optimizar. En la ficha Animacin podemos ver y controlar los estados que contiene la animacin. Desde esta vista podemos modificar las opciones seleccionadas anteriormente en el panel Estados, como la duracin de cada estado o el bucle interactivo de la animacin.
Gua de aprendizaje
INICIO | CRDITOS TUTORIALES 1 | 2 | 3 | 4 | 5 | 6 | 7 | 8
Fireworks CS4: gua de maquetacin
Tutorial 6. Creacin y remaquetacin de un banner
Desarrollo del tutorial: paso 13 de 26
Esta segunda parte del tutorial consiste en la modificacin de un documento previamente editado. El documento que modificaremos ser el archivo "bannerFireworks.png". A la derecha podemos observar el documento original y el documento modificado. Para agilizar el proceso de edicin, Fireworks dispone del comando Buscar y Reemplazar. Con este comando podemos buscar y reemplazar elementos, tales como direcciones URL, ajustes tipogrficos, color y texto, en uno o varios archivos de forma automtica. Documento modificado Archivo original "banner-Fireworks.png"
Gua de aprendizaje
INICIO | CRDITOS TUTORIALES 1 | 2 | 3 | 4 | 5 | 6 | 7 | 8
Fireworks CS4: gua de maquetacin
Tutorial 6. Creacin y remaquetacin de un banner
Desarrollo del tutorial: paso 14 de 26
Para realizar las funciones de bsqueda y reemplazo de elementos de uno o varios documentos Fireworks utilizamos el panel Buscar. Podemos abrir este panel desde el men Ventana. 1. Dentro de todo el documento 2. Dentro del estado en uso 3. Dentro de una seleccin 4. Dentro de varios archivos Buscar seleccin: busca y reemplaza elementos solamente en los objetos que estn seleccionados. Buscar estado: busca y reemplaza elementos solamente dentro del estado en curso. Esto es vlido para documentos de animacin. Buscar en documento: busca y reemplaza elementos en el documento completo. Buscar archivos: busca y reemplaza elementos en varios archivos. Para nuestro ejemplo seleccionaremos el mbito Buscar en documento. Antes de realizar una funcin de bsqueda y reemplazo debemos definir el mbito de bsqueda, es decir, tenemos que indicar dnde queremos que se realice la bsqueda. Fireworks permite efectuar las operaciones de bsqueda y reemplazo en cinco mbitos diferentes: La eleccin del mbito de bsqueda la realizaremos en el men emergente Buscar en, situado en la parte superior del panel.
Gua de aprendizaje
INICIO | CRDITOS TUTORIALES 1 | 2 | 3 | 4 | 5 | 6 | 7 | 8
Fireworks CS4: gua de maquetacin
Tutorial 6. Creacin y remaquetacin de un banner
Desarrollo del tutorial: paso 15 de 26
Una vez definido el mbito de bsqueda, es decir dnde queremos realizarla, indicaremos los atributos de bsqueda, o sea el qu queremos buscar y reemplazar. Fireworks permite efectuar cinco tipos diferentes de operaciones de bsqueda y reemplazo: 1.Buscar texto 2.Buscar fuente 3.Buscar color 4.Buscar URL 5.Buscar fuera de Web216 La eleccin del Tipo de bsqueda la realizaremos en el men emergente Buscar Tipo. El primer cambio que realizaremos a nuestro documento ser cambiar la palabra perfecta por ptima. Seleccionaremos la opcin Buscar texto en el men emergente Buscar Tipo. Con la opcin Buscar texto del panel Buscar podemos buscar y reemplazar palabras, frases o cadenas de texto de documentos Fireworks de un modo similar a los procesadores de texto estndar.
Gua de aprendizaje
INICIO | CRDITOS TUTORIALES 1 | 2 | 3 | 4 | 5 | 6 | 7 | 8
Fireworks CS4: gua de maquetacin
Tutorial 6. Creacin y remaquetacin de un banner
Desarrollo del tutorial: paso 16 de 26
En la opcin Buscar introduciremos el texto que queramos seleccionar; en la opcin Cambiar por, introduciremos el texto por el que queremos reemplazar el texto localizado. La opcin Palabra completa encuentra el texto exactamente como aparece en la opcin Buscar, no como parte de cualquier otra palabra. Coincidir maysculas y minsculas se utiliza para distinguir entre letras maysculas y minsculas. Expresiones normales busca partes de una palabra o nmeros segn determinadas condiciones. Nota: En el caso de buscar una palabra o texto que se repitiese varias veces dentro del documento o documentos en los que estemos buscando, podemos volver a clicar en el botn Buscar y accederamos al siguiente caso en que se encuentre este texto. Mediante la opcin Reemplazar todo se reemplazan todos los casos en que se encuentre el texto buscado en una sla operacin. Utilizaremos el botn Reemplazar para sustituir el texto encontrado por el texto introducido en la opcin Cambiar por. Activaremos la opcin Palabra completa. Introduciremos la palabra perfecta en la opcin Buscar del panel Buscar y la palabra ptima en la opcin Cambiar por. El prximo paso ser encontrar todos los casos en que el texto se encuentra en el documento. Para ello clicaremos en el botn Buscar. Como podemos ver en el rea de trabajo, el texto perfecta del objeto de texto queda seleccionado.
Gua de aprendizaje
INICIO | CRDITOS TUTORIALES 1 | 2 | 3 | 4 | 5 | 6 | 7 | 8
Fireworks CS4: gua de maquetacin
Tutorial 6. Creacin y remaquetacin de un banner
Desarrollo del tutorial: paso 17 de 26
Mediante la opcin Buscar fuente, del men emergente Buscar Tipo, podemos buscar y reemplazar las fuentes del texto y sus caractersticas tipogrficas. Seleccionaremos esta opcin para cambiar la tipografa de la frase "Fireworks CS4". Seleccionaremos la tipografa Impact y el estilo Mismo En la parte superior del panel, especificaremos las caractersticas de la fuente que queremos buscar. Seleccionaremos la tipografa, el estilo y el cuerpo de letra. Las opciones Mn. y Mx. permiten establecer el tamao mnimo y el tamao mximo, en puntos, de la fuente que se desea buscar. Dejando estos valores en 1 y 999 respectivamente, Fireworks buscar en todos los tamaos de letra. Iniciaremos la bsqueda y el reemplazo. De esta manera, le estamos indicando a Fireworks que busque en todo el documento todos los textos que estn escritos con tipografa Arial con los estilos Negrita y Cursiva, y que una vez encontrados los cambie a tipografa Times New Roman, manteniendo el formato de estilo (Negrita y Cursiva), pero cambiando el cuerpo de letra a 30 puntos. Para acabar seleccionaremos un cuerpo de letra de 30 puntos. estilo. Seleccionaremos la tipografa Arial y el estilo Negrita y Cursiva. En el campo Cambiar por indicaremos las caractersticas de la fuente que deseemos utilizar. Ahora colocaremos el texto de estos botones. Seleccionaremos la herramienta de Texto.
Gua de aprendizaje
INICIO | CRDITOS TUTORIALES 1 | 2 | 3 | 4 | 5 | 6 | 7 | 8
Fireworks CS4: gua de maquetacin
Tutorial 6. Creacin y remaquetacin de un banner
Desarrollo del tutorial: paso 18 de 26
Otra posibilidad muy interesante de bsqueda y reemplazo en Fireworks es la de los colores de los objetos. Para buscar y reemplazar colores seleccionaremos Buscar color en el men emergente Buscar Tipo. Seleccionaremos el color Blanco en la paleta Buscar y un color Amarillo claro en la paleta Cambiar por. Ahora procederemos a la bsqueda y el reemplazo. Seleccionaremos la opcin Trazos y rellenos en el men emergente Aplicar a. Nota: Otra opcin de bsqueda y reemplazo relacionada con los colores para su uso en la web es la bsqueda y reemplazo de colores Websafe. Un color Websafe es un color que est incluido en la paleta de colores Web216. Un color no incluido en esta paleta no es comn en plataformas Macintosh y Windows. Seleccionando la opcin Buscar fuera de Web216 en el men emergente Buscar Tipo, buscaremos todos los colores que no sean Websafe y los reemplazaremos por los colores La ltima opcin de bsqueda y reemplazo es la de direcciones URL. En los prximos tutoriales veremos cmo en Fireworks podemos En el men emergente Aplicar a indicaremos a qu tipo de objetos se aplicarn la bsqueda y el reemplazo. Podemos escoger que la bsqueda se realice slo en los colores de Relleno y Trazo, en los colores de Relleno, Trazo o Efectos por separado, o en todas las propiedades de color. aadir un vnculo URL a una parte concreta de la imagen, como podra ser un objeto con forma de botn, para enlazar con otra pgina web. Seleccionaremos Buscar URL en el men emergente Buscar tipo para buscar y reemplazar las direcciones URL aplicadas a los objetos. Websafe ms cercanos. Hay que tener en cuenta que Buscar fuera de Web216 acta en los colores de trazo, relleno y efectos de los objetos, pero no acta en los pxeles de objetos de mapa de bits.
Gua de aprendizaje
INICIO | CRDITOS TUTORIALES 1 | 2 | 3 | 4 | 5 | 6 | 7 | 8
Fireworks CS4: gua de maquetacin
Tutorial 6. Creacin y remaquetacin de un banner
Desarrollo del tutorial: paso 19 de 26
Trabajando en Fireworks podemos encontrarnos en muchas ocasiones que repetimos varias veces una misma operacin en distintos objetos o documentos. Pongamos por ejemplo que este documento forma parte de una serie de banners de diferentes programas pero todos con el mismo estilo grfico. El realizar estos cambios de tipografa, color y cuerpo nos llevara a tener que repetir estos procesos para todo el resto de documentos. Con las secuencias de comandos podemos realizar tareas tales como la aplicacin de cambios a texto, colores, trazos y rellenos, color de lienzo, tamao y resolucin de los documentos, o aplicacin de efectos o distorsiones a objetos. Fireworks permite guardar en una secuencia de comandos prcticamente cualquiera de sus opciones disponibles, de modo individual o agrupado. Para ello, basta con realizar en un documento todos los pasos que deseemos incluir en la Secuencia de comandos y, a continuacin, utilizaremos el panel Historial para guardarlos como una Secuencia de comandos, aplicable en cualquier documento. Una manera muy til de ahorrar tiempo y esfuerzo puede ser grabar estas operaciones en una secuencia de comandos. Posteriormente podremos aplicar esta secuencia automticamente en cualquier otro documento.
Gua de aprendizaje
INICIO | CRDITOS TUTORIALES 1 | 2 | 3 | 4 | 5 | 6 | 7 | 8
Fireworks CS4: gua de maquetacin
Tutorial 6. Creacin y remaquetacin de un banner
Desarrollo del tutorial: paso 20 de 26
Abramos el panel Historial. Este panel incluye la lista de los pasos realizados durante una sesin de trabajo con Fireworks. A medida que vamos realizando pasos, stos se almacenan en una lnea independiente en el panel Historial. Por defecto, el panel muestra las 20 ltimas acciones realizadas al documento. Sin embargo, este valor se puede modificar en cualquier momento a travs de las Preferencias en el men Editar. Hay que tener en cuenta que el panel Historial almacena la informacin en la memoria, y que una gran cantidad de acciones puede influir negativamente en el rendimiento del ordenador. Nota: Desde el panel Historial podemos deshacer o volver a reproducir las acciones realizadas en el documento. Obviamente slo podremos deshacer los pasos contenidos dentro del panel. Para deshacer un accin arrastraremos el indicador de Deshacer hacia la parte superior del panel hasta llegar al paso que deseemos deshacer o volver a reproducir. Podemos guardar grupos de pasos realizados en el panel Historial como un comando. De este modo podremos guardar el proceso de cambio de color, de tamao o de efectos realizados a un objeto y aplicar esta secuencia de pasos a cualquier otro objeto de modo automtico. Los comandos guardados se almacenan como archivos JavaScript en la carpeta Adobe Fireworks CS4 / Configuration / Commands. Los comandos guardados pueden ejecutarse en cualquier documento de Fireworks y no son especficos del documento en el que se crearon.
Gua de aprendizaje
INICIO | CRDITOS TUTORIALES 1 | 2 | 3 | 4 | 5 | 6 | 7 | 8
Fireworks CS4: gua de maquetacin
Tutorial 6. Creacin y remaquetacin de un banner
Desarrollo del tutorial: paso 21 de 26
Generaremos un comando que contenga todas la modificaciones realizadas al documento "Banner-Fireworks.png". Para guardar los pasos como un comando seleccionaremos en el panel Historial los pasos que queremos guardar. Seleccionaremos todos los pasos clicando sobre ellos manteniendo pulsada la tecla Mayscula. Guardaremos la seleccin de los pasos del panel Historial en un comando utilizando el botn Guardar situado en la parte inferior derecha del panel. Al guardar el comando le tendremos que dar nombre. Para este caso llamaremos al comando "cambio de estilo". El comando guardado ahora aparece en el men Comandos junto a los comandos preestablecidos de Fireworks.
Gua de aprendizaje
INICIO | CRDITOS TUTORIALES 1 | 2 | 3 | 4 | 5 | 6 | 7 | 8
Fireworks CS4: gua de maquetacin
Tutorial 6. Creacin y remaquetacin de un banner
Desarrollo del tutorial: paso 22 de 26
Para reproducir un comando guardado en otro objeto, o sea, aplicar los pasos que contiene el comando, tan slo tenemos que ejecutarlo seleccionndolo desde el men Comandos. Para ver el ejemplo cancelaremos todos los pasos realizados al documento y los volveremos a aplicar a partir del comando. Seleccionaremos el comando: Otro mtodo de volver a aplicar una secuencia de pasos a otro objeto, es hacerlo directamente desde el panel Historial a travs del botn Reproducir.
Archivo > Descartar cambios Con este botn podemos aplicar las acciones que estn seleccionadas en el panel Historial a otros objetos seleccionados Esta opcin devuelve el documento al estado en el que qued la ltima vez que fue guardado. En el caso de haber guardado los cambios realizados en el transcurso del tutorial abriramos de nuevo el documento original. Ahora que tenemos el documento en el estado original, ejecutaremos el comando Cambio de estilo". Podemos observar que se han realizado todos los pasos que dimos en el transcurso del tutorial. En nuestro documento este tipo de aplicacin de secuencia de pasos no nos es funcional, ya que no tenemos ninguna necesidad de volver a aplicar una secuencia de comandos de bsqueda y reemplazo en el mismo documento. Pero esta opcin es muy til cuando hemos realizado una secuencia de transformaciones (cambio de tamao, color, trazo...) a un objeto y queremos repetir el proceso en otro objeto dentro del mismo documento. en el rea de trabajo.
Gua de aprendizaje
INICIO | CRDITOS TUTORIALES 1 | 2 | 3 | 4 | 5 | 6 | 7 | 8
Fireworks CS4: gua de maquetacin
Tutorial 6. Creacin y remaquetacin de un banner
Desarrollo del tutorial: paso 23 de 26
Siguiendo con el ejemplo citado anteriormente, si este documento fuese el primero de una serie en los que hemos de realizar los mismos pasos que hemos grabado en el comando, lo que tendramos que hacer ahora sera abrir estos documentos y ejecutar el comando en cada uno de ellos. Podra darse el caso de que incluso el trabajo de abrir uno a uno todos los archivos para ejecutar el comando nos resultase pesado debido al nmero de archivos. Este es otro de los procesos que Fireworks permite automatizar. El proceso para modificar de forma automtica un grupo de archivos en una sola operacin, Fireworks lo denomina "proceso por lotes". Para el proceso por lotes podemos seleccionar un grupo de archivos y aplicarles a todos un formato concreto, aadirles una configuracin de optimizacin, escalarlos, buscar y reemplazar texto, colores, URL, fuentes o colores que no son Web216, cambiarles de nombre agregando un prefijo o un sufijo, o ejecutar comandos sobre un grupo de archivos. Con el botn Aadir todos aadimos todos los archivos vlidos de la carpeta Con el botn Aadir agregaremos los archivos y carpetas seleccionados a la lista de archivos para procesar por lotes. Si seleccionamos una carpeta, todos los archivos vlidos y legibles contenidos en ella se aaden al proceso por lotes. En la ventana Lote, seleccionaremos los archivos que deseemos procesar. Podemos seleccionar archivos de distintas carpetas o grupos, segn el tipo de archivo. Mediante la opcin Incluir archivos actuales aadiremos a la lista todos los documentos que tengamos abiertos en ese momento. Estos documentos no aparecern en la lista de archivos para procesar por lotes, pero s que se incluirn. Una vez hayamos seleccionado los documentos a los que queremos aplicar este proceso por lotes seleccionaramos el botn Seguir. Para procesar archivos por lotes seleccionaremos el comando Procesar por lotes en el men Archivo. Con el botn Eliminar eliminamos los archivos seleccionados de la lista para el proceso por lotes. seleccionada a la lista de archivos del proceso por lotes.
Gua de aprendizaje
INICIO | CRDITOS TUTORIALES 1 | 2 | 3 | 4 | 5 | 6 | 7 | 8
Fireworks CS4: gua de maquetacin
Tutorial 6. Creacin y remaquetacin de un banner
Desarrollo del tutorial: paso 24 de 26
En la ventana Procesar por lotes indicaremos el proceso a realizar. En este supuesto caso sera el comando guardado Cambio de estilo". Continuaramos el proceso pulsando el botn Seguir.
Gua de aprendizaje
INICIO | CRDITOS TUTORIALES 1 | 2 | 3 | 4 | 5 | 6 | 7 | 8
Fireworks CS4: gua de maquetacin
Tutorial 6. Creacin y remaquetacin de un banner
Desarrollo del tutorial: paso 25 de 26
A continuacin deberemos introducir las opciones de guardado de los archivos una vez aplicadas las acciones seleccionadas en los apartados anteriores. Estas opciones las seleccionaremos en la ventana Guardando archivos. La opcin Misma ubicacin que el archivo original guarda el archivo en la misma carpeta en la que se encuentra el archivo original y sobrescribe el archivo original si los nombres y el formato coinciden. La opcin Ubicacin personalizada permite elegir otra carpeta para guardar los archivos procesados. Tambin podemos crear copias de seguridad de los archivos originales. Siempre es ms seguro realizar una copia de seguridad de los archivos, ya que de esta manera si nos hemos equivocado al aplicar las acciones en el proceso por lotes siempre podemos recuperar los archivos originales. Pulsando el botn Lote procederamos a la ejecucin de los comandos del proceso por lotes. La opcin Guardar archivos de comandos, permite guardar todas las acciones introducidas en el lote y su configuracin en un archivo JavaScript. De esta manera podremos volver a utilizar fcilmente los procesos por lotes en el futuro. Una vez guardado, podremos volver a aplicar las acciones del proceso por lote siempre que lo necesitemos a travs del comando Archivo > Ejecutar archivo de comandos, e introduciendo los archivos a los que se desea aplicar este proceso por lotes.
Gua de aprendizaje
INICIO | CRDITOS TUTORIALES 1 | 2 | 3 | 4 | 5 | 6 | 7 | 8
Fireworks CS4: gua de maquetacin
Tutorial 6. Creacin y remaquetacin de un banner
Desarrollo del tutorial: paso 26 de 26
Finalizado este tutorial sobre procesos automticos queda como prctica para el alumno la realizacin del ejemplo citado. Generaremos una serie de banners para 10 programas diferentes, todos con el mismo estilo (composicin, nmero de elementos...), pero con elementos personalizados (nombre del programa, eslgan, colores...). Una vez generada esta serie de 10 banners, generaremos otra serie grficamente diferente (otras tipografas, tamaos, posicin de los elementos, grficos nuevos, animaciones...) Obviamente, tanto para la realizacin de los cambios a las series de banners como para el primer proceso de creacin, el uso de los comandos, buscar y remplazar y los procesos por lotes es fundamental para una reduccin considerable del trabajo a realizar. Por eso se aconseja un estudio previo a la ejecucin del proyecto sobre qu pasos vamos a dar y cules se pueden realizar de forma automtica.
Gua de aprendizaje
INICIO | CRDITOS TUTORIALES 1 | 2 | 3 | 4 | 5 | 6 | 7 | 8
Fireworks CS4: gua de maquetacin
Tutorial 7. Creacin de un grfico interactivo y un minisite
Desarrollo del tutorial: paso 1 de 25
En este tutorial y en el siguiente se abordan las capacidades de Fireworks para crear pginas web interactivas. Empezaremos realizando un banner interactivo desde el cual podamos linkar a mltiples pginas web. Utilizaremos el diseo realizado en el archivo "pack-adobe.png". Nuestra intencin ser que al clicar sobre cada una de las cajas se enlace a la pgina web especfica de cada programa. Archivo "pack-adobe.png"
Gua de aprendizaje
INICIO | CRDITOS TUTORIALES 1 | 2 | 3 | 4 | 5 | 6 | 7 | 8
Fireworks CS4: gua de maquetacin
Tutorial 7. Creacin de un grfico interactivo y un minisite
Desarrollo del tutorial: paso 2 de 25
Abramos el archivo "pack-adobe.png". El primer paso a dar ser definir las zonas interactivas, o Hot Spots. En general, una zona interactiva es un rea de un grfico que se vincula a una direccin URL correspondiente a otra pgina web, para que cuando el usuario clique sobre dicha zona se produzca un salto hacia esa pgina. En nuestro ejemplo las zonas interactivas sern el ttulo y las cajas de los programas. Podemos definir una zona interactiva dibujndola directamente en el rea de trabajo con las herramientas de Zona interactiva rectangular, circular y poligonal. La zona interactiva queda representada mediante un rectngulo translcido de color celeste. Esta representacin aparece nicamente indicada en Fireworks a efectos de su edicin y no ser visible en la imagen final. Seleccionaremos la herramienta Zona interactiva rectangular. Con esta herramienta dibujaremos un rectngulo sobre el texto. Comenzaremos por definir una zona interactiva rectangular para el texto ADOBE CREATIVE SUITE 4.
Gua de aprendizaje
INICIO | CRDITOS TUTORIALES 1 | 2 | 3 | 4 | 5 | 6 | 7 | 8
Fireworks CS4: gua de maquetacin
Tutorial 7. Creacin de un grfico interactivo y un minisite
Desarrollo del tutorial: paso 3 de 25
Una vez dibujadas las zonas interactivas podremos moverlas y acomodarlas tirando de los manejadores igual que con cualquier objeto en Fireworks. Ahora crearemos las zonas interactivas para las cajas de los programas. Para esta zonas utilizaremos la herramienta Zona interactiva poligonal. Con esta herramienta generaremos un polgono que contenga la caja del pack de Adobe. Conforme vamos aadiendo vrtices al polgono se va conformando la zona interactiva poligonal. Para cerrar el polgono, una vez clicado el ltimo vrtice, hay que volver a clicar en el primero. Una vez creada la primera zona interactiva, crearemos otra para el resto de programas. Iremos con cuidado de no superponer zonas interactivas.
Gua de aprendizaje
INICIO | CRDITOS TUTORIALES 1 | 2 | 3 | 4 | 5 | 6 | 7 | 8
Fireworks CS4: gua de maquetacin
Tutorial 7. Creacin de un grfico interactivo y un minisite
Desarrollo del tutorial: paso 4 de 25
Las zonas interactivas que acabamos de dibujar tienen su correspondiente representacin en el panel Capas. Si ahora observamos este panel veremos que las cuatro zonas interactivas aparecen como objetos de la Capa de Web. Las zonas interactivas son objetos especiales, denominados objetos web, que sirven para definir las instrucciones HTML que se generarn automticamente en el momento de exportar la imagen. Es por esta razn que estos objetos se sitan en la Capa de Web, una capa especial reservada para los objetos web. La Capa de Web y los objetos incluidos en ella se pueden manipular dentro del panel Capas exactamente igual que cualquier capa u objeto en Fireworks. Podemos activar o desactivar su visibilidad, maximizar y minimizar, cambiar el orden, duplicar, eliminar, etc.
Gua de aprendizaje
INICIO | CRDITOS TUTORIALES 1 | 2 | 3 | 4 | 5 | 6 | 7 | 8
Fireworks CS4: gua de maquetacin
Tutorial 7. Creacin de un grfico interactivo y un minisite
Desarrollo del tutorial: paso 5 de 25
De igual modo que todos los objetos en Fireworks, las zonas interactivas contienen puntos y trazados que pueden arrastrarse para cambiar su forma, tamao y posicin. Asimismo se les puede aplicar las herramientas Transformar e Inclinar, aunque no es posible aplicarles la herramienta Estilo libre. Slo hay que tener en cuenta que una zona interactiva rectangular cambiar de posicin y de dimensiones, pero seguir siendo rectangular. De igual modo, una zona circular cambiar de posicin y de dimetro, pero continuar siendo circular. De este modo, por ejemplo, podemos transformar una zona circular en una zona poligonal, para luego editar la posicin de sus vrtices. Otra opcin interesante del Inspector de propiedades es el selector de color, localizado arriba a la derecha del men emergente Forma. Con l podemos cambiar el color de una o varias zonas interactivas seleccionadas. Esto resulta muy til para organizar los objetos web y para facilitar su visualizacin en el rea de trabajo, especialmente cuando una imagen contiene muchos objetos web. Tambin es posible cambiar la forma de una zona interactiva desde el Inspector de propiedades.
Gua de aprendizaje
INICIO | CRDITOS TUTORIALES 1 | 2 | 3 | 4 | 5 | 6 | 7 | 8
Fireworks CS4: gua de maquetacin
Tutorial 7. Creacin de un grfico interactivo y un minisite
Desarrollo del tutorial: paso 6 de 25
Una vez creadas las zonas interactivas del documento, procederemos a introducirles los vnculos URL. Para aplicar un vnculo URL y determinar el destino de una o varias zonas interactivas utilizaremos el Inspector de propiedades. Al seleccionar una zona interactiva observamos en la parte derecha del Inspector de propiedades tres campos de texto en los cuales definiremos el vnculo. Destino: en este campo se introduce el objetivo del vnculo, tambin denominado target. El objetivo es la ventana del navegador web, o bien el marco de la pgina donde se abre la pgina de destino. Tambin se pueden escoger destinos reservados del men emergente de la derecha. NOTA: _blank: carga la pgina de destino en una ventana nueva. _parent: carga la pgina de destino en la ventana del marco que contiene el vnculo. _self: carga la pgina de destino en el mismo marco o en la misma ventana que el vnculo. _top: carga la pgina de destino en la ventana completa, eliminando todos los marcos que pudiera contener. Alt: en este campo se introduce un texto alternativo, que es el que aparece en la pgina web mientras se descarga el grfico o cuando ste no se descarga correctamente. Vnculo: en este campo se introduce la direccin URL a vincular, o bien se puede escoger una direccin utilizada anteriormente del men emergente de la derecha.
Gua de aprendizaje
INICIO | CRDITOS TUTORIALES 1 | 2 | 3 | 4 | 5 | 6 | 7 | 8
Fireworks CS4: gua de maquetacin
Tutorial 7. Creacin de un grfico interactivo y un minisite
Desarrollo del tutorial: paso 7 de 25
En nuestro ejemplo crearemos un vnculo para la zona interactiva correspondiente al texto ADOBE CREATIVE SUITE 4 para que se dirija a la pgina: http://www.adobe.com/es/products/creativesuite/ que se abrir en una ventana nueva del navegador web. Ventana > URL Abramos el panel URL.
Podremos modificar un vnculo URL de la zona interactiva en cualquier momento. Para ello, basta con seleccionar la zona interactiva y modificar los valores del vnculo en el Inspector de propiedades. El panel URL sirve para almacenar y organizar direcciones de Para aplicar un vnculo URL a varias zonas interactivas a la vez, basta con seleccionarlas (con la tecla Maysculas) e introducir los valores del vnculo en el Inspector de propiedades, igual que si se tratara de una zona interactiva individual. Internet de uso frecuente para aplicarlas como vnculos en cualquier documento Fireworks. De modo que si vamos a utilizar una direccin en varios documentos, conviene guardarla en este panel a modo de biblioteca.
Gua de aprendizaje
INICIO | CRDITOS TUTORIALES 1 | 2 | 3 | 4 | 5 | 6 | 7 | 8
Fireworks CS4: gua de maquetacin
Tutorial 7. Creacin de un grfico interactivo y un minisite
Desarrollo del tutorial: paso 8 de 25
Para poder disponer de una direccin, en primer lugar hay que aadirla a la biblioteca, insertando la direccin en el campo Vnculo y clicando el botn Aadir vnculo a biblioteca, a la derecha del campo. Seleccionemos la zona interactiva correspondiente al texto "ADOBE CREATIVE SUITE 4". Vemos que la direccin URL que le aadimos aparece en el campo Vnculo. Cliquemos ahora en el botn Aadir vnculo a biblioteca. Si quisisemos aadir esta direccin a otra zona interactiva bastara con seleccionar la zona y clicar sobre la lnea correspondiente en la biblioteca del panel URL. Observamos que la direccin URL queda aadida a la biblioteca de vnculos URL. Podemos crear tantas bibliotecas como estimemos necesarias y, en general, resulta conveniente crear una nueva biblioteca para cada proyecto que realicemos, a efectos de tener las direcciones organizadas y no mezclarlas. Para ello se utiliza la opcin Nueva biblioteca de URL del men de opciones del panel.
Gua de aprendizaje
INICIO | CRDITOS TUTORIALES 1 | 2 | 3 | 4 | 5 | 6 | 7 | 8
Fireworks CS4: gua de maquetacin
Tutorial 7. Creacin de un grfico interactivo y un minisite
Desarrollo del tutorial: paso 9 de 25
Una vez creadas las bibliotecas podemos seleccionarlas del men emergente a la derecha del campo Biblioteca segn nuestra conveniencia, para as disponer del grupo de direcciones que contenga. El panel URL tiene ms opciones, en las que destacan las opciones Borrar URL no utilizadas y Suprimir URL o su equivalente el icono de Papelera, que sirve para eliminar URL de la biblioteca de modo selectivo. Tambin es importante saber que si se utilizan URL de biblioteca, en el caso de modificarlas, stas se modifican automticamente al abrir los documentos que las utilicen. Adems, Fireworks dispone de funciones de bsqueda y sustitucin para cambiar URL en varios documentos mediante la ventana Buscar y reemplazar. Por ltimo, tambin es importante saber que las bibliotecas URL son pginas web que contienen las direcciones y que se almacenan en la carpeta Configuration/URL Libraries dentro de la carpeta del programa Fireworks. O sea que tambin podemos importar cualquier biblioteca de direcciones URL insertando una copia de una pgina web en dicha carpeta. Para el pack Adobe Creative Suite 4 Production Premium http://www.adobe.com/es/products/creativesuite/production/ Y para el pack Adobe Creative Suite 4 Master Collection http://www.adobe.com/es/products/creativesuite/mastercollection/ Para el pack Adobe Creative Suite 4 Design Premium http://www.adobe.com/es/products/creativesuite/design/ y para el pack Adobe Creative Suite 4 Web Premium http://www.adobe.com/es/products/creativesuite/web/ El siguiente paso que daremos ser aadir los vnculos al resto de zonas interactivas. Los vnculos sern los siguientes (de izquierda a derecha): Continuaremos con nuestro ejemplo.
Gua de aprendizaje
INICIO | CRDITOS TUTORIALES 1 | 2 | 3 | 4 | 5 | 6 | 7 | 8
Fireworks CS4: gua de maquetacin
Tutorial 7. Creacin de un grfico interactivo y un minisite
Desarrollo del tutorial: paso 10 de 25
Una vez creado el grfico con zonas interactivas procederemos a exportarlo para su funcionamiento en un navegador web. El resultado sern dos documentos: el grfico propiamente dicho y un documento en formato HTML conteniendo las instrucciones para cargar el grfico, la definicin de las zonas interactivas y sus acciones al clicarlas. A este tipo de documentos HTML se los denomina Mapas de imgenes, o Image Maps, ya que contienen la definicin de todas las coordenadas correspondientes a las zonas interactivas para su manejo por parte del navegador web. Una vez obtenidos estos dos documentos, ya estarn listos para su publicacin en la web. Procedamos a exportar este documento. Seleccionamos la configuracin predeterminada JPEG Calidad superior en el panel Optimizar. Ahora utilicemos el comando Archivo > Exportar. El resto de las opciones en principio no habra que modificarlas. En el campo Guardar debera estar seleccionado el valor HTML e imgenes. En el campo HTML debera estar seleccionado el valor Exportar Archivo HTML. En el campo Divisiones debera estar seleccionado el valor Ninguno. Aparece el cuadro de dilogo Exportar, donde indicaremos el destino de los ficheros y las opciones de exportacin. Para nuestro ejemplo exportaremos los documentos directamente al escritorio.
Gua de aprendizaje
INICIO | CRDITOS TUTORIALES 1 | 2 | 3 | 4 | 5 | 6 | 7 | 8
Fireworks CS4: gua de maquetacin
Tutorial 7. Creacin de un grfico interactivo y un minisite
Desarrollo del tutorial: paso 11 de 25
Como resultado se crean los dos documentos en el escritorio. Si ahora salimos a Windows veremos los documentos packadobe.htm y pack-adobe.jpg Tambin podemos abrir este documento con un editor de textos para ver el cdigo HTML. Como se puede apreciar, no es necesario conocer el lenguaje HTML para crear pginas web en Fireworks. Llegados a este punto recomendamos experimentar construyendo una pequea web de tres o cuatro pginas utilizando zonas interactivas y vincularlas entre s para poner en prctica los conocimientos adquiridos. Para vincular pginas residentes en el disco duro, basta poner su nombre en el vnculo, sin necesidad de poner el prefijo de bsqueda en Internet http://.
Ahora podemos abrir el documento pack-adobe.htm con un navegador web y ver el resultado final, tanto grfico como interactivo.
Gua de aprendizaje
INICIO | CRDITOS TUTORIALES 1 | 2 | 3 | 4 | 5 | 6 | 7 | 8
Fireworks CS4: gua de maquetacin
Tutorial 7. Creacin de un grfico interactivo y un minisite
Desarrollo del tutorial: paso 12 de 25
En esta segunda parte de tutorial conoceremos el uso de las divisiones como mtodo para la creacin de grficos interactivos. El ejemplo que realizaremos ser la creacin de una pgina web tipo PopUp. Para realizar esta prctica utilizaremos el archivo "pack-adobe2.png" Resultado final "packs-adobe2.html"
Gua de aprendizaje
INICIO | CRDITOS TUTORIALES 1 | 2 | 3 | 4 | 5 | 6 | 7 | 8
Fireworks CS4: gua de maquetacin
Tutorial 7. Creacin de un grfico interactivo y un minisite
Desarrollo del tutorial: paso 13 de 25
Empezaremos el ejemplo creando una divisin para el texto "ADOBE CREATIVE SUITE 4". Podemos definir una divisin dibujndola directamente en el rea de trabajo con las herramientas Divisin y Divisin poligonal. Adems, en la parte superior izquierda de la divisin aparece el texto Divisin: JPEG que se corresponde con el nombre de la divisin y su configuracin de optimizacin. Estos son los valores por defecto. El nombre de la divisin es el que le demos a su representacin en el panel Capas, dentro de la Capa de Web. La configuracin de optimizacin es la que tiene actualmente el documento que, como veremos ms adelante, podremos variar para cada divisin. Estas representaciones aparecen nicamente indicadas en Fireworks a efectos de su edicin y no sern visibles en la imagen final. Podemos observar que en este caso, de momento, la imagen se cortar en tres divisiones: la que acabamos de dibujar y las cuatro divisiones resultantes de este corte que afectan al resto de la imagen. La divisin queda representada mediante un rectngulo translcido de color verde y una serie de guas rojas que indican los cortes que se realizarn en la imagen al exportar las divisiones.
Gua de aprendizaje
INICIO | CRDITOS TUTORIALES 1 | 2 | 3 | 4 | 5 | 6 | 7 | 8
Fireworks CS4: gua de maquetacin
Tutorial 7. Creacin de un grfico interactivo y un minisite
Desarrollo del tutorial: paso 14 de 25
De igual modo que las zonas interactivas, las divisiones tienen su correspondiente representacin en el panel Capas. Repetiremos el proceso de creacin de divisin para cada una de las cajas de los programas. Una vez definidas las divisiones resulta recomendable revisarlas y retocarlas a efectos de conseguir la menor cantidad de divisiones posibles. Cuantos menos ficheros logremos obtener como resultado de la exportacin final, menos tiempo requerir su carga en el navegador web, ya que cada fichero individual requiere un mnimo de tiempo para ser localizado en Internet y ste es un tiempo que podemos ahorrar.
Gua de aprendizaje
INICIO | CRDITOS TUTORIALES 1 | 2 | 3 | 4 | 5 | 6 | 7 | 8
Fireworks CS4: gua de maquetacin
Tutorial 7. Creacin de un grfico interactivo y un minisite
Desarrollo del tutorial: paso 15 de 25
Podemos observar que este documento consta de varias divisiones. Algunas de ellas son imprescindibles, pero otras las podramos suprimir. Para ello podemos desplazar los vrtices de las divisiones a posiciones ms convenientes y as obtener menos cortes.
Para modificar las divisiones utilizaremos las herramientas de Seleccin. Este es un ejemplo sencillo y el ahorro conseguido realmente no es demasiado significativo. Pero en documentos ms complejos podemos conseguir ahorros muy significativos de tiempo a la hora de descargar las imgenes de la web.
Gua de aprendizaje
INICIO | CRDITOS TUTORIALES 1 | 2 | 3 | 4 | 5 | 6 | 7 | 8
Fireworks CS4: gua de maquetacin
Tutorial 7. Creacin de un grfico interactivo y un minisite
Desarrollo del tutorial: paso 16 de 25
Para aplicar vnculos URL a las divisiones creadas se procede exactamente igual que con las zonas interactivas. Basta seleccionarlas y aplicarles el vnculo deseado desde el panel URL. Para el pack Adobe Creative Suite 4 Design Premium Aadiremos los mismos vnculos que utilizamos en el tutorial anterior. Para el pack Adobe Creative Suite 3 Web Premium http://www.adobe.com/es/products/creativesuite/web/ Para el pack Adobe Creative Suite 4 Production Premium http://www.adobe.com/es/products/creativesuite/production/ Y para el pack Adobe Creative Suite 4 Master Collection http://www.adobe.com/es/products/creativesuite/mastercollection/ http://www.adobe.com/es/products/creativesuite/design/ Para el texto "ADOBE CREATIVE SUITE 4": http://www.adobe.com/es/products/creativesuite/
Gua de aprendizaje
INICIO | CRDITOS TUTORIALES 1 | 2 | 3 | 4 | 5 | 6 | 7 | 8
Fireworks CS4: gua de maquetacin
Tutorial 7. Creacin de un grfico interactivo y un minisite
Desarrollo del tutorial: paso 17 de 25
Tal como mencionamos anteriormente, las divisiones tambin se utilizan para establecer reas de la imagen en las que situar texto HTML editable, en lugar de una imagen en formato de grfico. Este recurso lo utilizaremos en nuestro ejemplo para poner el texto explicativo del programa. El primer paso ser generar una divisin de la misma forma que hemos hecho hasta ahora. La crearemos en la zona derecha de la divisin del primer programa. Para definir que esta divisin es de formato texto HTML editable utilizaremos el Inspector de propiedades.
Gua de aprendizaje
INICIO | CRDITOS TUTORIALES 1 | 2 | 3 | 4 | 5 | 6 | 7 | 8
Fireworks CS4: gua de maquetacin
Tutorial 7. Creacin de un grfico interactivo y un minisite
Desarrollo del tutorial: paso 18 de 25
Como resultado el contenido del Inspector de propiedades cambia y aparece un botn de Editar HTML.
Clicando en este botn se abrir la ventana de edicin de divisin HTML. En esta ventana introduciremos el texto que deseamos en formato HTML editable. En esta divisin introduciremos el texto que se muestra en la imagen de la derecha.
Gua de aprendizaje
INICIO | CRDITOS TUTORIALES 1 | 2 | 3 | 4 | 5 | 6 | 7 | 8
Fireworks CS4: gua de maquetacin
Tutorial 7. Creacin de un grfico interactivo y un minisite
Desarrollo del tutorial: paso 19 de 25
Repetiremos este proceso para el resto de packs. Para el pack Adobe Creative Suite 4 Web Premium: "Cree una gama completa de experiencias digitales, incluidos sitios web interactivos, aplicaciones, interfaces de usuario, presentaciones y contenido para dispositivos mviles gracias a Adobe Creative Suite 4 Web Premium." Para el pack Adobe Creative Suite 4 Production Premium: "Adobe Creative Suite 4 Production Premium es una solucin fundamental para aquellos profesionales creativos que necesiten crear medios interactivos, de vdeo y de sonido de categora mundial (en emisin, en lnea, en dispositivos y siempre a tiempo)." Para el pack Adobe Creative Suite 4 Master Collection: "Cree contenido de gran atractivo y sofisticacin para prcticamente cualquier medio (impreso, web o interactivo, para vdeo, audio o dispositivos mviles) gracias a las herramientas y servicios totalmente integrados del software Adobe Creative Suite 4 Master Collection."
Gua de aprendizaje
INICIO | CRDITOS TUTORIALES 1 | 2 | 3 | 4 | 5 | 6 | 7 | 8
Fireworks CS4: gua de maquetacin
Tutorial 7. Creacin de un grfico interactivo y un minisite
Desarrollo del tutorial: paso 20 de 25
Como hemos sealado anteriormente, el uso de divisiones resulta especialmente til para optimizar an ms las imgenes, ya que cada archivo correspondiente a una divisin puede optimizarse individualmente con la configuracin ms adecuada al tipo de imagen que contiene. De este modo podemos aplicar compresiones de mayor calidad a las reas ms importantes de la imagen y compresiones de menor calidad a las reas que lo sean menos, obteniendo un conjunto de archivos exportados de menor tamao. En nuestro ejemplo aplicaremos una compresin de calidad alta a las divisiones, excepto la de texto HTML, y una compresin de menor calidad al resto de la imagen. Asegurndonos de que no tenemos ninguna divisin seleccionada escojamos la compresin GIF WebSnap 128. Esta compresin puede resultar de una calidad suficiente para el fondo, pero quizs es insuficiente para las fotografas, que incluyen degradados. Abramos el panel Optimizar. Por defecto todos los objetos del documento sern comprimidos con esta configuracin.
Gua de aprendizaje
INICIO | CRDITOS TUTORIALES 1 | 2 | 3 | 4 | 5 | 6 | 7 | 8
Fireworks CS4: gua de maquetacin
Tutorial 7. Creacin de un grfico interactivo y un minisite
Desarrollo del tutorial: paso 21 de 25
Para cambiar la compresin aplicada a las divisiones basta con seleccionarlas y escoger la configuracin deseada en el panel Optimizar. Seleccionemos la divisin correspondiente a la primera caja de pack. En el panel Optimizar seleccionaremos la optimizacin "JPEG - Calidad superior"
Repetiremos este proceso para las otras divisiones que contienen las fotografas de los packs.
Gua de aprendizaje
INICIO | CRDITOS TUTORIALES 1 | 2 | 3 | 4 | 5 | 6 | 7 | 8
Fireworks CS4: gua de maquetacin
Tutorial 7. Creacin de un grfico interactivo y un minisite
Desarrollo del tutorial: paso 22 de 25
El ltimo paso a realizar es el de la exportacin del documento. Para exportar las divisiones y su correspondiente cdigo HTML se procede de modo similar a la exportacin de zonas interactivas. Slo que en este caso el resultado sern varios documentos grficos correspondientes a cada corte, adems de la pgina HTML necesaria para el manejo de divisiones por parte del navegador web. Una vez obtenidos estos documentos ya estarn listos para su publicacin en la web. Para exportar el documento utilizaremos el comando Archivo > Exportar. Aparece el cuadro de dilogo Exportar, donde indicaremos el destino de los ficheros y las opciones de exportacin. Exportaremos los documentos al escritorio, o a la carpeta que deseemos. En principio no habra que modificar las opciones que presenta este cuadro de dilogo, excepto la ltima. En el campo Guardar como tipo debera estar seleccionado el valor HTML e imgenes. En el campo HTML debera estar seleccionado el valor Exportar Archivo HTML. En el campo Divisiones debera estar seleccionado el valor Exportar divisiones. Por defecto, Fireworks crear una subcarpeta denominada imagenes al mismo nivel que el documento HTML. Podemos aceptar esta opcin o bien modificarla utilizando el botn Examinar para escoger otra carpeta. En nuestro caso aceptaremos la opcin por defecto. Activaremos la opcin Colocar imgenes en subcarpeta. La ltima opcin, Colocar imgenes en subcarpeta, guarda las imgenes en una carpeta separada de la pgina HTML. Esta opcin aparece desactivada por defecto, pero resulta conveniente activarla ya que como resultado de la exportacin de divisiones se pueden generar muchos documentos grficos y resulta ms prctico tenerlos en una subcarpeta.
Gua de aprendizaje
INICIO | CRDITOS TUTORIALES 1 | 2 | 3 | 4 | 5 | 6 | 7 | 8
Fireworks CS4: gua de maquetacin
Tutorial 7. Creacin de un grfico interactivo y un minisite
Desarrollo del tutorial: paso 23 de 25
Como resultado se crea el documento HTML en el escritorio y los grficos correspondientes a las divisiones en la subcarpeta Imagenes. Si ahora salimos a Windows veremos estos documentos.
En la carpeta imgenes veremos que hay 9 documentos grficos, los 8 documentos correspondientes a los cortes definidos y un documento adicional, llamado spacer.gif, necesario para el ajuste preciso de los grficos por parte del cdigo HTML. Los nombres de estos documentos responden al nombre escogido para el documento HTML, a los que se aaden unos sufijos numerados a efectos de no repetir los nombres de ficheros en Windows. Tambin podemos observar que hay 4 documentos en formato JPEG, mientras que el resto son en formato GIF, tal como hemos definido al optimizar el documento. NOTA: Cabe sealar que si hubiramos dado nombres especficos a los objetos web correspondientes a las divisiones en el panel Capas, los ficheros resultantes habran adquirido esos nombres. Esto resulta especialmente til para generar documentos de divisiones que queramos actualizar peridicamente. Al darles nombres especficos resulta ms fcil localizarlos y reemplazarlos cada vez que sea necesario actualizarlos. Tambin resulta til para este propsito la opcin Slo divisiones seleccionadas, que nos permite exportar selectivamente las divisiones necesarias en futuras actualizaciones.
Gua de aprendizaje
INICIO | CRDITOS TUTORIALES 1 | 2 | 3 | 4 | 5 | 6 | 7 | 8
Fireworks CS4: gua de maquetacin
Tutorial 7. Creacin de un grfico interactivo y un minisite
Desarrollo del tutorial: paso 24 de 25
Ahora podemos abrir el documento pack-adobe2.htm con un navegador web y ver el resultado final, tanto grfico como interactivo. Tambin podemos abrir este documento con un editor de HTML como podra ser Dreamweaver para editar los bloques de texto, cambiando el tamao, tipografa o color. Seleccionaremos la primera divisin HTML y la volveremos a convertir en divisin JPEG. Volveremos a exportar el documento, pero esta vez slo exportaremos las imgenes. Es muy importante NO sobreescribir el archivo HTML. Como resultado obtendremos un nuevo archivo de imagen correspondiente a esta nueva divisin JPEG.
Gua de aprendizaje
INICIO | CRDITOS TUTORIALES 1 | 2 | 3 | 4 | 5 | 6 | 7 | 8
Fireworks CS4: gua de maquetacin
Tutorial 7. Creacin de un grfico interactivo y un minisite
Desarrollo del tutorial: paso 25 de 25
En Dreamweaver abriremos el archivo HTML y seleccionaremos la celda correspondiente a la divisin del primer texto y le introduciremos la imagen de fondo. NOTA: Si estamos utilizando Dreamweaver CS4 deberemos asignar la imagen de fondo a travs de un estilo CSS aplicado a la celda. Finalizado el tutorial proponemos como prctica construir una pequea web de tres o cuatro pginas utilizando divisiones y vincularlas entre s para poner en prctica los conocimientos adquiridos.
Asignaremos el resto de imgenes de fondo y formatearemos la tipografa.
Gua de aprendizaje
INICIO | CRDITOS TUTORIALES 1 | 2 | 3 | 4 | 5 | 6 | 7 | 8
Fireworks CS4: gua de maquetacin
Tutorial 8. Creacin de un portfolio
Desarrollo del tutorial: paso 1 de 17
El ejercicio a realizar en este ltimo tutorial ser la realizacin de un portfolio donde mostraremos las prcticas efectuadas a lo largo de estos tutoriales. El resultado ser una web como la que muestra la imagen. La interactividad que introduciremos a esta pgina ser que el usuario que la visite pueda ver los ejercicios realizados a lo largo de los tutoriales pulsando sobre los botones de la columna de la izquierda. El diseo es orientativo ya que la finalidad del tutorial es el aprendizaje del panel Comportamiento de Fireworks. Como base del portfolio utilizaremos la estructura creada en el documento "portfolio.png".
Gua de aprendizaje
INICIO | CRDITOS TUTORIALES 1 | 2 | 3 | 4 | 5 | 6 | 7 | 8
Fireworks CS4: gua de maquetacin
Tutorial 8. Creacin de un portfolio
Desarrollo del tutorial: paso 2 de 17
Abramos el archivo "portfolio.png" Vemos que este documento esta distribuido en 4 capas: - Capa fondo: con los elementos que forman la grfica de fondo. - Capa tutoriales: con los elementos que forman los botones de la barra izquierda. - Capa menu: con los elementos de texto de la barra superior. - Capa contenido: con la imagen del logotipo realizado en el primer tutorial. Observamos tambin que el documento contiene una serie de divisiones. Una para cada elemento de texto de la barra superior, otra divisin para la zona que mostrar las imgenes y otra divisin (sta de formato HTML) donde se ha introducido un texto informativo.
Gua de aprendizaje
INICIO | CRDITOS TUTORIALES 1 | 2 | 3 | 4 | 5 | 6 | 7 | 8
Fireworks CS4: gua de maquetacin
Tutorial 8. Creacin de un portfolio
Desarrollo del tutorial: paso 3 de 17
Empezaremos la realizacin de este proyecto generando los botones del men superior. A partir de estos botones el usuario podr ir navegando por diferentes pginas en las que podr visualizar las prcticas realizadas con diferentes programas. Para este ejemplo hemos elegido los programas Fireworks, Flash, Dreamweaver, Photoshop y 3D Max. Podemos observar que ya tenemos creadas las divisiones que dividen cada uno de los textos. El texto "Prcticas Fireworks" aparece resaltado en color rojo. Con esto indicamos al usuario que la pgina web que est visualizando corresponde con ese apartado. Para el resto de textos aadiremos un vnculo URL a su divisin, que llevar al usuario a la pgina web del programa seleccionado. Dado que en este ejemplo no vamos a trabajar con todas estas pginas sino nicamente la que corresponde al apartado "Prcticas Fireworks" omitiremos este paso. Pero lo tendramos en cuenta si quisiesemos realizar el proyecto completo. Como mostramos en el tutorial pasado, aadimos un vnculo URL a una divisin desde el Inspector de propiedades.
Gua de aprendizaje
INICIO | CRDITOS TUTORIALES 1 | 2 | 3 | 4 | 5 | 6 | 7 | 8
Fireworks CS4: gua de maquetacin
Tutorial 8. Creacin de un portfolio
Desarrollo del tutorial: paso 4 de 17
Tal como vimos, un rollover consiste en variar el aspecto de un grfico al situar el cursor sobre l. En un rollover simple el cambio se produce sobre la misma rea del grfico original y en un rollover desunido el cambio afecta a una zona exterior del mismo. La mecnica en Fireworks para crear un rollover simple consiste en dibujar un grfico en un estado y su variante, cuando se site el cursor encima, en otro estado. Luego se define una zona interactiva, o bien una divisin, sobre el grfico del primer estado y se le asocia un comportamiento que le indique que al situar el cursor sobre el grfico del primer estado se muestre el segundo estado, y que al quitar el cursor se vuelva a mostrar el primer estado. En nuestro ejemplo crearemos un rollover simple para los botones de cambio de pgina, de modo que cambie de color cuando se site el cursor en cada uno. Como resultado tenemos dos estados con el mismo contenido. El primer paso ser crear un segundo estado en el panel estados. No lo crearemos de nuevo sino que haremos un duplicado del que ya tenemos.
Gua de aprendizaje
INICIO | CRDITOS TUTORIALES 1 | 2 | 3 | 4 | 5 | 6 | 7 | 8
Fireworks CS4: gua de maquetacin
Tutorial 8. Creacin de un portfolio
Desarrollo del tutorial: paso 5 de 17
Ahora cambiaremos el color de los textos en el Estado 2 para evidenciar el rollover. Seleccionaremos los textos de la capa "men" en el Estado 2 y les cambiaremos el color a un tono gris claro. Podemos hacer invisible la Capa Web para que la representacin de las divisiones no nos impidan ver correctamente los elementos del documento.
Gua de aprendizaje
INICIO | CRDITOS TUTORIALES 1 | 2 | 3 | 4 | 5 | 6 | 7 | 8
Fireworks CS4: gua de maquetacin
Tutorial 8. Creacin de un portfolio
Desarrollo del tutorial: paso 6 de 17
Para este ejemplo hemos efectuado una variante muy simple, evidentemente podramos aplicar a la variante cualquier operacin grfica ms compleja de las disponibles en Fireworks. Una vez creada la variante en el Estado 2, volveremos al Estado 1 para aplicarle el comportamiento necesario para que funcione el rollover simple. En el men de comportamientos predefinidos de Fireworks seleccionaremos el comportamiento Rollover simple. En el panel Comportamiento, clicaremos sobre el botn Aadir accin.
Los comportamientos siempre se aplican a objetos web, nunca a los grficos propiamente dichos. Para ello es necesario seleccionar la divisin y aadir el comportamiento mediante el panel Comportamientos. Abriremos el panel Comportamientos desde el men Ventana.
Gua de aprendizaje
INICIO | CRDITOS TUTORIALES 1 | 2 | 3 | 4 | 5 | 6 | 7 | 8
Fireworks CS4: gua de maquetacin
Tutorial 8. Creacin de un portfolio
Desarrollo del tutorial: paso 7 de 17
Como resultado de esta accin podemos observar que se ha aadido el nuevo comportamiento en el panel Comportamiento para las divisiones seleccionadas. Cada comportamiento se compone de un evento que lo activa y de una accin, que se realiza como resultado del evento. En este caso el evento es onMouseOver (en ingls al situar el cursor encima) y la accin es rollover simple, que como hemos dicho en Fireworks significa cambiar al Estado 2. Ahora el rollover simple ya est acabado. Para verlo en funcionamiento activaremos la ficha Presentacin preliminar en la ventana del documento y moveremos el cursor dentro y fuera de las reas de los botones. Para ver mejor el resultado conviene ocultar momentneamente la capa web. Podemos ver que los textos cambian de color negro a color naranja claro, segn situemos el cursor. Adems, el cursor cambia a la forma de una mano para evidenciar la interactividad y as es como se ver el documento en cuanto lo exportemos y lo veamos dentro de un navegador web.
Gua de aprendizaje
INICIO | CRDITOS TUTORIALES 1 | 2 | 3 | 4 | 5 | 6 | 7 | 8
Fireworks CS4: gua de maquetacin
Tutorial 8. Creacin de un portfolio
Desarrollo del tutorial: paso 8 de 17
Otra manera de crear un rollover en Fireworks es utilizando los smbolos de Botn. Un smbolo de Botn es un grfico que contiene cuatro estados en los cuales podemos definir cuatro variantes del grfico, segn el estado del cursor. Cabe sealar que los cuatro estados que Los cuatro estados son: - Arriba: es el estado normal del botn, cuando no se produce ninguna interaccin. - Sobre: cuando se sita el cursor sobre el botn. - Abajo: cuando se clica sobre el botn. - Sobre y Abajo: cuando se arrastra el cursor sobre el botn con el ratn pulsado. contiene un smbolo de Botn son intrnsecos al mismo, es decir, que son independientes del nmero de estados que contenga el documento. Adems, la insercin de un smbolo de Botn en el rea de trabajo supone la creacin automtica de las divisiones implicadas, de modo que no resulta necesario definirlas ni ajustarlas. Los primeros dos estados se utilizan para la creacin de rollovers simples y rollovers desunidos. Los otros dos estados se utilizan especialmente para crear barras de navegacin. Los smbolos de Botn, igual que los smbolos grficos o de animacin, tienen todas las ventajas de los smbolos en cuanto a su versatilidad y reutilizacin, tanto dentro de un documento como en otros documentos. Es por esta razn por lo que, en general, resulta ms aconsejable el uso de este mtodo para crear rollovers que el mtodo que hemos utilizado anteriormente.
Gua de aprendizaje
INICIO | CRDITOS TUTORIALES 1 | 2 | 3 | 4 | 5 | 6 | 7 | 8
Fireworks CS4: gua de maquetacin
Tutorial 8. Creacin de un portfolio
Desarrollo del tutorial: paso 9 de 17
En nuestro ejemplo utilizaremos este mtodo de creacin de rollovers en los botones de tutoriales de la barra izquierda del portfolio. Empezaremos seleccionando el rectngulo y el texto que forman el botn del primer tutorial. A este smbolo de Botn lo llamaremos "bot-tuto1". Si observamos el panel Biblioteca veremos el nuevo smbolo creado. Tambin podemos observar en el rea de trabajo que ahora el objeto contiene un rea de divisin y que adems cambi su nombre en el panel Capas por el nombre Smbolo de botn. Se abre el cuadro de dilogo Propiedades de smbolo, donde seleccionaremos Tipo Botn como tipo de smbolo. MODIFICAR > SMBOLO > Convertir en smbolo Para convertirlo en smbolo utilizaremos el comando:
Gua de aprendizaje
INICIO | CRDITOS TUTORIALES 1 | 2 | 3 | 4 | 5 | 6 | 7 | 8
Fireworks CS4: gua de maquetacin
Tutorial 8. Creacin de un portfolio
Desarrollo del tutorial: paso 10 de 17
Ahora podemos acceder al Editor de smbolos para definir el rollover. Podemos abrir este editor de dos modos: haciendo doble-clic sobre el smbolo en el rea de trabajo, o bien sobre el icono de smbolo de su representacin en el panel Biblioteca. Haciendo doble-clic sobre el smbolo abriremos el editor con la opcin Editar en ubicacin, con lo que editaremos el smbolo viendo de manera translucida el resto de elementos. Mientras que abrindolo desde la biblioteca editaremos el smbolo en una ventana nueva al margen del resto.
Gua de aprendizaje
INICIO | CRDITOS TUTORIALES 1 | 2 | 3 | 4 | 5 | 6 | 7 | 8
Fireworks CS4: gua de maquetacin
Tutorial 8. Creacin de un portfolio
Desarrollo del tutorial: paso 11 de 17
En la parte inferior del panel de Propiedades tenemos un desplegable con cinco opciones. Las primeras cuatro fichas sirven para acceder a los cuatro estados del Botn citados anteriormente. La quinta ficha sirve para definir el rea activa del Botn, es decir el rea que detecta las acciones del cursor, si quisiramos que fuera diferente al rea dibujada del Botn. Para definir un rea activa diferente del rea dibujada del Botn, basta dibujar en el rea de trabajo de esta ficha un rectngulo, una elipse o un polgono, que incluya la nueva rea. Si ahora observamos el panel Estados, veremos que ste nos ensea los cuatro estados, coincidentes con los mencionados. Estos estados slo son visibles en el panel cuando el Editor de smbolos de Botn est abierto. En cuanto lo cerramos, volvemos a ver en el panel los estados que contiene el documento.
Gua de aprendizaje
INICIO | CRDITOS TUTORIALES 1 | 2 | 3 | 4 | 5 | 6 | 7 | 8
Fireworks CS4: gua de maquetacin
Tutorial 8. Creacin de un portfolio
Desarrollo del tutorial: paso 12 de 17
Una vez abierto el Editor de smbolos de Botn procederemos a definir el rollover. Para nuestro ejemplo variaremos el color del Botn en la ficha Sobre para evidenciar el rollover. Seleccionaremos el estado Sobre. Esta accin copia el grfico original en el rea de trabajo de la ficha Sobre, de igual modo que si la hubiramos copiado y pegado desde el portapapeles, pero en un solo paso. Una vez copiado el grfico podemos aplicarle las acciones necesarias para variarlo, utilizando las herramientas normales de Fireworks. Cabe sealar que el grfico copiado es independiente del grfico original y que si se copia un grfico agrupado, como en este caso, la copia resultante se compone de los elementos desagrupados. Ahora variaremos el color del rectngulo para evidenciar el rollover. De momento esta ficha aparece vaca, ya que no hay ningn rollover definido. Copiaremos en el rea de trabajo de esta ficha el grfico original, el del estado Arriba, para utilizarlo como base para crear la variante. Clicaremos en el botn Copiar grfico Arriba. Seleccionaremos un azul ms claro.
Gua de aprendizaje
INICIO | CRDITOS TUTORIALES 1 | 2 | 3 | 4 | 5 | 6 | 7 | 8
Fireworks CS4: gua de maquetacin
Tutorial 8. Creacin de un portfolio
Desarrollo del tutorial: paso 13 de 17
Cerraremos el Editor de botones pulsando el botn "Nivel anterior". Volveremos a seleccionar la ficha Original en la ventana del documento. Si ahora seleccionamos el botn Tutorial 1, veremos que en el panel Comportamientos aparece el comportamiento Rollover simple, que se ha aplicado automticamente al botn al definir su rollover. Ahora el rollover simple ya est acabado. Para verlo en funcionamiento activaremos la ficha Presentacin preliminar en la ventana del documento y moveremos el cursor dentro y fuera del rea del Botn. Para ver mejor el resultado conviene ocultar momentneamente las capa web. Como podemos apreciar, los smbolos de Botn producen idnticos resultados que la creacin paso a paso de un rollover, pero de un modo ms automtico y ms prctico.
Gua de aprendizaje
INICIO | CRDITOS TUTORIALES 1 | 2 | 3 | 4 | 5 | 6 | 7 | 8
Fireworks CS4: gua de maquetacin
Tutorial 8. Creacin de un portfolio
Desarrollo del tutorial: paso 14 de 17
Repetiremos este mismo proceso para el segundo botn. - Seleccionaremos los elementos en el rea de trabajo. - Los convertiremos a smbolo de Botn. - Llamaremos al Botn "bot-tuto2. - Editaremos su estado Sobre.
Ahora que tenemos al menos dos botones creados veremos el proceso de creacin de un rollover desunido. Tal como hemos dicho anteriormente, un rollover desunido es aquel en el que la imagen que cambia se encuentra fuera del rea de la imagen que lo activa. Para crear un rollover desunido tambin se utilizan las divisiones, los estados y los comportamientos. Veamos un ejemplo. Utilizaremos este sistema para mostrar las imgenes de nuestro portfolio.
Gua de aprendizaje
INICIO | CRDITOS TUTORIALES 1 | 2 | 3 | 4 | 5 | 6 | 7 | 8
Fireworks CS4: gua de maquetacin
Tutorial 8. Creacin de un portfolio
Desarrollo del tutorial: paso 15 de 17
En este ejemplo haremos que al situar el cursor sobre los diferentes botones de los tutoriales la imagen del ejercicio realizado cambie. Para crear este efecto, colocaremos las diferentes imgenes en distintos estados y en la posicin en que aparecern. Luego aadiremos a las divisiones los comportamientos pertinentes. Seleccionaremos el Estado 2 de nuestro documento. Borraremos la imagen de la prctica realizada en el primer tutorial y colocaremos la del segundo. Tendremos en cuenta que la imagen ha de caber dentro del rectngulo de la divisin central.
Gua de aprendizaje
INICIO | CRDITOS TUTORIALES 1 | 2 | 3 | 4 | 5 | 6 | 7 | 8
Fireworks CS4: gua de maquetacin
Tutorial 8. Creacin de un portfolio
Desarrollo del tutorial: paso 16 de 17
Una vez colocada la imagen a mostrar por el botn "Tutorial 2" en el segundo estado procederemos a la aplicacin del comportamiento necesario. Cuando arrastramos a la divisin de la imagen, aparece una lnea curva azul indicndonos que estamos asociando estas dos divisiones para el Rollover desunido. Al soltar aparece el cuadro de dilogo Intercambiar imagen, donde indicaremos el estado a mostrar en respuesta al rollover.
Colocaremos el cursor sobre la marca de insercin en el centro de la divisin (el que tiene forma de mira telescpica) del botn "Tutorial 2" de modo que el puntero cambie a la forma de una mano. Por defecto siempre aparece seleccionado el Estado 2, que es precisamente el que queremos para este botn, as que en este caso aceptaremos esta opcin. Para ver el resultado en funcionamiento activaremos la ficha Presentacin preliminar en la ventana del documento y moveremos el cursor dentro y fuera de los botones de seleccin de tutorial.
Gua de aprendizaje
INICIO | CRDITOS TUTORIALES 1 | 2 | 3 | 4 | 5 | 6 | 7 | 8
Fireworks CS4: gua de maquetacin
Tutorial 8. Creacin de un portfolio
Desarrollo del tutorial: paso 17 de 17
Si ahora observamos el panel Comportamientos veremos que se ha aadido automticamente el comportamiento Intercambiar imagen. Este comportamiento predefinido es el que utiliza Fireworks para crear rollovers desunidos. Fijmonos que al botn del primer tutorial no le hemos aadido el comportamiento para el rollover desunido. En este botn no es necesaria su aplicacin, ya que la imagen que se ha de mostrar es la imagen que contiene el Estado 1 con lo que es la imagen que se muestra automticamente al no hacer rollover en ningn otro botn. Para finalizar el proyecto tendramos que repetir el proceso realizado para el segundo botn en el resto de botones de tutorial. Iramos aadiendo estados hasta un total de 12 y en cada uno de ellos colocaramos la imagen del tutorial correspondiente. Creados todos los botones y aplicados todos los comportamientos, optimizaramos y exportaramos el documento tal y como hizimos en el tutorial pasado, con lo que obtendramos un documento HTML totalmente funcional y listo para colgar en Internet. Como prctica para el alumno una vez finalizados todos los tutoriales de esta gua de Fireworks CS4 se propone la realizacin completa del ejemplo planteado en este tutorial. Cada alumno realizar un portfolio que muestre los trabajos ms representativos. Para la creacin de este porfolio se pide no slo basarse en las posibilidades de los rollovers mostrados en este tutorial sino aprovechar todas las posibilidades que ofrece el programa y que se han ido mostrando a lo largo de la gua.
También podría gustarte
- 1 Ciencia, Epistemologia y Actividad Cientifica (Autoguardado)Documento8 páginas1 Ciencia, Epistemologia y Actividad Cientifica (Autoguardado)Julio Cesar Ccala QuispeAún no hay calificaciones
- 00 AfprellerDocumento17 páginas00 AfprellerAs AdadAún no hay calificaciones
- Medidas de Dispersion2Documento10 páginasMedidas de Dispersion2Jhon Ryan Pariona SuarezAún no hay calificaciones
- Teoria de Conjuntos y Subconjuntos Presentacion Inicial Con 10 EjerciciosDocumento24 páginasTeoria de Conjuntos y Subconjuntos Presentacion Inicial Con 10 EjerciciosJulio Cesar Ccala QuispeAún no hay calificaciones
- Conjunto S ProvDocumento11 páginasConjunto S ProvRenato RamirezAún no hay calificaciones
- Presentacion COMPITE Guatemala Mayo 2005Documento37 páginasPresentacion COMPITE Guatemala Mayo 2005Mercedes SurigutAún no hay calificaciones
- Adquis Moderna ConocimientosDocumento82 páginasAdquis Moderna ConocimientosCinthya Espinoza AyalaAún no hay calificaciones
- Tema 1DCTDocumento13 páginasTema 1DCTRaul GomezAún no hay calificaciones
- Dar Presentacion 1Documento38 páginasDar Presentacion 1Brenda Arisbeth Rios OliverAún no hay calificaciones
- CienciaDocumento44 páginasCienciaRodrigo I. Ortiz EljureAún no hay calificaciones
- Modifican El Diseno Curricular Basico Nacional de La Educaci Resolucion Vice Ministerial N 070 2016 Minedu 1385457 1Documento3 páginasModifican El Diseno Curricular Basico Nacional de La Educaci Resolucion Vice Ministerial N 070 2016 Minedu 1385457 1Julio Cesar Ccala QuispeAún no hay calificaciones
- Unidad 4 Programación Básica en JavaDocumento17 páginasUnidad 4 Programación Básica en JavaAbraham MoctezumaAún no hay calificaciones
- Virtualizacion UNITRONICSDocumento32 páginasVirtualizacion UNITRONICSJulio Cesar Ccala QuispeAún no hay calificaciones
- Telindus RedIRIS VirtualizacionDocumento29 páginasTelindus RedIRIS VirtualizacionJulio Cesar Ccala QuispeAún no hay calificaciones
- JavaswingDocumento15 páginasJavaswingJulio Cesar Ccala QuispeAún no hay calificaciones
- Net BeansDocumento153 páginasNet BeansLorena Aranda SantosAún no hay calificaciones
- Java MaterialDocumento18 páginasJava MaterialJulio Cesar Ccala QuispeAún no hay calificaciones
- VIRTUALIZACIONDocumento16 páginasVIRTUALIZACIONJulio Cesar Ccala QuispeAún no hay calificaciones
- VIRTUALIZACIONDocumento16 páginasVIRTUALIZACIONJulio Cesar Ccala QuispeAún no hay calificaciones
- Miw Jee PoojDocumento77 páginasMiw Jee PoojJulio Cesar Ccala QuispeAún no hay calificaciones
- 5B Conditional PDFDocumento16 páginas5B Conditional PDFNicolas NuñezAún no hay calificaciones
- JavaswingDocumento15 páginasJavaswingJulio Cesar Ccala QuispeAún no hay calificaciones
- Gestion PMBOKV6Documento44 páginasGestion PMBOKV6Julio Cesar Ccala QuispeAún no hay calificaciones
- Java POODocumento85 páginasJava POOJulio Cesar Ccala Quispe100% (1)
- Plan Anual de Practica Pre-Profesional D PDFDocumento6 páginasPlan Anual de Practica Pre-Profesional D PDFJulio Cesar Ccala QuispeAún no hay calificaciones
- Plan Anual de Practica Pre-Profesional D PDFDocumento6 páginasPlan Anual de Practica Pre-Profesional D PDFJulio Cesar Ccala QuispeAún no hay calificaciones
- INDICEDocumento2 páginasINDICEJulio Cesar Ccala QuispeAún no hay calificaciones
- INDICEDocumento2 páginasINDICEJulio Cesar Ccala QuispeAún no hay calificaciones
- Factor Humano FinalDocumento40 páginasFactor Humano FinalJulio Cesar Ccala QuispeAún no hay calificaciones
- Tom SawyerDocumento3 páginasTom SawyerJulio Cesar Ccala QuispeAún no hay calificaciones
- 27889Documento188 páginas27889July PrietoAún no hay calificaciones
- Rúbrica ExploraciónDocumento13 páginasRúbrica ExploraciónDinorox DinorinAún no hay calificaciones
- Semiotica AndinaDocumento18 páginasSemiotica AndinaMac Civer Huachaca PachecoAún no hay calificaciones
- Anamnesis-Nutricional (ADOLECENTE)Documento6 páginasAnamnesis-Nutricional (ADOLECENTE)Cristian Patricio100% (2)
- Actividades de Respeto y ToleranciaDocumento10 páginasActividades de Respeto y ToleranciaJuanAntonioAún no hay calificaciones
- ?6to Grado - Examen Mensual Diciembre (2020-201) ?Documento11 páginas?6to Grado - Examen Mensual Diciembre (2020-201) ?Araceli MartinezAún no hay calificaciones
- 31-03-23 Informe Cumplimiento Acción Popular El Boliche - TránsitoDocumento5 páginas31-03-23 Informe Cumplimiento Acción Popular El Boliche - TránsitoSISTEMAS DEINFORMACIONAún no hay calificaciones
- Bloque 2. IDocumento81 páginasBloque 2. IsergioAún no hay calificaciones
- 05cap2 ModelizaciónALaProgramaciónLinealDocumento10 páginas05cap2 ModelizaciónALaProgramaciónLinealRodrigo Cueto MéndezAún no hay calificaciones
- Solicitud Requerimientos SsomaDocumento2 páginasSolicitud Requerimientos SsomaVICTOR JESUSAún no hay calificaciones
- Matriz Cumplimiento Primer Semestre 2021Documento8 páginasMatriz Cumplimiento Primer Semestre 2021Angelica GuijarroAún no hay calificaciones
- Norma de Competencia Laboral: Expira enDocumento4 páginasNorma de Competencia Laboral: Expira enRigoberto Ortegon CasatañedaAún no hay calificaciones
- Primera Practica de Análisis de Fallas 2020Documento5 páginasPrimera Practica de Análisis de Fallas 2020OSCAR CESAR HERNANDEZ MEDINAAún no hay calificaciones
- Informe 6Documento13 páginasInforme 6ivan1989104Aún no hay calificaciones
- Entre Windows 10 y Win 11Documento1 páginaEntre Windows 10 y Win 11Jerson CabezasAún no hay calificaciones
- DDDocumento19 páginasDDyarlinmaigualAún no hay calificaciones
- Multiplicación y División de Decimales para Segundo de Secundaria PDFDocumento6 páginasMultiplicación y División de Decimales para Segundo de Secundaria PDFDixon Lopez VeraAún no hay calificaciones
- Eso Vaaaaaaaaaaaaaaaaaaa PDFDocumento3 páginasEso Vaaaaaaaaaaaaaaaaaaa PDFjuan alberto barrios torreglozaAún no hay calificaciones
- Campos de Aplicación de La Psicología SocialDocumento2 páginasCampos de Aplicación de La Psicología SocialGilberto LaraAún no hay calificaciones
- El Mundial de Balonmano Femenino Dejará 40 Millones de Euros en España - Palco23Documento5 páginasEl Mundial de Balonmano Femenino Dejará 40 Millones de Euros en España - Palco23Port AventuraAún no hay calificaciones
- Ficha 1 Uso Grapas CrosbyDocumento1 páginaFicha 1 Uso Grapas Crosbygerman muriel corimanya0% (1)
- Intoxicacion Por HFDocumento4 páginasIntoxicacion Por HFjoluperuAún no hay calificaciones
- Manual Generador DFD22Documento3 páginasManual Generador DFD22Manuel CornejoAún no hay calificaciones
- 2 - Hoja Tecnica Ambientadores BrizzeDocumento2 páginas2 - Hoja Tecnica Ambientadores BrizzeMayra SimancaAún no hay calificaciones
- Materiales de ImpresiónDocumento4 páginasMateriales de ImpresiónGherlys RojasAún no hay calificaciones
- Ejercicios Selectividad Mates CcssDocumento19 páginasEjercicios Selectividad Mates CcssRUBENAún no hay calificaciones
- Grupo Epm Innovar Mas Jornadas Tecnicas Udea Compensacion Potencia Reactiva D StatcomDocumento33 páginasGrupo Epm Innovar Mas Jornadas Tecnicas Udea Compensacion Potencia Reactiva D StatcomJuan David Guarnizo RuizAún no hay calificaciones
- Teoría de La MedidaDocumento9 páginasTeoría de La Medidapaula0305Aún no hay calificaciones
- Ejercicios de EconomiaDocumento11 páginasEjercicios de EconomiaAlexander CordovaAún no hay calificaciones
- 4EfJ4OZTtK981MsMnc04 Vademecum NHSC 2021Documento27 páginas4EfJ4OZTtK981MsMnc04 Vademecum NHSC 2021Javiera Suárez SuárezAún no hay calificaciones