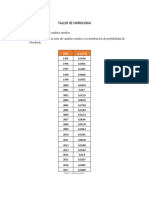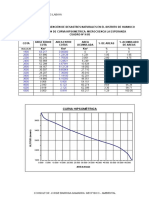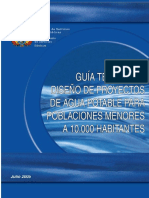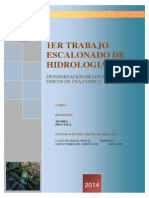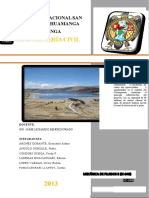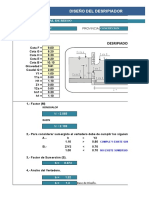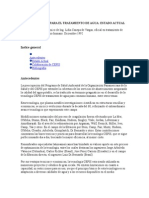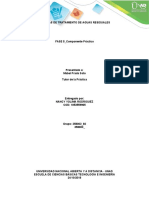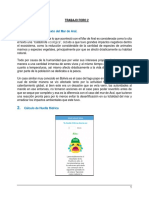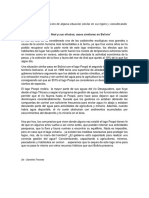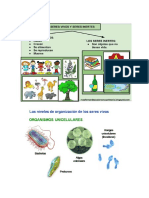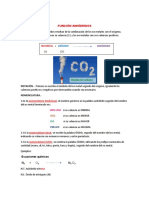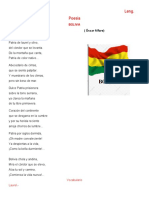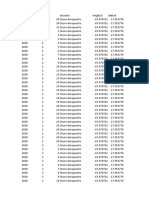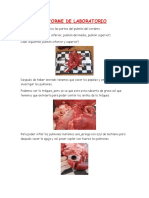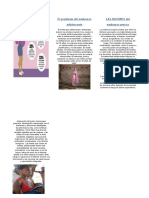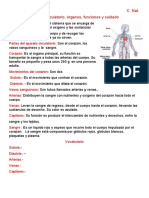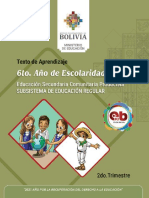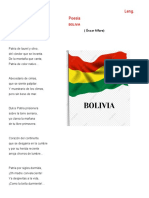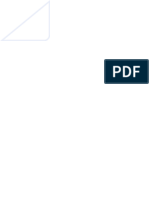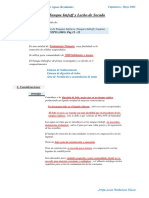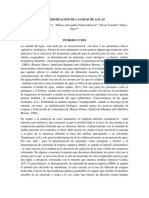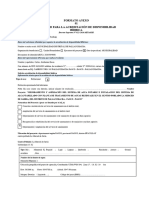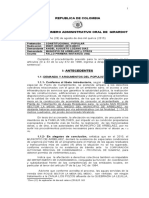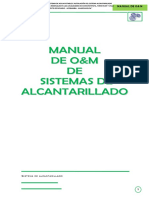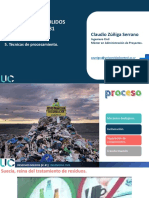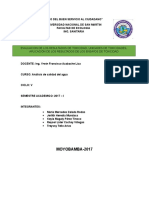Documentos de Académico
Documentos de Profesional
Documentos de Cultura
Tutorial Gps-X80-Tutorial 1.en - Es
Cargado por
Carlos Gallardo CopaTítulo original
Derechos de autor
Formatos disponibles
Compartir este documento
Compartir o incrustar documentos
¿Le pareció útil este documento?
¿Este contenido es inapropiado?
Denunciar este documentoCopyright:
Formatos disponibles
Tutorial Gps-X80-Tutorial 1.en - Es
Cargado por
Carlos Gallardo CopaCopyright:
Formatos disponibles
Traducido del inglés al español - www.onlinedoctranslator.
com
Guía de aprendizaje de GPS-X
UNA GUÍA PASO A PASO PARA EL APRENDIZAJE
Y FAMILIARIZARSE CON GPS-X
GPS-X versión 8.0
Introducción - Bienvenido a GPS-X Versión 8.0 i
Copyright ©1992-2019 Hydromantis Environmental Software Solutions, Inc. Todos los derechos reservados.
Ninguna parte de este trabajo cubierta por derechos de autor puede reproducirse de ninguna forma ni por ningún medio (gráfico, electrónico
o mecánico, incluidas fotocopias, grabaciones, grabaciones o almacenamiento en un sistema de recuperación de información) sin el permiso
previo por escrito del propietario de los derechos de autor.
La información contenida en este documento está sujeta a cambios sin previo aviso. Hydromantis Environmental
Software Solutions, Inc. no ofrece garantía de ningún tipo con respecto a este material, incluidas, entre otras, las
garantías implícitas de comerciabilidad e idoneidad para un propósito particular. Hydromantis Environmental
Software Solutions, Inc. no será responsable de los errores contenidos en este documento ni de los daños
consecuentes incidentales en relación con el suministro, el rendimiento o el uso de este material.
Marcas registradas
GPS-X y todas las demás marcas comerciales y logotipos de Hydromantis mencionados y/o mostrados son marcas
comerciales o marcas comerciales registradas de Hydromantis Environmental Software Solutions, Inc. en Canadá y en
otros países.
ACSL es una marca registrada de AEgis Research Corporation
JAVA es una marca comercial de Oracle Corporation.
Python es una marca registrada de Python Software Foundation.
Microsoft, Windows, Word y Excel son marcas comerciales de Microsoft Corporation.
GPS-X utiliza componentes seleccionados con licencia gratuita y de código abierto. Consulte el archivo readme.txt en el directorio de
instalación para obtener más información.
Manual de instrucciones GPS-X
Introducción - Bienvenido a GPS-X Versión 8.0 i
Tabla de contenido
Introducción ................................................. .................................................... ...................... 1
Bienvenido a GPS-X Versión 8.0 ........................................... .................................................... .... 1
¿Qué es GPS-X? .................................................... .................................................... .................... 1
¿Por qué crear modelos de plantas de tratamiento de aguas residuales? ....................................... .......... 1
Objetivos .................................................. .................................................... ............................. 2
Entorno de modelado .................................................. .................................................... ......... 2
Entorno de simulación................................................... .................................................... ........ 4
.............................................................................................................................6
Construcción de un modelo de planta ............................................. .................................................... ............... 6
Introducción ................................................. .................................................... .......................... 6
Objetivos .................................................. .................................................... ............................. 6
Construcción de un diseño de planta simple ............................................. .................................................. 7
Selección de modelos de objetos .................................................. .................................................... ....... dieciséis
Construcción de un modelo ............................................... .................................................... .................... 21
Entorno de simulación................................................... .................................................... ...... 22
Ejecución de una simulación .............................................. .................................................... .......... 24
. . . . . . . . . . . . . . . . . . . . . . . . . . . . . . . . . . . . . . . . . . . . . . . . . . . . . . . . . . . . . . . . . . . . . . . . . . . . . . . . . . . . . . . . . . . . . . . . . . . . . . . . . . . . . . . . . . . . . . . . . . . 25
Ejecución de simulaciones dinámicas .............................................. .................................................... 25
Objetivos .................................................. .................................................... .......................... 25
Creación de controles de entrada .............................................. .................................................... ........ 25
Creación de gráficos de salida .................................................. .................................................... ........ 28
Ejecución de una simulación dinámica .............................................. ............................................. 33
Analizando la planta .................................................. .................................................... ............. 34
. . . . . . . . . . . . . . . . . . . . . . . . . . . . . . . . . . . . . . . . . . . . . . . . . . . . . . . . . . . . . . . . . . . . . . . . . . . . . . . . . . . . . . . . . . . . . . . . . . . . . . . . . . . . . . . . . . . . . . . . . . . 38
Edición de diseños y uso de escenarios ............................................... .......................................... 38
Planteamiento del problema................................................ .................................................... ............... 38
Objetivos .................................................. .................................................... .......................... 38
Expansión de la planta .................................................. .................................................... ............. 39
Uso de escenarios .............................................. .................................................... ................... 44
. . . . . . . . . . . . . . . . . . . . . . . . . . . . . . . . . . . . . . . . . . . . . . . . . . . . . . . . . . . . . . . . . . . . . . . . . . . . . . . . . . . . . . . . . . . . . . . . . . . . . . . . . . . . . . . . . . . . . . . . . . . 49
Generación de Registros de Variables Dependientes e Independientes del Modelo ................................ 49
Planteamiento del problema................................................ .................................................... ............... 49
Objetivos .................................................. .................................................... .......................... 49
Creación de una nueva pestaña de tabla de salida.................................... ............................................. 49
Pantallas de salida adicionales ............................................. .................................................... .. 52
Creación de un diagrama de Sankey ............................................... .................................................... ... 53
Creación de un diagrama de balance de masa ............................................. .......................................... 54
Visualización de un resumen de uso de energía ............................................... ............................................. 56
Manual de instrucciones GPS-X
Introducción - Bienvenido a GPS-X Versión 8.0 yo
Visualización de un resumen de costos operativos.................................... .......................................... 58
Generación de un informe .................................................. .................................................... ............. 59
. . . . . . . . . . . . . . . . . . . . . . . . . . . . . . . . . . . . . . . . . . . . . . . . . . . . . . . . . . . . . . . . . . . . . . . . . . . . . . . . . . . . . . . . . . . . . . . . . . . . . . . . . . . . . . . . . . . . . . . . . . . 61
Datos de Influentes y Asesor de Influentes ............................................... ............................................. 61
Planteamiento del problema................................................ .................................................... ............... 61
Objetivos .................................................. .................................................... .......................... 61
Datos influyentes .................................................. .................................................... .......................... 61
Uso de Influent Advisor ............................................... .................................................... ........ 64
Advertencias de asesores influyentes ............................................... .................................................... ... 67
Validación dinámica de datos ............................................... .................................................... ..... 68
. . . . . . . . . . . . . . . . . . . . . . . . . . . . . . . . . . . . . . . . . . . . . . . . . . . . . . . . . . . . . . . . . . . . . . . . . . . . . . . . . . . . . . . . . . . . . . . . . . . . . . . . . . . . . . . . . . . . . . . . . . . 72
Entrada y salida de datos ............................................... .................................................... .................... 72
Planteamiento del problema................................................ .................................................... ............... 72
Objetivos .................................................. .................................................... .......................... 72
Configuración de la entrada dinámica ........................................... .................................................... ...... 72
Trazado de datos medidos junto con resultados simulados ........................................... ............. 82
Análisis estadístico del rendimiento de los modelos.................................................. .......................... 84
Creación de un gráfico de barras para condiciones de estado estacionario .................................. ......................... 87
. . . . . . . . . . . . . . . . . . . . . . . . . . . . . . . . . . . . . . . . . . . . . . . . . . . . . . . . . . . . . . . . . . . . . . . . . . . . . . . . . . . . . . . . . . . . . . . . . . . . . . . . . . . . . . . . . . . . . . . . . . . 91
Uso de controladores automáticos ............................................... .................................................... ... 91
Planteamiento del problema................................................ .................................................... ............... 91
Objetivos .................................................. .................................................... .......................... 91
Uso de un controlador de OD automático ............................................... .......................................... 91
Uso de un controlador MLSS automático ............................................... ..................................... 93
. . . . . . . . . . . . . . . . . . . . . . . . . . . . . . . . . . . . . . . . . . . . . . . . . . . . . . . . . . . . . . . . . . . . . . . . . . . . . . . . . . . . . . . . . . . . . . . . . . . . . . . . . . . . . . . . . . . . . . . . . 103
La función Definir .................................................. .................................................... ............... 103
Planteamiento del problema................................................ .................................................... ............. 103
Objetivos .................................................. .................................................... ......................... 103
Configuración del diseño ............................................... .................................................... .......... 103
Definición de caudales másicos.................................................... .................................................... .......... 105
Definición de un SRT .................................................. .................................................... .......... 109
Definición de promedios................................................... .................................................... ............. 112
Control de SRT con Tasa de bomba de desechos ........................................... ............................. 114
. . . . . . . . . . . . . . . . . . . . . . . . . . . . . . . . . . . . . . . . . . . . . . . . . . . . . . . . . . . . . . . . . . . . . . . . . . . . . . . . . . . . . . . . . . . . . . . . . . . . . . . . . . . . . . . . . . . . . . . . . 117
Análisis de sensibilidad................................................ .................................................... ............... 117
Planteamiento del problema................................................ .................................................... ............. 117
Objetivos .................................................. .................................................... ......................... 117
Configuración del diseño ............................................... .................................................... .......... 117
Configuración de los parámetros de análisis ............................................. ........................................ 119
Análisis de estado estacionario .............................................. .................................................... .......... 120
Manual de instrucciones GPS-X
Introducción - Bienvenido a GPS-X Versión 8.0 iii
Análisis dinámico del tiempo .............................................. .................................................... ..... 122
Análisis Dinámico de Fase ............................................................. .................................................... .... 123
. . . . . . . . . . . . . . . . . . . . . . . . . . . . . . . . . . . . . . . . . . . . . . . . . . . . . . . . . . . . . . . . . . . . . . . . . . . . . . . . . . . . . . . . . . . . . . . . . . . . . . . . . . . . . . . . . . . . . . . 125
Optimización de Parámetros.................................................. .................................................... ......... 125
Planteamiento del problema................................................ .................................................... ............. 125
Objetivos .................................................. .................................................... ......................... 125
Calibración manual inicial ............................................ .................................................... .. 125
Calibración automática usando el Optimizer.................................................... .......................... 130
. . . . . . . . . . . . . . . . . . . . . . . . . . . . . . . . . . . . . . . . . . . . . . . . . . . . . . . . . . . . . . . . . . . . . . . . . . . . . . . . . . . . . . . . . . . . . . . . . . . . . . . . . . . . . . . . . . . . . . . 134
Personalización básica.................................................. .................................................... ............. 134
Planteamiento del problema................................................ .................................................... ............. 134
Objetivos .................................................. .................................................... ......................... 134
Configuración del diseño .............................................. .................................................... .......... 135
Adición de macros personalizadas .................................................. .................................................... ...... 137
Adición de variables de entrada personalizadas ............................................. ............................................. 139
Adición de variables de salida personalizadas ............................................... .......................................... 140
Configuración de simulaciones con variables personalizadas .................................. ...................... 142
Ejecución de simulaciones .................................................. .................................................... ........ 142
. . . . . . . . . . . . . . . . . . . . . . . . . . . . . . . . . . . . . . . . . . . . . . . . . . . . . . . . . . . . . . . . . . . . . . . . . . . . . . . . . . . . . . . . . . . . . . . . . . . . . . . . . . . . . . . . . . . . . . . 144
Estimador de parámetros dinámicos (DPE) .............................................. .......................................... 144
Planteamiento del problema................................................ .................................................... ............. 144
Objetivos .................................................. .................................................... ......................... 144
Configuración del diseño .............................................. .................................................... .......... 145
Configuración del DPE .............................................. .................................................... ............. 146
. . . . . . . . . . . . . . . . . . . . . . . . . . . . . . . . . . . . . . . . . . . . . . . . . . . . . . . . . . . . . . . . . . . . . . . . . . . . . . . . . . . . . . . . . . . . . . . . . . . . . . . . . . . . . . . . . . . . . . . 151
Análisis de Montecarlo .................................................. .................................................... ............. 151
Planteamiento del problema................................................ .................................................... ............. 151
Objetivos .................................................. .................................................... ......................... 151
Configuración del diseño .............................................. .................................................... .......... 152
Selección del modo de análisis .................................................. .................................................... ..... 156
Ejecución de simulaciones .................................................. .................................................... ........ 157
. . . . . . . . . . . . . . . . . . . . . . . . . . . . . . . . . . . . . . . . . . . . . . . . . . . . . . . . . . . . . . . . . . . . . . . . . . . . . . . . . . . . . . . . . . . . . . . . . . . . . . . . . . . . . . . . . . . . . . . 159
GPS-X con Python - Introducción................................................ ............................................... 159
Planteamiento del problema................................................ .................................................... ............. 159
Objetivos .................................................. .................................................... ......................... 159
GPS-X y Python - Conceptos básicos ........................................... .................................................... .... 160
GPS-X y Python: simulación básica ........................................... ..................................... 166
Instalación de bibliotecas de Python .............................................. .................................................... .171
. . . . . . . . . . . . . . . . . . . . . . . . . . . . . . . . . . . . . . . . . . . . . . . . . . . . . . . . . . . . . . . . . . . . . . . . . . . . . . . . . . . . . . . . . . . . . . . . . . . . . . . . . . . . . . . . . . . . . . . 174
Manual de instrucciones GPS-X
Introducción - Bienvenido a GPS-X Versión 8.0 IV
GPS-X con Python – Eventos aleatorios ........................................... ....................................... 174
Planteamiento del problema................................................ .................................................... ............. 174
Objetivos .................................................. .................................................... ......................... 174
Configuración del diseño .............................................. .................................................... .......... 174
Creación de un evento aleatorio .............................................. .................................................... .... 175
Limitación del influente máximo ............................................... .................................................. 178
Crear un retardo de entrada ............................................... .................................................... ....... 182
. . . . . . . . . . . . . . . . . . . . . . . . . . . . . . . . . . . . . . . . . . . . . . . . . . . . . . . . . . . . . . . . . . . . . . . . . . . . . . . . . . . . . . . . . . . . . . . . . . . . . . . . . . . . . . . . . . . . . . . 186
GPS-X con Python – Análisis de sensibilidad........................................... .................................... 186
Planteamiento del problema................................................ .................................................... ............. 186
Objetivos .................................................. .................................................... ......................... 186
Análisis de sensibilidad de dos variables manipuladas .................................. ..................... 187
Análisis de sensibilidad multivariable ............................................... .......................................... 193
. . . . . . . . . . . . . . . . . . . . . . . . . . . . . . . . . . . . . . . . . . . . . . . . . . . . . . . . . . . . . . . . . . . . . . . . . . . . . . . . . . . . . . . . . . . . . . . . . . . . . . . . . . . . . . . . . . . . . . . 199
GPS-X con Python – Clases de Java........................................... ............................................... 199
Planteamiento del problema................................................ .................................................... ............. 199
Objetivos .................................................. .................................................... ......................... 199
Adición de rutas de clase de Jar ............................................. .................................................... ........ 199
Uso de JARS para crear gráficos en tiempo real .................................. .................................... 201
. . . . . . . . . . . . . . . . . . . . . . . . . . . . . . . . . . . . . . . . . . . . . . . . . . . . . . . . . . . . . . . . . . . . . . . . . . . . . . . . . . . . . . . . . . . . . . . . . . . . . . . . . . . . . . . . . . . . . . . 206
GPSX con Python – Optimización DDO.................................................. .................................... 206
Planteamiento del problema................................................ .................................................... ............. 206
Objetivo................................................. .................................................... .......................... 206
Restricciones operativas .............................................. .................................................... ..... 206
Creación de una función objetivo .............................................. ............................................. 207
DDO de preformas en simulación de día 0 .................................. .......................................... 210
Preforma DDO en Simulaciones Dinámicas.................................................... ............................... 215
Manual de instrucciones GPS-X
Introducción - Bienvenido a GPS-X Versión 8.0 1
Introducción
Bienvenido a GPS-X Versión 8.0
WEL SOMBRERO ES¿GPS-X?
GPS-X es una herramienta de software que permite el modelado matemático, la simulación, la optimización y la gestión de plantas
de tratamiento de aguas residuales. Utiliza una interfaz simple de arrastrar y soltar y una selección integral de procesos unitarios
para permitir que los usuarios desarrollen simplemente un modelo de planta, ingresen datos de caracterización y ejecuten
simulaciones.
WHYCCOMERMETROODELA DEWAGUA ASADATTRATAMIENTOPAGSLANTAS?
Los modelos se implementan más comúnmente para "sustituir" un proceso de planta real, cuando las pruebas y el análisis en la
planta real no están disponibles o no son factibles. Las cinco razones principales son las siguientes:
1. Permitir la comparación de varios diseños, modernizaciones de procesos o estrategias operativas
Aquí los usuarios pueden simplemente ajustar el diseño de una planta mediante el ajuste y/o la adición de
procesos unitarios. Por ejemplo, el modelado podría usarse para determinar el tamaño de las zonas
anóxica y aeróbica en un biorreactor IFAS para lograr un nivel particular de calidad del efluente.
2. Verificar la capacidad de la planta existente
Para una planta que experimente flujos de afluentes más altos debido al crecimiento de la población circundante, se
podría ejecutar un modelo de la planta a tasas de flujo crecientes para determinar la tasa de flujo a la que teóricamente
se excedería la calidad del efluente de la planta o la capacidad de diseño.
3. Determinar los cuellos de botella del proceso
Un modelo de planta podría permitir la identificación de qué unidades operativas están provocando el rendimiento general de la
planta. Por ejemplo, podría ayudar a identificar si la tasa de desperdicio del clarificador secundario fue demasiado baja, lo que
resultó en la acumulación de lodos en el clarificador y concentraciones más altas de TSS en el efluente.
4. Identificar estrategias para permitir mayores ahorros de costos
Muchas plantas se operan de manera conservadora para limitar el potencial de mala calidad de los efluentes. Si bien es
extremadamente importante mantener un buen tratamiento de las aguas residuales, algunas prácticas pueden conducir
a un uso excesivo de energía. Por ejemplo, mediante el uso de modelos, se podría determinar que una planta podría
funcionar con un punto de ajuste de OD de 1,4 mg/L en lugar de 2 mg/L, lo que permitiría un gran ahorro de energía y un
cambio insignificante en la calidad del agua efluente.
Manual de instrucciones GPS-X
Introducción - Bienvenido a GPS-X Versión 8.0 2
5. Apoyar la toma de decisiones regulatorias
Las plantas de tratamiento de aguas residuales son responsables de informar a los organismos reguladores. En los casos
en que se superó un límite de efluentes, es posible que deban proporcionar una explicación razonable de la causa de la
superación. Por ejemplo, el uso de un modelo de simulación podría ayudar a determinar que las temperaturas invernales
constantemente bajas fueron responsables de la penetración de TAN en el efluente.
OOBJETIVOS
Antes de continuar con los tutoriales, tómese un momento para familiarizarse con elGPS-X versión 8.0interfaz. Esta
introducción proporcionará un recorrido básico por la interfaz, lo que permitirá que los nuevos usuarios se sientan más
cómodos con el diseño, antes de construir y ejecutar simulaciones de modelos de plantas.
METROAMBIENTE DE ODELACIÓN
Modelado/Simulación
Botón de activación
Barra de título
Barra de menús
Barra de herramientas
Tablero de dibujo
Proceso
Modelo
Objetos
Una vez abierto GPS-X, observe los elementos básicos de la interfaz GPS-X. Toma nota de que estás en Modo de
modeladoy el botón en la parte superior derecha de la ventana se puede usar para cambiar entreModo de
modeladoyModo de simulación.
Manual de instrucciones GPS-X
Introducción - Bienvenido a GPS-X Versión 8.0 3
Barra de título
Aquí se encuentra información sobre la versión de GPS-X que se está utilizando, el nombre del diseño del modelo que
se está editando y la biblioteca que está utilizando el diseño.
Barra de menús
Aquí hay varios menús disponibles:
1.Expediente: contiene elementos para el manejo y la manipulación de archivos. Además, los usuarios
pueden acceder a diseños de muestra, incluidos los de los tutoriales, crear una carpeta zip de todos
los archivos asociados con el diseño del modelo y ver diseños de modelos históricos.
2.Editar: permite a los usuarios manipular objetos en el tablero de dibujo, como
cortar y pegar un objeto o girarlo.
3.Vista: permite a los usuarios ajustar el aspecto del tablero de dibujo y cómo se
muestran los objetos del modelo.
4.Diseño: permite al usuario especificar propiedades de simulación globales, código de usuario
personalizado y propiedades comunes en toda la planta.
5.Instrumentos: permite el acceso a elementos relacionados con la configuración y el uso de un modelo de planta.
6.Biblioteca: proporciona acceso a una lista de bibliotecas disponibles en GPS-X. Por favor acceda
alManual de referencia técnicapara más información.
7.Ayuda: Por debajoAyuda>Manuales, los usuarios pueden hacer referencia a 5 documentos relacionados con GPS-
X. Estos deben consultarse primero al solucionar problemas o al aprender a usar el
software. Seleccionando
Barra de herramientas
Los botones en esta sección permiten un acceso rápido a funciones particulares en GPS-X. Todas estas
funciones se encuentran en los menús presentados en la barra de menú.
Objetos del modelo de proceso
Estos son los objetos de modelo disponibles que se pueden utilizar para construir los modelos de planta.
Estos se dividen en subsecciones según su función. Por ejemplo, bajo el encabezado Procesos de
crecimiento suspendido, los usuarios pueden ubicar objetos para un CSTR, un tanque de flujo pistón y un
biorreactor de membrana.
Tablero de dibujo
Este gran espacio en blanco es donde se organizan los objetos del modelo para construir un modelo de planta.
Usando el botón en la parte superior derecha de la pantalla, puede cambiar al modo de simulación.
Observar los elementos básicos de la interfaz.
Manual de instrucciones GPS-X
Introducción - Bienvenido a GPS-X Versión 8.0 4
SIMULACIÓNmiMEDIO AMBIENTE
Controladores de entrada
Producción
Tablero de dibujo
Barra de herramientas de simulación
Controladores de entrada
Aquí los usuarios pueden crear controladores para propiedades específicas de la planta. Por ejemplo, arriba se
muestran controladores para la DBO carbonácea total del afluente, el TKN total y el flujo del afluente, así como
algunas variables de control del proceso. Esto permite a los usuarios tener acceso rápido a las variables que se
ajustarán durante la simulación de un modelo.
Tablero de dibujo
Este espacio contiene una copia del modelo de planta. Aquí los usuarios pueden acceder a todos los mismos
menús que están disponibles en el modo de modelado.
Producción
Esta área contiene las pantallas gráficas de salida. Se crean pestañas automáticamente para cada objeto del
modelo, y los usuarios tienen la oportunidad de desarrollar sus propias tablas y gráficos personalizados
para mostrar características clave de interés.
Una vez que se ejecuta una simulación, los usuarios tienen acceso a los botones para exportar los resultados,
mostrar las tasas de masa y flujo en el esquema de la planta (Diagramas de balance de masa y Sankey), y
observe laResumen de uso de energíayResumen de costos operativosinformación.
Barra de herramientas de simulación
Aquí los usuarios pueden ejecutar las simulaciones de la planta. ExistenTocar,Continuar, yPausay la barra
permite a los usuarios ver el grado de convergencia cuando se ejecuta la simulación. Además, dentro de esta
barra de herramientas, los usuarios pueden crearescenarios personalizadosque permiten el ajuste de las
propiedades específicas del modelo.
Manual de instrucciones GPS-X
Introducción - Bienvenido a GPS-X Versión 8.0 5
Los tutoriales posteriores contenidos en este manual proporcionarán una exploración en profundidad de la
interfaz GPS-X y las funciones disponibles en este software. Los tutoriales 1 a 8 deben completarse si es nuevo en
el uso de GPS-X, mientras que los tutoriales restantes cubren temas específicos que pueden no ser aplicables para
todos los usuarios.
Manual de instrucciones GPS-X
Tutorial 1 - Construcción de un modelo de planta 6
Construcción de un modelo de planta
yoNTRODUCCIÓN
Los modelos de procesos dinámicos tienen un gran potencial para ayudar a los operadores, ingenieros y gerentes. Sin
embargo, en el pasado, los modelos dinámicos no se usaban con mucha frecuencia porque el costo de construir
modelos, ejecutar simulaciones e interpretar los resultados era demasiado alto. Para simplificar el proceso de modelado
y, por lo tanto, reducir los costos, necesita herramientas que lo ayuden con los pasos de cualquier ejercicio de modelado.
Una herramienta como GPS-X es invaluable ya que su interfaz fácil de usar conectada a una poderosa biblioteca de
modelos de simulación reducirá en gran medida el costo de realizar estudios de simulación.
Hay cinco pasos principales en cualquier estudio de modelado:
1. Construcción de modelos
2. Calibración del modelo
3. Desarrollo de escenarios
4. Simulación
5. interpretación de resultados
En este tutorial, desarrollará y simulará un modelo simple de estado estacionario de un sistema de lodos
activados.
OOBJETIVOS
Este tutorial cubre los siguientes temas:
1. Familiarizarse con la interfaz GPS-X y las herramientas disponibles
2. Construyendo un diseño de planta simple
3. Ejecutar una simulación simple
Cuando haya terminado este tutorial, podrá crear un diseño de proceso en el entorno de modelado y
luego simularlo en el entorno de simulación. Esto proporciona una base de apoyo para los tutoriales
posteriores en los que aprenderá a crear controles interactivos y gráficos de salida.
Manual de instrucciones GPS-X
Tutorial 1 - Construcción de un modelo de planta 7
BCONSTRUYENDO UNSIMPLEMENTARPAGSLANTLAYUDA
Después de abrir un nuevo archivo en GPS-X:
Selecciona elIntegral: carbono, nitrógeno, fósforo, pH (mantis2lib)desde el Biblioteca
menú (si no está ya seleccionado).
Figura 1-1 - Seleccionar biblioteca
1. Ubique elTabla de procesosen el lado izquierdo de la ventana GPS-X. Estasiconosse utilizan para
construir un diseño de planta. Los iconos representan los procesos unitarios y los puntos de control en
un diseño. Los iconos se separan en grupos de objetos similares, comoTratamiento Preliminar,
Procesos de Crecimiento Suspendido,yTratamiento de biosólidos.
Figura 1-2 – Tabla de procesos
losTabla de procesoscontiene los iconos de procesos unitarios utilizados para construir un modelo de planta de tratamiento.
Cada icono se identifica por el nombre del proceso. El nombre del proceso también se muestra en una información sobre
herramientas si mantiene el cursor sobre cualquier objeto en su tablero de dibujo.
Manual de instrucciones GPS-X
Tutorial 1 - Construcción de un modelo de planta 8
Comenzaremos construyendo una planta de tratamiento de aguas residuales simple que consta de 4 objetos:
un influyente
Un tanque de aireación
Un clarificador secundario
Un emisario de aguas residuales
2.Coloque el objeto Afluente de aguas residuales en el tablero de dibujo.Si elAfluentegrupo no está
seleccionado en la tabla de procesos, haga clic en elAfluentegrupo de procesos para mostrar los
objetos de procesos influyentes. Coloque el cursor sobre el objeto influyente de la flecha marrón.
Haga clic en el botón izquierdo del mouse y con el botón presionado,arrastrarel cursor al centro del
tablero de dibujo ysoltarel objeto soltando el botón del ratón. El objeto influyente ahora aparece en el
tablero de dibujo. Puede colocar tantos de estos objetos como desee repitiendo este procedimiento.
Por ahora, suelte solo un objeto influyente.
3.Seleccione el icono del tanque de flujo de tapón(Grupo de procesos de Crecimiento Suspendido) y colóquelo
en el tablero de dibujo a la derecha del objeto influyente.
4.Seleccionar el icono Clarificador Secundario Circular(Grupo de procesos de Clarificadores Secundarios)
y éste a la derecha del reactor de flujo pistón.
5.Seleccione el icono del emisario de aguas residuales(grupo de efluentes) y dejarlo caer a la derecha del
decantador secundario circular.
6. (Opcional)Cerrar la tabla de procesoshaciendo clic en la flecha que apunta hacia la izquierda en la esquina superior
derecha de laTabla de procesoso yendo aVer > Barras de herramientas > Tabla de procesos desde el menú
principal.
El tablero de dibujo ahora debería verse similar alFigura 1-3.
Manual de instrucciones GPS-X
Tutorial 1 - Construcción de un modelo de planta 9
Figura 1-3 – Tablero de dibujo con 4 procesos unitarios
7.Haga zoom usando el Localizador.Esta es una planta simple con una gran cantidad de espacio en
blanco en el tablero de dibujo, y el zoom nos permitirá ver los objetos en el tablero de dibujo con
mayor claridad. losLocadorse puede usar para acercar un área de interés y dejar un espacio en
blanco para objetos adicionales. losLocadorse puede acceder yendo a Ver > Ampliar. losLocador
ventana se mostrará como se muestra enFigura 1-4.
Figura 1-4 – Ventana del localizador
8.Acercar o alejarseleccionando una región en elLocadorventana (clic izquierdo, arrastrar y soltar). Intente
seleccionar un área mucho más grande que el rectángulo que se muestra actualmente en la Locador
ventana. Cuando suelta el botón del mouse, el tablero de dibujo se actualiza y los iconos en el tablero de
dibujo aparecen más pequeños. Intente arrastrar un rectángulo más pequeño alrededor de las unidades
de proceso y observe el efecto en el área principal del tablero de dibujo. Debería ver una vista ampliada
como la que se muestra enFigura 1-5.
Manual de instrucciones GPS-X
Tutorial 1 - Construcción de un modelo de planta 10
NOTA:El área en elLocadorventana representa latotalárea de dibujo disponible. Cuando
arrastra una región en elLocadorventana y suelte el botón del mouse, la región dentro del
rectángulo de arrastre se muestra en el área del tablero de dibujo, escalada según sea
necesario.
Alternativamente, la rueda del mouse también se puede usar para acercar y alejar el diseño.
Figura 1-5: área de tablero de dibujo ampliada
9.Acérquese usando Zoom a la selección/planta. losZoom a la selección/planta El botón ubicado en la
barra de herramientas principal ajustará automáticamente el nivel actual de zoom para adaptarse
a todos los objetos en el tablero de dibujo.
Esta funcionalidad también se puede utilizar para acercar automáticamente una región
específica de la planta. Esto se puede hacer haciendo clic y arrastrando el cuadro azul
alrededor del área de interés. Presionando elZoom a la selección/plantaEl botón acercará el
área resaltada para llenar el tablero de dibujo.
Manual de instrucciones GPS-X
Tutorial 1 - Construcción de un modelo de planta 11
Figura 1-6: uso de Zoom para seleccionar/Plantar para hacer zoom en una región de interés
presione elZoom a la selección/plantapara volver a obtener la vista ampliada de toda la planta.
10Especifique la conectividad entre los objetos.Esto es fundamental en la especificación de un diagrama
de flujo, ya que todos los balances de materia y, por lo tanto, las ecuaciones que resultan, se basan en la
conectividad en el diseño. Cuando especifique estas conexiones, recuerde que las líneas de flujo son
direccional, es decir, los materiales fluyen desde el punto inicial hasta el punto terminal de la conexión
de flujo.
Para especificar la conectividad entre objetos, en el tablero de dibujo, mueva el puntero sobre el punto
de conexión del objeto influyente. Sabrá que está sobre el punto de conexión cuando el puntero del
mouse cambie de la flecha predeterminada de Windows a una flecha de conexión. Cuando aparezca la
flecha de conexión, haga clic para anclar la línea de flujo en este punto inicial.
A continuación, arrastre el puntero desde el objeto de entrada hasta el punto de conexión de entrada del tanque
de flujo de tapón (esquina superior izquierda del ícono, NO el punto de conexión de flujo de retorno que se
encuentra justo debajo en el lado izquierdo del ícono). Cuando vuelva a aparecer la flecha de conexión, suelte el
botón del ratón. Se dibujará una tubería de conexión entre el objeto afluente y el tanque de flujo pistón.
De manera similar, conecte el punto de efluente del tanque de flujo pistón (esquina superior
derecha del icono) al clarificador secundario.
Manual de instrucciones GPS-X
Tutorial 1 - Construcción de un modelo de planta 12
Conecte el flujo inferior del clarificador secundario (parte inferior del ícono del clarificador secundario) al punto
de flujo de retorno del tanque de aireación (esquina inferior izquierda del ícono del tanque de flujo de pistón).
Finalmente, conecte el rebosadero de efluentes en el clarificador secundario (esquina superior derecha del
ícono) al punto de conexión del Emisario de Aguas Residuales.
En este ejemplo, el exceso de lodo se desechará desde el fondo del clarificador secundario
(esquina inferior derecha del icono del clarificador). Como este modelo no considera ningún
procesamiento aguas abajo del exceso de lodo, no es necesario especificar una conexión de flujo
desde este punto (verFigura 1-7).
Figura 1-7: Especificación de conectividad
NOTA:GPS-X no permite conexiones de flujo no válidas. Por ejemplo, no se
permiten los flujos que se inician en el afluente de un objeto y terminan en el
afluente de un segundo objeto. GPS-X rechazará una conexión incorrecta al
mostrar un signo no válido.
Si tiene alguna dificultad para especificar las conexiones de flujo, puede eliminar las líneas de flujo
haciendo clic con el botón derecho en la línea de flujo y seleccionandoEliminar conexión
11Reorganizar las conexiones. La ruta que toma una línea de flujo desde el punto de inicio hasta el punto
de finalización se puede mover colocando el cursor sobre la línea de flujo hasta que el ícono del mouse
cambie de la flecha predeterminada de 'Windows' a un ícono de flecha de dos puntas y la conexión se
vuelva roja. Seleccionar un segmento horizontal de la conexión le permitirá
Manual de instrucciones GPS-X
Tutorial 1 - Construcción de un modelo de planta 13
ajustar su ruta hacia arriba y hacia abajo mientras que la selección de un segmento vertical le permitirá mover el flujo hacia la
izquierda y hacia la derecha.
Si desea especificar un punto de esquina en una línea de flujo, haga clic con el botón derecho en la línea de flujo
en el punto de interés y seleccioneCrear punto de interrupcióndel menú. Esto separará la línea en dos
segmentos que se mueven independientemente. El punto de ruptura permanecerá en su lugar mientras
modifica los otros segmentos.
Intente ajustar las rutas de flujo hasta que esté satisfecho con el diseño del tablero de dibujo. Si desea
revertir una línea de conexión a la ruta predeterminada de GPS-X, haga clic con el botón derecho en la
conexión y seleccioneRestablecer a dibujo automáticodel menú.
12Mostrar o cambiar el nombre de las etiquetas.Hay dos tipos de etiquetas. Los propios procesos unitarios
tienen etiquetas opcionales y los flujos (es decir, las líneas de flujo) tienen etiquetas. Las etiquetas de
flujo se inicializan a números incrementales cuando un proceso unitario se coloca en el tablero de dibujo.
En el diseño completo que se muestra enFigura 1-7hay números asociados con cada una de las
corrientes de flujo. Para mostrar/ocultar estas etiquetas en el tablero de dibujo, presione en el
Etiquetas en la barra de herramientas principal para abrir un menú desplegable donde puede
especificar si desea mostrar las etiquetas Stream y Object.
Figura 1-8 – Submenú Etiquetas
Tenga en cuenta que los procesos que tiene actualmente en el tablero aún no tienen etiquetas, por lo que mostrar/
ocultar elEtiqueta de objetosno tendrá ningún efecto en este momento.
Para cambiar las etiquetas, haga clic derecho en el icono de un objeto y se mostrará el menú de datos de
proceso. Selecciona elEtiquetas…elemento de este menú como se muestra enFigura 1-9.
Manual de instrucciones GPS-X
Tutorial 1 - Construcción de un modelo de planta 14
Figura 1-9 - Menú Proceso que muestra el elemento Etiquetas
Se pueden ingresar nuevos nombres de etiquetas en el formulario que se muestra enFigura 1-10. Guarde estos
cambios eligiendoAceptar.
Si hay un conflicto entre sus asignaciones de etiquetas y las etiquetas existentes, unError de etiquetas
se mostrará el mensaje.
Dado que GPS-X usa nombres de etiquetas para construir nombres de variables en el modelo, es importante escribir los
nombres de las etiquetas exactamente como se muestra a continuación en, Figura 1-10,Figura 1-11,Figura 1-12, y
Figura 1-13.para los propósitos de este tutorial.
Figura 1-10 - Etiquetas influyentes
Manual de instrucciones GPS-X
Tutorial 1 - Construcción de un modelo de planta 15
Figura 1-11 - Etiquetas del tanque de flujo de tapón
Figura 1-12 - Etiquetas del clarificador
Figura 1-13 - Etiquetas de desagüe de aguas residuales
Manual de instrucciones GPS-X
Tutorial 1 - Construcción de un modelo de planta dieciséis
NOTA: Los nombres de las variables en los modelos GPS-X usan las etiquetas de
conexión para identificar un flujo en particular (p. ej.qwwinfpara el caudal afluente,
y qfe1para el caudal de efluente en este caso). Estos nombres de variables se
muestran en algunos de los formularios que verá a medida que avanza en los
capítulos del tutorial.
¡El diseño de la planta ya está listo!Si tuvo alguna dificultad para seleccionar o colocar los objetos en
este diseño, puede eliminar objetos de la mesa de dibujo seleccionando el objeto (aparecerá un cuadro
azul claro alrededor del objeto) y luego presionandoBorraren tu teclado. Alternativamente, siempre
puede descartar el tablero de dibujo actual y hacer clic en elNuevobotón para empezar de nuevo.
SELEGIROBJETOMETROODELAS
En la sección anterior, seleccionamos los objetos básicos para ser modelados en nuestra planta. Estos objetos
son únicamente los principales procesos unitarios y puntos de control. No se asignaron modelos matemáticos a
los diversos objetos en el diseño.
Cada objeto en el diseño tiene un número deatributosopropiedades, y cada atributo tiene un valor determinado.
Uno de los atributos más importantes de los objetos GPS-X es el conjunto de ecuaciones (o modelo) que define el
comportamiento dinámico de ese objeto. Recuerde distinguir entre un tipo de objeto y el modelo de ese objeto, ya
que algunos objetos tienen más de un modelo posible. Cada objeto recibe un modelo predeterminado cuando se
deja caer en el tablero de dibujo, pero estas opciones de modelo deben verificarse y cambiarse si es necesario
antes de continuar.
13Verifique el modelo influyente.Haga clic derecho en el icono influyente. El menú de datos de proceso
aparece como se muestra enFigura 1-14. Verifique que elcodestadosel elemento se selecciona bajo el
Modelosmenú.
Manual de instrucciones GPS-X
Tutorial 1 - Construcción de un modelo de planta 17
Figura 1-14 - Selección de modelos
14Verifique el modelo del tanque de flujo pistónrepitiendo este procedimiento en el objeto del tanque de
flujo pistón. En este caso, el único modelo disponible debe sermantis2.
15.Verificar el modelo de objeto del clarificador secundarioasegurándose de que elsimple1d(modelo de
clarificación unidimensional no reactivo) artículo1es seleccionado.
dieciséis.Verificar el modelo de objetos del emisario de aguas residualesasegurándose de que eldefectose selecciona
el modelo. Este es el único modelo disponible para el emisario de aguas residuales.
17Guarde el diseño.Ve a laExpedientemenú y seleccione elGuardar como…opción del menú. Use el explorador de
archivos para guardar el diseño en un directorio apropiado y con un nombre apropiado (p. ej., tutorial-1).
Es posible que haya notado que el menú de proceso de un objeto de unidad de proceso contiene varios elementos para
especificar otros atributos de un objeto, como elParámetros de entrada, condiciones iniciales,y Variables de salida
menús desplegables que están disponibles al hacer clic derecho en una unidad de proceso en el tablero de dibujo.
En este tutorial, usaremos eldefectopropiedades para los objetos que ha seleccionado con cuatro
excepciones:
La concentración de DQO total del afluente La
concentración de TKN total del afluente La
tasa de desperdicio de lodo en exceso
1VerReferencia técnica GPS-Xpara más información sobre estos modelos
Manual de instrucciones GPS-X
Tutorial 1 - Construcción de un modelo de planta 18
18Cambiar la composición del afluentehaciendo clic derecho en el objeto influyente, muévase a la
Composiciónsubmenú y seleccioneCaracterización de Influentes. Un formulario de entrada de datos
llamado Asesor influyenteserá mostrado.
Figura 1-15 - Acceso a la caracterización de afluentes
Cambiar elDQO totalentrada de 430 a 380 gCOD/m3, y elTKN totalesentrada de 40 a 35
gN/m3como se muestra enFigura 1-16.
Tenga en cuenta que los valores ahora están resaltados en azul, para indicar que se han cambiado de los
valores predeterminados de GPS-X. Para obtener más información sobre elAsesor influyenteverTutorial
5yCapítulo 3en el GPS-XGuía de usuario.
Figura 1-16 - Cambiar las características del influente
Después de realizar los cambios, presione el botónAceptarbotón.
19. Cambia eltasa de desperdicio del clarificador secundariohaciendo clic con el botón derecho en el objeto
clarificador, muévase alParámetros de entradasubmenú y seleccioneOperacional. Aparecerá un
formulario de entrada de datos.
Manual de instrucciones GPS-X
Tutorial 1 - Construcción de un modelo de planta 19
Figura 1-17 - Acceso a los parámetros operativos
Cambiar elcaudal bombeadoentrada desde 40 m3/d a 60 m3/d.
Figura 1-18 - Cambiar el caudal bombeado del clarificador
Una vez que haya cambiado este flujo, presione elAceptarbotón.
Manual de instrucciones GPS-X
Tutorial 1 - Construcción de un modelo de planta 20
20Una vez que haya completado el diseño, por lo general querrá editar algunas de las propiedades de
toda la planta.Puede acceder a estas propiedades presionando el botónPropiedades del sitio en la
esquina superior izquierda del tablero de dibujo. Aparecerá una ventana en la que puede especificar
detalles adicionales para la planta y tomar notas sobre el modelo. Para modificar las propiedades de toda
la planta, seleccionando elPropiedades de toda la plantapestaña.
Alternativamente, puede acceder a estos yendo aDiseño > Propiedades de toda la planta.
Para este ejemplo, especifique eltemperatura del liquidoa 22°C.
Figura 1-19 - Ventana Propiedades de toda la planta
PrensaAceptarpara guardar los cambios.
21. Para ver todas las variables en un objeto que se han modificado desde la configuración predeterminada de GPS-X,
haga clic con el botón derecho en el objeto y seleccione elResumen de cambios desde el valor predeterminado
opción. Verifique los cambios realizados en el objeto influyente.
Figura 1-20 - Acceso al resumen de cambios
Manual de instrucciones GPS-X
Tutorial 1 - Construcción de un modelo de planta 21
El nuevo formulario reflejará cualquier cambio realizado específicamente en el objeto influyente. Actualmente
muestra los cambios realizados enconcentración total de DQOyconcentración total de TKN.
Figura 1-21 - Resumen de cambios realizados en el objeto influyente
Al usar el menú desplegableVistamenú, puede seleccionar otros objetos en el tablero de dibujo para ver un
resumen de los cambios realizados en ese objeto. Al seleccionar la opción Sistema, se mostrarán los cambios en
las condiciones de funcionamiento de los modelos, así como las propiedades de toda la planta. Actualmente este
menú muestra los cambios realizados en la temperatura del líquido.
losir a ubicaciónEl botón se puede usar para ir directamente al campo de entrada de esa variable para
realizar los cambios deseados. Para ambas variables en la ventana del objeto influyente, esto lo llevará
a la ventana del asesor influyente.
22Guardar el diseño de nuevohaciendo clic en elAhorrarbotón en la barra de herramientas.
BCONSTRUYENDO UNMETROODEL
Ahora que ha creado un diseño de planta, el siguiente paso es traducir la 'definición' del diseño de planta y los parámetros
del modelo a un modelo que pueda ejecutar una simulación.
23. Cambiar deModo de modeladodentroModo de simulaciónpresionando el botónSimulaciónbotón (Figura
1-22) en la esquina superior derecha de la ventana principal.
Figura 1-22 – Botones de modo Modelado/Simulación
Esto inicia el proceso de compilación y vinculación, lo que resulta en la creación de un modelo
ejecutable. El tiempo necesario para completar este proceso depende de la velocidad de su estación
de trabajo y de la complejidad del modelo.
Manual de instrucciones GPS-X
Tutorial 1 - Construcción de un modelo de planta 22
Figura 1-23 – Cuadro de diálogo Modelo de construcción
Al finalizar el paso de construcción, elmodelo de construcciónLa ventana
desaparecerá automáticamente y quedará en el entorno de simulación.
SIMULACIÓNmiMEDIO AMBIENTE
Una vez que se ha compilado el modelo, GPS-X presentará un entorno de simulación, como se muestra en
Figura 1-24.
El diseño se muestra en la esquina inferior izquierda, el área en blanco en la esquina superior izquierda es para
los controladores de entrada y el área de salida está en el lado derecho.
Figura 1-24 – Entorno de simulación
Manual de instrucciones GPS-X
Tutorial 1 - Construcción de un modelo de planta 23
Tenga en cuenta que se genera automáticamente una pestaña de salida de proceso unitario estándar para cada unidad en el
diseño (Influente, Tanque de aireación, Clarificador final y Efluente) en la sección de salida (Figura 1-25). Estos sonVisualización
rápidatablas de resumen, que mostrarán los resultados de salida después de que se lleven a cabo las simulaciones.
Figura 1-25 - Paneles de visualización rápida
Puede traer rápidamente un deseadoVisualización rápidapanel al frente haciendo doble clic en el proceso
unitario en el tablero de dibujo como alternativa a hacer clic en cada pestaña de proceso individual en el panel.
Hay tres subdivisiones en elVisualización rápidapanel:
1)Parámetros de simulación. Este subtítulo se utiliza para mostrar información importante sobre los
parámetros operativos del objeto especificados en el modo de modelado.
2)Resultados de la simulación. Este subtítulo proporciona un resumen de los resultados de la
simulación, destacando algunas características clave de los afluentes, efluentes y condiciones
internas.
3)Flujos de masa. Este subtítulo proporciona un resumen de la masa de TSS, COD, TN y TP que
se pueden encontrar en cada corriente que entra y sale de un objeto.
losVisualización rápidano puede tener las subsecciones Parámetros de simulación y Resultados de
simulación abiertas al mismo tiempo. Para abrir o cerrar una subsección, haga clic en el encabezado de la
subsección. Si abre una de estas subsecciones, la otra se cerrará automáticamente. por ejemplo, al abrir la
subsección Parámetros de simulación se cerrará la subsección Resultados de simulación.
Manual de instrucciones GPS-X
Tutorial 1 - Construcción de un modelo de planta 24
RUNNING ASIMULACIÓN
Su modelo ahora está listo para ejecutar una simulación. Los controles que necesitará para ejecutar una simulación se encuentran en laBarra de
herramientas de simulaciónque se encuentra en la parte inferior de la pantalla.
Figura 1-26 - Barra de herramientas de simulación
24Iniciar la simulaciónpresionando el botóncomienzobotón en elBarra de herramientas de simulación.
Al presionar el botón de inicio, se ejecutará una simulación de estado estable. Una vez que se complete la
simulación, las tablas en el área de salida se completarán con valores.
Figura 1-27 – Resultados de la simulación de visualización rápida del clarificador
25. Cambie entre las diversas ventanas de visualización rápida para ver los resultados de la simulación para cada
proceso unitario en el diseño.
26Guardar el diseño. presione elAhorrarbotón en la barra de herramientas principal.
Manual de instrucciones GPS-X
Tutorial 2: ejecución de simulaciones dinámicas 25
Ejecución de simulaciones dinámicas
Si bien las simulaciones de estado estable brindan la base de un modelo, el valor proviene de la capacidad
de ejecutar simulaciones dinámicas.
OOBJETIVOS
Este tutorial cubre los siguientes temas:
1. Configuración de gráficos y controladores interactivos
2. Ejecución de simulaciones interactivas
Cuando haya terminado este tutorial, podrá ejecutar modelos de proceso de tratamiento dinámico a gran escala.
Aprenderá los procedimientos para crear gráficos de series temporales y controles interactivos. Estos elementos
esenciales proporcionan una base sobre la cual se construyen otras características avanzadas; por lo tanto, es
importante comprender primero el material de este tutorial antes de pasar a tareas más complicadas.
CREACCIÓNyoENTRADACCONTROLES
GPS-X es uninteractivoprograma de simulación, osimulador, que puede ejecutar tanto simulaciones predefinidas
como sesiones interactivas. Ahora configuraremos una sesión interactiva que nos permita investigar los efectos
de los cambios en la tasa de flujo del influente en la calidad del efluente de la planta.
Nuestra primera tarea es crear un nuevoControl de entrada. Un control de entrada es una herramienta interactiva.,que se puede
utilizar para cambiar el valor de las variables del modelo durante el transcurso de una ejecución de simulación. Puede crear tantos
controles de entrada como desee.
Aquí, crearemos un control único para el flujo de entrada de la planta para que esta variable se pueda
cambiar durante una simulación.
1.Abra el diseño integrado en el Tutorial 1y guardarlo comot̀tutorial-2'usandoArchivo > Guardar como...
2.Acceder al parámetrohaciendo clic con el botón derecho en el objeto influyente y seleccione elDatos de flujo elemento
de laCaudalsubmenú como se muestra a continuación.
Manual de instrucciones GPS-X
Tutorial 2: ejecución de simulaciones dinámicas 26
Figura 2-1 - Acceso al parámetro de flujo
3. Desde elDatos de flujoformulario de entrada, arrastre elflujo afluentevariable al área de control de entrada en blanco
sobre el diseño, como se muestra a continuación.
Figura 2-2 – Arrastrando Variable a la Pestaña de Control
Tenga en cuenta que se ha creado una nueva pestaña (etiquetada como "Entrada: 1") para el control de entrada. Se pueden
colocar varios controles en una sola pestaña o en tantas pestañas como sea necesario.
4.Editar las propiedades del control de entradahaciendo clic en elPropiedades de control de entrada… en la
barra de herramientas Controles. Se mostrará una ventana de formulario de entrada.
Manual de instrucciones GPS-X
Tutorial 2: ejecución de simulaciones dinámicas 27
Puede usar este formulario para establecer valores mínimos (Min), máximos (Max) y de incremento de
control (Delta) (si corresponde) para una variable en particular.
Seleccione 0 paramínimoy 12000 paramáx.. No es necesario introducir un valor en elDelta
columna, ya que utilizaremos un control de tipo deslizante, que no requiere un valor para este
atributo.
Figura 2-3 – Ventana de Propiedades de Control
Tenga en cuenta que puede elegir entre una variedad de tipos de controlador (bajo el encabezado Tipo). Asegúrate
de esoDeslizadorse selecciona para el elemento de flujo de entrada.
Recuerde guardar sus cambios presionando el botónAceptarbotón.
5.Cambiar el nombre de la pestaña de controlhaciendo doble clic en el nombre de la pestaña "Entrada: 1". Escriba "Control de
flujo" y presioneIngresar.
Figura 2-4 – Control de Entrada Finalizado
Ahora se ha creado un control de entrada para el caudal afluente de la planta.
La pestaña que se muestra enFigura 2-4contiene un control deslizante que le permite cambiar el flujo de
entrada de 0 a 12000 m3/d.
Puede probar el control deslizante arrastrando la pequeña perilla deslizante. Tenga en cuenta que el valor del flujo
de entrada cambiará al valor que se muestra en el control.
Antes de continuar, utilice elReiniciarbotón en el extremo derecho del control deslizante para mover el control deslizante
de nuevo a la posición predeterminada de 2000 m3/d (alternativamente, puede ingresar el valor en el cuadro de control
con el teclado).
Manual de instrucciones GPS-X
Tutorial 2: ejecución de simulaciones dinámicas 28
CREACCIÓNOSALIDAGRAMORAPHS
Además de los resúmenes disponibles en elVisualización rápidapaneles, puede crear nuevos gráficos de
salida personalizados para numerosas variables ubicadas en elVariables de salidamenú de cada objeto
que se puede ver al hacer clic derecho en un objeto.
Estas variables cubren una gama más amplia de resultados del modelo y se pueden utilizar para complementar el resultado
estándar en elPantallas rápidas.
6.Crear una nueva pestaña de salida en blancohaciendo clic en elNueva pestaña de gráficoen la barra de
herramientas Salidas. Se creará una nueva pestaña de salida en blanco.
7.Crear un gráfico del flujo afluentehaciendo clic con el botón derecho en el objeto influyente y seleccionando Variables
de salida > Flujo como se muestra a continuación.
Figura 2-5 - Acceso a ventanas de variables de salida
8. Desde elVentana de flujo, arrastre la variable de flujo de entrada a un área en blanco en la nueva pestaña
que creó, como se muestra a continuación. Esto creará un gráfico XY con esa variable en el eje y.
SeleccioneAceptaroCancelarpara cerrar elCaudalventana.
Manual de instrucciones GPS-X
Tutorial 2: ejecución de simulaciones dinámicas 29
Figura 2-6 – Arrastrando Variable para Crear un Gráfico
9. A continuación, haga clic con el botón derecho en la unidad de desagüe de aguas residuales y seleccioneVariables de salida >
Concentracionesdel menú emergente.
Figura 2-7 - Acceso al Menú de Concentraciones desde el Emisario de Aguas Residuales
Manual de instrucciones GPS-X
Tutorial 2: ejecución de simulaciones dinámicas 30
Alternativamente, si no se usó un objeto Emisario de aguas residuales, se puede acceder a este menú
haciendo clic con el botón derecho en el flujo de desbordamiento de efluentes del clarificador. Cuando
coloca el cursor sobre el flujo de desbordamiento de efluentes, el cursor cambiará del cursor
predeterminado de Microsoft a la flecha de conexión, que se ve enFigura 2-8.Haga clic derecho y
seleccioneVariables de salida > Concentracionesdel menú emergente. Nota: asegúrese de que la flecha de
conexión esté presente porque al hacer clic en el centro del objeto se abrirá un menú diferente al del
punto de conexión.2.
Figura 2-8 - Cambio del cursor del punto de conexión
10. Arrastre elsolidos totalmente suspendidosvariable a la misma gráfica que el caudal afluente. Esto
agregará otro eje y al gráfico para esta variable.
NOTA: Existe una diferencia entre los formularios de ingreso de datos y los formularios de variables de
salida, aunque ambos tienen una apariencia similar y pueden contener las mismas entradas de
nombres de variables.
Los formularios de ingreso de datos contienen un campo en el lado derecho para ingresar datos. En los
formularios de variables de salida, este campo muestra los resultados del modelo y no se puede editar.
Las variables arrastradas desde un formulario de entrada de datos se pueden colocar en las pestañas de control de entrada,
mientras que las variables arrastradas desde un formulario de variable de salida se pueden colocar en gráficos en el campo de
salida.
11. Cambie el tamaño y organice el gráfico haciendo clic en elOrganizar automáticamenteen la barra de herramientas
Salidas. Su entorno de simulación debería aparecer como se muestra a continuación.
2Las variables de salida se definen dentro de cada objeto y en cada uno de los puntos de conexión del objeto.
Manual de instrucciones GPS-X
También podría gustarte
- 4.1. Método Hidrograma Unitario Sintético de SnyderDocumento2 páginas4.1. Método Hidrograma Unitario Sintético de SnyderLucia Gonzales Pariona100% (1)
- Capitulo IV - Diseño de Alcantarillado Sanitario y Planta de TratamientoDocumento71 páginasCapitulo IV - Diseño de Alcantarillado Sanitario y Planta de TratamientoRubén A. Flores RojasAún no hay calificaciones
- Diseño de Lagunas de Estabilización FacultativasDocumento6 páginasDiseño de Lagunas de Estabilización FacultativasYeniferAún no hay calificaciones
- Informe - DISEÑO GEOMETRICO DE CARRETERADocumento57 páginasInforme - DISEÑO GEOMETRICO DE CARRETERAClaudia OntiverosAún no hay calificaciones
- Análisis de Los Datos de PrecipitaciónDocumento6 páginasAnálisis de Los Datos de PrecipitaciónJavier LavadoAún no hay calificaciones
- Ejemplo 3Documento3 páginasEjemplo 3elinteligen100% (1)
- Proyecto Linea de Conduccion Por GravedadDocumento26 páginasProyecto Linea de Conduccion Por GravedadIvan CotaAún no hay calificaciones
- Análisis de consistencia de precipitaciones en estación mediante curva de doble masaDocumento3 páginasAnálisis de consistencia de precipitaciones en estación mediante curva de doble masaFabián VillamilAún no hay calificaciones
- Evapotranspiración potencial: métodos de cálculoDocumento6 páginasEvapotranspiración potencial: métodos de cálculoFlor Romani PizarroAún no hay calificaciones
- Taller #5 (Curva de Huff)Documento1 páginaTaller #5 (Curva de Huff)elkin1318Aún no hay calificaciones
- Ayuda MemoriaDocumento10 páginasAyuda MemoriaMiuller AlbornozAún no hay calificaciones
- Cálculo hidráulico ACO Design VIA SAN MARCOSDocumento3 páginasCálculo hidráulico ACO Design VIA SAN MARCOSFajardo MaríaAún no hay calificaciones
- Tesis Sobre Analisis en Periodo ExtendidoDocumento117 páginasTesis Sobre Analisis en Periodo ExtendidochristyAún no hay calificaciones
- Criterios de Diseño HidrologiaDocumento14 páginasCriterios de Diseño HidrologiaWilfredo TejerinaAún no hay calificaciones
- Determinacion de La Precipitacion MediaDocumento9 páginasDeterminacion de La Precipitacion Mediaomar llanos chantaAún no hay calificaciones
- Ejercicios de Linea de ConduccionDocumento2 páginasEjercicios de Linea de ConduccionJhon J Gil MorenoAún no hay calificaciones
- Lab. Vertedero Cresta DelgadaDocumento3 páginasLab. Vertedero Cresta DelgadaIime Pertuz MontoyiitaAún no hay calificaciones
- Normas-Ecuador - 1 - NORMAS EX IEOS NORMAS ECUATORIANAS PARADocumento53 páginasNormas-Ecuador - 1 - NORMAS EX IEOS NORMAS ECUATORIANAS PARAPriscila ObacoAún no hay calificaciones
- Hidrologia - Hidraulica Carmen de CarupaDocumento34 páginasHidrologia - Hidraulica Carmen de CarupaRoberto NiñoAún no hay calificaciones
- Taller Hidrologia PDFDocumento6 páginasTaller Hidrologia PDFdanielaAún no hay calificaciones
- (Informe 2) Textura Del SueloDocumento5 páginas(Informe 2) Textura Del SueloJhoan Ordoñez MuñozAún no hay calificaciones
- Sedimentos en EmbalsesDocumento8 páginasSedimentos en EmbalsesedgarAún no hay calificaciones
- Propagación de Ondas de CrecidasDocumento51 páginasPropagación de Ondas de CrecidasRodrigo SandovalAún no hay calificaciones
- Curvas HipsometricasDocumento5 páginasCurvas HipsometricasJuan Agreda100% (1)
- Formula de Du BoysDocumento9 páginasFormula de Du BoysVictor ReyesAún no hay calificaciones
- Diseño de unidad de filtración lenta de arenaDocumento11 páginasDiseño de unidad de filtración lenta de arenaFranklin RayoAún no hay calificaciones
- Desarenador y Canal Parshall OkeyDocumento12 páginasDesarenador y Canal Parshall OkeyAlfredo Delgado FloresAún no hay calificaciones
- Planos y Catalogos para Aprobacion LP Block Falso FondoDocumento32 páginasPlanos y Catalogos para Aprobacion LP Block Falso FondoSanty MontalvoAún no hay calificaciones
- Estrategias de Mitigación y Métodos para La Estimación de Las Emisiones de Gases Efecto Invernadero. en El Sector Transporte.Documento138 páginasEstrategias de Mitigación y Métodos para La Estimación de Las Emisiones de Gases Efecto Invernadero. en El Sector Transporte.Amaury Meran TerreroAún no hay calificaciones
- 9 Prueba Bondad Ajuste S-KDocumento15 páginas9 Prueba Bondad Ajuste S-KSebastian Andres Miranda CuevasAún no hay calificaciones
- Analisis de Consistencia Curva de Doble MasaDocumento3 páginasAnalisis de Consistencia Curva de Doble MasaLisset Soto CabelloAún no hay calificaciones
- Guia Tec AguapdfDocumento227 páginasGuia Tec AguapdfAlejandro EspinozaAún no hay calificaciones
- Hietograma de Precipitacion de Diseño Utilizando Las Relaciones IDFDocumento3 páginasHietograma de Precipitacion de Diseño Utilizando Las Relaciones IDFDiego Reivax RonAún no hay calificaciones
- SEGUNDO EXAMEN Hidrología-PreguntaDocumento3 páginasSEGUNDO EXAMEN Hidrología-PreguntaPeter Coronel RomanAún no hay calificaciones
- Computos MetricosDocumento9 páginasComputos MetricosJosep LarcianAún no hay calificaciones
- 1er Escalonado HidrologíaDocumento13 páginas1er Escalonado HidrologíaRonal Cano100% (1)
- Proyecto Rio CañasDocumento53 páginasProyecto Rio Cañasnadia montellanos0% (1)
- Informe Viaje Al Proyecto Zinthia 2Documento45 páginasInforme Viaje Al Proyecto Zinthia 2Jenner Quicaño PradoAún no hay calificaciones
- Diseño Del DesripiadorDocumento6 páginasDiseño Del DesripiadorRocio Yovana Rondoño ChavezAún no hay calificaciones
- Tecnologia Cepis para El Tratamiento de AguaDocumento13 páginasTecnologia Cepis para El Tratamiento de AguaRene Morales100% (1)
- B) Hidraulica de Tuberias y Canales. FinalDocumento46 páginasB) Hidraulica de Tuberias y Canales. FinalBoris Kevin QCAún no hay calificaciones
- Practico# 1 Obras HidraulicasDocumento27 páginasPractico# 1 Obras HidraulicasAlejandro SanchezAún no hay calificaciones
- Estadística y Probabilidades en HidrologiaDocumento71 páginasEstadística y Probabilidades en HidrologiaUnknowAún no hay calificaciones
- Cáculos Sedimentos Embalses V - 01Documento17 páginasCáculos Sedimentos Embalses V - 01andrea mariana Diaz ChoqueAún no hay calificaciones
- Cap 4 - E.especifica y Tirante CriticoDocumento7 páginasCap 4 - E.especifica y Tirante CriticoLucio TorresAún no hay calificaciones
- Delimitacion y Parámetros de Una Cuenca PDFDocumento40 páginasDelimitacion y Parámetros de Una Cuenca PDFCésar MatiasAún no hay calificaciones
- Laboratorio 02 - Flujo UniformeDocumento2 páginasLaboratorio 02 - Flujo UniformeCristhianAún no hay calificaciones
- Informe de PaipaDocumento6 páginasInforme de PaipaNancy RodriguezAún no hay calificaciones
- Texto Guía para El Curso de Obras HidráulicasDocumento420 páginasTexto Guía para El Curso de Obras Hidráulicassucchaprimaveral100% (2)
- Transito de CrecientesDocumento11 páginasTransito de CrecientesGido Zapana EstofaneroAún no hay calificaciones
- Proyecto Marco Partidor DOHDocumento8 páginasProyecto Marco Partidor DOHMIGUEL IGNACIO HERRERA BENITOAún no hay calificaciones
- 5 Mollendo 03 - Mezcla RapidaDocumento2 páginas5 Mollendo 03 - Mezcla RapidaYR GR0% (1)
- Normas técnicas alcantarilladoDocumento51 páginasNormas técnicas alcantarilladofojunshaAún no hay calificaciones
- JEE 7 a Fondo: Diseño y desarrollo de aplicaciones Java EnterpriseDe EverandJEE 7 a Fondo: Diseño y desarrollo de aplicaciones Java EnterpriseAún no hay calificaciones
- Volumen 1 SldwrksDocumento378 páginasVolumen 1 SldwrksLuis gcAún no hay calificaciones
- Pro Tools MetodoDocumento1306 páginasPro Tools MetodoDomingoAún no hay calificaciones
- Robótica y domótica básica con Arduino: Contiene 28 prácticas explicadasDe EverandRobótica y domótica básica con Arduino: Contiene 28 prácticas explicadasAún no hay calificaciones
- MapInfo Professional User GuideDocumento617 páginasMapInfo Professional User GuideJorge Iván Ledezma Montesinos100% (2)
- Visual Basic.NET Curso de Programación: Diseño de juegos de PC/ordenadorDe EverandVisual Basic.NET Curso de Programación: Diseño de juegos de PC/ordenadorCalificación: 3.5 de 5 estrellas3.5/5 (2)
- Uso Del Agua DulceDocumento2 páginasUso Del Agua DulceCarlos Gallardo CopaAún no hay calificaciones
- Huella HidricaDocumento2 páginasHuella HidricaCarlos Gallardo CopaAún no hay calificaciones
- Niveles organización biológica plantas y animalesDocumento3 páginasNiveles organización biológica plantas y animalesCarlos Gallardo CopaAún no hay calificaciones
- Uso Del Agua DulceDocumento3 páginasUso Del Agua DulceCarlos Gallardo CopaAún no hay calificaciones
- Cuenta La Leyenda Que Existió Un Inca QueDocumento3 páginasCuenta La Leyenda Que Existió Un Inca QueCarlos Gallardo CopaAún no hay calificaciones
- PDM SoracachiDocumento70 páginasPDM SoracachiCarlos Gallardo CopaAún no hay calificaciones
- Anhídridos TemaDocumento6 páginasAnhídridos TemaMonzerrat Arroyo VelásquezAún no hay calificaciones
- Tema #13 Dia de La Patria C.soc.Documento2 páginasTema #13 Dia de La Patria C.soc.Carlos Gallardo CopaAún no hay calificaciones
- Dato MensualesDocumento8 páginasDato MensualesCarlos Gallardo CopaAún no hay calificaciones
- Ventajas de El EmbarazoDocumento2 páginasVentajas de El EmbarazoCarlos Gallardo CopaAún no hay calificaciones
- Patria BolivianaDocumento2 páginasPatria BolivianaCarlos Gallardo CopaAún no hay calificaciones
- Dato DiariosDocumento64 páginasDato DiariosCarlos Gallardo CopaAún no hay calificaciones
- Tema #7 El Aparato Digestivo C. Nat.Documento2 páginasTema #7 El Aparato Digestivo C. Nat.Carlos Gallardo CopaAún no hay calificaciones
- Informe de LaboratorioDocumento2 páginasInforme de LaboratorioCarlos Gallardo CopaAún no hay calificaciones
- El Embarazo A Temprana EdadDocumento2 páginasEl Embarazo A Temprana EdadCarlos Gallardo CopaAún no hay calificaciones
- Tema #2 El Tallado ArtDocumento1 páginaTema #2 El Tallado ArtCarlos Gallardo CopaAún no hay calificaciones
- Óxidos y peróxidosDocumento8 páginasÓxidos y peróxidosCarlos Gallardo CopaAún no hay calificaciones
- Teatro para El Dia de La FamiliaDocumento5 páginasTeatro para El Dia de La FamiliaCarlos Gallardo CopaAún no hay calificaciones
- Protección quirquincho andino garantizadaDocumento2 páginasProtección quirquincho andino garantizadaCarlos Gallardo CopaAún no hay calificaciones
- Tema #6 El Adjetivo LengDocumento2 páginasTema #6 El Adjetivo LengCarlos Gallardo CopaAún no hay calificaciones
- Aparato Circulatorio C. Nat.Documento1 páginaAparato Circulatorio C. Nat.Carlos Gallardo CopaAún no hay calificaciones
- 6to. Secundaria 2do. TrimDocumento288 páginas6to. Secundaria 2do. TrimValores Espiritualidades y Religiones100% (1)
- Tema # 10 Poesia LengDocumento2 páginasTema # 10 Poesia LengCarlos Gallardo CopaAún no hay calificaciones
- 4to. Secundaria 2do. Trim.Documento372 páginas4to. Secundaria 2do. Trim.Carlos Gallardo CopaAún no hay calificaciones
- Informe de LaboratorioDocumento2 páginasInforme de LaboratorioCarlos Gallardo CopaAún no hay calificaciones
- Eficiencia Vinculada A La Operacion y Mantenimiento de Pequenas Plantas de Tratamiento de Aguas Residuales Domesticas en Cochabamba BoliviaDocumento20 páginasEficiencia Vinculada A La Operacion y Mantenimiento de Pequenas Plantas de Tratamiento de Aguas Residuales Domesticas en Cochabamba BoliviaCarlos Gallardo CopaAún no hay calificaciones
- 5to. Secundaria 2do. Trim.Documento332 páginas5to. Secundaria 2do. Trim.Carlos Gallardo CopaAún no hay calificaciones
- Especificaciones Tecnicas Particulares 2Documento23 páginasEspecificaciones Tecnicas Particulares 2Carlos Gallardo CopaAún no hay calificaciones
- Óxidos Ácidos o Anhídridos para Primer Grado de SecundariaDocumento2 páginasÓxidos Ácidos o Anhídridos para Primer Grado de SecundariaCarlos Gallardo CopaAún no hay calificaciones
- 3ro. Secundaria 2do. Trim.Documento318 páginas3ro. Secundaria 2do. Trim.Carlos Gallardo CopaAún no hay calificaciones
- Diseño de Tanque ImhoffDocumento9 páginasDiseño de Tanque Imhoffjorge rabanalAún no hay calificaciones
- Determinación de Cálidad de AguasDocumento13 páginasDeterminación de Cálidad de AguassantiAún no hay calificaciones
- Mejora calidad agua residual mediante cloración para riego césped PTAR Cemtrar-UNALMDocumento1 páginaMejora calidad agua residual mediante cloración para riego césped PTAR Cemtrar-UNALMXiomara Belen Quiroz RoncerosAún no hay calificaciones
- Formato 01 TUPADocumento2 páginasFormato 01 TUPAThalia SEAún no hay calificaciones
- Avisos SEMARNAT publicación febrero 2021Documento8 páginasAvisos SEMARNAT publicación febrero 2021NAPSAún no hay calificaciones
- Maricarmen Osnaya RuizDocumento189 páginasMaricarmen Osnaya RuizJohames Alexander Cruz Correa50% (2)
- Pfi 3ia 2022 GabDocumento221 páginasPfi 3ia 2022 GabJesus PerezAún no hay calificaciones
- Programa MoocAndroidDocumento108 páginasPrograma MoocAndroidMarco CamachoAún no hay calificaciones
- FALL Expropiac Constr PTAR ARBELAEZ 2013 00013Documento19 páginasFALL Expropiac Constr PTAR ARBELAEZ 2013 00013Sandra Bertel LAún no hay calificaciones
- Determinación de Fósforo, Guerra, Dávila, Ospino, Romero.Documento10 páginasDeterminación de Fósforo, Guerra, Dávila, Ospino, Romero.Augusto Muñoz VillarrealAún no hay calificaciones
- Jhon Richard Santillan Gomez Trabajo de Investigacion Final 2294619 990660153Documento104 páginasJhon Richard Santillan Gomez Trabajo de Investigacion Final 2294619 990660153jhon richardAún no hay calificaciones
- 04-Anejo Nº 4 Dimensionamiento EDAR PDFDocumento35 páginas04-Anejo Nº 4 Dimensionamiento EDAR PDFJaime Olazo MolloAún no hay calificaciones
- 2149-Texto Del Artículo-11088-1-10-20190405Documento4 páginas2149-Texto Del Artículo-11088-1-10-20190405Ana Gabriela Rodríguez GómezAún no hay calificaciones
- Práctica Calificada Parque Industrial de Rio SecoDocumento1 páginaPráctica Calificada Parque Industrial de Rio SecoJORGE LUIS BENAVENTE MUÑOZAún no hay calificaciones
- Saneamiento Básico.Documento2 páginasSaneamiento Básico.Yuri Diana SotoAún no hay calificaciones
- 12.resol. Disp Terreno - ApongoDocumento6 páginas12.resol. Disp Terreno - Apongoyessily mayte huyhua garciaAún no hay calificaciones
- Casos de RemediacionDocumento5 páginasCasos de RemediacionCarolina Coll Cardenas VegaAún no hay calificaciones
- Manual de O&m Sistema de Alcantarillado AaDocumento22 páginasManual de O&m Sistema de Alcantarillado AaginoAún no hay calificaciones
- Implementación de La Tecnología SBRDocumento315 páginasImplementación de La Tecnología SBRMichelle RodriguezAún no hay calificaciones
- Imprimir Deber 2 AguasDocumento9 páginasImprimir Deber 2 AguasMichelle AlejandraAún no hay calificaciones
- Informe de Laboratorio 1Documento9 páginasInforme de Laboratorio 1Natalia SáenzAún no hay calificaciones
- Plan-De-estudio-operación y Diseño Ptar 2022.Documento3 páginasPlan-De-estudio-operación y Diseño Ptar 2022.Jhonatan Moreno RodriguezAún no hay calificaciones
- Mijas Semanal Nº569 Del 7 Al 13 de Febrero de 2014Documento40 páginasMijas Semanal Nº569 Del 7 Al 13 de Febrero de 2014mijassemanalAún no hay calificaciones
- El Fascinante Mundo MicrobiologicoDocumento18 páginasEl Fascinante Mundo MicrobiologicoJ MIGUEL CERVANTES AAún no hay calificaciones
- Depuracion Natural Viviendas Unifamiliares Jun 15Documento20 páginasDepuracion Natural Viviendas Unifamiliares Jun 15Noemi GarciaAún no hay calificaciones
- Técnicas de ProcesamientoDocumento19 páginasTécnicas de ProcesamientoMario Mora GarciaAún no hay calificaciones
- Informe de ToxicidadDocumento17 páginasInforme de ToxicidadPilar TorresAún no hay calificaciones
- Enriquez CIC SDDocumento62 páginasEnriquez CIC SDZayha SacAún no hay calificaciones
- LMP Del PeruDocumento10 páginasLMP Del PeruJuan OsoresAún no hay calificaciones
- Guión de Prácticas de Laboratorio - 2022-2023 (GIELEC)Documento51 páginasGuión de Prácticas de Laboratorio - 2022-2023 (GIELEC)Guille NovalAún no hay calificaciones