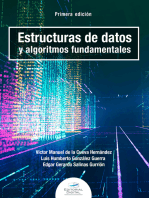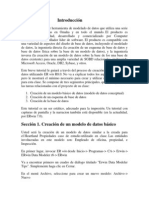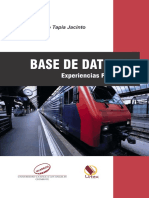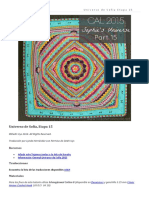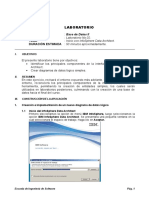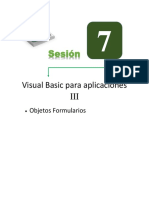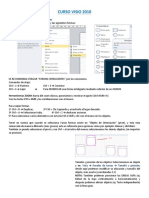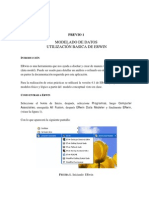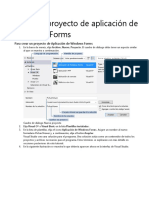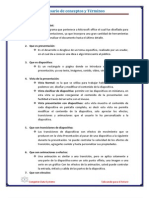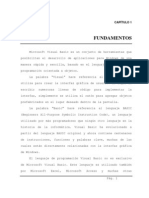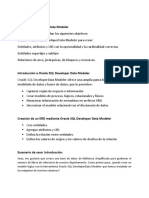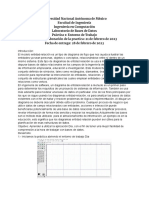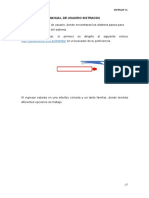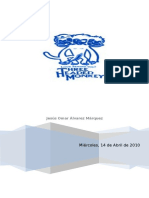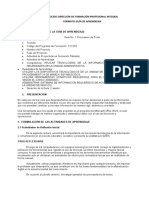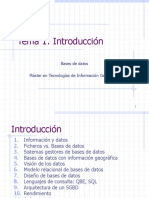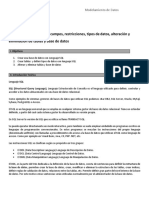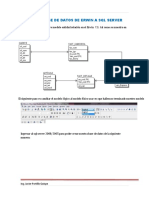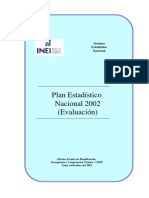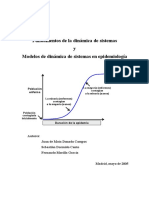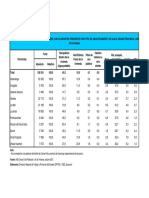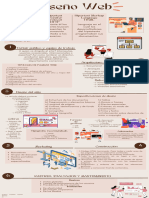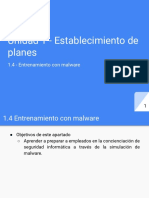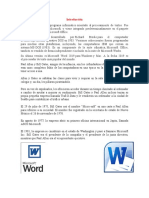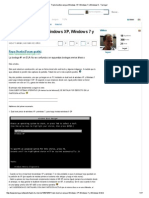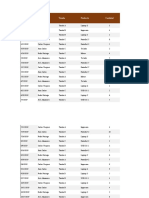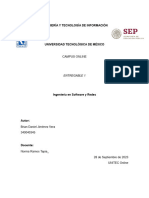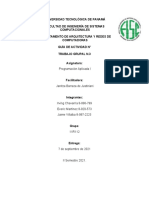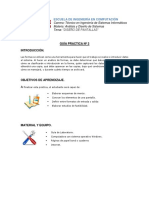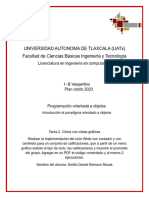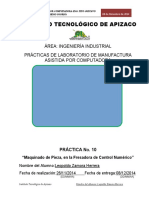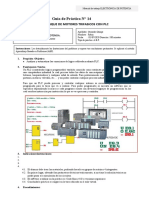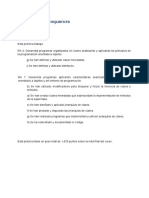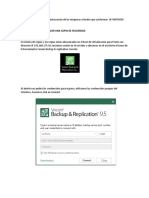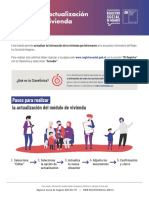Documentos de Académico
Documentos de Profesional
Documentos de Cultura
P2 Erwin
P2 Erwin
Cargado por
Javier Portillo QuispeTítulo original
Derechos de autor
Formatos disponibles
Compartir este documento
Compartir o incrustar documentos
¿Le pareció útil este documento?
¿Este contenido es inapropiado?
Denunciar este documentoCopyright:
Formatos disponibles
P2 Erwin
P2 Erwin
Cargado por
Javier Portillo QuispeCopyright:
Formatos disponibles
UNSCH Ing.
Sistemas
CONTINUACION DE ERWIN 4.14
OBJETIVOS
Al finalizar esta sesión de laboratorio usted estará en capacidad de:
Documentar entidades y relaciones.
• Crear, modificar y eliminar atributos.
• Completar información relacionada con el DER y su presentación:
Cambiar fuentes y colores.
Crear y modificar áreas para diferentes visiones.
Resolver Generalización de Jerarquías.
• Imprimir el DER y producir reportes de documentación, entidades y relaciones.
• Producir reportes con los atributos, documentación, y generar vistas.
.
GENERALIZACIÓN DE JERARQUÌAS
En el modelo E/R, se considera como un caso especial de asociación entre varias
entidades (subtipos) y una entidad más general (supertipos) cuyas características
son comunes a todos los subtipos.
La asociación que se establece entre los subtipos y el supertipo corresponde a la
noción de es un(a).
SUB CATEGORIAS
En algunas ocasiones una entidad se puede dividir en diferentes categorías. Este tipo de
diseño se sugiere utilizar solo cuando hay entidades con muchas similitudes y algunas
diferencias, con la cual los atributos comunes se mantendrán en la tabla de la cual
dependen.
Ejemplo:
Sabemos que una persona puede ser natural o jurídica. Una persona natural tiene los
siguientes atributos: DNI, nombre, dirección, teléfono. Una persona jurídica tiene los
siguientes atributos: RUC, nombre, dirección, Teléfono.
Se puede notar que ambas deben constituir entidades diferentes por las diferencias pero
como ambas son personas deberían ser categorizadas y depender de una misma entidad.
Deberemos crear 3 tablas:
PERSONA que guardará los atributos comunes a persona natural y persona jurídica.
PERSONA_NATURAL que guardará DNI de la persona
PERSONA_JURÍDICA que guardará RUC DE LA PERSONA
Las entidades PERSONA_NATURAL Y PERSONA_JURIDICA heredarán de la
entidad PERSONA, garantizando así el guardar la información que esta en la entidad
PERSONA
Modelamiento de Datos 1 Prof. Elvira Fernández J.
UNSCH Ing. Sistemas
Pasos:
1. Crear la tabla persona con los atributos comunes a persona natural y a persona
jurídica.
2. Luego hacer las tablas PERSONA_ NATURAL Y PERSONA_JURIDICA y
podremos hacer que sean sub categorías de PERSONA. Se muestran ambas tablas
aún sin atributos diferentes.
Para hacer que hereden de PERSONA se deberá seleccionar el icono y luego hacer
click en la tabla antecesora y luego en la dependiente
3. Entonces, seleccionar el ícono subcategoría y luego haciendo clic en
PERSONA y luego en PERSONA NATURAL, y de la misma forma para
PERSONA JURIDICA.
4. Luego se podrá incluir en PERSONA_NATURAL el atributo DNI y en persona
jurídica el atributo RUC.
EDICION DE ENTIDADES
La edición de los objetos de un modelo de base de datos puede hacerse de varias formas
como veremos a continuación:
Antes de comenzar desarrollar el siguiente ejercicio:
Ejercicio: crear el siguiente modelo lógico entidad relación:
Modelamiento de Datos 2 Prof. Elvira Fernández J.
UNSCH Ing. Sistemas
ENTIDADES
Una alternativa para editar una entidad es haciendo click derecho sobre la entidad a
modificar.
Haciendo click en Entity Properties se podrá ver la pantalla que se muestra en la figura.
En esta figura se muestra varios tabs que explicaremos a continuación:
FICHA DEFINICION
En definición se puede incluir una definición de la entidad para poder entender su
significado en posteriores usos o para que sea entendible para otros usuarios.
Ejemplo: la definición de la entidad AUTO y que será útil para otros usuarios.
FICHAS NOTE1, NOTE2, NOTE3
Estas opciones se utilizan para complementar la definición anterior y pueden ser útiles
para añadir información complementaria que no necesariamente sea parte de la definición
de la entidad sino de su uso, de su relación con otras entidades.
Modelamiento de Datos 3 Prof. Elvira Fernández J.
UNSCH Ing. Sistemas
FICHA UDP
Esta opción es útil para crear propiedades definidas por el usuario, asociadas a la entidad.
Para entrar al editor UDP se deberá hacer click en el botón con los 3 puntos.
Luego se abrirá la pantalla donde se podrá escribir una propiedad directamente
sobre la grilla y seleccionando el tipo de lista, así como el valor por defecto y la
descripción.
Para agregar propiedades es suficiente insertarlas al final de la grilla de la misma
forma que se hizo antes .Para eliminar una propiedad se deberá seleccionar y luego
hacer clic en Delete.
Llenar las grillas como se muestra en la fig
Luego, se podrá hacer clic en Ok y regresar al editor de entidades, como se
muestra e la fig.
Notar que la propiedad fue agregada en UDP y para agregar mas propiedades o modificar
propiedades se deberá seguir lo descrito antes.
Modelamiento de Datos 4 Prof. Elvira Fernández J.
UNSCH Ing. Sistemas
Ahora veamos las siguientes fichas del editor de entidades.
FICHA ICON
Esta ficha es de utilidad sólo si se desea asignar un archivo de tipo.bmp a la entidad.
En la figura se muestra la pantalla de esta ficha, que es donde se podrá asignar un ícono.
Ficha
Icono
Notar que ERwin puede elegir entre iconos grandes y pequeños para realizar esta
actividad. Por ejemplo seleccionando un ícono grande y haciendo clic en el botón con los
3 puntos(…), se abrirá la pantalla que se muestra a continuación:
Haciendo clic en el botón Import se abrirá la pantalla, localizar un archivo con extensión
.bmp tal como se muestra en la figura .
OPCIONES DE ORDENAMIENTO DE LAS RELACIONES
Las líneas de una relación pueden ser automáticamente posicionadas por ERwin o
controladas manualmente por el modelador.
Modelamiento de Datos 5 Prof. Elvira Fernández J.
UNSCH Ing. Sistemas
CONFIGURACION DE LAS OPCIONES DE ORDENAMIENTO DE
RELACIONES
Desde el menú FORMAT seleccionar la opción Preferences.
Luego se abrirá un cuadro de diálogo, la opción Allow manual layout deberá estar
marcada para poder controlar de esa manera manual las líneas de la relación, como se
muestra en la figura:
En el Tab Display se puede marcar la opción Spilit Verb Phrase para posicionar las
frases en los extremos, en vez de juntas en el centro de la línea de la relación, como se
muestra en la figura.
NOMBRANDO Y EDITANDO RELACIONES
Para nombrar o editar una relación se debe hacer lo siguiente:
Hacer click derecho sobre la línea de la relación que se desea editar.
Modelamiento de Datos 6 Prof. Elvira Fernández J.
UNSCH Ing. Sistemas
En el menú desplegable mostrado se deberá seleccionar la opción Relationship
Properties. Luego se mostrará el editor de relaciones.
Ejemplo: Poner la relación entre MODELO Y AUTO los nombres necesarios según
sea la relación.
Notar que hay 2 opciones para poner el nombre de la relación. En este caso una es desde
MODELO hacia AUTO Y la otra es desde AUTO hacia MODELO.
Un AUTO pertenece a un MODELO, y un MODELO tiene un AUTO asociado.
ÁREAS PARA VISTAS
CONSTRUYENDO UN SUBJECT AREA (VISTA DEL MODELO)
Las áreas permiten tener diferentes vistas del modelo de datos. Éstas pueden ser creadas y
modificadas.
1. DESDE EL menú Explorer, en la parte izquierda del entorno de diseño, desplegar
la opción Subject Area, hacer clic derecho y seleccionar NEW. Se creará un nuevo
objeto en el árbol desplegable, la vista que crearemos será Modelos. Ó
Presione el botón de la barra de herramientas.
2) Presione el botón New… .
Modelamiento de Datos 7 Prof. Elvira Fernández J.
UNSCH Ing. Sistemas
1. Luego se podrá hacer doble click sobre el objeto creado o hacer Click derecho y
luego seleccionar la opcion Properties, se abrirá el cuadro de diálogo propiedades.
2. en la ficha general incluir el Autor de la vista.
3. en la ficha Members mover entidades de un grupo de entidades en un subject area
haciendo doble click en el nombre de la entidad o ir seleccionando las entidades
necesarias e ir pasándolas a la sección objetos incluidos haciendo clic en las
flechas.
4. Seleccionar la entidad marca, hacer click en la flecha simple a la derecha y la
entidad será incluida, luego la entidad MODELO que será la otra entidad de la
vista.
5. Haga click en la pestaña Definition para documentar la función del área.
6. y para terminar presionar botón Ok.
MODIFICAR ÁREAS:
1) Presione el botón de la barra de herramientas
2) Seleccione el área que usted quiere modificar de la lista de áreas.
3) Presione el botón Rename… si usted quiere renombrar el área seleccionada.
Revise el nombre del área en la ventana de diálogo Rename Subject Area y
presione el botón OK.
4) Haga click con el botón izquierdo del mouse sobre cada una de las pestañas
para modificar las propiedades del área:
Haga click en la pestaña General para cambiar el nombre del autor.
Haga click en la pestaña Members para agregar o quitar objetos (entidades
tablas/vistas) del área.
Haga click en la pestaña Definition para modificar la documentación de la
función del área.
5) Presione el botón OK.
REPORTES EN ERwin
ERwin ofrece una variedad de reportes de entidades, atributos y relaciones. Los
reportes pueden ser definidos por el usuario, seleccionando distintos criterios con sólo
marcarlos con el mouse. Los reportes resultan de suma utilidad para el análisis y
documentación de los modelos.
Pasos a seguir:
Para crear nuevos reportes:
1) Presione el botón Report Browser en la barra de herramientas del menú
principal.
2) Al aparecer la ventana del Report Browser, presione el botón New report or
folder y escoja la opción Erwin Report.. Aparece la ventana de diálogo Erwin
Report Editor.
Modelamiento de Datos 8 Prof. Elvira Fernández J.
UNSCH Ing. Sistemas
3) Introduzca un nombre para su informe en Name.
4) Escoja una de las siguientes opciones, Logical o Physical, si el reporte es sobre el
modelo lógico o el modelo físico, respectivamente.
5) Seleccione el tipo de informe que usted quiere de la lista de Categorías (Category).
6) Seleccione la información que usted quiere incluir en el informe, del “árbol de
opciones” (ventana Options) que se encuentra en la pestaña Options, como
sigue:
⇒ Haga click en el botón al lado de una carpeta para expandirla.
⇒ Haga click en el botón al lado de una carpeta para contraerla.
⇒ Seleccione la caja de chequeo ⇒, al lado de una opción, para incluir esa
información en el informe.
⇒ Haga click en el botón al lado de la carpeta Filter para ver las opciones
de filtrado. Presione con el mouse una o más de las opciones del filtro para
incluir sólo las filas en el informe que satisfacen las opciones del filtro
seleccionadas.
⇒ Haga click en el botón al lado de la carpeta Sort By (esta carpeta
aparece dependiendo de la categoría seleccionada), para ver las opciones
de ordenando. Presione con el mouse una o más de las opciones de
ordenamiento a incluir en el informe.
⇒ Seleccione la opción Show Selected Only para desplegar y ver sólo las
Modelamiento de Datos 9 Prof. Elvira Fernández J.
UNSCH Ing. Sistemas
opciones que usted ha verificado para su informe.
7) Opcionalmente, usted puede seleccionar:
⇒ la pestaña Definition para introducir una definición del informe.
⇒ la pestaña Note para introducir una nota del informe.
8) Presione OK. El Report Browser agrega su informe al árbol de control en la
ventana All reports del Report Browser.
9) Haga doble click en el nombre del reporte para ejecutarlo.
Exportar Reporte
Clic derecho y Export result Set
Modelamiento de Datos 10 Prof. Elvira Fernández J.
UNSCH Ing. Sistemas
Para utilizar los reportes ya existentes:
1) Presione el botón Report Browser de la barra de herramientas.
2) Al aparecer la ventana del Report Browser, seleccione dentro de la ventana All
reports, la carpeta que contiene el reporte que quiere generar.
3) Haga doble click sobre el icono del informe para generarlo.
4) ERwin despliega los resultados del informe generado en el área de resultados y
agrega un icono de resultado bajo el informe selecionado, en la ventana All reports.
EJERCICIO PROPUESTO
1. Diseñar el modelo lógico entidad relación tal como se muestra en la figura:
Modelamiento de Datos 11 Prof. Elvira Fernández J.
UNSCH Ing. Sistemas
2. Definir los respectivos tipo de datos para los atributos
3. Hacer que el modelo sea visualizado a nivel entidad
4. Hacer que el modelo sea visualizado a nivel de llave primaria
5. Hacer que el modelo sea visualizado a nivel de iconos, agregar un par de
iconos para 2 entidades diferentes.
6. Crear una vista : vista_ejercicio
02_Para esta sesión de laboratorio usted debe construir los siguientes reportes y
escoger un nombre adecuado para cada uno de ellos :
1) Seleccione todas las opciones correspondientes a la Categoría Entity. Seleccione la
opción Show Selected Only para desplegar y ver sólo las opciones que usted ha
verificado para el reporte.
2) Seleccione las opciones Name, Definition, Note, Is PK, Is FK, correspondientes a
la Categoría Attribute. Seleccione la opción Show Selected Only para desplegar y ver
sólo las opciones que usted ha verificado para el reporte.
3) Seleccione la opción Sort By Parent Entity Name,correspondiente a la Categoría
Relationship.
4) Ejecute el reporte Entity/Definition/Table/Attribute/Column/PK/FK/Relationships
provisto por la herramienta.
5) Ejecutar los reportes y exportarlos
Modelamiento de Datos 12 Prof. Elvira Fernández J.
También podría gustarte
- Introducción al Uso de Formularios (UserForms) en VBADe EverandIntroducción al Uso de Formularios (UserForms) en VBACalificación: 3 de 5 estrellas3/5 (6)
- Estructuras de datos y algoritmos fundamentalesDe EverandEstructuras de datos y algoritmos fundamentalesAún no hay calificaciones
- Tutorial ErwinDocumento18 páginasTutorial ErwinYhan Rayme ArceAún no hay calificaciones
- Bases de Datos en Visual FoxPro Plus PDFDocumento14 páginasBases de Datos en Visual FoxPro Plus PDFrabsarisAún no hay calificaciones
- BASE DE DATOS II (2) .PDF ULADECHDocumento152 páginasBASE DE DATOS II (2) .PDF ULADECHJavier Portillo QuispeAún no hay calificaciones
- Tratamiento básico de datos y hojas de cálculo. ADGG0508De EverandTratamiento básico de datos y hojas de cálculo. ADGG0508Aún no hay calificaciones
- Manual Visual Basic (Excel 2010) PDFDocumento44 páginasManual Visual Basic (Excel 2010) PDFAndres RiveraAún no hay calificaciones
- Developer FormsDocumento35 páginasDeveloper FormspajariniAún no hay calificaciones
- Visual BasicDocumento421 páginasVisual BasicAlberto VenturaAún no hay calificaciones
- SPANISH Sophies Universe Parte 15 Lynda Hernandez PDFDocumento8 páginasSPANISH Sophies Universe Parte 15 Lynda Hernandez PDFAlba Maria del Cerro MochalesAún no hay calificaciones
- Guía de Excel 2016Documento66 páginasGuía de Excel 2016bryanAún no hay calificaciones
- Laboratorio Gns3 de Captura de Trafico Por El Protocolo SNMPDocumento21 páginasLaboratorio Gns3 de Captura de Trafico Por El Protocolo SNMPCamilo Ernesto Guerrero RodriguezAún no hay calificaciones
- Power BiDocumento16 páginasPower BiMauricio Alberto Arce BoladosAún no hay calificaciones
- VensimDocumento12 páginasVensimmrcarranzamAún no hay calificaciones
- DFo 4 1 SG EspDocumento26 páginasDFo 4 1 SG EspAinhoa MolAún no hay calificaciones
- Dbdesigner 4 Mini ManualDocumento6 páginasDbdesigner 4 Mini ManualElder RodriguezAún no hay calificaciones
- Unmsm BD2 LBD 02Documento6 páginasUnmsm BD2 LBD 02Miguel ZuñigaAún no hay calificaciones
- Data ModelerDocumento18 páginasData ModelerXxHonJxXAún no hay calificaciones
- Formularios Vba ExcelDocumento21 páginasFormularios Vba ExcelIdat16 Idat16Aún no hay calificaciones
- OracleForms TutorialDocumento44 páginasOracleForms TutorialprnacchaAún no hay calificaciones
- (05-4) Lab 04 Inicio Con Infosphere Data Architect - ADDDocumento7 páginas(05-4) Lab 04 Inicio Con Infosphere Data Architect - ADDPiero GreyAún no hay calificaciones
- Guia de Laboratorio 1 - Bad115 - 2012Documento15 páginasGuia de Laboratorio 1 - Bad115 - 2012revolver707Aún no hay calificaciones
- Manual FinalDocumento11 páginasManual FinalIsidro RomeroAún no hay calificaciones
- Estructura de La Aplicación: Barra de TítuloDocumento4 páginasEstructura de La Aplicación: Barra de TítuloJeanfrank Sicha PonceAún no hay calificaciones
- Guiapower 15Documento9 páginasGuiapower 15salexander01Aún no hay calificaciones
- Creación de FormulariosDocumento10 páginasCreación de FormulariosYovani De JesúsAún no hay calificaciones
- Manual de Erwin CaseDocumento16 páginasManual de Erwin CaseRiver Vega CordovaAún no hay calificaciones
- CURSO-VISIO ResumenDocumento22 páginasCURSO-VISIO ResumenEver Geum Jung ChaiAún no hay calificaciones
- Sesion 3 - Estructuras, Controles y ListView TreeViewDocumento15 páginasSesion 3 - Estructuras, Controles y ListView TreeViewDebora Lezama UtrillaAún no hay calificaciones
- Manuales Originales Centura Builder 3Documento18 páginasManuales Originales Centura Builder 3jolivaresparadaAún no hay calificaciones
- Manual Final Acces IngjimenezDocumento21 páginasManual Final Acces IngjimenezIsidro RomeroAún no hay calificaciones
- ErwinDocumento13 páginasErwinraul_futuroAún no hay calificaciones
- Curso Inroads 8Documento57 páginasCurso Inroads 8deoman77Aún no hay calificaciones
- Manual Red SaludDocumento33 páginasManual Red SaludAdmision1 Admision1Aún no hay calificaciones
- Crear Un Proyecto de Aplicación de Windows FormsDocumento13 páginasCrear Un Proyecto de Aplicación de Windows FormsJair AcostaAún no hay calificaciones
- Curso VFP 4Documento13 páginasCurso VFP 4Yunior Andrés Castillo Silverio100% (2)
- Visual ParadigmDocumento30 páginasVisual Paradigmlourdes_chavez_74100% (1)
- Glosario de Office1Documento5 páginasGlosario de Office1Francisco Martinez100% (1)
- Trabajo 1 ADocumento12 páginasTrabajo 1 AAngelesAún no hay calificaciones
- Guia Formularios en WordDocumento6 páginasGuia Formularios en WordmarcelacorreaAún no hay calificaciones
- Guía de Actividades y Rúbrica de Evaluación - Unidad 1 - Fase 2 - Analizar El Caso Propuesto y Generar El Modelo LógicoDocumento13 páginasGuía de Actividades y Rúbrica de Evaluación - Unidad 1 - Fase 2 - Analizar El Caso Propuesto y Generar El Modelo LógicoJonathan CastelblancoAún no hay calificaciones
- Manual de Erwin CaseDocumento16 páginasManual de Erwin CaseJavier Portillo QuispeAún no hay calificaciones
- Especialización en Microsoft ExcelDocumento15 páginasEspecialización en Microsoft ExcelNikoleAún no hay calificaciones
- Tutorial Oracle Froms DeveloperDocumento44 páginasTutorial Oracle Froms DeveloperalexkaAún no hay calificaciones
- Manual XmindDocumento11 páginasManual XmindJuan MateoAún no hay calificaciones
- Asistente para Informes en Access 2013 y El Diseño de InformeDocumento12 páginasAsistente para Informes en Access 2013 y El Diseño de InformeJhoon RemacheAún no hay calificaciones
- Manual de OrganigramaDocumento8 páginasManual de OrganigramaAlexAún no hay calificaciones
- Manual de Gesdoc UncpDocumento11 páginasManual de Gesdoc UncpRaul PomaAún no hay calificaciones
- Fundamentos de Microsoft Visual BasicDocumento421 páginasFundamentos de Microsoft Visual BasicOtoño GarciaAún no hay calificaciones
- Info Data Base Seccion 4Documento10 páginasInfo Data Base Seccion 4Ernesto GuillenAún no hay calificaciones
- Practica 1 CompletaDocumento12 páginasPractica 1 CompletaJaciel Hernandez CamargoAún no hay calificaciones
- Actividad 6 FundamentosDocumento5 páginasActividad 6 Fundamentosdaniela salgadoAún no hay calificaciones
- Análisis de DatosDocumento96 páginasAnálisis de Datosfelixdavidleiva6520Aún no hay calificaciones
- Modelador Erwin 2019Documento21 páginasModelador Erwin 2019Karito Lizeth Huerta MendozaAún no hay calificaciones
- Tuto ReportsDocumento15 páginasTuto ReportsANDRES_NEOAún no hay calificaciones
- Manual de Usuario SistramDocumento14 páginasManual de Usuario SistramHever JCAún no hay calificaciones
- BW para Power Users - Capítulo 4 - DesignerDocumento38 páginasBW para Power Users - Capítulo 4 - DesignerRuben CastroAún no hay calificaciones
- Ejemplo Práctico de GUI en NetbeansDocumento16 páginasEjemplo Práctico de GUI en NetbeansPablo YambayAún no hay calificaciones
- OrganigramasDocumento10 páginasOrganigramasJose EmpresaAún no hay calificaciones
- Guia AprendizajeDocumento27 páginasGuia AprendizajemauricioAún no hay calificaciones
- DDLDocumento50 páginasDDLYsrael HuancaAún no hay calificaciones
- 5 Matematicas IDocumento167 páginas5 Matematicas IJavier Portillo QuispeAún no hay calificaciones
- Manual de Erwin CaseDocumento16 páginasManual de Erwin CaseJavier Portillo QuispeAún no hay calificaciones
- Creación de BD y TablasDocumento19 páginasCreación de BD y TablasJavier Portillo QuispeAún no hay calificaciones
- Laboratorio #03Documento16 páginasLaboratorio #03Javier Portillo QuispeAún no hay calificaciones
- MigrarDocumento8 páginasMigrarJavier Portillo QuispeAún no hay calificaciones
- Creación de BD y TablasDocumento19 páginasCreación de BD y TablasJavier Portillo QuispeAún no hay calificaciones
- Migrar Una Base de Datos de Erwin Data A SQL ServerDocumento9 páginasMigrar Una Base de Datos de Erwin Data A SQL ServerJavier Portillo QuispeAún no hay calificaciones
- Manual de Erwin CaseDocumento16 páginasManual de Erwin CaseJavier Portillo QuispeAún no hay calificaciones
- Plan Estadistico 2002 INEIDocumento254 páginasPlan Estadistico 2002 INEIJavier Portillo QuispeAún no hay calificaciones
- Laboratorio #03Documento16 páginasLaboratorio #03Javier Portillo QuispeAún no hay calificaciones
- DS ContenidosDocumento3 páginasDS ContenidosJavier Portillo QuispeAún no hay calificaciones
- Ayacucho Viviendas Particulares Abastecimiento Agua Provincias 2007Documento1 páginaAyacucho Viviendas Particulares Abastecimiento Agua Provincias 2007Javier Portillo QuispeAún no hay calificaciones
- MAT-001-21 Instalación Del Oracle ClienteDocumento17 páginasMAT-001-21 Instalación Del Oracle ClienteMARCOBRAVOSANTIVAÑEZAún no hay calificaciones
- 10.2.1.8 Lab - Create A Partition in WindowsDocumento6 páginas10.2.1.8 Lab - Create A Partition in WindowsJose Angel Renato Pongo FernandezAún no hay calificaciones
- Infografía Diseño WebDocumento1 páginaInfografía Diseño Webangeles.aguilar.andreaAún no hay calificaciones
- Ciencia de DatossDocumento9 páginasCiencia de DatossCarolina HérculesAún no hay calificaciones
- 1.3.6 - Teoría Entrenamiento Con MalwareDocumento31 páginas1.3.6 - Teoría Entrenamiento Con MalwaretAún no hay calificaciones
- SM Elite User Guide - Spanish - EspañolDocumento20 páginasSM Elite User Guide - Spanish - EspañolOmar LopezAún no hay calificaciones
- Historia Tras WordDocumento13 páginasHistoria Tras WordmarvinsierraAún no hay calificaciones
- Memoria Romn (Word) .Documento3 páginasMemoria Romn (Word) .Pedro MartinAún no hay calificaciones
- Triple Boot - Arranque Windows XP, Windows 7 y Windows 8 - Taringa!Documento17 páginasTriple Boot - Arranque Windows XP, Windows 7 y Windows 8 - Taringa!Cristhian MorenoAún no hay calificaciones
- Ejercicios Filtros AvanzadosDocumento135 páginasEjercicios Filtros AvanzadosTatiana SanchezAún no hay calificaciones
- Guia de Aprendizaje - 1. INFORMADocumento8 páginasGuia de Aprendizaje - 1. INFORMAHmaAún no hay calificaciones
- Guia Aprendizaje 1Documento22 páginasGuia Aprendizaje 1Algo Asi ShowAún no hay calificaciones
- s71500 Cycle and Reaction Times Function Manual es-ES es-ES PDFDocumento93 páginass71500 Cycle and Reaction Times Function Manual es-ES es-ES PDFAnonymous 5G936dAún no hay calificaciones
- Brújula Digital MagnéticaDocumento106 páginasBrújula Digital MagnéticakennyAún no hay calificaciones
- Ingenieria y Tecnologia de Informacion Entregable 1Documento9 páginasIngenieria y Tecnologia de Informacion Entregable 1vera.dani1709Aún no hay calificaciones
- Informe Luces y SemaforosDocumento6 páginasInforme Luces y SemaforosAngel DiazAún no hay calificaciones
- Trabajo Grupal3 Irving CH Everic M Jaime VDocumento7 páginasTrabajo Grupal3 Irving CH Everic M Jaime VevericAún no hay calificaciones
- Guía Practica #3 IntroducciónDocumento5 páginasGuía Practica #3 IntroducciónAlicia RomeroAún no hay calificaciones
- Manual de Edmodo ESTUDIANTEDocumento13 páginasManual de Edmodo ESTUDIANTELos FrewAún no hay calificaciones
- Tarea 2 Ciclos Con Vistas GraficasDocumento4 páginasTarea 2 Ciclos Con Vistas Graficasmillo06.mrAún no hay calificaciones
- Practica 10 FresaDocumento7 páginasPractica 10 FresaGuillermo ZamoraAún no hay calificaciones
- Práctica 14Documento4 páginasPráctica 14Robin GonzalesAún no hay calificaciones
- Deep Space ConquerorsDocumento11 páginasDeep Space ConquerorsJosé Miguel Gutiérrez HernándezAún no hay calificaciones
- Desarrollador FrontEndDocumento27 páginasDesarrollador FrontEndKervin CruzAún no hay calificaciones
- Procedimiento de Copia y Restauración de Las Máquinas Virtuales Que Conforman El FORTISIEMDocumento12 páginasProcedimiento de Copia y Restauración de Las Máquinas Virtuales Que Conforman El FORTISIEMAlirio QuinteroAún no hay calificaciones
- Ejercicio SQL1Documento3 páginasEjercicio SQL1Irene María Beriain CabreroAún no hay calificaciones
- Formato Condicional ExcelDocumento14 páginasFormato Condicional ExcelAlexander ValbuenaAún no hay calificaciones
- 09 Actualización Modulo ViviendaDocumento4 páginas09 Actualización Modulo ViviendaNICOLE MIRYAM BASAUR CASTILLOAún no hay calificaciones