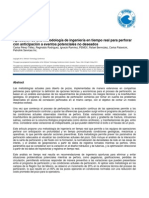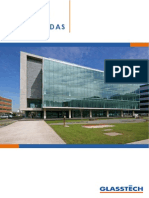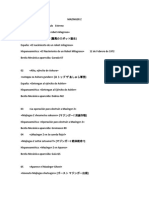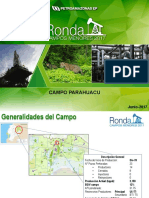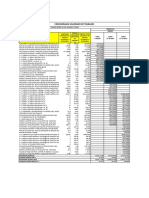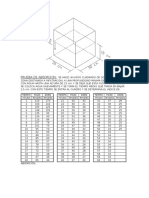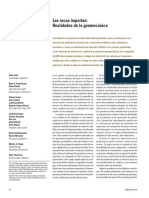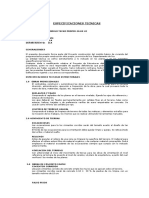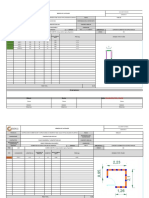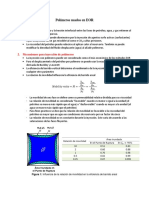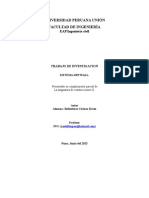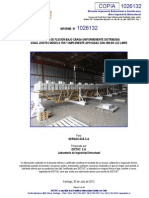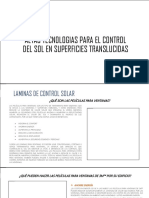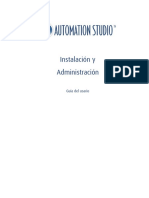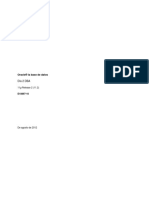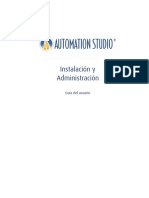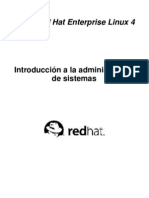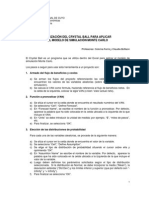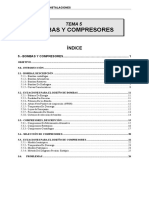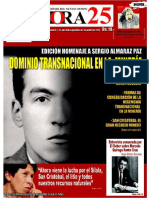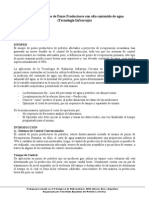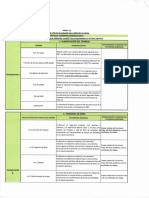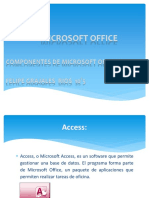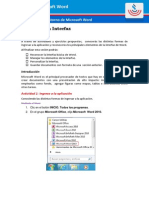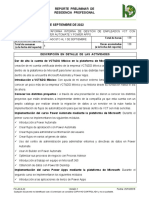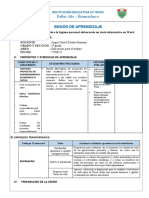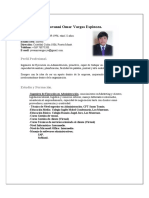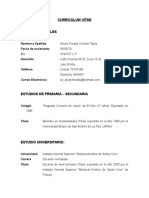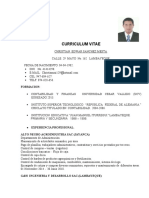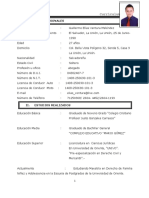Documentos de Académico
Documentos de Profesional
Documentos de Cultura
SES User Manual 2015-09 - es-LA PDF
Cargado por
Roger Condori LizarragaTítulo original
Derechos de autor
Formatos disponibles
Compartir este documento
Compartir o incrustar documentos
¿Le pareció útil este documento?
¿Este contenido es inapropiado?
Denunciar este documentoCopyright:
Formatos disponibles
SES User Manual 2015-09 - es-LA PDF
Cargado por
Roger Condori LizarragaCopyright:
Formatos disponibles
Stoner Engineering Software v5.
11
SES - MANUAL DEL
USUARIO
Edición en español
2015 Stoner Engineering LLC. Todos los derechos reservados.
SES v5.11
SES - Manual del usuario
22 de septiembre de 2015
1999-2015, Stoner Engineering LLC, todos los derechos reservados.
Este producto, incluidos el software, los datos y la documentación, se cede bajo licencia al usuario
únicamente para fines de su actividad interna y, a menos que se permita específicamente en un acuerdo
de licencia aplicable, no puede divulgarse, distribuirse, venderse, cederse bajo licencia, copiarse,
reproducirse, traducirse ni transferirse a ningún tercero sin el consentimiento previo por escrito de Stoner
Engineering LLC.
Stoner Engineering LLC
1010 Tenth St, Ste 104
Golden, Colorado 80401
Estados Unidos de América
www.makinhole.com
+1 720 279 0182
©1999-2015 STONER ENGINEERING LLC 2 www.makinhole.com
SES v5.11
ÍNDICE
ÍNDICE...........................................................................................................................................................3
1. INTRODUCCIÓN .......................................................................................................................................7
1.1 Atención al cliente .............................................................................................................................10
1.2 Resumen del Manual del usuario ......................................................................................................10
1.3 Requisitos del sistema.......................................................................................................................10
1.4 Instalación/Cesión bajo licencia ........................................................................................................11
1.5 Ejecución del SES (SES.mde) ..........................................................................................................11
1.6 Base de datos del SES (SESdata.mdb) ............................................................................................12
1.7 Configuración del usuario del SES (SESuser.mdb) ..........................................................................12
1.8 Última base de datos del SES (LDB.bin) ..........................................................................................13
1.9 Capacitación ......................................................................................................................................13
1.10 Flujo de programa/datos .................................................................................................................13
1.11 Pegar/Insertar/Suprimir/Deshacer ...................................................................................................14
1.12 Barra de estado, Consejos de herramientas y Ejemplos ................................................................15
2. Pantalla UTILITIES .................................................................................................................................16
2.1 Generalidades ...................................................................................................................................16
2.2 Base de datos del SES......................................................................................................................17
2.3 Red ....................................................................................................................................................19
2.4 Servidor WITSML ..............................................................................................................................20
2.5 Actualizaciones ..................................................................................................................................23
2.6 Licencia .............................................................................................................................................24
2.7 Aspectos críticos ...............................................................................................................................28
3. Pantalla GRIDS ......................................................................................................................................28
3.1 Generalidades ...................................................................................................................................29
3.2 Configuración de datos de Cuadrícula ..............................................................................................30
3.3 Transferencia de datos de Cuadrícula ..............................................................................................32
3.4 Gráfico rápido ....................................................................................................................................32
3.5 Aspectos críticos ...............................................................................................................................33
3.6 Consejos ............................................................................................................................................33
4. Pantalla WELLS .....................................................................................................................................35
4.1 Generalidades ...................................................................................................................................35
4.2 Configuración de pozos .....................................................................................................................36
4.2.1 Configuración de pozos - General ..............................................................................................37
4.2.2 Configuración de pozos - Superficie ..........................................................................................39
4.2.3 Configuración de pozos - Unidades de datos ............................................................................41
4.2.4 Configuración de pozos - WITSML ............................................................................................42
4.2.5 Configuración de pozos - Otros ..................................................................................................45
4.3 Exportar .............................................................................................................................................46
4.4 Importar .............................................................................................................................................47
4.5 Edición/Supresión múltiple ................................................................................................................48
4.6 Registros ...........................................................................................................................................49
4.7 Aspectos críticos ...............................................................................................................................50
4.8 Consejos ............................................................................................................................................50
5. Pantalla SES ...........................................................................................................................................51
5.1 Generalidades ...................................................................................................................................51
5.2 Barra de herramientas ...................................................................................52
5.3 Otras funciones/características .........................................................................................................52
5.4 Aspectos críticos ...............................................................................................................................52
5.5 Recomendaciones .............................................................................................................................53
6. Pantalla SES – LEVANTAMIENTOS .....................................................................................................53
6.1 Generalidades ...................................................................................................................................53
©1999-2015 STONER ENGINEERING LLC 3 www.makinhole.com
SES v5.11
6.2 Barra de herramientas .....54
6.3 Otras funciones/características .........................................................................................................56
6.4 Visor 3D .............................................................................................................................................60
6.4.1 Opciones del Visor .....................................................................................................................61
6.4.2 Ejemplos del Visor ......................................................................................................................67
6.5 Datos de Levantamiento y Cálculos de Levantamiento ....................................................................69
6.6 Importación de datos de Levantamiento de un archivo LAS ............................................................69
6.7 Importación de datos de Levantamiento de un Servidor WITSML ...................................................72
6.8 Aspectos críticos ...............................................................................................................................74
6.9 Recomendaciones .............................................................................................................................75
6.10 Consejos ..........................................................................................................................................75
7. Pantalla SES – PLANIFICADOR ...........................................................................................................77
7.1 Generalidades ...................................................................................................................................77
7.2 Barra de herramientas ...........79
7.3 Otras funciones/características .........................................................................................................80
7.4 Notas generales de diseño del Plan de Pozo ...................................................................................84
7.5 Cómo insertar objetivos entre objetivos existentes ...........................................................................85
7.6 Diseño de pozos horizontales 3D complejos ....................................................................................85
7.7 Visor 3D .............................................................................................................................................88
7.7.1 Opciones del Visor .....................................................................................................................90
7.7.2 Ejemplos de Planes en el visor ..................................................................................................95
7.8 Aspectos críticos ...............................................................................................................................97
7.9 Recomendaciones .............................................................................................................................97
7.10 Consejos ..........................................................................................................................................97
8. Pantalla SES – REGISTRO TÍPICO .....................................................................................................102
8.1 Generalidades .................................................................................................................................102
8.2 Barra de herramientas ......................................104
8.3 Otras funciones/características .......................................................................................................105
8.4 Cálculo de la RSD del Registro típico .............................................................................................107
8.5 Importación de datos de un registro típico desde un archivo LAS ..................................................108
8.6 Aspectos críticos .............................................................................................................................111
8.7 Recomendaciones ...........................................................................................................................111
8.8 Consejos ..........................................................................................................................................112
9. Pantalla SES – LWD ............................................................................................................................114
9.1 Generalidades .................................................................................................................................114
9.2 Barra de herramientas .......................116
9.3 Otras funciones/características .......................................................................................................117
9.4 Importación de datos de LWD de un archivo LAS ..........................................................................120
9.5 Importación de datos de LWD de un Servidor WITSML .................................................................122
9.6 Aspectos críticos .............................................................................................................................126
9.7 Recomendaciones ...........................................................................................................................126
9.8 Consejos ..........................................................................................................................................126
10. Pantalla SES – GEONAVEGACIÓN ..................................................................................................127
10.1 Generalidades ...............................................................................................................................129
10.2 Barra de herramientas .....................130
10.3 Otras funciones/características .....................................................................................................131
10.4 Aspectos críticos ...........................................................................................................................134
10.5 Recomendaciones .........................................................................................................................134
10.6 Consejos ........................................................................................................................................134
11. Pantalla SES – GEONAVEGACIÓN – ParamTuner .........................................................................136
11.1 Generalidades ...............................................................................................................................136
©1999-2015 STONER ENGINEERING LLC 4 www.makinhole.com
SES v5.11
11.2 Barra de herramientas ................................137
11.3 Otras funciones/características .....................................................................................................139
11.4 Detalles y características de los gráficos ......................................................................................140
11.4.1 Sección transversal estructural (TVD vs. MD) .......................................................................141
11.4.2 Carril de LWD (LWD vs. MD) .................................................................................................144
11.4.3 Carriles de RSD ......................................................................................................................147
11.4.4 Carril exterior/izquierdo de RSD (RSD vs. LWD) ...................................................................149
11.4.5 Carril interior/derecho de RSD (RSD vs. LWD) .....................................................................152
11.5 Creación de un registro típico derivado.........................................................................................155
11.6 Ajuste de escala de LWD en carriles de RSD (Modo Normalizar) ................................................156
11.7 Aspectos críticos ...........................................................................................................................158
11.8 Recomendaciones .........................................................................................................................159
11.9 Consejos ........................................................................................................................................160
12. Pantalla SES – THD ...........................................................................................................................161
12.1 Generalidades ...............................................................................................................................161
12.2 Barra de herramientas .....................162
12.3 Otras funciones/características .....................................................................................................162
12.4 Guiado de navegación de SES .....................................................................................................163
12.5 Registros de THD y gráficos direccionales ...................................................................................165
12.6 Aspectos críticos ...........................................................................................................................170
12.7 Recomendaciones .........................................................................................................................170
12.8 Consejos ........................................................................................................................................170
13. Pantalla SES - SECCIONES TRANSVERSALES .............................................................................172
13.1 Generalidades ...............................................................................................................................172
13.2 Barra de herramientas
.........................................173
13.3 Otras funciones/características .....................................................................................................174
13.4 Ajustes de la sección transversal ..................................................................................................175
13.4.1 Ajustes generales del gráfico principal ...................................................................................176
13.4.2 Ajustes de la línea central para trayectoria planeada revisada .............................................181
13.4.3 Ajustes de formación de referencia (Interpretación) ..............................................................184
13.4.4 Datos de LWD a lo largo de la sección transversal (curvas estándar) ..................................186
13.4.5 Datos de LWD a lo largo de la sección transversal (registros de imágenes azimutales) ......190
13.4.6 Insertos gráficos de SES ........................................................................................................194
13.4.7 Imágenes/Logotipos personalizados ......................................................................................200
13.5 Exportación de datos de la sección transversal para software de terceros ..................................202
13.5.1 Contenido de datos ................................................................................................................203
13.5.2 Frecuencia de MD ..................................................................................................................204
13.5.3 Formato de archivo .................................................................................................................204
13.5.4 Opciones ................................................................................................................................205
13.6 Aspectos críticos ...........................................................................................................................205
13.7 Recomendaciones .........................................................................................................................206
13.8 Consejos ........................................................................................................................................206
14. DESVIACIÓN TÉCNICA DEL POZO (THD) Y REGISTROS DE THD ..............................................213
14.1 Componentes de Desviación técnica del pozo .............................................................................214
er
14.1.1 msVD|msHD (1. orden, desviación lineal) ...........................................................................215
14.1.2 RCVD|RCHD (2.º orden, desviación lineal) ...........................................................................215
er
14.1.3 msID|msAD (1. orden, desviación angular) .........................................................................216
14.1.4 RCID|RCAD (2.º orden, desviación angular) .........................................................................217
14.1.5 Resumen de THD ...................................................................................................................217
14.2 Registros de THD ..........................................................................................................................217
14.2.1 Encabezados del registro de THD .........................................................................................218
©1999-2015 STONER ENGINEERING LLC 5 www.makinhole.com
SES v5.11
14.2.2 Proyecciones de THD.............................................................................................................219
14.3 Registros de THD de ejemplo .......................................................................................................220
14.4 THD y Guiado de navegación direccional .....................................................................................220
15. FOTOS DE FALLAS para INGENIEROS...........................................................................................221
16. ‘SECRETOS DEL OFICIO’ DE LA GEONAVEGACIÓN. ...................................................................228
16.1 Geonavegación 101 ......................................................................................................................228
16.2 Geonavegación cuantitativa ..........................................................................................................228
16.3 Incertidumbre de escala vertical ....................................................................................................229
16.4 Interpretación del asentamiento temprano ....................................................................................230
16.5 Buzamiento vs. Espesor ................................................................................................................235
16.6 Error de curva de principiante: Calibración de buzamiento demasiado pronto ............................235
16.7 Error lateral de principiante: Exceso de ajuste/Muy poco ajuste ..................................................235
16.8 'Bloque de claridad': la sensación de calma de la certeza ............................................................236
16.9 'Rastreo': el mejor amigo de un geonavegador .............................................................................237
16.10 Preste atención a los espejos .....................................................................................................237
16.11 Azimut de buzamiento 3DSB... ¿Qué debo usar? ......................................................................238
16.12 Datos espurios de alto buzamiento en ambientes de bajo buzamiento......................................239
16.13 Verdades y sugerencias ..............................................................................................................240
IMPORTANTE ...........................................................................................................................................241
©1999-2015 STONER ENGINEERING LLC 6 www.makinhole.com
SES v5.11
USA Rotary Rig Count by Well Type (4 Sep 2015)
2500
Directional HORIZONTAL Vertical
76%
2000
RIG COUNT
1500 6.6%
1000
500
11x Increase
in %HRZNTL
since 2003!
BSc PhD makinhole.com <60 SES v3 SES v4 SES v5
0
1990 1995 2000 2005 2010 2015 2020
Source Data: Baker Hughes http://phx.corporate-ir.net/phoenix.zhtml?c=79687&p=irol-reportsother
1. INTRODUCCIÓN
Las operaciones de perforación horizontal de petróleo y de gas natural aumentaron rápida y considerablemente
a partir de la primera mitad de la década de 2000, y con esto surgió un nuevo nivel de demanda de tecnología
de software mejorada que pudiera simplificar y perfeccionar el proceso de seguimiento y gestión de esas
operaciones desde las perspectivas geométrica Y geológica. Stoner Engineering Software (SES) es una
solución completa para esta demanda. El SES continúa evolucionando en función de las cambiantes y
refinadas necesidades diarias de los participantes de la industria que eligen SES.
El SES es un software especializado de planificación y ejecución de pozos horizontales y direccionales, que
incluye geonavegación técnica 3D y guiado de navegación direccional mediante una tecnología de control
direccional basada en Lógica difusa (Fuzzy Logic).
Las funciones principales del SES son:
GRATUITA BÁSICA G G&G
Opción funcional GRATUITA
Carga/actualización de datos fácil
Computación de levantamiento direccional, con representaciones gráficas
2D y 3D
Interpolación de levantamiento para coordenadas cartesianas en cualquier
Profundidad medida (MD)
Computación del plan del pozo direccional 3D con objetivos ilimitados
©1999-2015 STONER ENGINEERING LLC 7 www.makinhole.com
SES v5.11
Azimut de la sección vertical establecido por el plan o levantamiento
individual
Referencia norte de direcciones establecida por el plan o levantamiento
individual
Acceso multiusuario simultáneo a la base de datos en la unidad de red
Ejecución de instancias múltiples independientemente desde un equipo
Transferencia de datos fácil entre bases de datos o usuarios del SES
Transferencia de datos fácil a otras aplicaciones de software de petróleo
y gas
Creación de informes de plan o levantamiento direccional para la
presentación de documentación obligatoria
Compatibilidad con unidades de medida de EE. UU. y métricas
BÁSICA G G&G
Opción funcional BÁSICA
Computación de la Desviación técnica del pozo (THD)
Creación de Registros de THD con vistas de planta y de sección vertical
Visualización del modelo geológico a partir de la interpolación de datos de
cuadrícula/sísmicos 3D
Exploración de gráficos 3D de trayectorias de pozo y superficies de
cuadrícula
Visor 3D del SES: levantamientos, planes, pozo único, pozos múltiples y cuadrículas;
rotación/zoom/paneo mediante 'pulsar y arrastrar' (click-n-drag)
Compatibilidad con formatos de licencia múltiples
G G&G
Opción funcional GEONAVEGACIÓN ('G')
La lógica más avanzada de Geonavegación técnica 3D de la industria
©1999-2015 STONER ENGINEERING LLC 8 www.makinhole.com
SES v5.11
Enorme gama de funciones para perfeccionar la calidad de la
interpretación
Uso de registros típicos múltiples para contribuir a mejorar la exactitud
de la interpretación
Creación de discontinuidades/superposiciones de interpretación durante
la geonavegación activa
Graficación de hasta 8 curvas de datos de Adquisición de registros
durante la perforación (LWD) mientras se realiza la geonavegación
activa
Creación fácil de un registro típico 'derivado' a partir de porciones de
la interpretación
Suavizado de datos de LWD ruidosos sobre la marcha mientras se
siguen mostrando los datos en bruto (sin procesar)
Cambio de escala de datos de LWD y/o registros típicos sobre
la marcha
Manejo fácil de múltiples interpretaciones/hipótesis de trabajo
Generación de secciones transversales detalladas/anotadas de
Profundidad vertical verdadera (TVD) en función de la Profundidad
medida (MD)|Sección vertical (VS)
Presentación de trayectorias de pozo, zonas explotables y múltiples
carriles de datos de LWD
Presentación de múltiples estratos desplazados para una visualización
perfeccionada
Presentación de datos de cuadrícula 3D interpolados a lo largo del pozo
y delante de la barrena
Inclusión de línea central y paralelas para nueva trayectoria de pozo
planeada para operaciones
Cálculo e inclusión de estadísticas porcentuales en zona y
avance actual
Exportación de propiedades/coordenadas de estratos para la
modificación de software de terceros
Presentación y dimensionamiento de la vista de mapa insertado de
levantamiento(s) y plan
Presentación y dimensionamiento del carril de Profundidad estratigráfica
relativa (RSD) de interpretación insertado
Dimensionamiento del ancho del gráfico de sección transversal principal
y ajuste del tamaño del papel
Presentación de una imagen/logotipo personalizado
G&G
Opción funcional GUIADO Y GEONAVEGACIÓN ('G&G')
Presentación de hasta cuatro imágenes/logotipos personalizados en las
secciones transversales
Generación y presentación de registros de imágenes a partir de datos
azimutales de 8 sectores
©1999-2015 STONER ENGINEERING LLC 9 www.makinhole.com
SES v5.11
Registro de imágenes generadas por SES a partir de datos de rayos gamma azimutales de 8 sectores
Carga/actualización de datos de Mesa rotativa (RT) mediante
importación del servidor WITSML a través de Internet
Recepción de guiado de navegación mediante tecnología de control de
Lógica difusa (Fuzzy Logic)
Guiado calculado a partir del plan geométrico o del objetivo de
geonavegación
1.1 Atención al cliente
El formulario de contacto de nuestro sitio web es el método más confiable para comunicarse con Stoner
Engineering LLC por cualquier motivo (por ejemplo, para asistencia técnica, licencias/precios,
recursos/opciones de capacitación, etc.). También puede enviar un correo electrónico directamente a Soporte
(Support) en makinhole.com o llamar a los números telefónicos que se proporcionan en línea. No dude en
comunicarse con nosotros, cualquiera sea el motivo.
1.2 Resumen del Manual del usuario
El Manual del usuario del SES presenta todas las pantallas principales que componen el SES, así como
detalles de sus propósitos y funcionalidades.
Menú principal (Main Menu) es la puerta de entrada al SES.
UTILIDADES (UTILITIES): esta pantalla se utiliza para establecer la Base de datos del SES, enumerar los
equipos que utilizan la Base de datos del SES, configurar el acceso al servidor WITSML, comprobar si hay
actualizaciones disponibles del SES y abordar problemas relacionados con la licencia.
CUADRÍCULAS (GRIDS): esta pantalla se utiliza a fin de transferir datos de cuadrícula/sísmicos 3D del modelo
geológico al SES para la interpolación general dentro del SES.
POZOS (WELLS): esta pantalla se utiliza para la gestión de los Pozos en la Base de datos del SES.
SES: esta pantalla es el corazón del SES. Se compone de otras múltiples pantallas que se presentan en
formato de pestaña.
Levantamientos (Surveys): gestión de datos y anotaciones de levantamientos direccionales
Planificador (Planner): gestión de transferencias y diseños de planes de pozos direccionales
Registro típico (Type Log): gestión de datos de correlación de adquisición de registros provenientes
de pozos vecinos y conjuntos de datos derivados
Adquisición de registros durante la perforación (LWD): gestión de datos de perforación/correlación
provenientes del pozo que se está analizando
Geonavegación (Geosteer): gestión de la creación de correlaciones geológicas (ParamTuner)
Tecnología de Desviación técnica del pozo (THD Technology): cálculo de THD y guiado de
navegación direccional, y generación de registros de THD
Secciones transversales (Cross-Sections): gestión de la presentación visual de la interpretación final
y los resultados relacionados
1.3 Requisitos del sistema
El SES requiere un sistema operativo Microsoft Windows (64 bits o 32 bits, 10/8/7/Vista/XP/2000/NT) y
Microsoft Access/Excel de 32 bits (2016/2013/2010/2007/2003/2002/2000). Actualmente recomendamos
Microsoft Windows 7 de 64 bits con Microsoft Access/Excel 2010, pero existe compatibilidad total con todas las
©1999-2015 STONER ENGINEERING LLC 10 www.makinhole.com
SES v5.11
versiones mencionadas de Access/Excel de 32 bits. Puede obtenerse de Microsoft una versión de ejecución
gratuita de Microsoft Access. La ejecución del SES con una versión más antigua de Microsoft Access/Excel
requiere su respectivo Service Pack 3.
Se recomienda una velocidad de la CPU de 2.4 GHz o mayor y una resolución de pantalla del monitor de
1024 x 768 o mayor. Algunas pantallas del SES pueden redimensionarse de manera efectiva solo hasta
22 pulgadas horizontales o 22 pulgadas verticales. Se ha modificado y probado el SES para su compatibilidad
con la versión en chino simplificado de Microsoft Office/Windows.
A fin de ejecutar satisfactoriamente el SES, el usuario debe contar con permisos de archivo completos
(leer/escribir/crear/suprimir) para la carpeta que contiene el archivo de ejecución del SES (SES.mde) y para la
carpeta que contiene la Base de datos del SES (SESdata.mdb). En la pantalla UTILITIES, la pestaña Network
muestra la ruta a la carpeta y al archivo de ejecución del SES. La carpeta de instalación predeterminada del
SES es C:\SESrun\, que puede cambiarse durante la instalación. En las pantallas Main Menu y UTILITIES, la
pestaña SES Database muestra la ubicación del archivo SESdata.mdb al que se adjunta el SES.
1.4 Instalación/Cesión bajo licencia
El Instalador del SES, que tiene un nombre del estilo de 'SES_5_49_Setup.exe', puede descargarse de la
página de Descarga del SES. Se recomienda realizar la descarga completa del Instalador del SES a un disco
rígido, en lugar de ejecutarlo directamente desde un navegador. Cuando el SES no esté ejecutándose (si
hubiera una instalación anterior), y con privilegios de Administrador de Windows, ejecute el Instalador del SES
y siga las instrucciones de la pantalla. El Instalador del SES crea en su escritorio el ícono 'SES 5', desde el que
puede iniciar el SES. En algunos casos, puede que sea necesario actualizar el escritorio de Windows para ver
el ícono.
El SES incluye software gratuito y pago. Para ejecutar el SES pago se necesita una Licencia válida, que no
haya vencido. SES es compatible con múltiples formatos de licencia, como aquella específica del equipo,
memoria flash, red flotante y contraseña mágica (para emergencias y capacitación masiva). Para obtener más
información sobre licencias y precios, comuníquese con nosotros o vea la página de Licencias del SES.
Normalmente se ofrece una licencia por un período de prueba gratuito, que puede solicitarse desde dentro del
SES (pantalla UTILITIES, pestaña License, 'Request Machine-Specific License' [Solicitar licencia específica
del equipo]).
Con el primer uso del SES tiene lugar una instalación de seguridad/registro, que depende del inicio de sesión
del usuario en Windows. Durante este paso se presentan cuatro números al usuario para que los introduzca
manualmente por el teclado, a fin de reconocer y aceptar el Acuerdo de licencia para el usuario final y
continuar. Para realizar una Instalación en máquina virtual del SES, introduzca 0000 cuando se le solicite en
este paso. La Instalación en máquina virtual del SES deshabilita la licencia específica del equipo del SES. Se
requiere una Instalación en máquina virtual del SES si este se implementa a través de una máquina
virtual/virtualización de la aplicación, que también requeriría el uso del formato de licencia de red flotante del
SES. La toma en préstamo de una licencia provisoria de red flotante, por la cual un puesto flotante se convierte
temporariamente en una licencia específica del equipo para el uso del SES fuera de la red hasta por nueve (9)
días, NO está aceptada con la opción de instalación en máquina virtual del SES.
1.5 Ejecución del SES (SES.mde)
El Instalador del SES agrega el grupo de programas 'Stoner Engineering' a su menú de Windows Inicio-
Todos los programas. En 'Stoner Engineering' se encuentra el ícono 'SES 5'. Cuando se hace clic en él,
se inicia el SES, siempre que se cumplan los requisitos del sistema indicados anteriormente. Para
ejecutar el SES también se puede hacer doble clic en el ícono SES del escritorio. Otro método alternativo
para iniciar el SES es la apertura manual de SES.mde (el archivo de ejecución del SES), directamente desde
Microsoft Access o mediante el uso de Windows Explorer.
En la mayoría de las versiones de Microsoft Access, se le alertará sobre la ejecución del SES con mensajes de
advertencia de seguridad. Seleccione 'Open' o 'Enable', o si no navegue a través de los cuadros de diálogo
©1999-2015 STONER ENGINEERING LLC 11 www.makinhole.com
SES v5.11
para poder abrir el SES sin restricciones. Para cambiar de manera permanente la configuración de
Microsoft Access de modo que nunca necesite hacer clic en 'Open' para iniciar el SES, siga estas
instrucciones. Un método alternativo es abrir Microsoft Access de manera independiente y cambiar la
configuración de seguridad a 'Low' (baja) mediante el uso de los menús Tools… Macro… Security.
SES puede ejecutarse varias veces desde el mismo equipo al mismo tiempo (es decir que el SES acepta
múltiples instancias, siempre que se conecte a la misma Base de datos del SES). A algunos usuarios del
SES les resulta más fácil monitorear múltiples pozos simultáneamente mediante el uso de múltiples instancias
del SES y múltiples monitores.
1.6 Base de datos del SES (SESdata.mdb)
Los datos del SES (como levantamientos
direccionales, coordenadas de superficie, datos de
registros típicos desplazados, datos de LWD,
planes de pozos, cuadrículas geológicas,
interpretaciones de capas geológicas, THD, etc.)
están almacenados en una base de datos relacional
de Microsoft Access, en un formato particular pero
abierto. Una instalación nueva del SES incluirá una
base de datos predeterminada rellenada con
ejemplos y llamada 'SESdata.mdb'. La instalación
de una versión actualizada del SES o la
desinstalación del SES no suprime, sobreescribe ni
cambia la(s) base(s) de datos de SES existente(s)
del cliente.
SESdata.mdb, el archivo predeterminado de SES
v5.x, que contiene múltiples ejemplos técnicos de
geonavegación, uso de cuadrículas, THD y planes
de pozos, puede descargarse también de la página
de Soporte técnico del SES. Puede descargarse de
la misma página un archivo SESdata.mdb vacío.
También puede generarse un archivo de Base de datos de SES 'vacío' manualmente, suprimiendo todos los
pozos en la pantalla WELLS; vea 4.5 Edición/Supresión múltiple.
Es importante comprender a cuál SESdata.mdb está conectado su SES y dónde está ubicado el archivo.
Como medida de precaución de seguridad informática, se deben hacer periódicamente copias de
seguridad de SESdata.mdb a fin de recuperarlo en caso de falla del disco rígido, alteración catastrófica
del archivo de base de datos, o casos similares. La ubicación del archivo SESdata.mdb se muestra en las
pantallas Main Menu y UTILITIES, pestaña SES Database. En la pantalla UTILITIES, la pestaña SES Database
se utiliza para conectar el SES con un archivo de base de datos del SES específico (por ejemplo, un
SESdata.mdb ubicado en un disco rígido de la red).
Además de ejecutar instancias múltiples del SES al mismo tiempo, el SES también permite el acceso
multiusuario simultáneo a la misma Base de datos del SES.
1.7 Configuración del usuario del SES (SESuser.mdb)
La configuración específica del usuario está almacenada en una base de datos personalizada de Microsoft
Access llamada SESuser.mdb. Este archivo, si no está presente, se genera automáticamente, y se actualiza
automáticamente cada tanto cuando corresponda. SESuser.mdb está ubicado en la misma carpeta desde la
que se ejecuta el SES.
La configuración específica del usuario almacenada en SESuser.mdb comprende:
©1999-2015 STONER ENGINEERING LLC 12 www.makinhole.com
SES v5.11
Las últimas diez (10) Bases de datos del SES a las que el SES ha estado conectado (para una
recuperación/conmutación rápida)
Detalles de inicio de sesión del servidor WITSML (nombre de usuario, contraseña, URL, servidor
proxy, etc.)
Parámetros de WITSML específicos del pozo, encontrados mediante el uso de funciones WITSML de
SES en pantallas múltiples
Colores personalizados (hasta 16), guardados mediante el uso de la paleta de colores personalizados
Ancho de la tabla de resultados calculados en la pantalla Planner
Ancho del gráfico de la tira de registro en la pantalla Type Log
Ancho de los carriles de RSD izquierdo y derecho en ParamTuner
Ajuste inicial del zoom de la sección transversal, de la pantalla Cross-Sections
1.8 Última base de datos del SES (LDB.bin)
Cada vez que se cierra el SES, se actualiza un archivo de sistema del SES (LDB.bin). LDB.bin contiene la ruta
y el archivo de la Base de datos del SES conectada cuando se cerró el SES. Al actualizar el SES, este utiliza
LDB.bin para conectarse automáticamente a la última Base de datos del SES, de manera que la actualización
del SES se realice sin interrupción para el usuario. Sin embargo, en algunos entornos corporativos, los
administradores de red utilizan el comportamiento de LDB.bin para controlar la Base de datos del SES a la que
sus usuarios están conectados de manera predeterminada al iniciar el SES, inicialmente y/o después de la
actualización. Esta actividad está acompañada normalmente por protocolos de implementación de software
internos, ajenos a las normas del SES.
1.9 Capacitación
Existen al menos dos niveles generales de capacitación asociados con la geonavegación técnica del SES. En
primer término, existe una curva de aprendizaje de la logística del SES: saber qué botones y pantallas realizan
la tarea en cuestión. En segundo término, existe el 'oficio', o destreza desarrollada, que surge de analizar datos
con el SES y extraer el valor en base a lo que se descubre al saber cómo interpretar los datos respectivos, es
decir cómo 'leer los resultados' y actuar en consecuencia. Como podría esperarse, la adquisición de esto último
lleva relativamente mucho más tiempo y requiere que el usuario sea capaz de 'pensar como un geólogo' y
comprender la geología local para obtener los mejores resultados.
Por fortuna, recorrer la curva de aprendizaje de la logística del SES puede hacerse de manera razonablemente
rápida. El Manual del usuario del SES es un recurso que ayuda a realizar esta tarea, pero tal vez igualmente
importantes son los videos de capacitación en línea publicados en la página de Videos de pantallas del SES y
Capacitación formal del SES. Se han creado más de 70 minutos de video en línea, incluido un ejemplo 'de
principio a fin' que ayuda a los usuarios nuevos a familiarizarse con el SES; además se ofrece capacitación
formal en el aula varias veces por año.
En el Manual del usuario del SES se adjuntan conceptos generales valiosos en torno a la geonavegación que
van mucho más allá del software que usted seleccionó. Le recomendamos que después de familiarizarse con
los conocimientos básicos de la geonavegación técnica consulte 16. ‘SECRETOS DEL OFICIO’ DE LA
GEONAVEGACIÓN..
1.10 Flujo de programa/datos
Se muestra a continuación el flujo general de programa/datos del SES para realizar una GEONAVEGACIÓN
TÉCNICA típica. Si su único interés en el SES reside en la geonavegación técnica 'pura', examine como
mínimo las secciones siguientes con hipervínculo del manual del usuario que llevan la designación 'Necesaria'.
(Opcional) Datos de cuadrícula (3. Pantalla GRIDS)
(Opcional) Plan del pozo (7. Pantalla SES – PLANIFICADOR)
(Necesaria) Datos de registro típico a partir de la penetración vecina (8. Pantalla SES – REGISTRO
TÍPICO)
(Necesaria) Datos de levantamientos direccionales (6. Pantalla SES – LEVANTAMIENTOS)
©1999-2015 STONER ENGINEERING LLC 13 www.makinhole.com
SES v5.11
(Opcional) Cálculos de THD y registros relacionados (12. Pantalla SES – THD; 14. DESVIACIÓN
TÉCNICA DEL POZO (THD) Y REGISTROS DE THD)
(Necesaria) Datos de LWD (9. Pantalla SES – LWD)
(Necesaria) Geonavegación (10. Pantalla SES – ; 11. Pantalla SES – GEONAVEGACIÓN –
ParamTuner)
(Necesaria) Secciones transversales (13. Pantalla SES - SECCIONES TRANSVERSALES)
Se muestra a continuación el flujo general de programa/datos del SES para utilizar la tecnología de GUIADO
DE NAVEGACIÓN. Si su único interés en el SES reside en la tecnología y aplicación del guiado de
navegación, examine como mínimo las secciones siguientes con hipervínculo del manual del usuario que llevan
la designación 'Necesaria'.
(Opcional) Datos de cuadrícula (3. Pantalla GRIDS)
(Necesaria) Plan del pozo (7. Pantalla SES – PLANIFICADOR)
(Necesaria) Datos de levantamientos direccionales (6. Pantalla SES – LEVANTAMIENTOS)
(Necesaria) Cálculos de THD y registros relacionados (12. Pantalla SES – THD; 14. DESVIACIÓN
TÉCNICA DEL POZO (THD) Y REGISTROS DE THD)
(Opcional) Datos de LWD (9. Pantalla SES – LWD)
(Opcional) Secciones transversales (13. Pantalla SES - SECCIONES TRANSVERSALES)
1.11 Pegar/Insertar/Suprimir/Deshacer
En operaciones de perforación reales, las descargas del servidor WITSML y las importaciones de archivos LAS
para datos de LWD y levantamientos direccionales producen los medios más rápidos de actualización de los
datos del SES. Sin embargo, también son completamente compatibles los datos de perforadoras de teclado y
los obtenidos mediante copiado/pegado (por ejemplo, de Excel), que a veces constituyen la única opción. Los
datos perforados pueden ser prácticos cuando se necesita una estimación de estación de levantamiento a
profundidad total (TD) a fin de utilizar datos de correlación medidos en fondo de pozo que están más allá o a
mayor profundidad que la herramienta de levantamiento. Los datos perforados también son (a veces)
primordiales para corregir o eliminar datos erróneos, lo que es muy simple de hacer con el SES.
Cómo pegar datos de Excel en el SES
Seleccione y copie solo valores de datos con las columnas en el orden correcto (es decir, no copie las etiquetas
de encabezado de columnas). El SES maneja automáticamente la numeración de hileras cuando corresponda.
Cada celda de Excel debe contener un valor o ningún valor (es decir, no debe contener dos o más valores). En
algunos casos, es posible que se necesite primero transformar los datos a un solo valor por celda mediante el
uso del comando Texto en columnas de Excel.
Todo dato copiado que esté delimitado por tabulaciones puede pegarse directamente en una tabla de datos del
SES. Excel delimita datos por tabulaciones de manera automática cuando los valores de las celdas se copian
en el portapapeles. Sin embargo, los datos también pueden delimitarse por tabulaciones manualmente,
mediante el uso de un editor de texto como el UltraEdit.
Para pegar datos en una tabla de datos del SES después de copiarlos, haga clic derecho en el selector de la
hilera inferior (asterisco o triángulo) y seleccione Paste en el menú contextual; o haga clic izquierdo en el
selector de la hilera inferior (asterisco o triángulo) y oprima CTRL+V.
Puede ser que sea necesario ordenar (por medio del botón de la barra de herramientas del SES) y/o
calcular después de pegar datos en el SES.
©1999-2015 STONER ENGINEERING LLC 14 www.makinhole.com
SES v5.11
COPIAR DATOS (sin etiquetas de columna) PEGAR en la última hilera de la tabla
Cómo insertar datos entre datos existentes en el SES
Todos los datos nuevos se agregan en la parte inferior de una tabla de datos del SES. En algunos casos,
puede que sea necesario ordenar después de agregar y/o eliminar datos. Para ordenar los datos cuando
corresponda, haga clic en el botón 'A to Z' ( ) de la barra de herramientas.
Cómo suprimir una hilera en el SES
Para seleccionar una hilera (o hileras) a suprimir, haga clic en el selector de hileras ( ) que está en el extremo
izquierdo de una tabla de datos. Haga clic derecho sobre la selección y haga clic en 'Delete Record' en el menú
contextual, u oprima la tecla 'Supr' del teclado después de hacer la selección.
Cómo deshacer cambios de datos *mientras* el SES está en el modo Editar
Para deshacer un cambio de datos de celda/registro, oprima la tecla 'Esc' del teclado MIENTRAS el SES está
en el modo Editar. En algunas pantallas puede aparecer un 'ícono de lápiz' ( ) en el lado izquierdo de la hilera
MIENTRAS el SES está en el modo Editar.
1.12 Barra de estado, Consejos de herramientas y Ejemplos
La barra de estado que está en el extremo inferior de la ventana de la aplicación se utiliza ampliamente para
brindarle diversas informaciones. Si el SES está trabajando O el cursor del mouse indica 'ocupado', espere a
que finalice el proceso antes de hacer clic o de escribir.
Existen varios consejos en pantalla en el SES. Al colocar el cursor del mouse sobre un control, si hay un
consejo disponible, este aparecerá. Al hacer clic en un cuadro de texto, normalmente aparece más información
también en la barra de estado.
Acompañan al SES varios pozos que se dan como ejemplo. En algunos casos, después de la inspección de un
ejemplo, usted puede encontrar fácilmente la respuesta a su pregunta.
©1999-2015 STONER ENGINEERING LLC 15 www.makinhole.com
SES v5.11
2. Pantalla UTILITIES
2.1 Generalidades
UTILITIES sirve para manejar la conectividad de la base de datos, configurar el acceso a los servidores
WITSML, comprobar la disponibilidad de actualizaciones del SES y abordar asuntos relacionados con la cesión
de la Licencia.
La pestaña SES DATABASE puede utilizarse para:
1.) Conectar el SES a una Base de datos del SES (SESdata.mdb), que es un archivo de base de datos de
Microsoft Access (mdb) en un formato especial.
2.) Compactar/Reparar la Base de datos del SES para minimizar el tamaño del archivo y mejorar el desempeño
general del SES, así como para reparar algún registro alterado, que puede presentarse en raras ocasiones.
3.) Determinar la versión de formato de la Base de datos del SES conectada.
4.) Actualizar la Base de datos del SES conectada para que sea compatible con la versión de ejecución del
SES.
La pestaña NETWORK puede utilizarse para:
Determinar los nombres de los equipos que están utilizando en ese momento la Base de datos del SES y el
nombre del equipo del usuario que está ejecutando el SES. También se muestran el archivo de ejecución del
SES y la ruta correspondiente.
La pestaña WITSML SERVER puede utilizarse para:
Configurar el acceso hasta a tres servidores WITSML para la transferencia de datos a pedido al SES a través
de Internet.
La pestaña UPDATES puede utilizarse para:
©1999-2015 STONER ENGINEERING LLC 16 www.makinhole.com
SES v5.11
Consultar www.makinhole.com para comprobar la disponibilidad de actualizaciones del SES. Su versión se
compara con la versión más actual. Aquí también existe un enlace a las Notas de la versión.
La pestaña LICENSE puede utilizarse para:
Determinar la opción funcional bajo Licencia en uso actual, formato y fecha de vencimiento, y abordar otros
asuntos relacionados con la cesión de la Licencia del SES.
Haga clic en el botón '?' para mostrar la pantalla de ayuda abreviada de UTILITIES.
Haga clic en el botón 'Close' para cerrar UTILITIES y regresar a Main Menu.
2.2 Base de datos del SES
Los datos del SES (como levantamientos direccionales, coordenadas de superficie, datos de registros típicos
vecinos, datos de LWD, planes de pozos, superficies geológicas, interpretaciones de capas geológicas, THD,
etc.) están almacenados en una base de datos relacional de Microsoft Access, en un formato particular pero
abierto. Normalmente esta base de datos se denomina SESdata.mdb. Para ejecutarse plenamente, el SES
debe estar conectado a una Base de datos del SES válida. En el curso de las actividades habituales de una
empresa, no es raro que haya actividades de rellenado y acceso a múltiples Bases de datos del SES. La
pestaña SES Database se utiliza para establecer la Base de datos del SES a la que está actualmente
conectado el SES.
Además de ejecutar instancias múltiples del SES al mismo tiempo desde un equipo, el SES también permite el
acceso simultáneo a la misma Base de datos del SES desde múltiples usuarios/equipos. La pantalla WELLS
puede utilizarse para transferir datos de cuadrículas y pozos completos hacia y desde la Base de datos del SES
mediante la exportación e importación de archivos individuales SES xml.
La Base de datos del SES (SESdata.mdb) puede llegar a contener datos de hasta cientos de pozos diferentes.
Con el tiempo, el tamaño del archivo puede crecer (por ejemplo, hasta centenares de MB), por lo que el
desempeño diario general del SES puede resultar afectado. Es perfectamente aceptable trabajar con múltiples
Bases de datos del SES y colocarlas estratégicamente en una estructura de carpetas de archivos que de
manera intrínseca agrupe la información de subconjuntos aplicables a los pozos/necesidades de su empresa
(por ejemplo, usuario 'A', campo 'B', división 'C' o cliente 'D', etc.). Otra práctica muy utilizada es manejar una
versión 'de trabajo' de SESdata.mdb para pozos activos/en perforación/recientes y utilizar una versión 'de
archivo' de SESdata.mdb para guardar los datos e interpretaciones en su versión final. En estos casos,
SESdata.mdb existe en dos o más carpetas diferentes. La(s) base(s) de datos de archivo, por ejemplo,
puede(n) llegar a un tamaño del orden de 2 GB de manera segura.
SES permite que la Base de datos del SES (SESdata.mdb) tenga cualquier nombre de archivo con extensión 'mdb' y
pueda estar ubicada en prácticamente cualquier tipo de unidad (por ejemplo, unidad de red, unidad de disco fijo o
unidad de disco extraíble). Las bases de datos 'con formato SES' de las versiones de SES 4.x, 3.x y 2.1 pueden
convertirse al formato actual por medio de la pestaña SES Database.
Las bases de datos de Microsoft Access en general pueden sufrir alteraciones cada tanto. Las causas más
comunes son: 1) red defectuosa (por ejemplo, conexiones caídas, fallas de cables/conmutadores
(switches)/puertos de conmutador (switch-ports)/concentradores (hubs) y mal funcionamiento de controladores
de disco), 2) cierre de SES/Access o Windows mediante un apagado 'poco elegante', 3) cortes de energía, y 4)
que Windows se 'cuelgue' mientras la base de datos está abierta. La función 'Compact/Repair SES Database'
de la pestaña SES Database puede recuperar las Bases de datos del SES alteradas en la mayoría de los
casos. Use Compact/Repair a menudo (por ejemplo, diaria o semanalmente) para lograr el mejor desempeño y
minimizar la probabilidad de problemas asociados con una base de datos de Microsoft Access alterada.
©1999-2015 STONER ENGINEERING LLC 17 www.makinhole.com
SES v5.11
Haga clic en el botón 'Change SES Database to...' para explorar y seleccionar una
Base de datos del SES (SESdata.mdb) específica a la que conectar su SES.
Use el cuadro desplegable 'Set to recent database--->' para conectar con un clic el
SES a un archivo de Base de datos del SES (SESdata.mdb) conectado anteriormente. Con esta opción, el SES
conecta Y automáticamente cierra UTILITIES y regresa a Main Menu.
Haga clic en este botón para borrar la lista de archivos de Base de datos del SES de uso reciente en el
cuadro desplegable.
Haga clic en el botón 'Compact/Repair SES Database' para compactar/reparar el
archivo de base de datos del SES (SESdata.mdb) conectado actualmente. Para asegurar un desempeño
óptimo, la Base de datos del SES debe compactarse/repararse periódicamente. La Base de datos del SES
puede compactarse/repararse únicamente cuando nadie tenga el archivo de base de datos abierto.
La opción 'Automatically Compact SES Database on Exit', si se marca,
establece que el SES compacte/repare automáticamente la Base de datos del SES al salir del SES; esto
ocurrirá solo si nadie tiene el archivo de base de datos abierto. Las opciones de frecuencia (Frequency) son
'Daily', 'Odd Days', 'Even Days', 'Weekly' y 'Monthly' ('Diario', 'Días impares', 'Días pares', 'Semanal' y 'Mensual',
respectivamente). 'Daily' significa compactar/reparar cada vez que se cierre el SES. 'Weekly' significa
compactar/reparar cada vez que se cierre el SES el día 7/14/21/28 del mes. 'Monthly' significa
compactar/reparar cada vez que se cierre el SES el día 1.º del mes. Para asegurar un desempeño óptimo, la
Base de datos del SES debe compactarse/repararse periódicamente.
Haga clic en el botón 'Convert
SES Database...' para convertir la Base de datos del SES (SESdata.mdb) a la versión requerida por la versión
del SES que se está ejecutando. Este botón estará habilitado solo cuando corresponda. Durante la conversión
de la Base de datos del SES, el SES puede hacer automáticamente una copia de respaldo de la Base de datos
del SES original/no convertida (se recomienda especialmente hacerlo). La mayoría de las funciones del SES no
se activarán si la versión de la Base de datos del SES conectada difiere de la versión requerida.
©1999-2015 STONER ENGINEERING LLC 18 www.makinhole.com
SES v5.11
2.3 Red
La pestaña Network muestra la carpeta y el archivo de ejecución del SES, desde el que se ejecuta el SES.
Para que el SES se ejecute correctamente, el usuario debe tener permisos de archivos completos para esta
carpeta. Esta pestaña también muestra el nombre del equipo del usuario actual del SES y los nombres de los
equipos de todos los demás que usan en ese momento la misma Base de datos del SES.
Se requiere el acceso exclusivo al archivo de Base de datos del SES para compactar/reparar la Base de
datos del SES (SESdata.mdb). Si se necesita compactar/reparar la Base de datos del SES en un entorno
multiusuario, la pestaña Network es útil para identificar a quién(es) se debe(n) contactar para que cierre(n)
su SES.
Haga clic en el botón 'Refresh' para actualizar la lista de nombres de equipos de 'Computers Using
SES Database'.
©1999-2015 STONER ENGINEERING LLC 19 www.makinhole.com
SES v5.11
2.4 Servidor WITSML
El SES acepta la transferencia de datos a pedido mediante el uso de Internet y de la interfaz no propietaria, estándar
de la industria WITSML (Lenguaje de marcación estándar para la transferencia de información desde el sitio del
pozo). Un servidor/servicio WITSML no es una aplicación con una interfaz gráfica de usuario, sino más bien un
simple equipo servidor en el que una aplicación cliente como el SES puede solicitar y recibir directamente datos para
el procesamiento. En otras palabras, la información relacionada con LWD y levantamientos direccionales puede
descargarse fácilmente de manera directa en el SES desde dentro del SES.
Para comenzar a utilizar la WITSML, el usuario del SES necesita una cuenta con un proveedor de servicio de
servidor WITSML. SES se ha probado satisfactoriamente con múltiples proveedores de servicio de servidor
WITSML. Se necesita una Licencia de opción funcional G&G de SES para la descarga de datos efectiva desde
un servidor WITSML, pero incluso con una licencia de SES vencida el SES permite el acceso a la configuración
del servidor WITSML y las consultas de la lista de pozos disponibles.
El SES es compatible con las funciones API de WMLS GetFromStore, GetVersion y GetCap, las versiones de
esquema de datos WITSML 1.2, 1.3 y 1.4, y los siguientes objetos de WMLS GetFromStore:
pozo [well]
pozo [wellbore]
trayectoria [trajectory]
registro [log]
Pueden configurarse hasta tres (3) servidores WITSML diferentes para su acceso desde el SES. Si un servidor
WITSML es compatible con la conversión de unidades de medida, el SES solicita automáticamente los datos al
servidor en las unidades configuradas en el SES para el Pozo respectivo.
Haga clic en el botón 'Configure Server(s)...' para cargar un diálogo de configuración del
acceso a los servidores WITSML.
©1999-2015 STONER ENGINEERING LLC 20 www.makinhole.com
SES v5.11
Marque la opción 'Use Proxy Server to establish connection
to WITSML server' solo si el acceso a Internet desde su equipo requiere el uso de un servidor proxy. Si esto es
aplicable, obtenga de su Administrador de red el número de puerto y las credenciales de autorización.
Introduzca el nombre de referencia del servidor
WITSML para uso interno del SES, junto con el nombre de usuario, contraseña y URL de servidor
correspondientes.
©1999-2015 STONER ENGINEERING LLC 21 www.makinhole.com
SES v5.11
Introduzca notas de referencia interna (opcionales).
Marque 'Assume uidWellbore=uidWell' solo si se indicó hacerlo [vea la columna 'NOTES' aquí]. La mayoría de
los servidores WITSML requiere que esta opción NO esté marcada.
Haga clic en el botón 'Test Server #1' para llamar al servidor WITSML mediante el
uso de la información especificada, durante lo cual el SES determina, entre otras cosas, qué versiones de
esquema de datos admite el servidor WITSML y qué versión de esquema de datos debe utilizar posteriormente
el SES dentro del SES (la opción predeterminada es la versión más reciente, pero el usuario puede
sobreescribirla manualmente). Si la llamada al servidor WITSML tiene resultado satisfactorio, se marca 'OK' y el
servidor WITSML puede utilizarse en otra parte del SES.
Haga clic en este botón a fin de borrar toda la configuración del servidor WITSML respectivo.
Marque/desmarque la opción 'Hide Passwords' para ocultar/mostrar las contraseñas que se
presentan en el diálogo.
Haga clic en el botón 'Cancel' para cerrar el diálogo, sin guardar los cambios hechos desde que se
abrió el diálogo, y regresar a UTILITIES, pestaña WITSML Server.
Haga clic en el botón 'Save and Close' para guardar la configuración actual que se muestra
en el diálogo y regresar a UTILITIES, pestaña WITSML Server. La configuración no se guarda en la Base de
datos del SES ni está contenida dentro de los archivos SES xml, sino que está almacenada en SESuser.mdb.
Localización de fallas básica de WITSML
Existen numerosas posibilidades de aparición de problemas con los servidores WITSML. Si el SES ha
funcionado en el pasado con un servidor WITSML y luego deja de hacerlo, es muy probable que el problema no
sea del SES sino del proveedor de servicio de servidor WITSML, por lo que debe contactarse con este
proveedor en lugar de hacerlo con el Soporte técnico de SES.
Se describen a continuación las dos pantallas de error más comunes.
Se muestra un mensaje como este si el nombre de usuario y contraseña no
son reconocidos por el servidor WITSML, o si han vencido los permisos para el servicio del usuario. Verifique la
exactitud del nombre de usuario y contraseña, y luego contáctese con el proveedor de servicio de servidor
WITSML si es necesario.
©1999-2015 STONER ENGINEERING LLC 22 www.makinhole.com
SES v5.11
Los problemas comunes que no están
asociados con el SES ni con el proveedor de servicio de servidor WITSML son, entre otros: falta de conexión
a Internet o conectividad intermitente, que la configuración del servidor proxy dentro de la Configuración de
acceso al servidor WITSML del SES sea inválida, que SES/Microsoft Access esté bloqueado por su firewall
o de otra forma para el acceso a Internet, y que uno o más caracteres de la URL sean inválidos.
También en este caso, si el SES ha funcionado satisfactoriamente en el pasado con un servidor WITSML y
luego deja de hacerlo, es muy probable que el problema no sea del SES sino del proveedor de servicio de
servidor WITSML, por lo que debe contactarse con este proveedor en lugar de hacerlo con el Soporte técnico
de SES.
2.5 Actualizaciones
©1999-2015 STONER ENGINEERING LLC 23 www.makinhole.com
SES v5.11
El SES es mejorado periódicamente en base a la información de sus usuarios y los planes de diseño a largo
plazo del SES. Así ha ocurrido durante muchos años. Algunas funciones llevan semanas y otras llevan muchos
meses para desarrollarse, pero nos esforzamos por hacer cada mejora tan lógica para comprender y explorar
como sea posible. Para ello utilizamos un lenguaje industrial claro, consejos de herramientas que se ven al
pasar el cursor del mouse, texto resumido en la barra de estado al enfocarse en un objeto, y un enfoque
incremental en general.
Haga clic en el botón 'Check for Updates' para consultar www.makinhole.com a fin de
comprobar la disponibilidad de actualizaciones del SES. Su versión de ejecución del SES se compara con la
versión más actual, y se informan los resultados.
Este botón también sirve como una comprobación rápida para ver si su equipo está bloqueando el acceso a
Internet de Microsoft Access/SES, o si su red está bloqueando el acceso a www.makinhole.com. Parte de la
logística de la licencia de SES requiere conectividad de Internet a www.makinhole.com. Sin embargo, el SES
no transmite datos a través de Internet sin que primero el usuario de SES otorgue un permiso explícito para
hacerlo, todas y cada una de las veces.
También se presenta un enlace a SES Release Notes desde la pestaña Updates. Especialmente entre
actualizaciones del manual del usuario del SES, se documentan con cada versión las mejoras del SES para
que tanto el actualizador frecuente como el infrecuente vean qué es lo nuevo y mejorado del SES. La
actualización del SES es por lo general voluntaria. Algunas actualizaciones son necesarias para resolver
errores relacionados con Windows, Office o SES. Todos los licenciatarios del SES tienen acceso a la versión
más reciente del SES, por lo que nunca hay una razón financiera para no actualizar.
2.6 Licencia
Para ejecutar el SES completo se necesita una Licencia válida, que no haya vencido. El SES es compatible con
múltiples formatos de licencia, como aquella específica del equipo, memoria flash, red flotante y contraseña
mágica. Para obtener más información sobre licencias y precios, comuníquese con nosotros o vea la página de
©1999-2015 STONER ENGINEERING LLC 24 www.makinhole.com
SES v5.11
Licencias del SES. La pestaña License comunica cuál es la opción funcional bajo licencia y el formato de
licencia actualmente en uso, y la fecha de vencimiento de la licencia.
Opción funcional bajo licencia del SES Ícono
BÁSICA
GEONAVEGACIÓN ('G')
GUIADO Y GEONAVEGACIÓN ('G&G')
Formato de Licencia del SES Ícono
Específica del equipo (Machine-Specific (MS)):
la activación de la licencia se configura para cada
equipo físico y es específica del inicio de sesión de
usuario de Windows; también puede utilizarse para
pruebas, capacitación, acciones temporarias
y emergencias.
Memoria flash (Flash-Drive (FD)): requiere una
memoria flash USB conectada a un puerto USB
para uso del SES, es totalmente independiente de
la red y del equipo, y brinda la máxima portabilidad
de licencia.
Red flotante (Floating-Network (FN)): uso
concurrente limitado determinado por cuenta de
licencia, compatibilidad con Citrix/virtual,
administrador de licencia en la unidad de red para
acceso LAN/WAN, compatibilidad con la toma en
préstamo de una licencia provisoria si no se utiliza
la instalación en máquina virtual.
Contraseña mágica (Magic-Password (MP)):
para emergencias (por ejemplo, caídas de red
programadas), capacitación masiva selectiva y
pruebas masivas selectivas.
Haga clic en el botón 'REQUEST Machine-Specific License' para solicitar una
licencia del SES de formato específico del equipo, ya sea para su uso como licencia de prueba gratuita,
temporaria paga o provisoria (por ejemplo, cuando una memoria flash del SES está en tránsito).
Haga clic en el botón 'ACTIVATE MS License' para activar o volver a activar una licencia
del SES de formato específico del equipo en el equipo actual, ya sea para su uso como licencia de prueba
gratuita, temporaria paga o provisoria. Esta función utiliza Internet para llamar al SES. En muchos casos, el
©1999-2015 STONER ENGINEERING LLC 25 www.makinhole.com
SES v5.11
usuario de SES habrá recibido un correo electrónico de Soporte técnico de SES que le avisa que su licencia de
SES específica del equipo está lista para activación/reactivación, lo que significa hacer clic en este botón.
Haga clic en el botón 'DEACTIVATE MS License' para desactivar una licencia del SES
de formato específico del equipo. Este botón se habilitará solo si el equipo está utilizando actualmente una
licencia de SES de formato específico del equipo que no haya vencido. Este botón puede ser necesario para
efectuar una transferencia de licencia del SES por muchas razones posibles o para realizar anticipadamente la
devolución de una licencia de red flotante que se convirtió temporariamente en licencia de SES específica del
equipo para uso del SES cuando se está fuera de la red válida.
Haga clic en el botón 'ACTIVATE FD' para activar o reactivar una licencia en formato de memoria
flash. Este botón se habilitará solo si se conecta una memoria flash de SES al equipo y es reconocida por el
SES. Esta función utiliza Internet para llamar a www.makinhole.com. En la mayoría de los casos, el usuario de
SES habrá recibido un correo electrónico de Soporte técnico de SES que le avisa que su licencia de SES en
formato de memoria flash está lista para activación/reactivación, lo que significa hacer clic en este botón.
En la porción inferior izquierda de la pestaña License, se muestra la leyenda 'Virtual Machine
Install' si la instalación actual se realizó con la opción Instalación en máquina virtual del SES. La opción
Instalación en máquina virtual del SES no permite la toma en préstamo de una licencia provisoria y requiere
efectivamente el uso del formato de licencia de red flotante. Para obtener más información, vea 1.4
Instalación/Cesión bajo licencia.
Se muestra la leyenda 'ALL Seats In Use!' si todos los puestos de licencia de red flotante están
actualmente en uso y por lo tanto no hay ningún puesto de licencia disponible para la solicitud de un usuario
nuevo. Las denegaciones de puestos de licencia se registran, y su frecuencia de aparición puede examinarse
en el Informe de actividades (Activity Report) de puestos de licencia de red flotante del SES (vea a
continuación).
Bajo 'License Source' y junto a 'Floating-Network License', se mostrará también el tiempo aproximado en el que
PUEDE haber un puesto disponible. Vea abajo, por ejemplo: 'próximo a las 03:14 PM'.
La barra de herramientas 'Other' que está cerca del extremo inferior de la pestaña License tiene varias
funciones para casos especiales. Algunos comandos se habilitarán únicamente si son aplicables en ese
momento.
Haga clic en este botón para realizar una verificación del estado de puestos de licencia de red flotante de
SES. Se muestra un diálogo que indica el total de puestos de licencia disponibles para el uso y el estado actual
de cada puesto. Si el licenciatario tiene muchos puestos, el SES genera el contenido del estado de puestos de
licencia en un archivo de texto y abre el archivo con el editor de texto predeterminado del usuario del SES.
©1999-2015 STONER ENGINEERING LLC 26 www.makinhole.com
SES v5.11
Este botón también puede llevar a generar un Informe de actividades (Activity Report) detallado del uso de
puestos de licencia de red flotante de SES, incluidas las secciones de informe siguientes:
Resumen del sistema (fecha, cantidad de usuarios, cantidad de denegaciones)
Resumen de sesiones por usuario (fecha, cantidad de sesiones, indicador de denegación, versión
de SES)
Resumen de registro de salida de FN a MS temporaria (fecha, hora, duración, versión de SES, usuario)
Notas (respecto a detalles del informe y adquisición de registros de actividad)
Este botón debe utilizarse únicamente si Soporte técnico de SES le indica que lo haga. Haga clic en este
botón para ir hasta una carpeta de una unidad asignada que será la ubicación futura de un archivo
administrador de licencia SES de red flotante. Este botón se utiliza solo para proporcionar manualmente
información a Soporte técnico de SES; no hace nada que cambie el funcionamiento del SES ni hace que el
SES 'apunte' permanentemente a nada, para ningún fin.
Este botón debe utilizarse únicamente si Soporte técnico de SES le indica que lo haga. Haga clic en este
botón para realizar manualmente una activación de licencia específica del equipo, o para quitar una instalación
con opción de máquina virtual del SES.
Haga clic en este botón para convertir temporariamente, hasta un máximo de nueve (9) días, un puesto de
licencia SES de red flotante en un puesto de licencia provisoria específica del equipo. Con esta función, un
equipo que normalmente tiene acceso a la red de la empresa puede operar el SES de manera independiente y
sin acceso a la red durante el período de toma en préstamo (por ejemplo, llevar una computadora portátil a la
casa durante el fin de semana o al campo por un período breve). La duración de la toma en préstamo de
licencia se selecciona en el momento de la toma en préstamo/conversión de la licencia. Las licencias tomadas
en préstamo vencen automáticamente al finalizar la duración preseleccionada O pueden devolverse en
cualquier momento con conectividad de red al hacer clic en el botón 'DEACTIVATE MS License' que se mostró
anteriormente.
Haga clic en este botón para liberar inmediatamente un puesto de licencia de red flotante de SES y
salir/cerrar SES, sin intentar la compactación de SESdata.mdb (si corresponde). Sin embargo, existen otras dos
formas fáciles de realizar esta misma tarea, en las que SESdata.mdb se compactará si corresponde y
si es posible.
Para la liberación instantánea de un puesto de licencia de red flotante de SES, cierre SES mediante
cualquiera de estos métodos:
1) En la pantalla Main Menu, haga clic en el botón 'Exit'. SESdata.mdb se compactará si corresponde y si es
posible.
2) Elija el menú 'File' y 'Exit' desde cualquier pantalla. SESdata.mdb se compactará si corresponde y si es
posible.
3) Haga clic en el botón Leave/Quit de la pestaña License. SESdata.mdb NO se compactará, si corresponde.
Si SES se cierra por cualquier otro medio, el puesto de licencia correspondiente vencerá automáticamente
después de dos (2) horas. Tenga en cuenta que el mismo usuario de SES puede reabrir el SES de inmediato y
cerrarlo 'correctamente' para una liberación inmediata del puesto, si el primer cierre no fue uno de los
mencionados anteriormente. De manera similar, si un usuario de SES ha dejado abierto el SES y ha estado
inactivo con el SES durante dos (2) horas, Y otra persona necesita un puesto, el usuario de SES inactivo '1' sería
desplazado, y el puesto se otorgaría al usuario de SES activo '2'.
©1999-2015 STONER ENGINEERING LLC 27 www.makinhole.com
SES v5.11
2.7 Aspectos críticos
1.) Si su licencia de SES ha cambiado inesperadamente a 'Expired', inspeccione con cuidado la sección
'License Source' de la pantalla UTILITIES, pestaña License, para ver información muy importante. Puede que
simplemente sea el momento de reactivar su licencia de SES de acuerdo con el formato de licencia aplicable al
que usted se suscribió.
2.) Tenga presente dónde está ubicada su Base de datos del SES (SESdata.mdb) para fines de copias de
respaldo, uso de nuevo equipo y recuperación de una falla catastrófica de la unidad. La ubicación del archivo
se informa en las pantallas Main Menu y UTILITIES.
3.) Si el comportamiento del SES cambia súbitamente y/o comienzan a verse mensajes de error sin razón
aparente, podría ser que se haya alterado un registro en algún lugar de una o más tablas en la Base de datos
del SES. En la abrumadora mayoría de los casos, la función Compact/Repair of SES Database de la pantalla
UTILITIES resolverá el problema de inmediato y hará que el SES vuelva a su comportamiento normal. En muy
pocos casos, puede ser que se deba reinstalar el SES.
4.) Si la versión de Microsoft Access o Excel se cambia en su equipo después de haber instalado el SES,
reinstale el SES.
3. Pantalla GRIDS
©1999-2015 STONER ENGINEERING LLC 28 www.makinhole.com
SES v5.11
3.1 Generalidades
GRIDS se utiliza para almacenar superficies de un modelo geológico. Una 'cuadrícula' es un conjunto de datos
de referencia global de software de terceros que representa la ubicación 3D digitalizada de una superficie
geológica o de un grupo de múltiples superficies geológicas (X, Y, Z1, Z2, Z3, etc.). El espaciado X-Y puede ser
variable, y pueden existir valores de Z nulos/faltantes; sin embargo, se recomienda el espaciado de cuadrícula
cuadrado (delta X = delta Y). GRIDS también puede utilizarse para configurar ventanas de Profundidad vertical
verdadera (TVD) de objetivos de perforación (por ejemplo, Tope, Objetivo, Base) con coordenadas desde solo
tres puntos.
La pestaña GRID DATA SETUP puede utilizarse para:
1.) Agregar una nueva Cuadrícula a la Base de datos del SES, para lo cual en primer término se nombra y se
configura la Cuadrícula y sus nombres de superficie/estrato/zona y en segundo término se pegan los datos de
cuadrícula reales en la sección de la tabla Datos de Cuadrícula (Grid Data) de la pantalla.
2.) Suprimir la Cuadrícula existente seleccionada y todos los datos asociados en la Base de datos del SES.
3.) Modificar/editar numerosas propiedades de la Cuadrícula.
4.) Seleccionar Cuadrículas en la Base de datos del SES, y ver sus propiedades y cuántos pozos están
asociados a ellas.
La pestaña QUICK PLOT puede utilizarse para:
1.) Representar gráficamente las ubicaciones X-Y en las que existen datos para la Cuadrícula seleccionada.
2.) Imprimir el gráfico en cualquier impresora del sistema, o copiar el gráfico en el portapapeles para pegarlo en
otras aplicaciones.
Un conjunto de datos de Cuadrícula puede cubrir una gran
extensión y ser utilizado por múltiples pozos. Para editar o suprimir un conjunto de datos de Cuadrícula
existente, primero selecciónelo en el cuadro de lista que está a lo largo del lado izquierdo de la pantalla GRIDS.
Cuando se mueva el cursor del mouse sobre el cuadro de lista aparecerán columnas extra, que luego se
contraerán después de hacer clic en 'Grid Name'. Grid Name es el nombre de referencia interno de un conjunto
de datos de Cuadrícula. '#Surfaces' es la cantidad de estratos Z, desde uno hasta un máximo de veinte, que se
establecen para el conjunto de datos de Cuadrícula respectivo. '#WellsUsing' es una cuenta de pozos con la
cantidad de pozos de la Base de datos del SES que apuntan al conjunto de datos de Cuadrícula respectivo
desde al menos un levantamiento direccional y desde al menos un plan de pozo. La configuración, tabla de
datos y gráfico rápido de la Cuadrícula se actualizan después de seleccionar una Cuadrícula diferente.
Haga clic en el botón '?' para mostrar la pantalla de ayuda abreviada de GRIDS.
Haga clic en el botón 'Close' para cerrar GRIDS y regresar a Main Menu.
©1999-2015 STONER ENGINEERING LLC 29 www.makinhole.com
SES v5.11
3.2 Configuración de datos de Cuadrícula
La pestaña Grid Data Setup se utiliza para agregar una nueva Cuadrícula a la Base de datos del SES o
suprimir una Cuadrícula existente. Una Cuadrícula se compone de una sección de 'encabezado' para la
configuración general y una tabla de 'detalle' para almacenar el contenido de datos de la Cuadrícula.
Haga clic en este botón a fin de cargar un diálogo para editar la configuración de Cuadrícula de la
Cuadrícula seleccionada.
Haga clic en este botón a fin de cargar un diálogo para crear y adjuntar un nuevo conjunto de
datos de Cuadrícula a la Base de datos del SES.
Haga clic en este botón para suprimir la Cuadrícula seleccionada en la Base de datos del SES.
Luego se detalla el diálogo Grid Properties de la pestaña Grid Data Setup. El ejemplo que sigue muestra un
conjunto de datos de Cuadrícula con veinte superficies llamadas F34, F35, etc., de las cuales dieciocho son de
color granate y dos son de color verde (F52 y F53). Debe definirse al menos una superficie para cualquier
conjunto de datos de Cuadrícula.
Haga clic en el botón 'Close' para cerrar el diálogo Grid Properties y regresar a la pantalla
GRIDS.
©1999-2015 STONER ENGINEERING LLC 30 www.makinhole.com
SES v5.11
Haga clic en el botón 'Cancel' para cerrar el diálogo Grid Properties y regresar a la pantalla
GRIDS. Los cambios que se hubieran hecho en Grid Properties NO se guardan.
Haga clic en el botón 'SAVE' para cerrar el diálogo Grid Properties y regresar a la pantalla
GRIDS. Todos los cambios hechos en Grid Properties se guardan.
Introduzca un nombre conciso del conjunto de datos de Cuadrícula para
fines de referencia interna.
Introduzca la cantidad total de superficies que contiene el conjunto de datos de
Cuadrícula. Por ejemplo, si el conjunto de datos de Cuadrícula contiene los límites superior e inferior de un
estrato de zona explotable, seleccione 2. La cantidad máxima de superficies es 20.
Introduzca una descripción concisa del plano de referencia global de valores
de coordenadas en dirección Z (ejemplo: nivel del mar). SES supone que los valores Z de los datos de
Cuadrícula son positivos encima del plano de referencia y negativos debajo de él (por ejemplo,
Z = TVDss es positivo encima del nivel del mar y negativo debajo del nivel del mar).
Introduzca una descripción concisa de la referencia de los valores de
abscisa (Easting) (X) y ordenada (Northing) (Y) del sistema de coordenadas/proyección del conjunto de datos
de Cuadrícula. SES supone que la referencia y unidades del sistema de coordenadas X-Y de una Cuadrícula y
la referencia y unidades del sistema de coordenadas SurfaceX y SurfaceY de un Pozo son idénticas.
El ID de Cuadrícula es determinado automáticamente por el SES cuando se agrega una
Cuadrícula nueva.
Introduzca las notas opcionales, si las hay, concernientes al conjunto de
datos de Cuadrícula.
Introduzca las notas opcionales, si las hay, como el nombre de archivo de la
fuente de datos, concernientes al conjunto de datos de Cuadrícula.
Introduzca el nombre de referencia de cada superficie. El nombre de la
superficie se incluye en las vistas de la sección vertical de las pantallas Levantamientos y Planificador. Las
superficies de Cuadrícula pueden interpolarse y luego presentarse en las pantallas Levantamientos,
Planificador y Secciones transversales. Los colores de las líneas de superficie respectivas que se establecen
aquí se aplican en las pantallas Levantamientos, Planificador y Secciones transversales. Haga clic en el botón
de paleta de colores adyacente para cambiar su color de líneas de superficie. Pueden crearse colores
personalizados y almacenarse para su recuperación en SESuser.mdb.
©1999-2015 STONER ENGINEERING LLC 31 www.makinhole.com
SES v5.11
3.3 Transferencia de datos de Cuadrícula
Los dígitos de datos de Cuadrícula reales se transfieren al SES
mediante copiado/pegado, normalmente desde un archivo con formato de texto/ASCII exportado desde
software de terceros de modelado geológico o creación de cuadrículas/curvas de contorno. Los datos
copiados deben simplemente delimitarse por tabulaciones para pegarse en el SES. Los datos copiados
de Excel, por ejemplo, están delimitados por tabulaciones. Los datos también pueden delimitarse por
tabulaciones manualmente, mediante el uso de un editor de texto (por ejemplo, UltraEdit). La clave para pegar
en el SES es seleccionar primero la hilera inferior de la tabla de datos. Puede encontrarse información más
detallada en Cómo pegar datos de Excel en el SES.
3.4 Gráfico rápido
La pestaña Quick Plot se utiliza para generar un gráfico de dispersión X-Y básico de las ubicaciones X-Y en las
que existen coordenadas de mapa de conjunto de datos de Cuadrícula. Haga clic y arrastre una ventana sobre
el gráfico para hacer zoom. Haga clic derecho sobre el gráfico para establecer diversas opciones y acceder a
funciones especiales, como 'Maximize...' para redimensionar el gráfico a pantalla completa.
©1999-2015 STONER ENGINEERING LLC 32 www.makinhole.com
SES v5.11
Haga clic en el botón 'Refresh' para volver a consultar la Base de datos del SES y regenerar el
gráfico, como después de cambiar los datos de la Cuadrícula seleccionada. Al actualizar, la configuración del
gráfico regresará a los valores predeterminados.
Haga clic en el botón 'Copy...' a fin de cargar un diálogo para exportar el gráfico en uno de los
diversos formatos posibles de archivo de imagen, con selección del destino de exportación (portapapeles,
archivo o impresora) y tamaño/resolución de exportación.
Haga clic en el botón 'Print...' a fin de cargar un diálogo para exportar el gráfico en uno de los diversos
formatos posibles de archivo de imagen, con selección del destino de exportación (portapapeles, archivo o
impresora) y tamaño/resolución de exportación.
3.5 Aspectos críticos
1.) Las profundidades 'Z' (por ejemplo, TVDss) se suponen positivas encima del plano de referencia (por
ejemplo, el nivel del mar) y negativas debajo de él.
2.) Una Cuadrícula puede asociarse a un Levantamiento de pozo o Plan de pozo mediante la pantalla SES.
Para lograr una interpolación de Cuadrícula correcta, la referencia del sistema de coordenadas X-Y debe ser la
misma que la referencia del sistema de coordenadas Surface X-Y del pozo, y las unidades de medida deben
ser idénticas.
3.) Si bien no es necesario técnicamente, se recomienda, para lograr una interpolación óptima de Cuadrícula,
utilizar datos de Cuadrícula con espaciado equidistante (por ejemplo, si el espaciado de los datos de
Cuadrícula es 200 pies en dirección X, debe ser también 200 pies en dirección Y en lugar de 50 pies).
4.) Para lograr una interpolación de Cuadrícula correcta en casos en los que la referencia norte azimutal de un
plan de pozo o levantamiento direccional es Norte verdadero en lugar de Norte de Cuadrícula, el usuario del
SES debe determinar la Convergencia de Cuadrícula en la ubicación de la superficie del pozo e introducirla
como corresponde en las pantallas Surveys y/o Planner.
3.6 Consejos
Normalmente, los datos de Cuadrícula están creados en un software de ingeniería/geológico de
terceros. Sin embargo, los resultados de la geonavegación de SES sirven, por configuración de diseño,
para contribuir a actualizar esos modelos geológicos durante o después de la perforación. Los puntos
digitalizados de las capas geonavegadas pueden exportarse desde la pantalla Cross-Sections del SES
y utilizarse subsiguientemente en el proceso de reticulado que crea los datos de Cuadrícula.
DATOS DE CUADRÍCULA PARA LA VENTANA DE OBJETIVOS DE PERFORACIÓN DE UN
MODELO GEOLÓGICO DISPERSO
o En algunos casos puede ser conveniente mostrar los objetivos de ventana de pe rforación
TVD en algunos gráficos por medio de un modelo geológico extremadamente limitado (por
ejemplo, tres pozos vecinos). Esto puede manejarse fácilmente en el SES mediante el uso
de Datos de Cuadrícula para definir esos límites de perforación. El requ isito mínimo
consiste en tres puntos cuyas coordenadas X-Y-Z a su vez definen un plano o múltiples
planos, como en el caso de tope/objetivo/base. A continuación se ve un ejemplo en el que
el conjunto de datos de Cuadrícula comprende tres ubicaciones de pun tos de datos y tres
planos (tope, objetivo y base).
©1999-2015 STONER ENGINEERING LLC 33 www.makinhole.com
SES v5.11
©1999-2015 STONER ENGINEERING LLC 34 www.makinhole.com
SES v5.11
4. Pantalla WELLS
4.1 Generalidades
WELLS se utiliza para administrar los Pozos en una Base de datos del SES. Un pozo SES tiene una ubicación
de superficie común y tendrá múltiples conjuntos de datos asociados, como levantamientos direccionales,
planes direccionales, registros típicos, mediciones LWD, formaciones de referencia (interpretaciones), cálculos
de THD, y secciones transversales.
La pestaña WELL SETUP utilizarse para:
1.) Agregar un nuevo Pozo a la Base de datos del SES.
2.) Suprimir el Pozo existente seleccionado y todos los datos asociados en la Base de datos del SES.
3.) Modificar/editar numerosas propiedades del Pozo.
4.) Navegar a los Pozos de la Base de datos del SES y examinar sus propiedades.
La pestaña EXPORT puede utilizarse para:
Crear un archivo 'plano' en formato de texto 'SES xml' que contenga todos los datos de SES relacionados con
Pozos y relacionados con Cuadrículas, el cual puede utilizarse para transferir esos datos a otros usuarios del
SES y/o a otras Bases de datos del SES.
La pestaña IMPORT puede utilizarse para:
Importar un archivo SES xml creado con la función Export del SES.
La pestaña MULTI EDIT/DELETE puede utilizarse para:
Seleccionar y luego suprimir múltiples Pozos a la vez, o editar más fácilmente las propiedades de pozo de
Pozos múltiples por el formato de disposición en tabla.
©1999-2015 STONER ENGINEERING LLC 35 www.makinhole.com
SES v5.11
La pestaña RECORD COUNTS puede utilizarse para:
Inspeccionar un listado de cuentas de registros de datos en todas las tablas de datos de la Base de datos del
SES para el Pozo seleccionado.
Un 'Pozo' del SES tiene una ubicación de superficie común
y puede contener múltiples planes de pozo y levantamientos direccionales (es decir, múltiples pozos).
Para editar o suprimir un Pozo existente, primero selecciónelo en el cuadro de lista que está a lo largo del lado
izquierdo de la pantalla WELLS. Well Name es el nombre de referencia interno del conjunto de datos del Pozo.
Well Details se actualiza y se muestra luego de seleccionar un Pozo diferente.
Seleccione la opción preferida de ordenamiento de la lista de Pozos. Esto controla la forma
de listado de los Pozos en la pantalla WELLS y la pestaña Multi Edit/Delete, y la forma de listado de los Pozos
en el cuadro desplegable Wells de la pantalla SES.
Haga clic en el botón '?' para mostrar la pantalla de ayuda abreviada de WELLS.
Haga clic en el botón 'Close' para cerrar WELLS y regresar a Main Menu.
4.2 Configuración de pozos
En la pantalla WELLS, la pestaña Well Setup se utiliza para agregar un nuevo Pozo a la Base de datos del
SES, editar los parámetros de un Pozo existente o suprimir un Pozo existente. Un Pozo tiene múltiples
propiedades de pozo, a las que se accede a través de un diálogo con pestañas. Tenga en cuenta que puede
hacerse clic en las múltiples pestañas de Well Details para el examen de su contenido, pero para cambiar datos
se debe hacer clic primero en el botón Edit.
Haga clic en este botón a fin de cargar un diálogo para cambiar propiedades del Pozo
seleccionado en la Base de datos del SES.
©1999-2015 STONER ENGINEERING LLC 36 www.makinhole.com
SES v5.11
Haga clic en este botón a fin de cargar un diálogo para crear y adjuntar un nuevo Pozo a la Base
de datos del SES.
Haga clic en este botón para eliminar definitivamente el Pozo seleccionado en la Base de datos
del SES.
4.2.1 Configuración de pozos - General
La pestaña General de Well Setup se utiliza para introducir propiedades de Pozo comunes. Debe introducirse
un Nombre de Pozo. Todo lo demás es opcional.
Haga clic en el botón 'Close' para cerrar el diálogo Well Properties y regresar a la pantalla
WELLS.
Haga clic en el botón 'Cancel' para cerrar el diálogo Well Properties y regresar a la pantalla
WELLS. Los cambios hechos en Well Properties, en cualquier pestaña, NO se guardan.
Haga clic en el botón 'SAVE' para cerrar el diálogo Well Properties y regresar a la pantalla
WELLS. Todos los cambios hechos en Well Properties, en cualquier pestaña, se guardan.
El ID de Pozo del SES es determinado automáticamente por el SES cuando se agrega
un Pozo nuevo.
©1999-2015 STONER ENGINEERING LLC 37 www.makinhole.com
SES v5.11
Introduzca un Nombre de Pozo conciso para tenerlo como
referencia general.
Introduzca el nombre del campo al que pertenece el Pozo. Esta
propiedad se muestra en el encabezado, en los informes para la presentación de documentación obligatoria de las
pantallas Surveys y Planner. El campo también puede utilizarse para establecer la forma en que se ordenan los
Pozos en las pantallas WELLS y SES. Por ejemplo, si desea ver los Pozos enumerados primero por Campo y luego
por Nombre de Pozo, seleccione la opción 'Field, Well Name' en SES Sort Options de la pantalla WELLS.
Introduzca el nombre de la compañía operadora del Pozo.
Esta propiedad se muestra en el encabezado, en los informes para la presentación de documentación
obligatoria de las pantallas Surveys y Planner y en las secciones transversales de la pantalla Cross-Sections.
Introduzca el nombre del analista o analistas de geonavegación.
Esta propiedad se muestra en el encabezado, en las secciones transversales de la pantalla Cross-Sections.
Introduzca el nombre de la compañía de servicio que
presta los servicios de geonavegación, si corresponde. Esta propiedad se muestra en el encabezado, en las
secciones transversales de la pantalla Cross-Sections.
Introduzca el nombre del equipo de perforación del Pozo.
Esta propiedad ya no se muestra más en ningún informe.
Introduzca el nombre del Grupo de Pozos con el que está
asociado el Pozo.
Este valor de propiedad controla cuáles pozos están incluidos en las presentaciones 3D multipozo
disponibles en la pantalla Surveys (6.4 Visor 3D) y en la pantalla Planner (7.7 Visor 3D).
Introduzca el Identificador único de pozo correspondiente al Pozo.
Esta propiedad se muestra en el encabezado, en los informes para la presentación de documentación
obligatoria de las pantallas Surveys y Planner.
Al exportar datos de TopsTVD o TopsTVDss de 13. Pantalla SES - SECCIONES TRANSVERSALES a un
archivo externo (por ejemplo, csv, las, xls, txt, prn o portapapeles) se inserta una columna WellboreID en la
primera columna del archivo de datos. WellboreID se determina por la concatenación del Identificador único de
pozo (UWI) y el Número de levantamiento menos uno. Por ejemplo, si el UWI es 0512312345 y el Número de
levantamiento es 2, WellboreID es 05123123450100.
Introduzca el identificador de pozo del American Petroleum Institute
del Pozo, si corresponde. Esta propiedad se muestra en el encabezado, en los informes para la presentación
de documentación obligatoria de las pantallas Surveys y Planner.
Al exportar datos de TopsTVD o TopsTVDss de 13. Pantalla SES - SECCIONES TRANSVERSALES a un
archivo externo (por ejemplo, csv, las, xls, txt, prn o portapapeles) se inserta una columna WellboreID en la
primera columna del archivo de datos. WellboreID se determina por la concatenación del Identificador único de
pozo (UWI) y el Número de levantamiento menos uno. Si UWI es cero o está en blanco, se utiliza el
identificador de pozo de API. Por ejemplo, si API es 0512312345 y el Número de levantamiento es 1,
WellboreID es 05123123450000. Si tanto UWI como API son cero o están en blanco, WellboreID se determina
mediante el uso del Número de levantamiento y el ID de Pozo del SES.
©1999-2015 STONER ENGINEERING LLC 38 www.makinhole.com
SES v5.11
Introduzca el número de pozo correspondiente al Pozo.
Esta propiedad se muestra en el encabezado, en los informes para la presentación de documentación
obligatoria de las pantallas Surveys y Planner.
Introduzca el nombre de ranura del Pozo. Esta propiedad se
muestra en el encabezado, en los informes para la presentación de documentación obligatoria de las pantallas
Surveys y Planner.
4.2.2 Configuración de pozos - Superficie
La pestaña Surface, de Well Setup, se utiliza para introducir la información de ubicación de superficie de un Pozo.
La mayoría de los valores aparecen en algunos encabezados de informes. Para las funciones de interpolación de
datos de Cuadrícula del SES se necesitan coordenadas de superficie exactas del Pozo.
Introduzca una descripción de la ubicación de superficie del Pozo. Esta
propiedad se muestra en el encabezado, en los informes para la presentación de documentación obligatoria de
las pantallas Surveys y Planner.
Introduzca una descripción del sitio/ubicación de superficie del Pozo. Esta
propiedad se muestra en el encabezado, en los informes para la presentación de documentación obligatoria de
las pantallas Surveys y Planner.
©1999-2015 STONER ENGINEERING LLC 39 www.makinhole.com
SES v5.11
Introduzca el condado (o equivalente similar) de la ubicación de superficie del Pozo. Esta
propiedad se muestra en el encabezado, en los informes para la presentación de documentación obligatoria de
las pantallas Surveys y Planner.
Introduzca el estado/provincia (o equivalente similar) de la ubicación de superficie del Pozo.
Esta propiedad se muestra en el encabezado, en los informes para la presentación de documentación
obligatoria de las pantallas Surveys y Planner.
Introduzca el país (o equivalente similar) de la ubicación de superficie del Pozo. Esta
propiedad se muestra en el encabezado, en los informes para la presentación de documentación obligatoria de
las pantallas Surveys y Planner.
Respecto a las coordenadas SurfaceX y SurfaceY introducidas, introduzca una
descripción concisa de la referencia del sistema de coordenadas/proyección del mapa. Es importante que la
referencia del sistema de coordenadas X-Y de una Cuadrícula y la referencia del sistema de coordenadas
SurfaceX y SurfaceY de un Pozo sean idénticas, y que las unidades de longitud (pies o metros) sean iguales.
La coordenada cartesiana geográfica Easting (distancia medida en dirección este)
de la ubicación de superficie del cabezal de pozo del Pozo, respecto del sistema de coordenadas/proyección
global de elección de la zona del mapa. Esta propiedad se muestra en el encabezado, en los informes para la
presentación de documentación obligatoria de las pantallas Surveys y Planner. Esta propiedad se utiliza para
interpolar y luego mostrar los datos de Cuadrícula en las pantallas Surveys, Planner y Cross-Sections, y
también se utiliza para calcular la coordenada global del pozo/trayectoria (X/MapE/GridX) a partir de las
propiedades pertinentes y las coordenadas locales.
Introduzca la coordenada cartesiana geográfica Northing (distancia medida en
dirección norte) de la ubicación de superficie del cabezal de pozo del Pozo, respecto del sistema de
coordenadas/proyección global de elección de la zona del mapa. Esta propiedad se muestra en el encabezado,
en los informes para la presentación de documentación obligatoria de las pantallas Surveys y Planner. Esta
propiedad se utiliza para interpolar y luego mostrar los datos de Cuadrícula en las pantallas Surveys, Planner y
Cross-Sections, y también se utiliza para calcular la coordenada global del pozo/trayectoria (Y/MapN/GridY) a
partir de las propiedades pertinentes y las coordenadas locales.
Respecto de un sistema de coordenadas de dirección Z global, como la distancia a
partir del nivel del mar promedio, Surface Z es la elevación que corresponde al plano de referencia vertical local
del Pozo, es decir aquel en que la profundidad medida y la profundidad vertical verdadera son iguales a cero.
Los protocolos más comunes hacen referencia al buje del vástago de perforación (kelly bushing, KB) o al piso
de perforación/mesa rotativa (drilling-floor/rotary-table, DF/RT), pero lo que importa es la uniformidad con los
datos de Cuadrícula asociados, si fuera el caso. Si se utiliza KB, introduzca el valor igual a la elevación sobre el
nivel del suelo más la altura desde el nivel del suelo hasta el extremo superior del buje del vástago del equipo
de perforación. Si se utiliza DF/RT, introduzca el valor igual a la elevación sobre el nivel del suelo más la altura
desde el nivel del suelo hasta el piso de perforación/mesa rotativa. Esta propiedad se muestra en el
encabezado, en los informes para la presentación de documentación obligatoria de las pantallas Surveys y
Planner. Esta propiedad se utiliza para interpolar y luego mostrar los datos de Cuadrícula en las pantallas
Surveys, Planner y Cross-Sections, y también se utiliza para calcular la coordenada global del pozo/trayectoria
(Z/SysTVD/TVDss) a partir de las coordenadas locales.
Introduzca el plano de referencia vertical local del Pozo, es decir aquel en que la
profundidad medida y la profundidad vertical verdadera son iguales a cero. Las selecciones típicas son: buje de
vástago de perforación (KB), piso de perforación (DF), mesa rotativa (RT) o nivel del suelo (GL). Esta propiedad
se muestra en el encabezado, en los informes para la presentación de documentación obligatoria de las
pantallas Surveys y Planner.
©1999-2015 STONER ENGINEERING LLC 40 www.makinhole.com
SES v5.11
Respecto de las coordenadas geodésicas introducidas Longitud de superficie y
Latitud de superficie, introduzca una descripción concisa del plano de referencia/sistema geodésico. Esta
propiedad se muestra en el encabezado, en los informes para la presentación de documentación obligatoria de
las pantallas Surveys y Planner.
Introduzca la longitud de la ubicación de superficie del Pozo en forma decimal.
Esta propiedad se muestra en el encabezado, en los informes para la presentación de documentación
obligatoria de las pantallas Surveys y Planner.
Introduzca la latitud de la ubicación de superficie del Pozo en forma decimal. Esta
propiedad se muestra en el encabezado, en los informes para la presentación de documentación obligatoria de
las pantallas Surveys y Planner.
Introduzca la elevación del nivel del suelo en la ubicación de superficie del Pozo.
Esta propiedad se muestra en el encabezado, en los informes para la presentación de documentación
obligatoria de las pantallas Surveys y Planner.
4.2.3 Configuración de pozos - Unidades de datos
La pestaña Data Units, de Well Setup, se utiliza para designar la unidad de medida apropiada del Pozo. La
selección de unidades de datos predeterminadas para un Pozo recién agregado es la misma que la selección
de unidades de datos del último Pozo agregado. Si se cambia la selección de unidades de datos después de
agregar los datos del Pozo al SES, los valores deben recalcularse desde todas las pantallas posibles.
©1999-2015 STONER ENGINEERING LLC 41 www.makinhole.com
SES v5.11
Seleccione la unidad de medida del Pozo. Las opciones son pies o
metros. (DLS = severidad del cambio angular [dogleg], RCVD = cambio relativo de la desviación vertical, RCHD
= cambio relativo de la desviación horizontal, RCID = cambio relativo de la desviación de inclinación, RCAD =
cambio relativo de la desviación azimutal).
4.2.4 Configuración de pozos - WITSML
La pestaña WITSML, de Well Setup, se utiliza para designar cuál servidor WITSML tiene datos para el Pozo
seleccionado, e identificar el ID único del Pozo tal como existe en el servidor WITSML. El acceso al servidor
WITSML debe estar configurado para poder realizar este paso. Para obtener más información, vea 2.4
Servidor WITSML.
Seleccione el servidor WITSML que hospeda información para el
Pozo de SES seleccionado. Solo los servidores WITSML con estado 'OK' se mostrarán en el cuadro
desplegable. Para obtener más información, vea 2.4 Servidor WITSML.
Haga clic en el botón 'Browse server well list...' para cargar el diálogo 'Match SES well
to WITSML server well', a fin de enumerar todos los pozos de servidores WITSML disponibles y luego
seleccionar el pozo correspondiente que coincide con el Pozo del SES.
©1999-2015 STONER ENGINEERING LLC 42 www.makinhole.com
SES v5.11
Haga clic en el botón 'List Wells' para solicitar al servidor WITSML una lista de todos los
pozos del servidor WITSML para los que el usuario suscrito del servicio de servidor WITSML tiene permiso de
acceso. Después de devuelta la lista, seleccione el pozo del servidor correspondiente que coincide con el Pozo
del SES actual. En el ejemplo siguiente se ha seleccionado el pozo 'SSES_TEST'.
Haga clic en el botón 'Cancel' para cerrar el diálogo 'Match SES well to WITSML server well' y
regresar a la pestaña WITSML de la pantalla WELLS. Los cambios que se hubieran hecho NO se guardan.
©1999-2015 STONER ENGINEERING LLC 43 www.makinhole.com
SES v5.11
Haga clic en el botón 'Save and Close' para cerrar el diálogo 'Match SES well to
WITSML server well' y regresar a la pestaña WITSML de la pantalla WELLS. Los cambios que se hubieran
hecho se guardan, y la pestaña WITSML se actualiza, como se muestra a continuación en este ejemplo.
Después de haber finalizado satisfactoriamente
'Browse server well list...', se muestra aquí el ID único del Pozo de SES, como se seleccionó en el servidor
WITSML. Esto es para fines de información.
Después de haber finalizado satisfactoriamente
'Browse server well list...', se muestra aquí el nombre de pozo del Pozo de SES, como se seleccionó en el
servidor WITSML. Esto es para fines de información.
©1999-2015 STONER ENGINEERING LLC 44 www.makinhole.com
SES v5.11
4.2.5 Configuración de pozos - Otros
La pestaña Other, de Well Setup, se utiliza para introducir información adicional opcional acerca del Pozo.
Introduzca el proyecto u otra información clasificada a la que
pertenece el Pozo. Esta propiedad no se muestra en ningún informe.
Introduzca toda otra información pertinente
acerca del Pozo. Esta propiedad no se muestra en ningún informe.
©1999-2015 STONER ENGINEERING LLC 45 www.makinhole.com
SES v5.11
4.3 Exportar
En la pantalla WELLS, la pestaña Export se utiliza para generar un archivo que contiene datos relacionados
con el SES para su transferencia a otros usuarios o Bases de datos del SES.
Haga clic en el botón 'Create SES file...' para establecer la ruta de salida y nombre del
archivo, y luego generar un archivo 'SES xml', que es un archivo de texto en un formato especial que contiene
datos del Pozo de SES y puede contener datos de la Cuadrícula de SES a partir de uno o múltiples Pozos de
SES y Cuadrículas de SES. El archivo SES xml generado puede luego compactarse y enviarse por correo
electrónico o transferirse de otra forma a otros para su Importación subsiguiente. El archivo SES xml generado
puede utilizarse también para producir una copia completa de un Pozo en la Base de datos del SES actual.
Seleccione el formato de exportación del archivo SES xml a
generar. Normalmente, el formato actual es mejor. Si se sabe que los destinatarios previstos del archivo utilizan
una versión más antigua del SES, seleccione la opción del formato de exportación de la versión más antigua
antes de crear el archivo SES xml.
Marque la opción 'Include Associated Grid Data (if applicable)' si el
archivo SES xml debe contener también datos de Cuadrícula que utilicen el Pozo seleccionado o todos los
Pozos. La marcación de esta opción puede aumentar considerablemente el tamaño del archivo SES xml.
Marque la opción 'Include ALL Wells (not only the selected Well)' para
generar un archivo SES xml que contiene datos de todos los Pozos de la Base de Datos del SES, y no solo del
Pozo seleccionado. Esta opción es útil cuando se combinan datos de una Base de datos del SES con los de
otra u otras Bases de datos del SES. La marcación de esta opción puede aumentar considerablemente el
tamaño del archivo SES xml.
©1999-2015 STONER ENGINEERING LLC 46 www.makinhole.com
SES v5.11
4.4 Importar
En la pantalla WELLS, la pestaña Import se utiliza para transferir a la Base de datos del SES el contenido de un
archivo SES xml creado con la función Export.
Haga clic en el botón 'Import SES file...' a fin de examinar y seleccionar un archivo SES xml
existente para su importación a la Base de datos del SES. El archivo seleccionado debe haber sido generado
por medio de la pestaña Export del SES. El archivo seleccionado puede contener datos de uno o múltiples
Pozos de SES y de una o múltiples Cuadrículas de SES. El SES importará automáticamente los archivos SES
xml generados con versiones anteriores del SES.
Marque la opción 'Warn before overwriting data in SES Database'
si el SES debe interrumpir el procedimiento de importación en caso de que se descubra que un Pozo con el
mismo wID o una Cuadrícula con el mismo gID sobreescribirán los datos presentes actualmente en la Base de
datos del SES. Desmarque esta opción si el SES debe reemplazar los datos contenidos en la Base de datos
del SES por los datos contenidos dentro del archivo SES xml que se importa y no debe proporcionar ninguna
advertencia.
Marque la opción 'Create copy if Well in SES xml file
already exists in SES Database' para indicar al SES que cree una copia de un Pozo en la Base de datos del
SES si se descubre que un Pozo y/o una Cuadrícula del archivo SES xml ya existe en la Base de datos del
SES. En la situación en la que se genera una copia, se agrega una marca de hora al Nombre de pozo del Pozo
para ayudar a diferenciar entre múltiples copias.
©1999-2015 STONER ENGINEERING LLC 47 www.makinhole.com
SES v5.11
4.5 Edición/Supresión múltiple
En la pantalla WELLS, la pestaña Multi Edit/Delete se utiliza para suprimir múltiples Pozos a la vez en la Base
de datos del SES y/o editar con mayor facilidad algunas propiedades del Pozo gracias al formato de disposición
en tabla.
Haga clic en el botón 'Delete Selected' para suprimir los Pozos seleccionados en la tabla.
Existe un Pozo reservado de SES que no puede suprimirse; sin embargo, su nombre puede cambiarse para
controlar dónde se muestra en la lista de Pozos.
Haga clic en el botón 'Select All' para seleccionar todos los Pozos de la tabla.
Haga clic en el botón 'De-Select All' para anular la selección de todos los Pozos de la tabla.
©1999-2015 STONER ENGINEERING LLC 48 www.makinhole.com
SES v5.11
Haga clic en la columna extrema izquierda bajo el encabezado 'x', en la
respectiva hilera, para seleccionar o anular la selección de un Pozo para la supresión.
Las propiedades de Pozo mostradas se
pueden cambiar haciendo clic en una celda y editando su contenido en consecuencia. Pueden utilizarse las
teclas de flecha, Tabulador y Mayús+Tabulador para navegar entre Wells (hileras) y Well Properties
(columnas).
4.6 Registros
En la pantalla WELLS, la pestaña Records se utiliza para inspeccionar un listado de cuentas de registros de
datos en todas las tablas de datos de la Base de datos del SES para el Pozo seleccionado.
©1999-2015 STONER ENGINEERING LLC 49 www.makinhole.com
SES v5.11
Haga clic en el botón 'Query/Refresh' a fin de consultar la Base de datos del SES y producir
una tabla resumida de cuentas de registros en cada tabla para el Pozo seleccionado. Este informe puede ser
útil a veces a fin de determinar las diferentes versiones del mismo nombre de pozo para una supresión
subsiguiente/apropiada.
4.7 Aspectos críticos
1.) Si se ha agregado un nuevo Pozo a la Base de datos del SES desde la pantalla WELLS cuando la pantalla
SES está abierta, simplemente cierre la pantalla SES y vuelva a cargarla desde Main Menu para actualizar la
lista de Pozos de la pantalla SES.
2.) Si una selección de Unidades de datos de un Pozo cambia después de haber agregado al SES los datos
(por ejemplo, datos de levantamiento direccional), recalcule TODOS los datos relacionados con el
levantamiento mediante el uso de las pantallas SES.
3.) Si se va a mostrar un modelo geológico, a través de datos de Cuadrícula, en Surveys, Planner y/o Cross-
Sections, las coordenadas de superficie del Pozo (SurfaceX, SurfaceY, SurfaceZ) deben introducirse y
referenciarse mediante el uso del mismo sistema de coordenadas (por ejemplo, UTM13, Zona central de
Colorado, etc.) y las mismas unidades (por ejemplo, pies) de los datos de Cuadrícula.
4.8 Consejos
El Pozo seleccionado cuando se cierra la pantalla WELLS es el Pozo seleccionado/cargado de manera
predeterminada cuando se carga la pantalla SES.
Algunos usuarios consideran útil crear un 'Pozo-plantilla' que contenga tanto como sea posible acerca
de un Pozo nuevo ya introducido con los valores y opciones típicas y la configuración deseada en las
pantallas WELLS, Surveys, Planner, Type Log, LWD, Geosteer y/o Cross-Sections, para configurar
más rápidamente un nuevo Pozo en el SES.
Para crear una copia completa de un Pozo, utilice la pantalla WELLS y Exporte a un archivo SES xml;
luego Importe el mismo archivo con 'Create copy...' marcado en la pestaña Import, y a continuación
cambie el Nombre de Pozo en consecuencia.
Otro método para archivar Pozos es guardar un archivo SES xml de cada Pozo.
©1999-2015 STONER ENGINEERING LLC 50 www.makinhole.com
SES v5.11
5. Pantalla SES
5.1 Generalidades
La pantalla SES es el 'centro de comando' del SES, y contiene otras múltiples pantallas. Cada pestaña
o 'pantalla' aborda un aspecto único del SES, incluida la integración de datos inteligente por diseño.
La pantalla SES puede utilizarse para:
1.) Establecer el Pozo activo y mostrar sus datos actuales mediante la selección del Nombre de Pozo en el
cuadro desplegable.
©1999-2015 STONER ENGINEERING LLC 51 www.makinhole.com
SES v5.11
2.) Crear y navegar hasta los múltiples conjuntos de datos relativos a levantamientos direccionales, planes de
pozo, registros típicos, datos de LWD, formaciones de referencia (interpretaciones) de la geonavegación,
tecnología de Desviación técnica del pozo (THD) y secciones transversales.
3.) Obtener más información haciendo clic en el ícono Ayuda ('?') en cualquier pantalla.
5.2 Barra de herramientas
Control Consejo de control | Descripción detallada
close SES screen | Cerrar la pantalla SES y regresar a Main Menu.
Main Menu | Regresar a Main Menu sin cerrar la pantalla SES. Esto puede ser útil a fin de abrir la
pantalla WELLS o la pantalla GRIDS mientras la pantalla SES permanece abierta con un Pozo
cargado.
refresh (sometimes needed in network environment) | Volver a consultar los conjuntos de datos del
Pozo actual. Es como seleccionar el Nombre de Pozo en el cuadro desplegable. Esto puede ser útil
cuando hay varias personas trabajando en el mismo Pozo al mismo tiempo desde equipos diferentes, o
si se están ejecutando múltiples instancias del SES desde un equipo mientras se trabaja en el mismo
Pozo.
SES help | Mostrar la ayuda abreviada de la pantalla SES.
edit Active Well properties | Mostrar el diálogo Propiedades de Pozo para el Pozo activo, a fin de hacer
ediciones o agregar contenido nuevo. Este diálogo es el mismo que al hacer clic en el botón 'Edit' de la
pantalla WELLS. Por ejemplo, haga clic en este botón para cambiar el nombre de pozo o las
coordenadas de superficie del Pozo. Todo el contenido actualmente introducido desde el Pozo activo
se muestra en la tabla superior derecha de la pantalla SES.
5.3 Otras funciones/características
Seleccionar un Pozo desde el cuadro desplegable para
cargarlo y hacer que sea el Pozo activo. Si un Pozo agregado recientemente no está enumerado en el cuadro
desplegable pero existe en la pantalla WELLS, cierre y vuelva a abrir la pantalla SES.
Toda información introducida desde la pantalla WELLS para el Pozo activo se mostrará en la tabla superior
derecha de la pantalla SES. Esta información de la tabla es de 'solo lectura'. Para cambiar la información, haga
clic en .
5.4 Aspectos críticos
1.) Los Pozos se agregan o suprimen en la Base de datos del SES únicamente mediante el uso de la pantalla
WELLS.
2.) Al cerrar y volver a cargar la pantalla SES se actualiza el cuadro desplegable Active Well (Pozos activos).
3.) Se recomienda salir de la pantalla SES 'gentilmente'. Esto significa cerrar la pantalla SES mediante el uso
del botón superior izquierdo 'X', que guarda el Pozo activo para su carga inicial subsiguiente, si fuera posible,
cuando se produzca el próximo regreso a la pantalla SES.
4.) También se recomienda salir de la aplicación de SES 'gentilmente'. Esto significa hacer clic en el botón 'Exit'
de Main Menu, o el menú 'File, Exit' de casi cualquier pantalla.
©1999-2015 STONER ENGINEERING LLC 52 www.makinhole.com
SES v5.11
5.5 Recomendaciones
CTRL: retenga la tecla Control mientras selecciona un Pozo diferente en el cuadro desplegable y los
gráficos de Surveys/Planner NO se actualizan [la navegación/carga de datos es más rápida sin
actualizar los gráficos; haga clic en 'Refresh' respectivamente para actualizar los gráficos].
6. Pantalla SES – LEVANTAMIENTOS
6.1 Generalidades
El levantamiento direccional del pozo es fundamental para muchas funciones del SES. Todos los cálculos de
levantamientos direccionales se realizan internamente en el SES. El método de cálculo de levantamientos es el
de curvatura mínima, incluida la interpolación entre estaciones.
La pantalla SURVEYS puede utilizarse para:
1.) Ingresar datos de estación de levantamiento direccional de pozo (MD/Inclinación/Azimut) por teclado,
pegado de Excel, importación de un archivo LAS, o descarga/importación de un servidor WITSML; introducir
manualmente coordenadas de punto de vinculación y azimut de sección vertical.
2.) Designar la referencia norte para la medición de los azimuts (norte de cuadrícula o norte verdadero).
3.) Calcular las coordenadas cartesianas locales [profundidad local verdadera (TVD), norte (N), este (E)], severidad
del cambio angular o 'dogleg' (DLS) y sección vertical (VertS) a partir de los datos del levantamiento del pozo.
©1999-2015 STONER ENGINEERING LLC 53 www.makinhole.com
SES v5.11
4.) Establecer el azimut de sección vertical de cada levantamiento direccional de manera independiente de
otros Levantamientos.
5.) Crear gráficos direccionales estándar de vista de sección vertical y vista de plan/mapa de un pozo.
6.) Asociar un conjunto de datos de Cuadrícula geológica con un Levantamiento, y luego interpolarlo por planos
en 3D y presentar las formaciones/superficies en algunas vistas.
7.) Interpolar un Levantamiento a profundidades medidas arbitrarias para las coordenadas (TVD, N, E, INC,
AZI, DLS, VERTS) y para inclusión de anotaciones/notas en la vista de sección vertical y las secciones
transversales de la pantalla Cross-Sections.
8.) Crear una tabla de levantamiento de pozo 'digitalizada' con valores interpolados extra para permitir una
representación gráfica más suavizada, incluidas las coordenadas locales convertidas en coordenadas globales
X, Y, TVDss.
9.) Imprimir/Previsualizar un informe de levantamiento direccional formal para la presentación de
documentación obligatoria u otros usos.
10.) Imprimir los gráficos direccionales estándar en cualquier impresora del sistema (incluido Adobe/PDF).
11.) Copiar los gráficos direccionales estándar para pegarlos en otra aplicación.
12.) Visualizar las coordenadas de la estación de levantamiento del pozo en 3D con capacidad total de
rotación/zoom/paneo.
13.) Hacer zoom en gráficos 2D mediante el arrastre de una ventana con el mouse, y luego hacer paneo
haciendo clic en las barras de desplazamiento.
14.) Cambiar temporariamente diversas propiedades de los gráficos (incluido el modo de pantalla
completa/maximización) haciendo clic derecho sobre el gráfico y seleccionando en el menú contextual.
6.2 Barra de herramientas
Control Consejo de control | Descripción detallada
import Survey MD/Inc/Azi from LAS file... | Abrir el diálogo 'Importar archivo de datos de terceros'
('Import 3rd-Party Data File') para examinar y abrir un archivo LAS, designar las columnas respectivas
del archivo LAS que coinciden con MD/Inc/Azi, e importar datos de levantamiento direccional en el
Levantamiento seleccionado. Para obtener más información vea 6.6 Importación de datos de
Levantamiento de un archivo LAS.
import Survey MD/Inc/Azi from WITSML server... | Abrir el diálogo 'Importar datos de terceros' ('Import
3rd-Party Data') para descargar y luego importar datos de levantamiento direccional de un servidor
WITSML. Para obtener más información vea 6.7 Importación de datos de Levantamiento de un
Servidor WITSML, 4.2.4 Configuración de pozos - WITSML y 2.4 Servidor WITSML.
add Survey | Agregar un nuevo conjunto de datos de Levantamiento y seleccionarlo. El SES copia
automáticamente las propiedades de encabezado del Levantamiento (azimut de la sección vertical,
coordenadas de punto de vinculación, etc.) desde el Levantamiento existente numerado mayor, e
inicializa el nuevo Levantamiento con esos valores.
delete Survey | Suprimir el conjunto de datos de Levantamiento seleccionado (y potencialmente volver
a numerar los restantes conjuntos de datos de Levantamiento existentes). El Levantamiento n.º 1 solo
puede suprimirse si antes de la supresión existen al menos dos conjuntos de datos de Levantamiento.
Los conjuntos de datos de Levantamiento se numeran a partir del n.º 1. Para suprimir el Levantamiento
n.º 1 cuando solo hay un conjunto de datos de Levantamiento, primero agregue un nuevo conjunto de
datos de Levantamiento y luego seleccione y suprima el Levantamento n.º 1, después de lo cual el
Levantamiento n.º 2 vacío se convertirá en el Levantamiento n.º 1.
©1999-2015 STONER ENGINEERING LLC 54 www.makinhole.com
SES v5.11
view digitized Survey table | Mostrar una tabla de datos que contiene el conjunto de datos de
Levantamiento completo, incluidos los datos de entrada de la estación de levantamiento, coordenadas
calculadas, coordenadas/ángulos entre estaciones interpolados, coordenadas globales X, Y, Z (TVDss)
y dichos valores a profundidades medidas arbitrarias introducidas por el usuario en Anotación de
Levantamiento. Los valores de la tabla de datos pueden copiarse fácilmente para pegarlos en otras
aplicaciones de Windows.
export Survey data to LAS file... | Exportar los datos de levantamiento direccional calculados a un
archivo LAS después de establecer el nombre de archivo y ruta de salida. Además de ser compatibles
con CWLS LAS v3, los archivos LAS generados por el SES también están concebidos para presentar
el contenido de datos en los formatos de texto delimitado por espacios y de ancho fijo, para una mayor
versatilidad.
print preview Survey report | Mostrar una vista previa de la impresión del levantamiento direccional, que
a menudo resulta apta para la presentación de documentación obligatoria. El encabezado del informe
puede contener muchos de los metadatos del Pozo, y el contenido de datos del informe comprende el
conjunto de datos de Levantamiento completo, incluidos los datos de entrada de la estación de
levantamiento, coordenadas calculadas, coordenadas globales MapE, MapN y SysTVD, y dichos
valores a profundidades medidas arbitrarias introducidas por el usuario en Anotación de Levantamiento
(por ejemplo, profundidades de colocación de tubería de revestimiento). El informe puede imprimirse
fácilmente (haga clic derecho para ver las opciones).
SURVEYS help | Mostrar la ayuda abreviada de la pantalla Levantamientos.
sort Survey data on MD & Renumber ID (occasionally needed) | Ordenar el conjunto de datos de
Levantamiento seleccionado según la profundidad medida (MD) y volver a determinar los valores de la
columna 'ID'. 'ID' es un número de índice interno del SES. Dado que todos los datos nuevos deben
agregarse en la parte inferior de la tabla de datos, a veces es necesario un reordenamiento para
asegurarse de que MD aumente, ya que SES lo necesita. Suprimir una o más estaciones de
levantamiento interiores también puede requerir un ordenamiento por medio de este botón.
check Survey for possible problems | Revisar los datos de tabla y encabezado del Levantamiento
seleccionado para ver si existen condiciones de las que se sepa o se sospeche que causen problemas
durante o después del cálculo del levantamiento direccional. Esta verificación de la calidad de los datos
se aplica cada vez que se calcula un Levantamiento, ya sea que el usuario del SES haga clic en este
botón o no. A veces se lo llama el 'botón gato', pero el ícono en realidad representa un apretón de
manos.
(F6) Compute Survey & Digitize for Graphing | Calcular las coordenadas locales
TVD, N, E y la sección vertical a partir de las entradas del levantamiento direccional MD, Inc, Azi,
coordenadas de punto de vinculación y azimut de la sección vertical, calcular valores interpolados de
curvatura mínima para una representación gráfica más suavizada, actualizar la tabla calculada/de
salida, actualizar la vista de mapa, y actualizar la vista de sección vertical.
lock graph extents (when zoomed) between refreshes | Mantener/bloquear los valores mínimos y
máximos de los ejes actuales después de un subsiguiente cálculo de levantamiento y/o actualizaciones
del gráfico. Este botón de alternancia se habilita únicamente cuando la vista de mapa y/o la vista de
sección vertical está aumentada por zoom. Para hacer zoom, haga clic y arrastre una ventana de zoom
sobre el gráfico. De manera predeterminada, el SES vuelve a determinar extensiones de ejes de un
gráfico después del cálculo o actualización del levantamiento; este botón de alternancia permite al
usuario del SES anular temporariamente ese comportamiento.
convert Survey to new SES Plan | Convertir el conjunto de datos del Levantamiento seleccionado y
calculado en un nuevo conjunto de datos de Plan en la pantalla Planner. A menudo, este método de
transferencia de plan de pozo de terceros al SES es el método más fácil y numéricamente más exacto,
debido al error de redondeo mínimo que es intrínseco de la manera en que los planes de pozo se
almacenan en el software y luego se convierten al formato de dos cifras decimales cuando se difunden
a los clientes.
auto-update after key punch; leave un-checked if pasting data from clipboard |
Establezca/marque la opción 'Auto Re-calc' si el SES debe calcular de inmediato el levantamiento
después de que se haya hecho algún cambio o agregado en los datos de estación de levantamiento
©1999-2015 STONER ENGINEERING LLC 55 www.makinhole.com
SES v5.11
direccional. Si los datos de Levantamiento se introducen normalmente de manera manual desde el
teclado, esta opción puede ser útil. Es una alternativa a hacer clic en u oprimir F6
para recalcular el levantamiento. ¡SIEMPRE deje esta opción sin marcar cuando pegue datos desde el
portapapeles!
6.3 Otras funciones/características
Seleccionar el conjunto de datos de Cuadrícula correspondiente asociado con el
Pozo. Cuando se marca 'Plot Grid' en la pantalla Surveys y/o la pantalla Cross-Sections, esta Cuadrícula se
interpola para la presentación respectiva.
Designar la referencia norte para la
medición de los azimuts, para el conjunto de datos de Levantamiento seleccionado. Las direcciones azimutales
se miden por lo general en el fondo de pozo respecto al norte magnético, y luego se convierten ya sea al norte
verdadero o al norte de cuadrícula antes de la difusión de los datos. Esta selección también se refleja en la
etiqueta del norte/eje 'y' de la vista de mapa en la pantalla Surveys. Si los azimuts del conjunto de datos de
Levantamiento son relativos al norte verdadero, también introduzca el ángulo de convergencia de cuadrícula
respectivo. La convergencia de Cuadrícula es el ángulo en grados entre el norte verdadero y el norte de
cuadrícula en la ubicación de superficie del Pozo, con la convención de que el sentido horario/antihorario
significa un valor positivo/negativo. La referencia norte para las direcciones azimutales afecta el cálculo de los
valores de coordenadas globales X-Y y la presentación de las superficies a partir de la interpolación de los
datos de Cuadrícula globales X-Y-TVDss en las ubicaciones de coordenadas N-E locales. La designación de la
referencia norte está incluida en la porción de encabezado de todo archivo LAS creado por exportación de los
datos respectivos desde las pantallas de SES Surveys, Planner, LWD, THD y Cross-Sections.
©1999-2015 STONER ENGINEERING LLC 56 www.makinhole.com
SES v5.11
Introducir el ángulo en grados a partir del norte mediante la definición de un
plano vertical sobre el que se proyecte el apartamiento (horizontal) para computar la longitud denominada
'sección vertical'. Vea la imagen siguiente para obtener más información.
Establezca/marque la opción 'Exclude' si el SES debe excluir puntos de graficación del
Levantamiento seleccionado en la vista de mapa y en la vista de sección vertical de otros Levantamientos del
mismo Pozo Y de Levantamientos considerados 'Otros' ('Others') en las secciones transversales de la pantalla
Cross-Sections. A menos que se excluya, el SES muestra un símbolo gris en estaciones únicas de otros
Levantamientos en la vista de mapa y la vista de sección vertical actuales de la pantalla Surveys (suponiendo
que los azimuts de sección vertical son idénticos), lo que puede ser útil a veces (por ejemplo, ver el pozo
original después de la perforación de un pozo secundario, o comparar rápidamente lo planeado con lo real
cuando un levantamiento es el plan del pozo).
Introducir las coordenadas
del punto de vinculación del Levantamiento seleccionado. Las coordenadas del punto de vinculación son las
coordenadas cartesianas locales TVD, N y E que corresponden a la profundidad medida (MD) primera/inicial
del conjunto de datos del Levantamiento.
La tabla de entrada superior izquierda del Levantamiento
se rellena con los datos de entrada del levantamiento direccional: profundidad (MD), inclinación (INC) y
©1999-2015 STONER ENGINEERING LLC 57 www.makinhole.com
SES v5.11
azimut (AZI). Pueden introducirse notas del usuario en la columna con encabezado Note, en la hilera
respectiva. Estas notas no se muestran en ningún otro lugar del SES. Los valores de la columna 'I D' están
determinados por el SES.
En la
tabla de entrada superior derecha de anotaciones se introducen las notas/anotaciones de levantamiento direccional
a profundidades (MD) específicas para interpolación y presentación en la vista de sección vertical de la pantalla
Surveys y las secciones transversales de la pantalla Cross-Sections. El Levantamiento debe calcularse después de
introducir los datos de anotación. La tabla de coordenadas digitalizada muestra las coordenadas completas a las
profundidades (MD) de anotación. Marque 'Show' para que se muestre la anotación en las respectivas tablas y
secciones transversales. Las anotaciones que se muestran en la vista de sección vertical pueden moverse
arrastrando el texto a una nueva ubicación.
Las coordenadas cartesianas
locales profundidad vertical verdadera (TVD), norte (N) y este (E) se calculan mediante el método de cálculo de
levantamiento de curvatura mínima. También se calculan la sección vertical (VertS) y la severidad del cambio
angular o 'dogleg' (DLS). Los resultados calculados se muestran en la tabla de datos de salida inferior de la
pantalla Surveys.
Redibujar los gráficos de vista de mapa y vista de sección vertical del Levantamiento seleccionado
actualmente. Esta solicitud no recalcula el levantamiento direccional sino que en realidad procesa los cambios
que se hubieran hecho en relación con la presentación de los datos de Cuadrícula, configuración
mostrar/ocultar anotaciones de Levantamiento, ajuste de bloqueo de zoom, y cuál Levantamiento está
seleccionado actualmente. Para redibujar automáticamente los gráficos al seleccionar diferentes
Levantamientos, oprima y retenga la tecla CTRL cuando selecciona el número de Levantamiento en el cuadro
de lista que está a lo largo del lado izquierdo de la pantalla.
Mostrar un diálogo que recuerda cómo copiar un gráfico. Para copiar un gráfico haga doble clic o clic
derecho en el gráfico respectivo y utilice la función 'Export...' del gráfico. Cuando exporte, usted puede
elegir/establecer el formato de imagen (emf/wmf/bmp/jpg/png), destino (portapapeles/archivo/impresora),
tamaño y resolución/dpi.
©1999-2015 STONER ENGINEERING LLC 58 www.makinhole.com
SES v5.11
Mostrar un diálogo que recuerda cómo imprimir un gráfico. Para imprimir un gráfico haga doble clic
o clic derecho en el gráfico respectivo y utilice la función 'Export...' del gráfico. Cuando exporte, usted puede
elegir/establecer el formato de imagen (emf/wmf/bmp/jpg/png), destino (portapapeles/archivo/impresora),
tamaño y resolución/dpi.
Marque la opción 'Plot GRID' para interpolar y mostrar la(s) superficie(s) del conjunto de datos de
Cuadrícula asociado en ubicaciones del Levantamiento seleccionado, en la vista de sección vertical. Deben
introducirse las coordenadas de ubicación de la superficie del Pozo en el mismo sistema de coordenadas
global, para la interpolación del conjunto de datos de Cuadrícula. SES utiliza la triangulación plana para
interpolar. En cada coordenada norte y este del Levantamiento respectivo, SES encuentra las tres coordenadas
del conjunto de datos de Cuadrícula más cercanas y calcula un plano. El plano se interpola luego para producir
el valor 'Z' respectivo. Pueden establecerse los colores y nombres de los estratos de superficie desde la
pantalla Cuadrículas (para obtener más información, vea 3.2 Configuración de datos de Cuadrícula).
También se puede representar gráficamente las interpolaciones de superficie de Cuadrícula desde la pantalla
Cross-Sections, en ubicaciones de pozo conocidas y/o en ubicaciones extrapoladas del pozo.
La opción 'Plot GRID' también afecta al Visor 3D. Las superficies y puntos de datos del conjunto de datos de
Cuadrícula pueden visualizarse con el Visor 3D (vea 6.4 Visor 3D).
©1999-2015 STONER ENGINEERING LLC 59 www.makinhole.com
SES v5.11
6.4 Visor 3D
El SES puede mostrar vistas 3D de trayectorias de pozo y datos de cuadrícula relacionados. Se aplican
inicialmente diferentes opciones de presentación predeterminadas, en base al modo seleccionado cuando se
abre la pantalla 3D Viewer. 3D Viewer puede abrirse en el modo Pozo único o Multi-Pozo desde la pantalla
Surveys o la pantalla Planner.
Mostrar una vista 3D interactiva de los datos seleccionados, comenzando
por un modo/plantilla de presentación particular. Además, la opción 'Plot Grid' y el valor 'Well Group' de un pozo
puede afectar al visor 3D Viewer.
En la pantalla Surveys existen cinco modos de presentación de 3D Viewer, disponibles en el cuadro
desplegable.
'Levantamiento' ('Survey') (modo de Pozo único)
Graficar el levantamiento seleccionado mediante el uso de
opciones de presentación heredadas.
'Levantamientos' ('Surveys') (modo de Pozo único)
Graficar el levantamiento seleccionado y otros levantamientos del
mismo Pozo.
'Levantamientos y Planes' ('Surveys & Plans') (modo de Pozo único)
Graficar el levantamiento seleccionado, otros levantamientos, y
planes de pozo del mismo Pozo.
'Grupo de Pozos | Levantamientos' ('Well Group | Surveys') (modo Multi-Pozo)
Graficar levantamientos de todos los Pozos con el mismo valor
'Grupo de Pozos' ('Well Group').
'Grupo de Pozos | Levantamientos y Planes' ('Well Group | Surveys & Plans') (modo Multi-Pozo)
Graficar levantamientos y planes de todos los Pozos con el mismo
valor 'Grupo de Pozos' ('Well Group').
©1999-2015 STONER ENGINEERING LLC 60 www.makinhole.com
SES v5.11
Se ofrece una variedad de opciones de visualización a lo largo del lado izquierdo de la pantalla 3D Viewer; el
gráfico es compatible con rotación/zoom/paneo interactivos [arrastre el gráfico con el mouse para rotar la vista;
oprima y retenga la tecla CTRL y luego arrastre el mouse hacia arriba/abajo para acercar/alejar con el zoom;
oprima y retenga la tecla MAYÚS (SHIFT) y luego arrastre el mouse para paneo] y exportación de imágenes.
A continuación se muestra una captura de pantalla de la pantalla 3D Viewer heredada, a la que se accede
mediante el modo 'Levantamiento' ('Survey'). Las estaciones de levantamiento se muestran en forma de gráfico
de dispersión 3D.
6.4.1 Opciones del Visor
Se incluye en esta versión del SES una pantalla Visor 3D mejorada. Ahora pueden presentarse y explorarse en
el SES múltiples levantamientos y múltiples planes de uno o más pozos, y superficies de datos de cuadrícula.
Las opciones, establecidas en la pantalla Surveys, le dicen a SES cómo inicializar 3D Viewer y qué datos
incluir.
©1999-2015 STONER ENGINEERING LLC 61 www.makinhole.com
SES v5.11
Las opciones de 3D Viewer se detallan a continuación. Se han integrado en pantalla varias opciones comunes
para un acceso rápido, a la vez que hay opciones más avanzadas accesibles a través del botón 'Advanced
Chart Properties...'.
Abra el diálogo 'Properties' para tener acceso a una plétora de opciones de sesión a fin de
configurar más la vista de gráficos 3D. En lo que sigue, 'ACP' se refiere a este diálogo de 'Advanced Chart
Properties'.
Establezca/marque la opción 'Title' para mostrar una etiqueta de nombre de pozo como texto 2D en la
parte superior del gráfico. Vea más opciones en ACP, pestaña 'Labels'.
Establezca/marque la opción 'Legend' para mostrar en el lado derecho del gráfico una clave que
enumera los conjuntos de datos que se grafican. Vea más opciones en ACP, pestaña 'Legend'. También vea
ACP, pestaña 'Presentation Groups', seleccione la hilera de un conjunto de datos específico, haga clic en
'Properties', y vea más opciones en la pestaña 'Legend'.
©1999-2015 STONER ENGINEERING LLC 62 www.makinhole.com
SES v5.11
Establezca/marque la opción 'Comment' si el SES debe utilizar un valor de Comentario del conjunto
de datos en lugar de una descripción genérica automática del conjunto de datos (por ejemplo, 'Levantamiento
2', 'Plan 2', etc.) en la clave.
Establezca/marque la opción 'Axes' para presentar en el gráfico los ejes Norte, Este y TVD, las marcas
de graduación respectivas, y las etiquetas respectivas de estas marcas. Vea ACP, pestaña 'Axes', seleccione
'Left' (TVD), 'Categories' (Este) o 'Series' (Norte), y luego haga clic en el botón 'Properties' para obtener más
opciones.
Establezca/marque las opciones 'North', 'East' y/o 'TVD' para presentar en el gráfico la etiqueta de eje
respectiva. Si el visor 3D Viewer se ha abierto en el modo Multi-Pozo, estas opciones se verán como 'Grid X',
'Grid Y' y 'TVDss' respectivamente.
Si el visor 3D Viewer se ha abierto en el modo Pozo único, los conjuntos de datos se grafican mediante el
uso de las coordenadas locales N, E y TVD. Si el visor 3D Viewer se ha abierto en el modo Multi-Pozo, las
coordenadas Norte, Este y TVD se transforman en las coordenadas globales GridY, GridX y TVDss,
respectivamente, incluidas las rotaciones correctas del norte verdadero al norte de cuadrícula, si corresponde.
Establezca/marque la opción 'Grid Left' para mostrar líneas de cuadrícula en la pared izquierda (TVD
vs. plano Norte con Este mínimo). Vea ACP, pestaña 'Axes', seleccione 'Left' o 'Series', haga clic en el botón
'Properties' y luego vaya a la pestaña 'Gridlines' para obtener más opciones.
Establezca/marque la opción 'Grid Back' para mostrar líneas de cuadrícula en la pared posterior
(TVD vs. plano Este con Norte máximo). Vea ACP, pestaña 'Axes', seleccione 'Left' o 'Categories', haga clic en
el botón 'Properties' y luego vaya a la pestaña 'Gridlines' para obtener más opciones.
Establezca/marque la opción 'Grid Floor' para mostrar líneas de cuadrícula en la pared de planta
(Este vs. plano Norte con TVD máximo). Vea ACP, pestaña 'Axes', seleccione 'Categories' o 'Series', haga clic
en el botón 'Properties' y luego vaya a la pestaña 'Gridlines' para obtener más opciones.
Establezca/marque la opción 'Margins' para agregar espacio en blanco extra alrededor del área
general del gráfico 3D.
Establezca/marque la opción 'Walls' para mostrar superficies sólidas en la pared izquierda, pared
posterior y pared de planta del gráfico 3D. El color de pared predeterminado es el blanco, pero puede
cambiarse por una variedad de opciones mediante el uso de ACP, pestaña 'Walls' para obtener más opciones.
Establezca/marque la opción 'Wall Color' para establecer un color diferente del blanco en las
paredes izquierda, posterior y de planta. Vea más opciones en ACP, pestaña 'Walls'.
Establezca/marque la opción 'Surf. Plane' para mostrar un plano horizontal parcialmente
transparente en TVD = 0 (o TVDss = 0). Si se marca 'TVD Zoom Deepest X%', este plano horizontal no puede
ser visible con los límites de escala actuales. Vea ACP, pestaña 'Axes', seleccione 'Left', haga clic en el botón
'Properties' y luego vaya a la pestaña 'Const Lines' para obtener más opciones.
Establezca/marque la opción 'N/S Plane' para mostrar un plano vertical parcialmente transparente
en Este = 0. Vea ACP, pestaña 'Axes', seleccione 'Categories', haga clic en el botón 'Properties' y luego vaya a
la pestaña 'Const Lines' para obtener más opciones.
©1999-2015 STONER ENGINEERING LLC 63 www.makinhole.com
SES v5.11
Establezca/marque la opción 'E/W Plane' para mostrar un plano vertical parcialmente transparente
en Norte = 0. Vea ACP, pestaña 'Axes', seleccione 'Series', haga clic en el botón 'Properties' y luego vaya a la
pestaña 'Const Lines' para obtener más opciones.
Establezca/marque la opción 'N/S Stripe' para mostrar una franja de color parcialmente transparente
que resalta el eje Norte/Sud en Este = 0. Vea ACP, pestaña 'Axes', seleccione 'Categories', haga clic en el
botón 'Properties' y luego vaya a la pestaña 'Stripes' para obtener más opciones.
Establezca/marque la opción 'E/W Stripe' para mostrar una franja de color parcialmente
transparente que resalta el eje Este/Oeste en Norte = 0. Vea ACP, pestaña 'Axes', seleccione 'Series', haga clic
en el botón 'Properties' y luego vaya a la pestaña 'Stripes' para obtener más opciones.
Establezca/marque 'Deepest X%' para cambiar el límite mínimo del eje TVD de manera que
haga zoom efectivamente en la escala vertical y deje los datos superficiales fuera de la vista. Cuando se marca
'Deepest X%', el nivel del zoom 'X%' puede seleccionarse en el cuadro desplegable para personalizar mejor la
vista. Para el ajuste manual de las extensiones mín./máx. del eje TVD, vea ACP, pestaña 'Axes', haga clic en
'Left', haga clic en el botón 'Properties', y luego vaya a la pestaña 'Scale' para obtener esas opciones.
Cuando se carga el visor 3D Viewer desde la pantalla Surveys, el conjunto
de datos del Levantamiento seleccionado en la pantalla Surveys se considera el 'Levantamiento activo' ('Active
Survey') y todo otro Levantamiento (si corresponde) se considera 'Levantamiento inactivo' ('Inactive Survey').
Haga clic en el botón de la paleta de color respectiva para cambiar el color. Seleccione 'Width' para cambiar el
ancho del tubo de presentación de la trayectoria de levantamiento respectiva, incluido el 0 para cambiar el tubo
a una línea 3D. La selección de una opción bajo 'Style 1' o 'Style 2' puede cambiar la manera en que se dibuja
el relleno con degradado u otras personalizaciones de la presentación. Para obtener más opciones vea ACP,
pestaña 'Presentation Groups', seleccione la hilera de un levantamiento específico, haga clic en el botón
'Properties', y haga cambios de opciones desde allí [por ejemplo, vaya a la pestaña 'Uniform Appearance',
seleccione la hilera que contiene 'Line', haga clic en el botón 'Fill Effect' y cambie los colores de extremo del
degradado, la transparencia, etc.].
Cuando se carga el visor 3D Viewer desde la pantalla Planner, el conjunto de datos del Plan
seleccionado en la pantalla Planner se considera el 'Plan activo' ('Active Plan') y todo otro Plan (si corresponde)
se considera 'Plan inactivo' ('Inactive Plan'). Cuando el visor 3D Viewer se carga desde la pantalla Surveys
mediante el uso de una plantilla que incluye 'Planes' ('Plans'), todos los planes se consideran el 'Plan inactivo'
('Inactive Plan'). Haga clic en el botón de la paleta de color respectiva para cambiar el color. Seleccione un
ancho de línea para cambiar el ancho de la presentación de la trayectoria de pozo planeada. Para obtener más
opciones vea ACP, pestaña 'Presentation Groups', seleccione la hilera de un plan específico, haga clic en el
botón 'Properties', y haga cambios de opciones desde allí [por ejemplo, vaya a la pestaña 'Uniform
Appearance', seleccione la hilera que contiene 'Line', haga clic en el botón 'Border' y cambie el color de línea, el
ancho de línea, etc.].
©1999-2015 STONER ENGINEERING LLC 64 www.makinhole.com
SES v5.11
Cuando se marca 'Plot Grid' en la pantalla Surveys y está cargado el visor 3D Viewer, se
consultan y devuelven los datos de Cuadrícula en la vecindad de la trayectoria del pozo y se ponen a
disposición para la presentación. Los datos de Cuadrícula pueden mostrarse, como puntos de dispersión 3D
('3D Points') y/o como una superficie ('3D Surface'), para cada estrato de cuadrícula disponible. El conjunto de
datos de Cuadrícula asociado se selecciona en la pantalla Surveys para el respectivo conjunto de datos de
Levantamiento.
Establezca/marque la opción '3D Surface' para mostrar los datos de Cuadrícula respectivos como una
superficie. Establezca/marque la opción 'color sync'd to TVD' para variar el color de la superficie 3D según la
profundidad vertical verdadera en lugar de un color de 'zona' constante. Establezca/marque la opción 'contour
on floor' para 'aplanar' la vista de datos de Cuadrícula a fin de presentar la superficie en el nivel TVD más
profundo. Por ejemplo, al establecer 'color sync'd to TVD' y 'contour on floor' se muestra una presentación del
tipo de mapa de contorno dentro del gráfico 3D.
Establezca/marque la opción '3D Points' para mostrar símbolos en cada punto de datos de cuadrícula
respectivo. Los puntos 3D pueden presentarse con o sin la opción 3D Surface. Los puntos 3D actúan como una
vista de 'esqueleto', y el gráfico 3D puede rotarse y variarse con el zoom de manera más rápida que cuando
también se muestran las superficies. Las cuadrículas densas pueden muestrearse.
Vea ACP, pestaña 'Presentation Groups', seleccione la hilera de un tipo de presentación de conjunto de datos
de 'Superficie' ('Surface') o 'Punto' ('Point') específico, y haga clic en 'Properties' para obtener más opciones.
Establezca/marque 'Map View (2D)' para presentar la vista 3D desde arriba, es decir con un
formato efectivo de vista de mapa 2D (Norte vs. Este). Desmarque esta opción de presentación para regresar el
gráfico a la vista 3D.
2D - 3D -
Establezca/marque 'Approx. to Scale' a fin de presentar los ejes Norte/Sur y Este/Oeste
generalmente en escala, es decir, donde los valores de cuadrícula mayores son iguales. Si la opción 'Approx. to
Scale' se desmarca, el rango del eje Este y el rango del eje Norte están determinados por los rangos de datos
respectivos, y los valores de cuadrícula mayores de los ejes respectivos pueden diferir, por lo que el mapa
puede no aparecer dibujado en escala horizontal.
©1999-2015 STONER ENGINEERING LLC 65 www.makinhole.com
SES v5.11
En escala- Fuera de escala-
En escala- Fuera de escala-
©1999-2015 STONER ENGINEERING LLC 66 www.makinhole.com
SES v5.11
6.4.2 Ejemplos del Visor
©1999-2015 STONER ENGINEERING LLC 67 www.makinhole.com
SES v5.11
jpg, 500x390, 100 quality, tick labels 8 font size
©1999-2015 STONER ENGINEERING LLC 68 www.makinhole.com
SES v5.11
6.5 Datos de Levantamiento y Cálculos de Levantamiento
Un conjunto de datos de Levantamiento de SES puede representar un pozo tal como se perforó, o el pozo de
un plan de pozo teórico. Los levantamientos direccionales se calculan dentro del SES a partir de los datos
fuente introducidos: profundidad medida (MD), inclinación (Inc) y azimut (Azi). SES utiliza el método de cálculo
de levantamientos de curvatura mínima, estándar de la industria, tanto para calcular las coordenadas
cartesianas locales de profundidad vertical verdadera (TVD), norte (N) y este (E), como para interpolar TVD, N,
E, Inc y Azi entre las estaciones de levantamiento direccional.
Para calcular un levantamiento direccional, el usuario del SES debe suministrar los datos de estación de
levantamiento direccional MD, Inc y Azi, las coordenadas de punto de vinculación del levantamiento y el azimut
de la sección vertical sobre el que se calcula la sección vertical. Las coordenadas del punto de vinculación del
levantamiento direccional son las coordenadas cartesianas locales que corresponden a la primera estación de
profundidad medida (MD) del conjunto de datos del Levantamiento. Si la primera MD es distinta de cero, deben
introducirse también coordenadas de punto de vinculación distintas de cero. Si el conjunto de datos del
Levantamiento se inicia en la superficie (es decir, a MD = 0), las coordenadas del punto de vinculación
normalmente son también cero.
Por definición, el azimut de la estación de levantamiento está referido al norte. El usuario del SES debe
designar si esta referencia al norte es con respecto al norte de cuadrícula o al norte verdadero. Si el azimut se
mide respecto al norte verdadero, el ángulo de convergencia de la cuadrícula también debe introducirse SI
debe haber algún uso de interpolación del conjunto de datos de Cuadrícula o algún uso de las coordenadas
globales X-Y a través de la exportación de la sección transversal u otras exportaciones/informes del SES. La
convergencia de Cuadrícula es el ángulo en grados entre el norte verdadero y el norte de cuadrícula, con la
convención de que el sentido horario significa un valor positivo.
Los datos de levantamiento direccional se introducen en el SES mediante uno o más de los métodos
siguientes: entrada manual por teclado, copiado/pegado de datos delimitados por tabulaciones (por ejemplo, los
datos copiados de Excel están delimitados por tabulaciones), importación de archivos LAS, y/o importación
después de la descarga de los datos respectivos de un servidor WITSML. Para obtener más información sobre
la transferencia de datos mediante copiado/pegado, vea Cómo pegar datos de Excel en el SES.
6.6 Importación de datos de Levantamiento de un archivo LAS
Con la transferencia de datos del pozo proveniente de archivos LAS, pueden realizarse actualizaciones de los
datos de levantamiento de manera eficiente y a menudo mejor que los métodos de copiado/pegado de planillas
de cálculo. Los archivos LAS tienden a ser preferidos sobre los métodos de copiado/pegado de planillas de
cálculo durante operaciones reales, porque si los datos de la estación en boca de pozo se cambian
posteriormente, el SES incorporará automáticamente los ajustes de datos y, a través de la importación del
archivo LAS, no hay probabilidad de saltear accidentalmente una estación de levantamiento, lo que sí es
posible en el caso del copiado/pegado manual.
En ocasiones puede mostrarse un mensaje de error al abrir el archivo LAS, o mientras el SES intenta importar
los datos cargados. En casi todas esas circunstancias, el error se debe a que el archivo LAS no cumple con las
especificaciones LAS. Si es posible, el SES informará el número de línea/hilera de la condición de infracción, lo
que puede ayudar a usted u otros a resolver el problema mediante la posterior edición del archivo. Dado que
las rutinas del SES han sido afinadas durante más de una década, el SES puede superar muchas inexactitudes
de la especificación LAS, aunque no todas. Cuando sea aplicable, la mejor solución puede ser comunicarse
con el distribuidor del archivo LAS para su corrección/re-creación.
El diálogo 'Import 3rd-Party Data File' se utiliza para examinar y abrir un archivo LAS, designar las
columnas respectivas del archivo LAS que coinciden con la profundidad medida (MD), inclinación (Inc) y azimut
(Azi) e importar los datos de levantamiento direccional en el conjunto de datos del Levantamiento de SES
seleccionado.
©1999-2015 STONER ENGINEERING LLC 69 www.makinhole.com
SES v5.11
Introduzca la ruta y nombre de
archivo del archivo LAS a cargar para el procesamiento; por otra parte, este cuadro de texto muestra la ruta y
nombre de archivo del archivo LAS cargado actualmente como resultado de utilizar 'Browse...' para especificar
ese archivo LAS. El último archivo LAS del que se importaron los datos de levantamiento es el archivo LAS
predeterminado que se intenta cargar cuando se abre el diálogo 'Import 3rd-Party Data File'.
Haga clic en el botón 'Browse...' para explorar el sistema de archivos del equipo y seleccionar un
archivo LAS a fin de cargarlo para el procesamiento.
©1999-2015 STONER ENGINEERING LLC 70 www.makinhole.com
SES v5.11
Este cuadro de
texto muestra una copia completa del contenido del archivo LAS. Su contenido puede visualizarse mediante las
barras de desplazamiento; el contenido de datos ~ASCII puede editarse y/o pueden suprimirse hileras para su
importación real posterior en el SES. La porción del borde izquierdo muestra la información del archivo LAS,
como la cantidad de líneas de datos del archivo, el formato terminador de línea del archivo de texto (DOS o
Unix), la version del archivo CWLS LAS, y el estado de 'ajuste' del archivo. El SES importará archivos DOS y
Unix, archivos CWLS LAS versiones 2 y 3, y archivos LAS con formato, ajustados o no ajustados.
Este cuadro de texto muestra un listado de todas las curvas de datos del archivo
LAS y las descripciones de las curvas de datos.
Seleccione la curva de datos que corresponda al
contenido de datos respectivo requerido por el SES. Para la importación de datos de Levantamientos, el SES
requiere la profundidad medida (MD), inclinación (Inc) y azimut (Azi). Las coordenadas del punto de
vinculación, cuando corresponda, deben introducirse manualmente en la porción del encabezado de la pantalla
Surveys.
Seleccione/marque la opción 'Thin' si el SES no debe importar hileras/estaciones de profundidad desde
el archivo LAS en situaciones en las que Inc y Azi son cero o están en blanco. Esto puede ser útil al importar
desde archivos LAS que contienen muchos más datos que los datos de levantamiento exclusivamente.
Seleccione la opción 'APPEND' si el SES debe importar únicamente hileras/estaciones de
profundidad desde el archivo LAS que sean más profundas que la MD más profunda que ya esté en el conjunto
de datos de Levantamiento actual. Esto puede ser útil al importar desde archivos LAS que contengan un
conjunto de datos de levantamiento diferente del que está rellenando el SES. Por ejemplo, utilice el modo
'Append' para empalmar de manera efectiva el contenido de dos o más archivos LAS. El uso del modo 'Append'
para importar datos de Levantamiento es poco frecuente.
Haga clic en el botón 'Cancel' para cerrar el diálogo 'Import 3rd-Party Data File' sin hacer ningún
cambio en el conjunto de datos del Levantamiento existente en el SES.
©1999-2015 STONER ENGINEERING LLC 71 www.makinhole.com
SES v5.11
Haga clic en el botón 'IMPORT' para importar el contenido de datos del archivo LAS respectivo
en el conjunto de datos del Levantamiento actualmente seleccionado en el SES. A menos que se marque la
opción 'Append', el SES compara el contenido del archivo LAS con el contenido preexistente en el SES
(cuando corresponda); si se presentan diferencias, el contenido preexistente en el SES se suprime y se
reemplaza por el contenido del archivo LAS. Después de la importación, se calcula automáticamente el
levantamiento direccional y se actualizan las vistas de mapa y de sección vertical en la pantalla Surveys. El
último archivo LAS importado satisfactoriamente pasa a ser el archivo LAS predeterminado que se carga la
próxima vez que se haga clic en en la pantalla Surveys. Entonces, para actualizar los datos de
levantamiento direccional de esta forma, después de abierto el diálogo, solo se requiere un clic.
6.7 Importación de datos de Levantamiento de un Servidor WITSML
Con la conectividad con servidores WITSML pueden realizarse actualizaciones de datos a pedido que
normalmente requieren un menor tiempo total, ya que todo puede hacerse sin salir del SES (por ejemplo, se
elimina el tiempo dedicado a abrir y guardar archivos LAS de mensajes de correo electrónico).
El diálogo 'Import 3rd-Party Data' se utiliza para descargar y luego importar datos de levantamiento
direccional de un servidor WITSML. Antes de utilizar esta función deben haberse completado los pasos
indicados en 2.4 Servidor WITSML y 4.2.4 Configuración de pozos - WITSML.
Haga clic en el botón 'List Trajectories' a fin de solicitar al servidor WITSML una lista de las
trayectorias disponibles en el servidor para el Pozo actual. Después de devuelta la lista, seleccione la
trayectoria correspondiente que coincida con el Levantamiento actual del SES. El servidor WITSML puede
exponer solo una trayectoria, incluso si el Levantamiento actual representa un pozo secundario. Si el nombre/ID
único de la trayectoria no ha cambiado desde la última vez que se importaron datos de levantamiento del
servidor WITSML, este paso puede omitirse. En el ejemplo siguiente, la trayectoria denominada 'Actual' se está
seleccionando por primera vez.
©1999-2015 STONER ENGINEERING LLC 72 www.makinhole.com
SES v5.11
Haga clic en el botón 'Download Survey' para descargar el contenido de datos de
levantamiento direccional almacenado en el servidor WITSML y presentarlo directamente en el cuadro de texto
que está debajo del botón. En el ejemplo siguiente se descargaron desde el servidor WITSML 158 estaciones
de levantamiento direccional, comenzando en MD = 7640. La MD del punto de vinculación de este
Levantamiento es 7640.
Seleccione/marque la opción 'Thin' si el SES no debe importar hileras/estaciones de profundidad del
conjunto de datos devuelto por el servidor WITSML en situaciones en las que Inc y Azi son cero o están en
blanco. Esta función se aplica pocas veces, debido a la manera en que funcionan normalmente los servidores
WITSML.
©1999-2015 STONER ENGINEERING LLC 73 www.makinhole.com
SES v5.11
Seleccione la opción 'APPEND only' si el SES debe importar únicamente hileras/estaciones de
profundidad del conjunto de datos devuelto por el servidor WITSML que sean más profundas que la MD más
profunda que ya esté en el Levantamiento actual. El uso de 'Append' para la importación de datos de
Levantamiento es poco frecuente, pero puede ser útil cuando se importan de un servidor WITSML conjuntos de
datos que contienen el conjunto de datos de un Levantamiento diferente (por ejemplo, un levantamiento puede
comenzar en la superficie mientras otro tiene un punto de vinculación que no está en la superficie) del que está
rellenando el SES.
Haga clic en el botón 'Cancel' para cerrar el diálogo 'Import 3rd-Party Data' y regresar a la pantalla
Surveys. Los cambios que se hubieran hecho NO se guardan.
Haga clic en el botón 'IMPORT' para importar al Levantamiento actualmente seleccionado en el
SES los datos descargados que se muestran en la pantalla, y regresar a la pantalla Surveys. A menos que se
marque la opción 'Append', el SES compara el contenido proveniente del servidor WITSML con el contenido
preexistente en el SES (cuando corresponda); si se presentan diferencias, el contenido preexistente en el SES
se suprime y se reemplaza por los datos del servidor WITSML. Después de la importación, se calcula
automáticamente el levantamiento direccional y se actualizan las vistas de mapa y de sección vertical en la
pantalla Surveys.
Los parámetros del SES de descarga de datos del servidor WITSML son específicos del Pozo y del
Levantamiento, lo que facilita aún más la gestión de la actualización de datos para múltiples pozos. Después de
haber importado satisfactoriamente los datos de levantamiento de un servidor WITSML para un Pozo y
Levantamiento específicos, los parámetros predeterminados se restaurarán la próxima vez que se haga clic en
de la pantalla Surveys. Entonces, en este momento, la actualización de los datos de levantamiento
direccional de esta forma, después de abierto el diálogo, requiere dos clics ('Download' y luego 'IMPORT').
6.8 Aspectos críticos
1.) Las coordenadas del punto de vinculación (TVD, Norte, Este) de la sección de encabezado de la pantalla
Surveys son las coordenadas cartesianas de la primera estación (es decir, la primera MD del conjunto de datos
de levantamiento), y deben introducirse manualmente si no son iguales a cero.
2.) Si los datos de entrada direccionales, los datos del punto de vinculación o el azimut de la sección vertical se
cambian de algún modo, haga clic en 'Calculate SURVEY' u oprima F6 para actualizar el cálculo de
levantamiento del Levantamiento seleccionado.
3.) En Well Properties, las coordenadas SurfaceX, SurfaceY y SurfaceZ deben ser iguales a las coordenadas
locales en (MD, TVD, N, E) = (0, 0, 0, 0) para una correcta interpolación y presentación del conjunto de datos
de Cuadrícula geológica.
4.) Para una correcta presentación de superficie geológica, las coordenadas SurfaceX y SurfaceY deben estar
en el mismo sistema de coordenadas que el conjunto de datos de Cuadrícula asociado, y debe introducirse el
ángulo de convergencia de cuadrícula en grados si los azimuts son relativos al norte verdadero.
5.) Si las unidades del Pozo cambian (por ejemplo, de pies a metros), seleccione cada Levantamiento y
recalcule cada Levantamiento.
6.) Si su equipo no responde a la escritura en el teclado, haga que el foco (contorno magenta) NO esté en
ninguno de los gráficos 'haciendo clic en otro lugar'. Esta es una corrección de Microsoft
(http://support.microsoft.com/kb/210608/en-us).
©1999-2015 STONER ENGINEERING LLC 74 www.makinhole.com
SES v5.11
6.9 Recomendaciones
Para hacer zoom, arrastre la ventana rectangular sobre el gráfico
Con el gráfico aumentado por el zoom, haga girar la rueda del mouse para desplazarse
horizontalmente
F6: igual que hacer clic en el botón 'Calculate SURVEY' de la barra de herramientas de la pantalla
Surveys
CTRL: retenga la tecla Control mientras hace clic en un n.º de Levantamiento diferente y los gráficos se
actualizan [la navegación/carga de datos es más rápida sin actualizar los gráficos; haga clic en
'Refresh' para actualizar los gráficos]
CTRL: retenga la tecla Control mientras selecciona un Pozo diferente en el cuadro desplegable y los
gráficos de Surveys/Planner NO se actualizan [la navegación/carga de datos es más rápida sin
actualizar los gráficos; haga clic en 'Refresh' respectivamente para actualizar los gráficos].
6.10 Consejos
El primer paso de cualquier operación de geonavegación técnica del SES consiste en asegurar que el
levantamiento direccional calculado por el SES (por ejemplo, a profundidad total) coincida
'exactamente' con el de la compañía de servicio que suministra los datos fuente del levantamiento
direccional. Si no hubiera coincidencia, resuelva la diferencia antes de continuar (una causa común
son las diferencias en el punto de vinculación; vea el punto n.º 1 de Aspectos críticos). Los dígitos
calculados deben coincidir estrechamente, ya que la mayoría de las compañías de servicios de
perforación emplean el método de cálculo de curvatura mínima, al igual que el SES. Normalmente
habrá algún error de redondeo, porque las coordenadas del punto de vinculación, y posiblemente otros
datos de entrada, no suelen estar disponibles con la precisión completa de 32 bits sino que a menudo
se redondean a dos cifras decimales.
¡Repetimos! El primer paso de cualquier operación de geonavegación técnica del SES consiste en
asegurar que el levantamiento direccional calculado por el SES coincida estrechamente con el de la
compañía de servicio que suministra los datos fuente del levantamiento direccional. Es fundamental
para las comunicaciones de las operaciones que todos estén 'en la misma sintonía'. Resuelva toda
posible diferencia antes de continuar con la carga de los datos de LWD o cualquier tipo de análisis.
Si la sección vertical calculada por SES no coincide con los datos del campo pero las coordenadas
norte/sur y este/oeste sí coinciden, significa que el azimut de la sección vertical (VSA) en SES y el valor
en uso en el campo no son iguales. Determine el VSA aplicable en el encabezado o pie del informe del
levantamiento direccional oficial. El VSA se introduce en el SES en la porción de encabezado de la
pantalla Surveys.
Un conjunto de datos de Levantamiento puede contener los datos de levantamiento de un pozo tal
como se perforó, o de un plan de pozo teórico. El método más fácil y a menudo el más exacto para
transferir un plan de pozo prediseñado a la pantalla SES Planner consiste en utilizar la pantalla Surveys
y luego el comando de la barra de herramientas.
Si se están interpolando datos de Cuadrícula en el SES o se están exportando valores globales X-Y-
TVDss desde el SES para utilizar en otro software, es importante establecer correctamente la
referencia norte del levantamiento direccional. El levantamiento direccional oficial informará
normalmente si las direcciones azimutales se miden desde el norte de cuadrícula o el norte verdadero.
©1999-2015 STONER ENGINEERING LLC 75 www.makinhole.com
SES v5.11
Si los azimuts son relativos al norte verdadero, el respectivo valor de convergencia de cuadrícula (el
ángulo en grados entre el norte verdadero y el norte de cuadrícula en la superficie, positivo en sentido
horario) debe obtenerse de la persona que generó el conjunto de datos de Cuadrícula, e introducirse en
la porción de encabezado de la pantalla Surveys.
En esta versión, TVDss no se muestra a lo largo de ningún eje TVD en el SES. Para 'engañar' al SES
con el fin de hacer que todos los ejes y valores 'TVD' del Levantamiento sean valores TVDss con
convención 'positivo hacia abajo', haga lo siguiente:
1.) Establezca la TVD del punto de vinculación del Levantamiento igual a su equivalente TVDss,
PERO utilice la convención 'negativo sobre el nivel del mar promedio (MSL)'. Por ejemplo, si el
levantamiento se inicia en la superficie (MD = 0 en la primera estación del levantamiento
direccional) y la elevación KB es 3000 pies, introduzca -3000 en la coordenada TVD del punto de
vinculación de la pantalla Surveys, como se muestra a continuación. 2.) Introduzca para 'Surface Z'
el valor cero, como se muestra a continuación en Edit Active Well. (Nota: Los datos de Cuadrícula
deben seguir introduciéndose en la pantalla Grids de la manera usual para el SES, es decir positivo
sobre el MSL y negativo bajo el MSL para todos los valores de TVDss).
©1999-2015 STONER ENGINEERING LLC 76 www.makinhole.com
SES v5.11
7. Pantalla SES – PLANIFICADOR
7.1 Generalidades
Puede diseñarse con el SES cualquier tipo de plan de pozo direccional u horizontal compuesto por secciones
de pozo lineales y de arco circular, incluido un arco circular en un plano oblicuo en cualquier octante u octantes.
El SES cumple con los estándares de planificación de pozos direccionales/horizontales de la industria de
petróleo y gas.
La pantalla PLANNER puede utilizarse para:
1.) Diseñar y calcular los valores de puntos críticos de un plan de pozo 3D o 2D mediante la combinación de
'objetivos' sucesivos múltiples según sea necesario.
2.) Determinar la curvatura mínima necesaria para intersectar una coordenada 3D especificada (objetivo).
3.) Implementar un 'objetivo' que extiende una línea recta de longitud especificada en el espacio 3D.
4.) Implementar un 'objetivo' que es un arco circular en el espacio 3D, mediante la especificación de la
severidad del cambio angular o 'dogleg' (DLS), la inclinación de la terminación y el azimut.
5.) Establecer el azimut de la sección vertical de cada plan de pozo, con independencia de otros planes de
pozo del mismo Pozo.
©1999-2015 STONER ENGINEERING LLC 77 www.makinhole.com
SES v5.11
6.) Crear gráficos direccionales estándar de vista de sección vertical y vista de mapa de un plan de pozo.
7.) Interpolar por planos en 3D los datos de Cuadrícula geológica asociados y mostrar las
formaciones/superficies en la vista de sección vertical con el plan del pozo.
8.) Crear una tabla de levantamiento de plan de pozo 'digitalizada' con valores interpolados extra para permitir
una representación gráfica más suavizada.
9.) Imprimir/Previsualizar un informe de levantamiento de plan de pozo profesional para la presentación de
documentación obligatoria u otros usos.
10.) Imprimir los gráficos direccionales estándar en cualquier impresora del sistema (incluido Adobe/PDF).
11.) Copiar los gráficos direccionales estándar para pegarlos en otra aplicación.
13.) Hacer zoom en un gráfico mediante el arrastre de una ventana con el mouse, y luego hacer paneo
haciendo clic en las barras de desplazamiento.
13.) Cambiar temporariamente diversas propiedades de los gráficos (incluido el modo de pantalla
completa/maximización) haciendo clic derecho sobre el gráfico y seleccionando en el menú contextual.
14.) Desplazar las anotaciones de gráficos mediante el simple arrastre del texto a una nueva ubicación.
©1999-2015 STONER ENGINEERING LLC 78 www.makinhole.com
SES v5.11
7.2 Barra de herramientas
Control Consejo de control | Descripción detallada
N/A | No se pueden importar planes de pozo direccionales ni horizontales desde un archivo LAS. En
lugar de ello, los planes de pozo se introducen/crean manualmente mediante la tabla de entrada de
planes de pozo, o por conversión del conjunto de datos de un Levantamiento (para obtener más
información, vea en la pantalla Surveys 6.3 Otras funciones/características y 'convert Survey to new
SES Plan' ).
N/A | No se pueden descargar/importar planes de pozo direccionales ni horizontales desde un servidor
WITSML.
add Plan | Agregar un nuevo conjunto de datos de Plan y seleccionarlo. El SES copia automáticamente
las propiedades de encabezado del Plan (azimut de la sección vertical, asociación de Cuadrícula, etc.)
desde el Plan existente numerado mayor, e inicializa el nuevo Plan con esos valores.
delete Plan | Suprimir el conjunto de datos de Plan seleccionado (y potencialmente volver a numerar
los restantes conjuntos de datos de Plan existentes). El Plan n.º 1 solo puede suprimirse si antes de la
supresión existen al menos dos conjuntos de datos de Plan. Los conjuntos de datos de Plan se
numeran a partir del n.º 1. Para suprimir el Plan n.º 1 cuando solo hay un conjunto de datos de Plan,
primero agregue un nuevo conjunto de datos de Plan y luego seleccione y suprima el Plan n.º 1,
después de lo cual el Plan n.º 2 vacío se convertirá en el Plan n.º 1.
view digitized Plan table | Mostrar una tabla de datos que contiene el conjunto de datos de Plan
completo, incluidos los datos de objetivo de entrada, coordenadas/ángulos calculados,
coordenadas/ángulos interpolados entre puntos críticos del plan del pozo, y coordenadas globales X, Y,
Z (TVDss). Los valores de la tabla de datos pueden copiarse fácilmente para pegarlos en otras
aplicaciones de Windows.
export Plan data to LAS file... | Exportar los datos de plan de pozo direccional calculados a un archivo
LAS después de establecer la ruta de salida y el nombre de archivo. Además de ser compatibles con
CWLS LAS v3, los archivos LAS generados por el SES también están concebidos para presentar el
contenido de datos en los formatos de texto delimitado por espacios y de ancho fijo, para una mayor
versatilidad.
print preview Plan report | Mostrar una vista previa de la impresión del plan de pozo direccional, que a
menudo resulta apta para la presentación de documentación obligatoria. El encabezado del informe
puede contener muchos de los metadatos del Pozo, y el contenido de datos del informe comprende el
conjunto de datos de Plan completo, incluidos los datos de objetivo de entrada, coordenadas
calculadas y coordenadas globales MapE, MapN y SysTVD. El informe puede imprimirse fácilmente
(haga clic derecho para ver las opciones).
PLANNER help | Mostrar la ayuda abreviada de la pantalla PLANIFICADOR.
N/A | El ordenamiento según la profundidad medida (MD) no es aplicable desde la pantalla Planner.
Para 're-ordenar' de manera efectiva los objetivos de plan de pozo de entrada, los datos de objetivo
pueden pegarse en la parte inferior de la tabla de datos de entrada, y las hileras de objetivo interiores
pueden suprimirse seleccionando la hilera respectiva y oprimiendo la tecla Supr (Delete). El SES
controla automáticamente el número 'ID' de cada objetivo de entrada cuando los objetivos se agregan o
suprimen, y el número 'ID' controla cómo se ordenan los objetivos.
check Plan for possible problems | Revisar los datos de objetivo y encabezado del Plan seleccionado
para ver si existen condiciones de las que se sepa o se sospeche que causen problemas durante o
después del cálculo del plan de pozo direccional. Esta verificación de la calidad de los datos se aplica
cada vez que se calcula un Plan, ya sea que el usuario del SES haga clic en este botón o no. A veces
se lo llama el 'botón gato', pero el ícono en realidad representa un apretón de manos.
(F6) Compute Plan & Digitize for Graphing | Calcular el plan de pozo total en base a
las entradas de objetivo, que varían en base a detalles de diseño del plan de pozo. Calcular los valores
del plan de pozo interpolados de mínima curvatura para permitir una representación gráfica más
suavizada, actualizar la tabla calculada/de salida, actualizar la vista de mapa, y actualizar la vista de
sección vertical.
©1999-2015 STONER ENGINEERING LLC 79 www.makinhole.com
SES v5.11
Un plan de pozo calculado incluye MD, Inc, Azi, TVD, N, E, DLS (severidad del cambio angular o
'dogleg') y VertS (sección vertical) en cada estación de diseño crítica del plan de pozo, y de acuerdo
con los estándares de la industria de petróleo y gas requiere una continuidad suave de Inc y Azi entre
estaciones. Una estación de diseño crítica corresponde a una sección de pozo única de un plan de
pozo en la que la sección cambia de lineal a curva, de curva a lineal, o de curva a curva con una DLS
diferente. Algunas estaciones de diseño críticas se corresponden 'uno a uno' con entradas de objetivo,
y otras pueden ser generadas por el SES según necesidad. Para obtener más información vea 7.4
Notas generales de diseño del Plan de Pozo.
lock graph extents (when zoomed) between refreshes | Mantener/bloquear los valores mínimos y
máximos de los ejes actuales después de un subsiguiente cálculo de plan y/o actualizaciones del
gráfico. Este botón de alternancia se habilita únicamente cuando la vista de mapa y/o la vista de
sección vertical está aumentada por zoom. Para hacer zoom, haga clic y arrastre una ventana de zoom
sobre el gráfico. De manera predeterminada, el SES vuelve a determinar extensiones de ejes de un
gráfico después del cálculo o actualización del plan; este botón de alternancia permite al usuario del
SES anular temporariamente ese comportamiento.
auto-update after key punch; leave un-checked if pasting data from clipboard |
Establezca/marque la opción 'Recalcular automáticamente' ('Auto Re-calc') si el SES debe calcular de
inmediato el plan después de que se haya hecho algún cambio o agregado en los datos de objetivo de
plan de entrada. Es una alternativa a hacer clic en u oprimir F6 para recalcular el
plan. ¡SIEMPRE deje la opción 'Recalcular automáticamente' ('Auto Re-calc') sin marcar cuando pegue
datos desde el portapapeles!
7.3 Otras funciones/características
Seleccionar el conjunto de datos de Cuadrícula correspondiente asociado con el
Pozo. Cuando se marca 'Plot Grid' en la pantalla Planner, esta Cuadrícula se interpola para la presentación
respectiva.
Designar la referencia norte para la
medición de los azimuts, para el conjunto de datos de Plan seleccionado. Esta selección también se refleja en
la etiqueta del norte/eje 'y' de la vista de mapa en la pantalla Planner. Si los azimuts del conjunto de datos de
Plan son relativos al norte verdadero, también introduzca el ángulo de convergencia de cuadrícula respectivo.
La convergencia de Cuadrícula es el ángulo en grados entre el norte verdadero y el norte de cuadrícula en la
ubicación de superficie del Pozo, con la convención de que el sentido horario/antihorario significa un valor
positivo/negativo. La referencia norte para las direcciones azimutales afecta el cálculo de los valores de
coordenadas globales X-Y y la presentación de las superficies a partir de la interpolación de los datos de
Cuadrícula globales X-Y-TVDss en las ubicaciones de coordenadas N-E locales. La designación de la
referencia norte está incluida en la porción de encabezado de todo archivo LAS creado por exportación de los
datos respectivos desde las pantallas de SES Surveys, Planner, LWD, THD y Cross-Sections.
©1999-2015 STONER ENGINEERING LLC 80 www.makinhole.com
SES v5.11
Introducir el ángulo en grados a partir del norte mediante la definición de un
plano vertical sobre el que se proyecte el apartamiento (horizontal) para computar la longitud denominada
'sección vertical'. Vea la imagen siguiente para obtener más información.
Establezca/marque la opción 'Show Reference' si el SES debe incluir texto de
Referencia/anotaciones de objetivo de entrada del plan de pozo en la vista de mapa y la vista de sección vertical de
la pantalla Planner. Haga clic en 'Refresh' para actualizar los gráficos después de cambiar esta opción.
La tabla superior de la pantalla
Planner se rellena con los datos de objetivo de entrada para diseñar un plan de pozo. Cada plan de pozo
comienza con una definición completa de MD, Inc, Azi, TVD, N y E del punto de vinculación del plan de pozo
(DLS, por definición, es cero/indefinida en el punto de vinculación). Cuando está enfocada la primera hilera (ID
= 0) de la tabla de datos de objetivo de entrada, las etiquetas de columna cambian para incluir 'vinculación_'
('tie_') como recordatorio. Una vez especificados completamente los datos del punto de vinculación, el fondo de
la celda ID = 0 toma el color verde claro (verde significa bueno).
Introduzca los datos de objetivo
de entrada para diseñar un plan de pozo. El SES es compatible con cuatro tipos de objetivo (para obtener más
©1999-2015 STONER ENGINEERING LLC 81 www.makinhole.com
SES v5.11
información, vea 7.4 Notas generales de diseño del Plan de Pozo) y sigue las convenciones de planificación
de pozos direccionales de la industria de petróleo y gas. En una hilera de datos de objetivo dada, si el SES
reconoce el tipo de objetivo en base a las columnas que contienen números, el fondo de la celda de la columna
de ID respectiva toma el color verde claro (verde significa bueno). El Planner de SES puede utilizarse para
coordinar una cantidad ilimitada de secciones de pozo 'objetivo' que representen cualquier plan de pozo
compuesto de secciones de pozo lineales 3D y de arco circular 3D.
Los resultados calculados en los puntos críticos del plan de pozo se muestran en la tabla de datos de salida
inferior de la pantalla Planner. Un plan de pozo calculado completa la tabla de MD/Inc/Azi/TVD/N/E/DLS/VertS
en base a los datos de entrada de objetivo y las convenciones de planificación de pozos de la industria de
petróleo y gas. Hay que admitir que Planner es probablemente la más complicada de las pantallas del SES,
pero es mucho lo que puede hacerse a partir de una única tabla de entrada. Si se informa un error mientras se
intenta calcular un plan de pozo, lea cuidadosamente el mensaje de error para obtener ayuda. Para obtener
más información vea 7.4 Notas generales de diseño del Plan de Pozo.
Redibujar los gráficos de vista de mapa y vista de sección vertical del Plan seleccionado actualmente.
Esta solicitud no recalcula el plan de pozo direccional sino que en realidad procesa los cambios que se
hubieran hecho en relación con la presentación de los datos de Cuadrícula, configuración mostrar/ocultar
Referencia del Plan, ajuste de bloqueo de zoom, y cuál Plan está seleccionado actualmente. Para redibujar
automáticamente los gráficos al seleccionar diferentes Planes, oprima y retenga la tecla CTRL cuando
selecciona el número de Plan en el cuadro de lista que está a lo largo del lado izquierdo de la pantalla.
Mostrar un diálogo que recuerda cómo copiar un gráfico. Para copiar un gráfico haga doble clic o clic
derecho en el gráfico respectivo y utilice la función 'Export...' del gráfico. Cuando exporte, usted puede
elegir/establecer el formato de imagen (emf/wmf/bmp/jpg/png), destino (portapapeles/archivo/impresora),
tamaño y resolución/dpi.
Mostrar un diálogo que recuerda cómo imprimir un gráfico. Para imprimir un gráfico haga doble clic
o clic derecho en el gráfico respectivo y utilice la función 'Export...' del gráfico. Cuando exporte, usted puede
elegir/establecer el formato de imagen (emf/wmf/bmp/jpg/png), destino (portapapeles/archivo/impresora),
tamaño y resolución/dpi.
Marque la opción 'Plot GRID' para interpolar y mostrar la(s) superficie(s) del conjunto de datos de
Cuadrícula asociado en ubicaciones del Plan seleccionado, en la vista de sección vertical. Deben introducirse
las coordenadas de ubicación de la superficie del Pozo en el mismo sistema de coordenadas global, para la
interpolación del conjunto de datos de Cuadrícula. SES utiliza la triangulación plana para interpolar. En cada
coordenada norte y este interpolada en el plan respectivo, SES encuentra las 3 coordenadas del conjunto de
datos de Cuadrícula más cercanas y calcula un plano. El plano se interpola luego para producir el valor 'Z'
respectivo. Pueden establecerse los colores y nombres de los estratos de superficie desde la pantalla Grids
(para obtener más información, vea 3.2 Configuración de datos de Cuadrícula).
En la imagen siguiente, 'ZONA EXPLOTABLE' ('PAYZONE') es una superficie de Cuadrícula que está siendo
interpolada a lo largo de la trayectoria de pozo planeada. El plan de pozo, en realidad, se calibró mediante la
superficie de Cuadrícula. Hacer zoom en la vista de sección vertical y aplicar la alternancia de bloqueo de barra
de herramientas puede ser útil al realizar la sintonía fina de un plan de pozo mediante la superficie de
Cuadrícula. Para este ejemplo se calibraron la dMD hasta el Punto de desviación (Kick-Off point - KOP) y luego
el ángulo de inclinación de asentamiento, para configurar el plan de pozo mediante el conjunto de datos de
©1999-2015 STONER ENGINEERING LLC 82 www.makinhole.com
SES v5.11
Cuadrícula 3D para el guiado de expectativa, dado un arreglo de fondo de pozo en funcionamiento a 12
grados/100 pies.
Esta configuración del usuario del SES personalizada (cuadro desplegable superior izquierdo)
puede utilizarse para establecer el ancho de la tabla de salida de resultados calculada. Si el monitor del equipo
es ancho, a menudo se elige la selección inferior que muestre el ancho completo de la tabla de salida, negando
la necesidad de las barras de desplazamiento horizontal en la tabla.
©1999-2015 STONER ENGINEERING LLC 83 www.makinhole.com
SES v5.11
7.4 Notas generales de diseño del Plan de Pozo
Al diseñar o especificar un plan de pozo, considere el cálculo del plan después del agregado de cada nuevo
objetivo de entrada. Esto contribuye a asegurar que los parámetros del plan de pozo sean válidos y estén de
acuerdo con la expectativa de SES en base a las convenciones de la industria. Los resultados calculados se
presentan en la parte inferior de la pantalla Planner.
Se recomienda muy especialmente seguir la sugerencia precedente al utilizar Objetivos Tipo II o Tipo IV,
especialmente si la Inclinación y/o el Azimut no son números 'simples'. En el caso de números que no son
simples (por ejemplo, 23.435980298 grados) el copiado y pegado se recomienda muy especialmente en casos
que requieran el cálculo del plan para determinar los números a introducir en el próximo 'Objetivo'.
Para pozos 2D, lo que sigue puede ayudar al respectivo diseño. En cada caso se supone que el Objetivo ID = 0
es el punto de vinculación y el Objetivo ID = 1 es de Tipo II hasta el Punto de desviación, y ambos ya han sido
especificados.
INCLINADO - INCREMENTAR Y MANTENER (BUILD-AND-HOLD) o DISMINUIR Y MANTENER (DROP-AND-
HOLD): Tipo I hasta la Profundidad total del pozo.
DOBLE INCREMENTO (DOUBLE BUILD): Tipo I hasta el comienzo de la sección de incremento inferior, Tipo I
hasta la Profundidad total del pozo.
O
DOBLE INCREMENTO (DOUBLE BUILD): Tipo I hasta el comienzo de la sección de incremento inferior, Tipo
IV hasta el Azimut e Inclinación final, Tipo II hasta la Profundidad total del pozo.
TIPO S (S-TYPE): Tipo I hasta el comienzo de la sección de disminución, Tipo I hasta la Profundidad total del pozo.
O
TIPO S (S-TYPE): Tipo I hasta el comienzo de la sección de disminución, Tipo IV hasta el Azimut e Inclinación
final, Tipo II hasta la Profundidad total del pozo.
Lo anterior son solo sugerencias. Dados los cuatro tipos de 'Objetivo' admisibles, existen múltiples maneras de
crear un plan de pozo idéntico.
©1999-2015 STONER ENGINEERING LLC 84 www.makinhole.com
SES v5.11
7.5 Cómo insertar objetivos entre objetivos existentes
Normalmente se agregan nuevos objetivos del plan de pozo en la parte inferior de la tabla de entrada de
objetivos del plan de pozo. Sin embargo, hay ocasiones en las que se necesita insertar un objetivo encima de
otro existente. Existen dos métodos para realizar la inserción de objetivos en la tabla de entrada de objetivos
del plan de pozo.
Método 1: doble clic en la celda 'ID' para insertar una hilera en blanco arriba
Haga doble clic dentro de la celda 'ID' para insertar una hilera de objetivo de plan en blanco encima de la hilera
actual. Por ejemplo, suponga, como se muestra arriba, que existen 3 objetivos y ahora desea insertar un nuevo
objetivo entre los objetivos 2 y 3. Haga doble clic dentro de la columna denominada 'ID' en la hilera 3, y se
insertará una nueva hilera de objetivo en blanco encima de la que era ID = 3 (la hilera anterior ID = 3 se
convierte en ID = 4).
Método 2: agregar un objetivo nuevo en la parte inferior y luego Cortar y Pegar
Combine el Corte y Pegado de hilera para realizar esencialmente una inserción. Por ejemplo, suponga que
existen 3 objetivos (hileras) y ahora desea insertar un nuevo objetivo entre los objetivos 2 y 3. Introduzca los
datos del nuevo objetivo como un registro nuevo en la parte inferior. Luego seleccione las hileras 3 y 4, y Corte
haciendo clic derecho sobre la selección y haciendo clic en Cut. A continuación haga clic derecho en el
asterisco de la parte inferior izquierda de la tabla y haga clic en Paste en el menú contextual.
7.6 Diseño de pozos horizontales 3D complejos
Se denomina 'pozo 3D' a una trayectoria de pozo direccional que comprende una o más secciones de pozo con
giro en la vista de mapa, es decir una sección de pozo en la que el azimut planeado cambia. Otra definición de
un pozo 3D es: un plan de pozo que no existe enteramente dentro de un único plano vertical. El diseño de un
pozo 3D es intrínsecamente más complicado que el diseño de un pozo 2D (de azimut constante), porque la
cantidad de grados de libertad a disposición del diseñador es mayor.
Las restricciones que normalmente existen en el diseño de un pozo horizontal 3D complejo son la ubicación de
superficie, la proximidad de la TVD de la estructura de la zona explotable, una severidad del cambio angular
(dogleg) de diseño admisible máxima de toda sección de pozo a causa de múltiples factores, y finalmente una
línea definida al menos por dos puntos en la vista de mapa, a lo largo de la cual se debe perforar la trayectoria
planeada en la zona explotable (azimut objetivo lateral). Para un pozo 3D, esta línea objetivo lateral no es
colineal con una línea recta trazada desde la ubicación de superficie del pozo, de allí la necesidad del giro.
Dados el azimut/línea objetivo lateral preferida y la proximidad de la TVD de la estructura objetivo, existe una
cantidad infinita de trayectorias planeadas que podrían diseñarse para 'asentar' en el azimut/línea objetivo
lateral y estructura. No existe una solución universal en el diseño de este tipo de pozo; en base a las distancias
y azimuts, las preferencias de gradiente de giro/incremento y tal vez los pozos vecinos, se creará una
©1999-2015 STONER ENGINEERING LLC 85 www.makinhole.com
SES v5.11
estructura de diseño que satisfaga todas las restricciones. Normalmente se requiere algún tipo de solución por
iteración para diseñar un pozo horizontal 3D complejo.
El SES puede utilizarse para diseñar un pozo horizontal 3D complejo. Un 'truco' para resolver este problema
matemático tan abierto es dividir el diseño en el SES en dos pasos. En en el primer paso se crea en el SES un
plan de pozo 'simulado' (Plan n.º 1) que solo representa el azimut/línea objetivo lateral. En el ejemplo siguiente
hemos dado las coordenadas norte y este del talón y punta preferidos de un pozo horizontal, desde las cuales
se calculó, fuera del SES, un azimut de 269,64 grados mediante el uso de trigonometría básica. La TVD se
establece en 6000 pies como valor aproximado, pero no es algo realmente importante en el primer paso porque
el Plan n.º 1 sirve solo para proporcionar una vista de mapa de la ubicación en la que debe existir el pozo
horizontal 3D.
Luego, en el segundo paso, se agrega otro plan (Plan n.º 2), que se rellena con una estructura de diseño de
plan de pozo que satisface todas las restricciones aplicables al pozo 3D. Al calcular el Plan n.º 2, el SES
muestra símbolos grises en la vista de mapa en ubicaciones del Plan n.º 1. Junto con la aplicación de zoom y
bloqueo de las extensiones del gráfico y la iteración para ver dónde el Plan n.º 2 es adecuado en comparación
con el Plan n.º 1, el Plan n.º 2 puede calibrarse correctamente.
©1999-2015 STONER ENGINEERING LLC 86 www.makinhole.com
SES v5.11
En el ejemplo precedente, el plan de pozo se diseña desde el punto de desviación (Kick-Off point - KOP) hasta
la profundidad total (TD). Se determinó que el gradiente de incremento y/o giro inicial no debe sobrepasar 3
grados/100 pies para reducir el esfuerzo de la tubería en boca de pozo, y que el gradiente de incremento y/o
giro final no debe sobrepasar 12 grados/100 pies debido a la capacidad planeada del arreglo de fondo de pozo,
©1999-2015 STONER ENGINEERING LLC 87 www.makinhole.com
SES v5.11
el apartamiento total requerido en la TD, y la terminación planeada. El diseño 3D elegido fue una sección inicial
de incremento seguida de una sección final de incremento y giro a la derecha, hacia el lateral. Por lo tanto, en
este ejemplo los parámetros críticos para calibrar fueron la inclinación de la terminación (50,47 grados) y el
azimut (170 grados) de la primera sección de incremento, que luego lleva a la segunda sección de pozo de
incremento y giro a la derecha que asienta en el azimut/línea objetivo lateral preferida. Con esta parte resuelta,
se determinó fácilmente la TVD del KOP (igual a la MD del punto de vinculación) mediante recálculo, que
asienta a una TVD de 6000 pies. Finalmente se determinó la dMD de la línea objetivo lateral, asegurando su
longitud asentada en la TD representada en el Plan n.º 1. El azimut de sección vertical (VSA) de 255,816
grados se determinó a partir de la TD final planeada. La planificación de pozo que se realiza en el SES se
potencia más con el uso de los datos de Cuadrícula para una realimentación inmediata del modelo geológico
durante el diseño del plan de pozo. Con el tiempo, puede agregarse al SES un mecanismo de resolución
específico para el diseño de planes de pozo 3D complejos, a fin de simplificar el proceso de
calibración/iteración.
7.7 Visor 3D
El SES puede mostrar vistas 3D de trayectorias de pozo y datos de cuadrícula relacionados. Se aplican
inicialmente diferentes opciones de presentación predeterminadas, en base al modo seleccionado cuando se
abre la pantalla 3D Viewer. El visor 3D Viewer puede abrirse en el modo Pozo único o Multi-Pozo desde la
pantalla Planner o la pantalla Surveys.
Mostrar una vista 3D interactiva de los datos seleccionados, comenzando
por un modo/plantilla de presentación particular. Además, la opción 'Plot Grid' y el valor 'Well Group' de un pozo
puede afectar al visor 3D Viewer.
En la pantalla Planner existen cinco modos de presentación del 3D Viewer, disponibles en el cuadro
desplegable.
'Plan' ('Plan') (modo de Pozo único)
Graficar el plan seleccionado mediante el uso de opciones de presentación
heredadas.
'Planes' ('Plans') (modo de Pozo único)
Graficar el plan seleccionado y otros planes del mismo Pozo.
'Levantamientos y Planes' ('Surveys & Plans') (modo de Pozo único)
Graficar el plan seleccionado, otros planes, y levantamientos del mismo Pozo.
©1999-2015 STONER ENGINEERING LLC 88 www.makinhole.com
SES v5.11
'Grupo de Pozos | Planes' ('Well Group | Plans') (modo Multi-Pozo)
Graficar planes de todos los Pozos con el mismo valor 'Grupo de Pozos' ('Well
Group').
'Grupo de Pozos | Levantamientos y Planes' ('Well Group | Surveys & Plans') (modo Multi-Pozo)
Graficar planes y levantamientos de todos los Pozos con el mismo valor 'Grupo de
Pozos' ('Well Group').
Se ofrece una variedad de opciones de visualización a lo largo del lado izquierdo de la pantalla 3D Viewer; el
gráfico es compatible con rotación/zoom/paneo interactivos [arrastre el gráfico con el mouse para rotar la vista;
oprima y retenga la tecla CTRL y luego arrastre el mouse hacia arriba/abajo para acercar/alejar con el zoom;
oprima y retenga la tecla MAYÚS (SHIFT) y luego arrastre el mouse para paneo] y exportación de imágenes.
A continuación se muestra una captura de pantalla de la pantalla 3D Viewer heredada, a la que se accede
mediante el modo 'Plan' ('Plan'). Las 'estaciones' del Plan se presentan en forma de gráfico de dispersión 3D;
el ejemplo real siguiente es un pozo 3D completo de North Slope, Alaska.
©1999-2015 STONER ENGINEERING LLC 89 www.makinhole.com
SES v5.11
7.7.1 Opciones del Visor
Se incluye en esta versión del SES una pantalla 3D Viewer mejorada. Ahora pueden presentarse y explorarse
en el SES múltiples levantamientos y múltiples planes de uno o más pozos, y superficies de datos de
cuadrícula. Las opciones, establecidas en la pantalla Planner, le dicen a SES cómo inicializar 3D Viewer y qué
datos incluir.
Las opciones de 3D Viewer se detallan a continuación. Se han integrado en pantalla varias opciones comunes
para un acceso rápido, a la vez que hay opciones más avanzadas accesibles a través del botón 'Advanced
Chart Properties...'.
Abra el diálogo 'Properties' para tener acceso a una plétora de opciones de sesión a fin de
configurar más la vista de gráficos 3D. En lo que sigue, 'ACP' se refiere a este diálogo de 'Advanced Chart
Properties'.
Establezca/marque la opción 'Title' para mostrar una etiqueta de nombre de pozo como texto 2D en la
parte superior del gráfico. Vea más opciones en ACP, pestaña 'Labels'.
©1999-2015 STONER ENGINEERING LLC 90 www.makinhole.com
SES v5.11
Establezca/marque la opción 'Legend' para mostrar en el lado derecho del gráfico una clave que
enumera los conjuntos de datos que se grafican. Vea más opciones en ACP, pestaña 'Legend'. También vea
ACP, pestaña 'Presentation Groups', seleccione la hilera de un conjunto de datos específico, haga clic en
'Properties', y vea más opciones en la pestaña 'Legend'.
Establezca/marque la opción 'Comment' si el SES debe utilizar un valor de Comentario del conjunto
de datos en lugar de una descripción genérica automática del conjunto de datos (por ejemplo, 'Levantamiento
2', 'Plan 2', etc.) en la clave.
Establezca/marque la opción 'Axes' para presentar en el gráfico los ejes Norte, Este y TVD, las marcas
de graduación respectivas, y las etiquetas respectivas de estas marcas. Vea ACP, pestaña 'Axes', seleccione
'Left' (TVD), 'Categories' (Este) o 'Series' (Norte), y luego haga clic en el botón 'Properties' para obtener más
opciones.
Establezca/marque las opciones 'North', 'East' y/o 'TVD' para presentar en el gráfico la etiqueta de eje
respectiva. Si 3D Viewer se ha abierto en el modo Multi-Pozo, estas opciones se verán como 'Grid X', 'Grid Y'
y 'TVDss' respectivamente.
Si 3D Viewer se ha abierto en el modo Pozo único, los conjuntos de datos se grafican mediante el uso de
las coordenadas locales N, E y TVD. Si 3D Viewer se ha abierto en el modo Multi-Pozo, las coordenadas Norte,
Este y TVD se transforman en las coordenadas globales GridY, GridX y TVDss, respectivamente, incluidas las
rotaciones correctas del norte verdadero al norte de cuadrícula, si corresponde.
Establezca/marque la opción 'Grid Left' para mostrar líneas de cuadrícula en la pared izquierda (TVD
vs. plano Norte con Este mínimo). Vea ACP, pestaña 'Axes', seleccione 'Left' o 'Series', haga clic en el botón
'Properties' y luego vaya a la pestaña 'Gridlines' para obtener más opciones.
Establezca/marque la opción 'Grid Back' para mostrar líneas de cuadrícula en la pared posterior
(TVD vs. plano Este con Norte máximo). Vea ACP, pestaña 'Axes', seleccione 'Left' o 'Categories', haga clic en
el botón 'Properties' y luego vaya a la pestaña 'Gridlines' para obtener más opciones.
Establezca/marque la opción 'Grid Floor' para mostrar líneas de cuadrícula en la pared de planta
(Este vs. plano Norte con TVD máximo). Vea ACP, pestaña 'Axes', seleccione 'Categories' o 'Series', haga clic
en el botón 'Properties' y luego vaya a la pestaña 'Gridlines' para obtener más opciones.
Establezca/marque la opción 'Margins' para agregar espacio en blanco extra alrededor del área
general del gráfico 3D.
Establezca/marque la opción 'Walls' para mostrar superficies sólidas en la pared izquierda, pared
posterior y pared de planta del gráfico 3D. El color de pared predeterminado es el blanco, pero puede
cambiarse por una variedad de opciones mediante el uso de ACP, pestaña 'Walls' para obtener más opciones.
Establezca/marque la opción 'Wall Color' para establecer un color diferente del blanco en las
paredes izquierda, posterior y de planta. Vea más opciones en ACP, pestaña 'Walls'.
Establezca/marque la opción 'Surf. Plane' para mostrar un plano horizontal parcialmente
transparente en TVD = 0 (o TVDss = 0). Si se marca 'TVD Zoom Deepest X%', este plano horizontal no puede
ser visible con los límites de escala actuales. Vea ACP, pestaña 'Axes', seleccione 'Left', haga clic en el botón
'Properties' y luego vaya a la pestaña 'Const Lines' para obtener más opciones.
©1999-2015 STONER ENGINEERING LLC 91 www.makinhole.com
SES v5.11
Establezca/marque la opción 'N/S Plane' para mostrar un plano vertical parcialmente transparente
en Este = 0. Vea ACP, pestaña 'Axes', seleccione 'Categories', haga clic en el botón 'Properties' y luego vaya a
la pestaña 'Const Lines' para obtener más opciones.
Establezca/marque la opción 'E/W Plane' para mostrar un plano vertical parcialmente transparente
en Norte = 0. Vea ACP, pestaña 'Axes', seleccione 'Series', haga clic en el botón 'Properties' y luego vaya a la
pestaña 'Const Lines' para obtener más opciones.
Establezca/marque la opción 'N/S Stripe' para mostrar una franja de color parcialmente transparente
que resalta el eje Norte/Sud en Este = 0. Vea ACP, pestaña 'Axes', seleccione 'Categories', haga clic en el
botón 'Properties' y luego vaya a la pestaña 'Stripes' para obtener más opciones.
Establezca/marque la opción 'E/W Stripe' para mostrar una franja de color parcialmente
transparente que resalta el eje Este/Oeste en Norte = 0. Vea ACP, pestaña 'Axes', seleccione 'Series', haga clic
en el botón 'Properties' y luego vaya a la pestaña 'Stripes' para obtener más opciones.
Establezca/marque 'Deepest X%' para cambiar el límite mínimo del eje TVD de manera que
haga zoom efectivamente en la escala vertical y deje los datos superficiales fuera de la vista. Cuando se marca
'Deepest X%', el nivel del zoom 'X%' puede seleccionarse en el cuadro desplegable para personalizar mejor la
vista. Para el ajuste manual de las extensiones mín./máx. del eje TVD, vea ACP, pestaña 'Axes', haga clic en
'Left', haga clic en el botón 'Properties', y luego vaya a la pestaña 'Scale' para obtener esas opciones.
Cuando se carga 3D Viewer desde la pantalla Surveys, el conjunto de
datos del Levantamiento seleccionado en la pantalla Surveys se considera el 'Levantamiento activo' ('Active
Survey') y todo otro Levantamiento (si corresponde) se considera 'Levantamiento inactivo' ('Inactive Survey').
Haga clic en el botón de la paleta de color respectiva para cambiar el color. Seleccione 'Width' para cambiar el
ancho del tubo de presentación de la trayectoria de levantamiento respectiva, incluido el 0 para cambiar el tubo
a una línea 3D. La selección de una opción bajo 'Estilo 1' ('Style 1') o 'Estilo 2' ('Style 2') puede cambiar la
manera en que se dibuja el relleno con degradado u otras personalizaciones de la presentación. Para obtener
más opciones vea ACP, pestaña 'Presentation Groups', seleccione la hilera de un levantamiento específico,
haga clic en el botón 'Properties', y haga cambios de opciones desde allí [por ejemplo, vaya a la pestaña
'Uniform Appearance', seleccione la hilera que contiene 'Line', haga clic en el botón 'Fill Effect' y cambie los
colores de extremo del degradado, la transparencia, etc.].
Cuando se carga 3D Viewer desde la pantalla Planner, el conjunto de datos del Plan
seleccionado en la pantalla Planner se considera el 'Plan activo' ('Active Plan') y todo otro Plan (si corresponde) se
considera 'Plan inactivo' ('Inactive Plan'). Cuando se carga 3D Viewer desde la pantalla Surveys mediante el uso de
una plantilla que incluye 'Planes' ('Plans'), todos los planes se consideran el 'Plan inactivo' ('Inactive Plan'). Haga clic
en el botón de la paleta de color respectiva para cambiar el color. Seleccione un ancho de línea para cambiar el
ancho de la presentación de la trayectoria de pozo planeada. Para obtener más opciones vea ACP, pestaña
'Presentation Groups', seleccione la hilera de un plan específico, haga clic en el botón 'Properties', y haga cambios
de opciones desde allí [por ejemplo, vaya a la pestaña 'Uniform Appearance', seleccione la hilera que contiene 'Line',
haga clic en el botón 'Border' y cambie el color de línea, el ancho de línea, etc.].
©1999-2015 STONER ENGINEERING LLC 92 www.makinhole.com
SES v5.11
Cuando se marca 'Plot Grid' en la pantalla Planner y está cargado 3D Viewer, se consultan y
devuelven los datos de Cuadrícula en la vecindad de la trayectoria del pozo y se ponen a disposición para la
presentación. Los datos de Cuadrícula pueden mostrarse, como puntos de dispersión 3D ('Puntos 3D' / '3D Points')
y/o como una superficie ('Superficie 3D' / '3D Surface'), para cada estrato de cuadrícula disponible. El conjunto de
datos de Cuadrícula asociado se selecciona en la pantalla Planner para el respectivo conjunto de datos de Plan.
Establezca/marque la opción '3D Surface' para mostrar los datos de Cuadrícula respectivos como una
superficie. Establezca/marque la opción 'color sync'd to TVD' para variar el color de la superficie 3D según la
profundidad vertical verdadera en lugar de un color de 'zona' constante. Establezca/marque la opción 'contour
on floor' para 'aplanar' la vista de datos de Cuadrícula a fin de presentar la superficie en el nivel TVD más
profundo. Por ejemplo, al establecer 'color sync'd to TVD' y 'contour on floor' se muestra una presentación del
tipo de mapa de contorno dentro del gráfico 3D.
Establezca/marque la opción '3D Points' para mostrar símbolos en cada punto de datos de cuadrícula
respectivo. Los puntos 3D pueden presentarse con o sin la opción de Superficie 3D. Los puntos 3D actúan
como una vista de 'esqueleto', y el gráfico 3D puede rotarse y variarse con el zoom de manera más rápida que
cuando también se muestran las superficies. Las cuadrículas densas pueden muestrearse.
Vea ACP, pestaña 'Presentation Groups', seleccione la hilera de un tipo de presentación de conjunto de datos
de 'Superficie' ('Surface') o 'Punto' ('Point') específico, y haga clic en 'Properties' para obtener más opciones.
Establezca/marque 'Map View (2D)' para presentar la vista 3D desde arriba, es decir con un
formato efectivo de vista de mapa 2D (Norte vs. Este). Desmarque esta opción de presentación para regresar el
gráfico a la vista 3D.
2D - 3D -
Establezca/marque 'Approx. to Scale' a fin de presentar los ejes Norte/Sur y Este/Oeste
generalmente en escala, es decir, donde los valores de cuadrícula mayores son iguales. Si la opción 'Approx. to
Scale' se desmarca, el rango del eje Este y el rango del eje Norte están determinados por los rangos de datos
respectivos, y los valores de cuadrícula mayores de los ejes respectivos pueden diferir, por lo que el mapa
puede no aparecer dibujado en escala horizontal.
©1999-2015 STONER ENGINEERING LLC 93 www.makinhole.com
SES v5.11
En escala- Fuera de escala-
En escala- Fuera de escala-
©1999-2015 STONER ENGINEERING LLC 94 www.makinhole.com
SES v5.11
7.7.2 Ejemplos de Planes en el visor
©1999-2015 STONER ENGINEERING LLC 95 www.makinhole.com
SES v5.11
©1999-2015 STONER ENGINEERING LLC 96 www.makinhole.com
SES v5.11
7.8 Aspectos críticos
1.) Las coordenadas y ángulos del punto de vinculación del plan de pozo (MD, Inc, Azi, TVD, N, E) se
introducen en la primera hilera de la tabla de entrada (en ID = 0).
2.) Si los datos del plan de pozo o el azimut de la sección vertical se cambian de algún modo, haga clic en
'Calculate PLAN' u oprima F6 para actualizar el cálculo de plan de pozo del Plan seleccionado.
3.) En Well Properties, las coordenadas SurfaceX, SurfaceY y SurfaceZ deben ser iguales a las coordenadas
locales en (MD, TVD, N, E) = (0, 0, 0, 0) para una correcta interpolación y presentación del conjunto de datos
de Cuadrícula geológica.
4.) Para una correcta presentación de superficie geológica, las coordenadas SurfaceX y SurfaceY deben estar
en el mismo sistema de coordenadas que el conjunto de datos de Cuadrícula asociado, y debe introducirse el
ángulo de convergencia de cuadrícula en grados si los azimuts son relativos al norte verdadero.
5.) Si las unidades del Pozo cambian (por ejemplo, de pies a metros), seleccione cada Plan y recalcule cada
Plan.
6.) Si su equipo no responde a la escritura en el teclado, haga que el foco (contorno magenta) NO esté en
ninguno de los gráficos 'haciendo clic en otro lugar'. Esta es una corrección de Microsoft
(http://support.microsoft.com/kb/210608/en-us).
7.9 Recomendaciones
Haga doble clic en la celda 'ID' para insertar una hilera de objetivo de entrada en blanco directamente
encima de la hilera actual
Para hacer zoom, arrastre la ventana rectangular sobre el gráfico
Con el gráfico aumentado por el zoom, haga girar la rueda del mouse para desplazarse horizontalmente
F6: igual que hacer clic en el botón 'Calculate PLAN' de la barra de herramientas de la pantalla Planner
CTRL: retenga la tecla Control mientras hace clic en un n.º de Plan diferente y los gráficos se
actualizan [la navegación/carga de datos es más rápida sin actualizar los gráficos; haga clic en
'Refresh' para actualizar los gráficos]
CTRL: retenga la tecla Control mientras selecciona un Pozo diferente en el cuadro desplegable y los
gráficos de Surveys/Planner NO se actualizan [la navegación/carga de datos es más rápida sin
actualizar los gráficos; haga clic en 'Refresh' respectivamente para actualizar los gráficos].
7.10 Consejos
No es necesario un plan de pozo para utilizar el SES en las tareas de geonavegación técnica. Puede
disponerse de un plan de pozo definido y calculado en la pantalla Planner para su empleo en las
pantallas THD, Geonavegación/ParamTuner y Cross-Sections.
Si la sección vertical calculada por SES no coincide con los datos del campo pero las coordenadas
norte/sur y este/oeste sí coinciden, significa que el azimut de la sección vertical (VSA) en SES y el valor
en uso en el campo no son iguales. Determine el VSA aplicable en el encabezado o pie del informe del
plan de pozo direccional oficial. El VSA se introduce en el SES en la porción de encabezado de la
pantalla Planner.
©1999-2015 STONER ENGINEERING LLC 97 www.makinhole.com
SES v5.11
Si se están interpolando datos de Cuadrícula en el SES o se están exportando valores globales X-Y-
TVDss desde el SES para utilizar en otro software, es importante establecer correctamente la
referencia norte del plan de pozo. El usuario del SES debe discernir si las direcciones azimutales del
plan de pozo deben medirse desde el norte de cuadrícula o el norte verdadero. Si los azimuts deben
ser relativos al norte verdadero, el respectivo valor de convergencia de cuadrícula (el ángulo en grados
entre el norte verdadero y el norte de cuadrícula en la superficie, positivo en sentido horario) debe
obtenerse de la persona que generó el conjunto de datos de Cuadrícula, e introducirse en la porción de
encabezado de la pantalla Planner.
Existen tres métodos comunes para 'transferir' un plan de pozo ya diseñado desde una compañía de
servicio a la pantalla Planner del SES. Estos son:
1. Utilizar la pantalla Surveys con las estaciones de diseño críticas del plan de pozo, duplicar
simplemente el plan de pozo como si fuera un Levantamiento, y luego hacer clic en el comando
de barra de herramientas de la pantalla Surveys. Este resulta ser a menudo el método
más fácil y exacto para transferir un plan direccional/horizontal a la pantalla Planner del SES.
2. Utilice la severidad del cambio angular o 'dogleg' (DLS) (un valor igual a cero significa que la
sección del pozo es lineal; un valor distinto de cero significa que la sección del pozo es curva)
para transformar manualmente, por inspección, un plan digitalizado en una cantidad finita de
tipos de 'objetivo' Tipo II o Tipo IV, después de la definición completa del punto de vinculación
(primera estación/hilera, ID = 0). Introduzca los valores respectivos en la tabla de objetivos de
entrada de Planner del SES y calcule el plan del pozo. Para obtener más información sobre los
tipos de objetivo que admite el SES vea 7.4 Notas generales de diseño del Plan de Pozo.
Ejemplo del Método 2: el plan de pozo (digitalizado, con formato) de una compañía de servicio...
MD* INC* AZI* TVD* N* E* VertS* DLS* Referencia
Punto de desviación
5936,00 0,00 0,00 5936,00 0,00 0,00 0,00 0,00 (KOP)
6000,00 4,68 188,73 5999,93 -2,58 -0,40 2,61 7,31
6100,00 11,99 188,73 6098,81 -16,90 -2,59 17,09 7,31
6200,00 19,30 188,73 6195,04 -43,53 -6,68 44,04 7,31
6300,00 26,61 188,73 6287,06 -82,05 -12,60 83,01 7,31
6400,00 33,92 188,73 6373,37 -131,83 -20,24 133,38 7,31
6500,00 41,23 188,73 6452,57 -192,06 -29,49 194,31 7,31
6600,00 48,54 188,73 6523,38 -261,76 -40,20 264,83 7,31
6700,00 55,85 188,73 6584,64 -339,80 -52,18 343,79 7,31
6800,00 63,16 188,73 6635,35 -424,91 -65,25 429,89 7,31
6900,00 70,47 188,73 6674,70 -515,71 -79,19 521,75 7,31
Presión de
poro/Profundidad de
6920,95 72,00 188,73 6681,44 -535,32 -82,20 541,59 7,31 entubación
7000,00 76,58 188,73 6702,83 -610,51 -93,75 617,67 5,80
7100,00 82,38 188,73 6721,07 -707,65 -108,67 715,95 5,80
7200,00 88,18 188,73 6729,29 -806,12 -123,79 815,57 5,80
7216,64 89,15 188,73 6729,68 -822,56 -126,31 832,20 5,80
7300,00 89,15 188,73 6730,92 -904,94 -138,96 915,55 0,00
7400,00 89,15 188,73 6732,40 -1003,78 -154,14 1015,54 0,00
7500,00 89,15 188,73 6733,88 -1102,61 -169,31 1115,53 0,00
7600,00 89,15 188,73 6735,37 -1201,44 -184,49 1215,52 0,00
7700,00 89,15 188,73 6736,85 -1300,27 -199,67 1315,51 0,00
7800,00 89,15 188,73 6738,33 -1399,10 -214,84 1415,50 0,00
7900,00 89,15 188,73 6739,82 -1497,93 -230,02 1515,49 0,00
8000,00 89,15 188,73 6741,30 -1596,76 -245,19 1615,47 0,00
©1999-2015 STONER ENGINEERING LLC 98 www.makinhole.com
SES v5.11
8100,00 89,15 188,73 6742,78 -1695,59 -260,37 1715,46 0,00
8200,00 89,15 188,73 6744,27 -1794,42 -275,55 1815,45 0,00
8300,00 89,15 188,73 6745,75 -1893,25 -290,72 1915,44 0,00
8400,00 89,15 188,73 6747,23 -1992,08 -305,90 2015,43 0,00
8500,00 89,15 188,73 6748,72 -2090,91 -321,07 2115,42 0,00
8600,00 89,15 188,73 6750,20 -2189,74 -336,25 2215,41 0,00
8700,00 89,15 188,73 6751,68 -2288,57 -351,43 2315,40 0,00
8800,00 89,15 188,73 6753,17 -2387,40 -366,60 2415,39 0,00
8900,00 89,15 188,73 6754,65 -2486,23 -381,78 2515,38 0,00
9000,00 89,15 188,73 6756,13 -2585,06 -396,96 2615,36 0,00
9100,00 89,15 188,73 6757,62 -2683,90 -412,13 2715,35 0,00
9200,00 89,15 188,73 6759,10 -2782,73 -427,31 2815,34 0,00
9300,00 89,15 188,73 6760,58 -2881,56 -442,48 2915,33 0,00
9400,00 89,15 188,73 6762,07 -2980,39 -457,66 3015,32 0,00
9500,00 89,15 188,73 6763,55 -3079,22 -472,84 3115,31 0,00
9600,00 89,15 188,73 6765,04 -3178,05 -488,01 3215,30 0,00
9700,00 89,15 188,73 6766,52 -3276,88 -503,19 3315,29 0,00
9800,00 89,15 188,73 6768,00 -3375,71 -518,37 3415,28 0,00
9900,00 89,15 188,73 6769,49 -3474,54 -533,54 3515,27 0,00
10000,00 89,15 188,73 6770,97 -3573,37 -548,72 3615,25 0,00
10100,00 89,15 188,73 6772,45 -3672,20 -563,89 3715,24 0,00
10200,00 89,15 188,73 6773,94 -3771,03 -579,07 3815,23 0,00
10300,00 89,15 188,73 6775,42 -3869,86 -594,25 3915,22 0,00
10400,00 89,15 188,73 6776,90 -3968,69 -609,42 4015,21 0,00
10500,00 89,15 188,73 6778,39 -4067,52 -624,60 4115,20 0,00
10600,00 89,15 188,73 6779,87 -4166,35 -639,77 4215,19 0,00
10700,00 89,15 188,73 6781,35 -4265,18 -654,95 4315,18 0,00
10800,00 89,15 188,73 6782,84 -4364,02 -670,13 4415,17 0,00
10900,00 89,15 188,73 6784,32 -4462,85 -685,30 4515,16 0,00
11000,00 89,15 188,73 6785,80 -4561,68 -700,48 4615,14 0,00
12000,00 89,15 188,73 6800,64 -5549,98 -852,24 5615,03 0,00
13000,00 89,15 188,73 6815,47 -6538,29 -1004,00 6614,92 0,00
13100,00 89,15 188,73 6816,96 -6637,12 -1019,18 6714,91 0,00
13200,00 89,15 188,73 6818,44 -6735,95 -1034,35 6814,90 0,00
13300,00 89,15 188,73 6819,92 -6834,78 -1049,53 6914,89 0,00
13400,00 89,15 188,73 6821,41 -6933,61 -1064,71 7014,88 0,00
13500,00 89,15 188,73 6822,89 -7032,44 -1079,88 7114,87 0,00
13600,00 89,15 188,73 6824,37 -7131,27 -1095,06 7214,86 0,00
13700,00 89,15 188,73 6825,86 -7230,10 -1110,24 7314,85 0,00
13800,00 89,15 188,73 6827,34 -7328,93 -1125,41 7414,84 0,00
13900,00 89,15 188,73 6828,82 -7427,76 -1140,59 7514,83 0,00
14000,00 89,15 188,73 6830,31 -7526,59 -1155,76 7614,81 0,00
14100,00 89,15 188,73 6831,79 -7625,42 -1170,94 7714,80 0,00
14200,00 89,15 188,73 6833,28 -7724,25 -1186,12 7814,79 0,00
14300,00 89,15 188,73 6834,76 -7823,09 -1201,29 7914,78 0,00
14400,00 89,15 188,73 6836,24 -7921,92 -1216,47 8014,77 0,00
14438,64 89,15 188,73 6836,82 -7960,11 -1222,33 8053,41 0,00
©1999-2015 STONER ENGINEERING LLC 99 www.makinhole.com
SES v5.11
... puede transferirse a la siguiente ENTRADA de un plan de pozo de SES equivalente...
dMD Inc Azi TVD N E DLS Referencia ID
0 0 0 5936 0 0 Punto de desviación (KOP) 0
72 188,73 7,31 Presión de poro/Profundidad de entubación 1
89,15 188,73 5,8 ASENTADO 2.
7222 89,15 188,73 TD 3
... con la SALIDA calculada del plan de pozo del SES...
N.º Referencia Tipo MD Inc Azi TVD N E DLS VertS
0 Punto de desviación (KOP) Vertical 5936,00 0,00 0,00 5936,00 0,00 0,00 0,00
Presión de poro
1 /Profundidad de entubación Incremento 6920,95 72,00 188,73 6681,44 -535,32 -82,20 7,31 541,59
2 ASENTADO Incremento 7216,64 89,15 188,73 6729,68 -822,56 -126,31 5,80 832,20
3 TD Horizontal 14438,64 89,15 188,73 6836,82 -7960,11 -1222,33 0,00 8053,41
3. Especifique completamente las coordenadas y ángulos del punto de vinculación del plan de
pozo (introducidos en la primera hilera, ID = 0) y luego simplemente pegue las coordenadas
cartesianas (TVD, N, E) del plan de pozo en el SES. Este método funciona 'perfectamente'
SOLO si los datos de fuente son de precisión total (es decir, NO con formato; por ejemplo, el
número 23,435980298 tiene formato si se informa como 23,44).
El 'truco' para pegar en el SES cuando no se pega en las columnas de la izquierda de una tabla
de datos consiste en seleccionar primero las columnas correctas de la hilera inferior en las que
desea pegar datos desde el portapapeles, y luego Pegar mediante CTRL+V o haciendo clic
derecho sobre la selección y eligiendo Paste en el menú contextual.
Para realizar esta selección 'especial', lleve el cursor del mouse al borde izquierdo de la celda
respectiva; el cursor del mouse se convertirá en una cruz,...
... momento en el cual usted puede hacer clic y arrastrar una ventana de selección,...
... luego hacer clic derecho sobre la selección, y elegir Paste en el menú contextual para
realizar el pegado de los datos en columnas 'interiores' de una tabla de datos del SES.
©1999-2015 STONER ENGINEERING LLC 100 www.makinhole.com
SES v5.11
En esta versión, TVDss no se muestra a lo largo de ningún eje TVD en el SES. Para 'engañar' al SES
con el fin de hacer que todos los ejes y valores 'TVD' sean realmente valores TVDss con convención
'positivo hacia abajo', haga lo siguiente:
1.) Establezca la TVD del punto de vinculación del Plan igual a su equivalente TVDss, PERO utilice
la convención 'negativo sobre el nivel del mar promedio (MSL)'. Por ejemplo, si el plan comienza en
8300 pies, la elevación del vástago de perforación (KB) es 3000 pies, y se supone el pozo vertical
hasta este punto, introduzca 5300 en la coordenada TVD del punto de vinculación en la pantalla
Planner, como se muestra a continuación. 2.) Introduzca el valor cero para SurfaceZ como se
muestra a continuación. (Nota: Los datos de Cuadrícula deben seguir introduciéndose en la
pantalla Grids de la manera usual para el SES, es decir positivo sobre el MSL y negativo bajo el
MSL para todos los valores de TVDss).
©1999-2015 STONER ENGINEERING LLC 101 www.makinhole.com
SES v5.11
8. Pantalla SES – REGISTRO TÍPICO
8.1 Generalidades
Un conjunto de datos de registro típico proporciona guiado geológico para la correlación estratigráfica de las
secciones de asentamiento y pozo lateral de un pozo horizontal. Cada conjunto de datos de registro típico
puede incluir entre una y cuatro curvas de información de correlación cuantitativa. Todas esas curvas de datos
y múltiples Registros típicos pueden utilizarse para la geonavegación.
La pantalla TYPE LOG puede utilizarse para:
1.) Ingresar o importar datos de 'registro típico' de correlación estratigráfica cuantitativa (por ejemplo, rayos
gamma, resisitividad, porosidad, etc.) que proceden de mediciones de zonas explotables vecinas y más
superficiales.
2.) Gestionar y explorar los Registros típicos desde múltiples pozos vecinos verticales, pozos piloto verticales,
registros calculados con corrección por buzamiento y registros típicos derivados de correlaciones de pozos
horizontales.
3.) Designar cada nombre de curva y color de curva del conjunto de datos del registro típico (el color se aplica
en las pantallas ParamTuner y Cross-Sections); se admiten hasta cuatro curvas por Registro típico.
©1999-2015 STONER ENGINEERING LLC 102 www.makinhole.com
SES v5.11
4.) Convertir la 'Profundidad estratigráfica' ('Stratigraphic Depth') (que
en la mayoría de los casos es MD desde un pozo vertical con capas de
buzamiento bajo) en 'Profundidad estratigráfica relativa' ('Relative
Stratigraphic Depth' - RSD) introduciendo la profundidad del TOPE DE
LA ZONA EXPLOTABLE (PAYZONE TOP). La RSD es necesaria para
la geonavegación.
5.) Designar qué Registro(s) típico(s) mostrar actualmente en
ParamTuner al realizar la geonavegación (pueden mostrarse
simultáneamente y/o activarse o desactivarse múltiples Registros
típicos según necesidad); también puede establecerse desde
ParamTuner.
6.) Recuperar, si un Registro típico se derivó de un pozo horizontal
mediante el uso de ParamTuner.
7.) Graficar una curva de conjunto de datos de un registro típico en
escala lineal o Log10.
8.) Imprimir el gráfico en cualquier impresora del sistema (incluido
Adobe/PDF).
9.) Copiar el gráfico para pegarlo en otra aplicación.
10.) Hacer zoom en una sección del gráfico del carril del registro
arrastrando una ventana con el mouse dentro del gráfico; luego hacer
paneo haciendo clic en las barras de desplazamiento o haciendo girar
la rueda del mouse.
11.) Cambiar temporariamente diversas propiedades de los gráficos
(incluido el modo de pantalla completa/maximización) haciendo clic
derecho sobre el gráfico y seleccionando en el menú contextual.
12.) Mostrar las líneas horizontales anotadas (por ejemplo, nombre de
la formación) en el gráfico, introduciendo texto en la columna 'Zone (@Top)' a una profundidad particular. Los
espesores entre esas líneas pueden incluirse también (vea la imagen adyacente).
13.) Establecer 'PAYZONE TOP' haciendo doble clic en un punto de datos mientras se aplica zoom al gráfico.
14.) Suprimir un rango exterior de datos (por ejemplo, datos de poca profundidad y de gran profundidad lejanos
a las proximidades del asentamiento y la zona explotable).
15.) Importar/copiar/transferir un Registro típico de otro Pozo de la Base de datos del SES al Registro típico
seleccionado.
16.) Exportar un Registro típico (por ejemplo, un conjunto de datos de registro típico derivado de una
correlación de pozo horizontal) a un archivo LAS para su empleo en software de terceros.
17.) Restablecer o cambiar 'PAYZONE TOP' en el medio de una interpretación, con corrección automática
opcional para todos los respectivos parámetros de interpretación existentes y vistas almacenadas 3DStratBlock
(3DSB).
©1999-2015 STONER ENGINEERING LLC 103 www.makinhole.com
SES v5.11
8.2 Barra de herramientas
Control Consejo de control | Descripción detallada
import Type Log data from LAS file... | Abrir el diálogo 'Import 3rd-Party Data File' para examinar y abrir
un archivo LAS, designar las columnas respectivas del archivo LAS que coinciden con
StratDepth/Curve1|Curve2|Curve3|Curve4, e importar datos de correlación estratigráfica en el Registro
típico seleccionado. Para obtener más información vea 8.5 Importación de datos de un registro
típico desde un archivo LAS.
N/A | Los datos de Registro típico no pueden descargarse/importarse de un servidor WITSML.
add Type Log | Agregar un nuevo conjunto de datos de Registro típico y seleccionarlo. El SES copia
automáticamente algunas propiedades de encabezado del Registro típìco (cantidad total de curvas,
nombres de curvas, colores de curvas) desde el Registro típico existente numerado mayor, e inicializa
el nuevo Registro típico con esos valores.
delete Type Log | Suprimir el conjunto de datos de Registro típico seleccionado (y potencialmente
volver a numerar los restantes conjuntos de datos de Registro típico existentes). El Registro típico n.º 1
solo puede suprimirse si antes de la supresión existen al menos dos conjuntos de datos de Registro
típico. Los conjuntos de datos de Registro típico se numeran a partir del n.º 1. Para suprimir el Registro
típico n.º 1 cuando solo hay un conjunto de datos de Registro típico, primero agregue un nuevo
conjunto de datos de Registro típico y luego seleccione y suprima el Registro típico n.º 1, después de lo
cual el Registro típico n.º 2 vacío se convertirá en el Registro típico n.º 1.
import/copy Type Log data from within SESdata... | Abrir el diálogo 'Copy Type Log from Another Well'
para copiar en el Registro típico actualmente seleccionado un conjunto de datos de Registro típico
existente. Todo dato de encabezado o tabla existente del Registro típico actualmente seleccionado se
reemplaza por el contenido del conjunto de datos de Registro típico copiado. Puede
copiarse/importarse un Registro típico de cualquier Pozo de SESdata.mdb.
export Type Log data to LAS file... | Exportar el conjunto de datos de Registro típico a un archivo LAS
después de establecer la ruta de salida y el nombre de archivo. Además de ser compatibles con CWLS
LAS v3, los archivos LAS generados por el SES también están concebidos para presentar el contenido
de datos en los formatos de texto delimitado por espacios y de ancho fijo, para una mayor versatilidad.
delete unneeded Type Log data... | Abrir el diálogo 'Clean-up Type Log Data Range' para suprimir
datos de poca profundidad y de gran profundidad lejanos a las proximidades del asentamiento y la
zona explotable. Esta función es útil porque a menudo los archivos LAS utilizados para Registros
típicos proceden de pozos que se registran desde la tubería de revestimiento de superficie hasta la
profundidad total, y normalmente contienen un rango de profundidades de pozo mucho mayor que el
necesario para la geonavegación. Los 'datos extra' aumentan innecesariamente el tamaño de los
archivos y las necesidades de memoria interna, además de agregar sobrecarga computacional. Para
asegurar un mejor desempeño de ParamTuner, suprima todos los datos de Registro típico que no sean
necesarios para la geonavegación de su zona explotable. Normalmente es suficiente mantener 1000
pies de datos encima de la zona explotable y 100 pies de datos debajo de la zona explotable; este
diálogo a menudo simplifica el proceso de supresión de esos registros. Este diálogo también sortea un
error de Microsoft Access, que consiste en que después de suprimir manualmente muchos registros de
una tabla de datos la pantalla no se actualiza correctamente, y como resultado requiere el cambio del
Pozo activo de SES o el Registro típico seleccionado a fin de recibir la correcta actualización/rediseño
de la pantalla.
TYPE LOG help | Mostrar la ayuda abreviada de la pantalla Type Log.
sort TypeLog data on StratDepth & Renumber ID (occasionally needed) | Ordenar el conjunto de datos
de Registro típico seleccionado según la Profundidad estratigráfica (StratDepth) y restablecer los
valores de la columna 'ID' calculados. 'ID' es un número de índice interno del SES; el SES supone en
otros lugares que los datos de Registro típico se ordenan según valores ascendentes de Profundidad
estratigráfica (StratDepth). Dado que todos los datos nuevos deben agregarse en la parte inferior de la
tabla de datos, a veces es necesario un reordenamiento para asegurarse de que la Profundidad
estratigráfica (StratDepth) aumenta. Suprimir una o más estaciones de profundidad interiores también
puede requerir un ordenamiento por medio de este botón, porque los valores de la columna 'ID'
©1999-2015 STONER ENGINEERING LLC 104 www.makinhole.com
SES v5.11
necesitarán restablecerse. Además, en unos pocos casos los datos de profundidad de un archivo LAS
son descendentes, por lo que después de la importación al SES los datos requieren un re-
ordenamiento por medio de este botón.
check TypeLog for possible problems | Revisar los datos de tabla y encabezado del Registro típico
seleccionado para ver si existen condiciones de las que se sepa o se sospeche que causen problemas
en ParamTuner. Esta verificación de la calidad de los datos se aplica cada vez que se carga
ParamTuner, ya sea que el usuario del SES haya hecho alguna vez clic en este botón o no. A veces se
lo llama el 'botón gato', pero el ícono en realidad representa un apretón de manos.
lock graph extents (when zoomed) between refreshes | Mantener/bloquear los valores mínimos y
máximos del eje 'y' del gráfico de Registro típico después de la actualización del gráfico. Este botón de
alternancia se habilita solo cuando se hace zoom en el gráfico del carril del registro. Para hacer zoom,
haga clic y arrastre un rango de zoom del eje 'y' sobre el gráfico. Se admiten sucesivos clics y arrastres
para hacer zoom. De manera predeterminada, el SES vuelve a determinar extensiones del eje 'y' de un
gráfico después de la actualización; este botón de alternancia permite al usuario del SES anular
temporariamente ese comportamiento.
8.3 Otras funciones/características
Seleccionar la cantidad máxima de curvas de datos que contendrá el conjunto de datos del
Registro típico. Por ejemplo, si se van a medir los rayos gamma y la resistividad en algún lugar del pozo
horizontal que se está perforando, seleccione una cantidad total de curvas igual a 2.
Para cada curva de datos, introducir su nombre y seleccionar su correspondiente color.
El color de curva seleccionado se aplica en la vista del carril de Profundidad estratigráfica relativa (RSD)
insertado, en la pantalla Cross-Sections y ParamTuner. Normalmente lo mejor es rellenar la curva 1 con datos
de rayos gamma. Al realizar la geonavegación en ParamTuner, el SES supone que la curva 1 de Registro típico
corresponde a la curva 1 de Adquisición de registros durante la perforación (LWD). Por ejemplo, si se realiza la
geonavegación con dos señales separadas de rayos gamma y resistividad, la curva 1 de Registro típico y la
curva 1 de LWD deben contener ambas datos de rayos gamma, mientras que la curva 2 de Registro típico y la
curva 2 de LWD deben contener ambas datos de resistividad.
Introduzca la Profundidad estratigráfica (StratDepth) en el tope de la zona
explotable. En la geonavegación del SES, la zona explotable tiene un tope, una base (y por lo tanto un cierto
espesor estratigráfico), y una profundidad objetivo específica dentro del rango que va del tope a la base (vea la
sección de encabezado de la pantalla Geosteer para establecer el desplazamiento de profundidad desde el
Tope de la zona explotable hasta la profundidad objetivo específica). La profundidad del Tope de la zona
explotable debe ser el valor de profundidad exacto de un punto de datos de Profundidad estratigráfica
(StratDepth) existente dentro de un conjunto de datos de Registro típico.
Para establecer el Tope de la zona explotable gráficamente, arrastre una ventana para hacer zoom en el carril
del registro y luego haga doble clic en el punto de datos correspondiente. El cursor del mouse se transforma en
una mano cuando se desplaza sobre un punto de datos durante el zoom. Habilitar 'Mark Data Points' puede ser
útil para discernir exactamente dónde existen las profundidades de puntos de datos.
©1999-2015 STONER ENGINEERING LLC 105 www.makinhole.com
SES v5.11
El arrastre del cursor del mouse también se informa en la esquina superior derecha del área del gráfico cuando
el mouse se mueve sobre el carril del registro.
Durante la geonavegación pueden utilizarse uno o múltiples Registros típicos, o conmutarse
los Registros típicos según corresponda. La opción 'Use in ParamTuner' establece si el Registro típico
seleccionado se muestra la próxima vez que se cargue ParamTuner. Esta opción también puede establecerse
directamente desde ParamTuner.
La opción 'Derived from Horizontal Well' se marca automáticamente cuando se crea
un conjunto de datos de Registro típico mediante el uso de ParamTuner. Su valor de configuración
esencialmente sirve solo como recordatorio de su origen. Los conjuntos de datos de Registro típico pueden
provenir de pozos vecinos, o pueden crearse ('derivarse') de una interpretación de datos de pozo horizontal que
originalmente dependían del Registro típico de un pozo vecino. Dado que los registros típicos derivados a
menudo contienen más carácter acerca de los estratos que se analizan, pueden ser preferibles. Por ejemplo,
un área cercana a una plataforma de perforación puede contener un pozo vertical cercano que se utiliza para
fines del Registro típico durante la perforación del primer pozo lateral de la plataforma. Entonces se crea un
registro típico derivado, después de correlacionar el primer pozo lateral de la plataforma. Los pozos
horizontales subsiguientes de la plataforma pueden servirse mejor mediante el uso de este Registro típico
derivado en lugar del registro del pozo vertical cercano original, porque el pozo vertical tenía mucha menos
exposición y más promediación de estratos que lo que se extrajo del conjunto de datos de interpretación del
pozo horizontal.
©1999-2015 STONER ENGINEERING LLC 106 www.makinhole.com
SES v5.11
Redibujar el gráfico del carril del registro para el Registro típico actualmente seleccionado y la curva
actualmente seleccionada. Esta solicitud procesa todo cambio hecho en relación con la presentación visual de
anotaciones 'Zona @ Tope' ('Zone @ Top') y/o cambios de nombre/color de curvas.
Mostrar un diálogo que recuerda cómo copiar un gráfico. Para copiar un gráfico haga doble clic o clic
derecho en el gráfico respectivo y utilice la función 'Export...' del gráfico. Cuando exporte, usted puede
elegir/establecer el formato de imagen (emf/wmf/bmp/jpg/png), destino (portapapeles/archivo/impresora),
tamaño y resolución/dpi.
Mostrar un diálogo que recuerda cómo imprimir un gráfico. Para imprimir un gráfico haga doble clic
o clic derecho en el gráfico respectivo y utilice la función 'Export...' del gráfico. Cuando exporte, usted puede
elegir/establecer el formato de imagen (emf/wmf/bmp/jpg/png), destino (portapapeles/archivo/impresora),
tamaño y resolución/dpi.
Seleccionar la curva de datos para graficar sobre el carril del registro.
Solo pueden habilitarse curvas hasta la cantidad total de curvas.
Cuando se hace zoom en el carril del registro, seleccione la opción 'Mark Data' para marcar puntos
de datos con un símbolo sólido pequeño. Los puntos de datos marcados facilitan la elección de la profundidad
del Tope de la zona explotable haciendo doble clic en un punto de datos.
Marque la opción 'Thicker line' para engrosar la línea trazada sobre el carril del registro.
Marque la opción 'LOG scale' para trazar la curva seleccionada en escala Log10. Desmarque esta
opción para trazar la curva seleccionada en escala lineal.
Esta configuración del usuario del SES personalizada (cuadro desplegable superior izquierdo)
puede utilizarse para establecer el ancho del gráfico del carril del registro en la pantalla Type Log.
Cuando se ha introducido texto (por ejemplo, el nombre de la formación) en la columna
denominada 'Zone (@Top)' a una profundidad particular, se muestra una línea horizontal anotada sobre el carril
del registro si se marca la opción 'Mark zone tops'. Las líneas horizontales anotadas encima de la profundidad
del Tope de la zona explotable tienen color rojo, y las que están debajo del Tope de la zona explotable tienen
color azul.
Marque la opción 'Zone labels' para incluir la anotación (por ejemplo, el nombre de la formación) en
el carril del registro. Si esta opción se desmarca, la presentación de la línea horizontal permanece, pero no se
muestra el texto de la anotación.
Marque la opción 'Thicks' para calcular e incluir el espesor entre las anotaciones de dos líneas
horizontales. Esta función puede ser útil al configurar estratos desplazados (pantalla Geosteer, vista de
pestañas, pestaña 'Bed Thickness & Color') para la presentación visual final en las secciones transversales de
la pantalla Cross-Sections. Estos espesores también pueden transferirse a una formación de referencia
(Interpretación) (Marker Bed) (Interpretation) haciendo clic derecho en el gráfico del carril del registro y
eligiendo 'Send Thicks to Marker Bed...' o 'Send Thicks & Zone Names to Marker Bed...'.
8.4 Cálculo de la RSD del Registro típico
Mediante la especificación de la profundidad del Tope de la zona explotable de un Registro típico, el SES
puede convertir la Profundidad estratigráfica (StratDepth) en la Profundidad estratigráfica relativa (Relative
©1999-2015 STONER ENGINEERING LLC 107 www.makinhole.com
SES v5.11
Stratigraphic Depth - RSD). La RSD es igual a la StratDepth en el Tope de la zona explotable menos la
StratDepth; entonces, RSD es positiva encima de las profundidades de Tope de zona explotable, y negativa
debajo de ellas. La RSD es necesaria para la geonavegación técnica, y se muestra en la columna extrema
derecha de la tabla de datos.
A través de la RSD, el SES realiza una 'desconexión' de las coordenadas de profundidad absolutas, y crea de
manera efectiva un sistema de coordenadas dinámico que se desplaza a lo largo del pozo que se está
analizando, mientras toma como referencia este horizonte estratigráfico 'anclado' conocido.
Después de haber establecido el Tope de la zona explotable, se traza la curva de datos en verde en el carril del
registro de la pantalla Type Log; el color de fondo de la celda de RSD a la profundidad del Tope de la zona
explotable (donde RSD = 0) también se colorea de verde (verde significa bueno).
8.5 Importación de datos de un registro típico desde un archivo LAS
Los conjuntos de datos de Registro típico originales (es decir, no derivados) normalmente proceden de un pozo
piloto vertical registrado, un pozo vertical vecino registrado o un pozo direccional vecino registrado. En muchos
casos los datos están contenidos en un archivo LAS, de modo que los datos de Registro típico del SES
normalmente se importan mediante el importador de archivos LAS.
En ocasiones puede mostrarse un mensaje de error al abrir el archivo LAS, o mientras el SES intenta importar
los datos cargados. En casi todas esas circunstancias, el error se debe a que el archivo LAS no cumple con las
especificaciones LAS. Si es posible, el SES informará el número de línea/hilera de la condición de infracción, lo
que puede ayudar a usted u otros a resolver el problema mediante la posterior edición del archivo. Dado que
las rutinas del SES han sido afinadas durante más de una década, el SES puede superar muchas inexactitudes
de la especificación LAS, aunque no todas. Cuando sea aplicable, la mejor solución puede ser comunicarse
con el distribuidor del archivo LAS para su corrección/re-creación.
El diálogo 'Import 3rd-Party Data File' se utiliza para examinar y abrir un archivo LAS, designar las
columnas respectivas del archivo LAS que coinciden con la Profundidad estratigráfica (StratDepth) y las curvas
de datos de correlación de registros necesarias para el conjunto de datos del Registro típico del SES,
e importar datos.
©1999-2015 STONER ENGINEERING LLC 108 www.makinhole.com
SES v5.11
Introduzca la ruta y nombre de
archivo del archivo LAS a cargar para el procesamiento; por otra parte, este cuadro de texto muestra la ruta y
nombre de archivo del archivo LAS cargado actualmente como resultado de utilizar 'Browse...' para especificar
ese archivo LAS. El último archivo LAS del que se importaron los datos de Registro típico es el archivo LAS
predeterminado que se intenta cargar cuando se abre el diálogo 'Import 3rd-Party Data File'.
Haga clic en el botón 'Browse...' para explorar el sistema de archivos del equipo y seleccionar un
archivo LAS a fin de cargarlo para el procesamiento.
©1999-2015 STONER ENGINEERING LLC 109 www.makinhole.com
SES v5.11
Este cuadro de
texto muestra una copia completa del contenido del archivo LAS. Su contenido puede visualizarse mediante las
barras de desplazamiento; el contenido de datos ~ASCII puede editarse y/o pueden suprimirse hileras para su
importación real posterior en el SES. La porción del borde izquierdo muestra la información del archivo LAS,
como la cantidad de líneas de datos del archivo, el formato terminador de línea del archivo de texto (DOS o
Unix), la version del archivo CWLS LAS, y el estado de 'ajuste' del archivo. El SES importará archivos DOS y
Unix, archivos CWLS LAS versiones 2 y 3, y archivos LAS con formato, ajustados o no ajustados.
Este cuadro de texto muestra un listado de todas las curvas de datos del archivo
LAS y las descripciones de las curvas de datos, si están disponibles.
Seleccione la curva de datos que corresponda al
contenido de datos respectivo requerido por el SES. Para la importación de datos de Registro típico, el SES requiere
la Profundidad estratigráfica (StratDepth), y al menos una curva de correlación estratigráfica (normalmente rayos
gamma). La cantidad total de curvas se establece en la porción de encabezado de la pantalla Type Log antes de
abrir el diálogo. Si los datos de pozo provienen de un pozo 'vertical' con capas 'horizontales', la Profundidad
estratigráfica (StratDepth) puede ser la profundidad medida (MD). Si los datos de pozo son de un pozo direccional
con capas 'horizontales', la Profundidad estratigráfica (StratDepth) puede ser la profundidad vertical verdadera
(TVD). Si los datos del pozo son de un pozo direccional con capas inclinadas a buzamientos verdaderos que
superan aproximadamente cinco grados, o si esos datos son de un pozo 'vertical' con capas inclinadas a
buzamientos verdaderos que superan aproximadamente diez grados, puede que se necesite realizar algunas
correcciones trigonométricas a la MD o TVD 'en bruto' antes de utilizarla en el SES como Profundidad estratigráfica
(StratDepth).
Seleccione/marque la opción 'Thin' si el SES no debe importar hileras/estaciones de profundidad del
archivo LAS en situaciones en las que todos los valores de datos de las curvas importadas son cero o están en
blanco. Esto puede ser útil al importar desde archivos LAS que contienen muchas curvas de datos de registros
con estaciones de profundidad que contienen valores cero para los datos de curvas de interés.
Seleccione la opción 'APPEND' si el SES debe importar únicamente hileras/estaciones de
profundidad del archivo LAS que sean más profundas que la StratDepth más profunda que ya esté en el
conjunto de datos de Registro típico actual. Esto puede ser útil al importar de archivos LAS que contengan un
conjunto de datos de Registro típico diferente del que está rellenando el SES. Por ejemplo, utilice el modo
'Append' para empalmar de manera efectiva el contenido de dos o más archivos LAS. La necesidad del modo
'Append' para importar datos de Registro típico es poco frecuente.
©1999-2015 STONER ENGINEERING LLC 110 www.makinhole.com
SES v5.11
Haga clic en el botón 'Cancel' para cerrar el diálogo 'Import 3rd-Party Data File' sin hacer ningún
cambio en el conjunto de datos de Registro típico existente y actualmente seleccionado.
Haga clic en el botón 'IMPORT' para importar el contenido de datos del archivo LAS respectivo
en el conjunto de datos de Registro típico actualmente seleccionado. A menos que se marque la opción
'Append', el SES compara el contenido numérico del archivo LAS con el contenido numérico preexistente en el
SES (si corresponde); si se presentan diferencias, el contenido preexistente en el SES se suprime y se
reemplaza por el contenido del archivo LAS. Después de importar, se actualiza el gráfico del carril del registro
de la pantalla Type Log. Se recuerda al usuario que establezca el Tope de zona explotable, si corresponde,
porque si no lo hace no puede calcularse la RSD. El último archivo LAS importado satisfactoriamente pasa a
ser el archivo LAS predeterminado que se carga la próxima vez que se haga clic en , en la pantalla Type
Log.
8.6 Aspectos críticos
1.) El TOPE DE LA ZONA EXPLOTABLE (PAYZONE TOP), que define dónde la Profundidad estratigráfica
relativa (RSD) es igual a cero, debe especificarse en la porción de encabezado de la pantalla Type Log.
2.) El TOPE DE LA ZONA EXPLOTABLE (PAYZONE TOP) debe coincidir exactamente con un valor de la
Profundidad estratigráfica (StratDepth) de la tabla de datos. La celda en la que la RSD es igual a cero se
muestra con fondo verde. Cada valor de la curva de registro debe ser distinto de cero en la Profundidad
estratigráfica (StratDepth) del Tope de la zona explotable.
3.) El SES supone que el conjunto de datos de Registro típico y las curvas del conjunto de datos de Adquisición
de registros durante la perforación (LWD) son consistentes cuando se seleccionan para la geonavegación. Por
ejemplo, si se utilizan los rayos gamma para la geonavegación, configure la curva 1 de modo que contenga los
datos de rayos gamma para los conjuntos de datos de Registro típico y de LWD. Otro ejemplo: si se utilizan
tanto los rayos gamma como la resistividad para la geonavegación, configure la curva 1 de modo que contenga
los datos de rayos gamma y la curva 2 los datos de resistividad, para los conjuntos de datos de Registro típico
y de LWD.
4.) Los archivos SES xml exportados serán más pequeños si se suprimen del respectivo conjunto de datos los
datos de Registro típico innecesarios. Por ejemplo, si existen datos de Registro típico de 1000 a 7000 pies pero
la profundidad del Tope de la zona explotable se localizó a 6800 pies, considere la supresión de los datos
innecesarios comprendidos entre 1000 pies y 6000 pies, para que los archivos relacionados sean menores y el
desempeño de ParamTuner sea más veloz.
5.) Si su equipo no responde a la escritura en el teclado, haga que el foco (contorno magenta) NO esté en
ninguno de los gráficos 'haciendo clic en otro lugar'. Esta es una corrección de Microsoft
(http://support.microsoft.com/kb/210608/en-us).
8.7 Recomendaciones
Arrastre la ventana vertical sobre el gráfico para hacer zoom, y luego haga girar la rueda del mouse
para desplazarse
Con el gráfico aumentado por el zoom, haga doble clic en un punto de datos para establecer
gráficamente la profundidad del Tope de la zona explotable
Haga clic derecho en el gráfico para 'Send Thicks & Zone Names to Marker Bed...'
©1999-2015 STONER ENGINEERING LLC 111 www.makinhole.com
SES v5.11
8.8 Consejos
ParamTuner es la pantalla de geonavegación técnica interactiva del SES en la que se presentan los
datos de Registro típico con otros datos del pozo horizontal que se está analizando. Con frecuencia, los
datos del Registro típico inicial (por ejemplo, rayos gamma) vienen de un pozo vertical situado en la
vecindad del pozo horizontal, y esos datos se importan de un archivo LAS que contiene datos del
intervalo registrado completo del pozo vertical. En muchos casos el rango de profundidades abarcado
es mucho mayor de lo necesario para la geonavegación técnica, y como resultado los datos
'superficiales'/'más profundos' crean una sobrecarga innecesaria a través de tamaños de arreglo
mayores de lo necesario. El desempeño de ParamTuner puede perfeccionarse si esos datos
innecesarios se suprimen del SES o, ante todo, no llegan a importarse. Para abordar este concepto se
exponen a continuación tres métodos comunes:
1. Después de importar el conjunto de datos de Registro típico completo en la pantalla Type Log
del SES, utilice el botón de la barra de herramientas 'delete unneeded Type Log data...' a
fin de abrir un diálogo para eliminar fácilmente los datos innecesarios.
2. Después de cargar el conjunto de datos de Registro típico completo en la pantalla Type Log del
SES, seleccione manualmente y luego suprima los datos de profundidad innecesarios (por
ejemplo, superficiales). En algunos casos puede ser necesario hacer clic en un n.º de Registro
típico diferente y luego volver -o seleccionar un pozo diferente y luego volver- para 'limpiar' o de
algún modo actualizar/redibujar la pantalla.
3. Si utiliza el importador de archivos LAS, las
hileras de datos innecesarias pueden
seleccionarse y suprimirse desde dentro de
la ventana del visor (vea la imagen
adyacente que muestra la selección de los
datos inmediatamente antes de oprimir la
tecla 'Supr') antes de hacer clic en
IMPORT. Esta acción no afectará los datos
del archivo LAS fuente.
Las secciones transversales del SES pueden incluir
hasta diez capas apiladas encima y cinco capas
apiladas debajo del estrato de zona explotable
principal. La pantalla Type Log es muchas veces
útil para determinar qué deben ser esos espesores
de capas desplazadas si el esquema de
color/estrato también cuenta con algún tipo de
referencia estratigráfica directa. La introducción de
un comentario en la columna 'Zone (@Top)' para una profundidad particular producirá una línea
horizontal anotada en el gráfico del carril del registro de la pantalla Type Log. Desplazar el cursor del
mouse sobre el gráfico y observar las coordenadas de arrastre del cursor puede ser una ayuda
adicional en la determinación de los espesores de capa apilada deseados para ingresar en la pantalla
Geosteer (vista de pestañas, pestaña 'Bed Thickness & Color'). Como alternativa, usted puede hacer
click derecho en el carril del registro después de configurar las anotaciones de líneas horizontales para
'Enviar espesores y nombres de zona a la formación de referencia...' ('Send Thicks & Zone Names to
Marker Bed...') automáticamente.
©1999-2015 STONER ENGINEERING LLC 112 www.makinhole.com
SES v5.11
Puede utilizarse la pantalla ParamTuner ( botón 'camera' [cámara'] de la barra de herramientas)
para crear un conjunto de datos de Registro típico, que se deriva de 3DStratBlocks (3DSBs)
seleccionados de la interpretación de un analista. Si se realiza, el conjunto de datos de registro típico
derivado aparecerá en la pantalla Type Log con el próximo número de cuenta incremental de los
conjuntos de datos de Registro típico.
Durante la geonavegación pueden utilizarse uno o más Registros típicos. En algunos casos, por
ejemplo durante el asentamiento, tiene sentido utilizar múltiples Registros típicos para comprender
mejor las variaciones de espesor esperables. En otros casos, con Registros típicos vecinos
abundantes, puede tener sentido cambiar de un Registro típico generalmente aceptado a otro, debido a
la proximidad relativa 'actual' o para cambiar a un registro típico derivado. El o los Registros típicos en
uso en un momento determinado pueden establecerse directamente en la pantalla ParamTuner [
botón 'pick type log(s) to show...' ].
Uno de los 'trucos' de la organización de los datos que algunas personas practican es rellenar un Pozo
con todos los conjuntos de datos de Registro típico de su área, ya 'marcados' y nombrados (mediante
Type Log Comment) con una descripción de ubicación tipo S-T-R, para facilitar la recuperación
posterior. Recuerde que puede utilizarse el botón 'Copy Type Log from Another Well' para copiar
un conjunto de datos de Registro típico de un pozo de SESdata.mdb en el conjunto de datos de
Registro típico seleccionado del Pozo activo.
©1999-2015 STONER ENGINEERING LLC 113 www.makinhole.com
SES v5.11
9. Pantalla SES – LWD
9.1 Generalidades
Los datos de 'Adquisición de registros durante la perforación' ('Logging While Drilling' - LWD) del SES son todas
aquellas mediciones cuantitativas asociadas con la profundidad medida (MD) disponibles para ayudar a
discernir la ubicación estratigráfica del pozo, o todo aquello que se va a graficar en una sección transversal.
Esos datos se miden a menudo en profundidades medidas (MD) no informadas y entre estaciones de
levantamiento direccional. SES utiliza la interpolación de curvatura mínima para determinar la ubicación 3D del
sitio en que se midieron esos datos.
La pantalla LWD puede utilizarse para:
1.) Ingresar datos de LWD (por ejemplo, rayos gamma, rayos gamma del lado alto/lado bajo, gas total,
velocidad de penetración [ROP], presión de la tubería de revestimiento, resistividad azimutal en 8 sectores,
etc.) desde el teclado, por pegado desde Excel, por importación de un archivo LAS o por descarga/importación
de un servidor WITSML.
2.) Asociar un conjunto de datos de LWD con su pozo correspondiente (levantamiento direccional), en el que se
midieron sus datos. Cada conjunto de datos de LWD puede contener hasta ocho curvas de información.
3.) Interpolar el levantamiento direccional asociado en las profundidades medidas (MD) de LWD en
coordenadas cartesianas y ángulos de pozo, para utilizar cuando se realiza la geonavegación técnica.
©1999-2015 STONER ENGINEERING LLC 114 www.makinhole.com
SES v5.11
4.) Establecer el nombre de cada curva de LWD, ancho de línea, color, formato
de escala lineal|logarítmica, mín. de invalidación y máx. de invalidación, para la
graficación desde las pantallas LWD, ParamTuner y Cross-Sections. Almacenar
los valores 'Sumador' ('Adder') y 'Divisor' ('Divisor') para su empleo con la
normalización/nueva escala del Registro típico y LWD al realizar la
geonavegación (normalmente se establece desde ParamTuner).
5.) Gestionar y visualizar múltiples conjuntos de datos de LWD desde el Pozo
actual (por ejemplo, conjuntos de datos de múltiples pozos/pozos secundarios).
6.) Graficar los datos de la curva de LWD en función de la MD o la sección
vertical, y establecer qué curva(s) mostrar en el gráfico.
7.) Superponer las curvas de datos de LWD cuando se grafican múltiples curvas de datos.
8.) Apilar las curvas de datos de LWD y establecer la proporción relativa cuando se grafican múltiples curvas de datos.
9.) Hacer zoom en una sección del gráfico arrastrando una ventana horizontal con el mouse dentro del gráfico;
luego hacer paneo haciendo girar la rueda del mouse o haciendo clic en las barras de desplazamiento.
También se acepta hacer zoom de manera repetida.
10.) Navegar hasta un registro de datos de la tabla de datos haciendo clic en un punto de datos del gráfico
mientras se lo aumenta por zoom.
11.) Imprimir el gráfico en cualquier impresora del sistema (incluido Adobe/PDF).
12.) Copiar el gráfico para pegarlo en otra aplicación.
©1999-2015 STONER ENGINEERING LLC 115 www.makinhole.com
SES v5.11
13.) Cambiar temporariamente diversas propiedades de los gráficos (incluido el modo de pantalla
completa/maximización) haciendo clic derecho sobre el gráfico y seleccionando en el menú contextual.
14.) Establecer valores constantes de la curva de LWD y sus colores para la presentación selectiva desde las
pantallas LWD, ParamTuner y Cross-Sections.
9.2 Barra de herramientas
Control Consejo de control | Descripción detallada
import LWD data from LAS file... | Abrir el diálogo 'Importar archivo de datos de terceros' ('Import 3rd-
Party Data File') para examinar y abrir un archivo LAS, designar las columnas respectivas del archivo
LAS que coinciden con StratDepth/Curve1|Curve2|Curve3|Curve4|Curve5|Curve6|Curve7|Curve8,
e importar datos de perforación en la LWD seleccionada. Para obtener más información vea 9.4
Importación de datos de LWD de un archivo LAS.
import LWD data from WITSML server... | Abrir el diálogo 'Importar datos de terceros' ('Import 3rd-Party
Data') para descargar y luego importar datos LWD de un servidor WITSML. Para obtener más
información vea 9.5 Importación de datos de LWD de un Servidor WITSML, 4.2.4 Configuración de
pozos - WITSML y 2.4 Servidor WITSML.
add LWD | Agregar un nuevo conjunto de datos de LWD y seleccionarlo. Al hacer clic en este control,
se solicita al usuario que introduzca el número del conjunto de datos de LWD a copiar. SES copia las
propiedades de encabezado de LWD (cantidad de curvas, número de Levantamiento asociado, nombre
de las curvas, color de las curvas, etc.) de la fuente existente e inicializa el nuevo conjunto de datos de
LWD con esos valores.
delete LWD | Suprimir el conjunto de datos de LWD seleccionado (y potencialmente volver a numerar
los restantes conjuntos de datos de LWD existentes). La LWD n.º 1 solo puede suprimirse si antes de
la supresión existen al menos dos conjuntos de datos de LWD. Los conjuntos de datos de LWD se
numeran a partir del n.º 1. Para suprimir la LWD n.º 1 cuando solo hay un conjunto de datos de LWD,
primero agregue un nuevo conjunto de datos de LWD y luego seleccione y suprima la LWD n.º 1,
después de lo cual la LWD n.º 2 vacía se convertirá en la LWD n.º 1.
N/A | Los datos de LWD no pueden copiarse de otro Pozo.
export LWD data to LAS file... | Exportar los datos numéricos de levantamiento interpolados y de LWD
a un archivo LAS después de establecer el nombre de archivo y ruta de salida. Además de ser
compatibles con CWLS LAS v3, los archivos LAS generados por el SES también están concebidos
para presentar el contenido de datos en los formatos de texto delimitado por espacios y de ancho fijo,
para una mayor versatilidad.
LWD help | Mostrar la ayuda abreviada de la pantalla LWD.
sort LWD data on MD & Renumber ID (occasionally needed) | Ordenar el conjunto de datos de LWD
seleccionado según la profundidad medida (MD) y volver a determinar los valores de la columna 'ID'.
'ID' es un número de índice interno del SES. Dado que todos los datos nuevos deben agregarse en la
parte inferior de la tabla de datos, a veces es necesario un reordenamiento para asegurarse de que MD
aumenta, ya que SES lo necesita. Suprimir uno o más registros de LWD interiores también puede
requerir un ordenamiento por medio de este botón.
©1999-2015 STONER ENGINEERING LLC 116 www.makinhole.com
SES v5.11
check LWD for possible problems | Revisar los datos de tabla y encabezado de la LWD seleccionada
para ver si existen condiciones de las que se sepa o se sospeche que causen problemas durante o
después del cálculo de interpolación del levantamiento direccional. Esta verificación de la calidad de los
datos se aplica cada vez que se interpola un Levantamiento, ya sea que el usuario del SES haga clic
en este botón o no. A veces se lo llama el 'botón gato', pero el ícono en realidad representa un apretón
de manos.
(F6) Interpolate Survey | Interpolar el Levantamiento asociado en las profundidades
medidas (MD) de LWD y devolver las coordenadas locales calculadas de curvatura mínima Inc, Azi, N,
E, TVD, DLS y sección vertical.
LINEARLY extrapolate SURVEY at LWD MDs greater than Survey TD (NOT
RECOMMENDED IN BUILD SECTION) | Es común al perforar que la profundidad total (TD) de LWD
sea mayor que la TD del levantamiento direccional asociado. De manera predeterminada, el SES NO
extrapola los valores de la estación de levantamiento direccional más profunda a fin de interpolar
coordenadas locales, etc. en las profundidades medidas (MD) de LWD que superan la TD del
levantamiento actual.
Marque la opción 'Project to TD' para anular el comportamiento predeterminado del SES a fin de poder
utilizar todos los datos de LWD disponibles para la geonavegación, dado que su ubicación de medición
3D es necesaria en ParamTuner; sin embargo, los valores interpolados que caigan dentro de la porción
extrapolada por el levantamiento cambiarán algo al adquirir en algún momento datos de levantamiento
direccional adicionales.
Si se prevé una curvatura de pozo no insignificante entre la profundidad total (TD) del levantamiento
actual y la TD de fondo de pozo, y el usuario del SES desea utilizar todas las mediciones disponibles
de LWD posibles en ParamTuner, esta opción no debe marcarse sino que, en lugar de ello, deben
introducirse en la pantalla Surveys los datos no lineales estimados de estación de levantamiento en la
profundidad total (TD) de fondo de pozo, como la mejor estimación de la extrapolación del pozo
(levantamiento) en la TD.
auto-update after key punch; leave un-checked if pasting data from clipboard |
Establezca/marque la opción 'Volver a interpolar automáticamente' ('Auto Re-interp.') si el SES debe
interpolar de inmediato el levantamiento después de que se haya hecho algún cambio o agregado en
los registros de datos de LWD. Si los datos de LWD se introducen normalmente de manera manual
desde el teclado, esta opción puede ser útil. Es una alternativa a hacer clic en u
oprimir F6 para volver a interpolar el levantamiento. ¡SIEMPRE deje la opción 'Volver a interpolar
automáticamente' ('Auto Re-interp.') sin marcar cuando pegue datos desde el portapapeles!
9.3 Otras funciones/características
Seleccionar la cantidad máxima de curvas de datos que contendrá el conjunto de datos de LWD.
Seleccionar el pozo (levantamiento direccional) correspondiente en el que se midieron los datos
de LWD.
Para cada curva de datos, introduzca el nombre tal como va a mostrarse en el SES.
Normalmente lo mejor es rellenar la curva 1 con datos de rayos gamma. Al realizar la geonavegación en
ParamTuner, el SES supone que la curva 1 de Registro típico corresponde a la curva 1 de Adquisición de
registros durante la perforación (LWD). Por ejemplo, si se realiza la geonavegación con dos señales separadas
de rayos gamma y resistividad, la curva 1 de Registro típico y la curva 1 de LWD deben contener ambas datos
de rayos gamma, mientras que la curva 2 de Registro típico y la curva 2 de LWD deben contener ambas datos
de resistividad.
©1999-2015 STONER ENGINEERING LLC 117 www.makinhole.com
SES v5.11
Seleccionar el ancho de línea, color de línea y preferencia de escala lineal|log10 de la
curva de datos. El ancho de línea se aplica en la pantalla Cross-Sections. El color seleccionado de línea de la
curva se aplica en las pantallas LWD, ParamTuner y Cross-Sections.
Introducir los valores de anulación máximo y mínimo de la curva de datos, si se desea.
Cuando estas opciones se dejan en cero, o cuando no se marca la opción 'Aplicar Mín./Máx.' ('Apply Min/Max'),
los valores mín./máx. de los ejes se determinan automáticamente por los datos que hay en la vista respectiva.
Los valores mín./máx. de la curva pueden aplicarse en el gráfico de la pantalla LWD, selectivamente, y
guardarse mediante 3DStratBlock en tres gráficos diferentes en ParamTuner y en las secciones transversales
de la pantalla Cross-Sections.
NOTA: para datos azimutales de 8 sectores, el Mín./Máx. de la Curva 1 se aplica a TODAS las curvas al
generar un registro de imágenes en la pantalla Cross-Sections.
Los valores 'Sumador' ('Adder') y 'Divisor' ('Divisor') se utilizan con la normalización/nueva
escala del Registro típico y LWD al realizar la geonavegación, y se establecen normalmente desde ParamTuner
( ).
Introducir hasta dos valores constantes por cada curva de datos para contribuir a
'etiquetar' algunas magnitudes de la curva de datos que puedan ayudar a identificar una ubicación estratigráfica
de pozo. Seleccionar el ancho de línea y el color de línea del valor constante. El ancho de línea se aplica en la
pantalla Cross-Sections. El color seleccionado de línea se aplica en las pantallas LWD, ParamTuner y Cross-
Sections. La paleta de colores se habilita únicamente cuando se introduce un número de valor constante.
Los datos de LWD se introducen a lo largo del lado izquierdo de la tabla de datos de LWD. Todos los valores
que están a la derecha de la columna separadora verde están calculados o determinados por el SES. Pueden
introducirse notas del usuario en la columna con encabezado Note, en la hilera respectiva. Estas notas no se
muestran en ningún otro lugar del SES. A partir de la MD introducida, el SES determina la ubicación 3D de la
medición mediante la interpolación del levantamiento direccional asociado. Los valores de la columna 'ID' están
determinados por el SES.
Redibujar el gráfico de la pantalla LWD para la LWD actualmente seleccionada. Esta solicitud no
vuelve a interpolar el levantamiento direccional, pero realmente procesa todo cambio hecho en relación con las
propiedades de encabezado de la curva, opciones de trazado del gráfico, y cuál LWD es la actualmente
seleccionada.
Mostrar un diálogo que recuerda cómo copiar un gráfico. Para copiar un gráfico haga doble clic o
clic derecho en el gráfico respectivo y utilice la función 'Export...' del gráfico. Cuando exporte, usted puede
elegir/establecer el formato de imagen (emf/wmf/bmp/jpg/png), destino (portapapeles/archivo/impresora),
tamaño y resolución/dpi.
©1999-2015 STONER ENGINEERING LLC 118 www.makinhole.com
SES v5.11
Mostrar un diálogo que recuerda cómo imprimir un gráfico. Para imprimir un gráfico haga doble clic
o clic derecho en el gráfico respectivo y utilice la función 'Export...' del gráfico. Cuando exporte, usted puede
elegir/establecer el formato de imagen (emf/wmf/bmp/jpg/png), destino (portapapeles/archivo/impresora),
tamaño y resolución/dpi.
Marque o desmarque el número de curva de datos de LWD para controlar qué curvas de
datos mostrar en el gráfico.
Marque la opción 'Stack Curves' para mostrar cada curva en su porción propia del gráfico (vea la
imagen superior a continuación). Las porciones relativas pueden ajustarse. Desmarque esta opción para
superponer todas las curvas mostradas en el gráfico (vea la imagen inferior a continuación).
Marque la opción 'vs. Vertical Section' para mostrar los datos de la curva LWD en función de
la sección vertical en lugar de hacerlo en función de la profundidad medida sobre el gráfico.
Marque la opción 'Apply Min/Max' para anular el ajuste de escala automático controlado por
datos y, en lugar de eso, fijar el o los valores mínimos y/o máximos del eje 'y' con aquellos introducidos en la
sección de encabezado de la curva de datos de LWD.
Marque la opción 'Show Constants' para incluir una línea horizontal a valores constantes
introducidos en la sección de encabezado de la curva de datos de LWD. La línea horizontal también se anota
con el valor constante.
Cuando se hace zoom en el gráfico arrastrando una ventana de zoom, el contenido de los datos
puede desplazarse haciendo girar la rueda del mouse o haciendo clic en las barras de desplazamiento. De
manera predeterminada, los límites del eje 'y' se ajustan automáticamente a los datos de la vista actual.
Desmarque la opción 'Auto Rescale' para mantener los límites del eje 'y' constantes.
Marque la opción 'Apply Log10' para exigir un formato de escala Log10 si una curva de datos de
LWD se ha configurado en la sección de encabezado como Log10.
©1999-2015 STONER ENGINEERING LLC 119 www.makinhole.com
SES v5.11
9.4 Importación de datos de LWD de un archivo LAS
Es muy común que los datos de LWD de un pozo se transfieran al SES a través de la importación desde
archivos LAS. Este método de transferencia de datos es eficiente y normalmente mejor que los métodos de
copiado/pegado de planillas de cálculo.
En ocasiones puede mostrarse un mensaje de error al abrir el archivo LAS, o mientras el SES intenta importar
los datos cargados. En casi todas esas circunstancias, el error se debe a que el archivo LAS no cumple con las
especificaciones LAS. Si es posible, el SES informará el número de línea/hilera de la condición de infracción, lo
que puede ayudar a usted u otros a resolver el problema mediante la posterior edición del archivo. Dado que
las rutinas del SES han sido afinadas durante más de una década, el SES puede superar muchas inexactitudes
de la especificación LAS, aunque no todas. Cuando sea aplicable, la mejor solución puede ser comunicarse
con el distribuidor del archivo LAS para su corrección/re-creación.
El diálogo 'Import 3rd-Party Data File' se utiliza para examinar y abrir un archivo LAS, designar las
columnas respectivas del archivo LAS que coinciden con la profundidad medida (MD) y las curvas de datos de
LWD de interés e importar los datos de LWD en el conjunto de datos de LWD de SES seleccionado.
©1999-2015 STONER ENGINEERING LLC 120 www.makinhole.com
SES v5.11
Introduzca la ruta y nombre de
archivo del archivo LAS a cargar para el procesamiento; por otra parte, este cuadro de texto muestra la ruta y
nombre de archivo del archivo LAS cargado actualmente como resultado de utilizar 'Browse...' para especificar
ese archivo LAS. El último archivo LAS del que se importaron los datos de LWD es el archivo LAS
predeterminado que se intenta cargar cuando se abre el diálogo 'Import 3rd-Party Data File'.
Haga clic en el botón 'Browse...' para explorar el sistema de archivos del equipo y seleccionar un
archivo LAS a fin de cargarlo para el procesamiento.
Este cuadro de
texto muestra una copia completa del contenido del archivo LAS. Su contenido puede visualizarse mediante las
barras de desplazamiento; el contenido de datos ~ASCII puede editarse y/o pueden suprimirse hileras para su
importación real posterior en el SES. La porción del borde izquierdo muestra la información del archivo LAS,
como la cantidad de líneas de datos del archivo, el formato terminador de línea del archivo de texto (DOS o
Unix), la version del archivo CWLS LAS, y el estado de 'ajuste' del archivo. El SES importará archivos DOS y
Unix, archivos CWLS LAS versiones 2 y 3, y archivos LAS con formato, ajustados o no ajustados.
Este cuadro de texto muestra un listado de todas las curvas de datos del archivo
LAS y las descripciones de las curvas de datos, si están disponibles.
Seleccione las curvas de datos y la profundidad que
corresponden al contenido respectivo que se desea importar. Para la importación de datos de LWD, el SES
requiere la profundidad medida (MD) y al menos una curva de datos. El listado del cuadro desplegable es la
manera en que se enumera la información en el archivo LAS, mientras que el nombre a la derecha del signo '='
es la manera en que el usuario del SES ha configurado la referencia a la curva respectiva. El nombre de la
curva en el SES puede cambiarse desde la pantalla LWD, cualquiera sea la forma en que se etiquetó la curva
en el archivo LAS.
Seleccione/marque la opción 'Thin' si el SES no debe importar hileras/estaciones de profundidad del
archivo LAS en situaciones en las que todas las curvas de datos son cero o están en blanco. Esto puede ser
útil al importar de archivos LAS que contienen muchos más datos que el contenido de datos que se importa.
©1999-2015 STONER ENGINEERING LLC 121 www.makinhole.com
SES v5.11
Seleccione la opción 'Inherit content if not set' para nombrar las curvas de datos en el
SES según la referencia del archivo LAS, si no se han establecido los nombres de las curvas de datos en el
SES. Esta opción también copia el nombre del archivo LAS en el comentario de LWD si el comentario
inicialmente es cero o está en blanco.
Seleccione la opción 'APPEND' si el SES debe importar únicamente hileras/estaciones de
profundidad del archivo LAS que sean más profundas que la MD más profunda que ya esté en el conjunto de
datos de LWD actual. Esto puede ser útil al importar de archivos LAS que contengan un conjunto de datos de
LWD diferente del que está rellenando el SES. Por ejemplo, utilice el modo 'Append' para empalmar de manera
efectiva el contenido de dos o más archivos LAS. 'Auto' hace el proceso de adjuntar más inteligente, ya que
primero busca todas las curvas y encuentra la primera curva con un valor cero/en blanco en el SES, y esa
profundidad determina la profundidad a adjuntar inicial (es útil cuando los datos de curva tienen diferentes
intervalos de profundidad debido a ubicaciones de muestreo relativo diferentes).
Haga clic en el botón 'Cancel' para cerrar el diálogo 'Import 3rd-Party Data File' sin hacer ningún
cambio en el conjunto de datos de LWD existente en el SES.
Haga clic en el botón 'IMPORT' para importar el contenido de datos del archivo LAS respectivo
en el conjunto de datos de LWD actualmente seleccionado en el SES. A menos que se marque la opción
'Append', el SES compara el contenido del archivo LAS con el contenido preexistente en el SES (cuando
corresponda); si se presentan diferencias, el contenido preexistente en el SES se suprime y se reemplaza por
el contenido del archivo LAS. Después de importar, se interpola automáticamente el levantamiento direccional
asociado y se actualizan el gráfico y la tabla de la pantalla LWD. El último archivo LAS importado
satisfactoriamente pasa a ser el archivo LAS predeterminado que se carga la próxima vez que se haga clic en
, en la pantalla LWD. Entonces, para actualizar los datos de LWD de esta forma, después de abierto el
diálogo, solo se requiere un clic.
9.5 Importación de datos de LWD de un Servidor WITSML
Con la conectividad con servidores WITSML pueden realizarse actualizaciones de datos a pedido que
normalmente requieren un menor tiempo total, ya que todo puede hacerse sin salir del SES (por ejemplo, se
elimina el tiempo dedicado a abrir y guardar archivos LAS de mensajes de correo electrónico).
El diálogo 'Import 3rd-Party Data' se utiliza para descargar y luego importar datos de LWD de un servidor
WITSML. Antes de utilizar esta función deben haberse completado los pasos indicados en 2.4 Servidor
WITSML y 4.2.4 Configuración de pozos - WITSML.
©1999-2015 STONER ENGINEERING LLC 122 www.makinhole.com
SES v5.11
Haga clic en el botón 'List All Logs' a fin de solicitar al servidor WITSML una lista de los
registros disponibles en el servidor para el Pozo actual. Después de devuelta la lista, seleccione el registro
correspondiente con contenido para la LWD actual del SES. El servidor WITSML puede exponer solo registros
de una trayectoria, incluso si el Levantamiento actual representa un pozo secundario. Si el nombre/ID único del
registro no ha cambiado desde la última vez que se importaron datos de LWD del servidor WITSML, este paso
puede omitirse. En el ejemplo siguiente se está seleccionando el registro 'SSES TEST DepthLog MDepth' por
primera vez.
©1999-2015 STONER ENGINEERING LLC 123 www.makinhole.com
SES v5.11
Haga clic en el botón 'Download Log Data' para descargar el contenido de datos del registro
almacenado en el servidor WITSML y presentarlo directamente en el cuadro de texto que está debajo del
botón. En el ejemplo siguiente se descargaron 10000 registros y 30 columnas de datos desde el servidor
WITSML, comenzando en MD = 0,5. Algunos servidores WITSML restringen la cantidad de registros devueltos
ante cada solicitud de datos individual, y por lo tanto a veces pueden ser necesarias varias solicitudes para
'agrupar' el conjunto de datos completo en el SES (descargas sucesivas para 'alcanzar' la TD). Además, es
posible que algunos registros de los servidores WITSML estén en bruto (sin procesar) y necesiten una
cuantificación (por ejemplo, promediarlos cada 0,5 pie), mientras que otros registros de los servidores WITSML
pueden ya estar cuantificados (como se muestra a continuación).
Seleccione la opción 'Thin' si el SES no debe importar hileras/estaciones de profundidad del conjunto de
datos devuelto por el servidor WITSML en situaciones en las que los valores de las curvas de datos
seleccionadas son cero o están en blanco. Esta función se aplica pocas veces, debido a la manera en que
funcionan normalmente los servidores WITSML.
Seleccione la opción 'Inherit content if not set' para nombrar las curvas de datos en el
SES según la referencia del servidor WITSML, si no se han establecido los nombres de las curvas de datos en
el SES. Esta opción también copia el nombre del registro del servidor WITSML en el comentario de LWD si el
comentario inicialmente es cero o está en blanco.
Seleccione la opción 'APPEND' si el SES debe solicitar/importar únicamente hileras/estaciones de
profundidad del servidor WITSML que sean más profundas que la MD más profunda que ya esté en el conjunto
de datos de LWD actual. El uso de Append para la importación de datos de LWD es muy común, porque a
menudo los servidores WITSML no permiten la descarga del conjunto de datos de LWD completo de un Pozo
con una sola solicitud (demasiados registros), y muchas veces hay un intervalo de profundidad variable con
diferentes mediciones del registro.
©1999-2015 STONER ENGINEERING LLC 124 www.makinhole.com
SES v5.11
Solicitar al servidor y comenzar a adjuntar después de la última MD sin valores nulos en ninguna curva.
Esto es útil cuando diferentes curvas tienen diferentes intervalos de profundidad. Por ejemplo, si se adquiere
una medida a 25 pies de la barrena de perforación y otra medida a 50 pies de la barrena de perforación, el SES
solicitaría/importaría todos los datos desde la profundidad en la que la medida '50 pies desde la barrena de
perforación' fue nula por primera vez.
Seleccione la opción 'Quantize' para cuantificar/promediar los datos
descargados al importarlos al SES. Esta función tiene una importancia fundamental si los datos del servidor
WITSML son datos en bruto (sin procesar). 'Datos en bruto' significa muestras de alta resolución tal como se
las registró, en su estado 'no promediado' en el dominio de la profundidad. Por ejemplo, en el transcurso de un
minuto durante la perforación puede haber X muestras de velocidad de penetración (ROP) e Y muestras de
rayos gamma que se registraron en el tiempo y luego se correlacionaron (referencia cruzada) con la
profundidad medida en sus respectivos tiempos de muestreo. Para inspeccionar una tabla de estos datos en
bruto, algunas profundidades pueden tener solo datos de ROP y otras solo datos de rayos gamma;
normalmente habría múltiples medidas de ambas a lo largo de 1 pie. La cuantificación es el proceso de
promediar/discretizar los datos de LWD en bruto en un múltiplo común de la profundidad medida, por ejemplo
0,5 pie o 1 pie.
Si los datos del servidor WITSML a los que usted tiene acceso son datos en bruto, deben cuantificarse al
importarlos al SES. Por ejemplo, 5000 pies de pozo perforado podrían tener fácilmente 200000 registros de
datos en bruto. Los datos en bruto para análisis geológicos/de ingeniería son una exageración, y
probablemente podrían invocar errores debido a las limitaciones de la cantidad de registros de LWD en el SES
(~32000). Los archivos LAS de LWD distribuidos son casi siempre el resultado final de una
cuantificación/promediación/discretización del sistema. Algunas compañías de servicio de servidor WITSML
están comenzando (finalmente) a almacenar registros en el servidor que son idénticos a los archivos LAS
distribuidos, es decir, post-procesados a partir de los conjuntos de datos en bruto.
Haga clic en el botón 'Cancel' para cerrar el diálogo 'Import 3rd-Party Data' y regresar a la pantalla
LWD. Los cambios que se hubieran hecho NO se guardan.
Haga clic en el botón 'IMPORT' para cuantificar e importar a la LWD actualmente seleccionada
en el SES los datos descargados que se muestran en la pantalla, y regresar a la pantalla LWD. Si se desmarca
la opción 'APPEND', el SES compara el contenido proveniente del servidor WITSML con el contenido
preexistente en el SES (cuando corresponda); si se presentan diferencias, el contenido preexistente en el SES
se suprime y se reemplaza por los datos del servidor WITSML. Después de importar los datos de LWD, se
interpola automáticamente el levantamiento direccional asociado y se actualiza el gráfico de la pantalla LWD.
Los parámetros del SES de descarga de datos del servidor WITSML son específicos del Pozo y la LWD, lo que
facilita aún más la gestión de la actualización de datos para múltiples pozos. Después de haber importado
satisfactoriamente los datos de LWD de un servidor WITSML para un Pozo y LWD específicos, los parámetros
predeterminados se restaurarán la próxima vez que se haga clic en , en la pantalla LWD. Entonces, en este
momento, la actualización de los datos de LWD de esta forma, después de abierto el diálogo, requiere dos clics
('Download' y luego 'IMPORT').
©1999-2015 STONER ENGINEERING LLC 125 www.makinhole.com
SES v5.11
9.6 Aspectos críticos
1.) Cada conjunto de datos de LWD debe asociarse correctamente con su levantamiento direccional
correspondiente en la porción de encabezado de la pantalla LWD.
2.) Si los datos de levantamiento direccional (o unidades de Pozo) cambian después de importar o pegar los
datos de LWD, haga clic en 'Interpolate SURVEY' u oprima F6 para actualizar la interpolación del levantamiento
en las profundidades medidas (MD) de LWD.
3.) La interpolación del levantamiento se hace solo para el conjunto de datos de LWD actualmente
seleccionado.
4.) Los valores mín./máx. de la curva 1 rigen todas las curvas mientras se genera un registro de imágenes
azimutales de 8 sectores desde la pantalla Cross-Sections.
5.) Si su equipo no responde a la escritura en el teclado, haga que el foco (contorno magenta) NO esté en
ninguno de los gráficos 'haciendo clic en otro lugar'. Esta es una corrección de Microsoft
(http://support.microsoft.com/kb/210608/en-us).
9.7 Recomendaciones
Para hacer zoom, arrastre la ventana horizontal sobre el gráfico
Con el gráfico aumentado por el zoom, haga girar la rueda del mouse para desplazarse
Con el gráfico aumentado por el zoom, haga clic en el punto de datos para desplazar el cursor de la
tabla hasta el registro de datos correspondiente
F6: igual que hacer clic en el botón 'Interpolate SURVEY' de la barra de herramientas de LWD
9.8 Consejos
Durante las operaciones de geonavegación reales, una configuración típica de arreglo de fondo de
pozo tiene (por ejemplo) la herramienta de medición de rayos gamma más cercana a la barrena de
perforación que la herramienta de levantamiento; entonces, los datos de rayos gamma se adelantarán
a los datos de levantamiento. A fin de utilizar los datos de LWD durante la geonavegación con el SES,
se necesitan las ubicaciones espaciales 3D desde las que se midieron las señales de LWD. Por lo
tanto, en algunos casos podría ser necesario proporcionar primero una estimación de la estación de
levantamiento direccional (por ejemplo, en la profundidad total [TD] del fondo de pozo) a fin de utilizar
completamente los datos de LWD disponibles. Esa estimación podría ser muy diferente durante el
asentamiento que durante la sección horizontal, para tener en cuenta gradientes de incremento y/o giro
anticipados intencionales/considerablemente diferentes. Se recomienda consultar con el perforador
direccional en cuanto a las estimaciones de ángulo no lineales en la profundidad total (TD). Si se
anticipa un gradiente de incremento mínimo, como es a menudo el caso mientras se perfora el lateral,
puede utilizarse la opción 'Project to TD' de la barra de herramientas de la pantalla LWD.
La pantalla LWD puede utilizarse para crear de manera efectiva un conjunto de datos de Registro típico
a partir de un pozo direccional vecino registrado. Cargue los datos de levantamiento direccional y LWD
e interpole el levantamiento direccional en la pantalla LWD. Luego exporte el conjunto de datos de
LWD a un archivo LAS, para su importación subsiguiente desde la pantalla Type Log para el pozo
respectivo a analizar. Utilice la Profundidad vertical verdadera (TVD) para la Profundidad estratigráfica
(StratDepth), suponiendo un buzamiento de capa verdadero regional bajo (<5º). Para buzamientos
verdaderos mayores, es posible que se necesite una corrección trigonométrica adicional.
©1999-2015 STONER ENGINEERING LLC 126 www.makinhole.com
SES v5.11
Navegar hasta los datos a fin de 'limpiar' datos de LWD erróneos es fácil. Haga clic y arrastre una
ventana cercana a los datos sospechosos para aplicarles el 'zoom' y luego haga clic en un punto de
datos; la selección de la tabla se desplazará automáticamente hasta el punto de datos en el que se
hizo clic. Entonces puede comenzar la edición manual de los datos, incluida la conversión de valores
de datos en cero/en blanco. Un método alternativo de manejar datos sospechosos/extremos/falsos es
introducir valores de anulación mínimos y máximos de la curva para aplicación selectiva en las
pantallas ParamTuner y Cross-Sections.
Los valores mínimo y máximo de la curva 1 son especiales para los datos de LWD azimutales de 8
sectores. Cuando se marca 'Apply Min/Max', los valores mín./máx. de la curva 1 rigen todas las curvas
mientras se genera un registro de imágenes desde la pantalla Cross-Sections.
10. Pantalla SES – GEONAVEGACIÓN
©1999-2015 STONER ENGINEERING LLC 127 www.makinhole.com
SES v5.11
Pantalla SES - GEONAVEGACIÓN (continuación)
©1999-2015 STONER ENGINEERING LLC 128 www.makinhole.com
SES v5.11
10.1 Generalidades
Un 3DStratBlock (3DSB) es una superficie plana que define un marcador geológico (normalmente el tope de la
zona explotable) en un rango de MD del pozo de sondeo asociado, por encima y por debajo del cual se pueden
apilar múltiples estratos para visualización. Un conjunto de datos de 'Formación de referencia' es una colección
de 3DSB que define una interpretación geológica de los estratos. La geonavegación técnica del SES implica
determinar la extensión y orientación de MD del 3DSB, de forma que los datos LWD (Adquisición de registros
durante la perforación) se mapeen aceptablemente en un registro típico mediante la transformación del mapeo
de Profundidad estratigráfica relativa (RSD). RSD es la distancia 3D mínima a un 3DSB desde la ubicación de
la medición del pozo de sondeo; entonces, RSD también se da en la forma de un registro típico, y así la
calibración resuelve las diferencias.
La pantalla GEOSTEER se puede utilizar para:
1.) Seleccionar el conjunto de datos LWD para geonavegar mediante ParamTuner. ParamTuner es la pantalla
utilizada para calibrar/ajustar visualmente los parámetros de 3DStratBlock (3DSB) de los 3DSB de la Formación
de referencia seleccionada... ¡ESTO ES GEONAVEGACIÓN!
2.) Administrar y navegar múltiples conjuntos de datos de Formación de referencia del pozo actual (múltiples
interpretaciones; múltiples pozos/pozos secundarios).
3.) Designar el desplazamiento de profundidad estratigráfica a obtener, es decir, la diferencia de profundidad
estratigráfica entre RSD = 0 (tope de la zona explotable) y la línea objetivo dentro del estrato de la zona
explotable.
4.) Designar un plan del pozo que opcionalmente pueda visualizarse en ParamTuner si se ha calculado la THD.
5.) Establecer qué registro típico y curva LWD se cargarán en el dominio RSD en los dos carriles de RSD
izquierdos en ParamTuner (la curva 1 es la más común). También pueden graficarse hasta 8 curvas LWD.
6.) Ver/editar/introducir valores de parámetros 3DSB individuales y visualizarlos en formato de pestaña o de
tabla.
7.) Interpolar el levantamiento direccional asociado a las MD del punto de control del 3DSB para establecer los
respectivos valores de coordenadas de la distancia hacia el norte y hacia el este del punto de control.
8.) Establecer el nombre/espesor/color del estrato primario (‘zona explotable’), lo mismo que para los estratos
desplazados, hasta 10 arriba y 5 abajo, para la visualización del carril exterior/izquierdo de RSD en
ParamTuner y para la generación de la sección transversal de todo el pozo mediante la pantalla Cross-
Sections. Vea Vista de pestaña, pestaña Bed Thickness & Color.
9.) Importar/copiar los espesores/colores/nombres de estrato de cualquier Formación de referencia en la base
de datos de SES a la Formación de referencia actual. Ver Vista de pestaña, pestaña Bed Thickness & Color.
10.) Establecer la longitud predeterminada de los nuevos 3DSB para cuando se agregue un nuevo 3DSB desde
ParamTuner.
11.) Establecer ParamTuner para operar en el modo 'Fast Load', donde el rango de profundidad determinado
por el usuario de los datos 3DSB/LWD, en relación con la MD del 3DSB activo, se carga en lugar de dichos
datos (en ocasiones, es útil para interpretaciones con muchos 3DSB y laterales muy largos).
12.) Permitir que SES trate de determinar los parámetros del primer 3DSB (n.º 0) de una interpretación
completamente nueva, con el fin de cargar ParamTuner para la calibración del 3DSB primero/inicial
(simplemente haga clic en 'ParamTuner' para una Formación de referencia aún sin 3DSB definidos).
©1999-2015 STONER ENGINEERING LLC 129 www.makinhole.com
SES v5.11
10.2 Barra de herramientas
Control Consejo de control | Descripción detallada
N/A | Los conjuntos de datos de Formación de referencia no pueden importarse directamente desde
un archivo.
N/A | Los conjuntos de datos de Formación de referencia no pueden descargarse/importarse desde
un servidor WITSML.
add Marker Bed | Agregar un nuevo conjunto de datos de Formación de referencia y seleccionarlo. Al
hacer clic, se pregunta al usuario si desea copiar los 3DSB desde una Formación de referencia
(interpretación) existente o si desea empezar de cero. En cualquier caso, SES copia las propiedades
del encabezado de la Formación de referencia desde la fuente respectiva (o predeterminada) e
inicializa el nuevo conjunto de datos de Formación de referencia con dichos valores.
delete Marker Bed | Suprimir el conjunto de datos de Formación de referencia seleccionado (y
potencialmente volver a numerar los restantes conjuntos de datos de Formación de referencia
existentes). La Formación de referencia n.° 1 solo puede suprimirse si hay al menos dos conjuntos de
datos de Formación de referencia antes de suprimir la Formación de referencia n.° 1. Los conjuntos
de datos de Formación de referencia se numeran comenzando en el n.° 1. Para suprimir la Formación
de referencia n.° 1 cuando solo hay un conjunto de datos de Formación de referencia, primero
agregue un nuevo conjunto de datos de Formación de referencia y luego seleccione y suprima la
Formación de referencia n.° 1, después de lo cual la Formación de referencia n.° 2 se convertirá en la
Formación de referencia n.° 1.
N/A | Los conjuntos de datos de Formación de referencia no pueden copiarse automáticamente desde
otro Pozo. Sin embargo, pueden copiarse/pegarse manualmente desde la Vista de tabla. Tenga en
cuenta que las MD de punto de control del 3DSB deben estar dentro del rango de MD de los datos
LWD asociados.
N/A | Los conjuntos de datos de Formación de referencia no pueden exportarse a un archivo LAS.
GEOSTEER help | Muestra la ayuda abreviada de la pantalla Geosteer.
sort on Starting MD & Renumber 3DStratBlock# (occasionally needed) | Ordenar el conjunto de datos
de la Formación de referencia seleccionada en MDStart y volver a determinar los números
3DStratBlock. Este comando normalmente no es necesario, pero puede llegar a serlo si se han
realizado modificaciones/supresiones manuales a los 3DSB o si se han creado inadvertidamente
solapamientos complicados de los 3DSB en ParamTuner.
check Marker Bed for possible problems | Comprobar el encabezado y los datos de la tabla de la
Formación de referencia seleccionada para ver si existen condiciones de las que se sepa o se
sospeche que causen problemas durante o después del cálculo de la interpolación del levantamiento
direccional. Esta comprobación de la calidad de los datos se aplica cada vez que se interpola un
Levantamiento, ya sea que el usuario de SES haga clic o no en este botón. A veces se lo llama el
'botón gato', pero el ícono en realidad representa un apretón de manos.
(F6) Interpolate each 3DStratBlock MD to get EASTING and NORTHING
parameters | Interpolar el levantamiento asociado en las MD del punto de control del 3DSB y devolver
los valores de las coordenadas de la distancia hacia el norte y hacia el este del punto de control.
auto-update after key punch; leave un-checked if pasting data from clipboard |
Establezca/marque la opción 'Auto Re-interp. Survey' si SES debe interpolar inmediatamente el
levantamiento después de que se haya modificado o agregado algún registro de datos 3DSB. Si los
datos del 3DSB se introducen manualmente mediante el teclado, esta opción puede ser útil. Esta es
una alternativa a hacer clic en u oprimir F6 para volver a interpolar el
levantamiento. ¡SIEMPRE deje la opción 'Auto Re-interp. Survey' sin marcar cuando pegue datos
desde el portapapeles!
N/A | La visualización de las superficies de Cuadrícula en ParamTuner aún no es
compatible. Los datos de Cuadrícula pueden interpolarse y visualizarse desde las pantallas Surveys,
Planner y Cross-Sections.
©1999-2015 STONER ENGINEERING LLC 130 www.makinhole.com
SES v5.11
10.3 Otras funciones/características
Seleccionar el conjunto de datos LWD correspondiente con el que se realizará la
geonavegación en ParamTuner. SES ajustará/heredará automáticamente el pozo de sondeo correspondiente
del conjunto de datos LWD (levantamiento direccional) desde el que se midieron los datos LWD.
Seleccionar el formato de visualización preferido para ver/editar/introducir los valores
de parámetros de 3DStratBlock (3DSB) de la Formación de referencia seleccionada. Algunos ajustes solo se
muestran en la Vista de pestaña; a veces la Vista de tabla es más útil para evaluar algo o para hacer
modificaciones de ajustes ‘encubiertas'.
Examinar los 3DSB de la Formación de referencia seleccionada para ver si hay discontinuidades de
interpretación de MD y, si se encuentran discontinuidades, crear nuevos 3DSB para llenarlas y volver a
numerar los 3DSB existentes, según sea necesario. Este comando raramente es necesario desde la pantalla
Geosteer, ya que existe una versión más sofisticada de esta funcionalidad disponible desde ParamTuner.
Introduzca la diferencia de profundidad estratigráfica entre el punto donde
RSD = 0 (tope de la zona explotable) y la línea objetivo (generalmente) dentro del estrato de la zona explotable.
Un valor positivo es más profundo, y un valor negativo es menos profundo. La línea objetivo se visualiza en
ParamTuner en ambos carriles de RSD y en la sección transversal estructural entre el tope y la base de la zona
explotable. La línea objetivo se utiliza para definir el objetivo cuando la Desviación técnica del pozo (THD) se
calcula con la TVD (Profundidad vertical verdadera)/ buzamiento planificado que se establece mediante una
Formación de referencia. La línea objetivo se visualiza en las secciones transversales de la pantalla Cross-
Sections y puede ser de color diferente al del estrato de la zona explotable.
Seleccione el plan del pozo para que se visualice opcionalmente en ParamTuner. Para mostrar un
plan del pozo en el dominio MD (por ejemplo, en ParamTuner o desde la pantalla Cross-Sections utilizando el
modo MD), primero debe calcularse la Desviación técnica del pozo (THD) (vea 12. Pantalla SES – THD).
Seleccione la curva de datos a procesar en el dominio de la Profundidad estratigráfica relativa (RSD).
En otras palabras, establezca qué curva de LWD y registro típico se cargarán en los carriles de RSD en
ParamTuner. La curva 1 es la más común, pero en algunas situaciones (por ejemplo, donde se están midiendo
rayos gamma Y la resistividad en fondo de pozo) puede aplicarse algo diferente de la curva 1 para el
procesamiento. SES supone que la curva del registro típico y la curva LWD son sincronizadas/comparables.
©1999-2015 STONER ENGINEERING LLC 131 www.makinhole.com
SES v5.11
Por ejemplo, en la mayoría de los casos, el registro típico y la curva LWD 1 deben contener valores de datos de
rayos gamma promedio.
Seleccione cualquier 'otra' curva LWD a graficar en ParamTuner en el carril que está debajo de la
sección transversal estructural. Pueden visualizarse hasta 8 curvas de datos y se admite la selección múltiple,
como se muestra.
Marque la opción 'Fast Load' para procesar un subconjunto de datos LWD cuando se
carga ParamTuner. La cantidad de profundidad seleccionada/introducida correspondiente es el total de
pies/metros de los datos del 3DSB activo cargado en ParamTuner. Esta característica puede ser útil en el
análisis de laterales muy largos y/o Formaciones de referencia con muchos 3DSB. El tiempo de carga de
ParamTuner normalmente se reduce cuando se activa esta opción, pero hay menos datos disponibles para su
visualización/procesamiento, lo que puede ser beneficioso en función de aspectos específicos.
SES es compatible con el suavizado sobre la marcha de los datos LWD de ParamTuner.
Por lo general, el suavizado de datos NO se debe aplicar en la sección de incremento de un pozo horizontal,
sino solo en la sección lateral. El suavizado puede ser muy útil para reducir los datos LWD ruidosos allí donde
la variación de la señal puede provenir de una variedad de fuentes (por ejemplo, ámbito geológico, problemas
de herramienta dentro del ámbito geológico, colocación de la herramienta como ‘near-bit’ dentro del BHA
[arreglo de fondo de pozo], etc.). La opción de suavizado de datos LWD se habilita normalmente desde
ParamTuner e incluye un tamaño de ventana. El suavizado de datos es una ventana central de promedios
móviles con un tamaño de ventana establecido por el usuario. El tamaño de la ventana es un número impar, y
está centralizada alrededor del respectivo punto de datos. Un tamaño de ventana de 3 es la menor cantidad de
suavizado posible, ya que promedia el punto actual de datos más un punto de datos a la izquierda y otro a la
derecha. Un tamaño de ventana grande creará más suavizado/promediado. Cuando se guarda un 3DSB, se
guardan el estado de suavizado de la curva LWD y el tamaño de la ventana, y el ajuste es tanto específico de
la curva como del 3DSB.
Cuando se habilita el suavizado, los datos LWD se suavizan en ambos carriles de RSD y los datos del registro
típico no cambian. En el gráfico LWD debajo de la sección transversal estructural en ParamTuner, SES muestra
tanto los datos suavizados como los datos LWD sin suavizar 'en bruto' en los que se basan.
'Restore Smoothing Settings if Available' es un ajuste de usuario SES personalizado, que
se guarda solamente en la computadora del usuario. Si esta opción está marcada, SES aplica los ajustes
guardados en el 3DSB durante la carga/revisión del 3DSB. Si esta opción no está marcada, los ajustes del
suavizado son reemplazados por el ajuste de suavizado y el tamaño de la ventana del usuario actual (que se
muestran arriba) en la pantalla Geosteer. Esta función puede tener un propósito cuando el usuario 'B' está
inspeccionando el análisis del usuario 'A' en ParamTuner pero el usuario 'B' no prefiere las opciones de
suavizado originalmente establecidas/no establecidas/guardadas por el usuario 'A'. Los ajustes de suavizado
activos cuando se guarda un 3DSB controlan lo que se guarda en la base de datos de SES para el
pozo/formación de referencia/3DSB.
Haga clic en el botón 'ParamTuner' para hacer de ParamTuner la ventana superior, actualizarla
con cualquier cambio de los datos correspondientes y hacer que el 3DSB actualmente seleccionado (si existe)
©1999-2015 STONER ENGINEERING LLC 132 www.makinhole.com
SES v5.11
sea ACTIVO. Si actualmente no existe ningún 3DSB para la Formación de referencia seleccionada, SES
preguntará al usuario si SES debe tratar de inicializar el primer 3DSB (n.º 0) mirando los diversos conjuntos de
datos respectivos y luego cargar ParamTuner en consecuencia, de modo que el 3DSB n.º 0 pueda calibrarse
adecuadamente. SES no creará automáticamente el 3DSB n.º 0 hasta que se reconozcan ciertos umbrales en
los conjuntos de datos (por ejemplo, se debe alcanzar una cierta magnitud de inclinación del pozo de sondeo).
La alternativa a la creación automática del 3DSB n.º 0 por parte de SES es la introducción manual de los
valores de parámetros 3DSB en la pantalla Geosteer (Vista de pestaña o de tabla) de modo que exista un
3DSB/registro, después de lo cual ParamTuner puede cargarse y calibrarse adecuadamente. La forma más
fácil de cargar un 3DSB particular en ParamTuner desde la Vista de tabla es hacer doble clic dentro de la celda
del bloque de la fila respectiva.
El estrato de la 'zona explotable' está
representado en ParamTuner como un 3DStratBlock (3DSB). Su espesor y orientación se establecen desde
ParamTuner. Las capas desplazadas para efectos de presentación pueden 'apilarse' por encima (hasta diez) y
por debajo (hasta cinco) del estrato de la zona explotable. Puede asignar nombre y color a los estratos
desplazados si lo desea. Los estratos desplazados se muestran en el carril exterior/izquierdo de RSD en
ParamTuner como una anotación de línea horizontal rotulada. Los estratos desplazados se muestran
completamente en las secciones transversales de la pantalla Cross-Sections. Los ajustes de estratos
desplazados se introducen en la pantalla Geosteer, Vista de pestaña, pestaña Bed Thickness & Color.
Haga clic en este botón para cargar un cuadro de diálogo que copie los espesores/nombres/colores de
capa desplazada desde cualquier pozo en la base de datos de SES. Al menos debe existir un 3DSB antes de
utilizar este comando. Es común que un esquema consistente de color de estratos se desarrolle en una
operación de perforación dada.
Marque la opción 'Auto-copy' para aplicar una modificación de espesor/nombre/color del 3DSB
actual a todos los 3DSB de la Formación de referencia actual. Desmarque esta opción para la modificación
selectiva de un solo 3DSB, tal como la creación de espesor variable de los estratos desplazados a través del
lateral después de guardar originalmente los 3DSB.
Los espesores y nombres de capa se pueden configurar desde la Vista de tabla, pero los colores deben
establecerse con el botón de la paleta de color respectiva desde la Vista de pestaña.
©1999-2015 STONER ENGINEERING LLC 133 www.makinhole.com
SES v5.11
10.4 Aspectos críticos
1.) SES supone que el ‘n.º de curva’ ('Curve #') seleccionado es comparable/sincronizado para los conjuntos
de datos del registro típico y LWD. Por ejemplo, si la geonavegación se realiza con rayos gamma, asegúrese
de que tanto la curva 1 del registro típico como la curva 1 de LWD contengan datos de rayos gamma.
2.) En la pantalla Geosteer, Vista de pestaña, haga clic en 'ParamTuner' con una interpretación en blanco/vacía
y SES intentará inicializar el 3DStratBlock n.º 0 con el fin de iniciar la geonavegación con ParamTuner.
3.) Es una práctica recomendada que una MD de punto de control de un 3DStratBlock y un MDStart sean
iguales. La MD de punto de control debe encontrarse dentro de la porción de la MD de LWD para la cual
existen datos de levantamiento conocidos.
4.) Un punto de control de un 3DStratBlock aparece en la gráfica TVD vs. MD en ParamTuner como un punto
negro, y los datos de la curva LWD que se encuentran dentro del rango de inicio/fin de la MD del 3DStratBlock
actual/activo son de color magenta.
5.) Si su equipo no responde a la escritura en el teclado, haga que el foco (contorno magenta) NO esté en
ninguno de las gráficos ‘haciendo clic en cualquier otro lugar'. Esta es una corrección de Microsoft
(http://support.microsoft.com/kb/210608/en-us).
10.5 Recomendaciones
Haga doble clic dentro de Block, MDStart, Dip, o Dip Azi para que el 3DSB sea activo en ParamTuner
Haga doble clic en la fila inferior MDEnd para crear un 3DSB nuevo/siguiente y cargarlo en ParamTuner
(agrega longitud predeterminada a MDStart; utiliza MDStart como MD del punto de control; interpola el
levantamiento; determina la TVD del punto de control desde el extremo del 3DSB anterior; y establece
el nuevo 3DSB activo en ParamTuner)
Haga doble clic en MD para interpolar el levantamiento a fin de obtener las coordenadas de la distancia
hacia el norte y hacia el este del punto de control
Haga doble clic en TVD para calcular y establecer su valor en la TVD final del 3DSB anterior
F6: igual que hacer clic en el botón de la barra de herramientas de la pantalla Geosteer 'Interpolate
SURVEY'
10.6 Consejos
Después de haber llenado el SES con los datos (Levantamiento/Registro típico/LWD, como mínimo) y
de haber establecido o introducido los ajustes correctos del encabezado de la Formación de referencia
desde la pantalla Geosteer, haga clic en el botón 'ParamTuner' para empezar a interpretar los datos. Se
mostrará el cuadro de diálogo siguiente, en el que normalmente el analista debe hacer clic en 'Yes'.
©1999-2015 STONER ENGINEERING LLC 134 www.makinhole.com
SES v5.11
La mayoría de ajustes de 3DStratBlock (3DSB) tratados en el capítulo 10. Pantalla SES – y que se
muestran en la vista de pestaña/tabla, normalmente se controlan y establecen completamente desde
ParamTuner y no necesitan de modificación manual directa desde la pantalla Geosteer. La principal
excepción a esta declaración en este momento es la configuación 'Bed Thickness & Color'. Sin embargo, en
la mayoría de casos, después de que se ha introducido la configuración de espesor y color de la formación
mediante copia o entrada directa, no se requieren más modificaciones para el resto del Pozo.
La forma más fácil de cargar un 3DSB particular en ParamTuner desde la Vista de tabla de la pantalla
Geosteer es hacer doble clic dentro de la celda del bloque de la fila respectiva.
©1999-2015 STONER ENGINEERING LLC 135 www.makinhole.com
SES v5.11
11. Pantalla SES – GEONAVEGACIÓN – ParamTuner
11.1 Generalidades
La geonavegación técnica consiste en análisis y correlación de registros cuantitativos que en última instancia
proporcionan una aproximación explícita de la ubicación de capas geológicas cercanas en relación con un pozo
de sondeo (levantamiento direccional). La pantalla Parameter Tuner ('ParamTuner') se utiliza para realizar la
©1999-2015 STONER ENGINEERING LLC 136 www.makinhole.com
SES v5.11
geonavegación técnica 3D del SES a través de la calibración/ajuste del 3DStratBlock (3DSB), que se basa en
la transformación de datos de Profundidad estratigráfica relativa (RSD). Los datos de LWD correlacionables
medidos a lo largo del pozo de sondeo horizontal se transforman para mapearse en un 'perfil esperado' de
registro típico, primero captado de la penetración de capas de pozos desplazados. ParamTuner se abre desde
la pantalla Geosteer (vea 10. Pantalla SES – ). Para una introducción más técnica a 3DSB y RSD, consulte
este artículo publicado en 2007. Para obtener información más profunda y experimentada acerca de la
geonavegación, consulte 11.9 .
ParamTuner se puede utilizar para:
1.) Crear una interpretación geológica mediante la integración y el análisis de múltiples fuentes de datos.
2.) Visualizar los datos y calibrar los parámetros de 3DSB MDStart, MDEnd, TVD de punto de control y
buzamiento verdadero (y su dirección azimutal) con el fin de controlar la forma en que un segmento de datos
del pozo de sondeo se mapea en uno o más registros típicos estratigráficamente representativos, creando así
una interpretación geológica.
3.) Visualizar los datos y calibrar los valores de los parámetros de 3DSB mediante múltiples mecanismos de
mouse y teclado, con retroalimentación visual instantánea en AMBOS dominios: estructural y RSD.
4.) Establecer múltiples opciones y propiedades para preservar la vista general de los dominios estructural y
RSD, como aparecían al analista en el momento de la calibración de 3DSB, para su posterior recuperación bajo
demanda.
5.) Observar la progresión estratigráfica del pozo de sondeo hacia el asentamiento y su estado dentro de la TD
lateral y en el levantamiento actual, mediante la carga y observación de los 3DSB respectivos y sus datos
asociados.
11.2 Barra de herramientas
Control Consejo de control | Descripción detallada
toggle back to SES (Ctrl+B) | Volver a la pantalla SES. Tenga en cuenta que si los cambios en 3DSB
NO se han guardado antes de utilizar este botón Y SI ParamTuner se vuelve a cargar posteriormente,
dichos cambios se perderán.
close ParamTuner without saving changes | Cerrar ParamTuner y regresar a la
pantalla SES. Cualquier modificación no guardada se pierde. Si ParamTuner se abre posteriormente,
se volverá a cargar desde cero, lo que requiere más tiempo de procesamiento comparado con el
necesario si ParamTuner ya está abierto y los datos solo se vuelven a consultar y calcular.
ParamTuner help | Muestra la ayuda abreviada de la pantalla ParamTuner.
on load if available (otherwise override with options as-checked below) |
Cuando se guardan los parámetros que definen un 3DSB, ciertas opciones de visualización también se
guardan (por ejemplo, 'Thicker Lines', '4+', 'AO', etc.). Cuando se marca 'Restore Viewing Options',
todos los ajustes que estaban activos cuando un 3DSB se guardó originalmente, se restauran en
ParamTuner cuando el 3DSB se hace activo. Si la opción 'Restore Viewing Options' no está marcada,
las opciones de visualización aplicables se rigen por cómo está configurado actualmente ParamTuner,
lo que puede diferir de cómo se guardó originalmente el 3DSB. Así, con esta función, el 'User 2' puede
anular ciertos ajustes y preferencias del 'User 1' y ver los datos con las preferencias del Usuario 2. Sin
embargo, los valores de configuración establecidos en ParamTuner cuando se hace clic en 'Save'
controlan los valores de los ajustes que se guardan en la base de datos de SES para el
Pozo/Formación de referencia/3DSB correspondiente.
©1999-2015 STONER ENGINEERING LLC 137 www.makinhole.com
SES v5.11
save and update 'Initial' (Ctrl + S) | Guardar los valores actuales de los parámetros de 3DSB y las
opciones de visualización para el 3DSB activo actualmente cargado en ParamTuner. El guardado no
puede deshacerse con el botón Undo.
reload current 3DStratBlock | Recargar el 3DSB activo actual en ParamTuner, lo que significa volver a
consultar la base de datos de SES, volver a calcular, restablecer las propiedades de vista
predeterminadas y manifestar todo cambio realizado desde cualquier otra pantalla de SES.
create 'Derived' Type Log... | Abrir el cuadro de diálogo 'Create Type Log Setup' para seleccionar los
3DSB de los cuales generar un nuevo conjunto de datos de registro típico que provenga de la
interpretación actual. Para obtener más información, véase 11.5 Creación de un registro típico
derivado.
re-assess/refresh horizontal scale limits on RSD / Type Curve tracks | Inspeccionar el contenido de los
datos ya presentes en los carriles de RSD y volver a determinar/restablecer los límites de escala
automática del eje x en consecuencia a fin de mostrar todos los datos. Este comando es necesario a
veces cuando MDStart y/o MDEnd se modifican de una manera en que los datos LWD a mayores
magnitudes y/o menores magnitudes se han hecho visibles durante la calibración y en la actualidad se
están graficando 'fuera de escala'. Este comando no tiene efecto si la opción 'Use LWD Min/Max' para
el carril de RSD respectivo está marcada.
insert blocks into MD gaps...(Ctrl+G) | Abrir el cuadro de diálogo 'Confirm 3DStratBlock Insertion into
Existing Gaps' para analizar la Formación de referencia para cualquier intervalo de MD que no sea
abarcado actualmente por un 3DSB. Pueden descubrirse hasta siete discontinuidades; cada
discontinuidad encontrada se describe cuantitativamente. Una o varias discontinuidades pueden
llenarse de forma selectiva en un solo paso. SES vuelve a numerar automáticamente los 3DSB
preexistentes en consecuencia, y el usuario puede establecer cuáles 3DSB activar después de que
finalice el procesamiento de inserción de discontinuidades.
undo (restore 'Initial' values) | Restaurar los valores de los parámetros de 3DSB y las opciones de
visualización a sus valores originales/guardados por última vez. El proceso de calibración del 3DSB
con frecuencia requiere de experimentación; el uso de 'Undo' puede ser muy útil cuando un
experimento no conduce a una mejor condición.
select 3DSB to make Active (identical to Dbl-clicking 'Block' # from GeoSteer) | Seleccionar cuál 3DSB
está activo en ParamTuner, o hacer clic en este menú desplegable para observar varias propiedades
de 3DSB de todos los 3DSB, incluidas las notas guardadas. El 3DSB activo tiene sus valores de
parámetros cargados en ParamTuner sujetos a la calibración por el usuario, mientras que otras
propiedades de los 3DSB se mantienen constantes. Se aplica un código de color de segmento especial
a la curva LWD en los carriles de RSD y en la franja de registro por debajo de la sección transversal
estructural al 3DSB activo y a los 3DSB cercanos (±3). Los segmentos 3DSB activos son de color
magenta. Un método alternativo para establecer cuál 3DSB está activo es hacer doble clic en la
etiqueta de anotación del n.º de 3DSB en la sección transversal estructural (TVD vs. MD)
append new 3DStratBlock (Ctrl+A) | Agregar/anexar un nuevo 3DSB en el extremo de la actual Formación
de referencia (interpretación). Por defecto, SES coloca el nuevo 3DSB en el extremo del último 3DSB sin
aspecto de falla y copia todas las propiedades respectivas del 3DSB (buzamiento, azimut de dirección de
buzamiento, etc.) y las opciones de visualización del último 3DSB al nuevo 3DSB. La longitud MD
predeterminada del nuevo 3DSB está controlada por el parámetro 'Default length of new 3DStratBlock', que
se puede ajustar desde la pantalla Geosteer, Vista de pestaña, pestaña Parameters.
enable primary LWD curve smoothing | Haga clic en este botón para habilitar/deshabilitar el suavizado
de la curva LWD. El método de promedio aplicado es la ventana central de promedios móviles,
centrada sobre el punto de datos de interés, y el tamaño de la ventana es establecido por el analista.
Cuando este botón se alterna de deshabilitado a habilitado, se solicita al analista el tamaño de la
ventana central de promedios móviles (cantidad de puntos de datos), que debe ser un número impar.
Ambos carriles de RSD solo visualizan datos de la curva LWD suavizada, y los datos de registro típico
permanecen sin cambios. La franja de registro LWD debajo de la sección transversal estructural
visualiza tanto datos LWD suavizados como en bruto. El suavizado de datos puede ser muy útil en
ambientes geológicos con valores de medición de la curva LWD muy variables (por ejemplo, muchas
áreas prospectivas potenciales de arcilla compacta), y muchas veces con mediciones de herramientas
‘near-bit’. El estado del suavizado y el tamaño de la ventana se guardan en el nivel 3DSB y son
©1999-2015 STONER ENGINEERING LLC 138 www.makinhole.com
SES v5.11
específicos de la curva. El suavizado solo debe aplicarse en la sección de pozo lateral, NO en la
sección de incremento.
change LWD divisor/adder values (for normalize mode) | Abrir el cuadro de diálogo 'Set LWD
Divisor/Adder for Normalize Mode...' para configurar o modificar/probar los parámetros que transforman
la forma en que los datos LWD se grafican en los carriles de RSD cuando se aplica el modo Normalizar
('Normalize Mode'). El modo Normalizar es útil cuando las magnitudes de los datos de registro típico y
LWD son, por cualquier razón, significativamente diferentes a pesar de que representan la misma
medición de LWD. Para obtener más información, consulte 11.6 Ajuste de escala de LWD en carriles
de RSD (Modo Normalizar).
delete 3DStratBlock(s)...(Ctrl+D) | Abrir el cuadro de diálogo 'Confirm 3DStratBlock Deletion' para
suprimir selectivamente el 3DSB actual y/o cualquier 3DSB ± 10 desde el 3DSB activo. Uno o varios
3DSB pueden eliminarse selectivamente en un solo paso; SES vuelve a numerar automáticamente los
3DSB existentes en consecuencia, y el usuario puede configurar cuál 3DSB debe estar activo después
de finalizada la supresión.
11.3 Otras funciones/características
Un 3DStratBlock (3DSB) abarca un rango de intervalo MD de pozo de sondeo/levantamiento sobre el cual se
'modelan' las respectivas capas geológicas para actuar de manera plana 3D. La Profundidad estratigráfica
relativa (RSD) es la distancia 3D mínima desde una ubicación del pozo de sondeo hasta la parte superior de la
superficie 3DSB. Cuando existen curvas o fallas naturales pronunciadas, se crea un nuevo 3DSB para
aproximarse a la nueva realidad. Un 3DSB es un objeto 3D independiente. El pozo de sondeo/levantamiento es
un objeto 3D independiente. Al cambiar la forma en que un 3DSB se coloca en el espacio, la RSD se ajusta y
los datos de LWD que se están mapeando en un registro típico son afectados.
Seis valores de parámetros definen colectivamente cada 3DSB. Ellos son:
Inicio de MD (y MD del punto de control) .............
Final de MD ..........................................................
Espesor estratigráfico de 3DSB ...........................
TVD de 3DSB (en el punto de control) .................
Buzamiento verdadero de 3DSB ..........................
Azimut de dirección de buzamiento verdadero de 3DSB
La pantalla ParamTuner se utiliza para estudiar y determinar en última instancia los valores de estos
parámetros. Hay múltiples maneras logísticas para establecer los valores de parámetros desde ParamTuner, y
cada método tiene su mejor momento de aplicación durante el análisis de datos. Las múltiples maneras son:
Varios métodos interactivos de hacer clic y arrastrar con el mouse, específicos de un gráfico y
vinculados a un valor o valores de parámetro (tratados en las secciones siguientes)
Hacer clic, o hacer clic y mantener pulsado, el selector cíclico de decremento/incremento
adyacente al cuadro de texto del valor del parámetro correspondiente (ideal para ajuste fino y a veces
necesario cuando otros métodos no son muy prácticos)
Hacer clic, o hacer clic y mantener pulsado, el selector cíclico de decremento/incremento asociado,
mientras se presiona simultáneamente la tecla CTRL para un ajuste amplificado de 10x|30x|50x
Introducción manual mediante el teclado, seguido de oprimir la tecla 'Enter' o hacer clic fuera del cuadro
de texto correspondiente
©1999-2015 STONER ENGINEERING LLC 139 www.makinhole.com
SES v5.11
Normalmente se recomienda que el Buzamiento calibrado en ParamTuner sea buzamiento
verdadero. Esto se realiza estableciendo el Azimut de buzamiento en la mejor estimación del azimut de
dirección de buzamiento verdadero, independientemente de cómo el pozo de sondeo horizontal está orientado
en relación con el azimut de dirección de buzamiento verdadero. Sin embargo, si el Azimut de buzamiento se
establece en un valor distinto del Verdadero (por ejemplo, azimut de la sección vertical, si es diferente del
verdadero), el buzamiento calibrado es de naturaleza aparente. Cuando el Azimut de buzamiento y el azimut de
la sección vertical son diferentes y el buzamiento es distinto de cero, el buzamiento aparente ('AppDip') y el
buzamiento serán diferentes. ParamTuner calcula y visualiza el buzamiento aparente (y la inclinación aparente
- 'AppInc') a lo largo del plano del azimut de la sección vertical, para su información.
Seleccione la cantidad de amplificación que se aplicará mediante la tecla CTRL. Al oprimir la tecla
CTRL mientras se hace clic, o se hace clic y se mantiene pulsado, el selector cíclico de decremento/incremento
adyacente al cuadro de texto del valor de un parámetro, se amplificará la cantidad de
decremento/incremento predeterminada por 10x o 30x o 50x, según se seleccione.
Introduzca notas de la calibración o correlación
pertinente específicas del 3DSB activo u otro. SES también enumera en el cuadro desplegable Nota que se
muestra aquí todas aquellas notas presentes en la base de datos de SES para facilitar las operaciones de
búsqueda/reutilización, pero también se puede introducir texto nuevo. La lista de búsqueda de notas se
actualiza después de que cualquier contenido de la nota se cambia/agrega/elimina y se guarda el 3DSB. Las
notas de todos los 3DSB se visualizan debajo del cuadro desplegable principal que se utiliza para seleccionar
el 3DSB a fin de hacerlo activo en ParamTuner.
11.4 Detalles y características de los gráficos
Cada gráfico en ParamTuner tiene opciones especiales y funcionalidades de hacer clic y arrastrar. Los detalles
y características se explican a continuación.
©1999-2015 STONER ENGINEERING LLC 140 www.makinhole.com
SES v5.11
11.4.1 Sección transversal estructural (TVD vs. MD)
11.4.1.1 Características/opciones respectivas (TVD vs. MD)
Cada 3DSB no activo tiene una anotación con su respectivo número 3DSB y una flecha gris que
apunta a su punto de control, que se muestra en el gráfico de la sección transversal estructural (TVD vs. MD)
como un símbolo negro en Inicio de MD. Marque la opción '3DSB Dip&Azi.' para incluir los respectivos valores
calibrados del buzamiento y del azimut de dirección de buzamiento de 3DSB en esta anotación de la etiqueta.
El 3DSB almacena este ajuste de visualización.
Otras formas de inspeccionar/ver los valores de calibración 3DSB son ver el cuadro desplegable de selección
de 3DSB de ParamTuner o mirar la pantalla Geosteer, Vista de tabla.
Marque la opción 'Plan' para incluir el plan del pozo asociado en la sección transversal estructural (TVD
vs. MD). El conjunto de datos del plan del pozo específico a visualizar debe haberse calculado desde la
pantalla Planner y seleccionarse desde la pantalla Geosteer para la actual Formación de referencia. Con el fin
de visualizar un plan del pozo en el dominio de la MD del levantamiento, se requiere haber calculado la THD
para el respectivo par Levantamiento|Plan. El 3DSB almacena este ajuste de visualización.
Marque la opción 'SC' para incluir 'leyendas del levantamiento' en una de cada tres estaciones del
levantamiento direccional. Una leyenda del levantamiento incluye la información del levantamiento direccional
MD/Inc/Azi/DLS/TVD/VS. Esta información siempre se incluye en la TD del levantamiento y luego 'cada tercera
estación' se cuenta hacia atrás desde la TD. El 3DSB almacena este ajuste de visualización.
©1999-2015 STONER ENGINEERING LLC 141 www.makinhole.com
SES v5.11
Active este botón de alternancia para bloquear el rango actual mín./máx. del eje TVD en la sección
transversal estructural (TVD vs. MD), mientras que la vista del rango de MD se puede cambiar haciendo rodar
la rueda del mouse, ajustando las barras de desplazamiento, haciendo zoom, etc. Haga clic en este botón para
alternar el ajuste entre habilitado y deshabilitado. Cuando este conmutador no está establecido como
habilitado, el valor máximo y/o mínimo del eje TVD cambia según el rango de datos en la vista actual. Este
ajuste de visualización es temporal para la sesión actual; no es almacenado por el 3DSB.
Active este botón de alternancia para bloquear el rango actual mín./máx. del eje MD en la sección
transversal estructural y el carril de LWD que está debajo. Cuando se agrega un nuevo 3DSB o un 3DSB
existente se hace activo, SES calculará y establecerá de manera predeterminada un rango de MD a visualizar.
A veces este comportamiento es útil, y a veces no. Esta alternancia es un medio para pasar por alto o regresar
al comportamiento predeterminado de SES. Este ajuste de visualización es temporal para la sesión actual; no
es almacenado por el 3DSB.
11.4.1.2 Más detalles (TVD vs. MD)
La sección transversal estructural muestra la ubicación del pozo de sondeo (levantamiento direccional) y de los
3DSB de tope/objetivo/base de la zona explotable, según calibración. El 3DSB activo (de color magenta,
disponible para edición) y otros 3DSB cercanos están normalmente a la vista de forma predeterminada.
También puede visualizarse un plan del pozo. Estos datos se presentan en la gráfica TVD vs. MD, por lo que
no hay distorsiones, a diferencia de lo que puede suceder en vistas proyectadas (por ejemplo, una sección
vertical). En algunos casos, el o los 3DSB se visualizará(n) con una curvatura si el pozo de sondeo gira lo
suficiente en la vista de mapa en un ambiente de buzamiento distinto de cero.
Los parámetros MD Start (Inicio de MD) y MD End (Final de MD) de 3DSB definen la amplitud de MD del pozo
de sondeo curvado en 3D sobre la cual las capas geológicas se comportan de una manera plana 3D. En caso
de fallas naturales o curvas pronunciadas, se necesita un nuevo 3DSB para aproximar la ubicación geométrica
de la zona explotable y sus estratos apilados asociados.
Dos líneas verticales grises etiquetadas 'START' y 'END' se muestran en los extremos actuales del 3DSB
activo. La línea 'START' está ligada al parámetro 3DSB Inicio de MD. La línea 'END' está ligada al parámetro
3DSB Final de MD. Pase el mouse sobre la línea correspondiente, y el cursor cambiará a una flecha de dos
cabezas; a continuación, haga clic y arrastre para cambiar su valor. Muchas veces, mientras arrastra una de
estas líneas verticales, el analista está mirando el carril derecho/interno de RSD para ayudar a determinar
dónde cesar el movimiento, y por lo tanto la amplitud de un 3DSB.
Cuando los valores de los parámetros del 3DSB se están cambiando mediante los respectivos clic o clic y
arrastrar, SES cambia temporalmente el color de fondo del respectivo cuadro de texto del parámetro de 3DSB a
magenta para reafirmar lo que se está calibrando.
Mientras se calibran los 3DSB (interpretación de los datos), es posible tener algunos 3DSB que se superponen
o intervalos de pozos que contienen 'discontinuidades', es decir, donde la configuración de un 3DSB aún no se
ha determinado; sin embargo, estas condiciones deben ser temporales y en última instancia, deben resolverse
antes de la presentación de la interpretación final.
Inicio de MD y Final de MD también pueden cambiarse arrastrando las líneas verticales con el mismo rótulo en
el carril del registro, directamente debajo de la sección transversal estructural.
La MD del punto de control del 3DSB también está vinculada a Inicio de MD. La MD del punto de control se
actualiza automáticamente cuando se modifica Inicio de MD, y las coordenadas de la distancia hacia el norte y
hacia el este del punto de control también se determinan automáticamente a través de la interpolación de
curvatura mínima. Cuando se arrastra la línea 'START', y por lo tanto MD Start y la MD del punto de control
cambian, SES también calcula y actualiza de forma automática la TVD del punto de control para que el valor 'Z'
del punto de control se 'deslice' a lo largo de la superficie 3D idéntica.
©1999-2015 STONER ENGINEERING LLC 142 www.makinhole.com
SES v5.11
Los 3DSB que no son el 3DSB activo se anotan en la sección transversal estructural con un rótulo 'n.º X' y con
una flecha que apunta hacia el punto de control 3DSB respectivo (inicio de bloque). Para hacer activo un 3DSB
no activo para su modificación, haga doble clic en el rótulo 'n.º X'. Un 3DSB particular también puede hacerse
activo seleccionando su número en el cuadro desplegable de la barra de herramientas.
11.4.1.3 Zoom, desplazamiento, maximización, exportación (TVD vs. MD)
La sección transversal estructural (TVD vs. MD) y el carril del registro LWD vs. MD debajo de ella, normalmente
están sincronizados en profundidad (MD). Para desplazarse hacia atrás y hacia adelante a través de un rango
de datos de profundidad, ruede la rueda del mouse o haga clic en las respectivas barras de desplazamiento.
Hay varias funciones de zoom disponibles. Por ejemplo, hacer clic y arrastrar una sección del gráfico para
hacer zoom en el rango de la MD de la selección.
Al hacer clic derecho en la sección transversal estructural se visualiza un menú
contextual (vea la imagen adyacente) con elementos de menú que incluyen 'Undo
Zoom' y 'Restore Initial Zoom', entre otras opciones. 'Undo Zoom' desincroniza los
rangos de profundidad de la sección transversal estructural y del carril del registro
LWD, y se hace zoom a los respectivos rangos de profundidad de cada gráfico
para visualizar todos los posibles datos respectivos. 'Restore Initial Zoom'
establece el rango de MD visible en un rango calculado por SES que se determina
cuando un 3DSB se carga primero o se guarda por última vez, y el rango de la MD
está sincronizado entre los dos gráficos.
También se admiten zoom sucesivos y zoom personalizados. Establezca un rango
de MD con zoom personalizado haciendo clic y arrastrando una selección de
ventana horizontal sobre el rango de profundidad del gráfico de la sección
transversal TVD vs. MD, y a continuación haga zoom, una o varias veces.
También puede realizarse una funcionalidad idéntica en el carril de registro de
LWD. La realización de esto después de hacer clic en 'Undo Zoom' es otra forma de hacer un ajuste
personalizado de la medida del zoom/rango de la MD a una cantidad deseada de forma visual y a través de un
arrastre del mouse. El uso de 'Customization Dialog...' y de la pestaña Axis (Eje) es otra manera de establecer
con precisión la amplitud del gráfico del eje X y el eje Y mediante la introducción de valores con el teclado.
El menú contextual de clic derecho tiene otras varias características, la mayoría de las cuales se restablecen
durante una posterior carga de la pantalla. Seleccione la opción 'Maximize...' para ampliar temporalmente el
gráfico a pantalla completa (modo de maximizar). Seleccione 'Export Dialog...' para establecer las propiedades
de tamaño de la exportación y exportar el gráfico a un formato de imagen (emf, wmf, bmp, jpg o png) con
destinos de exportación que incluyen el portapapeles, una impresora o un archivo.
©1999-2015 STONER ENGINEERING LLC 143 www.makinhole.com
SES v5.11
11.4.2 Carril de LWD (LWD vs. MD)
11.4.2.1 Características/opciones respectivas (LWD vs. MD)
Marque la opción 'Constants' para incluir las líneas LWD de valor constante en el carril del registro
LWD vs. MD. Dicha constante se establece para el conjunto de datos LWD específico y la curva específica de
la pantalla LWD (vea 9.3 Otras funciones/características). Algunos analistas a veces encuentran que
'etiquetar' ciertas magnitudes de la curva de datos ayuda a identificar la ubicación estratigráfica del pozo. El
3DSB almacena este ajuste de visualización.
Marque 'Use LWD Min/Max' para aplicar una escala fija en lugar de una escala automática
basada en los datos a la escala LWD (eje y) en el carril de registro LWD vs. MD. Cualquier preferencia de
mín./máx. se establece para el conjunto de datos LWD específico y la(s) curva(s) específica(s) desde la
pantalla LWD (vea 9.3 Otras funciones/características). Algunos analistas a veces prefieren ver los datos
LWD en una escala fija en lugar de una escala adaptativa basada en los datos. El 3DSB almacena este ajuste
de visualización.
11.4.2.2 Más detalles (LWD vs. MD)
El carril del registro LWD vs. MD está directamente debajo de la sección transversal estructural y muestra los
datos LWD medidos a lo largo del pozo que se está analizando. Las escalas de la MD de los dos gráficos
generalmente están sincronizadas. Se puede visualizar desde una (por ejemplo, rayos gamma) hasta un
máximo de ocho (por ejemplo, resistividad, gas total, velocidad de penetración [ROP], presión de la tubería de
revestimiento, altura de quemador, rayos gamma del lado alto, rayos gamma del lado bajo, etc.) curvas de
datos LWD; dicha selección de curvas se controla en función de cómo se abre ParamTuner desde la pantalla
Geosteer (vea 'Curve #' y 'Others' en 10.3 Otras funciones/características para obtener más información).
©1999-2015 STONER ENGINEERING LLC 144 www.makinhole.com
SES v5.11
A veces es útil aislar la extensión del 3DSB activo a una porción particular de la característica distintiva de
señal LWD, tal como una sección de 'señal espejo' que potencialmente sugiere un movimiento estratigráfico
arriba y luego hacia abajo, o abajo y luego hacia arriba, lo largo de una porción del pozo de sondeo. Después
de dicho aislamiento, con frecuencia resultan experimentos con valores de parámetros de buzamiento 3DSB y
TVD del punto de control utilizando el carril derecho/interno de RSD.
Si el 'rastreo' de la señal que representa el movimiento estratigráfico hacia arriba y luego hacia abajo o hacia
abajo y luego hacia arriba (cuando se identifica legítimamente) puede modelarse con un 3DSB depende de si la
naturaleza estaba actuando de forma lineal o no sobre la porción respectiva del pozo de sondeo. Si la
naturaleza estaba curvando, pueden ser necesarios varios 3DSB para construir el rastreo utilizando el registro
típico como una guía para obtener información específica. Sin embargo, encontrar simplemente un rastreo
válido puede ser una observación bien acogida por el analista.
Mientras se calibran los 3DSB (interpretación de los datos), es posible tener algunos 3DSB que se superponen
o intervalos de pozos que contienen 'discontinuidades', es decir, donde la configuración de un 3DSB aún no se
ha determinado; sin embargo, estas condiciones deben ser temporales y, en última instancia, deben resolverse
antes de la presentación de la interpretación final.
Los datos de la curva LWD primaria sobre el rango de MD del 3DSB activo son de color magenta en el carril de
registro LWD vs. MD. Los datos de LWD de 3DSB ± 3 del 3DSB activo también están especialmente
codificados mediante colores de una manera fija. Los datos de LWD sobre otras porciones de la MD del pozo
de sondeo (incluidas las discontinuidades entre intervalos interpretados) se colorean según lo establecido en la
pantalla LWD.
Si está habilitado el suavizado de datos LWD, entonces tanto los datos 'en bruto' (es decir, sin suavizar) como
los suavizados se visualizarán en el carril de registro LWD vs. MD, y solamente la curva suavizada estará
codificada por color. Consulte 'Smoothing' en 10.3 Otras funciones/características o 'enable primary LWD
curve smoothing' entre los comandos de la barra de herramientas de este capítulo para obtener más
información sobre el suavizado de los datos LWD en ParamTuner.
©1999-2015 STONER ENGINEERING LLC 145 www.makinhole.com
SES v5.11
Los parámetros MD Start (Inicio de MD) y MD End (Final de MD) de 3DSB definen la amplitud de MD del pozo
de sondeo curvado en 3D sobre la cual las capas geológicas se comportan de una manera plana 3D. En caso
de fallas naturales o curvas pronunciadas, se necesita un nuevo 3DSB para aproximar la ubicación geométrica
de la zona explotable y sus estratos apilados asociados.
Dos líneas verticales grises etiquetadas 'START' y 'END' se muestran en los extremos actuales del 3DSB
activo. La línea 'START' está ligada al parámetro 3DSB Inicio de MD. La línea 'END' está ligada al parámetro
3DSB Final de MD. Pase el mouse sobre la línea correspondiente, y el cursor cambiará a una flecha de dos
cabezas; a continuación, haga clic y arrastre para cambiar su valor. Muchas veces, mientras arrastra una de
estas líneas verticales, el analista está mirando el carril derecho/interno de RSD para ayudar a determinar
dónde cesar el movimiento, y por lo tanto la amplitud de un 3DSB particular.
Cuando los valores de los parámetros del 3DSB se están cambiando mediante los respectivos clic o clic y
arrastrar, SES cambia temporalmente el color de fondo del respectivo cuadro de texto del parámetro de 3DSB a
magenta para reafirmar lo que se está calibrando.
Inicio de MD y Final de MD también pueden cambiarse arrastrando las líneas verticales con el mismo rótulo en
la sección transversal estructural, encima del carril del registro LWD vs. MD.
La MD del punto de control del 3DSB también está vinculada a Inicio de MD. La MD del punto de control se
actualiza automáticamente cuando se modifica Inicio de MD, y las coordenadas de la distancia hacia el norte y
hacia el este del punto de control también se determinan automáticamente a través de la interpolación de
curvatura mínima. Cuando se arrastra la línea 'START', y por lo tanto Inicio de MD y la MD del punto de control
cambian, SES también calcula y actualiza de forma automática la TVD del punto de control para que el valor 'Z'
del punto de control se 'deslice' a lo largo de la superficie 3D idéntica.
11.4.2.3 Zoom, desplazamiento, maximización, exportación (LWD vs. MD)
El carril del registro LWD vs. MD y la sección transversal estructural (TVD vs. MD) que está encima,
normalmente están sincronizados en profundidad (MD). Para desplazarse hacia atrás y hacia adelante a través
de un rango de datos de profundidad, ruede la rueda del mouse o haga clic en las respectivas barras de
desplazamiento. Hay varias funciones de zoom compatibles. Por ejemplo, hacer clic y arrastrar una sección del
gráfico para hacer zoom en el rango de la MD de la selección.
Al hacer clic derecho en el carril del registro LWD vs. MD se visualiza un menú
contextual (vea la imagen adyacente) con elementos de menú que incluyen 'Undo
Zoom' y 'Restore Initial Zoom', entre otras opciones. 'Undo Zoom' desincroniza los
rangos de profundidad de la sección transversal estructural y del carril del registro
LWD, y se hace zoom a los respectivos rangos de profundidad de cada gráfico
para visualizar todos los posibles datos respectivos. 'Restore Initial Zoom'
establece el rango de MD visible en un rango calculado por SES que se determina
cuando un 3DSB se carga primero o se guarda por última vez, y el rango de la MD
está sincronizado entre los dos gráficos.
También se admiten zoom sucesivos y zoom personalizados. Establezca un rango de
MD con zoom personalizado haciendo clic y arrastrando una selección de ventana
horizontal sobre el rango de profundidad del gráfico del carril de registro LWD vs. MD
para hacer zoom, una o varias veces. También puede realizarse una funcionalidad
idéntica en la sección transversal estructural. La realización de esto después de hacer
clic en 'Undo Zoom' es otra forma de hacer un ajuste personalizado de la medida del zoom/rango de la MD a una
cantidad deseada de forma visual y a través de un arrastre del mouse. El uso de 'Customization Dialog...' y de la
pestaña Axis es otra manera de establecer con precisión la amplitud del gráfico del eje X y el eje Y mediante la
introducción de valores con el teclado.
©1999-2015 STONER ENGINEERING LLC 146 www.makinhole.com
SES v5.11
El menú contextual de clic derecho tiene otras varias características, la mayoría de las cuales se restablecen
durante una posterior carga de la pantalla. Seleccione la opción 'Maximize...' para ampliar temporalmente el
gráfico a pantalla completa (modo de maximizar). Seleccione 'Export Dialog...' para establecer las propiedades
de tamaño de la exportación y exportar el gráfico a un formato de imagen (emf, wmf, bmp, jpg o png) con
destinos de exportación que incluyen el portapapeles, una impresora o un archivo.
11.4.3 Carriles de RSD
El núcleo de la geonavegación técnica de SES se basa en el mapeo de datos adquiridos en el dominio
estructural a lo largo del pozo horizontal y en el dominio de profundidad estratigráfica. La Profundidad
estratigráfica relativa (RSD) significa que la profundidad en cuestión está orientada en la dirección de
profundidad estratigráfica y es relativa a un marcador geológico, que se elige generalmente de la pantalla Type
Log para ser el tope de la zona explotable/capa objetivo. El objetivo de perforación real o 'sweet spot' (área con
mejor rendimiento) se encuentra a una distancia estratigráfica desplazada desde el tope del estrato de zona
explotable (vea 'Stratigraphic Depth Offset to Target' en 10.3 Otras funciones/características para obtener
más información).
Se debe entender que, en cualquier lugar a lo largo del pozo, RSD ≠TVD si el buzamiento del 3DSB es
distinto de cero. (En el diagrama de abajo, 'TVT' es el espesor vertical verdadero en la dirección de la TVD,
'TST' es el espesor estratigráfico verdadero en la dirección estratigráfica, y 'RSD' es la profundidad
estratigráfica relativa desde el tope de la formación de referencia amarilla).
Hay varias características en ParamTuner que son específicas de los dos carriles de RSD. Las diferentes
condiciones y los diferentes puntos en la evolución general del análisis de un pozo horizontal, con frecuencia
presentan diferentes necesidades. Además, ParamTuner está diseñado para captar la vista del analista sobre
una porción específica del pozo, como se veía en el momento de la calibración. La vista puede recrearse
posteriormente por el analista o sus asociados.
El conjunto de 'fila superior' de las características de carril de RSD que se muestran a continuación se tratan en
esta sección, mientras que las características específicas de los carriles de RSD izquierdo/derecho se tratan en
las siguientes dos secciones.
©1999-2015 STONER ENGINEERING LLC 147 www.makinhole.com
SES v5.11
Marque la opción 'Normalize Mode' para habilitar el reajuste de escala de los datos del Registro
típico y de LWD mediante un proceso de transformación ajustable con capacidad de mapeo lineal y no lineal. A
veces hay problemas de escala entre los datos de Registro típico y los datos LWD por varias razones posibles;
'Normalize Mode' permite una manera rápida y sencilla de reescalar matemáticamente los datos dentro de SES
sin tener que crear conjuntos de datos permanentes adicionales. Consulte 11.6 Ajuste de escala de LWD en
carriles de RSD (Modo Normalizar) para obtener información detallada. Este ajuste de visualización es
almacenado por el 3DSB y puede fluir hasta los insertos gráficos RSD de la pantalla Cross-Sections.
Marque la opción '4+' para calcular e incluir una sola línea/curva que promedie los datos mapeados de
RSD de todos los 3DSB, es decir de 4 y más 3DSB detrás del 3DSB activo. Así, la línea '4+', que es de color
gris, es esencialmente un registro típico derivado en evolución. Esta característica se abrevia '4+' porque el
3DSB activo y ± 3 3DSB a partir del 3DSB activo tienen siempre un código de color de manera fija, representan
datos 'cercanos', y no se incluyen en el cálculo de la línea '4+'. El 3DSB almacena este ajuste de visualización.
En algún momento, en el curso del análisis de datos de un pozo horizontal, es muy común que el analista dé
más peso a la línea '4+' que al registro típico oficial del pozo vecino. Esto se debe a que la línea '4+'
normalmente poseerá una característica distintiva más sutil/pertinente de lo que se evidencia en el registro
típico del pozo vecino, debido a la promediación de la señal producida por la herramienta cuando las
mediciones se realizaron en el pozo vecino. Por ejemplo, una herramienta de rayos gamma en un pozo vertical
con capas horizontales medirá y después promediará la señal dentro de un volumen de roca elipsoidal de 4 a 6
pulgadas en la dirección circunferencial y de más de 30 pulgadas verticalmente a medida que la herramienta
pasa, y finalmente informa un solo valor de datos a un solo valor de profundidad. Sin embargo, este 'peso extra'
descrito, empleado por el analista, no necesariamente concierne al espesor estratigráfico de la capa en el caso
general. Normalmente los espesores estratigráficos se dan por sobreentendidos, y el buzamiento de la capa se
calibra en consecuencia. Nada definitivo/único se aprende necesariamente sobre el espesor estratigráfico Y el
buzamiento solamente con perforar un pozo horizontal, porque ambos atributos, en una ubicación del mapa
entre pozos verticales, son desconocidos. En perforación horizontal de petróleo y gas, normalmente tiene más
sentido asumir que el espesor estratigráfico es conocido (ya sea como una constante o por sus tendencias de
engrosamiento o adelgazamiento sobre el área de perforación específica, según lo aprendido de múltiples
perforaciones de pozos verticales y modelado/mapeo 3D) y calibrar el buzamiento de la estratificación local
'promedio' sobre decenas a centenares de pies.
Otro beneficio importante de la línea '4+' es que la magnitud de la señal es con respecto a la herramienta LWD
en el pozo horizontal, que con frecuencia es diferente de la herramienta de registro utilizada para tomar
mediciones de señal en el pozo vecino. Debido a que tanto la magnitud como la forma funcional de la señal
alimentan los ‘trucos del oficio’ de geonavegación, la línea '4+' a veces puede ser muy valiosa para discernir
con confianza la probabilidad de la profundidad estratigráfica de porciones del pozo.
Marque la opción 'All' para visualizar todas las trazas de mapeo de señales 3DSB individuales que están
promediadas o pueden promediarse para producir la línea '4+' descrita anteriormente. Estas líneas de mapeo
de señales RSD individuales son de color negro. Lo que puede suceder durante la geonavegación es que
demasiadas trazas y/o trazas atípicas pueden crear 'ruido' de distracción, lo que dificulta la interpretación de los
datos. La opción '4+' puede ayudar con esto, y la opción 'All' muestra exactamente qué valores se están
promediando. La aplicación de la opción 'All' es a veces un vistazo temporal a los datos o solo una preferencia
del analista. El 3DSB almacena este ajuste de visualización.
Marque 'AO' para visualizar solamente la señal RSD del 3DSB activo. Esta opción es útil para aislar
completamente la señal de RSD de una porción específica del pozo y no 'distraerse' por una señal de RSD de
color proveniente de otros 3DSB. El 3DSB almacena este ajuste de visualización.
Marque 'Thicker Lines' para permitir que las curvas del dominio RSD y las curvas de datos LWD
tengan mayores anchos de línea que el ajuste predeterminado. El 3DSB almacena este ajuste de visualización.
©1999-2015 STONER ENGINEERING LLC 148 www.makinhole.com
SES v5.11
Marque la opción 'Type Log' para visualizar los conjuntos de datos de registro típico establecidos
actualmente para 'Use en ParamTuner' desde la pantalla Type Log. Dichos conjuntos de datos de registro típico
podrían originarse en pozos vecinos, o podrían ser derivados. Si un registro típico '4+' en evolución está bien
formado, es posible que el analista a veces prefiera desmarcar esta opción para deshabilitar la visualización de
los registros típicos 'formales'. El 3DSB almacena este ajuste de visualización.
Abrir el diálogo 'Pick Type Log(s)' para establecer qué registro(s) típico(s) visualizar actualmente en
ParamTuner. Los conjuntos de datos de registro típico tendrían que existir desde la pantalla Type Log. SES
puede visualizar varios registros típicos en ParamTuner, lo que puede ser útil para el analista, por ejemplo, para
comprender mejor las variaciones del espesor de boca de pozo esperadas cuando se perfora la curva. A veces
también se practica el cambio de registros típicos; por ejemplo, cuando hay varios pozos vecinos en las
proximidades de la perforación o cuando un pozo vecino diferente se vuelve más cercano en un punto o puntos
entre el talón y la punta a lo largo del pozo horizontal que se está analizando/perforando. El cambio a un
registro típico derivado (vea 11.5 Creación de un registro típico derivado) después de su creación también
puede realizarse fácilmente usando este botón.
Al cambiar los registros típicos, generalmente es una buena idea documentar el cambio en el campo Note
(Nota), que es guardado por el 3DSB. Las notas del 3DSB son visibles desde el cuadro desplegable de
selección de 3DSB.
11.4.4 Carril exterior/izquierdo de RSD (RSD vs. LWD)
©1999-2015 STONER ENGINEERING LLC 149 www.makinhole.com
SES v5.11
11.4.4.1 Características/opciones respectivas (RSD exterior/izquierdo vs. LWD)
Marque 'Use LWD Min/Max' para aplicar una escala fija, en lugar de una escala automática
basada en los datos, como escala de LWD (eje x) en el carril exterior/izquierdo de RSD. Cualquier preferencia
de mín./máx. se establece para el conjunto de datos de LWD específico y la curva específica desde la pantalla
LWD (vea 9.3 Otras funciones/características). Algunos analistas prefieren ver los datos de LWD en una
escala fija en lugar de una escala adaptativa basada en los datos. En otras ocasiones, puede haber un gran
rango dinámico que no necesita verse totalmente para calibrar mejor el 3DSB en cuestión, ya que puede
suprimir una característica distintiva de señal que es más frecuente en un rango de escala diferente. El 3DSB
almacena este ajuste de visualización.
Utilice este cuadro desplegable para establecer el ancho del carril exterior/izquierdo de RSD. Si
el monitor del equipo es ancho, por ejemplo, puede desearse un ajuste diferente del predeterminado. Este es
un ajuste de usuario personalizado de SES que se guarda solamente en el equipo del usuario (SESuser.mdb);
no es guardado por el 3DSB.
Seleccione o introduzca un valor en el respectivo cuadro desplegable Max o Min
para establecer la extensión de la RSD (eje y) en el carril exterior/izquierdo de RSD. Estos valores también se
pueden establecer con el mouse, como se describe en el párrafo siguiente. El rango del carril
exterior/izquierdo de RSD siempre es un superconjunto del rango del carril interior/derecho de RSD. Estos
ajustes de visualización son almacenados por el 3DSB, para que 3DSB preserve la vista de datos en el
momento de la calibración.
Aunque se permite la introducción manual de este ajuste mediante el teclado, normalmente es más fácil
configurarlo gráficamente mediante clic y arrastre en el propio gráfico. Si el primer clic es en la mitad
superior del carril de registro, Max se ajusta con un arrastre/paneo posterior. Si el primer clic es en la mitad
inferior del carril de registro, Min se ajusta con un arrastre/paneo posterior. Repita según sea necesario para
controlar el rango de datos en la vista para la calibración del 3DSB actual.
11.4.4.2 Más detalles (RSD exterior/izquierdo vs. LWD)
El carril exterior/izquierdo de RSD es especialmente útil al alcanzar el asentamiento, y después para mantener
'la totalidad' a la vista. Este carril se adapta para la exploración rápida de las opciones más lógicas después de
cruzar una falla o cuando la correlación se vuelve compleja debido a la adquisición de una señal inesperada. La
extensión/rango del carril exterior/izquierdo de RSD siempre es igual o mayor que el carril interior/derecho de
RSD del subconjunto. El carril interior/derecho de RSD es para hacer 'zoom' más de cerca en los detalles y
para la calibración en sí.
La correlación de geonavegación con frecuencia comienza poco después de que se estén registrando los datos
de LWD de evaluación de formaciones de fondo de pozo, o poco después del Punto de desviación (KOP). A
medida que el análisis de la correlación de geonavegación progresa a través de la sección de incremento del
pozo, cambia el rango de datos de RSD que es necesario ver. Después de que el análisis esté en el
asentamiento, el rango de datos del carril exterior/izquierdo de RSD puede no necesitar mucha modificación
para el resto del pozo.
Al principio, el Máx. del carril exterior/izquierdo de RSD puede establecerse para incluir el KOP, y el Mín. puede
establecerse para mostrar el espesor completo de la zona explotable y una zona amortiguadora debajo de la
zona explotable. Durante el incremento, el Máx. de RSD se ajusta manualmente después de agregar cada
nuevo 3DSB. Después de alcanzar el asentamiento, no es útil para el analista dejar demasiado grande la
©1999-2015 STONER ENGINEERING LLC 150 www.makinhole.com
SES v5.11
extensión/rango de los datos del carril exterior/izquierdo de RSD. Normalmente debe ajustarse una
visualización de entre 2 y 5 veces el espesor de la zona explotable para que sea más beneficioso.
El tope, objetivo y base del estrato de la zona explotable se visualizan y rotulan en el carril exterior/izquierdo de
RSD. Si se han establecido estratos de capas desplazadas (espesor requerido, nombre opcional) desde la
pantalla Geosteer (vea 10.3 Otras funciones/características), las anotaciones de la línea horizontal se
visualizarán en el carril izquierdo/exterior de RSD en consecuencia. En una versión futura de SES, las capas
desplazadas se podrán configurar directamente desde el carril exterior/izquierdo de RSD, y habrá maneras
adicionales para ajustar las extensiones del carril de RSD.
Si está habilitado el suavizado de datos LWD, solo se visualizarán datos de RSD suavizados en los carriles de
RSD. Consulte 'Smoothing' en 10.3 Otras funciones/características o 'enable primary LWD curve smoothing'
entre los comandos de la barra de herramientas de este capítulo para obtener más información sobre el
suavizado de los datos LWD en ParamTuner.
11.4.4.3 Zoom, desplazamiento, maximización, exportación (RSD exterior/izquierdo vs.
LWD)
Cambie los valores del cuadro desplegable RSD Max/Min por encima del carril de registro exterior/izquierdo
RSD vs. LWD, O haga clic y arrastre en el gráfico mismo para hacer zoom/desplazar eficazmente los datos. Si
el primer clic es en la mitad superior del gráfico, Max se ajusta con un arrastre/paneo posterior. Si el primer
clic es en la mitad inferior del gráfico, Min se ajusta con un arrastre/paneo posterior.
El menú contextual de clic derecho tiene características de visualización, la mayoría de las cuales se
restablecen durante una posterior carga de la pantalla. Seleccione la opción 'Maximize...' para ampliar
temporalmente el gráfico a pantalla completa (modo de maximizar). Seleccione 'Export Dialog...' para
establecer las propiedades de tamaño de la exportación y exportar el gráfico a un formato de imagen (emf,
wmf, bmp, jpg o png) con destinos de exportación que incluyen el portapapeles, una impresora o un archivo.
©1999-2015 STONER ENGINEERING LLC 151 www.makinhole.com
SES v5.11
11.4.5 Carril interior/derecho de RSD (RSD vs. LWD)
11.4.5.1 Características/opciones respectivas (RSD interior/derecho vs. LWD)
Marque 'Use LWD Min/Max' para aplicar una escala fija, en lugar de una escala automática
basada en los datos, como escala LWD (eje x) en el carril interior/derecho de RSD. Cualquier preferencia de
mín./máx. se establece para el conjunto de datos LWD específico y la curva específica desde la pantalla LWD
(vea 9.3 Otras funciones/características). Algunos analistas prefieren ver los datos de LWD en una escala fija
en lugar de una escala adaptativa basada en los datos. En otras ocasiones, puede haber un gran rango
dinámico que no necesita verse totalmente para calibrar mejor el 3DSB en cuestión, ya que puede suprimir una
característica distintiva de señal que es más frecuente en un rango de escala diferente. El 3DSB almacena este
ajuste de visualización.
©1999-2015 STONER ENGINEERING LLC 152 www.makinhole.com
SES v5.11
Hay múltiples zoom predeterminados disponibles, que en ocasiones pueden aplicarse
y ahorrar al analista el tiempo de establecer la extensión/rango de la escala del RSD interior/derecho (eje y). En
algunos casos, puede ser mejor guardar primero el 3DSB actual antes de elegir un zoom predeterminado. Las
opciones disponibles mediante las cuales los valores RSD Máx./Mín. se determinan y establecen de forma
automática son:
'Undo': retorna a los valores que se guardaron por última vez para el 3DSB (con frecuencia, después de
una experimentación)
'Current 3DSB': los establece de modo que el rango de RSD del 3DSB actual ocupe la mayor parte del
gráfico
'Current 3DSB top half': los establece de modo que el rango de RSD del 3DSB actual ocupe la mitad
superior del gráfico
'Current 3DSB ±1': los establece para incluir toda señal de RSD del actual 3DSB ± 1 3DSB
'Current 3DSB ±3': los establece para incluir toda señal de RSD del actual 3DSB ± 3 3DSB
'Copy Previous': los establece para igualar los ajustes del 3DSB anterior
'Copy Next': los establece para igualar los ajustes del 3DSB siguiente
'30 ft Centered': los establece con el 3DSB actual centrado y con el rango total de RSD en 30 pies
'50 ft Centered': los establece con el 3DSB actual centrado y con el rango total de RSD en 50 pies
'80 ft Centered': los establece con el 3DSB actual centrado y con el rango total de RSD en 80 pies
'Current 3DSB top half' con frecuencia es útil durante la sección de incremento. 'Copy Previous' y 'Copy Next' a
menudo encuentran aplicación cuando se trabaja con un 3DSB insertado a partir de abordar las
discontinuidades de interpretación y de reprocesar porciones del pozo. '30|50|80 ft Centered' puede ser útil
cuando se necesita 'reajuste' general y centrado.
Los zoom predeterminados pueden seguirse inmediatamente de forma manual con clic y arrastre/paneo del
gráfico para un ajuste adicional de la extensión de RSD Máx./Mín., suponiendo que 'disable RSD Max/Min re-
sizing' no está habilitado (vea el siguiente comando).
Haga clic en este botón de alternancia para habilitar o deshabilitar el paneo de la extensión de RSD
Máx./Mín. El carril interior/derecho de RSD tiene varias características de hacer clic y arrastrar; a veces a los
analistas les resulta útil deshabilitar temporalmente el cambio de la extensión del eje Y del gráfico a fin de hacer
clic y arrastrar otros objetos más fácilmente. Este botón de alternancia también puede activarse/desactivarse
haciendo doble clic en cualquier lugar dentro del área de la cuadrícula del gráfico del carril interior/derecho de
RSD.
©1999-2015 STONER ENGINEERING LLC 153 www.makinhole.com
SES v5.11
Utilice este cuadro desplegable para establecer el ancho del carril interior/derecho de RSD. Si el
monitor del equipo es ancho, por ejemplo, puede desearse un ajuste diferente del predeterminado. Este es un
ajuste de usuario personalizado de SES que se guarda solamente en el equipo del usuario (SESuser.mdb); no
es guardado por el 3DSB.
Seleccione o introduzca un valor en el respectivo cuadro desplegable de Max o Min
para establecer la extensión de la RSD (eje y) en el carril interior/derecho de RSD. Estos valores también se
pueden establecer con el mouse, como se describe a continuación. El rango del carril interior/derecho de
RSD siempre es un subconjunto del carril exterior/izquierdo de RSD, es decir, este carril de RSD es para
hacer zoom y acercarse a los detalles de la señal. Estos ajustes de visualización son almacenados por el 3DSB
para preservar la vista de datos en el momento de la calibración del 3DSB.
Aunque se permite la introducción manual de este ajuste mediante el teclado, normalmente es más fácil
configurarlo gráficamente mediante clic y arrastre en el propio gráfico. Si el primer clic es en la mitad
superior del carril de registro, Max se ajusta con un arrastre/paneo posterior. Si el primer clic es en la mitad
inferior del carril de registro, Min se ajusta con un arrastre/paneo posterior. Repita según sea necesario para
controlar el rango de datos en la vista para la calibración del 3DSB actual.
11.4.5.2 Más detalles (RSD interior/derecho vs. LWD)
El carril interior/derecho de RSD se utiliza para hacer 'zoom' y acercarse a los detalles del dominio de RSD, y
para la calibración de TVD del buzamiento y el punto de control de 3DSB, ya sea que se analice la curva o la
sección del pozo lateral. Los horizontes estratigráficos visualizados y rotulados en este carril incluyen el tope
(línea negra), el objetivo y la base de la zona explotable (línea gris).
El parámetro TVD de 3DSB define el valor 'Z' del punto de control utilizado para definir un plano 3D, que es la
parte superior del 3DSB. Los parámetros Dip (buzamiento) y Dip Azi (azimut de dirección de buzamiento) de
3DSB definen la orientación en el espacio de este mismo plano 3D.
©1999-2015 STONER ENGINEERING LLC 154 www.makinhole.com
SES v5.11
Dos líneas horizontales grises rotuladas 'START | TVD' y 'END | DIP' se visualizan en los extremos actuales del
3DSB activo. La línea 'START | TVD' está ligada al parámetro TVD de 3DSB. La línea 'END | DIP' está ligada al
parámetro de 3DSB Buzamiento (y Azimut de buzamiento cuando se puede aplicar acoplamiento). 'Start' y
'End' se incluyen en el rótulo como un recordatorio de dónde el 3DSB activo en el dominio MD de hecho
comienza y termina, lo que no siempre es evidente al interpretar los datos dentro de la sección de pozo lateral.
Pase el mouse sobre la línea correspondiente; el cursor cambia a una flecha de dos puntas. A continuación,
haga clic y arrastre para cambiar el valor asociado del parámetro de 3DSB.
Por una convención elegida de vectores 3D, el buzamiento de 3DSB siempre es cero o positivo en SES, porque
el Azimut de buzamiento maneja la orientación de buzamiento. Actualmente, la mayor magnitud de buzamiento
permitida mediante el clic y arrastre de la línea 'END | DIP' es de 50°. Con la introducción manual o con el uso
del selector cíclico, el dominio de buzamiento de 3DSB en SES es [0°, 90°) y el dominio de Azimut de
buzamiento es [0°, 360°).
Cuando los valores de los parámetros del 3DSB se están cambiando mediante los respectivos clic o clic y
arrastrar, SES cambia temporalmente el color de fondo del respectivo cuadro de texto del parámetro 3DSB a
magenta para reafirmar lo que se está calibrando.
Si se modifica la línea 'START | TVD' se puede producir un aspecto de 3DSB con fallas, suponiendo que no hay
discontinuidades de interpretación en ninguno de los lados del 3DSB activo. Para restablecer que el 3DSB
activo empiece en el final del 3DSB anterior ('TVD-wise'), haga doble clic dentro del cuadro de texto de TVD del
punto de control.
Si está habilitado el suavizado de datos de LWD, solo se visualizarán datos de RSD suavizados en los carriles
de RSD. Consulte 'Smoothing' en 10.3 Otras funciones/características o 'enable primary LWD curve
smoothing' entre los comandos de la barra de herramientas de este capítulo para obtener más información
sobre el suavizado de los datos de LWD en ParamTuner.
11.4.5.3 Zoom, desplazamiento, maximización, exportación (RSD interior/derecho vs.
LWD)
Cambie los valores del cuadro desplegable RSD Max/Min por encima del carril de registro interior/derecho RSD
vs. LWD, O haga clic y arrastre en el gráfico mismo para hacer zoom/desplazar eficazmente los datos. Si el
primer clic es en la mitad superior del gráfico, Máx. se ajusta con un arrastre/paneo posterior. Si el primer
clic es en la mitad inferior del gráfico, Mín. se ajusta con un arrastre/paneo posterior.
El menú contextual de clic derecho tiene características de visualización, la mayoría de las cuales se
restablecen durante una posterior carga de la pantalla. Seleccione la opción 'Maximize...' para ampliar
temporalmente el gráfico a pantalla completa (modo de maximizar). Seleccione 'Export Dialog...' para
establecer las propiedades de tamaño de la exportación y exportar el gráfico a un formato de imagen (emf,
wmf, bmp, jpg o png) con destinos de exportación que incluyen el portapapeles, una impresora o un archivo.
11.5 Creación de un registro típico derivado
Los conjuntos de datos de registro típico pueden provenir de pozos vecinos o pueden ser creados ('derivados')
a partir de una interpretación de los datos de un pozo horizontal que en un principio se basaban en un registro
típico de un pozo vecino. Debido a que los registros típicos derivados a menudo contienen más características
distintivas sobre los estratos que se analizan, pueden preferirse. Por ejemplo, un área cercana a una
plataforma de perforación puede contener un pozo vertical cercano que se utiliza para fines de registro típico
durante la perforación del primer pozo lateral de la plataforma. A continuación se crea un registro típico
derivado después de correlacionar el primer pozo lateral de la plataforma. Los pozos horizontales posteriores
pueden ser mejor atendidos usando este registro típico derivado en lugar del registro de pozo vertical cercano
original, porque el pozo vertical tuvo mucha menos exposición y más promediación de estratos de lo que se
obtuvo del conjunto de datos de interpretación del pozo horizontal.
©1999-2015 STONER ENGINEERING LLC 155 www.makinhole.com
SES v5.11
Haga clic en el botón de la barra de herramientas de ParamTuner para cargar un cuadro de diálogo desde
el cual crear un nuevo conjunto de datos de Registro típico, que se calcula/deriva de la señal de una selección
de los 3DSB creados en una interpretación. Desde el diálogo 'Create Type Log Setup', seleccione todos los
3DSB que se incluirán en el conjunto de datos (se admite la selección múltiple). Vea un ejemplo en las
imágenes siguientes.
Después de Creación de un registro típico derivado de una Nuevo conjunto de datos de
alcanzar el selección de los 3DSB registro típico
asentamiento
SES establece el valor predeterminado de 'StratDepth at RSD=0' igual al tope de la zona explotable de un
registro típico activo, al que se agregan valores de RSD derivados al crear el nuevo conjunto de datos de
registro típico. Este valor predeterminado se puede cambiar por algún otro número, pero todos los StratDepth
resultantes se deben mantener como números positivos para cumplir con los supuestos de SES. Después de
hacer clic en el botón 'Create new', aparecerá un nuevo conjunto de datos de registro típico de la pantalla Type
Log (por ejemplo, Type Log n.º 2). Desde ParamTuner, puede usarse el botón 'TL' para habilitar/deshabilitar los
conjuntos de datos de registro típico visualizados actualmente en ParamTuner.
11.6 Ajuste de escala de LWD en carriles de RSD (Modo Normalizar)
A veces, las magnitudes de datos del registro típico y de LWD son, por varias razones posibles, muy diferentes
a pesar de que representan la misma medición de LWD (por ejemplo, rayos gamma). 'Normalize Mode' es una
característica útil para tratar esta condición al permitir el ajuste de la escala para los datos de Registro típico y
LWD mediante un proceso de transformación ajustable con capacidad de mapeo lineal y no lineal.
Haga clic en el botón de la barra de herramientas de ParamTuner para cargar un cuadro de diálogo desde
el que se establecen/prueban los parámetros que transforman la forma en que los datos de registro típico y
LWD se grafican en los carriles de RSD cuando está marcada la opción 'Normalize Mode'. El ajuste de la
©1999-2015 STONER ENGINEERING LLC 156 www.makinhole.com
SES v5.11
escala de datos se realiza matemáticamente en la memoria y directamente dentro de SES, sin tener que crear
conjuntos de datos permanentes adicionales de registro típico o LWD.
Desde el cuadro de diálogo 'Set LWD Divisor/Adder for Normalize Mode...', pueden introducirse valores de
Divisor y/o Adder (Sumador).
Si Divisor = 1, solo los datos LWD se cambian a través de una traducción aritmética controlada por el valor
Sumador. Para este caso se realiza un cambio lineal izquierdo/derecho de los datos de LWD con respecto a los
datos del registro típico.
LWD LWDValue Adder TypeLog TypeLogValue
Si Divisor <>1, los datos de LWD y de registro típico se grafican como relaciones, según se define a
continuación. Con esta formulación, la curva del registro típico es esencialmente fija y la curva de LWD es
transformada según los valores de los parámetros divisor/sumador establecidos y que son ajustados por el
analista. Con frecuencia, el Sumador se pone a cero mientras que el Divisor se ajusta para producir una nueva
superposición de datos aceptable.
LWDValue Adder TypeLogValue
LWD TypeLog
Divisor TypeLogValue@ RSD0
©1999-2015 STONER ENGINEERING LLC 157 www.makinhole.com
SES v5.11
Las imágenes siguientes muestran ejemplos de señales que utilizan el 'Normalize Mode' con diferentes
parámetros de transformación.
DATOS EN BRUTO N1 N2 N3
11.7 Aspectos críticos
1.) Se accede a ParamTuner a través de la pantalla 10. Pantalla SES – haciendo doble clic dentro de una
celda de n.º de 3DSB en la Vista de tabla o de pestaña, o haciendo clic en el botón ParamTuner en la Vista de
pestaña.
2.) Los datos del dominio estructural, dominio estratigráfico y dominio LWD en los cuatro gráficos ParamTuner
que se encuentran dentro del rango de Inicio de MD hasta Final de MD del 3DSB activo son de color magenta.
3.) A diferencia de la mayoría de lugares en SES, en los que 'hacer clic afuera' guarda inmediatamente la
información en la base de datos de SES, con ParamTuner el analista debe hacer clic en el botón 'Save' de
la barra de herramientas para guardar permanentemente los cambios en la base de datos de SES. Esto y
'Undo' facilitan la experimentación, que con frecuencia es necesaria durante la calibración.
4.) Cómo abordar un buzamiento 'errático' de 3DSB evidenciado durante el arrastre de la línea 'END | DIP' en
11.4.5 Carril interior/derecho de RSD (RSD vs. LWD):
a.) Si el ángulo de inclinación del pozo de sondeo es menor de ≈50°, ajuste el buzamiento a cero o a los valores
aproximados del promedio regional del buzamiento verdadero y del azimut de dirección de buzamiento
verdadero según lo determinado a partir de un mapa de contornos pertinente sobre las cercanías de la
trayectoria del pozo horizontal. Considere el uso del método 'Tie-on' para interpretar el asentamiento temprano
(consulte 16.4 Interpretación del asentamiento temprano).
©1999-2015 STONER ENGINEERING LLC 158 www.makinhole.com
SES v5.11
b) Si el azimut de dirección de buzamiento del 3DSB se ha establecido aproximadamente diferente en 90°
del azimut del pozo Y si el buzamiento verdadero en la vecindad del pozo es bajo (por ejemplo, menos de
≈1,5°), cambie el azimut de dirección de buzamiento del 3DSB a un valor más cercano al azimut del pozo o
simplemente hágalo igual al azimut de la sección vertical o su contraparte a 180° (consulte 16.11 Azimut
de buzamiento 3DSB... ¿Qué debo usar?).
c) Si el rango total de RSD en 11.4.5 Carril interior/derecho de RSD (RSD vs. LWD) es grande
(por ejemplo, 200 pies), cambie las extensiones de RSD Máx./Mín. para crear un rango menor (por
ejemplo, 80 pies o menos) a fin de obtener una mayor sensibilidad y resolución de profundidad del mouse.
d) Compruebe que los conjuntos de datos de LWD y MarkerBed estén asociados con el conjunto de datos
del levantamiento correcto. Si se encuentra un error, corrija la disociación y luego vuelva a interpolar el
levantamiento desde las pantallas LWD y Geosteer e intente la calibración de 3DSB nuevamente.
e) Si después de seguir todas las sugerencias anteriores no se resuelve el problema, utilice los selectores
cíclicos para hacer modificaciones de buzamiento en lugar de arrastrar la línea 'END | DIP' en
11.4.5 Carril interior/derecho de RSD (RSD vs. LWD). Podría ser que actualmente se requiera un ajuste
más fino.
11.8 Recomendaciones
Haga doble clic dentro del Final de MD para cambiar su valor a fin de igualar la TD del levantamiento
actual
Haga doble clic dentro de TVD para cambiar su valor a fin de 'saltar' hasta el final del 3DSB anterior
(elimina el aspecto de falla entre los 3DSB adyacentes sin discontinuidades)
Haga doble clic dentro de Dip Azi para cambiar manualmente su valor en 180° (esto se produce
automáticamente al arrastrar la línea 'END | DIP')
Haga clic y arrastre una selección horizontal en la sección transversal estructural o el carril de LWD que
está debajo de la sección transversal estructural, para hacer zoom en una sección específica del pozo
(haga clic derecho para otras funciones relacionadas)
Haga clic y arrastre en cualquier cuadrícula del gráfico del carril de RSD para ajustar la extensión de
RSD Máx./Mín. (el primer clic en la mitad superior ajusta el Máx. con arrastrar hacia arriba/abajo y
soltar; el primer clic en la mitad inferior ajusta el Mín. con arrastrar hacia arriba/abajo y soltar)
Haga doble clic en la cuadrícula del gráfico del carril de RSD para habilitar/deshabilitar el ajuste de
RSD Máx./Mín. mediante clic y arrastre en la cuadrícula del gráfico
Presione/libere la tecla CTRL del teclado para amplificar/reanudar la respuesta predeterminada del
selector cíclico (haga clic y mantenga pulsado el selector cíclico con el mouse mientras presiona
simultáneamente la tecla CTRL para amplificar la respuesta en la cantidad seleccionada 10x|30x|50x)
CTRL+S (guarda y actualiza los valores visualizados 'iniciales')
CTRL+A (añade un nuevo 3DStratBlock)
CTRL+D (elimina 3DStratBlock(s) ...)
CTRL+G (inserta bloques en las discontinuidades de la MD...)
©1999-2015 STONER ENGINEERING LLC 159 www.makinhole.com
SES v5.11
CTRL+B (regresa a la pantalla SES)
CTRL+F6 (en la mayoría de las versiones de Microsoft Office) o ALT+TAB para alternar entre las
ventanas abiertas
11.9 Consejos
Los datos mínimos típicos necesarios para aplicar geonavegación técnica de SES son los
levantamientos direccionales del pozo horizontal, señal de rayos gamma de registro típico de un pozo
de penetración de la zona explotable 'vertical' vecino/piloto, y señal de rayos gamma del pozo
horizontal. Un plan de pozo geométrico (vea 7. Pantalla SES – PLANIFICADOR) puede ser muy útil
para inicializar el 3DSB n.º 0 y para ver claramente el objetivo del perforador direccional. Primero se
necesita calcular THD para mostrar un plan de pozo en ParamTuner, porque el gráfico de dominio
estructural de ParamTuner está en el dominio de MD (no en un dominio proyectado/potencialmente
distorsionado como la sección vertical).
Si es principiante en la geonavegación técnica, se recomienda que primero analice múltiples pozos
horizontales históricos antes de aplicar la geonavegación SES a operaciones de perforación horizontal
reales. Además de avanzar en la curva de aprendizaje del software y de no tener la carga de los
problemas de retardo de datos inherentes a las operaciones reales, la 'práctica' y el pensamiento
geológico le darán a conocer las características geológicas presentes en su campo, que sin el análisis
del software de geonavegación técnica probablemente no podría apreciar en su totalidad.
La sección del pozo de inclinación-incremento y la sección de pozo lateral penetran el yacimiento en
lugares únicos que son diferentes que en la ubicación del registro típico. Como resultado, los
espesores de capa y las profundidades confiables del marcador geológico pueden variar. Después de
alcanzar el asentamiento, se supone comúnmente un espesor estratigráfico constante de la zona
explotable y se calibra el buzamiento del 3DSB.
La geonavegación técnica de SES no tiene aplicación de calibración de buzamiento variable hasta que
el pozo de sondeo en el inicio del 3DSB esté inclinado de manera considerable. Antes de alcanzar una
inclinación considerable del pozo, normalmente la TVD del punto de control debe ajustarse para
mapear la señal de LWD en el registro típico, y el buzamiento debe dejarse en cero o en el promedio
regional.
Es posible alcanzar condiciones de análisis de datos, durante la geonavegación, en las que varias
interpretaciones diferentes son igualmente probables; al menos hasta que alguna otra identificación de
señal se haga evidente posteriormente en el pozo. Por diseño, SES está configurado para manejar
fácilmente la gestión de múltiples interpretaciones simultáneas (Formaciones de referencia). El botón
'Add' (asterisco) de la barra de herramientas de la pantalla Geosteer permite que una Formación de
referencia existente se copie para su posterior ajuste/calibración alternativa, y pueden generarse
múltiples secciones transversales desde la pantalla Cross-Sections, con cada una señalando a una
Formación de referencia diferente.
Los cuatro gráficos de ParamTuner se redimensionan automáticamente para llenar la pantalla. Sin
embargo, debido a una limitación de formularios de Microsoft Access, los objetos contenidos solo
pueden redimensionarse para llenar 22 pulgadas verticalmente y 22 pulgadas horizontalmente.
Para visualizar una zona explotable como adelgazando o engrosándose a lo largo del lateral debido a
una considerable certeza del espesor estratigráfico obtenido de penetraciones de pozos verticales
cercanos a través del estrato de la zona explotable dentro de un entorno geológico correspondiente (tal
©1999-2015 STONER ENGINEERING LLC 160 www.makinhole.com
SES v5.11
como uno con una superficie de erosión), cambie el espesor del 3DSB (que es el espesor
estratigráfico) en función de las diferentes profundidades/3DSB a lo largo del lateral.
Se exponen más conceptos de geonavegación esenciales en 16. ‘SECRETOS DEL OFICIO’ DE LA
GEONAVEGACIÓN.
12. Pantalla SES – THD
12.1 Generalidades
La Desviación técnica del pozo (THD) cuantifica matemáticamente las diferencias espaciales entre las
trayectorias de pozo planificada y real para propósitos de monitoreo de control direccional y para apoyo a la
racionalización en tiempo real de los ajustes de configuración de las herramientas que afectan a la navegación
direccional. El guiado de navegación de SES se calcula utilizando THD. 'THD Logs' presenta la THD en un
formato de registro de pozo convencional. Consulte 14. DESVIACIÓN TÉCNICA DEL POZO (THD) Y
REGISTROS DE THD para obtener más información acerca de la THD.
La pantalla THD se puede utilizar para:
1.) Calcular la THD para un conjunto de Levantamiento|Plan, con la opción de heredar la TVD planeada y la
inclinación planeada de una línea objetivo de una Formación de referencia (interpretación de geonavegación)
asociada ('THD Geosteer Mode').
2.) Calcular el guiado de navegación mediante el uso del Controlador de dirección de perforación de Lógica
difusa (FDDC) patentado.
3.) Crear y visualizar registros de THD.
©1999-2015 STONER ENGINEERING LLC 161 www.makinhole.com
SES v5.11
4.) Ver cualquier conjunto de datos de THD del Llevantamiento|Plan para el que se haya calculado la THD.
5.) Ayudar en la toma de decisiones de la navegación direccional (por ejemplo, ajustes de configuración de
herramientas, duración de los modos de perforación por rotación/deslizamiento, etc.).
12.2 Barra de herramientas
Control Consejo de control | Descripción detallada
N/A | Los conjuntos de datos de THD no pueden importarse desde un archivo LAS.
N/A | Los conjuntos de datos de THD no pueden descargarse/importarse de un servidor WITSML.
N/A | Los conjuntos de datos de THD no se agregan desde la pantalla THD. Los conjuntos de datos de
THD disponibles están controlados por los conjuntos de datos del Levantamiento y del Plan disponibles
que existen para el Pozo actual. La THD se calcula para un conjunto específico de Levantamiento|Plan.
N/A | Los respectivos conjuntos de datos de THD se eliminan automáticamente cuando se eliminan los
conjuntos de datos del Levantamiento o del Plan.
N/A | Los conjuntos de datos de THD no pueden copiarse de otro Pozo.
export THD data to LAS file... | Exportar el conjunto de datos de THD seleccionado a un archivo LAS
después de establecer la ruta de salida y el nombre de archivo. Además de cumplir con CWLS LAS v3,
los archivos LAS generados por SES también se crean para presentar el contenido de los datos en
formatos de espacio delimitado y de texto de ancho fijo para una mayor versatilidad.
THD help | Muestra la ayuda abreviada de la pantalla THD.
N/A | El ordenamiento según MD no es aplicable desde la pantalla THD.
check Survey/Plan/Marker Bed for possible problems | Revisar el Levantamiento, Plan y Formación de
referencia seleccionados para ver si existen condiciones de las que se sepa o se sospeche que causen
problemas durante o después del cálculo de la THD. A veces se lo llama el 'botón gato', pero el ícono
en realidad representa un apretón de manos.
(F6) Calculate THD | Calcular la Desviación técnica del pozo (THD) y el guiado de
navegación direccional para el conjunto de Levantamiento|Plan seleccionado. Para conocer más
acerca de la THD, consulte 14. DESVIACIÓN TÉCNICA DEL POZO (THD) Y REGISTROS DE THD.
12.3 Otras funciones/características
Marque la opción 'Use Marker Bed for Planned TVD' si SES debe utilizar la línea
objetivo de la Formación de referencia asociada como la TVD planeada y el respectivo buzamiento de 3DSB
como la inclinación efectiva planeada, en el cálculo de THD. Esto se conoce como 'THD Geosteer mode' (modo
de Geonavegación de THD). El norte, este y azimut del plan del pozo se mantienen iguales a los del respectivo
plan de pozo geométrico. En el modo Geonavegación de THD, la VD (desviación vertical) de la columna es
igual a la RSD (profundidad estratigráfica relativa) +/- la respectiva desviación de la profundidad a la línea
objetivo; en otras palabras, VD y RSD son valores de desviación paralelos.
Seleccione la respectiva Formación de referencia (interpretación) a utilizar en el modo
Geonavegación de THD.
©1999-2015 STONER ENGINEERING LLC 162 www.makinhole.com
SES v5.11
Marque la opción 'Calculate FDDC Steering Guidance' si SES debe aplicar el Controlador de
dirección de perforación de Lógica difusa (FDDC) patentado para calcular e informar el guiado de
navegación direccional. Dichos resultados se muestran en las dos columnas de la izquierda rotuladas '
High/Low Side' y ' Right/Left Side' dentro de la tabla de datos de THD. ' High/Low Side' es con respecto al
control de la trayectoria 'vertical' y ' Right/Left Side' es con respecto al control de la trayectoria 'horizontal'.
12.4 Guiado de navegación de SES
El guiado de navegación de FDDC es relativo (cómo cambiar), no absoluto. Por ejemplo, 'Towards DROP 40%'
podría significar continuar la perforación del lado alto, pero se recomienda menos con respecto a lo sucedido
durante el último intervalo de estación del levantamiento y con respecto a lo que en general se considera un
gran ajuste de navegación hacia el 'cambio de ángulo' para la actual configuración del arreglo de fondo de
pozo. El guiado de navegación calculado de SES se proporciona con cada nueva estación de levantamiento
después de obtener suficiente inclinación/azimut del plan del pozo.
A continuación se detallan como ejemplo dos reglas del Controlador de dirección de perforación de Lógica
difusa (FDDC) (de las cuales hay 486 en total).
©1999-2015 STONER ENGINEERING LLC 163 www.makinhole.com
SES v5.11
En 2003 se publicó un documento técnico sobre el guiado de navegación de FDDC (haga clic aquí). Puede
encontrar un documento similar aquí. El respectivo documento de patente de Estados Unidos, aquí, también es
muy informativo.
©1999-2015 STONER ENGINEERING LLC 164 www.makinhole.com
SES v5.11
Por ejemplo, en la imagen de abajo, el guiado de navegación de salida de FDDC en la MD (9306 pies) de la
THD VD (8,43 pies más alto que el plan) y RCVD (-79 pies/1000 pies) e ID (5,51 grados debajo de la inclinación
planeada) y RCID ( -6,1°/100 pies) es ... 'Towards BUILD 60%'; en otras palabras, se está recomendando una
navegación considerablemente mayor hacia el lado alto a pesar de que el pozo está actualmente 8,43 pies más
alto que el plan del pozo.
La salida de FDDC ' High/Low Side' es un valor de % con respecto a lo que se considera un respectivo gran
cambio. Por ejemplo, si el último 'vástago de perforación en el fondo' (‘Kelly-down’), o más precisamente, la
última distancia de profundidad medida entre dos estaciones de levantamiento direccional sucesivas, perforó el
pozo en gran medida en el modo rotatorio y si en ese momento se recomendó que el guiado de navegación sea
'Towards BUILD 100%', esto podría interpretarse como sugiriendo que el próximo ‘Kelly-down’ se perfore
predominantemente del lado alto, ya sea a través de deslizamiento del lado alto PDM TFO o por medios
navegables rotativos. Otro ejemplo: si el último ‘Kelly-down’ fue perforado en gran medida del lado bajo y en
ese momento se recomendó que el guiado de navegación sea 'Towards BUILD 100%', esto podría interpretarse
como sugiriendo que el próximo ‘Kelly-down’ se perfore predominantemente de forma rotativa o no guiada/no
deslizante (es decir, un gran cambio de la previa perforación completamente del lado bajo). Por lo tanto, la
salida de guiado de navegación de SES es relativa a lo que se considera un cambio grande y es contextual, es
decir, con respecto a las acciones de control direccional recientes.
Si un usuario de SES está utilizando guiado de navegación para un monitoreo general del desempeño de
control direccional durante la perforación, estaciones de levantamiento direccional sucesivas con 'Towards
XXX 100%' repetido pueden iniciar comunicaciones con el perforador direccional para determinar la causa de
origen, sobre todo si sigue perforando la curva antes de alcanzar el asentamiento horizontal. Incluso cuando se
perfora un pozo horizontal que será geonavegado, el plan de pozo geométrico generalmente se cumple hasta
lograr 50-75 grados de inclinación de pozo. Si ocurren repetidos 'Towards XXX 100%' mientras el pozo en
perforación real está en la curva, podría haber varias explicaciones que van desde una avería en las
comunicaciones del plan del pozo y deseos de navegación, o simplemente un arreglo de fondo de pozo que no
está funcionando actualmente; o incluso un problema de personal.
Con frecuencia debe aplicarse precaución al ver el guiado de navegación en un pozo ya perforado. Debido a
que los planes de pozo también pueden cambiar con frecuencia con diferentes niveles de documentación,
recrear lo que ocurrió durante operaciones reales pasadas puede ser difícil o prácticamente imposible sin
registros pertinentes completos.
12.5 Registros de THD y gráficos direccionales
Los registros de THD presentan la desviación técnica del pozo (THD) y otros valores reales/planeados de la
trayectoria del pozo en un formato de registro de pozo tradicional. Pueden crearse para planes de pozo
geométricos o de geonavegación, según cómo se carga la pantalla. Consulte 14.2 Registros de THD para
obtener más información.
©1999-2015 STONER ENGINEERING LLC 165 www.makinhole.com
SES v5.11
Haga clic en el botón 'THD Logs & Directional Plots...' de la pantalla THD para
cargar un cuadro de diálogo a fin de configurar y generar registros de THD para el conjunto de
Levantamiento|Plan actualmente seleccionado.
El diálogo Registros de THD y gráficos direccionales se puede utilizar para:
1.) Crear un registro de THD vertical y un registro de THD horizontal para ser vistos en Microsoft Excel.
2.) Imprimir registros de THD o gráficos direccionales estándar en la impresora predeterminada del sistema.
3.) Cambiar la escala MD aproximada de cualquier registro de THD.
4.) Afectar la escala automática de los carriles de los registros de THD.
5.) Proyectar la THD por delante de la última estación de levantamiento (extensión de línea negra en el registro
de THD).
6.) Ayudar en la toma de decisiones del ajuste de la configuración de la herramienta direccional.
©1999-2015 STONER ENGINEERING LLC 166 www.makinhole.com
SES v5.11
Haga clic en 'Process Well Data' para crear los registros de THD y los gráficos direccionales
para el conjunto Levantamiento|Plan cargado. Automáticamente se abre una instancia de Microsoft Excel y se
genera un archivo xls temporal que contiene los dos registros de pozo en dos hojas de trabajo separadas
llamadas 'VD' (desviación vertical) y 'HD' (desviación horizontal). Existen varias opciones para personalizar aún
más los registros de pozo generados.
Si se cambian ciertos valores de las opciones de visualización después de que se han
generado los registros de THD, el botón 'Process Well Data' cambiará a 'Re-process Data'. Haga clic en 'Re-
process Data' para aplicar los ajustes del valor de la nueva opción y actualizar los registros de THD en
consecuencia.
Marque 'Automatically Process Well Data on Open' si SES debe
comenzar inmediatamente la generación del registro de pozo tan pronto como se haya hecho clic en el botón
'THD Logs & Directional Plots...' de la pantalla THD. Cuando esta opción está marcada, 'Process Well Data' no
se habilitará inicialmente; existirá un retraso antes de que el diálogo anterior o los registros de THD sean
visibles.
Haga clic en 'Preview THD Logs & Directional Plots' para tratar de cambiar a
Microsoft Excel a fin de ver los registros de THD. Con algunas versiones de Microsoft Office o Microsoft
Windows, o por diversas razones, es posible que el ícono de la aplicación Excel en la fila Inicio de Windows
simplemente parpadee, y se necesite una selección manual de Excel mediante un clic del mouse o pulsando
las teclas ALT + TAB para una vista previa de los registros de THD.
Marque la opción 'Automatically Preview after Processing' si SES debe tratar
inmediatamente de cambiar a Microsoft Excel después de que se han generado los registros de THD. Esta
opción se utiliza con frecuencia junto con 'Automatically Process Well Data on Open' para que un clic desde la
pantalla THD haga que los registros de THD sean 'inmediatamente' visibles.
Marque 'Emphasize deepest X% when Auto-scaling THD' para
modificar el algoritmo de escala en SES y por lo tanto afectar a los límites de la escala del eje x resultante en
los carriles de registro de THD (dos carriles derechos).
Haga clic en un botón de alternancia para establecer el valor preferido de la
escala del registro. Las opciones que se muestran dependen de si las unidades de longitud del Pozo son pies o
metros. Por ejemplo, el valor del botón de alternancia '1.0' significa establecer la escala del registro
aproximadamente en 1 pulgada por cada 1000 pies de MD, '3.0' significa 3 pulgadas por 1000 pies de MD, etc.
Los valores del botón de alternancia 'Smallest' y 'Largest' establecen la escala del registro en 2500 pies de MD
por pulgada y en X pies de MD por pulgada (según el rango total de MD de los datos de registro procesados),
respectivamente.
©1999-2015 STONER ENGINEERING LLC 167 www.makinhole.com
SES v5.11
Seleccione la longitud que debe proyectarse la respectiva
desviación lineal en el registro de THD respectivo, o seleccione la opción 'none' para no aplicar ninguna
proyección. Una proyección se visualiza como una línea gruesa negra que comienza en la profundidad total del
Levantamiento. Consulte 14.2.2 Proyecciones de THD para obtener más información.
Los registros de THD se pueden imprimir directamente de SES a la impresora
predeterminada del sistema de Windows. Seleccione el tamaño de papel preferido si es diferente al
predeterminado. Haga clic en el botón 'Vertical THD Log' para imprimir el registro THD vertical. Haga clic en el
botón 'Horizontal THD Log' para imprimir el registro THD horizontal. Haga clic en el botón 'Vertical Section' para
imprimir la vista de la sección vertical. Haga clic en el botón 'Plan View' para imprimir la vista del plan/mapa.
©1999-2015 STONER ENGINEERING LLC 168 www.makinhole.com
SES v5.11
Marque 'Create Plan & Vertical Section Views to Scale' si SES debe
crear el rango de ejes de la vista de mapa y el rango de ejes de la sección vertical de la vista de sección vertical
iguales. Estos gráficos estándar de la industria se encuentran en la sección de pie de página, debajo de las
franjas de registro de cualquier registro de THD.
Ejemplo de datos de pozo, dibujados a escala...
Los mismos datos del pozo de ejemplo, NO dibujados a escala ...
Haga clic en el botón 'Reset' para restablecer los ajustes del diálogo 'THD Logs & Directional Plots' a
los valores predeterminados de configuración. Los valores de configuración se guardan automáticamente
cuando el diálogo se cierra.
Muestra la ayuda abreviada del diálogo Registros de THD y gráficos direccionales.
©1999-2015 STONER ENGINEERING LLC 169 www.makinhole.com
SES v5.11
Haga clic en el botón 'Close' para guardar los valores de ajuste, cerrar Microsoft Excel si todavía
está abierto, y volver a la pantalla THD. A fin de preservar un registro de THD para su posterior consulta fuera
de SES, guárdelo en Microsoft Excel utilizando la opción 'Save as...' ('Guardar como ...') del menú 'File'
('Archivo') o imprima el registro de THD a un PDF o similar, antes de hacer clic en este botón 'Close'.
12.6 Aspectos críticos
1.) Si cambian los datos del Levantamiento direccional, el Plan o la Formación de referencia (si corresponde),
haga clic en 'Calculate THD' u oprima F6 para actualizar el cálculo de THD.
2.) Modo Geonavegación de THD ... Cuando se utiliza una Formación de referencia para determinar la TVD e
inclinación planeadas, THD se calcula únicamente a profundidades por debajo del inicio del primer
3DStratBlock.
3.) Modo geométrico de THD ... Si la opción 'Use Marker Bed for Planned TVD' no está marcada, la tabla de
datos de THD visualizada representa el conjunto de Levantamiento|Plan geométrico seleccionado.
4.) Si una Formación de referencia diferente está recién seleccionada en el cuadro desplegable, haga clic en
'Calculate THD' u oprima F6 para actualizar el cálculo de THD.
5.) Las opciones de impresión del diálogo 'THD Logs & Directional Plots' se aplican a la impresora
predeterminada del sistema de Windows. Para cambiar la impresora predeterminada del sistema, utilice el
Panel de control de Windows.
12.7 Recomendaciones
F6: igual que hacer clic en el botón 'Calculate THD' de la barra de herramientas de la pantalla THD
12.8 Consejos
El archivo de plantilla del registro THD de Microsoft Excel está protegido por contraseña. Póngase en
contacto con nosotros si necesita la contraseña para (cuidadosamente) hacer cambios personalizados
en el archivo de plantilla.
La aplicación comercial más común del Guiado de navegación de FDDC por parte de los
geólogos es monitorear su salida, sobre todo durante la fase de asentamiento de un pozo horizontal
en el que el plan de pozo geométrico es dominante. En general (fase de asentamiento o cualquier otra),
una salida repetida de FDDC en el nivel de 90% o 100% normalmente debe plantear una 'bandera roja'
y puede propiciar la comunicación con el perforador direccional para una aclaración sobre la desviación
de la ruta prevista. Con una buena supervisión y comunicación, algunos desvíos pueden prevenirse
completamente.
El Guiado de navegación FDDC fue calibrado para producir ajustes de navegación suaves (6 grados
por cada 100 pies o menos), para una varianza DLS mínima pero realista.
Al usar el Guiado de navegación de FDDC con una Formación de referencia (es decir, en el modo
Geonavegación de THD, la TVD y la inclinación planeadas están determinadas por las propiedades del
respectivo 3DSB), note que la orientación del 3DSB delantero en aplicación en tiempo real está a
menudo sujeta a cambiar a medida que la interpretación se ajusta con datos adicionales. En este
sentido, la observación 'histórica' del Guiado de navegación de FDDC y lo que realmente ocurrió
durante las operaciones en tiempo real puede ser difícil de reproducir completamente. Este no es un
©1999-2015 STONER ENGINEERING LLC 170 www.makinhole.com
SES v5.11
problema cuando se perfora un plan puramente geométrico, como algunos asentamientos de pozos
horizontales o al perforar cualquier pozo direccional general en el que el objetivo no cambia durante el
curso de la perforación.
En el modo Geonavegación de THD (es decir, 'Use Marker Bed for Planned TVD' está marcado
cuando se calcula THD), la TVD y la inclinación planeadas están matemáticamente definidas por sus
respectivos 3DSB. Por lo tanto, THD puede utilizarse fácilmente para ayudar a afinar el asentamiento
horizontal o para mejorar la comunicación con los perforadores direccionales. La Desviación vertical
(VD), por ejemplo, es la distancia 3D mínima entre una estación de levantamiento direccional y el plano
objetivo 3D, que se define por el plano objetivo de desplazamiento paralelo desde la superficie del
respectivo 3DSB. Con base en el levantamiento actual y en las inclinaciones de asentamiento del
objetivo (3DSB), el gradiente del incremento puede afinarse con el enfoque que utiliza THD.
Por ejemplo:
o 1) A 7050 pies de MD, la desviación vertical (VD) es 54,46 pies y la inclinación del pozo (INC)
es 72,63 grados. El pozo ya está en el azimut objetivo.
o 2) La actual inclinación para alcanzar el asentamiento previsto (INC*) es 91,50 grados según
lo establecido por el 3DSB calibrado. Por lo tanto, la desviación inclinacional ( ID) = 91,50 -
72,63 = 18,87 grados.
o 3) Pregunta: ¿Cuál es el gradiente de incremento revisado actual para alcanzar la zona
objetivo en profundidad y en inclinación?
o 4) Respuesta: ¡Es fácil con THD!
11459,15590261646 * Sen2(ID/2) / VD = 5,65 grados/100 pies
Trate de perforar a 5,65 grados/100 pies hasta la siguiente estación de levantamiento
direccional o cambio de calibración de 3DSB y repita respectivamente los pasos 1 a 4
para reevaluar.
En forma predeterminada de SES -ya que un pozo vertical técnicamente no tiene un lado alto- durante
una sección planeada del pozo vertical, la desviación vertical (VD) es el Norte real menos el Norte
planeado y la desviación horizontal (HD) es el Este real menos el Este planeado.
©1999-2015 STONER ENGINEERING LLC 171 www.makinhole.com
SES v5.11
13. Pantalla SES - SECCIONES TRANSVERSALES
13.1 Generalidades
La pantalla Cross-Sections crea una TVD de la trayectoria de pozo vs. secciones transversales de MD|VS con
una gran cantidad de opciones posibles de visualización que incorporan múltiples conjuntos de datos de SES y
otras características personalizadas. Las opciones de contenido de datos incluyen levantamientos de pozos,
trayectoria planeada, capas geológicas interpretadas, datos de la curva de LWD, objetivo de perforación de la
línea central para la revisión del plan de pozo, interpolación de superficies de cuadrícula 3D, insertos de
gráficos e imágenes, profundidad en estadísticas de la zona, y otras. Un conjunto de datos de Sección
transversal de SES contiene los ajustes de vista particulares de una sección transversal específica. Un Pozo
puede tener múltiples conjuntos de datos de Sección transversal por diversas razones posibles. Con frecuencia
se visualiza una sección transversal en pantalla y se imprime en un archivo PDF, o sus datos numéricos
procesados se exportan a un archivo para su transferencia a un software de terceros.
La pantalla CROSS-SECTIONS se puede utilizar para:
1.) Configurar y mostrar una sección transversal de pozo completo para visualización/impresión/exportación de
datos y captura de pantalla.
2.) Trazar un intervalo de pozo de TVD vs. MD o TVD vs. Sección vertical con un conjunto de datos de
Formación de referencia (zona explotable geológica interpretada y capas desplazadas) y estadísticas
automáticas dentro/fuera de la zona.
©1999-2015 STONER ENGINEERING LLC 172 www.makinhole.com
SES v5.11
3.) Trazar datos de la curva LWD sincronizados a lo largo de los carriles inferior y/o superior de la sección
transversal, con líneas opcionales de valor constante, mínimo de eje, máximo de eje, y el formato de escala
logarítmica/lineal heredado de la configuración de la curva LWD.
4.) Controlar la posición del carril, el tamaño del carril, el fondo, y los ajustes de la cuadrícula, en la que pueden
trazarse hasta dieciséis curvas de datos de LWD.
5.) Graficar un plan de pozo asociado.
6.) Graficar la(s) superficie(s) de la cuadrícula 3D interpolada en el pozo interpolado y en las ubicaciones
extrapoladas de la trayectoria del pozo.
7.) Incluir anotaciones MD/Inc/Azi/DLS/TVD/VS en TD del levantamiento, anotaciones MD en frecuencia de
profundidad seleccionada/fija y anotaciones generales de los usuarios en cualquier MD que incluyen texto
girado, línea de referencia y capacidades de control de fuente.
8.) Incluir una línea central de perforación y líneas paralelas para expresar un plan de pozo y ventana de
perforación revisados.
9.) Crear e incluir hasta dos registros de imágenes a partir de datos LWD azimutales de 8 sectores, con
controles de color bajo/medio/alto y tres dimensiones de controles de suavizado.
10.) Incluir una vista de inserto de mapa, vista de inserto de correlación (carril de RSD) e imágenes/logotipos
personalizados (jpeg, tiff, etc.).
11.) Alternar el zoom entre Fit-to-page (Ajustar a la página) y 200% (o hasta 1000%) en el cursor haciendo clic
en la sección transversal.
12.) Exportar datos numéricos de la sección transversal (por ejemplo, coordenadas, propiedades de 3DSB,
resúmenes de zona/terminación, TVD de topes) en formatos de archivo de texto csv/las/xls/txt/prn en
frecuencia de profundidad de alta resolución o frecuencia de profundidad muestreada establecida por el usuario
para su uso en software de terceros.
13.2 Barra de herramientas
Control Consejo de control | Descripción detallada
N/A | Los conjuntos de datos de Sección transversal no pueden importarse desde un archivo LAS.
N/A | Los conjuntos de datos de Sección transversal no pueden descargarse/importarse desde un
servidor WITSML.
add Cross-Section | Agregar un nuevo conjunto de datos de Sección transversal y seleccionarlo. Al
hacer clic, se pedirá al usuario que introduzca el número de conjunto de datos de Sección transversal a
copiar, o el usuario puede introducir 0 para empezar desde los ajustes predeterminados del sistema
(en blanco).
delete Cross-Section | Eliminar el conjunto de datos de la Sección transversal seleccionada (y
potencialmente volver a numerar los restantes conjuntos de datos de Sección transversal existentes).
La Sección transversal n.º 1 solo puede eliminarse si hay al menos dos conjuntos de datos de Sección
transversal antes de eliminar la Sección transversal n.º 1. Los conjuntos de datos de Sección
transversal se numeran comenzando por el n.º 1. Para eliminar la Sección transversal n.º 1 cuando
solo hay un conjunto de datos de Sección transversal, primero agregue un nuevo conjunto de datos de
Sección transversal y después seleccione y elimine la Sección transversal n.º 1, después de lo cual la
Sección transversal n.º 2 se convertirá en la Sección transversal n.º 1 .
N/A | Los conjuntos de datos de Sección transversal no pueden copiarse de otro Pozo.
©1999-2015 STONER ENGINEERING LLC 173 www.makinhole.com
SES v5.11
N/A | Los conjuntos de datos de Sección transversal no pueden exportarse a un archivo LAS.
preview cross section | Crear una Sección transversal con los respectivos ajustes especificados y
visualizarla en una pantalla de vista previa. SES utiliza el controlador de impresora de sistema
predeterminado de Windows para visualizar la vista previa de la sección transversal en pantalla. La
impresora predeterminada del sistema debe ser compatible con el tamaño de papel seleccionado para
la sección transversal.
zoom initial view | zoom setting | Este ajuste de usuario personalizado de SES
puede utilizarse para determinar si la vista previa inicial de la sección transversal se amplía o se ajusta
a la página. Establezca/marque la opción 'Zoom Preview' si SES debe establecer el nivel de zoom
inicial a un valor de ajuste específico. Si esta opción NO está marcada, la vista previa de la sección
transversal inicial es ajustada a la página.
Haga clic en la vista previa de la sección transversal para alternar entre Zoom y Ajustar a la
página. El valor de ajuste de zoom —de hasta 1000%— también puede cambiarse/introducirse desde
la vista previa de la sección transversal a través del menú contextual de clic derecho.
Para generar una copia impresa o impresión PDF de la sección transversal a menudo es mejor
utilizar el botón de la barra de herramientas de la pantalla Cross-Sections en lugar de utilizar el
menú contextual de clic derecho desde la vista previa.
send cross section to select printer | Haga clic en el botón 'Print...' para cargar un cuadro de diálogo
donde seleccionar una impresora del sistema e imprimir la Sección transversal actualmente
seleccionada. Se recomienda usar este botón para generar una copia impresa o una impresión PDF de
la sección transversal, ya que evita una falla conocida de Microsoft Access que puede surgir cuando se
imprime directamente desde la vista previa.
send cross section to *default* printer | Enviar la Sección transversal actualmente seleccionada
directamente a la impresora predeterminada del sistema de Windows.
CROSS-SECTIONS help | Muestra la ayuda abreviada de la pantalla Cross-Sections.
13.3 Otras funciones/características
Seleccione el tamaño de papel preferido en el cual generar la sección transversal. La impresora
predeterminada del sistema de Windows debe ser compatible con este tamaño de papel. Los tamaños de papel
compatibles son carta, oficio y A4.
Seleccione el ancho preferido del gráfico de la sección transversal principal (TVD vs. MD|Sección
vertical). Se asume y fija una orientación horizontal del papel y márgenes superior/inferior/izquierdo/derecho de
0,5 pulgada. Los insertos gráficos pueden colocarse para superponerse al gráfico de la sección transversal
principal, o este ajuste de ancho puede cambiarse para colocar de manera efectiva los insertos gráficos
independientes a lo largo del lado derecho del espacio de trabajo como se muestra a continuación. El valor
mínimo del ajuste de ancho es de 5 pulgadas.
©1999-2015 STONER ENGINEERING LLC 174 www.makinhole.com
SES v5.11
13.4 Ajustes de la sección transversal
La sección transversal de la pantalla Cross-Sections es un 'gráfico' altamente personalizable e imprimible que
se traza por completo desde cero utilizando solamente impresión de líneas, círculos y texto, según ha
evolucionado a lo largo de años de utilización de SES, y se basa en las aportaciones de cientos de geólogos de
petróleo y gas, geofísicos e ingenieros de petróleo. En otras palabras, no es un objeto gráfico o de tablas
comercialmente disponible donde la aplicación simplemente alimenta el control con los datos y espera un buen
resultado.
La pantalla Cross-Sections se divide en seis secciones principales e incluye el acceso a otras pantallas de
respectivas características de ajuste de pantalla. Estas secciones principales son 'General Main Plot Settings',
'Center-Line Settings for Revised Planned Path', 'Marker Bed (Interpretation) Settings', 'LWD Data along
top/bottom of Cross Section', 'SES Insets' y 'Custom Images/Logos'. A continuación se proporcionan enlaces a
su respectiva explicación:
13.4.1 Ajustes generales del gráfico principal
13.4.2 Ajustes de la línea central para trayectoria planeada revisada
13.4.3 Ajustes de formación de referencia (Interpretación)
13.4.4 Datos de LWD a lo largo de la sección transversal (curvas estándar)
13.4.5 Datos de LWD a lo largo de la sección transversal (registros de imágenes azimutales)
13.4.6 Insertos gráficos de SES
13.4.7 Imágenes/Logotipos personalizados
©1999-2015 STONER ENGINEERING LLC 175 www.makinhole.com
SES v5.11
13.4.1 Ajustes generales del gráfico principal
Se necesita un conjunto de datos del Levantamiento para generar una sección transversal. La mayoría de los
otros ajustes son opcionales. Observe que hay ajustes generales adicionales del gráfico principal, accesibles
mediante el botón 'other properties' ( ) encerrado en un círculo arriba.
Seleccione el conjunto de datos del Levantamiento primario (normalmente un pozo perforado calculado
a partir de datos del levantamiento direccional) para dibujar en la sección transversal, y del que se heredan
algunas propiedades y asociaciones (por ejemplo, el conjunto de datos de Cuadrícula asociado; THD).
Consulte 'other properties' para establecer el ancho de la línea del levantamiento, el color de la línea del
levantamiento y el tamaño/color del símbolo del levantamiento en las estaciones del levantamiento direccional.
Introduzca los valores de profundidad mínimo y/o máximo medidos del Levantamiento para
configurar manualmente el rango de profundidad de los datos del levantamiento a incluir en la sección
transversal, así como para establecer los límites de la escala del eje X (MD|VS) de la sección transversal. Los
cuadros desplegables mín./máx. de MD visualizan las profundidades de la estación del levantamiento y otros
datos del levantamiento, pero puede introducirse cualquier MD. Normalmente, MD máx. se establece en un
valor mayor que la TD planeada para dar espacio de margen derecho a la sección transversal.
De forma alternativa y mutuamente exclusiva, puede seleccionarse/introducirse un ángulo de
inclinación de Levantamiento mínimo ('Inc') como el medio para establecer el filtro de MD.
Introduzca los valores mínimo y/o máximo de la TVD de la sección transversal para ajustar
manualmente los límites de la escala del eje Y (TVD) de la sección transversal para la presentación de datos
deseada.
De forma alternativa y mutuamente exclusiva, seleccione la relación de escala ('SR') de MD:TVD
que afectará los límites de escala del eje Y (TVD) en consecuencia para el aspecto de escala fija
deseado/consistente.
Marque la opción 'PLAN' para visualizar un plan de pozo en el gráfico principal y seleccione el
conjunto de datos del Plan correspondiente. El conjunto de datos del Plan seleccionado se aplica al gráfico
principal y/o al plan de pozo visualizado en la vista de inserto de mapa (vea 13.4.6.1 Propiedades de la vista
de inserto de mapa).
Para mostrar un Plan utilizando el modo MD de la sección transversal, debe calcularse la THD para el
respectivo conjunto Levantamiento|Plan (vea el botón de la barra de herramientas 'Calculate THD' de 12.
©1999-2015 STONER ENGINEERING LLC 176 www.makinhole.com
SES v5.11
Pantalla SES – THD). No es necesario calcular la THD si se utiliza el modo de Sección Vertical de la sección
transversal.
El Plan respectivo debe definirse/calcularse con la pantalla Planner. Para obtener información sobre cómo
transferir más fácilmente y con precisión hacia SES un plan de pozo que fue diseñado por terceros, vea 7.10
Consejos ( ).
Consulte 'other properties' para establecer el ancho y el color de línea del plan.
Marque 'Major Gridlines' y/o 'Minor Gridlines' para visualizar las respectivas
líneas de división en el gráfico principal.
Desmarque la opción 'V.S. Mode' para procesar la sección
transversal utilizando MD, mediante la cual el eje x del gráfico principal es la profundidad medida. Marque 'V.S.
Mode' para procesar la sección transversal utilizando la Sección vertical, con la cual el eje x del gráfico principal
es la sección vertical. MD MIN y MD MAX aún se aplican independientemente del ajuste del modo V.S. La
visualización de la información (por ejemplo, el plan, la línea central, los datos de la cuadrícula interpolados) en
una ubicación de pozo/levantamiento extrapolado normalmente requiere del Modo de sección vertical. La
extensión del eje de la sección vertical 'Auto' puede pasarse por alto con valores manuales mín./máx. al
desmarcar 'Auto' e introducir un respectivo valor en el cuadro de texto correspondiente. La referencia de norte
azimutal (cuadrícula o verdadera) se incluye en la etiqueta del eje si se marca 'V.S. Mode'.
Marque 'Survey Annotations' para incluir anotaciones de texto en la
sección transversal. Las anotaciones se introducen desde la pantalla Surveys (tabla de
entrada superior derecha) y se asocian con el Levantamiento. Vea 'other properties'
para establecer una variedad de opciones de visualización de anotaciones, que incluye
mostrar/ocultar una anotación individual, ancho/largo/color de línea para la línea de
referencia, configuración de fuente de anotación, fondo, inserción automática de MD, y
ángulo de rotación de texto (el ángulo predeterminado es perpendicular al
levantamiento en la respectiva MD, pero puede pasarse por alto a nivel de anotación individual).
Marque 'Other Surveys' para incluir trayectorias de pozo de levantamiento direccional de todos
los conjuntos de datos de Levantamientos que sean distintos del primario y que no estén marcados 'Exclude'.
Esta opción puede ser útil cuando el Levantamiento primario es un pozo de sondeo desviado o si se desea ver
otros conjuntos de datos de Levantamiento en general, cuando sea pertinente. Esta opción de visualización
afecta tanto el gráfico principal como la vista de inserto de mapa (si corresponde). Vea 'other properties' para
establecer el ancho y el color de línea para la(s) línea(s) de 'Other Surveys'.
©1999-2015 STONER ENGINEERING LLC 177 www.makinhole.com
SES v5.11
Marque 'Survey TD Values' para incluir las propiedades de
levantamiento en la actual profundidad total del levantamiento ('TD'). De izquierda a derecha en
la pantalla, las opciones de trayectoria del pozo que pueden mostrarse son: profundidad medida
('MD'), inclinación ('Inc'), azimut ('Azi'), severidad de cambio angular (‘dogleg’) ('DLS'),
profundidad vertical verdadera ('TVD'), sección vertical ('VS') y profundidad vertical verdadera
submarina ('TVDss'). Las unidades aplicables son estándar de la industria, como se eligieron
para el Pozo, y se presentan en el encabezado de la sección transversal junto a 'Units'.
Marque 'Plot GRID' para interpolar el conjunto de datos de
Cuadrícula asociado con el Levantamiento y visualizar dicha(s) superficie(s) en la sección transversal. Esto
puede ocurrir en ubicaciones interpoladas de pozos (rango actual de profundidad abarcado por el conjunto de
datos del Levantamiento) y en las ubicaciones extrapoladas de pozos (rango de profundidad más allá de la
actual profundidad total del Levantamiento, y por lo tanto especulativo, ya que dichas ubicaciones 2D
verdaderas aún no se conocen).
Marque 'Interp' para mostrar la(s) superficie(s) de datos de la Cuadrícula interpolada sobre el intervalo
de profundidad de la sección transversal respectiva donde se conocen los datos del Levantamiento.
Marque 'Extrap' para mostrar la(s) superficie(s) de datos de la Cuadrícula interpolada sobre el intervalo
de profundidad de la sección transversal respectiva donde aún NO se conocen los datos del Levantamiento, es
decir, a profundidades más allá de la profundidad total del Levantamiento actual. Se necesita el Modo de
sección vertical de la sección transversal para esta característica de visualización. Debido a que la 'futura'
ubicación del pozo real es desconocida en esta perspectiva 'preliminar', debe aplicarse la lógica para
determinar las ubicaciones X-Y pronosticadas del pozo en las cuales interpolar los datos de Cuadrícula para la
visualización en pantalla. Hay cuatro métodos disponibles para este propósito, como se muestra y describe a
continuación:
'P-Azi': interpolar los datos de Cuadrícula en 'futuras' X-Y a lo largo del Plan seleccionado. Si los datos válidos
del Plan no están disponibles por cualquier razón en las ubicaciones de interés requeridas, interpole los datos
de la Cuadrícula en X-Y a lo largo de una línea calculada a partir del levantamiento (Norte, Este) a la
profundidad total y orientada a lo largo del azimut en la profundidad total del levantamiento.
'P-VSA' - interpolar los datos de la cuadrícula en 'futuras' X-Y a lo largo del Plan seleccionado. Si los datos
válidos del plan no están disponibles por cualquier razón en las ubicaciones de interés requeridas, interpole los
datos de la Cuadrícula en X-Y a lo largo de una línea calculada a partir del levantamiento (Norte, Este) a la
profundidad total y orientada a lo largo de un azimut igual al azimut de la sección vertical.
'Azi' - interpolar los datos de la Cuadrícula en coordenadas X-Y a lo largo de una línea calculada a partir del
levantamiento (Norte, Este) a la profundidad total y orientada a lo largo del azimut a la profundidad total del
levantamiento.
'VSA' - interpolar los datos de Cuadrícula en coordenadas X-Y a lo largo de una línea calculada a partir del
levantamiento (Norte, Este) a la profundidad total y orientada a lo largo de un azimut igual al azimut de la
sección vertical.
En función de varios factores, entre los que se incluyen la complejidad del plan de pozo en la vista de mapa, la
cercanía de la perforación relativa al plan en la TD del levantamiento, y el punto de avance de la perforación a lo
largo del plan general del pozo, pueden existir discontinuidades comprensiblemente entre la(s) superficie(s) 'Interp' y
'Extrap' cerca de la TD del Levantamiento. Las ubicaciones de la trayectoria del pozo extrapoladas siempre son en
©1999-2015 STONER ENGINEERING LLC 178 www.makinhole.com
SES v5.11
algún grado especulativas, y por lo tanto imperfectas. El uso de los datos 'Extrap' de la Cuadrícula debe interpretarse
dentro del ámbito de la orientación de perforación general y de diversas incertidumbres de modelado.
General - Más ajustes
Como se muestra arriba, los ajustes de trazado principal generales tienen propiedades de características
adicionales que son accesibles a través del botón correspondiente 'other properties' ( ) en la pantalla Cross-
Sections. Estas propiedades se describen a continuación.
Con la intención de ahorrar tiempo al usuario , los cuadros desplegables de todas las pestañas del
cuadro de diálogo 'More Cross-Section Settings...' (excluidas las pestañas de los subformularios, como 'Survey
Annotations' mostrada arriba) se 'abrirán' automáticamente para mostrar sus opciones cuando el foco esté en el
cuadro de texto correspondiente. Al hacer clic en el cuadro desplegable mismo en lugar de dentro del
cuadro de texto, efectivamente se cancela el desplegable y puede dar la impresión de que el cuadro
desplegable no funciona correctamente al necesitar efectivamente dos clics. Por lo tanto, la mejor/más rápida
manera de ver las opciones del cuadro desplegable es hacer clic dentro de la porción del cuadro de
texto del cuadro desplegable desde el diálogo 'More Cross-Section Settings...'.
Utilice el cuadro desplegable correspondiente para ajustar el ancho de
línea en píxeles de Levantamiento, Plan, Otros levantamientos, Cuadrícula en interpolación de pozo y
Cuadrícula en extrapolación de pozo. Use la correspondiente paleta de colores para establecer el color de la
línea de Levantamiento, Plan y Otros levantamientos. Nota: Los colores de línea de la superficie de la
Cuadrícula se establecen desde la pantalla GRIDS.
©1999-2015 STONER ENGINEERING LLC 179 www.makinhole.com
SES v5.11
Se incluye un círculo sólido en las estaciones del levantamiento direccional del gráfico
principal de la sección transversal. Use el cuadro desplegable para establecer el radio del círculo en milésimas
de pulgada. Utilice la paleta de colores para establecer el color del círculo.
Una 'Survey Annotation' es una nota general asociada con una profundidad medida
(MD) de un conjunto de datos de Levantamiento. La nota puede incluirse en la sección
transversal con una línea de referencia que conecta la ubicación respectiva a lo largo
del Levantamiento con el inicio del texto de la nota. Las anotaciones del Levantamiento
se introducen primero en la pantalla Surveys, tabla de entrada superior derecha, y
luego se calcula el levantamiento direccional. Las anotaciones del Levantamiento
también se muestran en la vista en sección vertical de la pantalla Surveys. La tabla 'Survey Annotations' en el
diálogo 'More Cross-Section Settings...' contiene un control -a nivel de una sola anotación- de cómo se
muestran las anotaciones en el gráfico principal de la sección transversal.
Marque 'Auto-copy edits to ALL Annotations' para aplicar cualquier cambio de
una línea de referencia o fuente/otra propiedad a todas las demás anotaciones.
Una flecha negra que se muestra en la 'hilera'
izquierda indica la anotación seleccionada actualmente. Para cambiar el color de la línea de referencia o el
color de la fuente de la anotación, haga clic en el respectivo botón de la paleta de color con la anotación
correcta seleccionada.
Marque 'Show' para mostrar la anotación en la sección transversal. Desmarque 'Show' para ocultar la
anotación.
'MD' es la profundidad medida etiquetada y 'Annotation' es el texto en pantalla. MD
no se puede cambiar desde esta pantalla, pero se puede cambiar desde la pantalla Surveys (tabla de entrada
de datos superior derecha) y después el levantamiento se vuelve a calcular cuando sea aplicable. El texto
mostrado en 'Annotation' puede cambiarse directamente desde esta pantalla.
Seleccione el ancho de línea de la línea de referencia en píxeles y la longitud de la línea en
pulgadas.
©1999-2015 STONER ENGINEERING LLC 180 www.makinhole.com
SES v5.11
Las anotaciones se trazan con líneas que usan una fuente de
diseño personalizado que hemos creado, con el fin de habilitar la capacidad de rotación de texto. Seleccione el
ancho de línea de la fuente de anotación en píxeles y el factor de ajuste de la altura de la fuente en fracción del
tamaño predeterminado. 'BG Fill' es una opción para colocar la anotación sobre un fondo blanco. 'Add MD' es
una opción para insertar automáticamente la profundidad medida en el texto de la anotación. Marque 'Auto
Rotate' para colocar la anotación paralela a la ruta del pozo del levantamiento tangente en la respectiva MD (la
línea de referencia es perpendicular a la trayectoria del pozo). Desmarque 'Auto Rotate' e introduzca 'Rot Azi'
(azimut de rotación) para establecer manualmente el ángulo de rotación del texto de la anotación en la sección
transversal.
13.4.2 Ajustes de la línea central para trayectoria planeada revisada
Las operaciones de perforación horizontal pueden requerir de vez en cuando revisiones de la trayectoria
planeada del pozo, como durante el asentamiento y/o después de obtener la estructura geológica local a partir
de la interpretación de la geonavegación. Para comunicar un nuevo plan de pozo a las operaciones, puede
crearse un plan de pozo genuino de acuerdo con las convenciones de la industria usando 7. Pantalla SES –
PLANIFICADOR y visualizarse en la sección transversal. Sin embargo, una alternativa más sencilla para llevar
a cabo esta tarea, para fines de la sección transversal cuando un plano inclinado funcionará, emplea la función
'Center-Line' de SES que se describe en esta sección.
La función 'Center-Line' de la pantalla Cross-Sections de SES se describe con mayor precisión como un 'Plano
central', es decir, un solo plano general 3D horizontal/de buzamiento que es 'cortado' a lo largo del
levantamiento/trayectoria de pozo real sobre el intervalo 'Interp' y después se corta a lo largo de la línea de
sección vertical para la parte 'Extrap'. La definición de plano 3D —definido como un 3DSB— se transforma en
la jerga requerida por el perforador direccional, con las respectivas correcciones en el dominio aparente
realizadas automáticamente cuando es aplicable, según dicten las matemáticas y la lógica.
La determinación de la orientación preferida de la línea central es una tarea subjetiva y especulativa. La
actualización de la trayectoria de perforación planeada puede ocurrir una o dos veces (o incluso decenas de
veces) durante la perforación, en función de varios factores y de las prácticas de perforación desarrolladas en
un campo determinado. En algunos casos simplemente se proporciona una nueva inclinación al personal de
perforación, aunque proporcionar una línea siempre es mejor que proporcionar un punto futuro en el espacio
como el próximo 'objetivo'.
Observe que hay ajustes adicionales de la línea central para la trayectoria planeada revisada, accesibles
mediante el botón 'other properties' ( ) encerrado en un círculo arriba.
Marque 'Plot Center-Line as defined below' para calcular e incluir una línea
objetivo cortada, derivada de un plano 3D que representa una superficie de perforación planeada.
©1999-2015 STONER ENGINEERING LLC 181 www.makinhole.com
SES v5.11
Marque 'Interp' para trazar la línea central a lo largo de la parte levantada del pozo. Para 'Interp', la ruta
visualizada de la línea central está a lo largo de la parte 'perforada' y por lo tanto puede mostrar curvatura
dependiendo en general de la naturaleza no lineal de la trayectoria levantada en la vista de mapa. Esto siempre
es cierto cuando se utiliza el modo MD, pero solo es cierto cuando se usa el modo Sección vertical si el azimut
de buzamiento de la línea central no se establece paralelo al azimut de la sección vertical del levantamiento.
Sin embargo, normalmente, el azimut de buzamiento de la línea central se elige en efecto para establecerse en
paralelo al azimut de la sección vertical del levantamiento y está predeterminado así por SES.
Marque 'Extrap' para trazar la línea central más allá de la profundidad total del levantamiento. Para
'Extrap' se requiere el modo Sección vertical, y la trayectoria de la línea central visualizada es un trazo del
plano de la línea central en coordenadas X–Y a lo largo de la parte restante de la línea de la sección vertical, es
decir, a lo largo de la trayectoria proyectada entre la profundidad total del levantamiento y la extensión del eje
del lado derecho de la sección transversal. Algunas condiciones de datos pueden producir una discontinuidad
visual en la línea central entre 'Interp' y 'Extrap' debido al salto de la X–Y real en TD a su ubicación X–Y
acoplada a lo largo de la línea de sección vertical. Sin embargo, a menudo, con fines de presentación después
de producirse algunos ajustes para determinar la orientación preferida de la línea central, 'Interp' se oculta y
solo se muestra 'Extrap'.
Marque 'Definition' para
incluir la representación matemática 2D de la
línea central de la sección transversal, cerca
del lado derecho/extremo de la línea central.
Marque 'Rotated' para incluir la definición
utilizando texto girado paralelo a la línea
central. Esta característica permite una
comunicación sencilla y precisa con el
personal de perforación direccional,
directamente desde la sección transversal.
Marque
'Parallel Lines' para agregar una o dos líneas
paralelas alrededor de la línea central como
ayuda para comunicar una ventana de
perforación vertical preferida. Introduzca las
cantidades preferidas 'Above' y 'Below' —que
son simplemente TVD-arriba y TVD-
abajo— para establecer el tamaño de la
ventana de perforación (vea un ejemplo en
imagen adyacente).
Marque 'Others' para visualizar las líneas centrales de todos los otros conjuntos de datos de Sección
transversal que incluyen el mismo conjunto de datos del Levantamiento. Debido a que la línea central se
almacena con el conjunto de datos de Sección transversal, y como es posible crear múltiples conjuntos de
datos de Sección transversal fácilmente, puede conservarse un registro de los cambios de trayectoria
planeados (si se desea) y observar/analizar las tendencias post-pozo.
Introduzca la 'MD', 'TVD', 'Dip' y 'Dip Azi' del punto de control
para definir un plano 3D (el plano de la línea central), que representa una superficie de perforación planeada.
'Vertical Section Azimuth' se hereda del Levantamiento. 'Northing', 'Easting' y 'V.S.' (sección vertical)
©1999-2015 STONER ENGINEERING LLC 182 www.makinhole.com
SES v5.11
corresponden al valor MD introducido y al Levantamiento. 'Inc' es el correspondiente ángulo de inclinación
aparente del plano 3D como es cortado por el plano vertical definido por el azimut de la sección vertical y en N
= E = V.S. = 0 (superficie).
Normalmente, la 'TVD' y la 'Dip' del punto de control se modifican hasta que la orientación de la línea central
resultante sea preferible. Esto puede requerir de iteración con la inspección de la sección transversal. Es
común establecer MD = 0.
Si la línea central se inclina en la dirección incorrecta (por ejemplo, echado arriba cuando se desea echado
abajo), cambie 'Dip Azi' en 180 grados haciendo doble clic dentro del cuadro de texto 'Dip Azi'.
Normalmente se elige 'Dip Azi' paralela al azimut de la sección vertical, y cuando es así, el plano 3D
intersecado por el plano del azimut de la sección vertical es la línea central. Sin embargo, se admite cualquier
azimut.
El texto de 'DIR. DRILLER' es la definición matemática del
plano de la línea central a lo largo del plano del azimut de la sección vertical. Con esta información, el
perforador direccional (DD) puede representar la ruta de perforación preferida del analista en el software de
DD. Este texto puede incluirse en la sección transversal.
Línea central - Más ajustes
Como puede observarse, los ajustes de la Línea central para la trayectoria planeada revisada tienen
propiedades de características adicionales que son accesibles a través del respectivo botón 'other properties'
( ) en la pantalla Cross-Sections. Estas propiedades se describen a continuación.
Utilice el cuadro desplegable correspondiente para ajustar el ancho
de línea en píxeles de la línea central en Interpolación de pozo, Línea central en extrapolación de pozo, Líneas
centrales paralelas y Otras líneas centrales. Use la correspondiente paleta de colores para establecer los
colores de línea respectivos.
©1999-2015 STONER ENGINEERING LLC 183 www.makinhole.com
SES v5.11
13.4.3 Ajustes de formación de referencia (Interpretación)
Un conjunto de datos 'Marker Bed' se refiere a una colección de 3DStratBlock (3DSB) que define una
interpretación geológica de los estratos, como se calibró usando ParamTuner (vea 11. Pantalla SES –
GEONAVEGACIÓN – ParamTuner). Como mínimo hay un solo estrato de 'zona explotable' con un tope y una
base y una 'línea objetivo' o 'sweet spot' (área con mejor rendimiento) entre el tope y la base. Por encima y/o
por debajo de la superficie de la formación de referencia se apilan múltiples estratos adicionales para una
visualización de sección transversal estratigráfica. Observe que hay ajustes adicionales de la Formación de
referencia (Interpretación), accesibles mediante el botón 'other properties' ( ) encerrado en un círculo arriba.
Marque 'Plot Marker Bed (Interpretation)' para graficar el estrato primario
de la zona explotable, como está calibrada actualmente. Seleccione el conjunto de datos de la Formación de
referencia de interés para procesar y dibujar en la sección transversal. Consulte 'other properties' para
establecer anchos de línea o propiedades de anotación de MD a fin de personalizar más el aspecto de la vista.
Marque 'Target' para visualizar una línea objetivo dentro del estrato primario de la zona
explotable. Para cambiar el color de línea de la línea objetivo de modo que sea diferente del color del estrato de
la zona explotable, haga clic en este botón de paleta de colores. Consulte 'other properties' para establecer el
ancho de línea de la línea objetivo en píxeles.
Marque 'Offset Beds' para visualizar las capas/estratos apilados alrededor del estrato de la zona
explotable, como se ha configurado para la Formación de referencia. Las propiedades de capa desplazada se
establecen desde la pantalla Geosteer, Vista de pestaña, pestaña Bed Thickness & Color. Consulte 'other
properties' para ajustar el ancho de la línea de límite de la capa desplazada en píxeles.
Marque 'Bed Labels' para incluir los nombres definidos de capa/estrato/zona en la sección
transversal. Los nombres de capa/estrato/zona se introducen desde la pantalla Geosteer, Vista de pestaña,
pestaña Bed Thickness & Color. El color de la fuente de la etiqueta se hereda del respectivo color del estrato y
se altera automáticamente si se detecta una diferencia de contraste insuficiente contra un fondo blanco.
Marque 'Fill Beds w/color' para sombrear la región de cada estrato
con líneas verticales de colores a través de la pantalla. Seleccione una 'Fill Density' del cuadro desplegable
para establecer la frecuencia efectiva de las líneas verticales utilizadas para crear el aspecto de sombreado.
Consulte 'other properties' para establecer el ancho de línea de la línea de llenado vertical en píxeles.
Marque 'Zone In/Out Stats' para comparar
la trayectoria del Levantamiento con la interpretación geológica e informar la cantidad de
longitud de pozo, y su porcentaje, que se ha perforado en cada capa de formación
definida. El activador para iniciar la evaluación de las estadísticas de la zona (informado
como 'FirstDepth') se determina automáticamente si 'Auto' está marcado. Los
mecanismos de activación automática incluyen: cualquier MD del Levantamiento dentro
del estrato de la zona explotable o más profunda; TVD decreciente (es decir, perforación con buzamiento hacia
arriba); o inclinación del levantamiento decreciente después de alcanzar una inclinación de pozo de 80 grados.
©1999-2015 STONER ENGINEERING LLC 184 www.makinhole.com
SES v5.11
Desmarque 'Auto' para anular el inicio automático e introduzca manualmente PrimeraProf. (FirstDepth). Los
nombres de las capas de formaciones introducidos se utilizan si están disponibles; de no ser así, se utilizan
nombres de zona generados por SES (Up1, Dn2, etc.). Cualquier penetración de longitud del pozo por debajo
de la capa más profunda definida se denomina 'Out_Base'. Las estadísticas de la zona se incluyen en 'Survey
TD Values'.
Marque 'Annotate Survey MD Values' para
registrar la MD como anotaciones a lo largo de la trayectoria del pozo del
Levantamiento. Esta función está disponible tanto en modo MD como en
modo Sección vertical. La línea de referencia se traza perpendicular a la
trayectoria del pozo del Levantamiento en la respectiva MD (vea un
ejemplo en la imagen adyacente). Consulte 'other properties' para
configurar una variedad de opciones de visualización, incluido el ancho
de línea/longitud/color de la línea de referencia, configuración de fuente,
fondo, y el intervalo delta-MD incluido.
Marque '3DSB Number' para incluir el número de
3DStratBlock a lo largo de la sección transversal aproximadamente a la
altura del estrato de la zona explotable, cerca del inicio del 3DSB. Vea un
ejemplo en la imagen adyacente.
Haga clic en 'Export' y a continuación en el botón de Vista
preliminar para generar un archivo de texto lleno con los datos de la sección transversal. Esta
característica tiene múltiples opciones y formatos de archivo. Vea una explicación detallada en 13.5
Exportación de datos de la sección transversal para software de terceros.
Formación de referencia - Más ajustes
Como se observa arriba, los ajustes de Formación de referencia (Interpretación) tienen propiedades de
características adicionales que son accesibles a través del respectivo botón 'other properties' ( ) en la
pantalla Cross-Sections. Estas propiedades se describen a continuación.
©1999-2015 STONER ENGINEERING LLC 185 www.makinhole.com
SES v5.11
Utilice el respectivo cuadro desplegable para ajustar el ancho de línea en píxeles del tope
de la zona explotable, la línea objetivo, la base de la zona explotable, los límites de capa desplazada y la línea
de llenado vertical.
Establezca el color de línea de la línea de referencia utilizando el botón de la paleta de
color. Seleccione el ancho de línea de la línea de referencia en píxeles y la longitud de la línea en pulgadas.
Las anotaciones de MD se trazan con líneas que usan una fuente de diseño
personalizado que hemos creado, con el fin de habilitar las funciones de rotación de texto. Establezca el color
de la fuente con el botón de paleta de colores. Seleccione el ancho de línea de la fuente en píxeles, y el factor
de ajuste de la altura de la fuente en una fracción del tamaño predeterminado. 'BG Fill' es una opción para
colocar la anotación de MD sobre un fondo blanco. La orientación de la anotación de MD es paralela a la
trayectoria del pozo del levantamiento tangente en la respectiva MD (la línea de referencia es perpendicular a la
trayectoria del pozo). En 'Other', seleccione la frecuencia uniforme a la cual incluir las MD en la sección
transversal.
13.4.4 Datos de LWD a lo largo de la sección transversal (curvas estándar)
Los datos de 'Adquisición de registros durante la perforación' (LWD) en SES son cualquier medida cuantitativa
asociada a la MD a graficar en una sección transversal. Los datos de los conjuntos de datos LWD pueden
trazarse como gráficos regulares de líneas o registros de imágenes azimutales. Los datos LWD se grafican
cerca de la parte superior y/o inferior del gráfico principal de la sección transversal. Pueden trazarse hasta 2 x 8
= 16 curvas de datos LWD en cualquier combinación, en uno a cuatro carriles.
Marque 'Show LWD Curve Data' para trazar las respectivas curvas de datos LWD y/o
registro(s) de imagen azimutal que están marcadas para graficarse.
©1999-2015 STONER ENGINEERING LLC 186 www.makinhole.com
SES v5.11
Los datos de los dos conjuntos de datos LWD pueden trazarse en una
sección transversal; es decir, hasta 2 x 8 = 16 curvas. Seleccione el conjunto de datos LWD que desee del
cuadro desplegable para enumerar sus curvas de datos. Marque la casilla que está a la izquierda del nombre
de la curva para visualizarla; seleccione el carril del cuadro desplegable para controlar dónde se traza la curva
respectiva.
©1999-2015 STONER ENGINEERING LLC 187 www.makinhole.com
SES v5.11
'Track(s) Setup': hay cuatro carriles disponibles en los cuales graficar los datos LWD en
la sección transversal. El carril 1 ('bottom') corre a lo largo de la parte inferior del gráfico principal. El carril 2
('above') se apila sobre el carril 1 (o encima de donde el carril 1 estaría si hubiera algo incluido en él). El carril 3
('top') se desplaza a lo largo de la parte superior del gráfico principal. El carril 4 ('below') se apila debajo del
carril 3 (o por debajo de donde el carril 3 estaría si hubiera algo incluido en él). Solo los carriles actualmente en
uso están habilitados.
Dos opciones de visualización acompañan a cada carril: 'show gridlines through track' y
'show gray background behind track'. Si 'show gridlines through track' está marcada y si 'Major Gridlines' y/o
'Minor Gridlines' están marcadas en 13.4.1 Ajustes generales del gráfico principal, entonces el respectivo
carril esencialmente compartirá las líneas de división con el gráfico principal. Si 'show gray background behind
track' está marcada, se muestra un borde alrededor del carril y el área se rellena con un fondo gris. A
continuación se proporcionan ejemplos de las ocho posibles combinaciones.
©1999-2015 STONER ENGINEERING LLC 188 www.makinhole.com
SES v5.11
'Curve Options': hay varias opciones de visualización disponibles para el control de diversos
atributos de la presentación de datos de la curva LWD.
'Apply Min/Max': marque esta opción para truncar los datos de la curva a sus valores mínimos o máximos
como están configurados para la respectiva curva desde la pantalla LWD. Si no está marcada, los límites de eje
tienen una escala automática para visualizar todos los datos de la curva sin márgenes y los límites de los ejes
dependen de la única curva. Esta opción también afecta en consecuencia la generación del registro de
imágenes.
Si los datos de mediciones de la herramienta centrada/azimutal se grafican como curvas estándar, debe
marcarse 'Apply Min/Max' Y los valores Mín./Máx. idénticos preferidos deben introducirse para cada curva de
datos LWD respectiva desde la pantalla LWD, para asegurar una comparación ‘de manzanas con manzanas’
de señales similares.
'Apply Log10': marque esta opción para aplicar un formato de escala Log10 si la curva de datos LWD está
configurada así desde la pantalla LWD. Si no está marcada, todos los datos de la curva se trazan en una
escala lineal. Pueden visualizarse curvas de datos LWD log10 y lineales en el mismo carril. Las líneas de
división no se ven afectadas por este ajuste. En el siguiente ejemplo, Gamma se traza en una escala lineal, la
Resistividad se traza en una escala Log10, y no hay valores Mín./Máx. establecidos.
'Constants': marque esta opción para incluir una línea horizontal en valores constantes introducidos para la
curva de datos LWD respectiva en la pantalla LWD. Vea la línea verde en la imagen siguiente.
'Axis Limits': marque esta opción para colocar etiquetas en los respectivos límites mín./máx. del eje de la
curva LWD en la parte superior y la base del carril respectivo. Vea '477.3' y '0' en la imagen a continuación.
©1999-2015 STONER ENGINEERING LLC 189 www.makinhole.com
SES v5.11
13.4.5 Datos de LWD a lo largo de la sección transversal (registros de imágenes
azimutales)
Los datos LWD de mediciones de señal azimutales -de rayos gamma, resistividad, etc.- se pueden presentar en
formato de registro de imagen en uno o dos carriles del gráfico principal de la sección transversal. Un registro de la
imagen del pozo es una representación de los datos escalares en un formato especial que proporciona una
perspectiva sobre cómo las mediciones varían circunferencialmente alrededor del pozo y en el pozo.
Como se muestra en el diagrama adyacente, la convención típica para
los datos de 8 sectores es que el sector uno es el lado alto del pozo
('superior') y el sector 5 es el lado bajo del pozo ('inferior'). Los píxeles
de registro de imagen correspondientes a MD y la ubicación azimutal
sobre el pozo son de color en proporción a la magnitud de la señal, lo
que permite al analista observar las diferencias de contraste entre -lo
más importante- las lecturas del lado alto y del lado bajo. En el registro
de imagen de arriba, donde MD aumenta de izquierda a derecha, los
bordes superior e inferior del registro de la imagen corresponden a la
parte superior del pozo y el centro del registro de imagen corresponde a
la parte inferior del pozo.
Las mediciones de pozos LWD azimutales pueden ayudar a discernir o
confirmar la ubicación estratigráfica del pozo en la MD, por ejemplo,
cuando los valores del lado alto y el lado bajo difieren significativamente
cerca de un probable límite de formación estratigráfica. Es posible
obtener este tipo de claridad a través de un registro de imagen o mediante un gráfico directo de valores de
medición del lado alto y del lado bajo. Sin embargo, un registro de imagen promueve una experiencia visual
completamente diferente y tiene otros atributos de valor. Para aprender más acerca de la tecnología de
imágenes de pozo en general, consulte la tesis de Atefeh Shahinpour de septiembre de 2013.
Si solo se dispone de los datos azimutales de 4 sectores (arriba/abajo e izquierda/derecha), haga que los
sectores 2 = 8 = 1 (lado alto) y 4 = 6 = 5 (lado bajo) produzcan una imagen similar a la que producirían datos
azimutales de 8 sectores. Esta manipulación de datos se puede realizar dentro de SES al importar los datos
LWD de la pantalla LWD o mediante copiado/pegado de la columna de la pantalla LWD.
©1999-2015 STONER ENGINEERING LLC 190 www.makinhole.com
SES v5.11
En SES se realiza el suavizado de los datos en tres dimensiones con el fin de generar un registro de imagen para la
visualización específica de datos numéricos 'en bruto' de sectores en profundidad. Las dimensiones de suavizado
incluyen MD, clasificación azimutal en celdas (binning) en la cual interpolar para producir datos entre valores de
sector conocidos y, después, con respecto al control de pixelación horizontal en el espacio de trabajo. El analista
tiene el control de tres parámetros de suavizado y de las características del espectro de color.
Marque la opción '8-Sector Azimuthal Image Log' para visualizar un registro de
imagen en el gráfico principal de la sección transversal.
Seleccione el conjunto de datos LWD del cuadro desplegable que contiene datos LWD de la
señal azimutal de 8 sectores de los cuales generar un registro de imagen. Pueden generarse uno o dos
registros de imagen en la sección transversal utilizando los mismos o diferentes conjuntos de datos. Seleccione
el carril correspondiente en el cual colocar el registro de imagen. Utilizar el mismo conjunto de datos LWD en
dos carriles diferentes permite la experimentación más rápida con la alteración de las opciones de visualización
que se describen a continuación. Para borrar/eliminar una selección de conjunto de datos LWD, elimine su
número desde el interior del cuadro de texto.
La Curva LWD 1 debe contener los datos del sector 1 (lado alto), la Curva 3 debe contener los datos del
sector 3 (lado derecho), la Curva 5 debe contener los datos del sector 5 (lado bajo), y así sucesivamente. El
Mín./Máx. de la Curva LWD 1 anula el control de todos los datos de la curva del sector durante la generación
del registro de imagen y la extensión del espectro de color, cuando se marca la opción de curva 'Apply
Min/Max'.
El espectro de color del registro de imagen varía desde blanco (0%; mínimo) a negro (100%;
máximo). Los colores 'primarios' en el espectro de color se pueden establecer con el respectivo botón de la
paleta de colores para 'Low' (25%), 'Mid' (50%) y 'High' (75%). Un algoritmo de SES luego colorea los píxeles
en consecuencia.
HSL(35,240,120) HSL(19,240,120) HSL(15,240,50)
©1999-2015 STONER ENGINEERING LLC 191 www.makinhole.com
SES v5.11
Seleccione un valor 'Smooth' para controlar el suavizado de datos en el dominio de MD. Este valor
representa el tamaño de la ventana (cantidad de puntos de datos) para el suavizado central de promedios
móviles. Seleccione 1 para no aplicar suavizado.
Seleccione un valor 'AziStep' para establecer el tamaño de la celda (bin) azimutal en grados. Por
ejemplo, los datos azimutales de 8 sectores tienen valores conocidos cada 45 grados. Si se selecciona el
tamaño de la celda (bin) azimutal de 15 grados, habrá 360/15 = 24 celdas sobre el pozo, de las cuales 8 son
entradas y 16 se calculan mediante interpolación. Este parámetro afecta el 'píxel' de la imagen en la dirección
'vertical'.
Seleccione un valor 'MHPixel' para establecer el ancho de 'píxel' horizontal mínimo en milésimas de
pulgada. Explicación: MD y la clasificación azimutal en celdas generan 'píxeles en bruto', 'horizontalmente' y
'verticalmente', que son, nuevamente 'agrupados' horizontalmente para visualizarse en la sección transversal.
Este paso final de agrupamiento depende del rango total de MD del pozo mostrado y, esencialmente, de la
longitud física en la que se imprime el registro de la imagen, con el fin de crear una pantalla razonable de un
tamaño de memoria adecuado. Gran rango total de MD y un pequeño valor de ajuste de MHPixel pueden
requerir recursos significativos de video en pantalla y generar tamaños de archivos PDF relativamente grandes
cuando se imprime la sección transversal.
Sobre aproximadamente 400 pies del pozo, pueden verse a continuación dos configuraciones de color de
ejemplo (con idénticos datos de rayos gamma y ajustes de suavizado).
©1999-2015 STONER ENGINEERING LLC 192 www.makinhole.com
SES v5.11
©1999-2015 STONER ENGINEERING LLC 193 www.makinhole.com
SES v5.11
13.4.6 Insertos gráficos de SES
Un 'inserto gráfico de SES' es un gráfico de información independiente con ejes de coordenadas
independientes del gráfico principal de la sección transversal. El inserto gráfico se puede alinear para
superponerse al gráfico principal o puede configurarse para residir en la parte derecha del espacio de trabajo
(mediante la reducción del ancho del gráfico principal).
Todos los ajustes de configuración de los insertos gráficos de SES son accesibles a través del botón 'properties'
('propiedades') ( ) que se muestra encerrado en un círculo encima de la pantalla Cross-Sections. Actualmente
existen dos insertos gráficos disponibles: una vista de mapa de los levantamientos direccionales y planes de pozo, y
©1999-2015 STONER ENGINEERING LLC 194 www.makinhole.com
SES v5.11
una franja de registro que presenta una mirada a la interpretación geológica en el dominio de profundidad
estratigráfica relativa (RSD). Sus ajustes de la pantalla se describen en las siguientes subsecciones.
13.4.6.1 Propiedades de la vista de inserto de mapa
La vista de inserto de mapa proporciona una visión horizontal de arriba hacia abajo del Levantamiento y del
Plan. El inserto gráfico puede dimensionarse de forma arbitraria (ancho igual a la altura) y las coordenadas de
la esquina superior/izquierda se pueden establecer para la colocación del inserto gráfico en el espacio de
trabajo. Las propiedades de la vista de inserto de mapa se describen a continuación.
Introduzca el texto en 'Title' para establecer el título principal en la vista de
inserto de mapa.
Marque la opción 'Survey Stations' para colocar símbolos circulares sin llenar en ubicaciones
de las estaciones del levantamiento direccional.
Seleccione el radio del círculo en milésimas de pulgada desde el cuadro desplegable
'Survey' 'Symbol' y use el botón de la paleta de colores para controlar su color.
Una línea se coloca a lo largo de la ruta del levantamiento direccional. Use el cuadro
desplegable para establecer el ancho de la línea del Levantamiento en píxeles. Use el botón de la paleta de
colores para establecer el color de la línea del Levantamiento.
Marque la opción 'Plan' para colocar una línea a lo largo de la trayectoria planeada.
©1999-2015 STONER ENGINEERING LLC 195 www.makinhole.com
SES v5.11
Use el cuadro desplegable para establecer el ancho de línea del Plan en píxeles. Use el
botón de la paleta de colores para establecer el color de línea del Plan.
Introduzca o seleccione el ancho del inserto gráfico ('Width') en pulgadas. La altura del inserto
gráfico se hace igual a su ancho. Consulte 'Letter Presets' a continuación.
Introduzca o seleccione las coordenadas de la esquina superior ('Top') izquierda ('Left') del inserto
gráfico en pulgadas para controlar la colocación del inserto en el espacio de trabajo. Consulte 'Letter Presets' a
continuación.
'Letter Presets' (o 'Legal Presets' o 'A4
Presets') enumera una serie de opciones de colocación automática para definir más rápidamente el lugar de la
inserción. La lista depende del tamaño de papel de la sección transversal en uso. Hay tres opciones generales
de tamaño ('Small', 'Medium', 'Large'), tres opciones de alineación vertical ('top', 'middle', 'bottom'), y tres
opciones de alineación horizontal ('left', 'middle', 'right').
La pantalla Cross-Sections contiene una configuración de
sesión para la función Vista de inserto de mapa llamada 'Map View to Scale'. Un ejemplo de su efecto se
muestra a continuación.
©1999-2015 STONER ENGINEERING LLC 196 www.makinhole.com
SES v5.11
13.4.6.2 Propiedades del carril de inserto de RSD
El carril de inserto de RSD (Profundidad estratigráfica relativa) ofrece una mirada a los detalles subyacentes de
la interpretación geológica (Formación de referencia), tal como se interpreta con ParamTuner. El inserto puede
tener dimensiones arbitrarias, y las coordenadas de la esquina superior/izquierda se pueden establecer para
colocar el inserto en el espacio de trabajo. Las propiedades del carril de inserto de RSD se describen a
continuación.
Introduzca el texto en 'Title' para establecer el título principal en el carril
deinserto de RSD.
©1999-2015 STONER ENGINEERING LLC 197 www.makinhole.com
SES v5.11
De manera similar a la pantalla Geosteer y al modo en que se carga ParamTuner, seleccione la
curva de datos a procesar en el dominio de la Profundidad estratigráfica relativa (RSD). En otras palabras,
establezca el Registro típico y la curva LWD a graficar en el carril de inserto de RSD. La curva 1 es la más
común, pero en algunas situaciones (por ejemplo, cuando se miden rayos gamma y resistividad en el fondo del
pozo) puede aplicarse una curva distinta de la 1.
El rango mín./máx. del eje RSD se hereda de un 3DSB de la Formación de referencia, y
su configuración correspondiente de ParamTuner. El rango mín./máx. predeterminado de 3DSB es del último
3DSB. Sin embargo, la opción '3DSB' mostrada aquí también aceptará la introducción de un número de 3DSB
específico (por ejemplo, 8), o la selección de 'First', lo que significa el 3DSB n.º 0. La opción '3DSB' se aclara
aún más, ya sea con carril izquierdo ('L') de RSD o derecho ('R') de RSD, ya que ParamTuner muestra dos de
dichos carriles con diferentes valores.
Marque la opción 'Inherit Norm Mode' para aplicar los ajustes de normalización en uso para
el 3DSB cuyos ajustes están siendo copiados para determinar el rango mín./máx. del eje RSD en el carril del
inserto de RSD. Si esta opción no está marcada, se trazan datos 'en bruto' (no normalizados) de LWD y de
registro típico en el carril del inserto de RSD. Vea 11.6 Ajuste de escala de LWD en carriles de RSD (Modo
Normalizar) para obtener información sobre la normalización de la señal.
Marque la opción 'Horizontal Gridlines' para mostrar las líneas de división
horizontales en el carril del inserto de RSD. Marque la opción 'Vertical Gridlines' para mostrar las líneas de
división verticales en el carril del inserto de RSD.
Marque la opción 'Current TD Arrow' para incluir:
1) una pequeña flecha negra en el margen derecho del carril del
inserto de RSD, en la RSD correspondiente a la profundidad
actual interpretada mayor con datos LWD ('TD').
2) un texto numérico que informa la distancia RSD desde la RSD en
'TD' hasta la RSD objetivo.
3) un resumen de texto de las condiciones en 'TD' (por ejemplo, '@
11568 pies de MD, 10,23 pies RSD DEBAJO DEL OBJETIVO') en
el margen inferior del carril del inserto de RSD.
Marque la opción 'Target Arrow' para incluir una
pequeña flecha gris en el margen derecho del carril del inserto de
RSD, en la RSD correspondiente a la línea objetivo como se
estableció para la Formación de referencia (vea la función
'Stratigraphic Depth Offset to Target' en 10.3 Otras
funciones/características para obtener más información).
Las flechas y el texto descritos anteriormente se consideran características sutiles, que normalmente requieren
de zoom para brindar acceso legible a estos detalles.
Marque la opción 'LWD Symbols' para incluir símbolos circulares grises sin
llenar de los datos LWD|RSD que se están trazando. Seleccione el radio del círculo en pulgadas desde el
cuadro desplegable 'Symbol Radius'.
©1999-2015 STONER ENGINEERING LLC 198 www.makinhole.com
SES v5.11
Marque la
opción 'LWD Line' para calcular y colocar una línea negra suavizada a
través de los datos LWD usando una ventana central de promedios
móviles. El valor 'Smooth' del cuadro desplegable representa el
tamaño de la ventana (cantidad de puntos de datos) para el suavizado
del promedio móvil central. Seleccione 1 para no aplicar suavizado.
Utilice el cuadro desplegable 'Line Width' para ajustar su ancho de
línea en píxeles. Marque la opción 'Detect Faults' para aplicar un
algoritmo que busca discontinuidades significativas en el dominio RSD
y, si encuentra alguna, traza un corte correspondiente en la línea LWD.
Marque la opción 'Type Log(s)' para
incluir los datos de registro típico de los conjuntos de datos de Registro
típico actualmente marcados 'Use in ParamTuner' desde la pantalla
Type Log (vea la función 'Use in ParamTuner' en 8.3 Otras
funciones/características para obtener más información). Utilice el
cuadro desplegable 'Line Width' para ajustar su ancho de línea en
píxeles. Los colores de línea del Registro típico se heredan del
respectivo conjunto de datos de Registro típico.
Marque la opción 'Beds' para graficar la zona explotable y las capas de
la formación desplazadas dentro de la vista en el carril del inserto de
RSD. Marque la opción 'Color Fill' para llenar los estratos con sus respectivos colores establecidos para el
3DSB. Seleccione la opción 'Adjust' para aclarar u oscurecer el color de relleno según se desee. Marque la
opción 'Labels' para incluir el respectivo nombre de la capa/estrato en el carril del inserto de RSD y establezca
la alineación de texto preferida mediante el cuadro desplegable 'Align'. Para obtener más información acerca de
espesores/nombres/colores de capas, vea 10.3 Otras funciones/características.
Introduzca o seleccione el ancho del inserto ('Width') y la altura ('Height') en
pulgadas. Introduzca o seleccione las coordenadas de la esquina superior ('Top') izquierda ('Left') del inserto
gráfico en pulgadas para controlar la colocación del inserto en el espacio de trabajo. Consulte 'Letter Presets' a
continuación.
©1999-2015 STONER ENGINEERING LLC 199 www.makinhole.com
SES v5.11
'Letter Presets' (o 'Legal Presets' o 'A4
Presets') enumera una serie de opciones de colocación automática para definir más rápidamente el lugar de la
inserción. La lista depende del tamaño de papel de la sección transversal en uso. Hay tres opciones generales
de tamaño ('Small', 'Medium', 'Large'), tres opciones de alineación vertical ('top', 'middle', 'bottom'), y tres
opciones de alineación horizontal ('left', 'middle', 'right'). Hacer una selección aquí actualiza los valores de ajuste
'Width', 'Height', 'Top' y 'Left'.
13.4.7 Imágenes/Logotipos personalizados
'Custom Images/Logos' son archivos gráficos externos (imágenes) que se pueden colocar en la sección
transversal. Las imágenes personalizadas se superponen a cualquier parte del área de impresión de la sección
transversal, incluida la sección del encabezado. Las imágenes personalizadas, que pueden ser de cualquier
tipo, incluyen por lo general imágenes de muestras de fragmentos rocosos de la perforación, vistas 3D,
porciones de mapas de campo, resúmenes/contenido de informes confidenciales, y la marca de la empresa del
operador/servicio.
Pueden visualizarse hasta cuatro imágenes, y SES buscará hasta en cuatro ubicaciones diferentes en los
sistemas de computadora el archivo de imagen correspondiente. Por ejemplo, un archivo de logotipo de una
empresa puede residir en diferentes lugares a los que los usuarios tienen acceso actual. En las pantallas
anteriores, un ícono significa que hay un archivo gráfico para ser visualizado; el ícono de la cámara significa
que el archivo está disponible actualmente, mientras que un ícono de ‘ceño fruncido’ significa archivo no
encontrado o no introducido correctamente.
Todos los ajustes de configuración de imágenes/logotipos personalizados son accesibles a través del botón
'properties' ( ) encerrado en un círculo encima de la pantalla Cross-Sections. Los ajustes de la pantalla se
describen a continuación.
©1999-2015 STONER ENGINEERING LLC 200 www.makinhole.com
SES v5.11
Haga clic en este botón de alternancia del ícono de cámara para
habilitar/deshabilitar la visualización de un archivo gráfico dentro de un
marco de imagen.
Haga clic en este ícono de abrir para buscar un archivo gráfico a
visualizar dentro de un marco de imagen. Los formatos de archivo
compatibles se muestran en la imagen adyacente.
El cuadro de texto contiene la ruta actual y el nombre de
archivo de una posible ubicación del archivo gráfico. Su contenido también
puede editarse manualmente. Pueden registrarse hasta cuatro lugares
diferentes en la computadora para buscar un archivo gráfico específico.
SES utiliza el primero de estos archivos que encuentra. Pase el mouse
sobre el cuadro de texto 'File' para ver una vista previa básica del archivo.
Introduzca o seleccione el ancho del marco de imagen en
pulgadas. El archivo gráfico se muestra dentro del marco de imagen.
Introduzca o seleccione la altura del marco de imagen en pulgadas. El archivo gráfico se muestra
dentro del marco de imagen.
Introduzca o seleccione la distancia en pulgadas desde el borde superior del área de impresión
hasta la parte superior del marco de la imagen.
Introduzca o seleccione la distancia en pulgadas desde el borde izquierdo del área de impresión
hasta el lado izquierdo del marco de imagen.
©1999-2015 STONER ENGINEERING LLC 201 www.makinhole.com
SES v5.11
Seleccione la opción 'Back' para establecer el tipo de fondo del marco de imagen. Las opciones
son: transparente ('Transparent') o normal ('Normal'). Con la opción normal, cualquier espacio entre el límite del
marco de la imagen y el límite de la imagen es blanco.
Seleccione la opción 'Size Mode' para establecer el modo de tamaño del marco de imagen. Las
opciones son: recortar ('Clip'), estirar ('Stretch') o zoom ('zoom'). Con la opción de recortar, la imagen se muestra en
su tamaño real; si es más grande que el marco de imagen, la imagen se trunca. Con la opción estirar, la imagen se
dimensiona de modo que llene el marco de imagen, por lo que si el tamaño de la imagen y el tamaño del marco son
muy diferentes, la imagen aparecerá distorsionada. Con la opción Zoom, se muestra toda la imagen y solo se
cambia de tamaño según sea necesario para evitar la distorsión.
Seleccione la opción 'Alignment' para establecer la alineación del marco de imagen. Las
opciones incluyen: superior izquierda ('Top Left'), superior derecha ('Top Right'), centro, ('Center'), inferior
izquierda ('Bottom Left') o inferior derecha ('Bottom Right').
Haga clic en este ícono para restablecer todas las propiedades a sus valores predeterminados y para
eliminar todas las rutas de archivos actualmente guardadas para la imagen correspondiente.
13.5 Exportación de datos de la sección transversal para software de
terceros
La interpretación geológica y el correspondiente procesamiento de datos en SES crea nuevos conocimientos
del área de perforación y de la terminación de pozos/roca, y esta información con frecuencia se alimenta
durante la perforación o después de la perforación a otro software G&G de la industria o a sistemas
propietarios. La función 'Export' de la pantalla Cross-Sections proporciona una manera versátil de extraer los
dígitos deseados de interés. Cuando la opción 'Export' está marcada se pueden establecer las preferencias de
exportación, y luego, cuando se observa una vista previa de la sección transversal, se genera un archivo de
datos correspondiente para su uso en software de terceros. En esta sección se detalla la capacidad actual de
exportación de datos.
©1999-2015 STONER ENGINEERING LLC 202 www.makinhole.com
SES v5.11
Haga clic en la opción 'Export' a fin de habilitar los controles para hacer ajustes de preferencias; a
continuación, obtenga una vista previa o imprima la sección transversal para generar el archivo de datos
correspondiente.
13.5.1 Contenido de datos
Actualmente hay tres opciones disponibles de contenido de datos para
exportación.
'Coordinates, Properties, & Summaries': exportar todo (levantamientos direccionales completos a través de
la interpolación de curvatura mínima, propiedades de calibración de 3DSB, RSD, coordenadas locales (TVD) de
tope/base de todos los estratos, ID de estrato de terminación/zona del pozo, X|Y de cuadrícula, coordenadas
globales (TVDss) de tope/base de todos los estratos, ID del pozo, ID del pozo de sondeo; resumen de zona
explotable, resumen de zona bruta; y resumen de terminación).
Las columnas predeterminadas de la Tabla principal son: MD, INC, AZI, TVD, N, E, DLS, VS, 3DSB#,
3DSBDip, 3DSBDipAzi, AppDip, AppDipAzi, RSD, Top_Up10, Top_Up9, Top_Up8, Top_Up7, Top_Up6,
Top_Up5, Top_Up4, Top_Up3, Top_Up2, Top_Up1, Top_PAYZONE, Target, Base_PAYZONE, Top_Dn1,
Base_Dn1, Top_Dn2, Base_Dn2, Top_Dn3, Base_Dn3, Top_Dn4, Base_Dn4, Top_Dn5, Base_Dn5,
ZoneID, GridX, GridY, Z_Top_Up10, Z_Top_Up9, Z_Top_Up8, Z_Top_Up7, Z_Top_Up6, Z_Top_Up5,
Z_Top_Up4, Z_Top_Up3, Z_Top_Up2, Z_Top_Up1, Z_Top_PAYZONE, Target, Z_Base_PAYZONE,
Z_Top_Dn1, Z_Base_Dn1, Z_Top_Dn2, Z_Base_Dn2, Z_Top_Dn3, Z_Base_Dn3, Z_Top_Dn4,
Z_Base_Dn4, Z_Top_Dn5, Z_Base_Dn5, WellID, WellboreID.
Las columnas predeterminadas de la tabla de Resumen de zona explotable son: ZoneID, ZoneName,
LengthInZone, InZonePct, WellID, WellboreID.
Las columnas predeterminadas de la tabla de Resumen de zona en bruto son: ZoneID, ZoneName,
LengthInZone, WellID, WellboreID.
Las columnas predeterminadas de la tabla de Resumen de Terminación son: MDStart, MDEnd, ZoneID,
ZoneName, LengthInZone, WellID, WellboreID.
'Tops TVD & Summaries': exportar resúmenes y topes no nulos en un formato de columna de base de datos
generalmente amigable (topes de estratos en uso (TVD) en coordenadas locales, resumen de zona explotable;
resumen de zona en bruto; y resumen de terminación).
Las columnas predeterminadas de la tabla principal son: WellboreID, MD, 1stTop, 2ndTop, ..., LastTop, Count
Las columnas predeterminadas de la tabla de Resumen de zona explotable son: ZoneID, ZoneName,
LengthInZone, InZonePct, WellID, WellboreID.
Las columnas predeterminadas de la tabla de Resumen de zona en bruto son: ZoneID, ZoneName,
LengthInZone, WellID, WellboreID.
Las columnas predeterminadas de la tabla de Resumen de Terminación son: MDStart, MDEnd, ZoneID,
ZoneName, LengthInZone, WellID, WellboreID.
'Tops TVDss & Summaries': exportar resúmenes y topes no nulos en un formato de columna de base de
datos generalmente amigable (topes de estratos en uso (TVD) en coordenadas globales, resumen de zona
explotable; resumen de zona en bruto; y resumen de terminación).
©1999-2015 STONER ENGINEERING LLC 203 www.makinhole.com
SES v5.11
Las columnas predeterminadas de la tabla principal son: WellboreID, MD, 1stTop, 2ndTop, ..., LastTop, Count
Las columnas predeterminadas de la tabla de Resumen de zona explotable son: ZoneID, ZoneName,
LengthInZone, InZonePct, WellID, WellboreID.
Las columnas predeterminadas de la tabla de Resumen de zona en bruto son: ZoneID, ZoneName,
LengthInZone, WellID, WellboreID.
Las columnas predeterminadas de la tabla de Resumen de Terminación son: MDStart, MDEnd, ZoneID,
ZoneName, LengthInZone, WellID, WellboreID.
Cuando los datos del levantamiento direccional de la fuente se referencian al norte verdadero, SES
transforma correctamente las coordenadas al convertir a coordenadas globales/de cuadrícula (GridX, GridY).
Consulte 'Azimuths are Relative to' en 6.3 Otras funciones/características para obtener más información.
13.5.2 Frecuencia de MD
Seleccione la frecuencia de exportación preferida (paso de MD). Alta resolución (1 pie o 0,25 m)
es la frecuencia de profundidad medida de exportación predeterminada, pero a veces se desea una muestra
(por ejemplo, coordenadas cada 200 pies de MD). Nota: Los resúmenes siempre se calculan a partir de
frecuencia de profundidad de alta resolución, incluso cuando el paso de MD seleccionado no lo es.
Si se selecciona el paso de MD 'Default' y el formato de archivo es csv, el archivo de salida contendrá
normalmente MD duplicadas en los límites del 3DSB (los límites de falla, por ejemplo, tendrán dos TVD
diferentes en un valor de MD en dos filas). Si las MD duplicadas crean un problema para el uso posterior del
archivo de exportación, elija una frecuencia de MD no predeterminada o seleccione un formato de archivo
diferente del csv. Sin embargo, un conjunto de datos de alta resolución siempre se adelgaza para producir un
conjunto de datos de MD única muestreado, y durante el proceso la primera MD sobrevive.
13.5.3 Formato de archivo
Hay cinco opciones de formato de archivo disponibles para la exportación. Los formatos de archivo las,
xls, txt y prn siempre crean un conjunto de datos de MD única. El formato de archivo csv y la frecuencia de MD
'Default' pueden producir hileras de MD duplicadas en los límites del 3DSB.
'CSV' - texto de valores separados por coma; conjuntos de datos de MD única y MD duplicada son posibles.
'LAS' - texto estándar ASCII de la Sociedad canadiense de registro de pozos versión 3.0; conjunto de datos de
MD única.
'XLS' - Microsoft Excel binario; conjunto de datos de MD única.
'TXT' - texto delimitado por tabulaciones; conjunto de datos de MD única.
©1999-2015 STONER ENGINEERING LLC 204 www.makinhole.com
SES v5.11
'PRN' - texto de ancho fijo; conjunto de datos de MD única.
13.5.4 Opciones
Existen opciones adicionales de exportación disponibles para personalizar aún más el contenido y/o la logística
de exportación. Por ejemplo, el cuadro de diálogo Guardar (SaveAs) puede estar oculto y el contenido del
archivo puede colocarse en el portapapeles para pegarlo posteriormente. Las opciones de exportación permiten
una gran cantidad de combinaciones posibles de salida para satisfacer eficientemente las necesidades de
muchos otros sistemas que operan con los datos de SES. Las opciones de exportación de datos adicionales se
manejan con casillas de verificación en la hilera que está debajo de la opción 'Export' y se tratan a
continuación.
[1] 'close preview after export': marque esta opción para cerrar automáticamente la ventana de sección
transversal después de que se ha creado el archivo de datos.
[2] 'auto-name export file (no SaveAs prompt; overwrite; last export folder)': marque esta opción para dar
nombre automáticamente al archivo de exportación y guardarlo en la última carpeta a la que se exportó. Si no
está marcada, se le pide al analista que verifique o introduzca el nombre de archivo y la carpeta cada vez que
realiza una exportación.
[3] 'include footer summaries': marque esta opción para incluir los resúmenes 'Payzone', ' Gross Zone', y
'Completion' en el archivo creado; si no se marca, solo se presenta la tabla principal respectiva.
[4] 'include header comment (first line)': marque esta opción para incluir el comentario de encabezado en el
archivo creado; el comentario de encabezado incluye metadatos sobre el archivo y se imprime en la primera
hilera (por ejemplo, 'SES v5.11 www.makinhole.com & WellID=555555550 & SURVEY=1 & MARKERBED=1 -
Coordinates and Properties (Length Units are ft; Azimuths to GRID North)').
[5] 'include column labels': marque esta opción para incluir rótulos de columna en la tabla principal del archivo
creado; no afecta a los resúmenes.
[6] 'include N,E| X,Y in Tops export': marque esta opción para insertar en la tabla principal del archivo creado
después de la columna MD —Norte y Este en exportación de topes de TVD o GridX y GridY en exportación de
topes de TVDss.
[7] 'include target *surface* in Tops export': marque esta opción para insertar en la tabla principal del archivo
creado la superficie del objetivo, que está normalmente entre los estratos del tope y de la base de la zona
explotable.
[8] 'copy to clipboard': marque esta opción para colocar una copia exacta del contenido del archivo en el
portapapeles para una capacidad de pegado inmediata.
13.6 Aspectos críticos
1.) El botón de la barra de herramientas 'preview cross section' dibuja la sección transversal en la pantalla
y utiliza el controlador de impresora de Windows predeterminado. La impresora predeterminada del sistema
debe ser compatible con papel de tamaño carta, oficio o A4.
©1999-2015 STONER ENGINEERING LLC 205 www.makinhole.com
SES v5.11
2.) El botón de la barra de herramientas 'send cross section to *default* printer' imprime en la impresora
predeterminada del sistema (incluido Adobe/PDF). Para cambiar la impresora predeterminada del sistema,
utilice el Panel de control de Windows.
3.) Al hacer clic derecho en la vista previa de la sección transversal real también se ofrecen opciones como la
de impresión, incluida la selección de la impresora. Si una línea errática parece conectar las estaciones primera
y última del levantamiento en una impresión, utilice como alternativa para imprimir el botón de la barra de
herramientas 'Print... ' de la pantalla Cross-Sections.
4.) Si su equipo no responde a la escritura con el teclado, haga que el foco (contorno magenta) NO esté en
ninguno de las gráficos haciendo 'clic en cualquier otro lugar'. Esta es una corrección de Microsoft
(http://support.microsoft.com/kb/210608/en-us).
13.7 Recomendaciones
Haga doble clic en el azimuth de buzamiento de la línea central para darle la vuelta 180
Esc: cierra la vista previa de la sección transversal (algunas versiones de Office requieren primero
hacer clic en el área lateral gris antes de que la tecla Esc funcione de esta manera)
13.8 Consejos
Incluso si planea visualizar una sección transversal en modo de sección vertical, se recomienda que primero
configure la sección transversal para que luzca de forma óptima en modo MD. Por lo general, la sección
transversal que comienza en MD ('MD MIN') excederá MDStart del 3DSB n.º 0. Si se desea un espacio del
lado derecho (es decir, espacio frontal de la parte que muestra la sección aún a perforar e interpretar), y
normalmente es así, establezca una MD del final de la sección transversal ('MD MAX') mucho mayor que la
TD del levantamiento actual... tal vez cientos de veces mayor que la TD planeada.
©1999-2015 STONER ENGINEERING LLC 206 www.makinhole.com
SES v5.11
A veces, la impresión directa desde la vista previa (mediante el menú contextual de clic derecho o
desde la barra de herramientas de la cinta en algunas versiones de Microsoft Office) generará una
sección transversal con líneas de conexión atípicas; por ejemplo, puede aparecer una línea que
conecta el levantamiento del pozo desde su inicio a la TD como para cerrar un polígono (vea la imagen
abajo). Este es un error de Microsoft presente en Access 2000, 2002, 2003, 2007, 2010, 2013 y 2016.
La solución consiste en utilizar desde la pantalla Cross-Sections para generar una sección
transversal sin ninguna de esas líneas de conexión.
SES utiliza el controlador de impresora predeterminada de Windows para obtener una vista previa de la
sección transversal en la pantalla. Si repentinamente se muestra un mensaje de error 'sin explicación' o
'extraño' (por ejemplo, Error 6 Overflow) cuando se toma una vista previa de cualquier sección
transversal, compruebe que la impresora predeterminada de Windows siga siendo la correcta (alguna
otra aplicación puede haberla cambiado, o un equipo nuevo puede necesitar agregar una impresora
válida) y que sea compatible con el tamaño de papel carta/oficio/A4. Si es correcta, elimine la
impresora y vuelva a agregarla de nuevo, ya que el controlador de la impresora puede haberse dañado.
Si repentinamente la sección transversal se ve torpe (todas las líneas son muy gruesas; partes del
gráfico están truncadas; el texto parece demasiado negro; etc.) cuando se previsualiza alguna sección
transversal, compruebe que la impresora predeterminada de Windows siga siendo la correcta. Si es
correcta, elimine la impresora y vuelva a agregarla de nuevo, ya que el controlador de la impresora
puede haberse dañado.
Para registrar un plan de pozo— o extrapolar una línea central, o interpolar datos de cuadrícula— MÁS
ALLÁ de la TD del Levantamiento actual, la sección transversal debe generarse utilizando el modo de
sección vertical ('V.S. Mode').
©1999-2015 STONER ENGINEERING LLC 207 www.makinhole.com
SES v5.11
Para registrar un plan de pozo en modo MD, debe haberse calculado la THD para el correspondiente
conjunto Levantamiento/Plan (vea 12. Pantalla SES – THD). Para registrar un plan de pozo en modo
de sección vertical, no es necesario calcular la THD.
Para exportar datos numéricos de la sección transversal, consulte 13.5 Exportación de datos de la
sección transversal para software de terceros.
Para registrar topes de zona sin
relleno de color, y cuando se
desea incluir el tope más bajo sin
su base, debe introducirse un
espesor muy pequeño (por
ejemplo, 0,001) para su espesor
(vea la imagen adyacente).
La función de 13.4.2 Ajustes de la
línea central para trayectoria
planeada revisada de la pantalla
Cross-Sections proporciona una
forma de crear una definición
revisada de la trayectoria de pozo
planeada lineal sobre la base de la
interpretación del analista que
puede comunicarse fácilmente al
personal de perforación direccional
durante las operaciones de
perforación reales. La línea se determina por la intersección de un plano de buzamiento 3D y un plano
vertical definido por el azimut de la sección vertical del Levantamiento asociado.
o Para hacer que un 'plan' de línea central esté disponible desde las pantallas THD y
Geonavegación/ParamTuner, defina y calcule usando la pantalla Planner. A continuación vea
un ejemplo de la línea central, seguido de su entrada equivalente del plan de pozo de la
pantalla Planner, donde la sección vertical total en la TD se establece en 4300.
©1999-2015 STONER ENGINEERING LLC 208 www.makinhole.com
SES v5.11
SECCIONES
TRANSVERSALES
DE EJEMPLO
©1999-2015 STONER ENGINEERING LLC 209 www.makinhole.com
SES v5.11
SECCIONES
TRANSVERSALES
DE EJEMPLO
©1999-2015 STONER ENGINEERING LLC 210 www.makinhole.com
SES v5.11
SECCIONES
TRANSVERSALES
DE EJEMPLO
©1999-2015 STONER ENGINEERING LLC 211 www.makinhole.com
SES v5.11
©1999-2015 STONER ENGINEERING LLC 212 www.makinhole.com
SES v5.11
14. DESVIACIÓN TÉCNICA DEL POZO (THD) Y REGISTROS DE
THD
La Desviación técnica del pozo (THD) cuantifica matemáticamente las diferencias espaciales entre las
trayectorias real y planeada del pozo. THD proporciona una perspectiva única respecto a tres importantes
aspectos de la perforación direccional: el control, el monitoreo y la evaluación posterior.
Más específicamente, THD proporciona:
información de soporte para la racionalización en tiempo real de los ajustes de la herramienta
direccional. Un registro de pozo de THD aumenta significativamente las herramientas visuales de que
dispone el perforador direccional para racionalizar las decisiones de control, especialmente para pozos
3D/complejos y secciones de pozo no lineales.
información para el monitoreo de progreso diario del desempeño del control direccional. Hay
muchos detalles relevantes del pozo en cuestión que no pueden determinarse a partir de los gráficos
de la sección vertical direccional y la vista del plan. Por ejemplo, solo a partir de estas gráficas estándar
es imposible determinar la severidad del cambio angular (‘dogleg’) (DLS), la inclinación del pozo y el
azimut del pozo, y (más importante) cómo están cambiando con respecto a la trayectoria planificada.
Los registros de THD presentan toda esta información y mucho más. Una mirada a los registros de
THD de un pozo revela rápidamente cómo progresa el control direccional, en una escala que no oculta
los detalles verdaderos.
una base sobre la cual evaluar el desempeño general del control direccional de un perforador
direccional, compañía de servicio o sistema de perforación direccional. Con THD, el desempeño
del control direccional se puede cuantificar con varios parámetros de medición. Tres ejemplos de ello
son la Desviación vertical absoluta promedio, la Desviación inclinacional absoluta promedio y la
Profundidad medida en exceso.
La THD se calcula en cada estación de levantamiento. La THD puede presentarse totalmente con dos registros
de pozos. El cálculo de THD solo requiere una comprensión matemática de la trayectoria de pozo planeada
'actual' y los datos del levantamiento direccional. El empleo de la tecnología THD no requiere más 'navegación';
más bien, es un mejor uso de la información estándar para tomar decisiones de control direccional más
informadas con la misma o menor frecuencia de navegación.
La Desviación técnica del pozo (THD) es:
directamente aplicable a todo tipo de perforación direccional (radios de curvatura ultra-cortos,
cortos, medianos y largos, inclinación, horizontal, etc.)
pertinente a todo tipo de sistema de perforación direccional (rotatorio, PDM, rotatorio navegable) y
todas las industrias relacionadas (petróleo y gas, servicios públicos/HDD, metano en veta de capa de
carbón [CBM], desgasificación de metano en mina de veta de carbón)
matemáticamente válida según se define, con cualquier perfil de trayectoria de pozo planeada
(arco circular 2D/3D, línea, catenaria, doble círculo, curva tipo ‘spline’ en tensión, 3D StratBlock,
cuadrícula de formación de referencia según modelo terrestre, 'plan' definido por levantamiento de pozo
vecino para perforación de pozos de alivio, etc.)
Es de importancia crítica, para casi cualquier sistema, saber cómo está cambiando su estado. Las trayectorias
de pozo direccionales reales son 'ruidosas'. Desde un punto de vista matemático/de ingeniería, diferenciar los
datos 'ruidosos' es inútil. En efecto, la THD suaviza los datos al asociar la trayectoria de pozo real con la
trayectoria de pozo planeada. Luego, el perfil suavizado es diferenciado para determinar cómo está cambiando
con respecto a las propiedades lineales y angulares de la trayectoria objetivo. Este proceso proporciona la base
©1999-2015 STONER ENGINEERING LLC 213 www.makinhole.com
SES v5.11
para proyectar futuras desviaciones de la trayectoria de pozo, sin suponer explícitamente un modelo de
perforación direccional.
14.1 Componentes de Desviación técnica del pozo
'Sentido'
Componente Desviación Desviación Descriptor
Descripción de Unidad Orden
de THD lineal angular verbal
desviación
desviación pies o
msVD Vertical 1.º X Alto/bajo
vertical metros
cambio
pies/1000
relativo en la
RCVD Vertical pies o 2.º X +|-
desviación
m/304,8 m
vertical
desviación
msID Vertical grados 1.º X Alto/bajo
inclinacional
cambio grados/100
relativo en la pies o
RCID Vertical 2.º X +|-
desviación grados/30,48
inclinacional m
desviación pies o
msHD Horizontal 1.º X Izquierda/derecha
horizontal metros
cambio
pies/1000
relativo en la
RCHD Horizontal pies o 2.º X +|-
desviación
m/304,8 m
horizontal
desviación
msAD Horizontal grados 1.º X Alto/bajo
azimutal
cambio grados/100
relativo en la pies o
RCAD Horizontal 2.º X +|-
desviación grados/30,48
azimutal m
La trayectoria de pozo planeada define la ubicación preferida del pozo en el espacio 3D. Cada pozo direccional
tiene una trayectoria planeada. En algunos casos, dado que la información se adquiere durante la perforación,
la trayectoria planeada cambia mediante la geonavegación. Sin embargo, siempre hay una trayectoria planeada
en vigor en cada estación de levantamiento.
La Desviación técnica del pozo se define con las propiedades del punto más cercano entre la 'TD actual' y la
trayectoria planeada 'actual'. Dada la ubicación real actual del pozo, hay un punto a lo largo de la trayectoria
planeada que reduce al mínimo la distancia 3D entre la ubicación real del fondo de pozo y la ubicación
preferida.
Este punto a lo largo de la trayectoria planeada se llama MD* ('estrella de profundidad medida'). Asociados con
MD* están N*, E*, TVD*, Inc* y Azi*, es decir, respectivamente, los valores planeados del Norte, Este,
Profundidad vertical verdadera, Inclinación y Azimut. Con un levantamiento direccional y una comprensión
matemática de la trayectoria planeada, se halla MD* de forma iterativa.
Los componentes que definen colectivamente la desviación técnica del pozo son ocho, y se presentan en la
tabla anterior. Se basan en las diferencias lineales y angulares -y en sus cambios relativos- entre las
trayectorias de pozo real y planeada. Cuatro componentes de THD tratan la desviación del pozo en el sentido
'vertical', y los otros cuatro componentes de THD tratan la desviación del pozo en el sentido 'horizontal'. Otras
variables de interés son:
INC (): ángulo de inclinación del pozo real; (grados)
INC* (*): ángulo de inclinación del pozo planeado; (grados)
©1999-2015 STONER ENGINEERING LLC 214 www.makinhole.com
SES v5.11
DLS: severidad del cambio angular del pozo real; (grados/100 pies o grados/30 m)
DLS*: severidad del cambio angular del pozo planeada; (grados/100 pies o grados/30 m)
AZI (): azimut del pozo real; (grados)
AZI* (*): azimut del pozo planeado; (grados)
L: diferencia en MD* entre dos estaciones de levantamiento consecutivas
b: subíndice con referencia a la profundidad total del pozo actual
n: superíndice con referencia a una estación de levantamiento
*: indica un valor planeado
A continuación sigue una descripción y definición matemática de cada componente de THD.
14.1.1 msVD|msHD (1.er orden, desviación lineal)
Desviación vertical, mSVD y Desviación horizontal,
msHD, son los dos componentes más fácilmente
visualizados de desviación técnica del pozo.
Comunican la ubicación del pozo en el espacio con
respecto a la ubicación preferida (actual).
Por diseño, sus definiciones son tales que ser alto o
bajo, e izquierda o derecha, coinciden con el sentido
común del perforador direccional. La terminología y las
ecuaciones se aplican a TODOS los planes de pozo,
curvilíneos y lineales (es decir, no solo de arco
circular). Si imagina que pudiera 'caminar' por la
trayectoria planeada en la MD* a medida que el pozo se perfora y apunta a la TD actual del pozo, los
componentes de ese vector apuntador, en relación con el lado alto del pozo planeado, serían msVD y msHD.
La relevancia de la 'sección vertical' de la industria se deteriora cuando el azimut planeado actual es diferente
del azimut de la sección vertical. En otras palabras, la proyección de la desviación de la trayectoria del pozo
sobre un solo plano vertical (es decir, para calcular la sección vertical) a veces puede tener poco significado
sobre miles de pies del pozo. CADA pozo con 'giro' integrado en el plan, en cierta medida, sufre de este hecho.
No es un problema con msVD y msHD.
14.1.2 RCVD|RCHD (2.º orden, desviación lineal)
El cambio relativo en la desviación vertical, RCVD y el cambio relativo en la desviación horizontal, RCHD, son
menos intuitivos visualmente que msVD y msHD. Sin embargo, contienen mucha información, que incluye
cualidades 'predictivas' porque, por ejemplo, RCVD se adelanta a msVD (o, similarmente, msVD se retrasa
respecto a RCVD).
*Nota: Para el sistema métrico, use 304,8 en lugar de 1000 en las ecuaciones anteriores.
©1999-2015 STONER ENGINEERING LLC 215 www.makinhole.com
SES v5.11
Considere dos ejemplos de THD en el sentido vertical, como se esboza a continuación.
La msVD actual es idéntica en ambos casos, es decir que el pozo está debajo del plan en la misma cantidad.
La RCVD actual es positiva en ambos casos, pero la magnitud de RCVD para el caso B es claramente más
alta. Así, el plan está siendo abordado con mayor rapidez en el caso B que en el caso A, lo que puede tener
una influencia significativa en la próxima decisión de ajuste de herramienta direccional.
RCVD da una idea de cómo está cambiando msVD. RCHD da una idea de cómo está cambiando msHD. Los
signos y magnitudes de RCVD y RCHD son importantes para fines de ajustes de herramienta en tiempo real.
Por ejemplo, si el pozo es alto, RCVD debe hacerse negativo antes de que el pozo comience a aproximarse al
plan. Típicamente, esto ocurrirá mucho antes de que se aproxime a la trayectoria planeada o la intersecte, de
aquí la calidad 'predictiva' que se mencionó anteriormente. RCVD y RCHD también se utilizan para proyectar
msVD y msHD.
14.1.3 msID|msAD (1.er orden, desviación angular)
Desviación inclinacional, msID, y Desviación azimutal, msAD, son diferencias en ángulos de pozo real y
preferido. Por ejemplo, si la inclinación del pozo actual es 91,6 grados mientras que el plan es horizontal,
msID = 1,6 grados.
La visualización de msID o msAD en el espacio no es simple. Sin embargo, tanto sus signos como sus
magnitudes contienen importante información de control direccional, especialmente cuando se combina con
otros componentes de THD y al tener en cuenta la tarea en cuestión. En todos los casos, el control de msID (o
msAD) es más fácil de lograr que el control de msVD (o msHD), porque tarde o temprano msVD depende de
msID.
Durante la perforación de la sección de pozo superior de un pozo direccional, mantener msID y msAD cerca de
cero es generalmente más importante que reducir al mínimo msVD y msHD. ¿Por qué? Porque significa que el
pozo se orienta en las direcciones planeadas y la perforación tiene lugar con la DLS planeada. Por ejemplo,
usted puede perforar esa sección tangente de 45 grados 15 pies abajo, pero está perforándola a 45 grados, lo
que puede ser perfecto en la práctica.
Sin embargo, alcanzar el asentamiento y perforar la zona explotable 'perfectamente' requiere reducir al mínimo
los 8 componentes de la desviación técnica del pozo. En el sentido vertical, esto incluye msVD, RCVD, msID y
RCID. En el sentido horizontal, esto incluye msHD, RCHD, msAD y RCAD. Típicamente, 'estar en profundidad',
es decir reducir al mínimo la desviación del agujero en el sentido vertical, es más importante.
Es completamente posible que con msVD 0 y RCVD 0, msID sea significativamente mayor o menor que 0.
En otras palabras, a pesar de que el pozo se encuentra actualmente ‘en profundidad’, msVD no permanecerá
en cero por mucho tiempo, y el pozo pronto será alto o bajo. Analizar colectivamente la desviación técnica del
pozo en el sentido vertical puede ayudar a eliminar la situación anterior.
©1999-2015 STONER ENGINEERING LLC 216 www.makinhole.com
SES v5.11
14.1.4 RCID|RCAD (2.º orden, desviación angular)
El cambio relativo en la desviación inclinacional, RCID y el cambio relativo en la desviación azimutal, RCAD,
son similares en diseño a RCVD y RCHD. Cuantifican cómo están cambiando msID y msAD a medida que se
perfora el pozo.
*Nota: Para el sistema métrico, use 30,48 en lugar de 100 en las ecuaciones anteriores.
Como fue el caso de la desviación lineal de 2.º orden, tanto los signos como las magnitudes de RCID (o RCAD)
tienen relevancia y brindan perspectiva en el control de msID y msVD (o msAD y msHD). De hecho, el
perforador direccional puede controlar directamente estos componentes de THD más fácilmente que cualquiera
de los componentes de THD precedentes.
14.1.5 Resumen de THD
El Dr. Michael Stoner patentó un controlador basado en Lógica difusa para perforación direccional
automática/guiada y para guiado de navegación general en la superficie. En sus inicios en 1996, el proyecto
comenzó con la identificación de los observables de sistema del control de trayectoria de perforación
direccional. Este trabajo dio lugar a lo que hoy se llama Desviación técnica del pozo (THD). Ya que THD es
esencialmente una 'entrada' para un sistema de control de perforación direccional automática/guiada, THD
puede ayudar a la industria de perforación direccional, en general, al ayudar directamente a los perforadores
direccionales y transmitir la información a los operadores. Un ser humano (o sistema) más informado tiene más
probabilidades de tomar mejores decisiones.
El descubrimiento de la nueva tecnología a partir de 'datos estándar' es un suceso bienvenido. La definición
numérica de la desviación geométrica del pozo extrae una gran cantidad de información, simplemente a partir
de los datos del levantamiento direccional y de una trayectoria de pozo planeada. Los detalles del desempeño
del control direccional ya no se ocultan. Los registros de pozos de THD expresan las propiedades de las
trayectorias de pozo real y planeada de una manera muy superior a las proyecciones de trayectoria sobre
planos estáticos verticales y horizontales y tablas de números solamente.
El control de trayectoria de perforación direccional requiere una reducción al mínimo en al menos 4 x 2 = 8
dimensiones. Esto ayuda a transmitir su complejidad. Reducir al mínimo 8 variables no es simple para un ser
humano ni para una máquina. Es muy valiosa la sola identificación de lo que hay que reducir al mínimo. Es
nuestra opinión que las variables de estado de THD (msVD, msID, msHD, msAD) y las respectivas variables de
transición de estado de THD (RCVD, RCID, RCHD y RCAD) cuantifican de forma colectiva y suficiente cómo
una trayectoria de pozo direccional difiere de su trayectoria planeada.
14.2 Registros de THD
Una manera visual en la cual presentar la Desviación técnica del pozo (THD) es con un registro de pozo. Un
'Registro de THD' es un registro de pozo que expresa el plan de pozo direccional y las desviaciones
geométricas asociadas reales. Los registros de THD equipan al operador con un mecanismo superior para el
monitoreo y/o 'gradación' del desempeño del control direccional, y proporcionan información crítica a los
perforadores direccionales para la racionalización de los ajustes de herramienta durante la perforación.
Como es de esperar, los valores de THD se grafican en función de la profundidad medida real. El Registro de
desviación técnica del pozo vertical aborda las desviaciones en sentido 'vertical'. Presenta los valores
planeados y reales de la inclinación del pozo y de la severidad del cambio angular, y los componentes de THD
msVD, RCVD, msID y RCID. El Registro de desviación técnica del pozo horizontal aborda las desviaciones en
sentido 'horizontal'. Presenta los valores planeados y reales del azimut del pozo y de la severidad del cambio
angular, y los componentes de THD msHD, RCHD, msAD y RCAD.
©1999-2015 STONER ENGINEERING LLC 217 www.makinhole.com
SES v5.11
Los registros de THD pueden crearse antes de la perforación a fin de presentar el plan, al igual que los gráficos
direccionales estándar. A continuación, cuando comienza la perforación, se representa gráficamente la 'parte
real' de los registros de THD y se revela el desempeño del control direccional. La sección de pie de página de
un registro de THD también contiene gráficos direccionales de la vista del plan y la sección vertical estándar.
Independientemente de la complejidad lineal/curvada 3D/2D de la trayectoria de pozo planeada, la trayectoria
objetivo siempre es una sola línea de cero vertical verde en los dos carriles derechos de registro de Desviación
técnica del pozo.
14.2.1 Encabezados del registro de THD
Además de la Profundidad medida, lo común entre el registro de THD vertical y el registro de THD horizontal es
el carril interior izquierdo. Aquí se grafican las severidades del cambio angular (DLS) planeada y real. Los
marcadores circulares sin rellenar en la curva DLS real expresan profundidades con levantamientos
direccionales. Los marcadores circulares rellenos en la curva DLS planeada expresan cambios de punto crítico
en el plan de pozo (por ejemplo, de curvo a recto).
14.2.1.1 Encabezado del registro de THD vertical
La sección superior de encabezado del registro de THD contiene las estadísticas básicas resumidas. Estas
son:
Profundidad medida en exceso: cantidad del pozo real perforado restada en la correspondiente
longitud medida planeada del agujero de perforación. Este valor generalmente indica el 'costo' de la
oscilación alrededor de la ruta planeada. Sin embargo, en casos especiales este valor puede ser
negativo. Esto puede observarse, por ejemplo, al dejar un pozo en vertical con severidades del cambio
angular reales que exceden las severidades del cambio angular planeadas.
msVD absoluta promedio: valor absoluto promedio de la desviación vertical (msVD) asociada con las
estaciones de levantamiento reales a lo largo del tramo del agujero de perforación para el que se creó
el registro de THD. Un valor más pequeño generalmente indica un mejor desempeño del control
direccional.
msID promedio absoluta: valor absoluto promedio de la desviación inclinacional (msID) asociada con
las estaciones de levantamiento reales a lo largo del tramo del agujero de perforación para el que se
creó el registro de THD. Un valor más pequeño generalmente indica un mejor desempeño del control
direccional.
Valores de la cuadrícula de THD: comunica los valores de cuadrícula de los carriles de THD, como
resultado de la escala automática. Para el encabezado de ejemplo siguiente, '20~2' significa que el
valor de cuadrícula para el carril de msVD es de 20 pies, y que el valor de cuadrícula para el carril de
msID es de 2 grados.
El carril exterior izquierdo grafica la inclinación del pozo planeada y la real. La desviación del pozo en sentido
'vertical' se visualiza en los dos carriles derechos. El carril derecho interno visualiza la desviación vertical
(msVD-azul) y el cambio relativo en la desviación vertical (RCVD-rojo). El carril derecho externo visualiza la
desviación inclinacional (msID-azul) y el cambio relativo en la desviación inclinacional (RCID-rojo).
©1999-2015 STONER ENGINEERING LLC 218 www.makinhole.com
SES v5.11
Una línea de cero (verde) centra cada uno de los dos carriles de THD. Para que la trayectoria de perforación
real siga la trayectoria planeada en sentido vertical, msVD, RCVD, msID y RCID deben seguir sus respectivas
líneas de cero.
14.2.1.2 Encabezado del registro de THD horizontal
La sección superior del encabezado del registro de THD horizontal contiene los mismos valores de profundidad
medida en exceso y otras estadísticas básicas resumidas como:
msHD absoluta promedio: valor absoluto promedio de la desviación horizontal (msHD) asociada con
las estaciones de levantamiento reales a lo largo del tramo del agujero de perforación para el que se
creó el registro de THD. Un valor más pequeño generalmente indica un mejor desempeño del control
direccional.
msAD absoluta promedio - valor absoluto promedio de la desviación azimutal (msAD) asociada con
las estaciones de levantamiento reales a lo largo del tramo del agujero de perforación para el que se
creó el registro de THD. Un valor más pequeño generalmente indica un mejor desempeño del control
direccional.
El carril exterior izquierdo grafica el azimut del pozo planeado y el real. La desviación del pozo en sentido
'horizontal' se visualiza en los dos carriles derechos. El carril interior derecho visualiza la desviación horizontal
(msHD-azul) y el cambio relativo en la desviación horizontal (RCHD-rojo). El carril exterior derecho visualiza la
desviación azimutal (msAD-azul) y el cambio relativo en la desviación azimutal (RCAD-rojo).
Una línea de cero (verde) centra cada uno de los dos carriles de THD. Para que la trayectoria de perforación
real siga la trayectoria planeada en sentido horizontal, msHD, RCHD, msAD y RCAD deben seguir sus
respectivas líneas de cero.
14.2.2 Proyecciones de THD
Los pronósticos de msVD y msHD se muestran en los registros de THD como líneas negras gruesas que se
extienden desde la profundidad de la última estación de levantamiento. Estas proyecciones de THD son útiles
para los perforadores direccionales, al mismo tiempo que racionalizan los ajustes de la configuración de la
herramienta direccional durante las operaciones de perforación.
A continuación se proporcionan las ecuaciones para proyectar la THD en sentido vertical (msVD) y en sentido
horizontal (msHD). En cualquier caso, delMD representa una longitud de proyección (por ejemplo, 100 pies de
profundidad medida) más allá de los valores conocidos actuales en la estación de levantamiento 'n' más
profunda.
*Nota: Para el sistema métrico, use 304,8 en lugar de 1000 en las ecuaciones anteriores.
Aunque las ecuaciones de proyección de THD son lineales, no significa que las trayectorias de pozo planeadas
o reales se supongan lineales, circulares o de alguna forma específica. Lo que se supone es que el cambio
©1999-2015 STONER ENGINEERING LLC 219 www.makinhole.com
SES v5.11
relativo en la desviación es constante a través de delMD. En distancias cortas, esta suposición es con
frecuencia totalmente válida. Obviamente, el pronóstico y la interpretación visual posterior influyen en las
acciones de control de configuración de la herramienta que adopta el perforador direccional, lo que afectará la
trayectoria de pozo real y por lo tanto los perfiles THD reales desarrollados.
14.3 Registros de THD de ejemplo
A continuación se presentan los registros de THD vertical y horizontal para tres pozos. Estos registros fueron
creados con SES y luego se convirtieron a archivos gráficos jpeg. Haga clic en una vista en miniatura para
ampliar. Todos los datos provienen de pozos reales.
Desvío de trayectoria horizontal 3D Desvío de trayectoria horizontal 3D Desvío de trayectoria horizontal 2D
3 pulg./1000 pies 5 cm/300 m 1.5 pulg./1000 pies
14.4 THD y Guiado de navegación direccional
Un artículo técnico sobre THD se publicó en 1999 (haga clic aquí). Puede encontrar un artículo similar aquí.
El guiado de navegación direccional de SES se calcula utilizando THD y un sistema de control de Lógica difusa
que fue patentado en Estados Unidos en 2000 (haga clic aquí). Un artículo técnico sobre el guiado de
navegación direccional de SES se publicó en 2003 (haga clic aquí). Puede encontrar un artículo similar aquí.
Consulte 12.4 Guiado de navegación de SES para una mayor explicación acerca del guiado de navegación
de SES.
©1999-2015 STONER ENGINEERING LLC 220 www.makinhole.com
SES v5.11
15. FOTOS DE FALLAS para INGENIEROS
Este capítulo está dedicado principalmente a ingenieros. Todos conocemos el cliché acerca de las imágenes
y las palabras. Sobran las palabras.
Secuencia jurásica caliza-lutita (1)
Imagine
la señal
gamma.
Fotografía por Grant M. Skerlec, http://www.sealsinternational.com/
©1999-2015 STONER ENGINEERING LLC 221 www.makinhole.com
SES v5.11
Secuencia jurásica caliza-lutita (2)
Fotografía por Grant M. Skerlec, http://www.sealsinternational.com/
©1999-2015 STONER ENGINEERING LLC 222 www.makinhole.com
SES v5.11
Fallas (1)
Imagine
la señal
gamma.
http://www.northseattle.edu/
©1999-2015 STONER ENGINEERING LLC 223 www.makinhole.com
SES v5.11
Fallas (2)
'Local' puede ser opuesto a 'Regional'.
Buzamiento 'regional'
Buzamiento de
'bloque'
Foto por T.N. Diggs, http://www.glossary.oilfield.slb.com/en/Terms/f/fault.aspx
©1999-2015 STONER ENGINEERING LLC 224 www.makinhole.com
SES v5.11
Fallas (3)
La primera falla pasaría desapercibida.
Imagine
la señal
gamma.
Foto por Gordon Pirie, http://www.glossary.oilfield.slb.com/en/Terms/f/fault.aspx
©1999-2015 STONER ENGINEERING LLC 225 www.makinhole.com
SES v5.11
Fallas (4)
'Fotografía de fallas en los estratos cretácicos al suroeste de Marmarth, Dakota del Norte. Vista en sección de
la traza de la falla expuesta en el lado del acantilado (entre las flechas) '.
Boletín informativo NDGS, por Paul E. Diehl
https://www.dmr.nd.gov/ndgs/documents/newsletter/2001Winter/PDF/smlsclW01.pdf
©1999-2015 STONER ENGINEERING LLC 226 www.makinhole.com
SES v5.11
Fallas (5)
¿Un 'valiente' geólogo, o demasiado cerca de los detalles?
http://folk.uib.no/nglhe/StructuralGeoBook.html
Puede encontrar más fotos e información sobre fallas de roca aquí.
©1999-2015 STONER ENGINEERING LLC 227 www.makinhole.com
SES v5.11
16. ‘SECRETOS DEL OFICIO’ DE LA GEONAVEGACIÓN.
En este capítulo se ofrece una variedad de temas de importancia crítica relacionados con la perforación
horizontal y la geonavegación técnica. Cierta parte del contenido es específica de SES y otra es general.
16.1 Geonavegación 101
Geonavegación es la perforación de un pozo horizontal que, idealmente, se encuentra dentro o cerca de los
estratos de roca preferidos. Como análisis interpretativo realizado durante o después de la perforación, la
geonavegación determina y comunica la ubicación de la profundidad estratigráfica de un pozo, en parte, mediante la
estimación de la estructura de estratificación geométrica local. En sus inicios, la geonavegación se realizaba
mayormente con la interpretación de muestras de fragmentos rocosos de la perforación, registros de pozos en papel,
mapas y bocetos/estimados. La geonavegación moderna normalmente incorpora más dimensiones de
información, incluidos los detalles de los datos de fondo de pozo y de los métodos de correlación cuantitativa.
En última instancia, la geonavegación de hoy proporciona una aproximación explícita de la ubicación de las
capas geológicas cercanas en relación con un pozo y el sistema de coordenadas, y ayuda a explicar la
terminación del pozo/roca y las posteriores observaciones del flujo de fluido de
petróleo/gas/agua/fracturamiento desde y hacia la roca. Lo que sucede estructuralmente entre los pozos
verticales es incierto. La perforación horizontal es una exploración geológica lateral.
16.2 Geonavegación cuantitativa
Los análisis de geonavegación cuantitativa con frecuencia siguen uno de dos enfoques técnicos
fundamentales. A lo largo de la ruta del pozo real, un enfoque asume efectivamente que el perfil del registro
de pozo de formación-evaluación (FE) vertical es conocido, mientras que el otro enfoque asume efectivamente
que el perfil del registro de pozo FE estratigráfico es conocido. Independientemente del enfoque, normalmente
existen uno o muy pocos registros de pozo de control de pozos no horizontales, distribuidos espaciadamente,
en las inmediaciones de la perforación.
En la mayor parte de los ámbitos geológicos de pozos horizontales de petróleo y gas comerciales, el espesor
estratigráfico es relativamente más estable que el espesor vertical a lo largo de una trayectoria de pozo
horizontal porque los buzamientos de formaciones cambian y las fallas se cruzan. Por definición, el espesor vertical
de la formación depende del buzamiento Y del espesor estratigráfico en la ubicación del mapa de interés, y además
se complica al considerar los atributos del buzamiento verdadero versus el buzamiento aparente y el hecho de que,
incidental y/o deliberadamente, las trayectorias de pozo 3D reales giran a la izquierda y giran a la derecha en la vista
de mapa. En muchos ámbitos geológicos estructuralmente complejos (es decir, de buzamiento variable) de
longitudes típicas de pozos horizontales, el espesor estratigráfico realmente puede ser constante o sus tendencias
de engrosamiento/adelgazamiento pueden conocerse con suficiente certeza. En la sección transversal siguiente, el
pozo gira a la derecha alrededor de 40 grados de azimut después de alcanzar el asentamiento y el espesor
estratigráfico verdadero (TST) es totalmente constante para todos los estratos, mientras que el espesor vertical
verdadero (TVT), obviamente, depende del buzamiento y por lo tanto varía. En resumen, TVT siempre variará
porque el buzamiento siempre varía; pero lo mismo no es necesariamente cierto para TST.
©1999-2015 STONER ENGINEERING LLC 228 www.makinhole.com
SES v5.11
Por lo tanto, en general, cuando se trata de aproximar la estructura/buzamiento, el análisis de datos FE a nivel
del pozo horizontal local en el dominio de profundidad estratigráfica es superior que en el dominio de
profundidad vertical (VerticalDepth ≠ StratigraphicDepth), y la realización de la lógica de geonavegación de
matemáticas 3D es mejor que la proyección en un plano vertical 2D (MeasuredDepth ≠ VerticalSection).
16.3 Incertidumbre de escala vertical
Piense en la escala vertical: sísmica, registro de pozo vertical, y el núcleo. La escala vertical de geonavegación
técnica de SES, acercándose al asentamiento y dentro de longitudes considerables de lateral, está entre el
registro de pozo vertical y el núcleo. No es sorprendente descubrir repetidamente características y tendencias
estructurales a escala cercana al núcleo que no son observables a escala sísmica o en modelo 3D de campo
completo, y que solo pueden descubrirse mediante perforación horizontal.
Los análisis sísmicos y los mapas de contorno de estructura se calibran con picados de pozos verticales,
direccionales, e incluso horizontales. Todos estos picados están sujetos a elipsoides de incertidumbre con
respecto a sus verdaderas ubicaciones 3D globales, y estas incertidumbres se mezclan dentro de un proceso
de generación de cuadrículas que crea un modelo de superficies con pliegues de errores desconocidos. El
muestreo disperso por el aire de los puntos de control (picados), sobre todo en un ambiente de bajo
buzamiento de la formación regional, enturbia las certezas de tendencia estructural a escala cercana al
núcleo a lo largo de un nuevo pozo horizontal.
En otras palabras, las exactitudes de buzamiento del área de perforación previamente al inicio de la perforación del
pozo de modelos 3D de campo completo son XY, e Y (una desviación estándar) podría fácilmente ser de 0,5 a
2 si X es 0 o 20. Además, el 'buzamiento instantáneo' — buzamiento 3DSB; lo que se calibra con SES sobre
decenas a centenas de pies— puede con frecuencia ser X 2-5 veces Y. Para un ejemplo real: 'Desde sísmica
estábamos esperando ver 3 echado abajo, pero mayormente lo que vimos fue 2 echado arriba.'
La ventaja de la geonavegación técnica de SES es que el análisis se desconecta de una exactitud 3D
absoluta, lo que es intrínsecamente poco práctico debido a la relativamente gran incertidumbre del modelo a
escala cercana al núcleo. Los tamaños efectivos del elipsoide de SES son mucho menores porque la
interpretación se calibra en relación con los marcadores geológicos locales en profundidad al alcanzar el
asentamiento; un buje del vástago defectuoso o errores del levantamiento absolutos o un mapa de contorno
deteriorado a causa de un pozo cercano no descubierto, o aspectos más complejos que la sísmica o el trazado
de curvas de nivel pueden cumplir a una escala cercana al núcleo, pero no en todos los casos. En este 'mundo
relativo de pequeña escala' mantenemos nuestro 'foco en lo importante' y dejamos que otros traten la exactitud
absoluta del modelado 3D posteriormente. No hay mejor estimación de la realidad geológica de pequeña
escala lateral -lo que la perforación horizontal ve- que lo que se desarrolla de la geonavegación técnica.
©1999-2015 STONER ENGINEERING LLC 229 www.makinhole.com
SES v5.11
16.4 Interpretación del asentamiento temprano
Un registro de tipo de pozo vecino proporciona una guía para la correlación estratigráfica al perforar a través de
la porción de asentamiento y la porción de zona explotable de un pozo horizontal. Sin embargo, como
diferentes horizontes son atravesados desde los estados del pozo casi vertical a casi horizontal, la penetración
del pozo es una muestra única de roca y señal medida. Por lo tanto, cuando interprete la señal que entra en la
zona de asentamiento 'piense como un geólogo' y no como un ajustador de curva de ingeniería.
La imagen estructural calibrada es fiel al mismo grado que el mapeo de señal RSD es fiel. En otras
palabras, si el mapeo de señal RSD ('ajuste de la curva') encaja bien, pero de hecho no es representativo de la
realidad, entonces la imagen estructural resultante no reflejará la realidad.
La consulta/visualización de varios registros típicos de desplazamiento puede ayudar a comunicar el nivel de
espesor y la variabilidad de la característica distintiva de la señal que debe esperarse, al aproximarse al
asentamiento (perforación de la curva) y dentro de la zona explotable (perforación del lateral). Sin embargo,
muy a menudo el registro de pozo de la penetración del yacimiento vertical más cercano se utiliza como el
registro típico único para guiar todas las expectativas. En cualquier caso -uso de registro típico único o múltiple-
deben manejarse las diferencias entre el registro 'real' y el registro típico. En áreas de baja heterogeneidad
geológica general, hay pocos problemas; pero en muchas exploraciones activas, ese lujo no es posible.
¿Cómo manejan los analistas de geonavegación la variabilidad del espesor entre el registro 'evidente' y el
registro típico cuando se perfora la curva? La respuesta depende de muchos factores posibles, pero el conjunto
de opciones de solución incluye la aplicación de una o más combinaciones de las siguientes técnicas:
'Falsa falla’ (‘Fake fault') (se mantiene el buzamiento 3DSB regional o cero, pero lo que aparece como
una falla en RSD y los dominios estructurales se introduce entre dos 3DSB adyacentes para manejar la
variabilidad de espesor al mismo tiempo que se limita la variabilidad de buzamiento)
'Buzamiento poco realista’ (‘Unrealistic dip') (algunos buzamientos de 3DSB son sumamente
diferentes/grandes en magnitud respecto a lo que más probablemente esté realmente presente; sin
embargo, el mapeo de la RSD 'coincide' con el registro típico, y la profundidad estratigráfica por lo tanto
es generalmente seguida)
'Sujeción’ (‘Tie-on') (se iguala/mantiene fijada a la señal más profunda actual; se ignoran las
diferencias de mapeo RSD en boca de pozo 'deficientes'; sujeción final ~ 100 pies de RSD o inclinación
de pozo ~ 60°, mediante buzamiento promedio regional antes de ese momento)
Con el método 'Tie-on', solamente se ajusta la TVD del punto de control de 3DSB, en tanto que el buzamiento y
el azimut de la dirección de buzamiento se dejan constantes en un valor promedio regional sobre el área de
perforación.
El método 'Tie-on' en realidad puede ser la técnica más exacta y operacionalmente utilizable, pero no
necesariamente es la curva de mejor apariencia de ajuste en el dominio RSD. Las cifras aproximadas
proporcionadas (~100 pies de RSD o inclinación de pozo ~60°) dependen del gradiente de incremento del pozo
en la curva y de la variabilidad geológica. Visualizar/utilizar registros típicos múltiples durante el asentamiento
también puede ayudar a recordarle al analista de geonavegación o al cliente del analista acerca de las
variaciones de espesor de boca del pozo en el área.
Sacar conclusiones definitivas demasiado pronto (y actuar en base a ellas con el perforador direccional) con
respecto a 'hacia donde va la zona explotable' puede ser contraproducente si existe una variabilidad
significativa del espesor. Las zonas por encima de la zona explotable pueden tener características de variación
de espesor muy diferentes de las de la zona explotable. Afortunadamente, a medida que evolucionan tanto la
comprensión de las características de señal y de las tendencias estructurales locales/de pequeña escala como
la experiencia de geonavegación dentro de un campo en particular, el personal capacitado sabe lo que es
normal y lo que no lo es, y cuál es la mejor manera de actuar.
©1999-2015 STONER ENGINEERING LLC 230 www.makinhole.com
SES v5.11
A continuación se muestran tres ejemplos de interpretación de asentamiento temprano para demostrar las tres
técnicas mencionadas anteriormente de abordar las variaciones de espesor hacia la boca del pozo en la
interpretación de geonavegación. Tenga en cuenta que las interpretaciones siguientes son idénticas desde
8880 pies de MD en adelante. La última parte de la fase de asentamiento es la más crítica y por lo general la
más estable. Afortunadamente, cuando la inclinación del pozo se vuelve significativamente alta, la estimación
de asentamiento muy temprano se convierte efectivamente en trivial, y en la mayoría de los casos
deliberadamente no se visualizará en las secciones transversales distribuidas.
©1999-2015 STONER ENGINEERING LLC 231 www.makinhole.com
SES v5.11
Ejemplo de interpretación de asentamiento 'Fake Fault'
NOTA: la sección transversal es TVD vs MD. El pozo es vertical a 8100 pies de MD y horizontal a 9400 pies de MD. El buzamiento verdadero
regional es aproximadamente 2 de buzamiento sur.
©1999-2015 STONER ENGINEERING LLC 232 www.makinhole.com
SES v5.11
Ejemplo de interpretación de aseantamiento 'Unrealistic Dip'
NOTA: la sección transversal es TVD vs MD. El pozo es vertical a 8100 pies de MD y horizontal a 9400 pies de MD. El buzamiento verdadero
regional es aproximadamente 2 de buzamiento sur.
©1999-2015 STONER ENGINEERING LLC 233 www.makinhole.com
SES v5.11
Ejemplo de interpretación de asentamiento 'Tie-on' (ignorar diferencias en boca de pozo; sujeción final de aproximadamente 100 pies
de RSD o inclinación de pozo ~60°)
NOTA: la sección transversal es TVD vs MD. El pozo es vertical a 8100 pies de MD y horizontal a 9400 pies de MD. El buzamiento verdadero
regional es aproximadamente 2 de buzamiento sur.
©1999-2015 STONER ENGINEERING LLC 234 www.makinhole.com
SES v5.11
16.5 Buzamiento vs. Espesor
Después de que el pozo alcanza el asentamiento... mediante la perforación de un agujero horizontal y el
análisis de la señal LWD, las propiedades de la zona explotable, el espesor estratigráfico verdadero
(TST) Y el buzamiento verdadero de la formación (y su dirección) a lo largo de decenas a cientos de pies
son matemáticamente indeterminadas, es decir, sus magnitudes no son conocidas y no se pueden
resolver. Son propiedades acopladas. Por lo tanto, suponemos conocer una (por lo general el espesor
estratigráfico) y calibrar/resolver la otra (buzamiento), porque esto generalmente tiene más sentido basado
en variabilidades esperadas comerciales de la zona explotable de petróleo y gas y porque este proceso
produce una solución, aunque no única, suficiente para tomar decisiones definitivas, seguras y
defendibles.
Sea como fuere, con SES el analista de geonavegación puede imponer una interpretación del espesor
variable a lo largo del pozo horizontal. El espesor del 3DSB, que es TST, está fijado por el 3DSB y por lo
tanto diferentes 3DSB pueden tener diferentes espesores. Cuando se realiza la lógica de interpretación de
la TST variable, generalmente hay mucho control de pozo vertical de desplazamiento disponible para
defender su aplicación, sobre todo si se está representando más que el engrosamiento o adelgazamiento
de la zona explotable general y mínimo. Lo más común es el espesor constante del 3DSB y del
estrato desplazado.
16.6 Error de curva de principiante: Calibración de buzamiento
demasiado pronto
Hasta que se obtenga una inclinación significativa del pozo en la curva (quizás mayor que 45, pero no
existe una inclinación mágica), la calibración de 3DStratBlock principalmente puede basarse en los ajustes
de TVD del punto de control, con el buzamiento de 3DSB fijado en cero o el valor promedio regional
determinado a partir de un mapa de contorno sobre el área de perforación. Esto se conoce como el
método de 'Tie-on' (véase 16.4 Interpretación del asentamiento temprano).
Una manifestación empírica de que 'es muy pronto para calibrar el buzamiento' es una respuesta
demasiado sensible o errática de la señal RSD a los ajustes de buzamiento realizados mediante el
arrastre de la línea horizontal 'End|Dip' en el carril interior/derecho de RSD en la pantalla ParamTuner,.
Una respuesta errática de la señal RSD incluiría el movimiento significativo de la línea 'Start|TVD'. La
razón fundamental de este comportamiento es que las matemáticas de la geonavegación técnica de SES
no son aplicables en general a pozos verticales o casi verticales. La visualización del pozo en los ejes TVD
vs. MD puede ocultar el actual estado de inclinación del pozo, pero ParamTuner siempre muestra la
inclinación en TD.
Recordemos: la imagen de estratificación estructural calibrada solo es verdadera en el mismo grado
que el mapeo de la señal RSD es verdadero. Si el mapeo de la señal RSD 'encaja' bien, pero no resulta
ser la realidad, entonces la imagen estructural resultante tampoco reflejará la realidad. Si 'forzar' una
coincidencia de señal en el dominio RSD requiere un buzamiento poco realista y no existe la situación
tratada en la sección siguiente, entonces la inclinación del pozo aún puede ser demasiado baja para
calibrar eficazmente el buzamiento, o el registro típico puede no ser muy representativo en la etapa actual
de la progresión hacia la zona explotable. La matemática es tal que la sensibilidad general para 'forzar'
una coincidencia de espesor errónea y observar una respuesta errática de la señal RSD se agrava en un
pozo no horizontal.
16.7 Error lateral de principiante: Exceso de ajuste/Muy poco ajuste
Hacer repetidamente los 3DSB demasiado cortos puede dar al analista de geonavegación una falsa
sensación de seguridad de ubicación estratigráfica y puede impedir la oportunidad de observar la
codiciada estimación adecuada de la realidad. En el otro extremo del espectro, los 3DSB que son muy
largos, con una señal demasiado repetida que vuelve a seguirse en el dominio RSD, pueden ocultar una
©1999-2015 STONER ENGINEERING LLC 235 www.makinhole.com
SES v5.11
información estructural importante que está claramente presente pero que se oculta por la mezcla
desordenada de las piezas del rompecabezas. ¡Mucho de algo nunca es útil!
La regla de oro es calibrar un 3DSB para que sea tan largo como sea posible, sin enterrar una señal
importante. Esto requiere con frecuencia la exploración de interpretación con discontinuidades de
interpretación temporales o incluso superposiciones, y el ajuste de 3DSB de diferentes longitudes entre sí.
En otras ocasiones, durante las operaciones de perforación reales se necesita mantener varias
interpretaciones posibles hasta que se obtenga una señal suficientemente definitiva después de perforar
más del pozo y se analicen sus datos. En otros casos, muchos 3DSB anteriores pueden reemplazarse por
uno o pocos 3DSB a medida que se desarrolla la certeza de la interpretación con la ayuda de nuevos
datos estratigráficamente informativos, como un cruce de frontera o una raspadura.
No hay una longitud uniforme de 3DSB que rija las mejores prácticas de geonavegación. La forma en que
la naturaleza se curva con respecto a las escalas vertical y horizontal de interés es un factor variable que
rige la longitud ideal del 3DSB, como es la preferencia del analista con respecto al aspecto de la
coincidencia de las curvas de registro típico.
16.8 'Bloque de claridad': la sensación de calma de la certeza
La certeza de la ubicación estratigráfica cambia a lo largo del pozo horizontal. En otras palabras, la
confianza en la interpretación de algunos 3DStratBlock será mucho mayor que en otros. Esto es normal e
inevitable. Por ejemplo, la firma de la señal cuando 'raspa' una capa desplazada puede ser más
reconocible que la perforación en alguna parte en el 'medio' de una porción de rayos gamma relativamente
gruesa, limpia (o sucia) de una capa.
Por diseño, SES está configurado para habilitar el rápido aislamiento de porciones de la señal del pozo
para ayudar a encontrar dónde podría ser alta la confianza de interpretación. En este proceso, puede
presentarse una discontinuidad de MD -intervalo del pozo sin interpretación actual de la ubicación de la
zona explotable- cuando el usuario cambia el MD_Start de un 3DSB (o el MD_End de un 3DSB interno) y
se enfoca en una porción de la señal reconocida. Posteriormente, el vacío se llena generalmente con uno
o más 3DSB y se calibra con la 'navaja de Occam' en mente... la interpretación geológica más simple es la
mejor.
Un 'bloque de claridad' corresponde a un intervalo de pozo donde la ubicación estratigráfica es
altamente segura basada sobre una gran coincidencia de señal en el dominio de RSD, donde el dominio
estructural tiene sentido absoluto, y la aprobación general de todas las 'pruebas de detección' de todas
las fuentes de datos posibles. En muchos casos, un bloque de claridad proporcionará orientación de
geonavegación. De hecho, puede ser el caso que el análisis de geonavegación técnica sea en efecto el
proceso de identificar la mayor cantidad posible de bloques de claridad, de manera que cuando estén
completamente 'conectados' en toda la longitud del pozo, la realidad esté bien representada y sea muy
aproximada.
La localización precisa de la realidad de forma segura generalmente debe preceder a cualquier cambio de
trayectoria de pozo planeada, y el cambio de la trayectoria de pozo planeada siempre incluye
especulación sobre el comportamiento estructural de la roca frente a la broca. De hecho, consolidar con
gran certeza lo que ha ocurrido detrás de la broca de perforación es el primer paso de la geonavegación.
Las repetidas observaciones de la realidad geológica en una exploración activa comercial dada aumentan
las probabilidades del especulador de que la toma de decisiones de navegación sea buena, porque las
realidades geológicas con frecuencia se repiten.
©1999-2015 STONER ENGINEERING LLC 236 www.makinhole.com
SES v5.11
16.9 'Rastreo': el mejor amigo de un geonavegador
A un analista de geonavegación a veces se
lo denomina un ‘geonavegador’. 'Rastreo' es
el nombre dado a una porción del mapeo de
la señal RSD que captura un perfil
transversal estratigráfico de abajo hacia
arriba o de arriba hacia abajo en un intervalo
de pozo continuo. La señal 'vuelve a
rastrearse' sobre sí misma en un
buzamiento específico. Cuando es exacta,
esta observación es una excelente
estimación del buzamiento de 3DSB. Con el
posterior ajuste de la TVD del 3DSB,
generalmente es necesario alinear
verticalmente la señal contra el registro
típico; el resultado final proporciona un
'bloque de claridad' que sirve como punto de
referencia local de geonavegación (hacia y/o desde). La imagen adyacente muestra en magenta un
rastreo en el dominio RSD y su bloque de claridad en el dominio estructural.
Si el buzamiento verdadero de la capa en realidad es constante y casi plano, el rastreo se evidenciará con
suficiente alternancia entre el aumento y después la disminución (o la disminución y después el aumento)
de la TVD del pozo contra un fondo de contraste de carácter de señal suficiente. Sin embargo, el rastreo
no tiene por qué necesariamente coincidir con el aumento/disminución de la TVD absoluta. El rastreo se
evidencia por medio de un cambio definitivo de la ubicación estratigráfica del pozo relativa a una
intersección de posibilidades de la zona explotable con buzamiento constante. Por lo tanto, el
rastreo puede evidenciarse mientras la TVD del pozo está aumentando, pero a diferentes velocidades (o
disminuyendo a diferentes velocidades) con respecto a una porción de la realidad geológica que posee
buzamiento constante en el mismo intervalo. Esto significa que el rastreo técnicamente puede
evidenciarse en cualquier lugar a lo largo de un lateral.
El núcleo del asentamiento puede proporcionar una oportunidad de observar el rastreo, y algunos
operadores en algunas zonas explotables planifican deliberadamente el asentamiento para observarlo.
Dicho asentamiento puede suministrar de inmediato un registro típico derivado del asentamiento para la
posterior perforación del lateral. En otras ocasiones durante la geonavegación, la acción de navegación
direccional puede realizarse intencionalmente para buscar el rastreo mediante el aumento o disminución
de la inclinación del pozo a fin de ayudar a reducir la incertidumbre sobre la ubicación estratigráfica actual
del pozo. En otras situaciones más complejas estructuralmente, el 'rastreo' puede efectivamente montarse,
pero con múltiples 3DSB contiguos, en particular cuando la naturaleza está curvada de manera
significativa, mientras un perfil transversal estratigráfico verdadero de abajo hacia arriba o de arriba hacia
abajo en un intervalo de pozo de hecho ocurrió, o si se ha producido durante una sección de pozo
relativamente larga.
16.10 Preste atención a los espejos
A veces es útil aislar la extensión de un 3DSB a una porción particular de la característica distintiva de
señal LWD, tal como una porción de 'espejo de señal' del pozo que potencialmente sugiere movimiento
estratigráfico hacia arriba y luego hacia abajo o hacia abajo y luego hacia arriba ( 'rastreo'). Después de
dicho aislamiento de datos, con frecuencia siguen experimentos con el buzamiento y la TVD del punto de
control de 3DSB. Si se encuentra el rastreo válido, es una observación muy apreciada, como se explica en
16.9 'Rastreo': el mejor amigo de un geonavegador. Por lo tanto, siempre preste atención a los espejos
de señal.
A continuación se muestran los datos de rayos gamma del 'espejo de señal', que en verdad resulta ser el
rastreo de tres pozos diferentes. Observe cómo la porción de datos encuadrada parece un poco repetir o
©1999-2015 STONER ENGINEERING LLC 237 www.makinhole.com
SES v5.11
'reflejar en un espejo' la señal de medición después de aproximadamente la mitad del área del cuadro.
Nunca es perfecto, y el trabajo en ParamTuner y el dominio RSD ayudará de manera significativa, pero
incluso en el nivel de datos en bruto, un 'espejo de señal' puede gritar al analista lo que está sucediendo o
qué y dónde buscar.
16.11 Azimut de buzamiento 3DSB... ¿Qué debo usar?
Las coordenadas del punto de control de 3DStratBlock (3DSB), además del buzamiento y del azimut de
dirección de buzamiento, definen un plano 3D único que es una estimación de la ubicación del tope de la
zona explotable y por lo tanto técnicamente es independiente de la ubicación del pozo (incluidos la
dirección/azimut del pozo). Si el azimut de la dirección de buzamiento verdadero regional se conoce con
seguridad en el área del pozo horizontal o ciertamente si la magnitud del buzamiento verdadero es
grande, entonces el azimut de dirección del buzamiento verdadero regional (o su contraparte de 180)
pueden y deben aplicarse durante la geonavegación con ParamTuner. Esto se debe al RSD
subyacente a las matemáticas 3D inherentes y a la calibración de la señal a partir de los objetos 3D
independientes (pozo y zonas).
Una opción alternativa es utilizar estrictamente el azimut de sección vertical (o su contraparte de 180)
para el azimut de dirección de buzamiento del 3DSB. En este caso, el buzamiento del 3DSB que se está
calibrando es de naturaleza aparente (en vez de verdadera). Esta es una práctica común en las áreas de
perforación de bajo buzamiento regional (por ejemplo, menos de dos grados) y un plan de pozo 2D (sin
apreciable giro del pozo en la vista de mapa).
Una tercera opción es usar el azimut 'actual' del pozo (o su contraparte de 180). En este caso, el
buzamiento del 3DSB que se está calibrando también es de naturaleza aparente.
Debido a la naturaleza no singular del acoplamiento entre el buzamiento y el azimut de dirección de
buzamiento, y el cálculo de RSD, diferentes pares de buzamiento/azimut de buzamiento pueden producir
un mapeo casi idéntico de señal en el registro típico y por lo tanto una interpretación casi idéntica de
©1999-2015 STONER ENGINEERING LLC 238 www.makinhole.com
SES v5.11
dónde se ubica la zona explotable en el respectivo intervalo finito del pozo; pero puede ser necesaria una
cantidad diferente de 3DSB para producir los 'mismos' mapeos. En general este es un atributo positivo,
porque si el azimut de buzamiento de 3DSB es diferente al azimut de dirección de buzamiento verdadero,
aún puede encontrarse una interpretación similar.
El concepto 3DSB/RSD es superior a los análisis de la proyección de la sección vertical, porque en la
práctica la capacidad de transformar todos los datos relacionados para usar con el 'azimut de proyección'
dependiente del intervalo del pozo es totalmente impráctico con los protocolos actuales de la industria.
Además, con objetos 3D (pozo y zonas) que verdaderamente se están modelando como objetos 3D en
lugar de objetos proyectados en 2D, con frecuencia todo se acomoda en su lugar más fácil y natural, y
las distorsiones relacionadas con las proyecciones se evitan en gran medida completamente.
Dichas distorsiones se exacerban con zonas explotables delgadas o 'pozos 3D' (giro apreciable del pozo
en la vista de mapa).
16.12 Datos espurios de alto buzamiento en ambientes de bajo
buzamiento
Puede surgir una condición relacionada con la 'inestabilidad' numérica general dentro de las matemáticas
3D a causa de tener parámetros de calibración 'fuera de sincronización' en un ámbito
geológico/geométrico particular. SI los buzamientos verdaderos son en realidad muy bajos (por ejemplo,
<1 grado) Y si el azimut de dirección de buzamiento de 3DSB establecido en ParamTuner es
aproximadamente 90 grados diferente al azimut del pozo, las magnitudes de buzamiento de 3DSB
calibradas más grandes en ParamTuner pueden ser evidenciadas y son un valor atípico por estar muy
fuera de fase en el ambiente de bajo buzamiento. El buzamiento y el azimut de dirección de buzamiento
están acoplados. En esta situación, sería mejor establecer el azimut de dirección de buzamiento 3DSB ya
sea para ser una mejor estimación del azimut de dirección de buzamiento verdadero (de un mapa de
contornos) o para configurarlo al azimut de la sección vertical o al azimut del pozo en la TD y reconocer
que los buzamientos que se están calibrando en ParamTuner son de naturaleza aparente (en vez de
verdadera).
En general, a medida que la magnitud de buzamiento verdadero se hace más pequeña, el concepto
de azimut de dirección de buzamiento se hace menos significativo/absoluto, y de hecho el azimut de
dirección de buzamiento es indefinido/sin sentido en el buzamiento verdadero igual a cero. Cuanto mayor
sea la magnitud de buzamiento verdadero, más influyente es el azimut de dirección de buzamiento en los
cálculos de RSD.
Por ejemplo, si la naturaleza es verdaderamente inclinada en 0,68 grados en el azimut de buzamiento de
325 grados, y si el azimut de buzamiento de 3DSB se establece en 68/248 grados y por lo tanto 325-248 =
77, lo cual se acerca a 90 grados, esta condición puede llevar a la situación de que la magnitud del
buzamiento de 3DSB calibrado sea mayor de lo esperado, por las razones que se explicaron
anteriormente. Una vez más, el buzamiento y el azimut de dirección de buzamiento son parámetros
acoplados, que modelan la realidad. En este ejemplo, puede ser mejor cambiar el azimut de buzamiento
de 3DSB a 325, o al azimut de la sección vertical o al azimut del pozo en la TD actual, y aceptar que el
buzamiento de 3DSB es de naturaleza aparente.
©1999-2015 STONER ENGINEERING LLC 239 www.makinhole.com
SES v5.11
16.13 Verdades y sugerencias
Los profesionales de la geonavegación aceptan las siguientes realidades:
Las certezas del pozo/estratigráficas son limitadas y están esporádicamente ubicadas a lo largo
de una trayectoria de pozo.
Las certezas del pozo/estratigráficas cerca de la TD actual y más allá no se pueden conocer.
Tomar decisiones de navegación que resultan incorrectas en alguna medida es inevitable para todos.
El propósito de la geonavegación intenta maximizar la exposición del pozo/zona explotable y evitar
condiciones problemáticas de perforación/terminación/producción.
El propósito de la geonavegación intenta añadir valor económico, conocimiento geológico y
conocimiento del yacimiento.
El análisis de geonavegación combina el conocimiento geológico creativo y la imaginación ('arte')
con el razonamiento sistemático e intelectual ('ciencia').
Los conocimientos y experiencia de geonavegación son un arte que se adquiere con el tiempo, la
experiencia y la reflexión.
Es mejor considerar cuidadosamente todos los riesgos de perforación/terminación/producción y
las compensaciones antes de hacer cambios de la trayectoria de pozo planeada durante la
perforación.
Un sólido conocimiento activo de la geología/perforación/producción del área conduce a mejores
decisiones de geonavegación/navegación y mayores probabilidades de resultados favorables.
El pozo perforado/analizado y las formaciones son objetos 3D. Piense en 3D.
Las certezas de fallas no se conocen hasta quizás cientos de pies más allá de la falla. Taladre por
delante y especule y obtenga más datos, pero también recuerde que es más fácil desviarse en el
lado bajo del pozo.
Es más fácil en retrospectiva (también conocido aquí como... ¡más datos!). Las mejores estimaciones
de certezas de pozo/estrato de roca en todo el lateral se obtienen después de alcanzar la TD y de que
se analicen conjuntos de datos completos por parte de personal capacitado; y más tarde se vuelvan a
analizar después de adquirir una cantidad significativa de nuevos conjuntos de datos y experiencia del
área.
Sugerencias finales:
Si se ha perdido geológicamente, formule varias hipótesis de trabajo hasta que nuevos datos
resuelvan la ambigüedad.
Si se ha perdido geológicamente, obtenga opiniones/comentarios de los demás. ¡La verdad
geológica sí existe!
Respete el modelo de estructura de campo completo y los registros típicos, pero no se ciña
ciegamente a ellos, porque las realidades a lo largo de porciones de su pozo pueden ser muy
diferentes de lo que pensaba antes.
Si fuera fácil, muchas más personas lo harían también. ¡BUENA SUERTE!
©1999-2015 STONER ENGINEERING LLC 240 www.makinhole.com
SES v5.11
¡GRACIAS por utilizar SES!
IMPORTANTE
SES evoluciona y cambia, y el comportamiento del programa indicado en este manual de usuario puede
ser diferente en la versión del SES que usted ejecuta actualmente. Consulte la documentación Notas de la
versión de SES para obtener actualizaciones detalladas de los cambios y adiciones de nuevas
características.
Si su equipo no responde a la escritura con el teclado, haga que el foco (contorno magenta) NO esté en
ninguno de los gráficos haciendo 'clic en cualquier otro lugar'. Esta es una corrección de Microsoft
(http://support.microsoft.com/kb/210608/en-us).
Existen varias sugerencias de pantalla. Solo coloque el puntero del mouse sobre un control, y si está
disponible, aparece la sugerencia. Al hacer clic en un cuadro de texto generalmente se proporciona más
información en la barra de estado.
La barra de estado en el extremo inferior de la ventana de la aplicación se utiliza ampliamente para
indicarle información diversa. Si SES está funcionando O si el cursor del mouse muestra 'ocupado',
permita que se complete el procesamiento antes de hacer clic o escribir.
Se incluyen en SES varios ejemplos de pozos. ¡Revisar ejemplos es una gran manera de comenzar a
aprender a usar un nuevo software!
¿Necesita una función adicional en SES? Envíenos sus COMENTARIOS mediante el menú Help,
Online/Download y haga clic en 'Email Technical Support'.
¡GRACIAS por utilizar SES!
USA Rotary Rig Count by Well Type (4 Sep 2015)
2500
Directional HORIZONTAL Vertical
76%
2000
RIG COUNT
1500 6.6%
1000
500
11x Increase
in %HRZNTL
since 2003!
BSc PhD makinhole.com <60 SES v3 SES v4 SES v5
0
1990 1995 2000 2005 2010 2015 2020
Source Data: Baker Hughes http://phx.corporate-ir.net/phoenix.zhtml?c=79687&p=irol-reportsother
©1999-2015 STONER ENGINEERING LLC 241 www.makinhole.com
También podría gustarte
- (PETROLINK) Paper Sobre Metodologia TR e Ingenieria PDFDocumento9 páginas(PETROLINK) Paper Sobre Metodologia TR e Ingenieria PDFLaura GaliciaAún no hay calificaciones
- Panel SandwichDocumento45 páginasPanel SandwichSiulca LunaAún no hay calificaciones
- CrossPlot en Ingenieria de Perforacion de Pozos PDFDocumento16 páginasCrossPlot en Ingenieria de Perforacion de Pozos PDFJulian Laureano LopezAún no hay calificaciones
- Guía breve sobre el texto en españolDocumento1 páginaGuía breve sobre el texto en españolSamuel Tomás Saavedra AvilésAún no hay calificaciones
- EM 03-04 Cirsoc 601 Calculo VigaDocumento12 páginasEM 03-04 Cirsoc 601 Calculo Vigamecdesuelos100% (1)
- Ejemplos resueltos del Reglamento CIRSOC 601-2013 para el diseño de estructuras de maderaDocumento15 páginasEjemplos resueltos del Reglamento CIRSOC 601-2013 para el diseño de estructuras de maderamecdesuelosAún no hay calificaciones
- Proyecto LakachDocumento1 páginaProyecto LakachAyoseth Chulines DominguezAún no hay calificaciones
- Tecnología de la madera: procesos y propiedadesDocumento45 páginasTecnología de la madera: procesos y propiedadesJavier Rodrigo Arenas LazarteAún no hay calificaciones
- Eni en EcuadorDocumento52 páginasEni en EcuadorAlexGonzález50% (2)
- Fachadas AcristaladasDocumento14 páginasFachadas Acristaladasfer09mataAún no hay calificaciones
- Mazinger Z y Gran Mazinger CapítulosDocumento25 páginasMazinger Z y Gran Mazinger CapítulosÁngel CampoverdeAún no hay calificaciones
- Cubicacion Estructura Metalica Escuela Los LagosDocumento8 páginasCubicacion Estructura Metalica Escuela Los LagosIvan Marin BorquezAún no hay calificaciones
- Casa en Panel Sip Santo Domingo ChileDocumento5 páginasCasa en Panel Sip Santo Domingo ChileMelisa Joselin GalindezAún no hay calificaciones
- Billboard Hot 100Documento11 páginasBillboard Hot 100Bismarck JaimeAún no hay calificaciones
- PARAHUACUDocumento20 páginasPARAHUACULuis Vallejo EstrellaAún no hay calificaciones
- Cronograma OferenteDocumento1 páginaCronograma OferenteDiego Diogenes Ortiz OrtizAún no hay calificaciones
- Prueba de absorción cuadrado 30x30 cmDocumento1 páginaPrueba de absorción cuadrado 30x30 cmMariaAún no hay calificaciones
- Anexos RiddaDocumento3 páginasAnexos RiddaGonzalo Ferrer NorambuenaAún no hay calificaciones
- Gerard Shingle Install Manual (SPANISH)Documento11 páginasGerard Shingle Install Manual (SPANISH)Carlos BastiasAún no hay calificaciones
- Geomecanica de PozosDocumento22 páginasGeomecanica de PozosFelipe Reyna CuéllarAún no hay calificaciones
- Presupuesto Arquitectonico para La Construccion de ViviendaDocumento13 páginasPresupuesto Arquitectonico para La Construccion de ViviendasecretariaAún no hay calificaciones
- Arriendo de MaquinariasDocumento294 páginasArriendo de MaquinariasSebastian Sandoval100% (1)
- Molduras construcción 40cDocumento46 páginasMolduras construcción 40cPriscilla GarceteAún no hay calificaciones
- Análisis de estructura de acero con detalles de diseñoDocumento1 páginaAnálisis de estructura de acero con detalles de diseñoMiku Mia-shiAún no hay calificaciones
- Manual Tec PVC Durman PdtosDocumento128 páginasManual Tec PVC Durman PdtosRoberto Angel Cabrera Ortiz100% (2)
- DSI Soprofint Catalogo PDFDocumento12 páginasDSI Soprofint Catalogo PDFLesly Cortez JAún no hay calificaciones
- Es La Norma Cubana NC 285:2003, Pertinente para Las Cargas de Viento Que Se Desarrollan en La Actualidad.Documento8 páginasEs La Norma Cubana NC 285:2003, Pertinente para Las Cargas de Viento Que Se Desarrollan en La Actualidad.Anonymous z7NjTggc3Aún no hay calificaciones
- Anexo 4 Entibacion Con Alternativas AnclajesDocumento23 páginasAnexo 4 Entibacion Con Alternativas AnclajesRubén Alejandro Arenas PizarroAún no hay calificaciones
- Especificaciones Tecnicas Modulo Tipo I-TateDocumento4 páginasEspecificaciones Tecnicas Modulo Tipo I-TateFernando DLAún no hay calificaciones
- Cirsoc 101-CargasDocumento86 páginasCirsoc 101-CargaskurosanchankunAún no hay calificaciones
- Anclajes HILTIDocumento18 páginasAnclajes HILTIDavid MuñozAún no hay calificaciones
- Campamento minero desplegable: Un sistema constructivo innovadorDocumento84 páginasCampamento minero desplegable: Un sistema constructivo innovadorjhordanAún no hay calificaciones
- Dosificación de Hormigón G28 Por Método InglesDocumento9 páginasDosificación de Hormigón G28 Por Método InglesAlfredoNavarroAún no hay calificaciones
- Acero Dovelas (Escaleras y Rayos X)Documento2 páginasAcero Dovelas (Escaleras y Rayos X)Fernando AlvarezAún no hay calificaciones
- Polimeros Usados en EORDocumento13 páginasPolimeros Usados en EORJefferson M. Morales100% (1)
- DrywallDocumento15 páginasDrywallLEIBER LINARESAún no hay calificaciones
- Manual SSR SDocumento28 páginasManual SSR SDPFerAún no hay calificaciones
- Sistema DrywallDocumento20 páginasSistema DrywallKevinBallesterosCirineoAún no hay calificaciones
- Aditivos para El ConcretoDocumento5 páginasAditivos para El ConcretorandyAún no hay calificaciones
- Metalcon CatalogoDocumento15 páginasMetalcon CatalogoGiannina Tiznado BustamanteAún no hay calificaciones
- NCH 2261 of 1996 Morteros - Determinación Resistencias Mecán OKDocumento7 páginasNCH 2261 of 1996 Morteros - Determinación Resistencias Mecán OKEl_andresAún no hay calificaciones
- Construccion Prefabricada SISMOHADocumento13 páginasConstruccion Prefabricada SISMOHAArnaldo PinedaAún no hay calificaciones
- Linea Lamosa 2011Documento212 páginasLinea Lamosa 2011Ranita BygaAún no hay calificaciones
- 2018 - 12 - 09 - Resumen Video Construccion Fosa Septica y Otro VideoDocumento2 páginas2018 - 12 - 09 - Resumen Video Construccion Fosa Septica y Otro VideoJorgito RodriguezAún no hay calificaciones
- Perfiles de AceroDocumento7 páginasPerfiles de Acerovalentina coloma reyesAún no hay calificaciones
- Exploración Minera en Republica DominicanaDocumento17 páginasExploración Minera en Republica DominicanaKarent M. Reyes SurielAún no hay calificaciones
- Tuerca Remachable Con CabezaDocumento1 páginaTuerca Remachable Con CabezaYovanni MedinaAún no hay calificaciones
- INFO 1026132 - Ensayo Flexión Joistec - 75K7 - FinalDocumento0 páginasINFO 1026132 - Ensayo Flexión Joistec - 75K7 - FinalJorge A VilalAún no hay calificaciones
- Lista de Precios 2018Documento37 páginasLista de Precios 2018Juan Jose RiosAún no hay calificaciones
- Código de Ética del Colegio de Ingenieros de GuatemalaDocumento13 páginasCódigo de Ética del Colegio de Ingenieros de GuatemalaJOSE LOPEZAún no hay calificaciones
- Altas Tecnologias para El Control Del SolDocumento17 páginasAltas Tecnologias para El Control Del SolLucia Nataly Jimenez VilcherresAún no hay calificaciones
- Producción de arena y operaciones slickline y wirelineDocumento36 páginasProducción de arena y operaciones slickline y wirelineMiguel Valdivia MontalvanAún no hay calificaciones
- ZK BIOSECURITY - Manual de Usuario PDFDocumento230 páginasZK BIOSECURITY - Manual de Usuario PDFchicarokAún no hay calificaciones
- AUTOMATION STUDIO Instalacion y Administracion PDFDocumento135 páginasAUTOMATION STUDIO Instalacion y Administracion PDFcarlcoxAún no hay calificaciones
- E10897esp PDFDocumento557 páginasE10897esp PDFDanieel ManriquezAún no hay calificaciones
- BESOPDocumento26 páginasBESOPAlex GarciaAún no hay calificaciones
- Automation Studio Manual PDFDocumento139 páginasAutomation Studio Manual PDFFranz ChLIAún no hay calificaciones
- Spa Pro4 eDocumento34 páginasSpa Pro4 eMarlyAún no hay calificaciones
- Red Hat Enterprise Linux 4 Introducción A La Administración de SistemasDocumento210 páginasRed Hat Enterprise Linux 4 Introducción A La Administración de Sistemasinfobits100% (2)
- Postgres ProgrammerDocumento495 páginasPostgres Programmerprueba_2089100% (2)
- Análisis Del Gradiente Composicional Isotérmico en El Campo Sábalo Perfil-1Documento14 páginasAnálisis Del Gradiente Composicional Isotérmico en El Campo Sábalo Perfil-1Roger Condori LizarragaAún no hay calificaciones
- Cementacion de Pozos Petroleros ResumenDocumento15 páginasCementacion de Pozos Petroleros ResumenBryan AzañaAún no hay calificaciones
- Instrucciones Crystal BallDocumento2 páginasInstrucciones Crystal BallmptorresfiAún no hay calificaciones
- 866840898.reservas de Petroleo en BoliviaDocumento2 páginas866840898.reservas de Petroleo en BoliviaJose Miguel AguilarAún no hay calificaciones
- Departamento PDFDocumento2 páginasDepartamento PDFRoger Condori LizarragaAún no hay calificaciones
- Bombas y CompresoresDocumento32 páginasBombas y CompresoresDavidMBBSAún no hay calificaciones
- UDABOL Proyectos en Downstream 180528Documento83 páginasUDABOL Proyectos en Downstream 180528CarmiñaYaninaCedeñoRojasAún no hay calificaciones
- Reservas Nacionales de Gas NaturalDocumento1 páginaReservas Nacionales de Gas NaturalRoger Condori LizarragaAún no hay calificaciones
- Manual de perforación direccionalDocumento122 páginasManual de perforación direccionalRoger Condori LizarragaAún no hay calificaciones
- UDABOL Proyectos en Downstream 180528Documento83 páginasUDABOL Proyectos en Downstream 180528CarmiñaYaninaCedeñoRojasAún no hay calificaciones
- Reservas Probadas + Probables Por DepartamentoDocumento1 páginaReservas Probadas + Probables Por DepartamentoRoger Condori LizarragaAún no hay calificaciones
- PRODUCCIÓN CERTIFICADA HIDROCARBUROSDocumento16 páginasPRODUCCIÓN CERTIFICADA HIDROCARBUROSEnrique ButrónAún no hay calificaciones
- Bases Ual2016Documento4 páginasBases Ual2016Geremiss Martinez PalominoAún no hay calificaciones
- Gas para BoliviaDocumento16 páginasGas para BoliviaRoger Condori LizarragaAún no hay calificaciones
- Informe de ReservoriosDocumento18 páginasInforme de ReservoriosRoxanne SawyerAún no hay calificaciones
- Cartilla MAIPEG 2017 F PDFDocumento6 páginasCartilla MAIPEG 2017 F PDFRoger Condori LizarragaAún no hay calificaciones
- Transnacionales Nos Dejaron Sin Reservas de GasDocumento8 páginasTransnacionales Nos Dejaron Sin Reservas de GasRoger Condori LizarragaAún no hay calificaciones
- Dominio Transnacional en La MineríaDocumento16 páginasDominio Transnacional en La MineríaRoger Condori LizarragaAún no hay calificaciones
- Nomina Personal PDFDocumento5 páginasNomina Personal PDFRoger Condori LizarragaAún no hay calificaciones
- Estrategia Boliviana de HidrocarburosDocumento538 páginasEstrategia Boliviana de Hidrocarburosandresito2403Aún no hay calificaciones
- Tema11 CiclosVaporDocumento33 páginasTema11 CiclosVaporGabriel ColinaAún no hay calificaciones
- Bolivia Sufre Cuatro Años Boicot PetroleroDocumento16 páginasBolivia Sufre Cuatro Años Boicot PetroleroRoger Condori LizarragaAún no hay calificaciones
- Yacimientos Petroliferos Fiscales Bolivianos y Empresas Subsidiarias Programa Anual de ContratacionesDocumento122 páginasYacimientos Petroliferos Fiscales Bolivianos y Empresas Subsidiarias Programa Anual de ContratacionesRoger Condori LizarragaAún no hay calificaciones
- Torres de Perforacion EvolucionDocumento28 páginasTorres de Perforacion EvolucionTakeshi LeonAún no hay calificaciones
- Yacimientos Petroliferos Fiscales Bolivianos y Empresas Subsidiarias Programa Anual de ContratacionesDocumento122 páginasYacimientos Petroliferos Fiscales Bolivianos y Empresas Subsidiarias Programa Anual de ContratacionesRoger Condori LizarragaAún no hay calificaciones
- Pozos Con Alta Produccion de Agua PDFDocumento30 páginasPozos Con Alta Produccion de Agua PDFWilly SandovalAún no hay calificaciones
- p48 55 (Full Permission)Documento8 páginasp48 55 (Full Permission)SanPer86Aún no hay calificaciones
- Proyecto "Integridad Gasoducto GSCY"Documento1 páginaProyecto "Integridad Gasoducto GSCY"Roger Condori LizarragaAún no hay calificaciones
- Arbol de NavidadDocumento9 páginasArbol de Navidadcesaraugustor15Aún no hay calificaciones
- Tarea 1 Jose MercadoDocumento32 páginasTarea 1 Jose MercadoAraujo Felipe AndrésAún no hay calificaciones
- Conexion Mysql... Accesa y ExcelDocumento22 páginasConexion Mysql... Accesa y ExcellissethAún no hay calificaciones
- Componentes Microsoft OfficeDocumento11 páginasComponentes Microsoft OfficeFelipe RiosAún no hay calificaciones
- Cómo Forzar A Windows 10 A Dejar de Desperdiciar Su Ancho de Banda de InternetDocumento6 páginasCómo Forzar A Windows 10 A Dejar de Desperdiciar Su Ancho de Banda de InternetMrDelf RojasAún no hay calificaciones
- Word 2016Documento164 páginasWord 2016lyanne vergara espinoza100% (2)
- Reporte Ministerio de ViviendaDocumento343 páginasReporte Ministerio de ViviendaYersyño Pardave CrespoAún no hay calificaciones
- ActiveX Data ObjectsDocumento3 páginasActiveX Data ObjectsbbhugobAún no hay calificaciones
- Acuse Recepcion Contrato EmaDocumento1 páginaAcuse Recepcion Contrato Emaselectrico_87Aún no hay calificaciones
- Curso Word: interfaz y elementosDocumento6 páginasCurso Word: interfaz y elementosturygacAún no hay calificaciones
- FO-ACA-22 Reporte Preliminar de Residencia Profesional Ver 1Documento7 páginasFO-ACA-22 Reporte Preliminar de Residencia Profesional Ver 1ErikaAún no hay calificaciones
- Excel 2016 interfaz tallerDocumento8 páginasExcel 2016 interfaz tallerWilmar Fernandez FuertesAún no hay calificaciones
- Manual de Instalación Malla MytDocumento21 páginasManual de Instalación Malla MytMarcos Javier Garnica ArdilaAún no hay calificaciones
- Sesión de Ept 3° - Copia - Docx 27-06-23Documento3 páginasSesión de Ept 3° - Copia - Docx 27-06-23karenAún no hay calificaciones
- Planeación 22122 MVMS (JKR 608)Documento29 páginasPlaneación 22122 MVMS (JKR 608)JORGE KARLIS RANGELAún no hay calificaciones
- Caso de Éxito PT - PROMECEDocumento1 páginaCaso de Éxito PT - PROMECEProyectos & Sistemas, Proyectica S.A.Aún no hay calificaciones
- Perfil Yovanni Vargas Ingeniero AdministraciónDocumento6 páginasPerfil Yovanni Vargas Ingeniero Administraciónloretto RiquelmeAún no hay calificaciones
- Curso Oficial de Desarrollo de Sitios Web Con Javascript, XML Y Actionscript PDFDocumento51 páginasCurso Oficial de Desarrollo de Sitios Web Con Javascript, XML Y Actionscript PDFJuan Pablo Nuñez RegueiroAún no hay calificaciones
- Buscar VDocumento936 páginasBuscar VCentro Juridico InternacionalAún no hay calificaciones
- ManualDocumento304 páginasManualJuanjo SerranoAún no hay calificaciones
- Guia de Aprendizaje Semana4 WordDocumento5 páginasGuia de Aprendizaje Semana4 WordLaura GonzalesAún no hay calificaciones
- Curriculum Vitae NormalDocumento5 páginasCurriculum Vitae NormalHensler taquichiri nuñezAún no hay calificaciones
- Factura BorradorDocumento3 páginasFactura BorradorAriel MedinaAún no hay calificaciones
- CV Christian.Documento3 páginasCV Christian.Oscar Ivan Tocto LópezAún no hay calificaciones
- Guía Básica Abies 2.0Documento8 páginasGuía Básica Abies 2.0Genoveva Martín OlmosAún no hay calificaciones
- CV Abogado Experiencia LegalDocumento21 páginasCV Abogado Experiencia Legaleliasv90Aún no hay calificaciones
- Ideapad Gaming 3 15imh Ug Es 202004Documento62 páginasIdeapad Gaming 3 15imh Ug Es 202004Comercializadora VielmasAún no hay calificaciones
- Segunda Reunion Con Padres de Familia Semestre 2,21,22 VespertinoDocumento5 páginasSegunda Reunion Con Padres de Familia Semestre 2,21,22 VespertinoLola GrcAún no hay calificaciones
- Versiones de Microsoft ExcelDocumento6 páginasVersiones de Microsoft Excelkerly brionesAún no hay calificaciones
- Práctica 3. Creación de Plantilla de Excel para El Proyecto TécnicoDocumento2 páginasPráctica 3. Creación de Plantilla de Excel para El Proyecto TécnicoE&GAún no hay calificaciones
- Guía Rápida Del Curso AotoCAD Civil 3D 2013 PDFDocumento286 páginasGuía Rápida Del Curso AotoCAD Civil 3D 2013 PDFJoel Cabrera LauraAún no hay calificaciones