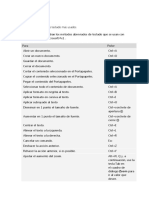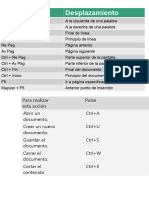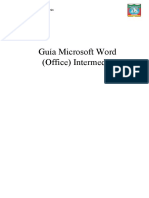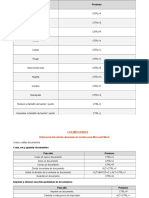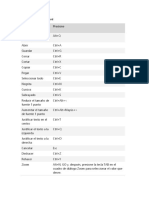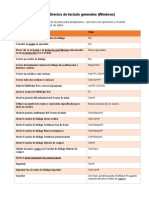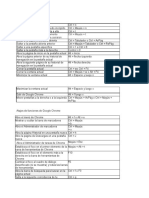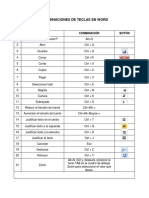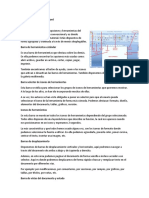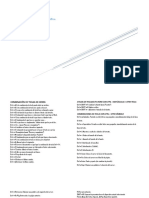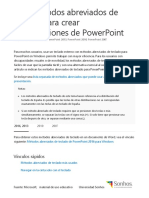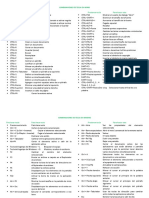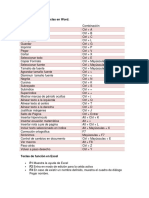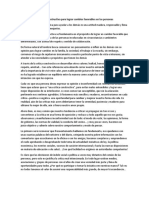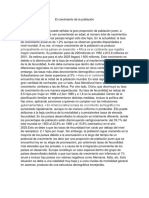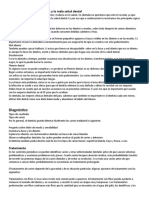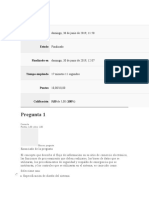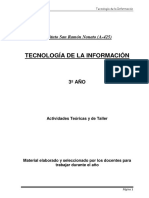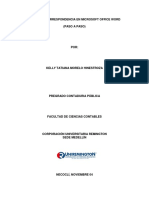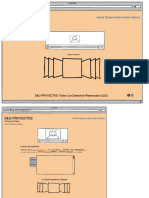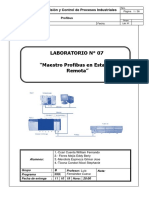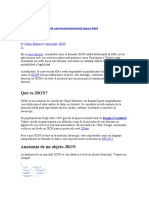Documentos de Académico
Documentos de Profesional
Documentos de Cultura
Metodos Abreviados Word
Cargado por
Levin Pérez0 calificaciones0% encontró este documento útil (0 votos)
20 vistas11 páginasMétodos de atajos de teclado para el programa Microsoft Word
Derechos de autor
© © All Rights Reserved
Formatos disponibles
DOCX, PDF, TXT o lea en línea desde Scribd
Compartir este documento
Compartir o incrustar documentos
¿Le pareció útil este documento?
¿Este contenido es inapropiado?
Denunciar este documentoMétodos de atajos de teclado para el programa Microsoft Word
Copyright:
© All Rights Reserved
Formatos disponibles
Descargue como DOCX, PDF, TXT o lea en línea desde Scribd
0 calificaciones0% encontró este documento útil (0 votos)
20 vistas11 páginasMetodos Abreviados Word
Cargado por
Levin PérezMétodos de atajos de teclado para el programa Microsoft Word
Copyright:
© All Rights Reserved
Formatos disponibles
Descargue como DOCX, PDF, TXT o lea en línea desde Scribd
Está en la página 1de 11
Métodos abreviados de teclado más usados
Para realizar esta acción Presione
Ir a "¿Qué desea hacer?" Alt+Q
Abrir Ctrl+A
Guardar Ctrl+G
Cerrar Ctrl+R
Cortar Ctrl+X
Copiar Ctrl+C
Pegar Ctrl+V
Seleccionar todo Ctrl+E
Negrita Ctrl+N
Cursiva Ctrl+K
Subrayado Ctrl+S
Reducir el tamaño de fuente 1 Ctrl+Alt+<
punto
Aumentar el tamaño de fuente Ctrl+Alt+Mayús+>
1 punto
Justificar texto en el centro Ctrl+T
Justificar el texto a la izquierda Ctrl+Q
Justificar el texto a la derecha Ctrl+D
Cancelar Esc
Deshacer Ctrl+Z
Rehacer Ctrl+Y
Zoom Alt+N, GO y, después, presione la tecla TAB en el cuadro de diálogo Zoom para
seleccionar el valor que desee.
Para realizar esta acción Presione
Para usar la vista Backstage, abra la página Archivo. Alt+A
Para usar temas, colores y efectos como bordes de página, abra la pestaña Diseño. Alt+G
Para usar comandos de formato comunes, estilos de párrafo o para usar la herramienta Buscar ALT+O
abra la pestaña Inicio.
Para administrar tareas de combinación de correspondencia o para trabajar con sobres y Alt+U
etiquetas abra la pestaña Correspondencia.
Para insertar tablas, imágenes y formas, encabezados o cuadros de texto abra la ALT+B
pestaña Insertar.
Para trabajar con márgenes de página, la orientación de la página, la sangría y el espaciado Alt+C1
abra la pestaña Diseño.
Para escribir un término de búsqueda para contenido de Ayuda abra el cuadro "Información" Alt+Q, después escribir
en la cinta. el término de búsqueda
Para usar la Revisión ortográfica, establecer los idiomas de revisión o para realizar un Alt+R
seguimiento y revisar los cambios de su documento abra la pestaña Revisar.
Para agregar una tabla de contenido, notas al pie, o una tabla de citas abra la Alt+K
pestaña Referencias.
Para elegir una vista o un modo del documento, como el modo Lectura o la vista Esquema. Alt+W
También puede establecer el aumento de zoom y administrar varias ventanas de documentos
abra la pestaña Vista.
Para ello Presione
Seleccionar la pestaña activa de la cinta de opciones y activar las Alt o F10. Use las teclas de acceso o las teclas de
teclas de acceso. dirección para moverse a una pestaña diferente.
Mover el foco a comandos en la cinta. TAB o Mayús+TAB
Desplazar el foco a cada comando de la cinta de opciones, hacia TAB o Mayús+TAB
delante o hacia atrás, respectivamente.
Desplazarse hacia abajo, arriba, a la izquierda o a la derecha, Flecha abajo, Flecha arriba, Flecha izquierda o
respectivamente, entre los elementos de la cinta de opciones. Flecha derecha
Expandir o contraer la cinta de opciones. Ctrl+F1
Mostrar el menú contextual de un elemento seleccionado. Mayús+F10
Mover el foco a otro panel de la ventana, como el panel Formato F6
de imagen, el panel Gramática, o el panel de Selección .
Activar un comando o control seleccionado en la cinta. Barra espaciadora o Entrar
Abrir un menú o galería seleccionado en la cinta. Barra espaciadora o Entrar
Terminar de modificar un valor en un control en la cinta de Entrar
opciones y volver a desplazar el foco al documento.
Recorrer las formas flotantes, como cuadros de texto o imágenes. Presione Ctrl + Alt + 5 y después la tecla TAB varias
veces
Salga de la navegación de forma flotante y vuelva a la navegación Esc
normal.
Referencia del método abreviado de teclado para Microsoft Word
Crear y editar documentos
Crear, ver y guardar documentos
Para ello Presione
Crear un nuevo documento. Ctrl+U
Abrir un documento. Ctrl+A
Cerrar un documento. Ctrl+R
Dividir la ventana de documento. Alt+Ctrl+V
Quitar la división de la ventana de documento. Alt+Mayús+C o Alt+Ctrl+V
Guardar un documento. Ctrl+G
Trabajar con contenido web
Para ello Presione
Insertar un hipervínculo. Ctrl+Alt+K
Ir a la página anterior. Alt+flecha izquierda
Ir a la página siguiente. Alt+Flecha derecha
Actualizar. F9
Imprimir y obtener una vista preliminar de documentos
Para ello Presione
Imprimir un documento. Ctrl+P
Cambiar a vista previa de impresión. Alt+Ctrl+ I
Desplazarse por la página de vista preliminar cuando está ampliada. Teclas de dirección
Desplazarse por una página de vista preliminar cuando está reducida. Retroceder Página o Avanzar
Página
Desplazarse hasta la primera página de vista preliminar cuando se encuentra Ctrl+Inicio
reducida.
Desplazarse hasta la última página de vista preliminar cuando se encuentra Ctrl+Fin
reducida.
Revisar la ortografía y revisar los cambios en un documento
Para ello Presione
Insertar un comentario (en el panel de tareas Alt+R, NU
Revisión).
Activar o desactivar el control de cambios. Ctrl+Mayús+E
Cerrar el Panel de revisiones si está abierto. Alt+Mayús+C
Seleccionar la pestaña Revisar en la cinta. Alt+R, después Flecha abajo para desplazarse a comandos de esta
pestaña.
Seleccionar Ortografía y gramática Alt+R, 6
Buscar, reemplazar e ir a elementos específicos en el documento
Para ello Presione
Abrir el cuadro de búsqueda en el panel de tareas Navegación. Ctrl+B
Reemplazar texto, formato específico y elementos especiales. Ctrl+L
Ir a una página, un marcador, una nota al pie, una tabla, un comentario, un gráfico u otra posición. Ctrl+I
Cambiar entre los últimos cuatro lugares que ha modificado. Alt+Ctrl+Z
Usar el teclado para desplazarse en un documento
Para desplazarse Presione
Un carácter hacia la izquierda Flecha izquierda
Un carácter hacia la derecha Flecha derecha
Una palabra hacia la izquierda Ctrl+Flecha
izquierda
Una palabra hacia la derecha Ctrl+Flecha derecha
Un párrafo hacia arriba Ctrl+flecha arriba
Un párrafo hacia abajo Ctrl+flecha abajo
Una celda a la izquierda (en una tabla) Mayús+Tab
Una celda a la derecha (en una tabla) Tab
Una línea hacia arriba Flecha arriba
Una línea hacia abajo Flecha abajo
Hasta el final de una línea Fin
Al principio de una línea Inicio
Al principio de la ventana Ctrl + Alt + Re Pág
Al final de la ventana Ctrl + Alt + AV Pág
A la pantalla anterior (desplazamiento) Re Pág
A la pantalla siguiente (desplazamiento) Av Pág
Al principio de la página siguiente Ctrl+Av Pág
Al principio de la página anterior Ctrl+Re Pág
Al final de un documento Ctrl+Fin
Al principio de un documento Ctrl+Inicio
A una revisión anterior Mayús+F5
Después de abrir un documento, al lugar donde estaba trabajando cuando el documento se cerró Mayús+F5
por última vez
Insertar o marcar Tabla de contenido, notas al pie y citas
Para ello Presione
Marcar un elemento de tabla de contenido. Alt+Mayús+B
Marcar un elemento de tabla de autoridades (cita). Alt+Mayús+I
Marcar una entrada de índice. Alt+Mayús+X
Insertar una nota al pie. Alt+Ctrl+O
Insertar una nota al final. Alt+Ctrl+L
Ir a la siguiente nota al pie (en Word 2016). Alt+Mayús+>
Ir a la nota al pie anterior (en Word 2016). Alt+Mayús+<
Ir a "¿Qué desea hacer?" y Búsqueda inteligente (en Word 2016). Alt+Q
Cambiar a otra vista del documento
Para ello Presione
Cambiar a la vista de modo Lectura Alt+N, M
Cambiar a la vista Diseño de impresión. Alt+Ctrl+D
Cambiar a la vista Esquema. Alt+Ctrl+Q
Cambiar a la vista Borrador. Alt+Ctrl+N
Trabajar con encabezados en la vista Esquema
Estos métodos abreviados solo se aplican si el documento está en la vista Esquema.
Para ello Presione
Aumentar el nivel de un párrafo. Alt+Mayús+flecha izquierda
Disminuir el nivel de un párrafo. Alt+Mayús+flecha derecha
Disminuir a texto. Ctrl+Mayús+A
Mover los párrafos seleccionados hacia arriba. Alt+Mayús+Flecha arriba
Mover los párrafos seleccionados hacia abajo. Alt+Mayús+Flecha abajo
Expandir el texto situado debajo de un título. Alt+Mayús+Signo más
Contraer el texto situado debajo de un título. Alt+Mayús+Signo menos
Expandir o contraer todo el texto o todos los títulos. Alt+Mayús+T
Ocultar o mostrar el formato de caracteres. La tecla de barra oblicua (/) en el teclado numérico
Mostrar la primera línea de texto o todo el texto. Alt+Mayús+L
Mostrar todos los títulos con el estilo Título 1. Alt+Mayús+1
Mostrar todos los títulos hasta Título n. Alt+Mayús+n
Insertar una marca de tabulación. Ctrl+Tab
Desplazarse por el documento en la vista Modo de lectura
Para ello Presione
Ir al principio de un documento. Inicio
Ir al final de un documento. Fin
Ir a la página n. n (n es el número de página al que desea ir), Entrar
Salir del modo Lectura. Esc
Modificar y mover texto y gráficos
Extender una selección
Para ello Presione
Activar el modo extendido. F8
Seleccionar el carácter más cercano. F8 y después presione Flecha izquierda o Flecha derecha
Aumentar el tamaño de una selección. F8 (presione la tecla una vez para seleccionar una palabra, dos veces para
seleccionar una frase y así sucesivamente).
Reducir el tamaño de una selección. Mayús+F8
Desactivar el modo extendido. Esc
Ampliar la selección un carácter hacia la Mayús+Flecha derecha
derecha.
Ampliar la selección un carácter hacia la Mayús+Flecha izquierda
izquierda.
Ampliar la selección hasta el final de una Ctrl+Mayús+flecha derecha
palabra.
Ampliar la selección hasta el inicio de una Ctrl+Mayús+flecha izquierda
palabra.
Ampliar la selección hasta el final de una Mayús+Fin
línea.
Ampliar la selección hasta el principio de Mayús+Inicio
una línea.
Ampliar la selección una línea hacia abajo. Mayús+Flecha abajo
Ampliar la selección una línea hacia arriba. Mayús+Flecha arriba
Ampliar la selección hasta el final de un Ctrl+Mayús+Flecha abajo
párrafo.
Ampliar la selección hasta el principio de un Ctrl+Mayús+Flecha arriba
párrafo.
Ampliar la selección una pantalla hacia Mayús+Av Pág
abajo.
Ampliar la selección una pantalla hacia Mayús+Re Pág
arriba.
Ampliar la selección hasta el principio de un Ctrl+Mayús+Inicio
documento.
Ampliar la selección hasta el final de un Ctrl+Mayús+Fin
documento.
Ampliar la selección hasta el final de una Alt+Ctrl+Mayús+Av Pág
ventana.
Ampliar la selección hasta incluir el Ctrl+E
documento entero.
Seleccionar un bloque de texto vertical. Ctrl+Mayús+F8 y después use las teclas de dirección; presione Esc para
cancelar el modo de selección
Ampliar la selección hasta una posición F8+teclas de dirección; presione Esc para cancelar el modo de selección
específica en un documento.
Eliminar texto y gráficos
Para ello Presione
Eliminar un carácter hacia la izquierda. Retroceso
Eliminar una palabra hacia la izquierda. Ctrl+Retroceso
Eliminar un carácter hacia la derecha. Suprimir
Eliminar una palabra hacia la derecha. Ctrl+Suprimir
Cortar el texto seleccionado y pegarlo en el Portapapeles de Office. Ctrl+X
Deshacer la última acción. Ctrl+Z
Cortar y pegar en Especial. (Especial es una característica que le permite recopilar grupos de texto Ctrl+F3
desde diferentes ubicaciones y pegarlos en otra ubicación).
Copiar y mover texto y gráficos
Para ello Presione
Abrir el Portapapeles de Office. Presione Alt+O para desplazarse a la
pestaña Inicio y luego presione F,O.
Copiar el gráfico o texto seleccionado al Portapapeles de Office. Ctrl+C
Cortar el gráfico o texto seleccionado al Portapapeles de Office. Ctrl+X
Pegar la adición más reciente o el elemento pegado del Portapapeles de Ctrl+V
Office.
Mover texto o gráficos una vez. F2 (a continuación, mueva el cursor y
presione Entrar)
Copiar texto o gráficos una vez. Mayús+F2 (a continuación, mueva el
cursor y presione Entrar)
Abrir el cuadro de diálogo Crear nuevo bloque de creación con texto o un Alt+F3
objeto seleccionado.
Cuando está seleccionado el bloque de creación, por ejemplo un elemento Mayús+F10
gráfico SmartArt, mostrar el menú contextual que tiene asociado.
Cortar y pegar en Especial. Ctrl+F3
Pegar el contenido de Especial. Ctrl+Mayús+F3
Copiar el encabezado o pie de página que se usó en la sección anterior del Alt+Mayús+N
documento.
Editar tablas y desplazarse por ellas
Seleccionar texto y gráficos en una tabla
Para ello Presione
Seleccionar el contenido de la Tab
celda siguiente.
Seleccionar el contenido de la Mayús+Tab
celda anterior.
Extender la selección a las Mantenga presionada la tecla Mayús y presione varias veces una tecla de dirección.
celdas adyacentes.
Seleccionar una columna. Use las teclas de dirección para desplazarse a la celda superior o inferior de la columna
y luego realice una de las siguientes acciones:
Presione Mayús+Alt+Av Pág para seleccionar la columna de arriba hacia abajo.
Presione Mayús+Alt+Re Pág para seleccionar la columna de abajo hacia arriba.
Seleccionar toda una fila Use las teclas de flecha para mover al final de la fila, ya sea la primera celda (izquierda)
en la fila o en la última celda (derecha) de la fila.
Desde la primera celda de la fila, presione Mayús+Alt+Fin para seleccionar la
fila de izquierda a derecha.
Desde la última celda de la fila, presione Mayús+Alt+Inicio para seleccionar la
fila de derecha a izquierda.
Extender una selección (o un Ctrl+Mayús+F8 y después use las teclas de dirección; presione Esc para cancelar el
bloque). modo de selección
Seleccionar una tabla Alt+5 en el teclado numérico (con la tecla Bloq Num desactivada).
completa.
Moverse dentro de una tabla
Para desplazarse Presione
A la siguiente celda de una fila Tab
A la celda anterior de una fila Mayús+Tab
A la primera celda de una fila Alt+Inicio
A la última celda de una fila Alt+Fin
A la primera celda de una columna Alt+Re Pág
A la última celda de una columna Alt+Av Pág
A la fila anterior Flecha arriba
A la fila siguiente Flecha abajo
A la fila de arriba Alt+Mayús+Flecha arriba
A la fila de abajo Alt+Mayús+Flecha abajo
Insertar párrafos y tabulaciones en una tabla
Para insertar Presione
Párrafos nuevos en una celda Entrar
Tabulaciones en una celda Ctrl+Tab
Aplicar formato a caracteres y párrafos
Aplicar formato a caracteres
Para ello Presione
Abrir el cuadro de diálogo Fuente para cambiar el formato de caracteres. Ctrl+M
Cambiar mayúsculas o minúsculas Mayús+F3
Cambiar todas las letras a mayúsculas. Ctrl+Mayús+U
Aplicar el formato de negrita. Ctrl+N
Aplicar un subrayado. Ctrl+S
Subrayar las palabras pero no los espacios. Ctrl+Mayús+P
Aplicar doble subrayado. Ctrl+Mayús+D
Aplicar el formato de texto oculto. Alt+Mayús+Q
Aplicar el formato de cursiva. Ctrl+K
Aplicar el formato de versales a las letras. Ctrl+Mayús+L
Aplicar el formato de subíndice (espaciado automático). Ctrl+Signo igual
Aplicar el formato de superíndice (espaciado automático). Ctrl+Signo más
Quitar manualmente el formato de caracteres Ctrl+barra espaciadora
Cambiar la selección a la fuente Symbol. Ctrl+Mayús+Q
Cambiar la fuente o su tamaño
Para ello Presione
Abrir el cuadro de diálogo Fuente para cambiar la fuente. Ctrl+Mayús+F
Aumentar el tamaño de fuente. Ctrl+Mayús+>
Disminuir el tamaño de fuente. Ctrl+<
Aumentar en 1 punto el tamaño de fuente Ctrl+Alt+Mayús+>
Disminuir en 1 punto el tamaño de fuente Ctrl+Alt+<
Copiar formatos
Para ello Presione
Copiar el formato de un texto. Ctrl+Mayús+C
Aplicar el formato copiado a un texto. Ctrl+Mayús+V
Cambiar alineación de párrafo
Para ello Presione
Cambiar la alineación de un párrafo de centrada a alineada a la izquierda. Ctrl+T
Cambiar la alineación de un párrafo de justificada a alineada a la izquierda. Ctrl+J
Cambiar la alineación de un párrafo de alineada a la derecha a alineada a la izquierda. Ctrl+D
Alinear un párrafo a la izquierda. Ctrl+Q
Aplicar sangría a un párrafo a la izquierda. Ctrl+H
Quitar la sangría a la izquierda de un párrafo. Ctrl+Mayús+R
Crear una sangría francesa. Ctrl+F
Reducir una sangría francesa. Ctrl+Mayús+H
Quitar el formato de párrafo. Ctrl+W
Copiar y revisar formatos de texto
Para ello Presione
Mostrar los caracteres no imprimibles. Ctrl+Mayús+(
Revisar el formato del texto. Mayús+F1 (después, haga clic en el texto con el formato que desee revisar)
Copiar formatos. Ctrl+Mayús+C
Pegar formatos. Ctrl+Mayús+V
Establecer el interlineado
Para ello Presione
Líneas de espaciado simple. Ctrl+1
Líneas de espaciado doble. Ctrl+2
Definir un espaciado de 1,5 líneas. Ctrl+5
Agregar o suprimir un espacio de una línea antes de un párrafo. CTRL+0 (cero)
Aplicar estilos a los párrafos
Para ello Presione
Abrir el panel de tareas Aplicar estilos. Ctrl+Mayús+W
Abrir el panel de tareas Estilos. Alt+Ctrl+Mayús+S
Iniciar Autoformato. Ctrl+O
Aplicar el estilo Normal. Ctrl+Mayús+A
Aplicar el estilo de Título 1. Ctrl+Mayús+1
Aplicar el estilo de Título 2. Ctrl+Mayús+2
Aplicar el estilo de Título 3. Ctrl+Mayús+3
Insertar caracteres especiales
Para insertar Presione
Un campo Ctrl+F9
Un salto de línea Mayús+Entrar
Un salto de página Ctrl+Entrar
Un salto de columna Ctrl+Mayús+Entrar
Un guion largo Alt+Ctrl+Signo menos (del teclado numérico)
Un guion corto Ctrl+signo menos (del teclado numérico)
Un guion opcional Ctrl+Guion
Un guion de no separación Ctrl+Mayús+Guion
Un espacio de no Ctrl+Mayús+barra espaciadora
separación
El símbolo de copyright Ctrl+Alt+C
El símbolo de marca Alt+Ctrl+R
registrada
El símbolo de marca Alt+Ctrl+T
comercial
Puntos suspensivos Alt+Ctrl+Punto
Unas comillas simples de Ctrl+` (comilla simple), ` (comilla simple)
apertura
Unas comillas simples de Ctrl+' (comilla simple), ' (comilla simple)
cierre
Comillas dobles de apertura Ctrl+` (comilla simple), Mayús+ ` (comilla simple)
Comillas dobles de cierre Ctrl+' (comilla simple), Mayús+' (comilla simple)
Un elemento de autotexto Entrar (tras escribir los primeros caracteres del elemento de Autotexto y cuando aparece
la información en pantalla)
Insertar caracteres mediante códigos de carácter
Para ello Presione
Insertar el carácter Unicode del código de carácter Unicode (hexadecimal) especificado. Por El código de carácter,
ejemplo, para insertar el símbolo del euro ( ), escriba 20AC y luego mantenga presionada Alt+X
Alt y presione X.
Buscar el código de carácter Unicode del carácter seleccionado Alt+X
Insertar el carácter ANSI del código de carácter ANSI (decimal) especificado. Por ejemplo, Alt+el código de carácter
para insertar el símbolo del euro, mantenga presionada Alt y presione 0128 en el teclado (en el teclado numérico)
numérico.
Realizar una combinación de correspondencia
Para ello Presione
Obtener una vista previa de una combinación de correspondencia. Alt+Mayús+K
Combinar un documento. Alt+Mayús+D
Imprimir el documento combinado. Alt+Mayús+M
Modificar un documento de datos para combinar correspondencia. Alt+Mayús+E
Insertar un campo de combinación. Alt+Mayús+J
Trabajar con campos
Para ello Presione
Insertar un campo de FECHA. Alt+Mayús+F
Insertar un campo LISTNUM. Ctrl+Mayús+Y
Insertar un campo de página Alt+Mayús+P
Insertar un campo HORA. Alt+Mayús+H
Insertar un campo vacío. Ctrl+F9
Actualizar la información vinculada en un documento de origen de Microsoft Word. Ctrl+Mayús+F7
Actualizar los campos seleccionados. F9
Desvincular un campo. Ctrl+Mayús+F9
Cambiar entre un código de campo seleccionado y su resultado. Mayús+F9
Cambiar entre todos los códigos de campo y sus resultados. Alt+F9
Ejecutar GOTOBUTTON o MACROBUTTON desde el campo que muestra los resultados de campo. Alt+Mayús+F9
Ir al campo siguiente. F11
Ir al campo anterior. Mayús+F11
Bloquear un campo. Ctrl+F11
Desbloquear un campo. Ctrl+Mayús+F11
Barra de idioma
Establecer el idioma de corrección
Para realizar esta acción Presione
Abrir el cuadro de diálogo Establecer idioma de corrección Alt+R, U, L
Revisar la lista de idiomas de corrección Flecha abajo
Establecer idiomas predeterminados Alt+R, L
Activar Editores de métodos de entrada de Asia Oriental
Para realizar esta acción Presione
Activar o desactivar el Editor de métodos de entrada (IME) japonés en un teclado de 101 teclas. Alt+~
Activar o desactivar el Editor de métodos de entrada (IME) coreano en un teclado de 101 teclas. Alt derecha
Activar o desactivar el Editor de métodos de entrada (IME) chino en un teclado de 101 teclas. Ctrl+Barra espaciadora
Referencia de teclas de función
Teclas de función
Para ello Presione
Obtener ayuda o visitar Microsoft Office.com. F1
Mover texto o gráficos. F2
Repetir la última acción. F4
Elegir el comando Ir a (menú Inicio). F5
Ir al panel o marco siguiente. F6
Elegir el comando Revisión ortográfica (pestaña Revisar). F7
Extender una selección. F8
Actualizar los campos seleccionados. F9
Mostrar KeyTips. F10
Ir al campo siguiente. F11
Elegir el comando Guardar como. F12
Mayús+Teclas de función
Para ello Presione
Iniciar la ayuda contextual o mostrar el formato. Mayús+F1
Copiar texto. Mayús+F2
Cambiar mayúsculas o minúsculas Mayús+F3
Repetir una acción de Buscar o Ir a. Mayús+F4
Desplazarse al último cambio. Mayús+F5
Ir al panel o marco anterior (después de presionar F6). Mayús+F6
Elegir el comando Sinónimos (pestaña Revisar, grupo Revisión). Mayús+F7
Reducir el tamaño de una selección. Mayús+F8
Pasar de un código de campo a su resultado y viceversa. Mayús+F9
Mostrar un menú contextual. Mayús+F10
Ir al campo anterior. Mayús+F11
Elegir el comando Guardar. Mayús+F12
Ctrl+Teclas de función
Para ello Presione
Expandir o contraer la cinta de opciones. Ctrl+F1
Elegir el comando Vista previa de impresión. Ctrl+F2
Cortar y pegar en Especial. Ctrl+F3
Cerrar la ventana. Ctrl+F4
Ir a la siguiente ventana. Ctrl+F6
Insertar un campo vacío. Ctrl+F9
Maximizar la ventana del documento. Ctrl+F10
Bloquear un campo. Ctrl+F11
Elegir el comando Abrir. Ctrl+F12
Ctrl+Mayús+Teclas de función
Para ello Presione
Insertar el contenido de Especial. Ctrl+Mayús+F3
Modificar un marcador. Ctrl+Mayús+F5
Ir a la ventana anterior. Ctrl+Mayús+F6
Actualizar la información vinculada en un documento de origen de Ctrl+Mayús+F7
Word.
Extender una selección o un bloque. Ctrl+Mayús+F8 y luego presionar una tecla de
dirección.
Desvincular un campo. Ctrl+Mayús+F9
Desbloquear un campo. Ctrl+Mayús+F11
Elegir el comando Imprimir. Ctrl+Mayús+F12
Alt+Teclas de función
Para ello Presione
Ir al campo siguiente. Alt+F1
Crear un nuevo Bloque de creación. Alt+F3
Salir de Word. Alt+F4
Restaurar el tamaño de la ventana del programa. ALT+F5
Desplazarse de un cuadro de diálogo abierto al documento, en los cuadros de diálogo que admiten este ALT+F6
comportamiento.
Buscar el siguiente error de ortografía o gramatical. Alt+F7
Ejecutar una macro. Alt+F8
Cambiar entre todos los códigos de campo y sus resultados. Alt+F9
Mostrar el panel de tareas Selección. Alt+F10
Mostrar código de Microsoft Visual Basic. Alt+F11
Alt+Mayús+Teclas de función
Para ello Presione
Ir al campo anterior. Alt+Mayús+F1
Elegir el comando Guardar. Alt+Mayús+F2
Ejecutar GOTOBUTTON o MACROBUTTON desde el campo que muestra los resultados de campo. Alt+Mayús+F9
Mostrar un menú o mensaje de una acción disponible. Alt+Mayús+F10
Elija el botón Tabla de contenido en el contenedor de la tabla de contenido cuando el contenedor está Alt+Mayús+F12
activo.
Ctrl+Alt+Teclas de función
Para ello Presione
Mostrar la información del sistema de Microsoft. Ctrl+Alt+F1
Elegir el comando Abrir. Ctrl+Alt+F2
También podría gustarte
- Métodos Abreviados de Teclado Más Usados en WordDocumento21 páginasMétodos Abreviados de Teclado Más Usados en WordMaricielo Cornejo SalasAún no hay calificaciones
- Combinaciones de Tecla de WordDocumento32 páginasCombinaciones de Tecla de Wordlivio alejosAún no hay calificaciones
- Ofimatica Word ComandosDocumento78 páginasOfimatica Word ComandosTetyana FedorovaAún no hay calificaciones
- Métodos Abreviados de Teclado Más UsadosDocumento3 páginasMétodos Abreviados de Teclado Más UsadosCHCASTILLO100% (1)
- Métodos Abreviados Del TecladoDocumento8 páginasMétodos Abreviados Del TecladoNoemiPalominoRojasAún no hay calificaciones
- Métodos Abreviados Del Teclado para ExcelDocumento14 páginasMétodos Abreviados Del Teclado para Excelbrianfertorres45Aún no hay calificaciones
- Metodos Abreviados WordDocumento20 páginasMetodos Abreviados WordKasumi GirónAún no hay calificaciones
- Abreviados ExcelDocumento8 páginasAbreviados ExcelAaron HerreraAún no hay calificaciones
- Métodos abreviados de teclado de Word para WindowsDocumento3 páginasMétodos abreviados de teclado de Word para WindowsExtrovertido Sin LimitesAún no hay calificaciones
- Combinaciones de Teclado para PowerpointDocumento8 páginasCombinaciones de Teclado para PowerpointHenrrys ApazaAún no hay calificaciones
- Guia Word PDFDocumento35 páginasGuia Word PDFangel daniel gonzalez agelvisAún no hay calificaciones
- Teclas de Metodo AbreviadoDocumento22 páginasTeclas de Metodo AbreviadoENRIQUE MILIANAún no hay calificaciones
- Métodos abreviados de teclado WordDocumento3 páginasMétodos abreviados de teclado WordElmer Lozada DelgadoAún no hay calificaciones
- Atajos Del TecladoDocumento11 páginasAtajos Del TecladoVicky Mota LópezAún no hay calificaciones
- Comandos ExcelDocumento12 páginasComandos Excelfabian peñaAún no hay calificaciones
- Atajos ExcelDocumento19 páginasAtajos ExcelDaviniaAún no hay calificaciones
- Métodos Abreviados de Teclado de Microsoft Word para WindowsDocumento41 páginasMétodos Abreviados de Teclado de Microsoft Word para WindowsoscarAún no hay calificaciones
- Guía de Acceso Rápido Excel (Completa)Documento19 páginasGuía de Acceso Rápido Excel (Completa)Rolando AlvarezAún no hay calificaciones
- Abrir Una Nueva Ventana de OneNoteDocumento12 páginasAbrir Una Nueva Ventana de OneNotejasalkjalskdjAún no hay calificaciones
- Comandos de Word 2013Documento8 páginasComandos de Word 2013Daniel BastaardooAún no hay calificaciones
- Teclas Acceso R Pido ExcelDocumento19 páginasTeclas Acceso R Pido ExcelEdixon SanchezAún no hay calificaciones
- Tarea3-Christian MoraDocumento7 páginasTarea3-Christian MoraAdrián MoralesAún no hay calificaciones
- Teclas de Temétodo Abreviado Combinadas Con CTRL WordDocumento9 páginasTeclas de Temétodo Abreviado Combinadas Con CTRL WordYessith QuirogaAún no hay calificaciones
- Métodos Abreviados de Teclado de Microsoft Word para Windows - Word - SonhosDocumento47 páginasMétodos Abreviados de Teclado de Microsoft Word para Windows - Word - SonhosRichard Mijail ChaconAún no hay calificaciones
- Métodos Abreviados en ExcelDocumento16 páginasMétodos Abreviados en ExcelJuan Carlos JonesAún no hay calificaciones
- Métodos Abreviados PDFDocumento12 páginasMétodos Abreviados PDFJaime Ernesto Suarez OrtegaAún no hay calificaciones
- Atajos WordDocumento9 páginasAtajos WordlotharingAún no hay calificaciones
- Accesos Directos de Teclado GeneralesDocumento42 páginasAccesos Directos de Teclado GeneralesCarlos Lopez OrdoñezAún no hay calificaciones
- 15 Comandos de Excel: Alejar. Ctrl+Alt+signo Menos (-)Documento2 páginas15 Comandos de Excel: Alejar. Ctrl+Alt+signo Menos (-)Hope ValAún no hay calificaciones
- GOOGLE DOCS - Guía RápidaDocumento3 páginasGOOGLE DOCS - Guía RápidasamuelsamucoboAún no hay calificaciones
- Manual de Atajos PDFDocumento5 páginasManual de Atajos PDFChristian UlloaAún no hay calificaciones
- Combinaciones de Teclas en WordDocumento5 páginasCombinaciones de Teclas en Wordbrandon251Aún no hay calificaciones
- Principales Ventanas de WordDocumento3 páginasPrincipales Ventanas de WordedisongtAún no hay calificaciones
- Métodos Abreviados de TecladoDocumento2 páginasMétodos Abreviados de TecladoMoises RamosAún no hay calificaciones
- AtajosdewordDocumento8 páginasAtajosdewordDennis Francineth Vaca OrtegaAún no hay calificaciones
- Atajos Word y ExcelDocumento7 páginasAtajos Word y Excelgerman mantillaAún no hay calificaciones
- Metodos Abreviados en WindowsDocumento2 páginasMetodos Abreviados en WindowsRosalba SantosAún no hay calificaciones
- Ayuda Del TecladoDocumento3 páginasAyuda Del TecladoRosa RodríguezAún no hay calificaciones
- Comandos de Google DocsDocumento10 páginasComandos de Google DocsBERTHA GINETH CAICEDO MARINAún no hay calificaciones
- Combinaciones de Teclas Del Paquete de OfficeDocumento7 páginasCombinaciones de Teclas Del Paquete de OfficeNeo Eskalante Rojas0% (1)
- Métodos Abreviados de Teclado Más Usados de WordDocumento40 páginasMétodos Abreviados de Teclado Más Usados de WordAngel VelaAún no hay calificaciones
- Atajos Teclado WordDocumento2 páginasAtajos Teclado WordHernando Rodríguez QuinteroAún no hay calificaciones
- Comandos y Usos de WindowsDocumento3 páginasComandos y Usos de WindowsAlejandro SantoAún no hay calificaciones
- Comandos para Word CompletoDocumento4 páginasComandos para Word CompletoJavieAún no hay calificaciones
- Usar Métodos Abreviados de Teclado para Crear Presentaciones de PowerPoint - SonhosDocumento22 páginasUsar Métodos Abreviados de Teclado para Crear Presentaciones de PowerPoint - SonhosKiaraAún no hay calificaciones
- Métodos Abreviados de Teclado de Excel para Windows - Excel - SonhosDocumento43 páginasMétodos Abreviados de Teclado de Excel para Windows - Excel - SonhosPaoloAún no hay calificaciones
- Combinaciones de Tecla PDFDocumento2 páginasCombinaciones de Tecla PDFAbimael Mao Sanchez VerdeAún no hay calificaciones
- Combinaciones de Teclas de Documentos de GoogleDocumento5 páginasCombinaciones de Teclas de Documentos de GoogleElRUIDOeselMensajeAún no hay calificaciones
- Métodos Abreviados de Teclado de WordDocumento38 páginasMétodos Abreviados de Teclado de WordMorelia GainzaAún no hay calificaciones
- PreguntasDocumento2 páginasPreguntaskaren julieth vera castañedaAún no hay calificaciones
- Atajos y Procesadores de Texto Aplicados A InformáticaDocumento5 páginasAtajos y Procesadores de Texto Aplicados A InformáticaAngélica PérezAún no hay calificaciones
- Atajos Del Teclado WordDocumento2 páginasAtajos Del Teclado WordvictorAún no hay calificaciones
- Ontek Atajos Excel PDFDocumento1 páginaOntek Atajos Excel PDFjose bolivarAún no hay calificaciones
- Procesadores de TextoDocumento11 páginasProcesadores de TextoJuanito PerezAún no hay calificaciones
- Atajos de Office y WindowsDocumento3 páginasAtajos de Office y WindowsFranky Florez LeonAún no hay calificaciones
- Metodos Abreviados Excel WindowsDocumento37 páginasMetodos Abreviados Excel WindowsCelis Reinaldo Castro PonceAún no hay calificaciones
- Cuestionario WordDocumento7 páginasCuestionario WordVanessaAún no hay calificaciones
- Combinaciones de Teclas paraDocumento7 páginasCombinaciones de Teclas paraPFFFFAún no hay calificaciones
- Las ciencias sociales: sociología, historia, economía y másDocumento3 páginasLas ciencias sociales: sociología, historia, economía y másLevin PérezAún no hay calificaciones
- La ComputadoraDocumento1 páginaLa ComputadoraLevin PérezAún no hay calificaciones
- La ComputadoraDocumento1 páginaLa ComputadoraLevin PérezAún no hay calificaciones
- Porque Surgió El Sistema de Numeración MayaDocumento1 páginaPorque Surgió El Sistema de Numeración MayaLevin PérezAún no hay calificaciones
- AdmisiónDocumento2 páginasAdmisiónLevin PérezAún no hay calificaciones
- Ámbitos de Acción CiudadanaDocumento8 páginasÁmbitos de Acción CiudadanaLevin PérezAún no hay calificaciones
- Libros AuxiliaresDocumento5 páginasLibros AuxiliaresLevin PérezAún no hay calificaciones
- Libros AuxiliaresDocumento5 páginasLibros AuxiliaresLevin PérezAún no hay calificaciones
- El Pensamiento Sociológico de Brasil y Su Aporte para La EducaciónDocumento4 páginasEl Pensamiento Sociológico de Brasil y Su Aporte para La EducaciónLevin PérezAún no hay calificaciones
- Calidad de Vida en Países CentroamericanosDocumento8 páginasCalidad de Vida en Países CentroamericanosLevin PérezAún no hay calificaciones
- Cual Ha Sido El Impacto Social e Importancia Que Ha Influido Del Internet paraDocumento7 páginasCual Ha Sido El Impacto Social e Importancia Que Ha Influido Del Internet paraLevin PérezAún no hay calificaciones
- La Propaganda Del Cigarrillo Sigue Atrayendo A Jóvenes FumadoresDocumento2 páginasLa Propaganda Del Cigarrillo Sigue Atrayendo A Jóvenes FumadoresLevin PérezAún no hay calificaciones
- Sostenibilidad AgropecuariaDocumento11 páginasSostenibilidad AgropecuariaLevin PérezAún no hay calificaciones
- Los Conflictos Emocionales y Su AjusteDocumento5 páginasLos Conflictos Emocionales y Su AjusteLevin PérezAún no hay calificaciones
- La Materia y Sus Propiedade1Documento17 páginasLa Materia y Sus Propiedade1Levin PérezAún no hay calificaciones
- Valoración de La Critica Constructiva para Lograr Cambios Favorables en Las PersonasDocumento3 páginasValoración de La Critica Constructiva para Lograr Cambios Favorables en Las PersonasLevin Pérez100% (1)
- Proceso Fabricación CAJAS de CARTONDocumento2 páginasProceso Fabricación CAJAS de CARTONLevin PérezAún no hay calificaciones
- El Crecimiento de La PoblaciónDocumento5 páginasEl Crecimiento de La PoblaciónLevin PérezAún no hay calificaciones
- Identidad IndividualDocumento2 páginasIdentidad IndividualLevin PérezAún no hay calificaciones
- Grafica de Una Función y Su InterpretaciónDocumento9 páginasGrafica de Una Función y Su InterpretaciónLevin PérezAún no hay calificaciones
- Signos y Síntomas de La Caries y La Mala Salud DentalDocumento3 páginasSignos y Síntomas de La Caries y La Mala Salud DentalLevin PérezAún no hay calificaciones
- DidacticaDocumento2 páginasDidacticaLevin PérezAún no hay calificaciones
- Teoria Pedagogica de Jean Piaget y Paulo FreireDocumento22 páginasTeoria Pedagogica de Jean Piaget y Paulo FreireLevin Pérez67% (3)
- Qué Es El FMI y Qué HaceDocumento2 páginasQué Es El FMI y Qué HaceLevin PérezAún no hay calificaciones
- CélulaDocumento11 páginasCélulaLevin PérezAún no hay calificaciones
- Sistema CirculatorioDocumento2 páginasSistema CirculatorioLevin PérezAún no hay calificaciones
- Medios de ComunicaciónDocumento7 páginasMedios de ComunicaciónLevin PérezAún no hay calificaciones
- Teclado de edición: guía de sus 13 teclasDocumento3 páginasTeclado de edición: guía de sus 13 teclasLevin PérezAún no hay calificaciones
- FecundaciónDocumento4 páginasFecundaciónLevin PérezAún no hay calificaciones
- Unidad 4.1 Sistemas OperativosDocumento27 páginasUnidad 4.1 Sistemas OperativosDr Arlines RodriguezAún no hay calificaciones
- Sistema Operativo en La NubeDocumento7 páginasSistema Operativo en La NubeANdrez MantillaAún no hay calificaciones
- Manual Space Ultima VersionDocumento72 páginasManual Space Ultima VersionMonica C. GarzonAún no hay calificaciones
- Informe 3.finalDocumento11 páginasInforme 3.finalDaniel OrtizAún no hay calificaciones
- Versiones y soporte WindowsDocumento2 páginasVersiones y soporte WindowsJesus Enrique Vazquez ReynaAún no hay calificaciones
- Escudo de La ESIME AutocadDocumento26 páginasEscudo de La ESIME AutocadEduardo ArreguinAún no hay calificaciones
- Instalacion de Facilauto Clase Windows 7Documento14 páginasInstalacion de Facilauto Clase Windows 7mdomferAún no hay calificaciones
- Evaluación U2Documento7 páginasEvaluación U2las locuras de sofi fernandezAún no hay calificaciones
- 18 - JSPDocumento69 páginas18 - JSPsorianaticaAún no hay calificaciones
- INFORMEDocumento11 páginasINFORMEJessy MartinezAún no hay calificaciones
- Módulo 4. LadderDocumento32 páginasMódulo 4. LadderDavid LopezAún no hay calificaciones
- Cuadernillo Tecnologia de La Informacion 3 Año PDFDocumento28 páginasCuadernillo Tecnologia de La Informacion 3 Año PDFFabrizio AlbaneseAún no hay calificaciones
- Tipos de Programador - Front-End, Back-End y Full-Stack-1Documento6 páginasTipos de Programador - Front-End, Back-End y Full-Stack-1Alex RowAún no hay calificaciones
- Paso A Paso - Combinar Correspondencia en Microsoft Office Word PDFDocumento11 páginasPaso A Paso - Combinar Correspondencia en Microsoft Office Word PDFkelly tatiana morelo hinestrozaAún no hay calificaciones
- GA3-220501101-AA1-EV03 Proyecto BalsamiqDocumento6 páginasGA3-220501101-AA1-EV03 Proyecto BalsamiqLuis Humberto Torres SegoviaAún no hay calificaciones
- Ejemplos JSDocumento36 páginasEjemplos JSMohamed YagamiAún no hay calificaciones
- Taller 5 Creación de Tablas DinamicasDocumento27 páginasTaller 5 Creación de Tablas DinamicasJean Pierre TaveraAún no hay calificaciones
- Homologación SENA a Ingeniería de SistemasDocumento5 páginasHomologación SENA a Ingeniería de Sistemasfabian casadoAún no hay calificaciones
- Arquitectura de Las Computadoras Semana 4Documento9 páginasArquitectura de Las Computadoras Semana 4Lisneydy CaguaAún no hay calificaciones
- Calidad aplicada: Estadística descriptiva y herramientas de controlDocumento18 páginasCalidad aplicada: Estadística descriptiva y herramientas de controlDiana MonteroAún no hay calificaciones
- Ensayo 01 EfrainDocumento5 páginasEnsayo 01 EfrainEfrain HernandezAún no hay calificaciones
- Lab 07 - PFbusDocumento36 páginasLab 07 - PFbusEddy Berly Flores Mejia100% (1)
- Programación Aplicaciones Web 2012-2013 2SMR v02 PDFDocumento43 páginasProgramación Aplicaciones Web 2012-2013 2SMR v02 PDFDdraker DrkAún no hay calificaciones
- ADT2 Practica 4Documento3 páginasADT2 Practica 4Miguel Sanchez PolonioAún no hay calificaciones
- Perfil profesional de Johanna Reyes RojasDocumento29 páginasPerfil profesional de Johanna Reyes RojasCarlos MogollónAún no hay calificaciones
- Diseño de Una Aplicacion para Identificacion FacialDocumento64 páginasDiseño de Una Aplicacion para Identificacion FacialVictor Raul Urrutia MarcosAún no hay calificaciones
- Mapa Conceptual-Sistemas de Planificacion de RecursosDocumento1 páginaMapa Conceptual-Sistemas de Planificacion de RecursosKaren HernándezAún no hay calificaciones
- Tutorial JSONDocumento9 páginasTutorial JSONjesus alamillaAún no hay calificaciones
- Comandos LinuxDocumento30 páginasComandos LinuxAntonio Marín MatallnaAún no hay calificaciones