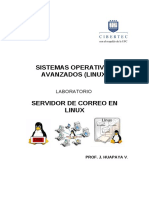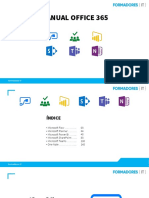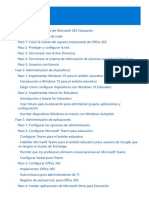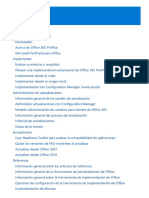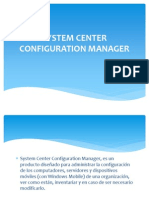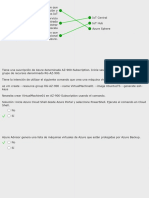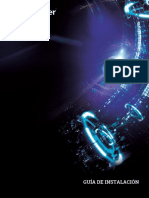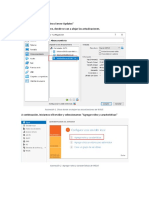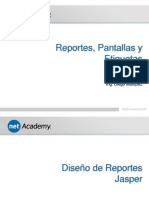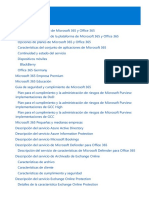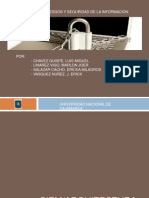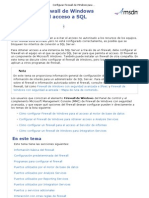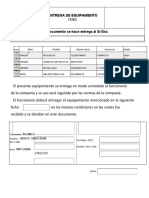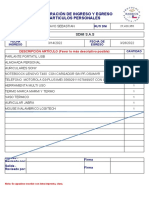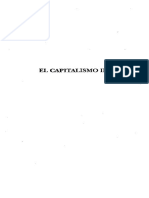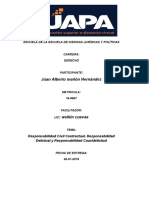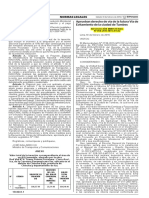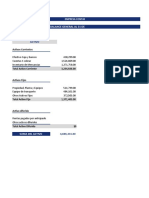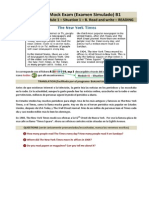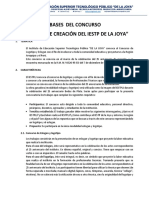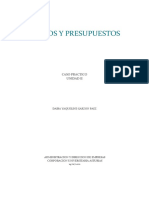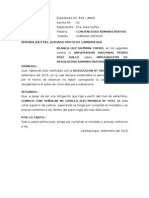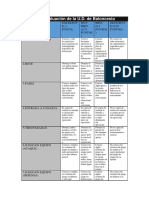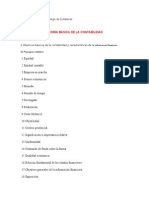Documentos de Académico
Documentos de Profesional
Documentos de Cultura
Intune Device Enrollment - Android Admin Guide (2) .Af - Es
Cargado por
Sebastian BravoTítulo original
Derechos de autor
Formatos disponibles
Compartir este documento
Compartir o incrustar documentos
¿Le pareció útil este documento?
¿Este contenido es inapropiado?
Denunciar este documentoCopyright:
Formatos disponibles
Intune Device Enrollment - Android Admin Guide (2) .Af - Es
Cargado por
Sebastian BravoCopyright:
Formatos disponibles
Traducido del afrikáans al español - www.onlinedoctranslator.
com
Inscripción de dispositivos de Intune | Guía de administración de Android
Tabla de contenido
1. Android Enterprise - Dispositivos de usuario ....................................... .................................... 3
1.1. Tipos de dispositivos compatibles ............................................... .................................... 3
1.2. Dispositivo Android para el trabajo .............................................. .................................... 3
1.3. Dispositivo dedicado (Escáner Zebra) ............................................... .......................... 4
1.4. Implementación de políticas y aplicaciones ............................................... ........................ 4
2. AMF de Azure .............................................. .................................................... .......... 6
Inscripción de dispositivos de Intune | Guía de administración de Android Página 2 de 6
1. Android Enterprise - Dispositivos de usuario
1.1. Tipos de dispositivos compatibles
Actualmente hay dos tipos de dispositivos que son compatibles con los dispositivos Android
Enterprise: 1.1.1. Dispositivos personales con perfil de trabajo
1.1.2. Dispositivos dedicados de propiedad corporativa
Los dispositivos de propiedad personal utilizan el método de perfil de trabajo.
Los dispositivos de escáner Zebra TC deben inscribirse mediante el método de inscripción de dispositivos
dedicados.
1.2. Dispositivo Android para el trabajo
1.2.1. El número de serie del dispositivo Android debe cargarse en el servicio Intune MDM como
un identificador de dispositivo corporativo
1.2.2. Vaya al portal de Intune enhttps://endpoint.microsoft.com
1.2.3. Vaya a Dispositivos> Registrar dispositivos> Identificadores de dispositivos corporativos (enlace directoaquí )
1.2
1.2.5. Ayude al usuario final a configurar su dispositivo móvil como un teléfono Android normal, incluida
una cuenta personal de Google que esvinculado a su dirección de correo electrónico de
Barrick
1.2.5.1. El usuario debe omitir la creación de la cuenta de Google durante el asistente de configuración
de Android
1.2.5.2. En su lugar, inicie la aplicación del navegador Chrome y busque "Cuenta de
Google"
1.2.5.3. Seleccione la opción para crear una cuenta (seleccione "Para mí"
si se le solicita)
1.2.5.4. Ingrese su nombre y apellido
1.2.5.5. Seleccione el hipervínculo para "Usar mi dirección de correo electrónico actual" e ingrese su
dirección de correo electrónico de Barrick, por ejemplo, John.Smith@barrick.com
Inscripción de dispositivos de Intune | Guía de administración de Android Página 3 de 6
1.2.5.6. Ingrese el código de verificación que debe recibir en su bandeja de entrada de
Barrick y complete el asistente de configuración de la cuenta de Google
1.2.6. Descargue e instale la aplicación Portal de empresa de Intune desde Google Play Store. A
el enlace está disponibleaquí
1.2.7. Después de iniciar la aplicación Portal de empresa, el usuario deberá iniciar sesión con sus
credenciales de Office 365, momento en el que deberá seguir los pasos en pantalla para
configurar un perfil de trabajo.
1.3. Dispositivo dedicado (escáner Zebra)
1.3.1. En un dispositivo recién desempaquetado o borrado, toque la pantalla varias veces
(aproximadamente 10 veces) para abrir un lector QR usando la cámara del dispositivo (los
dispositivos Android 7 y 8 le pedirán que instale un lector QR)
1.3.2. A continuación, deberá escanear el código QR que aparece en el portal de administración de Intune en
Dispositivos> Inscribir dispositivos> Inscripción de Android > De propiedad corporativadispositivos
dedicados
1.3.3. Siga las instrucciones en pantalla para completar el proceso de inscripción de Intune.
La guía general de Microsoft está disponibleaquí
1.4. Implementación de políticas y aplicaciones
1.4.1. Una vez que el dispositivo se haya inscrito en el servicio Intune MDM, todas las políticas y
aplicaciones aplicables se implementarán automáticamente en el dispositivo y el usuario.
1.4.2. Al navegar hasta el dispositivo, se pueden ver los resultados de la implementación, como Configuraciones del
dispositivo. Al hacer clic en un perfil, aparecerán detalles sobre el estado de cada uno.
Inscripción de dispositivos de Intune | Guía de administración de Android Página 4 de 6
1.4.3. Los estados de instalación de la aplicación se pueden ver en el área Aplicaciones administradas Tenga
en cuenta que las aplicaciones Microsoft Authenticator y Microsoft Outlook se
1.4.4. Al hacer clic en cada aplicación, aparecerán detalles adicionales
Inscripción de dispositivos de Intune | Guía de administración de Android Página 5 de 6
2. Azure MFA
Los usuarios con Azure MFA ya configurado con la aplicación Microsoft Authenticator necesitarán restablecer
su registro de MFA para que pueda configurarse en su dispositivo móvil.
2.1. Vaya a la hoja Usuarios en Azure Portal, hay un vínculo disponibleaquí
2.2. Después de seleccionar la cuenta de usuario, vaya aMétodos de autenticacióny seleccione el
2.3. Luego se le pedirá al usuario que configure MFA durante su próximo intento de inicio de sesión de Office 365
Inscripción de dispositivos de Intune | Guía de administración de Android Página 6 de 6
También podría gustarte
- Office 365 - La Entrega Ha Fallado A Estos Destinatarios o Grupos PDFDocumento8 páginasOffice 365 - La Entrega Ha Fallado A Estos Destinatarios o Grupos PDFJuliana Barbosa BlancoAún no hay calificaciones
- UNIDAD3 Azure and Active DirectoryDocumento16 páginasUNIDAD3 Azure and Active DirectoryZelmar Mallco HuaracaAún no hay calificaciones
- Instalacicion y Configuracicion de Windows Server 2016Documento36 páginasInstalacicion y Configuracicion de Windows Server 2016Ciudadano De a PieAún no hay calificaciones
- Propuesta Remote Desktop Services AppDocumento2 páginasPropuesta Remote Desktop Services AppRoberto Omar Álvarez SánchezAún no hay calificaciones
- Servidor CorreoDocumento13 páginasServidor CorreoViri Diana LsAún no hay calificaciones
- AP10 OA CopiSegu PDFDocumento27 páginasAP10 OA CopiSegu PDFHANDER LOPEZAún no hay calificaciones
- CCN-CERT BP 15 Buenas Practicas VirtualizacionDocumento39 páginasCCN-CERT BP 15 Buenas Practicas VirtualizacionNENAAún no hay calificaciones
- Servidor Web HTTP, FTP, HTTPs en Windows Server 2008Documento15 páginasServidor Web HTTP, FTP, HTTPs en Windows Server 2008Emaizon100% (1)
- Implementar Windows 10 Con Microsoft 365Documento1284 páginasImplementar Windows 10 Con Microsoft 365pacoAún no hay calificaciones
- Windows Intune y AzureDocumento4 páginasWindows Intune y AzuredbgtzAún no hay calificaciones
- Gestión móviles y PCs con IntuneDocumento12 páginasGestión móviles y PCs con IntuneFrankz Roque Mescco0% (1)
- Manual Office365 FormadoresIT PDFDocumento161 páginasManual Office365 FormadoresIT PDFvilvorAún no hay calificaciones
- AzureDocumento8 páginasAzureDante HuilenAún no hay calificaciones
- Active Directory Security Assessment - TraducidoDocumento93 páginasActive Directory Security Assessment - TraducidoEdenio Apaza CaritaAún no hay calificaciones
- Apuntes Azure CapitalDocumento41 páginasApuntes Azure CapitalOscar Omar Graciano SimentalAún no hay calificaciones
- PDFDocumento54 páginasPDFRoman Flores CastilloAún no hay calificaciones
- Office 365 TigoBusinessDocumento11 páginasOffice 365 TigoBusinessMauricio TorresAún no hay calificaciones
- Instalación de SharePoint 2013 en Windows Server 2012 R2Documento27 páginasInstalación de SharePoint 2013 en Windows Server 2012 R2Patrick ZamoranoAún no hay calificaciones
- Guia Implementacion de Office 365Documento178 páginasGuia Implementacion de Office 365Jesus LuzardoAún no hay calificaciones
- Manual de Azure Virtual Desktop - Recuperación Ante DesastresDocumento30 páginasManual de Azure Virtual Desktop - Recuperación Ante DesastresDavid BarreraAún no hay calificaciones
- AZ900 - Parte1 Descripcion de Los Aspectos Básicos de AzureDocumento23 páginasAZ900 - Parte1 Descripcion de Los Aspectos Básicos de AzureJuan M. BarriosAún no hay calificaciones
- Desarrollo emprendedores estudiantesDocumento21 páginasDesarrollo emprendedores estudiantesfAún no hay calificaciones
- 10 Principales Indicadores en La Manipulacion Indebida de Las Cuentas de Administrador de Active DirectoryDocumento11 páginas10 Principales Indicadores en La Manipulacion Indebida de Las Cuentas de Administrador de Active DirectorycesanchezAún no hay calificaciones
- AZ-900 - 02. - Arquitectura y Servicios de AzureDocumento62 páginasAZ-900 - 02. - Arquitectura y Servicios de Azurealepa19Aún no hay calificaciones
- 33 Comandos Básicos para Dar Tus Primeros Pasos en La Consola de Windows (CMD)Documento1 página33 Comandos Básicos para Dar Tus Primeros Pasos en La Consola de Windows (CMD)Silvia Maxirubi Malave VillaloboAún no hay calificaciones
- Apagado Automático de ESX Mediante SAIDocumento135 páginasApagado Automático de ESX Mediante SAICarlos ValdiviaAún no hay calificaciones
- System Center Configuration ManagerDocumento28 páginasSystem Center Configuration ManagerJosé Carlos Villafuerte AraozAún no hay calificaciones
- IOTDocumento13 páginasIOTCarlos MartinezAún no hay calificaciones
- Aprende A Colaborar Online Con Office 365Documento25 páginasAprende A Colaborar Online Con Office 365Rodrigo Blanco VelandiaAún no hay calificaciones
- OSSIM+1.1+ +Configuracion+Después+de+La+InstalacionxDocumento11 páginasOSSIM+1.1+ +Configuracion+Después+de+La+Instalacionxsena183088Aún no hay calificaciones
- Informacion Kit de Legalizacion Windows GGWADocumento2 páginasInformacion Kit de Legalizacion Windows GGWAdayanx2014Aún no hay calificaciones
- Az-900 CuestionarioDocumento30 páginasAz-900 CuestionarioArturo SSAún no hay calificaciones
- Modulo 2Documento31 páginasModulo 2Geovanny Patrick MorenoAún no hay calificaciones
- Bitdefender GravityZone InstallationGuide 7 EsESDocumento242 páginasBitdefender GravityZone InstallationGuide 7 EsESAlvaro EspitiaAún no hay calificaciones
- Características y funciones de Windows Server 2008Documento13 páginasCaracterísticas y funciones de Windows Server 2008chorchinhoAún no hay calificaciones
- Microsoft 365 e BookDocumento14 páginasMicrosoft 365 e BooksobrelawebAún no hay calificaciones
- Azure para ArquitectosDocumento701 páginasAzure para ArquitectosRuben LeonAún no hay calificaciones
- Windows Server 2008 GPODocumento22 páginasWindows Server 2008 GPOmanuelbuinAún no hay calificaciones
- WSUSDocumento11 páginasWSUSChristian RodriguezAún no hay calificaciones
- Cuestionario System Center - Levantamiento de Información LLENO-V2Documento12 páginasCuestionario System Center - Levantamiento de Información LLENO-V2Victor RiveraAún no hay calificaciones
- Install IreportDocumento57 páginasInstall IreportleandroAún no hay calificaciones
- Practica Configuración de HIDS COMPLETADocumento24 páginasPractica Configuración de HIDS COMPLETAjesus valentin made bautista75% (4)
- Windows Server 2016Documento3 páginasWindows Server 2016Anonymous 2cTSSQesJLAún no hay calificaciones
- AZ 900T00A ES PowerPoint - 01Documento24 páginasAZ 900T00A ES PowerPoint - 01Juan Antonio BarrosoAún no hay calificaciones
- Microsoft 365 InfoDocumento554 páginasMicrosoft 365 InfotatianaAún no hay calificaciones
- Diapositivas One DriveDocumento11 páginasDiapositivas One Drivebrayan corrralesAún no hay calificaciones
- Ossim FinalDocumento28 páginasOssim FinalKrisley LianeAún no hay calificaciones
- Computación en La NubeDocumento12 páginasComputación en La NubeAdan MoralesAún no hay calificaciones
- Exam Ref 70-740 (1) - 1-100.en - EsDocumento100 páginasExam Ref 70-740 (1) - 1-100.en - EsJorge Lopez BlascoAún no hay calificaciones
- LinksDocumento1 páginaLinksBrenda Paola MARROQUIN CARDONA0% (1)
- Aws OverviewDocumento93 páginasAws OverviewSamuel RománAún no hay calificaciones
- Modulo 1Documento24 páginasModulo 1WALIXGAM FOWXAún no hay calificaciones
- Google Drive: Almacenamiento en la nube y edición colaborativaDocumento20 páginasGoogle Drive: Almacenamiento en la nube y edición colaborativaTamara Ortiz DiazAún no hay calificaciones
- Clone Zilla ServerDocumento32 páginasClone Zilla ServerMarlon CastroAún no hay calificaciones
- Brochure AzureDocumento7 páginasBrochure AzureSheyla Cayo MoralesAún no hay calificaciones
- Configurar Firewall de Windows para Permitir El Acceso A SQL ServerDocumento16 páginasConfigurar Firewall de Windows para Permitir El Acceso A SQL ServerxhinodreadAún no hay calificaciones
- Manual SharepointDocumento4 páginasManual SharepointHarold Stiward Ramirez PinzonAún no hay calificaciones
- Active Directory - CourseraDocumento9 páginasActive Directory - CourseraRotrey NamMAún no hay calificaciones
- Manual Android V2Documento41 páginasManual Android V2Jioere KilkAún no hay calificaciones
- Manual de Usuario App Crédito Fonacot Android 1.0Documento31 páginasManual de Usuario App Crédito Fonacot Android 1.0Candelaria hidalgo hidalgoAún no hay calificaciones
- Muy BuenoDocumento1 páginaMuy BuenoSebastian BravoAún no hay calificaciones
- Intune Device Enrollment - Android Admin Guide (2) .Af - EsDocumento6 páginasIntune Device Enrollment - Android Admin Guide (2) .Af - EsSebastian BravoAún no hay calificaciones
- Prestamo de Equipamiento Desde VeladeroDocumento1 páginaPrestamo de Equipamiento Desde VeladeroSebastian BravoAún no hay calificaciones
- Prestamo de Equipamiento Desde VeladeroDocumento1 páginaPrestamo de Equipamiento Desde VeladeroSebastian BravoAún no hay calificaciones
- Muy BuenoDocumento1 páginaMuy BuenoSebastian BravoAún no hay calificaciones
- Declaración Equipos Personales Formato (1) .XLSX MDocumento2 páginasDeclaración Equipos Personales Formato (1) .XLSX MSebastian BravoAún no hay calificaciones
- Intune Device Enrollment - Android Admin Guide (2) .Af - EsDocumento6 páginasIntune Device Enrollment - Android Admin Guide (2) .Af - EsSebastian BravoAún no hay calificaciones
- Declaración Equipos Personales Formato (1) .XLSX MDocumento2 páginasDeclaración Equipos Personales Formato (1) .XLSX MSebastian BravoAún no hay calificaciones
- Prestamo de Equipamiento Desde VeladeroDocumento1 páginaPrestamo de Equipamiento Desde VeladeroSebastian BravoAún no hay calificaciones
- Muy BuenoDocumento1 páginaMuy BuenoSebastian BravoAún no hay calificaciones
- Prestamo de Equipamiento Desde VeladeroDocumento1 páginaPrestamo de Equipamiento Desde VeladeroSebastian BravoAún no hay calificaciones
- Muy BuenoDocumento1 páginaMuy BuenoSebastian BravoAún no hay calificaciones
- Ficha N 02 - Ecuaciones CuadraticasDocumento3 páginasFicha N 02 - Ecuaciones CuadraticasKiara Chacaltana FloresAún no hay calificaciones
- El capitalismo infantil y la producción de una infancia diseñadaDocumento42 páginasEl capitalismo infantil y la producción de una infancia diseñadaCeciliaDobalAún no hay calificaciones
- Bases Del Concurso de SantiagoDocumento5 páginasBases Del Concurso de SantiagoProducción Agropecuaria Jma0% (1)
- Fuentes del Derecho: clasificación y tipos de normasDocumento17 páginasFuentes del Derecho: clasificación y tipos de normasomar madridAún no hay calificaciones
- Historia de TemucoDocumento2 páginasHistoria de TemucoharuAún no hay calificaciones
- Éxodo 15Documento4 páginasÉxodo 15Gonzalo GamboaAún no hay calificaciones
- NIC 2 ExistenciasDocumento51 páginasNIC 2 ExistenciasSandra Patricia Zapata Rivera67% (3)
- Derecho Civil V Tarea 3Documento11 páginasDerecho Civil V Tarea 3Pablo Alvarez BlakeAún no hay calificaciones
- Universidad y sociedadCAPITULO 01 Contexto Global y Regional de La Educación SuperiorDocumento43 páginasUniversidad y sociedadCAPITULO 01 Contexto Global y Regional de La Educación SuperiorLaura Lainez SaraviaAún no hay calificaciones
- Planner n26Documento234 páginasPlanner n26Juan IgnacioAún no hay calificaciones
- Resolucion Ministerial #050-2016-MTC/01.02Documento2 páginasResolucion Ministerial #050-2016-MTC/01.02pelo BlancoAún no hay calificaciones
- Balance General y Estado de ResultadoDocumento4 páginasBalance General y Estado de ResultadoMiguel Angel GomezAún no hay calificaciones
- 38665331-E-Oral. Mock Exams B1Documento2 páginas38665331-E-Oral. Mock Exams B1aneicouboiAún no hay calificaciones
- CONCURSO 25 Años Del IESTPLaJoyaDocumento3 páginasCONCURSO 25 Años Del IESTPLaJoyaWilson Ronald InfaAún no hay calificaciones
- CP U 2 Costos y PresupuestosDocumento4 páginasCP U 2 Costos y PresupuestosLola OrjuelaAún no hay calificaciones
- Trabajo FinalDocumento22 páginasTrabajo FinalNoeDiazAún no hay calificaciones
- Encuesta UBA Da Ganador A Mauricio MacriDocumento11 páginasEncuesta UBA Da Ganador A Mauricio MacriUrgente24Aún no hay calificaciones
- Convenios de La OITDocumento4 páginasConvenios de La OITSantiago GuzmánAún no hay calificaciones
- Regulación Por Precios TopeDocumento2 páginasRegulación Por Precios TopeFrank CallanteAún no hay calificaciones
- Expediente #717 - 2015 - Blanca Luz Guzman Chero - Pase A PlanillasDocumento24 páginasExpediente #717 - 2015 - Blanca Luz Guzman Chero - Pase A PlanillasJose Antonio Veliz NarbaizaAún no hay calificaciones
- Manual Del Aplicador - CompressDocumento38 páginasManual Del Aplicador - CompressDIANA ROSA H EAún no hay calificaciones
- Rubrica evaluación UD Baloncesto caracteresDocumento2 páginasRubrica evaluación UD Baloncesto caracteresNelson Ramos91% (11)
- Prueba Java Intermedio Semillero - Revisión Del IntentoDocumento25 páginasPrueba Java Intermedio Semillero - Revisión Del IntentoLuis PerezAún no hay calificaciones
- GUIA - Programación de Obra MS PROJECTDocumento58 páginasGUIA - Programación de Obra MS PROJECTJuan Pablo Rozas CabelloAún no hay calificaciones
- Línea de Tiempo de La Educación InclusivaDocumento4 páginasLínea de Tiempo de La Educación InclusivaJAIME ANDRES HIGUITA MENDOZAAún no hay calificaciones
- Problemas de Las Fronteras Del PerúDocumento4 páginasProblemas de Las Fronteras Del PerúMary Ccosi CahuanaAún no hay calificaciones
- Biografía de OscarDocumento9 páginasBiografía de OscarLuis RuizAún no hay calificaciones
- Implementación de un programa de gestión comercial y de ventasDocumento31 páginasImplementación de un programa de gestión comercial y de ventasMarizabel LosadaAún no hay calificaciones
- Análisis externo Soluciones AmbientalesDocumento16 páginasAnálisis externo Soluciones AmbientalesDani100% (1)
- Boletín Técnico #1 Del Colegio de ContadoresDocumento11 páginasBoletín Técnico #1 Del Colegio de ContadoresEmilio Marin RodriguezAún no hay calificaciones