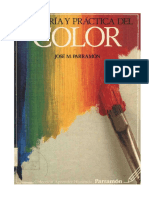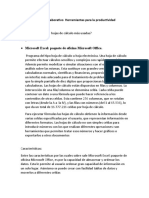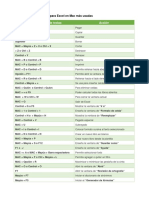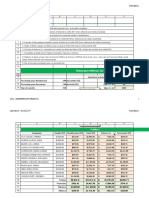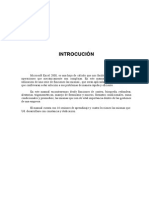Documentos de Académico
Documentos de Profesional
Documentos de Cultura
Métodos Abreviados para Excel en Mac
Cargado por
Daniel Vazquez0 calificaciones0% encontró este documento útil (0 votos)
26 vistas7 páginasExcel
Derechos de autor
© © All Rights Reserved
Formatos disponibles
PDF, TXT o lea en línea desde Scribd
Compartir este documento
Compartir o incrustar documentos
¿Le pareció útil este documento?
¿Este contenido es inapropiado?
Denunciar este documentoExcel
Copyright:
© All Rights Reserved
Formatos disponibles
Descargue como PDF, TXT o lea en línea desde Scribd
0 calificaciones0% encontró este documento útil (0 votos)
26 vistas7 páginasMétodos Abreviados para Excel en Mac
Cargado por
Daniel VazquezExcel
Copyright:
© All Rights Reserved
Formatos disponibles
Descargue como PDF, TXT o lea en línea desde Scribd
Está en la página 1de 7
Combinaciones de teclas para Excel en Mac más usadas
Combinaciones de teclas Acción
MAC + V o Control + V Pegar
MAC + C o Control + C Copiar
MAC + S o Control + S Guardar
Suprimir Borrar
MAC + Mayús + Z + X o Ctrl + X Cortar
+ Z o Ctrl + Z Deshacer
Control + Y Rehacer
MAC + B o Control + B Negrita
MAC + P o Control + P Imprimir
MAC + D o Control + D Permite rellenar hacia abajo
Opción + F11 Permite abrir la ventana de “Visual Basic”
MAC + R o Control + R Rellenar hacia el lado derecho
Control + Mayús + = Se usa para insertar celdas
MAC + Guión o Control + Guion Para eliminar celdas
MAC + = o F9 Poder calcular todos los libros abiertos
MAC + W o Ctrl + W Para cerrar la ventana actual
MAC + Q Salir de Excel
Control + G o F5 Mostrar la ventana de “Ir a”
MAC + 1 o Control + 1 Enseña la ventana de “Formato de celda”
Control + H o + Mayús + H Muestra la ventana de “Reemplazar”
MAC + Control + V Pegado especial
MAC + U Subrayado
MAC + I o Control + I Colocar formato cursiva al texto seleccionado
MAC + N o Control + N Crear un nuevo libro en blanco
MAC + Mayús + P Crear nuevo libro desde la plantilla
MAC + Mayús + S o F12 Enseña la ventana de “Guardar como”
F1 o +/ Enseña la ventana de “Ayuda”
MAC +< A o MAC + Mayús + Barra espaciadora Permite seleccionar todo
MAC + Mayús + F o Ctrl + Mayús + L Permite agregar o quitar un filtro
MAC + Opción + R Maximizar o minimizar las pestaña de la cinta
MAC + O o Control + O Abrir la ventana de “Abrir”
F7 Abrir la ventana de “Revisión de ortografía”
Mayús + F7 Iniciar el diccionario de sinónimos
Mayús + F3 Iniciar el “Generador de fórmulas”
+ F3 Abrir la ventana de “Definir nombre”
+ Mayús + F3 Abrir la ventana de “Crear nombres”
Mayús + F11 Permite insertar una nueva hoja de calculo
Combinaciones de teclas para ventanas y cuadro de diálogos en MacOS
Combinaciones de teclas Acción
MAC + O + R Para expandir o minimizar la cinta de opciones
MAC + Control Permite cambiar la vista de semana completa
MAC + TAB Ayuda a cambiar la siguiente aplicación
MAC + Mayús + TAB Regresar a la aplicación anterior
MAC + W Cerrar la ventana del libro actual
MAC + Mayús + 3 Permite copiar la imagen de la pantalla y guardarla
en un archivo de captura de pantalla en el ordenador
Control + F9 Para minimizar una ventana activa
Control + F10 o MAC + F10 Para maximizar una ventana activa
MAC + H Poder ocultar Excel
TAB Permite ir al cuadro, el control, la opción o el
comando siguiente
Mayús + TAB Permite ir al cuadro, el control, la opción o el
comando anterior
ESC Para poder salir de una ventana o cancelar alguna
acción
Volver Poder ejecutar la acción asignada al botón de
comando predeterminado
ESC Cancelar el comando y cerrar
Atajos para poder moverse dentro de una hoja de cálculo en Mac OS
Combinaciones de teclas Acción
Teclas de dirección Permite mover el cursor hacia la derecha, izquierda,
arriba y abajo
MAC + tecla de flecha Desplazarse hasta el extremo de la región actual
Inicio Ir hasta el principio de la fila
Control + Inicio Ir hasta el principio de la hoja
Control + Fin Ir hacia la última celda de la hoja
Avpág Permite mover una pantalla hacia abajo
Repág Para retroceder una pantalla
Opción + Avpág Desplazar una pantalla hacia el lado derecho
Opción + Repág Desplazar una pantalla hacia el lado izquierdo
Control + Avpág u Opción + Flecha derecha Para ir hacia la siguiente hoja del libro
Control + Avpág u Opción + Flecha izquierda Ir hacia la hoja anterior del libro
Control + Suprimir Poder desplazarse para ver todas las celdas activas
Control + G Muestra la ventana “Ir a”
Control + F Muestra la ventana de “Buscar”
MAC + F Permite obtener un acceso a la opción de búsqueda
TAB Poder desplazarse entre celdas o desbloquear una
hoja que esté protegida o bloqueada
Combinaciones para escribir datos en una hoja de Excel en MAC
Combinaciones de teclas Acción
F2 Permite editar la celda seleccionada
Volver Completar una entrada en la celda y dirigirse hacia delante de la
sección
Control + Opción + Volver Iniciar una nueva línea dentro de la misma celda
MAC + Retorno Rellenar el rango de celdas seleccionadas con el texto que se
escriba
Mayús + Volver Completar una entrada de una celda y desplazarse hacia atrás
TAB Completar una entrada de celda y moverse a la derecha
Mayús + TAB Completar una entrada de celda y moverse hacia la izquierda
ESC Cancelar una entrada de celda
Suprimir Eliminar un carácter situado a la izquierda del punto de
inserción o para eliminar la celda
Control + MAC Eliminar el texto al final de la línea
Teclas de dirección Mover la selección hacia la derecha, izquierda, arriba o abajo
Inicio Desplazarse al comienzo de la línea
Mayús + F2 Para insertar algún comentario
Mayús + F2 Abrir y editar algún comentario de una celda
Control + D Rellenar hacia la celda de abajo
Control + R Rellenar hacia la celda de la derecha
Control + L Definir un nombre
Dar formato y editar lo datos de la hoja de cálculo en MAC
Combinaciones de teclas Acción
F2 Poder editar la celda seleccionada
MAC + T o Control + T Crear una nueva tabla
MAC + Opción + Retorno Insertar un salto de línea en la celda seleccionada
Control + MAC + Barra espaciadora Insertar caracteres especiales
MAC + Mayús + > Aumentar el tamaño de la fuente
MAC + Mayús + < Reducir el tamaño de la fuente
MAC + E Alinear hacia el centro
MAC + L Alinear hacia la izquierda
MAC + Mayús + L Mostrar la ventana “Modificar el estilo de las
celdas”
MAC + 1 Mostrar la ventana de “Formato de celdas”
Control + Mayús + ~ Aplicar el formato de número general
Control + Mayús + $ Aplicar el formato de la moneda con dos decimales
Control + Mayús + % Aplicar el formato de porcentaje sin el uso de
decimales
Control + Mayús + ^ Aplicar el formato de número exponencial solo con
dos decimales
Control + Mayús + # Aplicar el formato de fecha con el día/mes/año
Control + Mayús + @ Aplicar el formato de la hora actual
Control + Mayús + ! Aplicar el formato de número con dos decimales
Control + Opción + cero Para eliminar el contorno de las celdas
seleccionadas
MAC + Opción + Flecha derecha Añadir un contorno al lado derecho de la celda
seleccionada
MAC + Opción + Flecha izquierda Añadir un contorno al lado izquierdo de la celda
seleccionada
MAC + Opción + Flecha arriba Añadir un contorno en la parte superior de la celda
seleccionada
MAC + Opción + Flecha abajo Añadir un contorno en la parte inferior de la celda
seleccionada
MAC + Opción + Guión Eliminar los contornos de las celdas seleccionadas
MAC + B Aplicar o eliminar el formato de negrita en el texto
seleccionado
MAC + I Aplicar o eliminar el formato de cursiva en el texto
seleccionado
MAC + U Aplicar o eliminar el subrayado en el texto
seleccionado
MAC + Mayús + X Aplicar o eliminar el formato de tachado al texto
seleccionado
MAC + ) Ocultar una columna de la hoja
MAC + Mayús + ) Mostrar una columna de la hoja
MAC + ( Ocultar una fila
MAC + Mayús + ( Mostrar una fila
Control + U Editar o modificar la celda activa
ESC Cancelar la entrada de la celda
Suprimir Editar la celda activa y después borrarla
MAC + V Pegar el texto en una celda activa
MAC + Retorno Dar a las celdas seleccionadas una entrada actual a
la celda
MAC + Mayús + Retorno Especificar una de las fórmulas como una fórmula
matriz
Control + A Enseñar el generador de fórmulas después de
escribir el nombre de una función válida
Volver Completar la entrada de una celda
Atajos para poder trabajar en la barra de fórmulas o celdas en MAC
Combinaciones de teclas Acción
F2 Permite editar la celda seleccionada
Suprimir Editar la celda activa para después borrarla
Control + U Editar la celda activa y colocar el punto de
inserción al final de la línea
Mayús + F3 Iniciar el generador de fórmulas
Mayús + F9 Calcular la hoja activa
Mayús + F10 Mostrar el menú contextual
= Iniciar una fórmula
Control + T o F4 Activar o desactivar el estilo de referencia
entre las fórmulas absolutas, relativas y
mixtas
Control + Mayús + T Insertar la fórmula de autosuma
Control + Punto y coma ; Añadir la fecha
MAC + ; Añadir la hora
Control + Mayús + ¨ Copiar el valor de la celda que está situada
sobre la celda activa
Control + ‘ Alternar entre mostrar los valores de celda y
mostrar las fórmulas de celdas
Control + apóstrofo ‘ Copiar la fórmula de la celda situada sobre la
celda activa
Control + Opción + Flecha abajo Mostrar la lista de “Autocompletar”
Control + L Definir un nombre
Control + Opción + MAC + L Iniciar la ventana de “Búsqueda inteligente”
Atajos para seleccionar filas, columnas o celdas en Excel usando el teclado en MAC
Combinación de teclas Acción
Mayús + tecla de flecha Permite extender la selección de una celda
MAC + Mayús + tecla de dirección Permite extender la selección de la última celda no vacía
de la misma fila o columna de la celda activa
Mayús + Inicio Ayuda a ampliar la selección hasta el comienzo de la fila
Control + Mayús + Inicio Ayuda a ampliar la selección hasta el comienzo de la hoja
Control + Mayús + FIN Extender la selección hasta la última celda de la hoja
Control + Barra espaciadora Permite seleccionar la columna completa
Mayús + Barra espaciadora Seleccionar toda la fila
MAC + A Seleccionar toda la hoja de calculo
MAC + Mayús + * Permite seleccionar solo las celdas que estén visibles en
la selección actual
Mayús + Suprimir Permite seleccionar solo las celdas activas cuando se
seleccionan dos o más celdas
Mayús + Avpág Ampliar la selección una pantalla abajo
Mayús + Repág Ampliar la selección una pantalla arriba
Control + 6 Ayuda a activar las características para extender una
selección mediante las teclas de flecha
Mayús + F8 Se usa para agregar otro rango de celda a la selección
Control + / Permite seleccionar la matriz actual
Control + \ Seleccionar las celdas de una fila cuyo valor no coincida
con la de la celda activa
Control + Mayús + [ Permite solo seleccionar las celdas que tienen referencia
directa con las fórmulas de la selección
Control + Mayús + { Selecciona todas las celdas con referencia directa o
indirecta de la fórmula de la selección
Control + ] Selecciona solo las celdas con fórmulas que tenga
relación directa con la celda activa
Control + Mayús + } Selecciona todas las celdas con fórmulas que tengan
relación directa o indirecta con la celda activa
Atajos para trabajar con gráficos en MAC
Combinaciones de teclas Acción
F11 Permite insertar una nueva hoja de gráfico
Teclas de dirección Recorre la selección del objeto de gráfico en la hoja
Combinaciones de teclas para ordenar, filtrar y usar informes de tablas dinámicas en
MAC
Combinaciones de teclas Acción
MAC + Mayús + R Abre la ventana de “Ordenar”
MAC + Mayús + F Permite agregar o quitar un filtro
Opción + Flecha abajo Inicia la ventana de “Menú emergente” para la
celda seleccionada
Atajos para los datos de esquema en MAC
Combinaciones de teclas Acción
Control + 8 Mostrar u ocultar los símbolos de esquema
Control + 9 Ocultar las filas seleccionadas
Control + Mayús + ( Mostrar las filas seleccionadas
Control + Cero Ocultar todas las columnas seleccionadas
Control + Mayús + ) Mostrar todas las columnas seleccionadas
También podría gustarte
- CARTAS - Pensamientos Del Corazón - Louise HayDocumento132 páginasCARTAS - Pensamientos Del Corazón - Louise HayJuan Guillermo Leiva Benavides100% (16)
- Reglas Espirituales de Las Relaciones - CBergYehuda PDFDocumento196 páginasReglas Espirituales de Las Relaciones - CBergYehuda PDFDiego Fernando Silva Salazar100% (16)
- Excel Aplicado A Ingenieros PDFDocumento377 páginasExcel Aplicado A Ingenieros PDFedson100% (1)
- Autismo Guia para Padres ES Kerri RiveraDocumento37 páginasAutismo Guia para Padres ES Kerri RiveraVanesa Cwik100% (1)
- Puntos MaestrosDocumento28 páginasPuntos MaestrosJose Torres89% (28)
- Las Mandalas de Las Flores de BachDocumento41 páginasLas Mandalas de Las Flores de BachDaniel Vazquez0% (2)
- El Amor Del EspirituDocumento196 páginasEl Amor Del EspirituDaniel Vazquez100% (2)
- Parramon - Teoria y Practica Del ColorDocumento103 páginasParramon - Teoria y Practica Del ColorDaniel VazquezAún no hay calificaciones
- Método AlquimiaDocumento23 páginasMétodo AlquimiaDaniel VazquezAún no hay calificaciones
- Galletas VeganasDocumento49 páginasGalletas VeganasPily Martínez CarballalAún no hay calificaciones
- 2 - Fundamentos de Informática - Introduccion A ExcelDocumento23 páginas2 - Fundamentos de Informática - Introduccion A ExcelMartin Luque0% (1)
- Anexo 1 - Plantilla Excel - Evaluacion Proyectos - IvanDocumento118 páginasAnexo 1 - Plantilla Excel - Evaluacion Proyectos - IvanLuis BalantaAún no hay calificaciones
- Actividad Trabajo Colaborativo Herramientas para La ProductividadDocumento6 páginasActividad Trabajo Colaborativo Herramientas para La ProductividadDanilo BalantaAún no hay calificaciones
- Guía Práctica de Interiorismo y DecoraciónDocumento139 páginasGuía Práctica de Interiorismo y DecoraciónValdrickAún no hay calificaciones
- Foto Tera PiaDocumento4 páginasFoto Tera PiaDaniel VazquezAún no hay calificaciones
- Métodos Abreviados para Excel en MacDocumento7 páginasMétodos Abreviados para Excel en MacDaniel VazquezAún no hay calificaciones
- Manual Usuario ZoomDocumento5 páginasManual Usuario ZoomDaniel VazquezAún no hay calificaciones
- Formato Evaluación Del CursoDocumento1 páginaFormato Evaluación Del CursoDaniel VazquezAún no hay calificaciones
- Ficha Tecnica Excel BasicoDocumento1 páginaFicha Tecnica Excel BasicoDaniel VazquezAún no hay calificaciones
- Manual de MicrodosisDocumento39 páginasManual de MicrodosisDaniel VazquezAún no hay calificaciones
- Carta Descriptiva MacrosDocumento2 páginasCarta Descriptiva MacrosDaniel VazquezAún no hay calificaciones
- Manual Usuario ZoomDocumento5 páginasManual Usuario ZoomDaniel VazquezAún no hay calificaciones
- Cómo Crear Una Cuenta de GmailDocumento5 páginasCómo Crear Una Cuenta de GmailDaniel VazquezAún no hay calificaciones
- Temario MacrosDocumento2 páginasTemario MacrosDaniel VazquezAún no hay calificaciones
- Introducción A PMIDocumento14 páginasIntroducción A PMIDaniel VazquezAún no hay calificaciones
- Relación de Los Remedios Florales Con Los Signos ZodiacalesDocumento2 páginasRelación de Los Remedios Florales Con Los Signos ZodiacalesDaniel VazquezAún no hay calificaciones
- Las Flores de BachDocumento8 páginasLas Flores de BachDaniel VazquezAún no hay calificaciones
- Cobranzas PNLDocumento13 páginasCobranzas PNLCynthia NZAún no hay calificaciones
- Abordaje Integral de Las InfeccionesDocumento22 páginasAbordaje Integral de Las InfeccionesDaniel VazquezAún no hay calificaciones
- Números Que CuranDocumento87 páginasNúmeros Que CuranDaniel VazquezAún no hay calificaciones
- Las 12 Personalidades BásicasDocumento2 páginasLas 12 Personalidades BásicasDaniel VazquezAún no hay calificaciones
- Guia AlimentosTipo A y Tipo EDocumento8 páginasGuia AlimentosTipo A y Tipo EDaniel VazquezAún no hay calificaciones
- Localización de Los Puntos en Los Meridianos: Parte TresDocumento4 páginasLocalización de Los Puntos en Los Meridianos: Parte TresYonis MorenoAún no hay calificaciones
- Realizar Tareas en Word Con El TecladoDocumento12 páginasRealizar Tareas en Word Con El TecladoRoxana GómezAún no hay calificaciones
- Funciones y Ecuaciòn Cubica ExcelDocumento39 páginasFunciones y Ecuaciòn Cubica ExcelJonathan Alexis Castro GarcíaAún no hay calificaciones
- ZZ - Excel Repaso 1Documento3 páginasZZ - Excel Repaso 1Pili MiliAún no hay calificaciones
- Practica 01 Excel OfimaticaDocumento19 páginasPractica 01 Excel OfimaticaClaudia Arce CruzAún no hay calificaciones
- Lectura Complementaria - Etapas para La Creacion de Un Modelo FinancieroDocumento5 páginasLectura Complementaria - Etapas para La Creacion de Un Modelo FinancieroTibisay CastroAún no hay calificaciones
- S07.s1-Trab de Inv-IndicacionesDocumento4 páginasS07.s1-Trab de Inv-IndicacionesSergio CórdovaAún no hay calificaciones
- Lectura No 2 - Procedimiento para Crear Un Histograma Usando ExcelDocumento14 páginasLectura No 2 - Procedimiento para Crear Un Histograma Usando Exceljuliohernandez78Aún no hay calificaciones
- Chase 11Documento15 páginasChase 11Anonymous JyX2iCqf8OAún no hay calificaciones
- Cronograma Curso EXCEL. SENADocumento1 páginaCronograma Curso EXCEL. SENALeon RodriguezAún no hay calificaciones
- Guia 8 - Funcion BuscarvDocumento13 páginasGuia 8 - Funcion Buscarvnino torrealbaAún no hay calificaciones
- El Programa Ha Sido Elaborado y Diseado Por El ProfesorDocumento43 páginasEl Programa Ha Sido Elaborado y Diseado Por El ProfesorGabriel SalvoAún no hay calificaciones
- Examen de Logro Ucv 2022Documento18 páginasExamen de Logro Ucv 2022dorialAún no hay calificaciones
- PC 1 - Informatica ExcelDocumento32 páginasPC 1 - Informatica ExcelSasha BrescianiAún no hay calificaciones
- TI Pentaho-Kettle PDFDocumento14 páginasTI Pentaho-Kettle PDFDeyson Victor Diaz TiconaAún no hay calificaciones
- GFPI-F-135 Guia de AprendizajeDocumento15 páginasGFPI-F-135 Guia de AprendizajeST44 SHACKATAún no hay calificaciones
- Herramienta OfimaticaDocumento6 páginasHerramienta OfimaticaAndrea GuzmanAún no hay calificaciones
- Iteraciones y Cálculos Cíclicos en ExcelDocumento2 páginasIteraciones y Cálculos Cíclicos en ExcelAnonymous P77X2e100% (1)
- Ejercicio de ExcelDocumento13 páginasEjercicio de ExcelAngeles GarciaAún no hay calificaciones
- Guía Séptimo 2023Documento8 páginasGuía Séptimo 2023Jonatan Lizarazo MaciasAún no hay calificaciones
- Instrumento Identif Necesidades Versión Excel-Planos 22122023 InstructivoDocumento41 páginasInstrumento Identif Necesidades Versión Excel-Planos 22122023 Instructivoing.hgamboa86Aún no hay calificaciones
- Power Pivot - KlintonDocumento4 páginasPower Pivot - KlintonJhon Klinton Vilca QuispeAún no hay calificaciones
- Manual Maquina VirtualDocumento22 páginasManual Maquina VirtualGuillermo Alejandro RodasAún no hay calificaciones
- Manual de Excel AvanzadoDocumento41 páginasManual de Excel Avanzadoroberto100% (1)
- Taller Formulas y Funciones en Excel 2016 Aprendiz Leidy Natalia Girón Ordoñez Ficha 2417624 Instructor Wilhelm Alexander Camacho PenagosDocumento7 páginasTaller Formulas y Funciones en Excel 2016 Aprendiz Leidy Natalia Girón Ordoñez Ficha 2417624 Instructor Wilhelm Alexander Camacho PenagosNathalya Girón OrdóñezAún no hay calificaciones
- Práctica 2Documento15 páginasPráctica 2NESTOR DARIO CASTRO VELANDIAAún no hay calificaciones
- Classroom - Referencias Absolutas, Relativas y Precedencia de OperadoresDocumento23 páginasClassroom - Referencias Absolutas, Relativas y Precedencia de Operadoresch_lopezAún no hay calificaciones