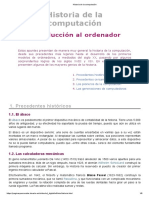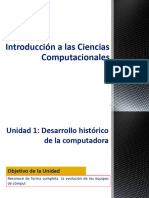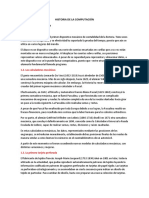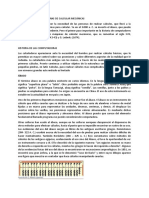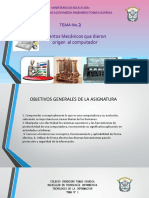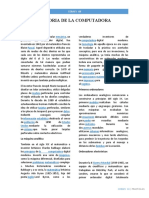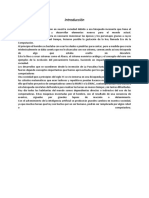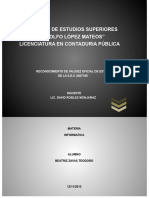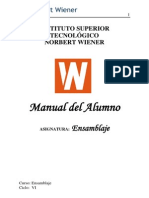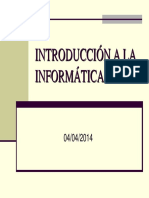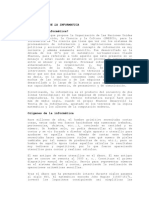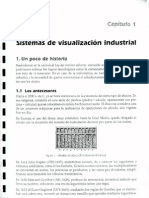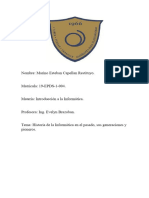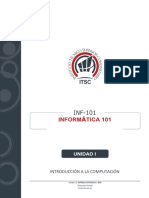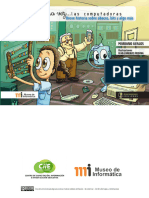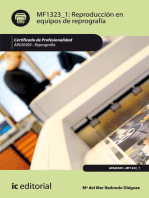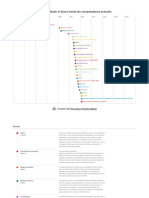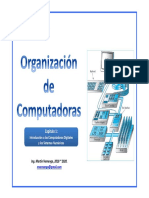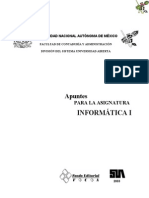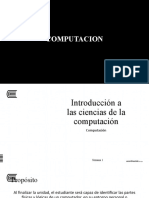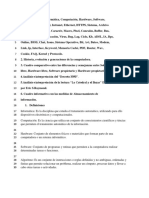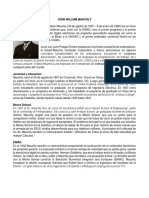Documentos de Académico
Documentos de Profesional
Documentos de Cultura
Clase 1 Historia y Generaciones de La Comp-1
Cargado por
35 Brandon Steven Cortez LemusTítulo original
Derechos de autor
Formatos disponibles
Compartir este documento
Compartir o incrustar documentos
¿Le pareció útil este documento?
¿Este contenido es inapropiado?
Denunciar este documentoCopyright:
Formatos disponibles
Clase 1 Historia y Generaciones de La Comp-1
Cargado por
35 Brandon Steven Cortez LemusCopyright:
Formatos disponibles
GUION DE CLASES INFORMATICA I
PRECEDENTES HISTORICOS (TEMA #1)
1.1. El ábaco
El ábaco es posiblemente el primer dispositivo mecánico
de contabilidad de la historia. Tiene unos 5.000 años de
antigüedad, y su efectividad ha soportado la prueba del
tiempo, puesto que aún se utiliza en varios lugares del
mundo.
El ábaco es un dispositivo sencillo: una serie de cuentas
ensartadas en varillas que a su vez están montadas en
un marco rectangular. Al desplazar las cuentas sobre
varillas, sus posiciones representan valores
almacenados. A pesar de su capacidad para representar
y almacenar datos, a este dispositivo no se le puede llamar computadora, puesto que –entre
otras cosas– carece del elemento fundamental llamado programa.
1.2. Las calculadoras mecánicas
El genio renacentista Leonardo Da Vinci (1452-1519) trazó alrededor de 1500 varios apuntes
para una sumadora mecánica. Más de un siglo después, hacia 1623, el alemán Wilhelm
Schickard construyó la primera máquina de calcular. Sin embargo, la Historia ha reservado el
puesto de creador del primer ingenio mecánico calculador a Pascal.
Efectivamente, en 1642, el filósofo y matemático francés
Blaise Pascal (1623-1662) construyó la primera
sumadora mecánica, que se llamó Pascalina, y que
funcionaba con un complicado mecanismo de engranes
y ruedas: la rotación completa de una de las ruedas
dentadas hacía girar un paso a la rueda siguiente. La
Pascalina sólo realizaba sumas y restas.
A pesar de que Pascal fue enaltecido por toda Europa
debido a sus logros, la Pascalina resultó un fracaso
financiero, pues resultaba más costosa que la labor humana para los cálculos aritméticos.
Por su parte, el alemán Gottfried Wilhelm von Leibniz (1646-1716) diseñó en 1671 otra
sumadora mecánica, que concluyó definitivamente en 1694, conocida como la Calculadora
Universal o Rueda Escalada de Leibniz, capaz de realizar sumas, restas, divisiones y raíces
cuadradas.
En estas calculadoras mecánicas, los datos, representados mediante las posiciones de los
engranajes, se introducían manualmente, estableciendo dichas posiciones finales de las ruedas
de manera similar a como leemos los números en el cuentakilómetros de un automóvil.
INSTITUTO NACIONAL DE SAN BARTOLO
GUION DE CLASES INFORMATICA I
A partir de este momento se fueron sucediendo nuevos modelos de calculadoras mecánicas,
con distintas variaciones y mejoras.
1.3. La primera tarjeta perforada
El fabricante de tejidos francés Joseph-Marie Jacquard (1752-1834) ideó en 1801 un telar,
todavía utilizado en la actualidad, que podía reproducir automáticamente patrones de tejidos
leyendo la información codificada en patrones de agujeros perforados en tarjetas de papel rígido.
Las tarjetas se perforaban estratégicamente y se acomodaban en cierta secuencia para indicar
un diseño de tejido en particular. Para cambiar de diseño, basta con preparar una nueva
colección de tarjetas.
El telar consta de una serie de varillas, sobre las
que pasan las tarjetas, y de las que están
prendidos hilos de distintos colores. Las
perforaciones de las tarjetas determinan de
manera mecánica qué varillas –y por tanto qué
hilos– intervienen en la formación del tejido y en la
disposición de los dibujos.
El principio de las tarjetas perforadas de Jacquard
es el mismo que rige el funcionamiento de
ciertos aparatos musicales. Más tarde, las tarjetas
perforadas tendrán una gran influencia en los
trabajos de Charles Babbage.
El telar de Jacquard supone una triple aportación teórica para el futuro desarrollo computacional:
Proporciona un modelo de automatización de los procesos de producción
diversificada (opuesta a la de un solo propósito o específica).
Por primera vez se realiza una codificación de la información. Las tarjetas son la
información suministrada (input) y el tejido es el resultado (output).
Por primera vez se realiza la programación de las instrucciones. La cadena de
tarjetas perforadas prefigura la organización de los procesos mediante técnicas de
programación.
1.4. La máquina analítica de Babbage
Charles Babbage (1791-1871), visionario científico y
matemático inglés, fue el más claro precursor del hardware
computacional, hasta el punto de que se le considera
el padre histórico de la computación.
Preocupado desde su juventud por los frecuentes errores
cometidos en el cálculo de las tablas numéricas (y en la
posterior impresión de sus resultados), ideó la Máquina de
Diferencias (Difference Engine), cuyo modelo definitivo es
INSTITUTO NACIONAL DE SAN BARTOLO
GUION DE CLASES INFORMATICA I
de 1823, capaz de calcular –e imprimir– tablas matemáticas de hasta veinte cifras con ocho
decimales y polinomios de sexto grado.
Babbage, subvencionado por el gobierno británico desde 1823, trabajó durante años en el
perfeccionamiento de su Máquina de Diferencias, pero finalmente tuvo que abandonar el
proyecto, al agotarse la ayuda económica antes de haber podido construir una máquina con el
refinamiento técnico que exigía su diseño.
Babbage reaccionó ante el aparente fracaso de su invento con un proyecto aún más ambicioso,
y en 1834 concibió su revolucionaria Máquina Analítica (Analytical Engine), que puede
considerarse una auténtico prototipo decimonónico de ordenador. En esencia, la Máquina
Analítica era una calculadora polivalente con capacidad para operar de forma distinta según el
problema que se le planteara, es decir, algo muy cercano a una computadora de propósito
general.
En la máquina de Babbage aparecen ya los elementos básicos de los modernos ordenadores:
dispositivos de entrada y de salida, unidad de control, unidad lógico-aritmética y memoria. La
programación se debía realizar mediante fichas perforadas.
A pesar de su extraordinaria brillantez, el ambicioso proyecto no pudo realizarse por razones
económicas e industriales, puesto que la tecnología de la época no bastaba para hacer realidad
el proyecto: el diseño requería miles de engranes y mecanismos de gran precisión que cubrirían
el área de un campo de futbol y necesitarían accionarse por una locomotora.
Charles Babbage trabajó hasta su muerte en su Máquina Analítica (a la que los escépticos
bautizaron como La locura de Babbage), de la que sólo pudo contruir algún fragmento. Sin
embargo, sus notas describían asombrosamente casi todas las características incorporadas hoy
en la moderna computadora electrónica. Si Babbage hubiera vivido en la era de la tecnología
electrónica y los componentes de precisión, seguramente habría adelantado varias décadas el
nacimiento de la computadora electrónica. Sin embargo, su obra cayó en un olvido tan completo
que algunos pioneros del desarrollo de la computadora electrónica ignoraron por completo sus
ideas sobre memoria, impresoras, tarjetas perforadas y control de programa-secuencia.
PRESEDENTES CERCANOS
2.1. La tabuladora de Hollerith
A finales del siglo XIX, la oficina de censos
estadounidense se enfrentaba a un grave
problema: había tardado ocho años en finalizar el
censo de 1880, y había llegado a la conclusión de
que el censo de cada diez años tardaría en
terminarse más que esos mismos diez años.
Para intentar solucionar el problema, la oficina de
censos encargó al estadístico Herman Hollerith
(1860-1929) que aplicara su experiencia en tarjetas
perforadas y llevara a cabo el censo de 1890.
Hollerith desarrolló una máquina tabuladora, que se
INSTITUTO NACIONAL DE SAN BARTOLO
GUION DE CLASES INFORMATICA I
componía de un lector de tarjetas, un contador, un clasificador y un aparato de tabular. Con el
procesamiento de las tarjetas perforadas y el tabulador de tarjetas perforadas de Hollerit, el
censo se terminó en sólo 3 años y la oficina se ahorró alrededor de 5 millones de dólares. Así
comenzó el procesamiento automatizado de datos.
Hollerit no tomó la idea de las tarjetas perforadas del telar de Jacquard, sino de la fotografía de
perforación: algunas líneas ferroviarias de la época expedían boletos con descripciones físicas
del pasajero; los conductores hacían orificios en los boletos que describían el color de cabello,
de ojos y la forma de nariz del pasajero. Eso le dio a Hollerith la idea para hacer la fotografía
perforada de cada persona que se iba a tabular.
Hollertih fundó la Tabulating Machine Company y vendió sus productos en todo el mundo. Por
ejemplo, el primer censo llevado a cabo en Rusia (1897) se registró con el Tabulador de
Hollerith. En 1911, la Tabulating Machine Company se unió con otras Compañías y formó la
Computing-Tabulating-Recording-Company.
2.2. Las máquinas electromecánicas
Los resultados de las máquinas tabuladoras tenían que
llevarse al corriente por medios manuales, hasta que
en 1919 la Computing-Tabulating-Recording-Company
anunció la aparición de la impresora/listadora. Esta
innovación revolucionó la manera en que las empresas
efectuaban sus operaciones. Para reflejar mejor el
alcance de sus intereses comerciales, en 1924 la
compañía cambió el nombre por el de International
Bussines Machines Corporation (IBM).
Desde los años cincuenta, la tecnología de las tarjetas
perforadas se perfeccionó con la implantación de más
dispositivos con capacidades más complejas. Dado que cada tarjeta contenía en general un
registro (un nombre, una dirección, etc.), el procesamiento de la tarjeta perforada se conoció
también como procesamiento de registro unitario.
La familia de las máquinas electromecánicas de contabilidad (EAM: Eloctromechanical
Accounting Machine) de dispositivos de tarjeta perforada comprende: la perforadora de tarjetas,
el verificador, el reproductor, la perforación sumaria, el intérprete, el clasificador, el otejador, el
calculador y la máquina de contabilidad.
El operador de un cuarto de máquinas en una instalación de tarjetas perforadas realizaba un
trabajo que demandaba mucho esfuerzo físico. Algunos cuartos de máquinas asemejaban la
actividad de una fábrica: las tarjetas perforadas y las salidas impresas se cambiaban de un
dispositivo a otro en carros manuales; el ruido que producía eran tan intenso como el de una
planta ensambladora de automóviles.neros
INSTITUTO NACIONAL DE SAN BARTOLO
GUION DE CLASES INFORMATICA I
PIONEROS DE LA COMPUTADORAS de la computación
3.1. La computadora ABC
Una antigua patente de un dispositivo que muchos
creyeron que era la primera computadora digital
electrónica se invalidó en 1973 por orden de un tribunal
federal, y oficialmente se le dió el credito a John V.
Atanasoff como el inventor de la computadora digital
electrónica. El Dr. Atanasoff, catedrático de la
Universidad Estatal de Iowa, desarrolló la primera
computadora digital electrónica entre los años de 1937 a
1942. Llamó a su invento la computadora Atanasoff-
Berry, o ABC (Atanasoff Berry Computer). Clifford Berry,
un estudiante graduado, fue una útil ayuda en la
construcción de la computadora ABC.
Algunos autores consideran que no hay una sola persona a la que se le pueda atribuir el haber
inventado la computadora, sino que fue el esfuezo de muchas personas. Sin embargo en el
antiguo edificio de Física de la Universidad de Iowa aparece una placa con la siguiente
leyenda: La primera computadora digital electrónica de operación automática del mundo, fue
construida en este edificio en 1939 por John Vincent Atanasoff, matemático y físico de la
Facultad de la Universidad, quien concibió la idea, y por Clifford
Edward Berry, estudiante graduado de física.
3.2. La Mark-I
En 1944 se presentó la Mark-I (o IBM ASCC), diseñada por un
equipo encabezado por Howard H. Aiken, de la Universidad de
Harvard, con la colaboración de IBM. Era una máquina automática
eléctrica, aunque tenía componentes electromecánicos; podía
realizar 5 operaciones aritméticas: suma, resta, multiplicación,
división y referencia a resultados anteriores.
3.3. La computadora ENIAC
John W. Mauchly y John Presper Eckert, después de
estudiar prolijamente la computadora ABC,
desarrollaron en la Universidad de Pennsylvania una
máquina capaz de calcular tablas de trayectoria para el
ejército estadounidense. El producto final, una
computadora electrónica completamente operacional a
gran escala, se terminó en 1946 y se
llamó ENIAC (Electronic Numerical Integrator And
Computer: integrador numérico y calculador
electrónico). La ENIAC, construida para aplicaciones
INSTITUTO NACIONAL DE SAN BARTOLO
GUION DE CLASES INFORMATICA I
de la Segunda Guerra mundial, se terminó en treinta meses por un equipo de científicos que
trabajaban contra reloj.
La ENIAC supuso un hito en la tecnología de la computación. Era mil veces más veloz que sus
predecesoras electromecánicas y poseía la capacidad de realizar 5.000 operaciones aritméticas
en un segundo. No obstante, la máquina pesaba 30 toneladas, ocupaba un espacio de 450
m2 (llenaba todo un sótano de la universidad), contenía 18.000 bulbos (tubos de vacío), requería
su completo sistema de aire acondicionado y tenía que programarse manualmente conectándola
a 3 tableros que contenían más de 6.000 interruptores. Además, introducir un nuevo programa
era un proceso muy tedioso que requería días o incluso semanas.
A diferencia de las computadoras actuales, que operan con un sistema binario, la ENIAC
operaba con el sistema decimal. La ENIAC requería una gran cantidad de electricidad (se dice
que bajaba la intensidad de las luces de Filadelfia siempre que se activaba). La imponente
escala y las numerosas aplicaciones generales de la ENIAC señalaron el comienzo de la primera
generación de computadoras.
3.4. La computadora EDVAC
En 1945, el ingeniero y matemático húngaro John von
Neumann (1903-1957), que había trabajado con Eckert y
Mauchly en la Universidad de Pennsylvania, publicó un
artículo acerca del almacenamiento de programas. El
concepto de programa almacenado permitía la lectura de
un programa dentro de la memoria de la computadora y
la posterior ejecución de las instrucciones del mismo sin
tener que volverlas a escribir.
Hacia 1948, von Neumann se integra en el equipo de
Eckert y Mauchly auspiciado por el Departamento de
Defensa de los Estados Unidos. Sus ideas resultaron tan
fundamentales para su desarrollo posterior, que es considerado el padre de las computadoras.
Los programas almacenados dieron a las computadoras mucha más flexibilidad y confiabilidad,
haciéndolas más rápidas y menos sujetas a errores que los programas mecánicos. Una
computadora con capacidad de programa almacenado podría ser utilizada para varias
aplicaciones, cargando y ejecutando el programa apropiado.
3.5. Los programas intérpretes
Hasta este punto, los programas y los datos podían ser introducidos en la computadora sólo con
la notación binaria, que es el único código que las computadoras entienden. El siguiente
desarrollo importante en el diseño de las computadoras fueron los programas intérpretes, que
permitían a las personas comunicarse con las computadoras utilizando medios distintos a los
numeros binarios.
En 1952, Grace Murray Hoper (1906-1992), una oficial de la Marina de los Estados Unidos,
desarrolló el primer compilador, un programa que puede traducir enunciados parecidos al inglés
INSTITUTO NACIONAL DE SAN BARTOLO
GUION DE CLASES INFORMATICA I
en un código binario comprensible para la maquina, llamado COBOL (Common Business-
Oriented Languaje)oraciones de c
GENERACION DE LAS COMPUTADORAS( TEMA2)
Primera generación 1951 – 1958
Las computadoras de la primera Generación emplearon bulbos para
procesar información. Los operadores ingresaban los datos y
programas en código especial por medio de tarjetas perforadas. El
almacenamiento interno se lograba con un tambor que giraba
rápidamente, sobre el cual un dispositivo de lectura/escritura
colocaba marcas magnéticas. Esas computadoras de bulbos eran
mucho más grandes y generaban más calor que los modelos
contemporáneos.
Eckert y Mauchly contribuyeron al desarrollo de computadoras de la
1era Generación formando una compañía privada y construyendo UNIVAC I, que el
Comité del censo utilizó para evaluar el censo de 1950. La IBM tenía el monopolio de
los equipos de procesamiento de datos a base de tarjetas perforadas y estaba
teniendo un gran auge en productos como rebanadores de carne, básculas para
comestibles, relojes y otros artículos; sin embargo no había logrado el contrato para el
Censo de 1950.
Como se dijo anteriormente se utilizaban tubos al vacío para procesar
información.Eran sumamente grandes, utilizaban gran cantidad de electricidad,
generaban gran cantidad de calor y eran sumamente lentas.
Usaban tarjetas perforadas para entrar los
datos y los programas. Usaban cilindros
magnéticos para almacenar información e
instrucciones internas.
En esta generación las máquinas son grandes
y costosas (de un costo aproximado de 10,000
dólares).
La computadora más exitosa de la primera
generación fue la IBM 650, de la cual se
produjeron varios cientos. Esta computadora
que usaba un esquema de memoria
secundaria llamado tambor magnético, que es
el antecesor de los discos actuales.
INSTITUTO NACIONAL DE SAN BARTOLO
GUION DE CLASES INFORMATICA I
Segunda generación (1959 - 1964)
Transistor Compatibilidad Limitada
El invento del transistor hizo posible una nueva generación de computadoras, más
rápidas, más pequeñas y con menores necesidades de
ventilación. Sin embargo el costo seguía siendo una
porción significativa del presupuesto de una Compañía.
Las computadoras de la segunda generación también
utilizaban redes de núcleos magnéticos en lugar de
tambores giratorios para el almacenamiento primario.
Estos núcleos contenían pequeños anillos de material
magnético, enlazados entre sí, en los cuales podían
almacenarse datos e instrucciones.
Los programas de computadoras también mejoraron. El
COBOL (COmmon Busines Oriented Languaje)
desarrollado durante la 1era generación estaba ya
disponible comercialmente, este representa uno de los mas grandes avances en
cuanto a portabilidad de programas entre diferentes computadoras; es decir, es uno
de los primeros programas que se pueden ejecutar en diversos equipos de computo
después de un sencillo procesamiento de compilación. Los programas escritos para
una computadora podían transferirse a otra con un mínimo esfuerzo. Grace Murria
Hooper (1906-1992), quien en 1952 habia inventado el primer compilador fue una de
las principales figuras de CODASYL (Comité on Data SYstems Languages), que se
encago de desarrollar el proyecto COBOL.
Características de esta generación:
Usaban transistores para procesar información.
Los transistores eran más rápidos, pequeños y más confiables que los tubos al vacío.
200 transistores podían acomodarse en la misma cantidad de espacio que un tubo al vacío.
Usaban pequeños anillos magnéticos para almacenar información e instrucciones. cantidad
de calor y eran sumamente lentas.
Se mejoraron los programas de computadoras que fueron desarrollados durante la primera
generación.
Se desarrollaron nuevos lenguajes de programación como COBOL y FORTRAN, los cuales
eran comercialmente accsesibles.
Se usaban en aplicaciones de sistemas de reservaciones de líneas aéreas, control del tráfico
aéreo y simulaciones de propósito general.
La marina de los Estados Unidos desarrolla el primer simulador de vuelo, "Whirlwind I".
Surgieron las minicomputadoras y los terminales a distancia.
Se comenzó a disminuir el tamaño de las computadoras.
INSTITUTO NACIONAL DE SAN BARTOLO
GUION DE CLASES INFORMATICA I
Tercera generación (1964-1971)
Circuitos Integrados, Compatibilidad con Equipo Mayor, Multiprogramación,
Minicomputadora.
Las computadoras de la tercera generación
emergieron con el desarrollo de los circuitos
integrados (pastillas de silicio) en las cuales se
colocan miles de componentes electrónicos, en
una integración en miniatura. Las computadoras
nuevamente se hicieron más pequeñas, más
rápidas, desprendían menos calor y eran
energéticamente más eficientes.
El descubrimiento en 1958 del primer Circuito
Integrado (Chip) por el ingeniero Jack S. Kilby (nacido en 1928) de Texas Instruments,
así como los trabajos que realizaba, por su parte, el Dr. Robert Noyce de Fairchild
Semicon ductors, acerca de los circuitos integrados, dieron origen a la tercera
generación de computadoras.
Antes del advenimiento de los circuitos integrados, las computadoras estaban
diseñadas para aplicaciones matemáticas o de
negocios, pero no para las dos cosas. Los circuitos
integrados permitieron a los fabricantes de
computadoras incrementar la flexibilidad de los
programas, y estandarizar sus modelos.
La IBM 360 una de las primeras computadoras
comerciales que usó circuitos integrados, podía
realizar tanto análisis numéricos como administración
ó procesamiento de archivos.
IBM marca el inicio de esta generación, cuando el 7
de abril de 1964 presenta la impresionante IBM 360,
con su tecnología SLT (Solid Logic Technology). Esta máquina causó tal impacto en
el mundo de la computación que se fabricaron más de
30000, al grado que IBM llegó a conocerse como sinónimo de computación.
También en ese año, Control Data Corporation presenta la supercomputadora CDC
6600, que se consideró como la más poderosa de las computadoras de la época, ya
que tenía la capacidad de ejecutar unos 3 000 000 de instrucciones por segundo
(mips).
Se empiezan a utilizar los medios magnéticos de almacenamiento, como cintas
INSTITUTO NACIONAL DE SAN BARTOLO
GUION DE CLASES INFORMATICA I
magnéticas de 9 canales, enormes discos rígidos, etc. Algunos sistemas todavía usan
las tarjetas perforadas para la entrada de datos, pero las lectoras de tarjetas ya
alcanzan velocidades respetables.
Características de está generación:
Se desarrollaron circuitos integrados para procesar información.
Se desarrollaron los "chips" para almacenar y procesar la información. Un "chip" es una pieza
de silicio que contiene los componentes electrónicos en miniatura llamados semiconductores.
Los circuitos integrados recuerdan los datos, ya que almacenan la información como cargas
eléctricas.
Surge la multiprogramación.
Las computadoras pueden llevar a cabo ambas tareas de procesamiento o análisis
matemáticos.
Emerge la industria del "software".
Se desarrollan las minicomputadoras IBM 360 y DEC PDP-1.
Otra vez las computadoras se tornan más pequeñas, más ligeras y más eficientes.
Consumían menos electricidad, por lo tanto, generaban menos calor.
Cuarta generación (1971 a 1981)
Microprocesador , Chips de memoria, Microminiaturización
Dos mejoras en la tecnología de las computadoras marcan el inicio de la cuarta
generación: el reemplazo de las memorias con núcleos magnéticos, por las de chips
de silicio y la colocación de muchos más componentes en un Chip: producto de la
microminiaturización de los circuitos electrónicos. El tamaño reducido del
microprocesador y de chips hizo posible la creación de las computadoras personales
(PC)
En 1971, intel Corporation, que era una
pequeña compañía fabricante de
semiconductores ubicada en Silicon Valley,
presenta el primer microprocesador o Chip de 4
bits, que en un espacio de aproximadamente 4 x
5 mm contenía 2250 transistores. Este primer
microprocesador que se muestra en la figura
1.14, fue bautizado como el 4004.
Silicon Valley (Valle del Silicio) era una región agrícola al sur de la bahía de San
Francisco, que por su gran producción de silicio, a partir de 1960 se convierte en una
zona totalmente industrializada donde se asienta una gran cantidad de empresas
fabricantes de semiconductores y microprocesadores. Actualmente es conocida en
todo el mundo como la región más importante para las industrias relativas a la
INSTITUTO NACIONAL DE SAN BARTOLO
GUION DE CLASES INFORMATICA I
computación: creación de programas y fabricación de componentes.
Actualmente ha surgido una enorme cantidad de fabricantes de microcomputadoras o
computadoras personales, que utilizando diferentes estructuras o arquitecturas se
pelean literalmente por el mercado de la computación, el cual ha llegado a crecer
tanto que es uno de los más grandes a nivel mundial; sobre todo, a partir de 1990,
cuando se logran sorprendentes avances en Internet.
Características de esta generación:
Se desarrolló el microprocesador.
Se colocan más circuitos dentro de un "chip".
"LSI - Large Scale Integration circuit".
"VLSI - Very Large Scale Integration circuit".
Cada "chip" puede hacer diferentes tareas.
Un "chip" sencillo actualmente contiene la unidad de control y la unidad de aritmética/lógica.
El tercer componente, la memoria primaria, es operado por otros "chips".
Se reemplaza la memoria de anillos magnéticos por la memoria de "chips" de silicio.
Se desarrollan las microcomputadoras, o sea, computadoras personales o PC.
Se desarrollan las supercomputadoras.
Quinta generación (1982-1989)
Cada vez se hace más difícil la identificación de las
generaciones de computadoras, porque los grandes
avances y nuevos descubrimientos ya no nos
sorprenden como sucedió a mediados del siglo XX.
Hay quienes consideran que la cuarta y quinta
generación han terminado, y las ubican entre los
años 1971-1984 la cuarta, y entre 1984-1990 la
quinta. Ellos consideran que la sexta generación
está en desarrollo desde 1990 hasta la fecha.
Siguiendo la pista a los acontecimientos
tecnológicos en materia de computación e informática, podemos puntualizar algunas
fechas y características de lo que podría ser la quinta generación de computadoras.
Con base en los grandes acontecimientos tecnológicos en materia de
microelectrónica y computación (software) como CADI CAM, CAE, CASE, inteligencia
artificial, sistemas expertos, redes neuronales, teoría del caos, algoritmos genéticos,
fibras ópticas, telecomunicaciones, etc., a de la década de los años ochenta se
establecieron las bases de lo que se puede conocer como quinta generación de
computadoras.
INSTITUTO NACIONAL DE SAN BARTOLO
GUION DE CLASES INFORMATICA I
Hay que mencionar dos grandes avances tecnológicos, que sirvan como parámetro
para el inicio de dicha generación: la creación en 1982 de la primera
supercomputadora con capacidad de proceso paralelo, diseñada por Seymouy Cray,
quien ya experimentaba desde 1968 con supercomputadoras, y que funda en 1976 la
Cray Research Inc.; y el anuncio por parte del gobierno japonés del proyecto "quinta
generación", que según se estableció en el acuerdo con seis de las más grandes
empresas japonesas de computación, debería terminar en 1992.
SEXTA GENERACIÓN 1990 HASTA LA FECHA
Como supuestamente la sexta generación de computadoras está en
marcha desde principios de los años noventas, debemos por lo
menos, esbozar las características que deben tener las computadoras
de esta generación. También se mencionan algunos de los avances
tecnológicos de la última década del siglo XX y lo que se espera lograr
en el siglo XXI. Las computadoras de esta generación cuentan con
arquitecturas combinadas Paralelo / Vectorial, con cientos de
microprocesadores vectoriales trabajando al mismo tiempo; se han
creado computadoras capaces de realizar más de un millón de millones de operaciones
aritméticas de punto flotante por segundo (teraflops); las redes de área mundial (Wide Area
Network, WAN) seguirán creciendo desorbitadamente utilizando medios de comunicación a
través de fibras ópticas y satélites, con anchos de banda impresionantes. Las tecnologías de
esta generación ya han sido desarrolla das o están en ese proceso. Algunas de ellas son:
inteligencia / artificial distribuida; teoría del caos, sistemas difusos, holografía, transistores
ópticos, etcétera
Características de está generación:
Se desarrolló el microprocesador.
Se colocan más circuitos dentro de un "chip".
"LSI - Large Scale Integration circuit".
"VLSI - Very Large Scale Integration circuit".
Cada "chip" puede hacer diferentes tareas.
Un "chip" sencillo actualmente contiene la unidad de control y la unidad de aritmética/lógica.
El tercer componente, la memoria primaria, es operado por otros "chips".
Se reemplaza la memoria de anillos magnéticos por la memoria de "chips" de silicio.
Se desarrollan las microcomputadoras, o sea, computadoras personales o PC.
Se desarrollan las supercomputadoras.
INSTITUTO NACIONAL DE SAN BARTOLO
GUION DE CLASES INFORMATICA I
sistema operativo (tema 3)
¿Qué es el Sistema Operativo?
Un Sistema Operativo (SO) es un programa (software) que cuando arrancamos o iniciamos el
ordenador se encarga de gestionar todos los recursos del sistema informático permitiendo
así la comunicación entre el usuario y el ordenador.
Los recursos que gestiona son tanto del hardware (partes físicas, disco duro,
pantalla, teclado, etc.) como del software (programas e instrucciones).
Todos las PC, portátiles, tablets, Smartphone y servidores tienen y necesitan un sistema
operativo.
Por ejemplo, si queremos arrancar el programa Word, entonces el SO es el que lo arranca
cuando pulsamos el icono del programa.
Si queremos imprimir con la impresora, el sistema operativo le da las instrucciones a la
impresora para que imprima cuando nosotros pulsamos imprimir.
Resumiendo, un SO es el encargado de gestionar el software y el hardware de un
ordenador o computadora.
Los otros programas, que no son SO, se llaman aplicaciones.
INSTITUTO NACIONAL DE SAN BARTOLO
GUION DE CLASES INFORMATICA I
En su sentido más general, un SO es un software que permite a un usuario ejecutar otras
aplicaciones en un dispositivo informático (ordenador, Smartphone, Tablet, etc.).
Los sistemas operativos generalmente vienen precargados en cualquier ordenador cuando lo
compramos.
La mayoría de la gente usa el sistema operativo que viene por defecto en su ordenador o en
suSmartPhone, pero es posible actualizarlo o incluso cambiarlo por otro diferente.
¿Para Qué sirve el Sistema Operativo?
Los sistemas operativos utilizan imágenes y botones para poder comunicarnos con el
ordenador de forma sencilla y fácil para decirle lo que queremos hacer en cada momento a
nuestro ordenador.
Su función principal es la de darnos las herramientas
necesarias para poder controlar nuestra computadora y
poder hacer uso de ella, de la forma más cómoda y
sencilla posible.
Las funciones básicas del Sistema Operativo son
administrar los recursos del ordenador, coordinar el
hardware y organizar archivos y directorios en los dispositivos de almacenamiento de nuestro
ordenador.
INSTITUTO NACIONAL DE SAN BARTOLO
GUION DE CLASES INFORMATICA I
Algunas cosas más concretas que puede realizar un Sistema Operativo son:
El sistema operativo es la única gran pieza de software que ejecuta los programas y se
encarga de todo lo demás.
Tareas del Sistema OperativoEl SO controla los archivos y otros recursos a los que pueden
acceder los programas una vez ejecutados.
- Cuando tenemos múltiples programas que se pueden ejecutar al mismo tiempo, el SO
determina qué aplicaciones se deben ejecutar en qué orden y cuánto tiempo.
- Gestiona el intercambio de memoria interna entre múltiples aplicaciones.
- Se ocupa de la entrada y la salida de los datos desde y hacia los dispositivos de hardware
conectados, tales como discos duros, impresoras, puertos de comunicación, teclado, etc.
- Envía mensajes a cada aplicación o usuario (o a un operador del sistema) sobre el estado de
funcionamiento y los errores que se hayan podido producir.
- En los equipos que pueden proporcionar procesamiento en paralelo, un sistema operativo
puede manejar la forma de dividir el programa para que se ejecute en más de un procesador a la
vez.
Un ejemplo: cuando una aplicación quiere imprimir algo, entrega esa tarea al sistema operativo.
El sistema operativo envía las instrucciones a la impresora, utilizando los controladores de la
impresora para enviar las señales correctas.
La aplicación que está imprimiendo no tiene que preocuparse por qué impresora tiene que
imprimir o entender cómo funciona esa impresora. El sistema operativo maneja todos los
detalles.
Otro Ejemplo: Cuando el SO ejecuta un juego, por ejemplo el Minecraft, lo ejecuta en un
sistema operativo, el que tenga nuestra ordenador.
El juego, en este caso Minecraft, no tiene que saber exactamente cómo funciona cada
componente de hardware diferente que tiene nuestro PC.
Lo que hace Minecraft es utilizar una variedad de funciones propias del sistema operativo, y el
sistema operativo las traduce en instrucciones para manejar nuestro hardware.
INSTITUTO NACIONAL DE SAN BARTOLO
GUION DE CLASES INFORMATICA I
Tipos de Sistemas Operativos
Ha nivel de usuario de un PC, podemos decir que hay dos tipos de Sistemas Operativos:
SO para PC y SO para Teléfonos Móviles.
Pero también hay una amplia familia de sistemas operativos categorizados según los tipos de
ordenadores que controlan y el tipo de aplicaciones que admiten.
Las 4 categorías para este tipo de SO son:SO en tiempo real, SO Usuario Único Tarea
Única, SO Usuario Único Multitarea y SO Multiusuario (más adelante veremos estos uno a
uno).
Pero también podemos clasificarlos como sistemas operativos de pago y sistemas operativos
libres.
Los de pago, tienen un coste económico y los libres son gratuitos para usar, modificar y
distribuir.
Si quieres saber más sobre los libres visita: sistemas operativos libres
Por último decir que también hay Sistemas Operativos en la Nube, si quieres saber más sobre
este tipo sigue el enlace anterior, aquí no hablermos de este tipo.
Veamos uno a uno los diferentes tipos.
Sistemas Operativos Para PC
Los sistemas operativos para PC u ordenadores de sobremesa son muy variados y hay
muchos,pero los más utilizados son el Windows, el Mac y el LINUX.
Aquí te dejamos una imagen con los SO más usados para PC:
INSTITUTO NACIONAL DE SAN BARTOLO
GUION DE CLASES INFORMATICA I
El uso de las ventanas es la insignia del sistema operativo de Microsoft, el Windows, sistema
estándar para ordenadores personales y de negocios.
Introducido en 1985, fue en gran parte el responsable de la rápida evolución de la informática
personal.
El Mac OS es el sistema operativo de Apple Macintosh para líneas de ordenadores personales y
estaciones de trabajo.
La manzana es su logotipo.
Linux o GNU/Linux como sistema operativo fue diseñado para proporcionar a los usuarios de
computadoras personales una alternativa libre o de muy bajo costo.
Linux tiene la reputación de ser un sistema muy eficiente y rápido.
Hay muchas versiones diferentes, las más conocidas son Ubuntu o Fedora.
Las versiones se pueden modificar de forma libre por cualquier usuario.
INSTITUTO NACIONAL DE SAN BARTOLO
GUION DE CLASES INFORMATICA I
MANEJO BÁSICO DEL SISTEMA OPERATIVO
INTRODUCCIÓN A WINDOWS
1.1 Conceptos básicos
Todo ordenador necesita un programa para poder funcionar. Este programa tan básico se
llama Sistema Operativo, y Windows es un S.O.
1.1.1 ¿Por qué necesitamos un sistema operativo?
Sin el software, un ordenador se reduce a un conjunto de piezas inútiles sin función
alguna. Son los programas, las aplicaciones, las que nos permiten realizar un sinfín de tareas de
una forma mucho más cómoda y rápida: editar texto, realizar cálculos complejos,
comunicaciones con otras personas o con otros ordenadores, jugar y otras muchas tareas en las
que manejan grandes cantidades de información.
Pero todo esto no sería posible si no existieran una serie de programas especiales que
son los que realmente tratan con el ordenador de forma directa: los sistemas operativos.
Cualquier sistema informático, por muy potente que fuera, seria inútil si no estuviese gobernado
por un sistema operativo. En realidad, un sistema operativo no es más que un programa, aunque
bastante complejo, que se encarga de controlar los recursos del ordenador y le proporciona
soporte para poder desarrollar las demás aplicaciones que se ejecutan en él.
1.1.2 Hardware
CAJA. Es la carcasa. Puede ser de varios modelos: sobremesa, colocada bajo el monitor;
mini / semi torre, acomodable verticalmente sobre la mesa o en el suelo.
MONITOR. Es la pantalla. Nos podemos encontrar con varios tamaños, medidos: 14, 15 y
17 pulgadas. Tienen controles de brillo y contraste. Si están al mínimo la pantalla permanecerá.
TECLADO. Sobran explicaciones sobre qué componente es.
Teclas básicas e imprescindibles para trabajar en Windows.
ESC La tecla Escape, sirve para ir retrocediendo hasta salir de la función que no nos
interesa.
INS La tecla Insertar, normalmente está en la posición de inserción, esto quiere decir
que el texto que se escribe desplaza la texto existente hacia la derecha, dejándolo
intacto al escribir el nuevo texto. Pero si pulsamos esta tecla pasa al modo de
Sobreescritura que quiere decir que el texto que se escribe sustituye al ya existente.
INSTITUTO NACIONAL DE SAN BARTOLO
GUION DE CLASES INFORMATICA I
Inicio Al pulsarla el cursor se desplaza hasta el margen izquierdo.
AvPag El punto de inserción o cursor se desplaza hacia arriba de una pantalla
completa.
RePag El cursor se desplaza hacia abajo una pantalla completa.
SUPR Con esta tecla se borra el carácter situado a la derecha del cursor. Se utiliza
mucho en Windows para eliminar archivos u otros elementos que previamente se han
seleccionado.
Fin Pulsándola el cursor se desplaza hasta el margen derecho.
Intro o Enter Esta tecla a parte de su función igual que en una máquina de escribir, en
Windows se utiliza para dar la orden de seguir, es una aceptación de la información
que se nos da.
BloqNum Pulsándola se encenderá la luz Num Lock y nos indica que sólo se puede
escribir números. Si se pulsa de nuevo, se podrán utilizar las demás teclas de el
teclado numérico.
Ctrl Al pulsar la tecla de Control al mismo tiempo que otra se pueden utilizar muchos
"atajos" del teclado.
Alt La tecla Alternativa se utiliza de manera similar a la de Ctrl. Otra tarea es que se
puede utilizar junto con la letra subrayada de los menús para efectuar la operación
rápidamente.
RATÓN. No se trata del pequeño mamífero roedor, sino del pequeño objeto con un cable
(la cola del ratón) que se coge con la mano y que lleva botones. Permite apuntar a cualquier
punto o elemento de la pantalla y se utiliza para introducir información en el ordenador. Se
puede emplear de varias maneras.
CLIC Hacer clic es la acción de apuntar a un objeto con el puntero y pulsar soltando
inmediatamente. El botón primario suele ser el botón izquierdo,
( aunque se puede configurar para los usuarios zurdos), hacer clic, significa elegir,
pulsar y seleccionar.
DOBLE CLIC Hacer doble clic, consiste en pulsar y soltar el botón primario dos veces,
rápidamente. Esta opción se utiliza para abrir programas y otros elementos desde sus
iconos.
CLIC SECUNDARIO Generalmente es el botón derecho. Esta acción activa menús de
contexto y otros elementos accesorios.
ARRASTRAR Se apunta un objeto, se pulsa y sin soltar se desplaza el ratón hasta la
posición dónde se desea colocar y soltar.
IMPRESORA. Sirve para imprimir sobre papel aquello que veamos en el monitor. Las más
antiguas y baratas son las de agujas, algo ruidosas. Algo mejores son las de chorro de tinta, en
blanco y negro o en color. Después tenemos las láser con calidad superior a las de tinta y
además más rápidas.
ESCÁNER. Aparato que “lee” el texto o dibujo de un papel y lo transforma en un archivo
del ordenador.
INSTITUTO NACIONAL DE SAN BARTOLO
GUION DE CLASES INFORMATICA I
MICRÓFONO. Imprescindibles para equipos multimedia, y para aquellos programas de
tratamiento de voz , capaces de actuar como dictáfonos.
ALTAVOCES. Les ocurre igual que a los micrófonos, útiles para multimedia
1.1.3.2 Componentes internos (situados físicamente dentro de la caja)
MICROPROCESADOR (CPU). Es el auténtico ordenador. Es el chip (componente
electrónico negro con patas, "¿cucaracha?") que “piensa”. Cuando hablamos de que nuestro
ordenador es un Pentium, o Pentium II nos estamos refiriendo a él
DISIPADOR. Ventilador para la CPU para evitar que se sobrecaliente.
PLACA PRINCIPAL. Placa Base o Placa Madre. Es una estructura metálica (un gran
circuito electrónico) donde se enganchan la mayoría de los componentes que se encuentran en
la CAJA.
TARJETA GRÁFICA. Sirve para que la CPU se comunique con el MONITOR.
DISQUETERA. Dispositivo cuya entrada para los disquetes la vemos en la CAJA.
DISCO DURO. Es como un disquete pero interno del ordenador con más capacidad de
almacenamiento y más rápido. En un disquete caben 1.44 Mb. y un disco duro (Hard Disk, HD)
puede ser de varios Gb.
MEMORIA RAM. Se encarga de guardar toda la información con la que trabaja la CPU. A
diferencia del disco duro, la memoria RAM es mucho más rápida y en ella no se almacenan
ficheros, sino datos y programas directamente.
TARJETA SONIDO. Sirve para que la CPU se comunique con los ALTAVOCES y el
MICRÓFONO.
CD-ROM: Es como la disquetera pero en lugar de para disquetes, para CD-ROM’s.
Tenemos los de sólo lectura y los que también puede escribir.
MÓDEM. Sirve para conectar el ordenador a alguna red externa, como Internet, a través
de la línea telefónica.
1.1.5 Encender y Apagar el Ordenador
Pulsa el botón “POWER ON/OFF” que se encuentra en la caja de la CPU del ordenador.
Enciende el Monitor pulsando el botón “ON/OFF”. Ya está encendido el ordenador. Espera a que
se inicialice el sistema Windows. El ordenador estará listo para funcionar en el momento que
deje de hacer ruido el disco duro y veamos en pantalla el escritorio de Windows y la flecha del
ratón. Si en vez de la flecha, vemos un reloj, habrá que esperar unos instantes a que aparezca la
flecha.
INSTITUTO NACIONAL DE SAN BARTOLO
GUION DE CLASES INFORMATICA I
Para apagar el equipo, no es recomendable pulsar directamente el botón “POWER
ON/OFF” de la CPU. El sistema Windows debe ser apagado de forma controlada. Para ello,
debes colocar la flecha del ratón sobre el “Botón de Inicio” que está en la parte inferior izquierda
de la pantalla. Pulsa el botón izquierdo del ratón una vez. Aparecerá un menú desplegable con
varias opciones. Una de ellas es “Apagar el Sistema”. Coloca el ratón sobre ésta y pulsa una
vez. Acto seguido aparecerá centrado en la pantalla un “Cuadro de Diálogo” con varias
opciones. Una de ellas es “apagar el equipo?”, que seguramente ya está seleccionada por
defecto. Si no fuera así, debes pulsar el botón izquierdo del ratón sobre dicha opción para
seleccionarla. Ahora ya podemos por fin pulsar el botón “Sí” por medio del ratón para apagar el
equipo. Windows tardará un poco hasta que por fin nos de permiso para apagar del todo el
ordenador con el botón “POWER ON/OFF” de la CPU.
1.2 El Escritorio de Windows
Al conectar el ordenador y después de las comprobaciones iniciales del mismo, en
pantalla aparecerá el escritorio de windows. Es el área de trabajo del Sistema Operativo. Esto
significa que cualquier ventana que abramos al ejecutar un programa, se verá sobre el escritorio.
En el escritorio también encontramos algunos iconos pequeños que nos dan acceso a
ciertas funciones del sistema. Por ejemplo, encontramos en primer lugar el icono llamado Mi PC,
que al abrirlo con un doble clic en el botón izquierdo del ratón, muestra algunos elementos
(discos duros, disqueteras, impresoras, ...) de los que se compone el ordenador, o sea, Mi PC.
1.2.1 Iconos del escritorio
A la izquierda del escritorio aparecen una serie de objetos como puede ser:
Mi PC estará siempre presente en el escritorio y nos va a permitir conocer y gestionar las
diferentes unidades de disco, acceder a las diferentes opciones de configuración, así como a las
impresoras.
La Papelera de Reciclaje, nos permite recuperar aquellos objetos que fueron borrados.
Si nuestro ordenador forma parte de una red local, el objeto Entorno de Red nos
permitirá su gestión. También podemos encontrar otros iconos como enlaces directos a
programas o carpetas, pero esto lo explicaremos con más detenimiento posteriormente.
1.2.2 La Barra de Tareas
Aparece en la parte inferior de la pantalla. En su extremo izquierdo aparece el botón que
nos permite acceder al menú Inicio y en su extremo derecho, un reloj que nos muestra la hora
INSTITUTO NACIONAL DE SAN BARTOLO
GUION DE CLASES INFORMATICA I
del sistema. Entre ambos elementos, irán apareciendo una serie de botones que representan
cada uno de los programas o carpetas que tengamos abiertos en cada momento.
1.2.2.1 Menú Inicio
El botón lo encontraremos siempre en nuestra Barra de Tareas y es el punto partida para
trabajar con nuestro ordenador. Al pulsar el botón se despliega el siguiente menú de opciones.
Este menú también puede ser desplegado pulsando las teclas CONTROL+ESC. Sus
opciones del menú son :
Programas: Nos permite acceder a todos los programas o grupos de programas
instalados en nuestro ordenador.
Documentos: Visualiza una lista con los 15 últimos documentos o carpetas con las que
hemos trabajado, permitiéndonos acceder nuevamente a ellas de forma rápida.
Configuración: Nos permite personalizar y configurar Windows, configurar las impresoras
y la Barra de Tareas. (se tratará en el curso Windows avanzado)
Buscar: Para localizar un archivo o una carpeta. Vamos a extendernos un poco más en
este punto.
BUSCAR CARPETAS O ARCHIVOS.
Una tarea básica en Windows es saber localizar esos archivos o carpetas de los que no se
recuerda su ubicación en el disco duro.
Con la función Buscar se pueden encontrar rápidamente. Ni siquiera es imprescindible conocer
el nombre del archivo, ya que se puede hacer una búsqueda Avanzada utilizando el recuadro
Con el texto, introduciendo un texto específico, que aparezca en dicho archivo.
Hay que efectuar las siguientes operaciones:
1. hacer clic sobre Inicio en la barra de tareas.
2. seleccionar Buscar
3. seleccionar Archivos o carpetas, se abrirá una ventana: Buscar: todos los archivos
4. introducir las condiciones de búsqueda y dónde hay que buscar en la
solapa de Nombre y ubicación.
Hay dos solapas más para otras búsquedas, Fecha de modificación, por si conocemos ese dato.
Y Avanzadas, si conocemos el tipo del archivo, su tamaño o si estamos buscando que contenga
INSTITUTO NACIONAL DE SAN BARTOLO
GUION DE CLASES INFORMATICA I
un texto en concreto. (Estas opciones son acumulativas, se irán sumando todas las condiciones
de búsqueda introducidas en cada pestaña).
5. pulsar el botón Buscar ahora o Intro.
Para estas búsquedas se puede utilizar el asterisco que sustituirá al
Nombre del archivo o a la extensión de tres caracteres que se utiliza
Para indicar el archivo creado por el programa "tal", con un punto en
Medio.
Ej: *.*
Ayuda: Solicitar información sobre Windows, también vamos a detenernos en este punto,
pues se considera una tarea básica para manejarse en Windows. Solicitar información sobre
Windows:
1.2.3 Ejecutando un Programa
Entramos en el Menú “Inicio” al pulsar sobre dicho botón. Ponemos el ratón sobre la
opción “Programas”. Sin necesidad de pulsar con el ratón, aparecerá otro menú a la derecha del
primero. Este nuevo menú contiene programas que podemos ejecutar. Vamos a lanzar nuestro
primer programa: “El Explorador de Windows”. Ponemos el ratón sobre la opción “Explorador de
Windows” y pulsamos una sola vez. Aparece una ventana que contiene la información que nos
muestra el programa “Explorador de Windows” durante su ejecución.
1.3 Funciones básicas
1.3.1 Las ventanas
Una ventana es un recuadro que aparece en la pantalla, cuyo contenido puede ser: una
carpeta, una aplicación, un documento etc. Los elementos de una ventana son:
Barra de título situada en la parte superior, ahí figura el nombre de la aplicación. Cuando
tengamos varias abiertas, sólo una de ellas la tendrá resaltada en azul, se le llama ventana
activa.
Barra de Menú Debajo de la Barra de título, aparece una serie de opciones disponibles;
al hacer clic sobre ellas, se despliega un menú con distintas alternativas.
Barra de herramientas en algunas aplicaciones aparece una barra debajo de la de
Menú, con diferentes botones que nos permiten acceder de forma rápida a opciones de la Barra
de Menú (si dejamos el puntero del ratón sobre un botón unos segundos nos indica su función.
Area de contenido o trabajo es la zona interior donde realizamos nuestro trabajo.
INSTITUTO NACIONAL DE SAN BARTOLO
GUION DE CLASES INFORMATICA I
Barras de desplazamiento cuando el contenido que se visualiza en una ventana es
superior a las dimensiones de la misma, en el borde derecho y/o inferior aparece unas barras
que nos permiten mover su tamaño. Hay unas Flechas, en las que si hacemos clic se va
desplazando. Y hay un Cursor de desplazamiento, que se puede arrastrar.
Barra de Estado o de Tareas situada en la parte inferior de la ventana, nos informa
sobre el contenido del Area de trabajo.
1.3.3 Las carpetas
Las carpetas son los elementos que contienen los datos en Windows 95. Pueden
contener archivos, otras carpetas o una combinación de carpetas y archivos. Las carpetas
ocupan un espacio (medido en kilobytes o kbytes e indican el tamaño de los archivos de datos
que contienen) en el disco en que se encuentren.
La situación de una carpeta (camino de directorios) se identifica por la letra de la unidad
que contiene el disco, la carpeta o carpetas dentro de la que está y su nombre.
Desplegando el menú de contexto, y seleccionando propiedades podemos obtener mucha
información como ubicación contenido, tamaño, fecha de creación etc.
Tareas básicas:
Crear una carpeta y archivos nuevos. Hay que efectuar las operaciones siguientes.
1. Abrir la ventana o la carpeta en la que se desea colocar la carpeta nueva.
2. Seleccionar Nuevo en el menú desplegable de Archivo o en el menú de contexto de la
ventana.
3. Elegir Carpeta
4. Aparecerá una carpeta con unas letras, nueva carpeta y el cursor parpadeante, este es el
nombre temporal. Podemos sobrescribir el nuevo nombre y pulsar intro o pinchar fuera del
icono.
5. Para crear un archivo nuevo, hay que realizar los pasos 1 y 2 y luego elegir el tipo de
archivo que se va a crear. Y realizar el paso 4.
Abrir una carpeta. Haciendo clic sobre el icono de esa carpeta de la que deseamos ver
su contenido.
Seleccionar carpetas o archivos. Esta acción se realiza cuando se desean abrir, mover
o copiar eliminar, obtener información o renombrar los archivos. Para ello se pueden utilizar las
técnicas de ratón que se explican a continuación:
1. Si es un único archivo o carpeta simplemente se hace clic sobre su icono.
2. Si en un grupo independiente, hay que mantener pulsada la tecla Ctrl mientras se hace
clic en cada unos de los iconos. También se puede hacer situando el puntero del ratón
INSTITUTO NACIONAL DE SAN BARTOLO
GUION DE CLASES INFORMATICA I
ligeramente por encima y a la izquierda del primer icono o carpeta a seleccionar y
arrastrar el ratón diagonalmente hacia abajo y hacia la derecha; así se crea un recuadro,
cuando estén dentro del mismo los archivos deseado, se suelta el botón del ratón.
3. Si son varios pero están localizado de forma contigua, hay que hacer clic en el primero y
después mantener pulsada la tecla Mayús y hacer clic sobre el icono del último elemento
a seleccionar del grupo.
4. Si son todos los archivos de una carpeta, se puede utilizar la opción Seleccionar todo, del
menú Archivo o pulsar Ctrl + A.
Mover o copiar una carpeta. Se puede hacer utilizando dos métodos.
a) Capturar y arrastrar (cuando se tienen a la vista, sobre el escritorio, la carpeta con los
elementos a copiar y el disco o la carpeta destino). hay que efectuar las siguientes
operaciones.
1. Abrir la ventana que contiene los elementos a copiar, así como la ventana que
contiene la carpeta o el disco donde se va a copiar.
2. Seleccionar el elemento o elementos a copiar (mantener pulsada la tecla Ctrl)
3. Se arrastran hasta la carpeta destino y cuando esta queda realzada, se suelta el
botón.
b) Copiar y pegar (cuando no es fácil tener al mismo tiempo las carpetas abiertas).
1. Abrir la ventana que contiene los elementos a copiar.
2. Seleccionarlos, y utilizar de la barra de menús, Edición la opción Copiar o desde el
teclado pulsar Ctrl + C.
3. Abrir la ventana que contiene la carpeta o el disco destino, y abrirlo.
4. Utilizar la opción Pegar del menú Edición o desde el teclado pulsar CTRL+V
Eliminarla. Cuando se necesita espacio o ya no se necesita su contenido. Los pasos son:
1. Localizarla, abrir la carpeta que contiene los archivos o carpetas que se van a borrar.
2. Seleccionarla con el ratón.
3. Elegir la opción Eliminar del menú desplegable Archivo o pulsar la tecla SUPR o
arrastrarla hasta la papelera de reciclaje.
* Papelera de reciclaje ahí se colocan todos los elementos que se eliminan; allí permanecen
hasta que se recupere o vacíe la papelera. Para recuperar el material hay que abrirla
haciendo doble clic sobre su icono, seleccionar los archivos o carpetas, y elegir Deshacer
Eliminar del menú desplegable Archivo o del de contexto. Para vaciarla definitivamente, se
utiliza la opción Vaciar papelera desde el menú desplegable de Archivo o desde el de
contexto.
Renombrarla. Hay que efectuar las siguientes operaciones:
1. Abrir la ventana que contenga la carpeta o archivo al que se desea cambiar el nombre.
2. Situar el ratón sobre el nombre, para seleccionar su texto, o elegir la opción Cambiar
nombre del menú Archivo o del menú de contexto.
INSTITUTO NACIONAL DE SAN BARTOLO
GUION DE CLASES INFORMATICA I
3. Escribir el nuevo nombre, (hasta 255 caracteres). (en ocasiones no se pueden renombrar,
si tienen otros archivos asociados o si tiene un acceso directo).
Ejercicio 3. Archivos y carpetas
1. Crea en el escritorio una nueva Carpeta y llámala NO BORRAR
2. Cámbiale el nombre a BORRAR
3. Abre el bloc de notas y escribe un texto de cuatro líneas.
4. Guardalo en la carpeta creada.
5. Crea otra carpeta en el Escritorio y ponle tu nombre
6. Abre el Bloc de notas y escribe un texto de cuatro líneas.
7. Guardalo en tu disquete.
8. Abre el disquete y pasa el archivo creado a la carpeta que lleva tu nombre.
9. Crea otra Carpeta y llámala Ejercicios.
10. Selecciona las dos Carpetas anteriores y muévelas a la Carpeta Ejercicios.
11. Abre tu disquete.
12. Pasa la Carpeta Ejercicios al disquete.
13. Abre la Carpeta del disquete y mueve la Carpeta BORRAR al Escritorio.
14. Elimina la Carpeta BORRAR.
15. Vacía la Papelera de Reciclaje.
Para cambiar el nombre de la carpeta, para ello nos situamos sobre la carpeta y
pinchamos con el botón secundario y elegimos la opción Cambiar nombre. Se escribe el texto
deseado y se pulsa Enter.
1.5 Instalación y desinstalación de Programas
Es importante que quede claro que casi siempre que deseamos instalar un programa, el
fichero que realmente estamos ejecutamos no es el programa que queremos instalar, sino su
programa de instalación. Cada programa de ordenador suele tener asociado un programa de
instalación. Al ejecutar dicho programa de Instalación, se crea en el disco duro de nuestro
ordenador el verdadero programa.
El programa de Instalación sirve para agrupar en único fichero conjunto de ficheros que
forman el programa final. Además, el programa de Instalación nos permite configurar a nuestro
gusto el programa final. Por ejemplo, podemos especificar en que carpeta del disco duro se va a
instalar u otras opciones concretas de cada programa. Hay casos en que el programa de
Instalación debe ser localizado dentro de un conjunto grupo de ficheros que podemos extraer o
descomprimir a nuestro disco duro. Una vez hecho esto, veremos que uno de los ficheros que se
han extraído se llama Setup.exe o bien Instalar.exe si viene en Castellano. Éste es el programa
de Instalación. Hay que ejecutarlo para que el programa final pueda funcionar correctamente.
INSTITUTO NACIONAL DE SAN BARTOLO
GUION DE CLASES INFORMATICA I
1.3.2 Desinstalación
Los programas preparados para Windows 95/98/NT disponen de un sencillo método de
desinstalación, con el que el sistema quedará completamente limpio de ficheros que pueda
haber dejado este programa en el disco duro en su instalación.
Abrimos el Panel de Control, que se encuentra en el botón de Inicio, el la sección de
Configuración. Uno de los iconos del Panel de Control es el de Instalar/Desinstalar programas.
Lo ejecutamos dando doble clic al botón izquierdo del ratón cuando lo tenemos sobre dicho
icono.
Aparecerá una ventana con una lista de los programas que tenemos instalados. Para
desinstalar uno de la lista, lo seleccionamos con un clic de ratón, y luego pulsamos al botón de
“Agregar o quitar ...”. Acto seguido se eliminarán todos los ficheros y datos asociados a dicho
programa del disco duro.
1.6 Sugerencias y trucos
1.6.1 Uso de las teclas de método abreviado de accesibilidad
Se pueden utilizar las siguientes teclas de método abreviado para explorar, seleccionar y
realizar otras funciones.
ALT+BARRA ESPACIADORA Utilice este método abreviado para mostrar el menú Sistema.
Utilice las teclas de dirección para elegir un comando y, a continuación, presione INTRO.
ALT+F4 Utilice este método abreviado para cerrar la aplicación o ventana activa.
ALT+TAB Utilice este método abreviado para cambiar entre las ventanas abiertas.
CTRL+FIUtilice este método abreviado para desplazarse al final del tema que se muestra.
CTRL+INICIOtilice este método abreviado para desplazarse al principio del tema que se
muestra.
CTRL+C ó CTRL+INSERT Utilice este método abreviado para copiar el texto seleccionado que
podrá pegar en otro archivo si utiliza un editor de textos, como Bloc de notas.
CTRL+V ó MAYS+INSERT Uilice este método abreviado para pegar el texto copiado en un
archivo utilizando un editor de textos, como Bloc de notas.
MAYÚS+F10 Utilice este método abreviado para mostrar el menú de acceso directo en el
escritorio de Windows.
RETROCESO En el escritorio con una ventana activa utilice este método abreviado para
retroceder a un nivel inmediatamente anterior al seleccionado actualmente.
ESC Utilice este método abreviado para cerrar los cuadros de diálogo y menús en Windows.
INSTITUTO NACIONAL DE SAN BARTOLO
GUION DE CLASES INFORMATICA I
INTRO Utilice este método abreviado en Windows para ejecutar el comando requerido, o como
abrir/ejecutar una aplicación
TECLA DE DIRECCIÓN ARRIBA Utilice este método abreviado para desplazarse hacia arriba.
TECLA DE DIRECCIÓN ABAJO Utilice este método abreviado para desplazarse hacia abajo.
AV PÁG Utilice este método abreviado para desplazarse una página hacia arriba.
RE PÁG Utilice este método abreviado para desplazarse una página hacia abajo.
ESCRITORIO DE WINDOWS ( TEMA 4)
1. Barra de Inicio
a. Botón de Inicio
b. Accesos directos a programas
c. Aplicaciones abiertas
d. Iconos de sistema
2. Escritorio
a. Accesos directos a programas
b. Iconos de carpetas
c. Iconos de fichero
d. Papelera
INSTITUTO NACIONAL DE SAN BARTOLO
GUION DE CLASES INFORMATICA I
PARTES DEL ESCRITORIO
El escritorio es la interfaz gráfica del software creada para hacer un
espacio cómodo y sencillo para ver y accesar a los programas y
operaciones disponibles en nuestra computadora. En el se pueden
accesar a los íconos, accesos, carpetas, archivos y barra de tareas.
Es la primera pantalla que nos aparece una vez se haya cargado el
Sistema Operativo
LOS ICONOS
La función de los iconos al igual que los botones, es de abrir de
manera inmediata un programa ejecutable al hacer click en una
pequeña imagen en el escritorio. De manera breve los iconos son
archivos o accesos que se encuentran el el escritorio para
ejecutarlos de manera rápida. Estos podemos organizarlos al
hacer click derecho en el escritorio. Pueden organizarse
por: Nombre, Tamaño, Tipo, Modificado
Fondo de Escritorio o papel tapiz.
El fondo de escritorio es nada más que la imagen de
presentación de la interfaz gráfica de usuario; la cual puede
ser cambiada y ajustada.
BOTON INICIO
Es un botón en la barra de herramientas, ubicado en generalmente en el
extremo inferior izquierdo. Desde este botón se puede accesar a
programas instalados, la configuración del sistema, opciones de sistema,
apagado, etc.
Es una de las partes más importantes, tanto que fue el símbolo de la
campaña de marketing de Windows 95 (cuando surgió el ambiente
grafico de windows que conocemos hoy en día). Pulsando sobre él se
desplegará un menú con todas las opciones necesarias para comenzar a trabajar
INSTITUTO NACIONAL DE SAN BARTOLO
GUION DE CLASES INFORMATICA I
BARRA DE TAREAS
La barra de herramientas se encuentra situada en la
parte inferior del escritorio, generalmente de forma
horizontal.La barra de herramientas se divide en 4
partes fundamentales las cuales son:
1. El botón o menú de inicio.
2. La barra de Inicio rápido, donde se pueden seleccionar y abrir archivos con un solo click.
3. Los documentos en uso (localizados en la parte media de la barra),los cuales pueden
alternarse fácilmente.
4. El área de notificación, donde se encuentra el reloj y el estado de diferentes programas
y configuración del equipo.
INSTITUTO NACIONAL DE SAN BARTOLO
GUION DE CLASES INFORMATICA I
TEMA 4: SOFTWRE Y HARDWARE TEMA 5: TIPOS DE SOFTWARE
TEMA 6: DISPOSITIVOS DE E-S-A
INSTITUTO NACIONAL DE SAN BARTOLO
GUION DE CLASES INFORMATICA I
SISTEMA OPERTIVOS: ELEMENTOS Y FUNCIONES BASICAS (ARCHIVOS, CARPETAS, PAINT Y OTROS)
TEMA 7
Un sistema operativo es un conjunto de programas que permite manejar la memoria, disco, medios
de almacenamiento de información y los diferentes periféricos o recursos de nuestra computadora
(teclado, ratón, impresora...). Dicho de otra manera: es el programa (software) más importante, sin
el sistema operativo tus programas como Word o Excel no funcionan y no puedes usar impresoras,
teclados, etc. Básicamente sin un sistema operativo tu dispositivo no sirve para nada
Funciones de un sistema operativo
¿Cuál es la función que realiza un sistema operativo? La función principal del SO, consiste
en gestionar y asegurar los recursos del Hardware (componentes físicos del sistema
informático) y proveer servicios para hacer funcionar las aplicaciones del usuario. Hasta aquí,
bien. Pero tiene otras muchas funciones:
Administración del procesador
Administración de autorizaciones
Gestión de la memoria de acceso aleatorio
Gestión de archivos
Gestión de entradas/salidas
Gestión de la información
Gestión de ejecución de aplicaciones
LOS SISTEMAS OPERATIVOS MÁS UTILIZADOS: La interfaz gráfica de cada sistema
operativo tiene un aspecto diferente, por lo que al cambiar de un sistema a otro puede resultar
extraño al principio, pero no te preocupes, todos tienen funciones muy similares. Todos los
sistemas operativos están diseñados para ser fáciles de usar y los principios básicos son los
mismos en cualquiera de ellos. Por eso, si sabes manejar alguno podrás fácilmente adaptarte a
otro.
Windows
Fue desarrollado en la década de los ochenta por Microsoft y su fundador, Bill Gates, y ahora
viene preinstalado que en nuestras casas es muy poco usado, al contrario que en la mayoría
de servidores, en las empresas, que usan Linux porque es fácil de personalizar.
Mac OS
Es el sistema operativo creado por Apple Inc. y viene instalado en todos sus computadores.
Todas las versiones recientes son conocidas como MacOS X y los nombres específicos de cada
unas de estas son: Mavericks, lanzada en 2013; Mountain Lion, en el 2012; Lion, en el 2011
y Snow Leopard que fue creada en el 2009.
INSTITUTO NACIONAL DE SAN BARTOLO
GUION DE CLASES INFORMATICA I
en la mayoría de los computadores nuevos. Por ello, es el sistema operativo más popular. En el
caso de Windows, su versión estándar funciona con computadoras, aunque también existe una
versión para teléfonos (Windows Mobile).
Linux
Es un sistema operativo de código abierto, esto significa que puede ser modificado y distribuido
por cualquier persona alrededor del mundo. Esta es una de sus ventajas, ya que no tienes que
pagar por él y puedes elegir entre las diferentes versiones que existen. Sin embargo, es cierto
CLASIFICACIÓN DE SISTEMAS OPERATIVOS
Estos software se pueden clasificar teniendo en cuenta diferentes aspectos, veamos:
Por usuarios
Multiusuario: Varios usuarios pueden ejecutar al mismo tiempo las aplicaciones instaladas en
el sistema operativo.
Monousuario: Solo un usuario puede ejecutar un programa u aplicación al mismo tiempo.
Por tareas
Multitarea: Se ejecutan varios procesos al mismo tiempo.
Monotarea: Se ejecuta un solo proceso en cierto momento.
Por el manejo de recursos
Centralizado: Los recursos se encuentran en un solo equipo.
Distribuido: Se utilizan los recursos en más de un equipo.
LOS SIGUIENTES TEMAS SERAN INVESTIGADOS Y HACER UN RESUMEN EN SU
CUADERNO DE 2 PAGINAS .
1 .PROBLEMAS SOCIALES, ETICOS, HUMANOS Y TECNOLOGIA
TECNOLOGIA DE LA INFORMACION Y COMUNICACIÓN (TIC) Y RESOLUCION DE
PROBLEMAS.
BRECHA DIGITAL. CONECTIVIDAD, DESECHOS TECNOLOGICOS Y DESARROLLO
HUMANO.
LEY DE PROPIEDAD INTELECTUAL
2. PRINCIPIOS BASICOS PARA LA ELABORACION DE PROYECTOS
TIPOS DE LEDERAZGOS Y ROLES EN EL TRABAJO EN EL TRABAJO EN EQUIPO.
INSTITUTO NACIONAL DE SAN BARTOLO
También podría gustarte
- Historia de La ComputaciónDocumento3 páginasHistoria de La ComputaciónJoshue Huachaca chavezAún no hay calificaciones
- Historia de La ComputaciónDocumento8 páginasHistoria de La ComputaciónPaúl AliAún no hay calificaciones
- Historia Del Computador by Juliana RivasDocumento16 páginasHistoria Del Computador by Juliana RivasJuliana RivasAún no hay calificaciones
- Intr Ciencias Comp - U1 - C1Documento15 páginasIntr Ciencias Comp - U1 - C1anuarrgorAún no hay calificaciones
- Historia de La ComputaciónDocumento20 páginasHistoria de La ComputaciónJimmy RodriguezAún no hay calificaciones
- Reseña Histórica de La ComputaciónDocumento15 páginasReseña Histórica de La ComputaciónAlberto Sánchez DelgadoAún no hay calificaciones
- Historia de La Computación 1Documento8 páginasHistoria de La Computación 1Gustavo InurretaAún no hay calificaciones
- ANTECEDENTESDocumento21 páginasANTECEDENTESGREDY JOSEPH SULCA MARTINEZAún no hay calificaciones
- Historia de La ComputacionDocumento13 páginasHistoria de La Computacionsebastian melenaAún no hay calificaciones
- Línea de Tiempo Del ComputadorDocumento14 páginasLínea de Tiempo Del ComputadorMartin SmithAún no hay calificaciones
- Inventos MecanicosDocumento13 páginasInventos MecanicosEdith EspinosaAún no hay calificaciones
- Inventos MecanicosDocumento12 páginasInventos MecanicosColegio Ingeniero Tomas Guardia0% (2)
- Practica 2Documento19 páginasPractica 2Tanya Correa'Aún no hay calificaciones
- TP InfoDocumento9 páginasTP InfoEnzo ValentinottiAún no hay calificaciones
- Personajes Históricos en La ComputaciónDocumento17 páginasPersonajes Históricos en La ComputaciónBryan KélvinAún no hay calificaciones
- Historia de La ComputacionDocumento11 páginasHistoria de La ComputacionAlexander VFAún no hay calificaciones
- Historia de La ComputaciónDocumento8 páginasHistoria de La ComputaciónJosé MelendezzAún no hay calificaciones
- Tarea de MecanografiaDocumento9 páginasTarea de MecanografiaKaren CastilloAún no hay calificaciones
- Investigacion ComputadoraDocumento27 páginasInvestigacion Computadoramib19618Aún no hay calificaciones
- Historia de Las ComputadorasDocumento36 páginasHistoria de Las ComputadorasInstituto CeicomAún no hay calificaciones
- Tarea 1 LÍNEA DEL TIEMPO SOBRE LA INFORMÁTICADocumento6 páginasTarea 1 LÍNEA DEL TIEMPO SOBRE LA INFORMÁTICADiego QuinteroAún no hay calificaciones
- Trabajo Final CarrilloDocumento80 páginasTrabajo Final CarrilloMil8000 uwuAún no hay calificaciones
- Ensamblaje PDFDocumento144 páginasEnsamblaje PDFjoscaroAún no hay calificaciones
- Historia de La ComputadoraDocumento18 páginasHistoria de La ComputadoraNoéAún no hay calificaciones
- Segunda Parte Del Bimestral de InformaticaDocumento17 páginasSegunda Parte Del Bimestral de Informatica3Dgonzalezaldo100% (1)
- Historia de La Computadora y Sus GeneracionesDocumento5 páginasHistoria de La Computadora y Sus GeneracionesRaquel EscalanteAún no hay calificaciones
- Historia de La ComputadoraDocumento43 páginasHistoria de La ComputadoraJesús Moreno PlasenciaAún no hay calificaciones
- Historia de La ComputadoraDocumento43 páginasHistoria de La ComputadoraNino LopezAún no hay calificaciones
- Apuntes de Informática 1Documento3 páginasApuntes de Informática 1Juan Andrés Morales VelascoAún no hay calificaciones
- Historia CompDocumento9 páginasHistoria Compbenitez19699170% (1)
- Manual de Generalidades de La InformaticaDocumento31 páginasManual de Generalidades de La InformaticaJose Armando NirAún no hay calificaciones
- Introducción A La Informática-Parte IDocumento35 páginasIntroducción A La Informática-Parte IThomas ShelbyAún no hay calificaciones
- Tecnologia InformaticaDocumento19 páginasTecnologia InformaticaDelibes LeninAún no hay calificaciones
- Historia de La InformaticaDocumento11 páginasHistoria de La Informaticaanon-67178788% (25)
- T1 Introduccion A Los ComputadoresDocumento16 páginasT1 Introduccion A Los ComputadoresPrósperoAún no hay calificaciones
- Historia de La Computacion Taller WordDocumento16 páginasHistoria de La Computacion Taller WordYaneris Torreglosa SernaAún no hay calificaciones
- Universidad Catolica de Trujillo Computacion IDocumento13 páginasUniversidad Catolica de Trujillo Computacion IAlexiss PadillaAún no hay calificaciones
- Historia de La Informatica. ImprimirDocumento29 páginasHistoria de La Informatica. ImprimirVale CordovaAún no hay calificaciones
- Antecedentes Historicos y Tendencias de La ComputacionDocumento9 páginasAntecedentes Historicos y Tendencias de La ComputacionUlises MPAún no hay calificaciones
- Generaciones de Computadoras Por ROJAS LEOTUS Juan BautistaDocumento44 páginasGeneraciones de Computadoras Por ROJAS LEOTUS Juan BautistajuanrleotusAún no hay calificaciones
- Lectura AIntroductorios02Documento25 páginasLectura AIntroductorios02FloreciraAún no hay calificaciones
- Informe de La Historia de ComputacionDocumento13 páginasInforme de La Historia de ComputacionJackeline CotoAún no hay calificaciones
- La Historia y Precursores de La Computación. Y Las Generaciones de Las ComputadorasDocumento24 páginasLa Historia y Precursores de La Computación. Y Las Generaciones de Las ComputadorasJOHAN VALLEAún no hay calificaciones
- SISTEMAS SCADA 2da EDICION (Capítulo 1)Documento76 páginasSISTEMAS SCADA 2da EDICION (Capítulo 1)ricardoamarillaAún no hay calificaciones
- Historia de La ComputadoraDocumento20 páginasHistoria de La ComputadoraAlexRamirezCondeAún no hay calificaciones
- Cesar Informatica 3Documento17 páginasCesar Informatica 3Cesar FerrerAún no hay calificaciones
- Taller #1 Introduccion A La ComputacionDocumento6 páginasTaller #1 Introduccion A La ComputacionsimonAún no hay calificaciones
- Informe de La Historia de La Informatica en El PasadoDocumento5 páginasInforme de La Historia de La Informatica en El PasadoMarino CapellanAún no hay calificaciones
- Parte 2 de ComputadorasDocumento4 páginasParte 2 de ComputadorasGabriel ReinaoAún no hay calificaciones
- Roberto Carlos Guevara CalumeDocumento145 páginasRoberto Carlos Guevara CalumeRoberto Carlos Guevara CalumeAún no hay calificaciones
- Historia de La ComputaciónDocumento9 páginasHistoria de La Computaciónhenry0151Aún no hay calificaciones
- Material Capítulo I. INF-101Documento16 páginasMaterial Capítulo I. INF-101MabelAún no hay calificaciones
- Habia Una Vez Las ComputadorasDocumento50 páginasHabia Una Vez Las Computadorasalfil7000Aún no hay calificaciones
- La Historia de Las ComputadorasDocumento48 páginasLa Historia de Las ComputadorasCristian Estampados ChavezAún no hay calificaciones
- Historia de La Computación y Estructura de Un ComputadorDocumento9 páginasHistoria de La Computación y Estructura de Un ComputadorDeivit Lenin Echeverry UribeAún no hay calificaciones
- Fundamentos De ProgramaciónDe EverandFundamentos De ProgramaciónCalificación: 5 de 5 estrellas5/5 (2)
- Reproducción en equipos de reprografía. ARGI0309De EverandReproducción en equipos de reprografía. ARGI0309Aún no hay calificaciones
- En 90 minutos - Pack Científicos 2: Turing, Watson y Crick, Oppenheimer, Pitágoras, Darwin y ArquímedesDe EverandEn 90 minutos - Pack Científicos 2: Turing, Watson y Crick, Oppenheimer, Pitágoras, Darwin y ArquímedesAún no hay calificaciones
- EL ORIGEN DE LOS VIDEOJUEGOS: De la Segunda Guerra Mundial a los salones recreativosDe EverandEL ORIGEN DE LOS VIDEOJUEGOS: De la Segunda Guerra Mundial a los salones recreativosAún no hay calificaciones
- Evolucion de La ComputacionDocumento18 páginasEvolucion de La ComputacionYanira MorenoAún no hay calificaciones
- Informatica IDocumento62 páginasInformatica ILibänesa Acösta33% (3)
- Línea Del TiempoDocumento5 páginasLínea Del TiempoJorge Manuel Tec chiAún no hay calificaciones
- Manual de Armado y Reparacion de PC PDFDocumento291 páginasManual de Armado y Reparacion de PC PDFCarlos Cruz TreviñoAún no hay calificaciones
- Excelente Manual de Armado de ComputadorasDocumento309 páginasExcelente Manual de Armado de ComputadorasCarlos Frusciante100% (1)
- Analisis Del PhishingDocumento49 páginasAnalisis Del PhishingalCero vlogsAún no hay calificaciones
- Breve Historia de La ComputadoraDocumento61 páginasBreve Historia de La ComputadoraEco_123100% (1)
- Historia Del ComputadorDocumento19 páginasHistoria Del ComputadorWilliam Johan MelendrezAún no hay calificaciones
- Breve Historia de La ProgramaciónDocumento30 páginasBreve Historia de La ProgramaciónJavier Alejandro Diaz PerezAún no hay calificaciones
- Imprimir GeneracionesDocumento20 páginasImprimir GeneracionesMarce RoyeroAún no hay calificaciones
- IASDocumento3 páginasIASAlfredo RuizAún no hay calificaciones
- Trabajo Final Primera Entrega - Arquitectura de ComputadorasDocumento10 páginasTrabajo Final Primera Entrega - Arquitectura de ComputadorasErick HerreraAún no hay calificaciones
- Alberto Coto - La Aventura Del CalculoDocumento100 páginasAlberto Coto - La Aventura Del CalculoJaime Alvia - MarketingAún no hay calificaciones
- Línea de Tiempo de La Evolución de La ComputadoraDocumento1 páginaLínea de Tiempo de La Evolución de La ComputadoraKarina AmbrosioAún no hay calificaciones
- 01 Apunte de Arquitectura de La Computadora - 2009Documento64 páginas01 Apunte de Arquitectura de La Computadora - 2009compuar_csAún no hay calificaciones
- Historia de La Computadora Desde El Abaco Hasta Las Computadoras ActualesDocumento12 páginasHistoria de La Computadora Desde El Abaco Hasta Las Computadoras ActualesSteve CheryAún no hay calificaciones
- Linea de TiempoDocumento4 páginasLinea de TiempoAllison Huitrón MaldonadoAún no hay calificaciones
- Generaciones de Las Computadoras Hasta Nuestros Días Timeline - TimetoDocumento20 páginasGeneraciones de Las Computadoras Hasta Nuestros Días Timeline - TimetoLic Esparza SanchezAún no hay calificaciones
- OrganizacionComputadoras - UNAHUR.Capitulo1.va13 (Desde1ercuatr2020)Documento108 páginasOrganizacionComputadoras - UNAHUR.Capitulo1.va13 (Desde1ercuatr2020)Lucas OteroAún no hay calificaciones
- Primeros Modelos de ComputadorasDocumento7 páginasPrimeros Modelos de ComputadorasBethel BuAún no hay calificaciones
- Modulo Legislaciòn InformaticoDocumento134 páginasModulo Legislaciòn Informaticocristobal boneAún no hay calificaciones
- Historia de La Computadora Desde El Abaco Hasta Las Computadoras ActualesDocumento14 páginasHistoria de La Computadora Desde El Abaco Hasta Las Computadoras ActualesÖyë Jôsë Êltrëmèndo ÖrtëgäAún no hay calificaciones
- Informatica CobaemDocumento141 páginasInformatica Cobaemjagt9Aún no hay calificaciones
- Semana 01Documento44 páginasSemana 01Daniel LlanaAún no hay calificaciones
- Informática - Trabajo FakeDocumento13 páginasInformática - Trabajo FakeBrian Alejandro González MarchenaAún no hay calificaciones
- TP1 Historia de La Computadora Profe Seba CicuttiDocumento54 páginasTP1 Historia de La Computadora Profe Seba CicuttiAna GonzalezAún no hay calificaciones
- Arquitectura Von NeumannDocumento9 páginasArquitectura Von NeumannAndrea Alejandra Hernández RodríguezAún no hay calificaciones
- John William Mauchly - John Presper EckertDocumento3 páginasJohn William Mauchly - John Presper EckertCarlos L. HernandezAún no hay calificaciones
- CronologíaDocumento4 páginasCronologíaYonatan DomínguezAún no hay calificaciones
- Historia de La Computadora - ArchivoDocumento16 páginasHistoria de La Computadora - ArchivoRusbelHuamanMAún no hay calificaciones