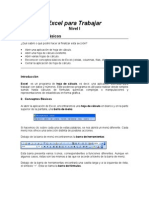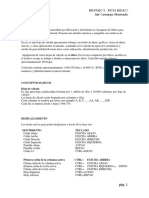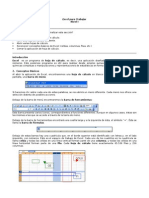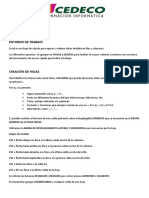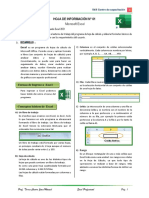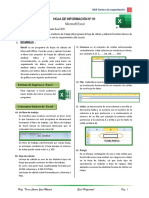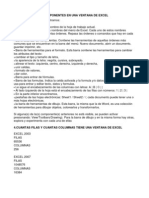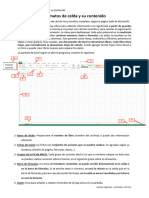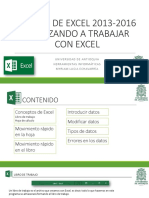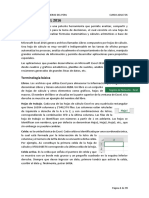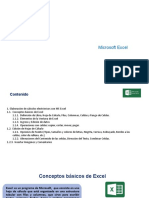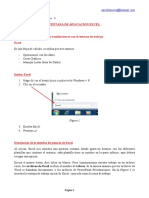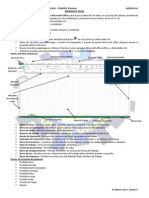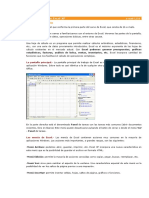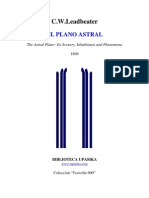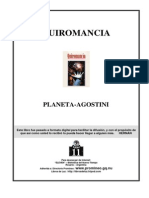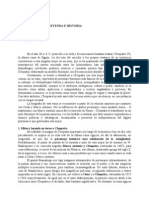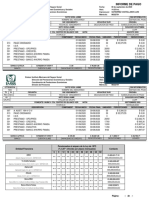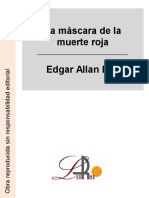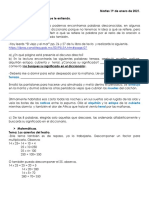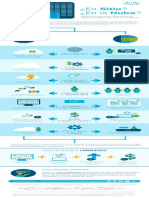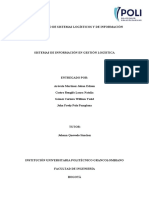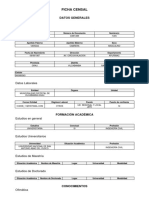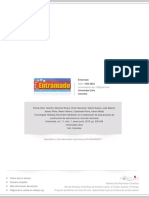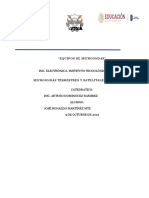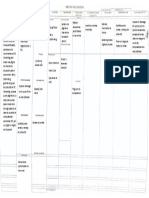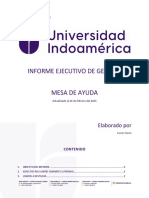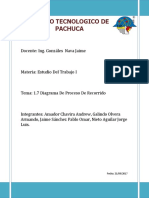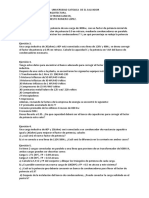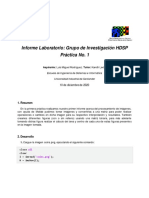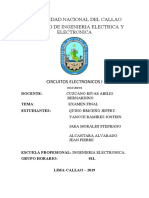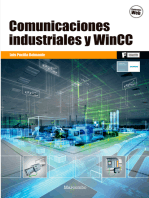Documentos de Académico
Documentos de Profesional
Documentos de Cultura
Excell
Cargado por
Braulio David Velasco CastilloDerechos de autor
Formatos disponibles
Compartir este documento
Compartir o incrustar documentos
¿Le pareció útil este documento?
¿Este contenido es inapropiado?
Denunciar este documentoCopyright:
Formatos disponibles
Excell
Cargado por
Braulio David Velasco CastilloCopyright:
Formatos disponibles
Manual de Excel
1. LA PANTALLA DE EXCEL1
Barra de Barras de
menús herramientas
Columnas
Barra de
fórmulas
Filas
Celda
Controlador
de relleno
A los archivos de Excel se les llama libros y tienen la extensión XLS.
Cada libro se compone inicialmente de 3 hojas, pero podemos agregar más,
eliminarlas, cambiarles el nombre, moverlas... haciendo clic con el botón dere-
cho del ratón en la etiqueta de una hoja.
Las hojas se componen de:
• Columnas: encabezadas por una letra; en orden alfabético desde la
A hasta IV.
• Filas: encabezadas por un número; desde 1 hasta 65.536.
• Celdas: intersección de una fila y una columna; se les denomina con
la letra de la columna y el número de la fila: A2, B7...
• Rango: varias celdas continuas; se les denomina con el nombre de la
primera celda, dos puntos y el nombre de la última: A4:A16, A5:C12...
1
En este manual no veremos los comandos y técnicas comunes a Excel y Word (gestión de
archivos, copiar, pegar...). Ya los estudiamos en el manual de Word.
Escola Pia Página 2
Manual de Excel
Rangos de la imagen: B3:B7 D3:F3 B11:F13
Para desplazarnos por la hoja hacemos clic con el ratón en la celda don-
de queremos ir (utilizando si es necesario las barras de desplazamiento). Las
siguientes combinaciones de teclas también nos permiten movernos a lo largo
de la hoja o del libro:
una celda hacia la derecha. Av Pág una pantalla hacia abajo.
una celda hacia la izquierda. Re Pág una pantalla hacia arriba.
una celda hacia arriba. ALT+Av Pág una pantalla hacia la derecha.
una celda hacia abajo. ALT+Re Pág una pantalla hacia la izquierda.
CTRL+ a la última celda ocupada de la fila. CTRL+INICIO a la celda A1.
CTRL+ a la primera celda de la fila. CTRL+FIN a la última celda ocupada.
CTRL+ a la primera celda de la columna. CTRL.+Av Pág a la siguiente hoja del libro.
CTRL+ a la última celda ocupada de la columna. CTRL+Re Pág a la hoja anterior del libro.
F5 o CTRL+I: nos sale el cuadro Ir a donde escribimos la referencia de la celda.
2. ENTRADA DE DATOS
Para introducir información en una celda vacía, nos desplazamos hasta
ella y escribimos. Al acabar pulsamos ENTER. Si una vez que hemos comen-
zado a escribir deseamos anular lo escrito y dejar la celda tal y como estaba
pulsamos ESC.
Si la celda ya contiene información y nos situamos sobre ella, al comenzar a
escribir se borrará el contenido. Para evitar esto y conseguir modificar la infor-
mación deberemos pulsar F2, con lo que entraremos en modo edición. Tam-
bién se entra en modo edición haciendo doble clic en la celda.
• Texto: es todo aquello que Excel no es capaz de reconocer como otro
tipo de datos. Al introducirlo se alinea a la izquierda de la celda.
• Números: sólo introduciremos números y la coma si hay decimales,
pero no pesetas ni puntos. Se alinean a la derecha de la celda.
Escola Pia Página 3
Manual de Excel
• Fórmulas: todos las fórmulas empiezan por el signo =. En pantalla ve-
remos el resultado y en la Barra de fórmulas la fórmula. Puede ser
una fórmula basada en valores absolutos (=4*110) o tomar sus datos
de otras celdas (=C4*C5), en cuyo caso cada vez que actualicemos
una de las celdas a las que hace referencia la fórmula el resultado de
ésta se actualizará automáticamente.
• Funciones: para realizar operaciones más complejas. Escribiremos el
signo =, el nombre de la función y los parámetros entre paréntesis.
• Fechas y horas.
Para cambiar el formato vamos a Formato / Celdas / Número, donde
elegimos el formato adecuado. Por ejemplo, puede ocurrir que introduzcamos
un número que queremos que sea texto (como un número de teléfono o el có-
digo postal, que son números que no van a participar en operaciones); o para
cambiar el formato de las fechas y horas:
3. EL RATÓN
El ratón adopta diferentes formas según la acción que se realiza:
Seleccionar Mover Cambiar tamaño filas y columnas Controlador de relleno
Escola Pia Página 4
Manual de Excel
4. SELECCIONAR
Para seleccionar una celda hacemos clic en ella cuando el
ratón adopta esta forma. Para seleccionar un rango hacemos clic
en la primera celda del rango y arrastramos hasta la última celda.
O también hacemos clic en la primera celda, mantenemos pulsa-
da MAYÚS y hacemos clic en la última celda (muy útil para rangos amplios).
Para seleccionar varias celdas o rangos no adyacentes seleccionamos el
primer rango, y mantenemos pulsada CTRL mientras seleccionamos los de-
más.
Para seleccionar todas las hojas de la hoja hacemos clic
en el botón Seleccionar todo.
Para seleccionar una fila o una co-
lumna hacemos clic en la letra o en el nú-
mero. Para seleccionar varias filas o co-
lumnas, hacemos clic en la primera y arras-
tramos.
5. MOVER
Cuando colocamos el ratón en el borde de una celda o de un
rango, el ratón adopta esta forma. Si arrastramos, movemos el con-
tenido.
Si mantenemos pulsada CTRL mientras arrastramos el ratón, en lugar
de mover, copia.
Para insertar la celda o rango que movemos entre celdas existentes,
mantenemos pulsada MAYÚS.
Para arrastrar la selección a una hoja de cálculo diferente del libro, man-
tenemos presionada ALT y arrastramos a la etiqueta de la hoja.
6. CAMBIAR LA ALTURA DE FILAS O LA ANCHURA DE COLUMNAS
Si colocamos el ratón entre los encabezados de 2 columnas o de 2 filas,
el ratón adopta esta forma. Si arrastramos, podemos cambiar la anchura o la
altura de la fila o columna. Si tenemos seleccionadas varias filas o columnas,
se cambia la altura o la anchura de todas.
Escola Pia Página 5
Manual de Excel
Ajuste perfecto: si en lugar de arrastrar hacemos doble clic, las co-
lumnas seleccionadas se adaptarán automáticamente al contenido de
las celdas. Es decir, se ensancharán o estrecharán según el conteni-
do de las celdas.
7 . CONTROLADOR DE RELLENO. SERIES.
Si arrastramos el controlador de relleno de una celda o rango, Excel exa-
minará su contenido:
Copia: al arrastrar hacia la derecha o hacia abajo copia el contenido
de la celda o rango.
Serie: si es el principio de una serie (por ejemplo “lunes”), completa
la serie (“martes, miércoles...”).
Si queremos crear una serie, pero al arrastrar el controlador de relleno
no completa la serie sino que copia el contenido de la celda, hemos de selec-
cionar los dos primeros elementos de la serie antes de arrastrar el punto de
relleno:
En este ejemplo, hemos intentado crear la serie partiendo del año
“1999”, pero sólo nos ha copiado. Para la serie, tenemos que escribir los dos
primeros elementos de ella, seleccionarlos y después arrastrar el controlador
de relleno.
Escola Pia Página 6
Manual de Excel
En resumen, si Excel sabe que es el principio de una serie, la rellena, si
no lo sabe, copia.
Las series son muy útiles pues nos ahorramos tener que introducir mu-
chos datos. Si queremos crearnos nuestras propias series vamos a Herramien-
tas / Opciones / Listas personalizadas. Seleccionamos Nueva lista, y en En-
tradas de lista escribimos la serie. Finalmente hacemos clic en Agregar.
8. BORRAR, ELIMINAR E INSERTAR
Si hemos introducido información incorrecta en una celda o rango y de-
seamos borrarla, tenemos varias formas de hacerlo. La más sencilla es situar-
nos en ella y pulsar SUPR, con lo que borraremos los datos incluidos, pero no
el formato. Otra forma es:
• Seleccionar la celda o rango a borrar.
• Ir al menú Edición / Borrar, con lo que nos saldrá un submenú con las
siguientes opciones:
- Todo: elimina el contenido y el formato.
- Formatos: tan sólo borra el formato de la celda.
- Contenido: borra sólo el contenido.
Si vamos a Edición / Eliminar eliminamos físi-
camente las celdas seleccionadas, o también podemos
elegir toda la fila o toda la columna.
Si por el contrario, necesitamos insertar celdas,
filas o columnas, vamos al menú Insertar.
Escola Pia Página 7
Manual de Excel
9. FÓRMULAS Y OPERADORES
Todas las fórmulas han de empezar por el signo =. Para realizar opera-
ciones con números o referencias de celdas o rangos, los operadores son:
+ Sumar < Menor que
- Restar > Mayor que
* Multiplicar = Igual que
/ Dividir <> Diferente que
^ Exponente <= Menor o igual que
>= Mayor o igual que
& Para unir cadenas de texto
10. FUNCIONES
Las funciones nos permiten realizar operaciones más complejas. Para
utilizar una función escribimos el signo =, el nombre de la función y los paráme-
tros necesarios entre paréntesis. Por ejemplo, para su-
mar filas o columnas se utiliza la función =SUMA().
También podemos usar Autosuma: nos co-
locamos en la celda donde queremos insertar la
suma. Hacemos clic en este botón. Excel nos ofrece las
celdas a sumar. Si son las que nos interesan, pulsamos
ENTER. Si no, las seleccionamos con el ratón y pulsa-
mos ENTER.
Escola Pia Página 8
Manual de Excel
Las fórmulas tal como las hemos visto hasta ahora son relativas, es decir
cambian en función de la posición. Por ejemplo: cuando tenemos varias colum-
nas y queremos sumarlas todas, sumamos la primera y después arrastramos
su controlador de relleno para copiar la fórmula en las demás. Excel cambiará
automáticamente las referencias.
Ejemplos de otras funciones:
PROMEDIO POTENCIA
RAÍZ CUADRADA VALOR MÁXIMO
Escola Pia Página 9
Manual de Excel
En Pegar función tenemos todas las funciones y un ayudante que nos
facilitará el uso de las funciones:
11. FÓRMULAS ABSOLUTAS Y FÓRMULAS RELATIVAS
Cuando con el controlador de relleno copiamos una fórmula, ésta se
adapta a la nueva situación, es decir son “relativas” a la situación. Por ejemplo:
tenemos varias columnas para sumar, sumamos la primera y después para la
demás arrastramos el controlador de relleno. Las referencias cambiarán auto-
máticamente.
Ahora bien, habrá casos en que no nos interesará que la fórmula se
adapte a la nueva situación; es decir que queremos que la dirección de la celda
se mantenga fija en cualquier posición.
Por ejemplo, a toda una serie de números le queremos aplicar el IVA
(que está en la celda B2). Necesitamos que la dirección de la celda donde está
el IVA sea “absoluta”. Porque al arrastrar el controlador de relleno para copiar
la fórmula no queremos que B2 cambie.
Para indicar que una di-
rección es absoluta hay que utili-
zar $:
=(A6/100)*$B$2
Una vez que tenemos la
primera fórmula, para las demás
arrastramos el controlador de re-
lleno.
Por último, selecciona-
mos los números y les apli-
camos el formato moneda Euro.
Escola Pia Página 10
Manual de Excel
12. DESARROLLO DE NUESTRA PRIMERA HOJA DE CÁLCULO
Vamos a practicar todo lo visto hasta ahora creando nuestra primera
hoja de cálculo.
1. Crea un nuevo libro y guárdalo con el nombre Práctica01 en la car-
peta Prácticas en Mis documentos.
2. A las 3 hojas que vienen por defecto añádeles una más y renómbra-
las con los nombres: DATOS, GRÁFICO1, GRÁFICO2 y GRÁFICO3,
como vemos en la imagen.
3. Escribe el título “COMPRAS 2000” en B2. Después selecciona el
rango B2:F2 y pulsa el botón Combinar y centrar de la barra de
herramientas. Ya tenemos el título centrado. Luego con Formato /
Celda / Bordes ponle un borde Contorno.
Escola Pia Página 11
Manual de Excel
4. Colócate en A5 y escribe “ENERO”. Arrastrando el ratón hasta A16
rellena la serie de los meses del año.
5. Desde B4 hasta F4 escribe los títulos de los productos.
6. Usando la técnica de seleccionar rangos no adyacentes (usando
CTRL), selecciona los rangos B4:F4, A5:A16 y A18:F18. Ponles a to-
dos a la vez negrita y un borde Contorno e Interior.
7. Finalmente, para acabar con el formato, centra el rango B4:F4.
8. Introduce todos los números excepto los totales, sin escribir los pun-
tos de los miles ni “pta”.
9. Colócate en F5 para calcular el total mensual del mes de Enero. Es-
cribe la fórmula =SUMA(B5:E5) y pulsa ENTER. A continuación
arrastra su controlador de relleno hasta F16. Ya tendremos todos los
totales mensuales calculados.
10. Colócate en B18 para calcular el total anual del primer producto. Es-
cribe la fórmula =SUMA(B5:B16). A continuación arrastra su contro-
lador de relleno hasta F18. Ya tenemos los totales anuales. En F18
tenemos el total de totales.
11. Borra los totales, seleccionándolos todos a la vez.
12. Vuelve a calcular otra vez los totales utilizando ahora Autosuma.
13. Selecciona todos los números y aplícales el formato Moneda.
14. Ya hemos acabado. Guarda el libro. Más adelante completaremos
esta práctica añadiéndole 3 gráficos.
13. DESARROLLO DE LA SEGUNDA PRÁCTICA
Como ya somos unos expertos, vamos a crear la segunda hoja. Simula-
remos que somos el profe de informática. Hemos hecho tres exámenes, pero
los 3 no valen igual: el primero vale el 40% de la nota, el segundo lo mismo y el
tercero el 20%. Luego vamos a hacer que Excel nos escriba automáticamente
al lado de la media si el alumno está aprobado o suspendido. Y finalmente, que
cuente cuántos hay aprobados y cuántos suspendidos. Más adelante, creare-
mos el gráfico. Finalmente haremos que ponga de color rojo los suspensos y
de azul los aprobados.
1. Crea un libro nuevo y guárdalo con el nombre Práctica02 en la car-
peta Prácticas de Mis documentos.
2. Introduce los datos que ves en la siguiente imagen. Has de ajustar el
tamaño de las columnas, centrar el título, crear una serie para los
alumnos, y poner negrita y un borde a los títulos de las columnas y
los nombres de los alumnos.
Escola Pia Página 12
Manual de Excel
3. Para calcular la media, colócate en E6 y escribe la fórmula:
=((B6*4)+(C6*4)+(D6*2))/10
Para la media de los demás alumnos, arrastra su controlador de re-
lleno.
4. Vamos a hacer ahora que escriba “Suspenso” o “Aprobado”. Colóca-
te en F6 y escribe la fórmula:
=SI(E6<5; "Suspenso"; "Aprobado")
=SI(CONDICIÓN;VALOR_SI_VERDADERO;VALOR_SI_FALSO)
La función =SI() tiene 3 parámetros separados por punto y coma: el
primero es la condición. El segundo es el que se ejecuta si la condi-
ción es verdadera y el tercero si es falsa. Si la nota es menor que 5
escribirá “Suspenso”, si es mayor escribirá “Aprobado”.
5. Para los demás arrastra el controlador de relleno.
6. Vamos a hacer ahora que nos cuente cuántos suspensos y aproba-
dos hay. Colócate en G7 y escribe la fórmula:
=CONTAR.SI(F6:F20;"Suspenso")
La función =CONTAR.SI() cuenta en un rango las celdas que cum-
plen una condición. Tiene dos parámetros: el primero es el rango y el
segundo es la condición.
7. Colócate en G8 y escribe la fórmula:
=CONTAR.SI(F6:F20;"Aprobado")
Escola Pia Página 13
Manual de Excel
8. En G9 calculamos el total de alumnos. Es la comprobación de que
todo sale bien: =SUMA(G7:G8).
9. Vamos a hacer ahora que ponga los suspensos de color rojo y los
aprobados azul. Selecciona el rango F6:F20. Vete al menú Formato /
Formato condicional. Rellena la condición 1 como en la imagen y
haz clic en el botón Formato donde elegiremos el color del texto. A
continuación haz clic en Agregar. La ventana se ampliará. Rellena la
condición 2.
10. Guarda el libro.
Vamos a complicar un poco la práctica 2. Vamos a hacer ahora que
además de buscar los aprobados y los suspendidos busque los insuficientes,
los suficientes, los bienes, los notables y los excelentes. Y que luego los cuen-
te.
Cuando sólo hay dos posibilidades, =SI() funciona como hemos visto an-
tes. Pero si hay más, como en este caso en que hay 5, hay que concatenar los
SI. Es decir que el tercer parámetro sea otro SI y así sucesivamente. Hay que
tener mucho cuidado con los paréntesis. Para 3 condiciones:
=SI(-----;-----;SI(-----;-----;-----))
Y si necesitamos 4 condiciones:
=SI(-----;-----;SI(-----;-----;SI(-----;-----;-----)))
Finalmente para 5 condiciones:
=SI(-----;-----;SI(-----;-----;SI(-----;-----;SI(-----;-----;-----))))
Fíjate bien en la imagen siguiente:
Escola Pia Página 14
Manual de Excel
1. Mueve el rango G7;H9 a H6:I9 y el gráfico para dejar espacio.
2. Colócate en G6 y escribe la fórmula:
=SI(E6<5;"I";SI(Y(E6>=5;E6<6);"S";SI(Y(E6>=6;E6<7);"B";SI(Y(E6>=7;E6<8,5);"N";"E"))))
Hasta ahora en la condición habíamos visto sólo un criterio (E6<5).
Pero para los demás casos hacen falta dos: por ejemplo, para el sufi-
ciente hace falta que sea mayor o igual que 5 y menor que 6. Para
utilizar dos criterios se utiliza la función Y():
Y(E6>=5;E6<6)
3. Respira un poco. Para los demás alumnos, sólo tienes que arrastrar
el controlador de relleno.
4. En H12 escribe la fórmula =CONTAR.SI(G6:G20;"I").
5. Repite la operación en H13, H14, H15y H16, para las demás notas.
6. En H17 calcula el total.
7. Guarda el archivo.
Escola Pia Página 15
Manual de Excel
14. DESARROLLO DE LA TERCERA PRÁCTICA
Imaginemos que el director de una tienda nos encarga una hoja de cál-
culo para el mantenimiento de su tienda y almacén. Ha de ser una hoja fácil de
usar después por lo empleados; y segura: que los empleados sólo puedan in-
troducir los datos que deban, pero que no puedan cambiar el resto de celdas.
Por ello, ha de ser una hoja protegida.
Como tenemos muchos clientes, hemos de crear un sistema de des-
cuentos que sea fácil de utilizar, pues variará bastante: a los buenos clientes le
haremos un descuento alto, a otros bajo...
1. Crea un nuevo libro y guárdalo con el nombre Práctica03 en la car-
peta Prácticas que tienes en Mis documentos.
2. Borra la tercera hoja y renombra las otras dos con los nombres TIEN-
DA y ALMACÉN.
3. Fíjate en la imagen anterior. En la hoja TIENDA escribe los títulos y
dales el formato que ves.
4. Sólo la columna Precio son números. El resto son fórmulas. Introduce
los números de la columna Precio.
5. Calcula la columna IVA: =(B7/100)*$D$19. Para el resto arrastra el
controlador de relleno.
6. Calcula la columna Precio más IVA: =B7+C7. Para el resto arrastra el
controlador de relleno.
Escola Pia Página 16
Manual de Excel
7. Calcula la columna Descuento: =(B7/100)*$E$19. Para el resto arrastra
el controlador de relleno.
8. Calcula la columna Precio menos descuento: =B7-E7. Para el resto
arrastra el controlador de relleno.
9. Calcula la columna Precio menos descuento más IVA: =F7+((F7/100)*
$D$19). Para el resto arrastra el controlador de relleno.
10. Para probar el funcionamiento, introduce diferentes valores en las celdas
del IVA y el descuento. Verás que todos los números se actualizan auto-
máticamente.
11. Finalmente, aplícales a todos los números el formato Moneda.
12. De toda esta hoja, nos interesa que los empleados sólo puedan modifi-
car la columna Precio, el IVA y el descuento. El resto debe estar protegi-
do. Para proteger una hoja hay que ir a Herramientas / Proteger / Pro-
teger hoja. Si queremos podemos poner una contraseña. Por ahora
hacemos clic en Cancelar.
Si hubiéramos hecho clic en Aceptar, ahora no se podría modificar nin-
guna celda. Por eso antes de proteger la hoja, nos interesa desbloquear
algunas celdas, aquéllas que dejaremos que los empleados puedan mo-
dificar. Para ello seleccionamos los rangos B7:B17 y D19:E19. Y vamos
a Formato / Celdas / Proteger y desactivamos Bloqueada.
Ahora sí que protegemos la hoja. Vamos a Herramientas / Proteger /
Proteger hoja. Escribimos, si es necesario, la contraseña y pulsamos
Escola Pia Página 17
Manual de Excel
en Aceptar. A partir de este momento todas las celdas estarán blo-
queadas, excepto aquéllas que hemos desbloqueado.
Para desproteger una hoja hay que ir a Herramientas / Proteger / Des-
proteger hoja.
13. Vamos a la hoja ALMACÉN. Fíjate en la imagen siguiente, escribe los tí-
tulos y dales el formato que ves.
2. Sólo la columna Cantidad son números. El resto son fórmulas. Introduce
los números.
3. Calcula la columna Valor: =B6*TIENDA!B7. Para el resto de la columna,
arrastra el controlador de relleno.
Cuando queremos utilizar referencias a celdas de otras hojas del libro
hay que escribir el nombre de la hoja seguido del signo de admiración y
el nombre de la celda: TIENDA!B7 hace referencia a la celda B7 que es-
tá en la hoja TIENDA.
4. Calcula la columna IVA: =(C6/100)*TIENDA!$D$19. Para el resto de la
columna, arrastra el controlador de relleno.
5. Calcula la columna Valor más IVA: =C6+D6. Para el resto de la columna,
arrastra el controlador de relleno.
Escola Pia Página 18
Manual de Excel
6. Finalmente calcula el total de la columna Valor: =SUMA(C6:C15), y el to-
tal de la columna Valor más IVA: =SUMA(E6:E15).
7. Aplica a todos los números el formato Moneda.
8. La única columna que los empleados podrán tocar es Cantidad. Selec-
cionamos el rango =B6:B15 y vamos a Formato / Celdas / Proteger y
desactivamos Bloqueada. A continuación vamos a Herramientas / Pro-
teger / Proteger hoja y la protegemos.
9. Prueba a entrar o sacar nuevo material en el almacén: cambia los núme-
ros de la columna Cantidad y verás cómo van cambiando automática-
mente todos los números de la hoja.
10. Intentar cambiar algún número de las otras columnas. Verás como no
puedes.
11. Guarda el libro y ciérralo.
15. GRÁFICOS
Los gráficos sirven para que de un solo vistazo nos demos cuenta de de-
talles que en una hoja de cálculo tendríamos que analizar con detenimiento.
Para aprender a hacer gráficos vamos a utilizar el archivo Práctica01
que tenemos guardado en la carpeta Prácticas en Mis documentos.
Vamos a hacer 3 gráficos. El primero será en columnas y vamos a refle-
jar los gastos mensuales en cada uno de los productos.
Escola Pia Página 19
Manual de Excel
Vamos a ver el proceso paso a paso:
1. Siempre partiremos de una hoja de cálculo en la que seleccionare-
mos los datos que queremos ver reflejados en el gráfico. A la hora de
seleccionar siempre seleccionaremos los títulos, para que aparezcan
en el gráfico. En nuestro ejemplo seleccionamos el rango A4:E16.
2. Hacemos clic en el asistente para gráficos en la barra de herra-
mientas. Nos sale un cuadro de diálogo donde hemos de elegir el tipo
de gráfico. En tipo elegimos Columnas y en subtipo Columna 3D. Y
hacemos clic en Siguiente.
Escola Pia Página 20
Manual de Excel
3. En el siguiente cuadro hemos de indicar si queremos que presente
los datos en filas o en columnas. Elegimos en columnas y hacemos
clic en Siguiente.
4. En el siguiente cuadro de diálogo podemos establecer algunas op-
ciones, como por ejemplo si queremos leyenda, líneas de división...
Después hacemos clic en Siguiente.
Leyenda
Escola Pia Página 21
Manual de Excel
5. Finalmente, en el último cuadro de diálogo, hemos de indicar dónde
queremos que coloque el gráfico: si en una hoja nueva o en una que
ya tenemos. Seleccionamos Como objeto en y en la lista elegimos la
hoja GRÁFICO1. Hacemos clic en Finalizar.
6. Nos colocará el gráfico en la hoja GRÁFICO1. Y aparecerá la barra
de herramientas Gráfico2. Ahora tenemos que arreglar el gráfico,
porque su apariencia inicial no es muy satisfactoria.
Arrastramos
aquí para
hacerlo más
grande
Eje de
valores
Eje de
series
Eje de categorías
7. Para arreglar su presentación, lo primero que vamos a hacer es
arrastrarlo: ponemos el ratón en un borde y lo arrastramos hasta el
principio de la hoja (más o menos hasta A1).
8. Ahora arrastramos un controlador (los cuadraditos negros que apare-
cen cuando el gráfico está seleccionado) y lo hacemos más grande
(anchura: hasta la columna H / altura: hasta la fila 22, más o menos).
9. Hacemos doble clic en el eje de valores. Nos aparecerá el cuadro de
diálogo Formato. En Fuentes seleccionamos una más pequeña, por
2
Si esta barra de herramientas no aparece, la activamos haciendo clic con el botón derecho en
cualquier barra de herramientas y seleccionándola en la lista que aparece.
Escola Pia Página 22
Manual de Excel
ejemplo Arial o Times New Roman 8, porque la que pone por defecto
es muy grande. Y en Alineación inclinamos un poco el texto.
10. Repetimos la operación en el eje de categorías, en el eje de series y
en la leyenda. Al reducirse el texto veremos que el gráfico se hace
más grande.
11. En el eje de series, en Formato vamos a Escala y en Rótulos de
marcas de graduación escribimos 1, para que nos salgan todos los
títulos (antes sólo aparecían dos).
Veremos que el gráfico ahora ya tiene mejor aspecto:
Escola Pia Página 23
Manual de Excel
12. Ahora vamos a Vista preliminar para ver cómo quedaría imprimido.
Atención: es diferente si vamos a Vista preliminar con el gráfico se-
leccionado o si no está seleccionado. Si está seleccionado ocupará
toda una hoja él solo, si no lo está se verá el gráfico tal como queda
en la hoja de cálculo.
13. Ya tenemos el primer gráfico. Hacemos clic en Guardar.
Un gráfico tiene muchos objetos: los ejes de series, de valores, el área
de trazado, etc. A cada uno de estos objetos les podemos modificar su formato:
en la barra de herramientas Gráfico seleccionamos el objeto a modificar en la
lista desplegable Objetos del gráfico, y hacemos clic en el botón Formato.
Nos aparecerá el cuadro de diálogo Formato de ese objeto. Entonces podre-
mos modificar los colores, líneas, tipo de letra, etc.
Objetos Formato
del gráfico
Tipo de Leyenda
gráfico
Escola Pia Página 24
Manual de Excel
Incluso podemos cambiar la perspectiva. Si pensamos que un gráfico no
se ve bien, podemos girarlo. Para ello hacemos un clic en una esquina y cuan-
do el ratón adopta la forma de cruz arrastramos. Si a la vez que arrastramos,
mantenemos pulsada CTRL se irá viendo el interior.
Podemos hacer lo mismo con el gráfico se-
leccionado yendo al menú Gráfico / Vista
en 3D.
Escola Pia Página 25
Manual de Excel
Vamos a realizar ahora el segundo gráfico. Lo colocaremos en la hoja
GRÁFICO2. Haremos un gráfico de líneas, en el que veremos la evolución de
los gastos a lo largo del año.
1. Lo primero es seleccionar los datos. Seleccionamos los rangos no
adyacentes A5:A16 y F5:F16.
2. Hacemos clic en el asistente para gráficos . En el cuadro de diálo-
go, en tipo elegimos Líneas y en subtipo Línea 3D. Hacemos clic en
Siguiente.
Escola Pia Página 26
Manual de Excel
3. En el siguiente cuadro elegimos en columnas y Siguiente.
Escola Pia Página 27
Manual de Excel
4. En el siguiente cuadro le quitamos la leyenda y en Eje desactivamos
el eje de series. Clic en Siguiente.
5. Finalmente, en el último cuadro le indicamos que lo coloque en la
hoja GRÁFICO2. Hacemos clic en Finalizar.
6. Ahora toca arreglarlo, como hicimos antes con el gráfico 1. Como ve-
mos en la imagen, no queda muy bien.
Escola Pia Página 28
Manual de Excel
7. Lo primero que haremos será arrastrarlo hasta A1, luego hacerlo más
grande (anchura: hasta la columna H / altura: hasta la fila 22, más o
menos).
8. Después le cambiaremos el tamaño y la orientación de las fuentes,
como hicimos antes.
9. Probad ahora a cambiar la perspectiva, arrastrando las esquinas.
10. Podemos ponerle algún adorno con la barra de herramientas Dibujo,
como flechas o un cuadro de texto.
11. En la imagen vemos cómo queda. Guardamos.
Escola Pia Página 29
Manual de Excel
Vamos a hacer ahora el tercer gráfico. Será un gráfico circular en el que
veremos el total anual de lo que nos hemos gastado en cada producto. Además
veremos qué porcentaje representa cada uno en el total de gastos anuales.
1. Primero seleccionamos los datos. En este caso, seleccionamos los
rangos no adyacentes B4:E4 y B18:E18.
2. Hacemos clic en el asistente para gráficos . En el cuadro de diálo-
go, en tipo elegimos Circular y en subtipo Circular 3D. Hacemos clic
en Siguiente.
Escola Pia Página 30
Manual de Excel
3. En el siguiente cuadro elegimos en filas. Clic en Siguiente.
4. En el siguiente cuadro, en Rótulos de datos seleccionamos Mostrar
porcentaje. Clic en Siguiente.
Escola Pia Página 31
Manual de Excel
5. Finalmente, en el siguiente cuadro le indicamos que lo coloque en la
hoja GRÁFICO3.
6. Ahora sólo nos queda hacer los últimos arreglos, como en los casos
anteriores: hacerlo más grande, reducir el tamaño de las fuentes...
Igual que a los gráficos anterio-
res, también podemos cambiarle la
perspectiva (con el gráfico selecciona-
do, menú Gráfico / Vista en 3D).
Escola Pia Página 32
Manual de Excel
También podemos separar los elementos de la serie, haciendo clic en el
gráfico y arrastrando hacia fuera.
Para trabajar con sólo 1 punto de la serie, primero hacemos un clic en el
gráfico. Se seleccionará toda la serie. A continuación hacemos un clic en el
punto. Quedará seleccionado sólo él. Ahora podemos separar sólo este punto
arrastrándolo, o haciendo doble clic en él, cambiarle el formato (color...).
Ahora ya puedes abrir el archivo Práctica02 que tienes en la carpeta
Prácticas en Mis documentos y crear los dos gráficos circulares que nos fal-
taban: uno para los aprobados y suspensos; y otro para los insuficientes, sufi-
cientes, bienes, notables y excelentes.
Escola Pia Página 33
Manual de Excel
Escrito con...
Para el texto, Microsoft Word 2000.
Para capturar y retocar las imágenes, Paint Shop
Pro 6 y Photoshop 5.5, bajo el sistema operativo
Microsoft Windows Millennium Edition.
José Fernández García
Correcciones: Carmen Colorado Rodríguez
Escola Pia Página 34
También podría gustarte
- Excel para principiantes: Aprenda a utilizar Excel 2016, incluyendo una introducción a fórmulas, funciones, gráficos, cuadros, macros, modelado, informes, estadísticas, Excel Power Query y másDe EverandExcel para principiantes: Aprenda a utilizar Excel 2016, incluyendo una introducción a fórmulas, funciones, gráficos, cuadros, macros, modelado, informes, estadísticas, Excel Power Query y másCalificación: 2.5 de 5 estrellas2.5/5 (3)
- Excel 2003Documento56 páginasExcel 2003tebi1989Aún no hay calificaciones
- Manual de Excel para NiñosDocumento18 páginasManual de Excel para Niñosdoctormerida176% (62)
- Excel 2022 - Manual De Usuario Para Principiantes: Manual Simplificado De Microsoft Excel Para Aprender A Usarlo ProductivamenteDe EverandExcel 2022 - Manual De Usuario Para Principiantes: Manual Simplificado De Microsoft Excel Para Aprender A Usarlo ProductivamenteAún no hay calificaciones
- Introduccion ExcelDocumento19 páginasIntroduccion ExceljeremyAún no hay calificaciones
- Tablas dinámicas y Gráficas para Excel: Una guía visual paso a pasoDe EverandTablas dinámicas y Gráficas para Excel: Una guía visual paso a pasoAún no hay calificaciones
- Excel Modulo 1Documento8 páginasExcel Modulo 1Yulis BoteroAún no hay calificaciones
- Capítulo 7 - Celdas, Rangos y Tablas de Excel - El Tío TechDocumento19 páginasCapítulo 7 - Celdas, Rangos y Tablas de Excel - El Tío TechBryanAún no hay calificaciones
- Manual de Excel para NinosDocumento14 páginasManual de Excel para Ninosmilena1016Aún no hay calificaciones
- Una Introduccion A ExcelDocumento16 páginasUna Introduccion A ExcelBeto CabanaAún no hay calificaciones
- Manual Excel Básico Medio PDFDocumento18 páginasManual Excel Básico Medio PDFJuan AbelAún no hay calificaciones
- Exposicion ExcelDocumento34 páginasExposicion ExcelAngela Gonzalez33% (3)
- 2 InformaciónComplementariaDocumento9 páginas2 InformaciónComplementariaCarmen JohanaAún no hay calificaciones
- 2 InformaciónComplementariaDocumento9 páginas2 InformaciónComplementariaNoelia TriveñoAún no hay calificaciones
- 2 Sesión01-Excel SkillDocumento9 páginas2 Sesión01-Excel SkillJhoe Jauregui RudasAún no hay calificaciones
- Excel Conceptos BasicosDocumento9 páginasExcel Conceptos BasicosSulay OrregoAún no hay calificaciones
- 01 - Presentacion Excel BasicoDocumento69 páginas01 - Presentacion Excel BasicoAlex Isaac Vidal JiménezAún no hay calificaciones
- Act2 Herramientas Basicas de ExcelDocumento7 páginasAct2 Herramientas Basicas de ExcelAlex Ramírez RiffoAún no hay calificaciones
- Excel 2016Documento13 páginasExcel 2016Roly HurtadoAún no hay calificaciones
- Guia 1 Introduccion A Excel - Actividad ExploratoriaDocumento7 páginasGuia 1 Introduccion A Excel - Actividad ExploratoriaJhon RosalesAún no hay calificaciones
- R.M. Nro. 591-2008-Minsa - Criterios MicrobiologicosDocumento7 páginasR.M. Nro. 591-2008-Minsa - Criterios MicrobiologicosCristian Calcina GutierrezAún no hay calificaciones
- Generalidades Hoja de CalculoDocumento29 páginasGeneralidades Hoja de CalculoLeonardo Moreno100% (1)
- Guia de Computacion para FarmaciaDocumento4 páginasGuia de Computacion para FarmaciatiffaniAún no hay calificaciones
- 2 Empezando A Trabajar Con ExcelDocumento4 páginas2 Empezando A Trabajar Con ExcelEstela CañizaAún no hay calificaciones
- Clase 1 - Espacio de Trabajo y Formato de CeldasDocumento8 páginasClase 1 - Espacio de Trabajo y Formato de Celdasmartuita1602Aún no hay calificaciones
- Generalidades Hoja de CalculoDocumento29 páginasGeneralidades Hoja de CalculoLuisa RamirezAún no hay calificaciones
- Introducción A Excel 2007Documento10 páginasIntroducción A Excel 2007corcuera14Aún no hay calificaciones
- Excel Conceptos BásicosDocumento7 páginasExcel Conceptos BásicosVale AvalosAún no hay calificaciones
- Introduccion A ExcelDocumento14 páginasIntroduccion A Exceldiana guardiolaAún no hay calificaciones
- Unidad 2Documento12 páginasUnidad 2Jhonfre MerlanoAún no hay calificaciones
- Tema 3 Introduccion A ExcelDocumento8 páginasTema 3 Introduccion A ExcelMariliz M CalizayaAún no hay calificaciones
- Unidad 2 Empezando A Trabajar Con ExcelDocumento7 páginasUnidad 2 Empezando A Trabajar Con ExcelAdrian RoperoAún no hay calificaciones
- Clase de Computación 3 Sec y Pre Lunes 08 AbrilDocumento5 páginasClase de Computación 3 Sec y Pre Lunes 08 Abrilsusan vidalAún no hay calificaciones
- Excel BasicoDocumento25 páginasExcel BasicoFranxzAún no hay calificaciones
- Documento ExelDocumento46 páginasDocumento ExelNatali UsmaAún no hay calificaciones
- Teoria Introduccion A ExcelDocumento6 páginasTeoria Introduccion A ExcelNadia StuppiaAún no hay calificaciones
- Excel Basico Unidad 1Documento9 páginasExcel Basico Unidad 1Nelson Midence100% (2)
- EXCEL - Apuntes Semana 1Documento5 páginasEXCEL - Apuntes Semana 1Oscar LopAún no hay calificaciones
- Manual Excel 2019 - Procecap - CipDocumento70 páginasManual Excel 2019 - Procecap - CipDiego CortezAún no hay calificaciones
- Evidencia ExcelDocumento11 páginasEvidencia ExcelJohanOsorioValenciaAún no hay calificaciones
- Guia de Estudio ExcelDocumento6 páginasGuia de Estudio ExceljersonAún no hay calificaciones
- Empezando A Trabajar Con ExcelDocumento11 páginasEmpezando A Trabajar Con ExcelPaginas Web AdministrablesAún no hay calificaciones
- Manual Microsoft Excel 2016-CipDocumento70 páginasManual Microsoft Excel 2016-CipJOSE LI GAVIDIAAún no hay calificaciones
- Apuntes ExcelDocumento8 páginasApuntes ExcelManu VillaAún no hay calificaciones
- Presentación # 3Documento33 páginasPresentación # 3Wendy MartinezAún no hay calificaciones
- Manual ExcelDocumento37 páginasManual ExcelAmaya Muñoz CastellanosAún no hay calificaciones
- Primera Unidad - La Ventana de Aplicación Excel Objetivo: Conocer Cuando Usar Excel y Familiarizarse Con El Entorno de Trabajo ExcelDocumento15 páginasPrimera Unidad - La Ventana de Aplicación Excel Objetivo: Conocer Cuando Usar Excel y Familiarizarse Con El Entorno de Trabajo ExcelBryan RamírezAún no hay calificaciones
- Guia Hojas de Calculo Manejo de AplicaciDocumento50 páginasGuia Hojas de Calculo Manejo de AplicaciHUGOAún no hay calificaciones
- Ficha Informativa Excel 1-4Documento8 páginasFicha Informativa Excel 1-4Pierre Sanchez PezoAún no hay calificaciones
- Curso Excel-1Documento45 páginasCurso Excel-1Oscar AndiAún no hay calificaciones
- Excel TeoriaDocumento19 páginasExcel TeoriaAndres RodriguezAún no hay calificaciones
- Guia Didactica Excel PDFDocumento11 páginasGuia Didactica Excel PDFJordanDipAún no hay calificaciones
- Guia Excel 2018 PDFDocumento60 páginasGuia Excel 2018 PDFKaren DonosoAún no hay calificaciones
- Excel Basico - RepasoDocumento22 páginasExcel Basico - RepasoCOMERCIALIZDORA EL SOL PG SASAún no hay calificaciones
- Excel BasicoDocumento54 páginasExcel BasicoWASHINGTON JAVIER POLO RAMOSAún no hay calificaciones
- Manual Microsoft Office Excel 2010 13 20 - 104130Documento8 páginasManual Microsoft Office Excel 2010 13 20 - 104130JhonatanAún no hay calificaciones
- Hoja de Información #01Documento6 páginasHoja de Información #01Alex Córdova RodríguezAún no hay calificaciones
- Basico Excel 35027 Completo 1Documento51 páginasBasico Excel 35027 Completo 1Biugest GingAún no hay calificaciones
- Trabajopráctico Nº1Documento1 páginaTrabajopráctico Nº1Dustin JacksonAún no hay calificaciones
- Proyecto Mochila SolarDocumento110 páginasProyecto Mochila SolarCelia Beltran Beltran100% (1)
- Libro Sobre El Plano Astral PDFDocumento59 páginasLibro Sobre El Plano Astral PDFJuan Perez100% (2)
- Deep WebDocumento57 páginasDeep WebBraulio David Velasco CastilloAún no hay calificaciones
- Manual Rapido de HTMLDocumento18 páginasManual Rapido de HTMLmazekela4Aún no hay calificaciones
- Planeta Agostini QuiromanciaDocumento0 páginasPlaneta Agostini QuiromanciaLeonardo Miqueles LeivaAún no hay calificaciones
- 150 Plantas MedicinalesDocumento76 páginas150 Plantas Medicinalesmrharry01Aún no hay calificaciones
- Planeta Agostini QuiromanciaDocumento0 páginasPlaneta Agostini QuiromanciaLeonardo Miqueles LeivaAún no hay calificaciones
- Cleopatra Mito Leyenda e HistoriaDocumento15 páginasCleopatra Mito Leyenda e HistoriaYarury De Mello RiveroAún no hay calificaciones
- Informe Pago ActionDocumento3 páginasInforme Pago ActionBraulio David Velasco Castillo100% (1)
- TRABAJODocumento2 páginasTRABAJOBraulio David Velasco CastilloAún no hay calificaciones
- El Poder Curativo de Los Mudras 1Documento2 páginasEl Poder Curativo de Los Mudras 1Braulio David Velasco CastilloAún no hay calificaciones
- Allan Poe Red MaskDocumento15 páginasAllan Poe Red MaskOmiwanAún no hay calificaciones
- Martes 19 de EneroDocumento2 páginasMartes 19 de EneroBraulio David Velasco CastilloAún no hay calificaciones
- Tortas FritasDocumento2 páginasTortas FritasBraulio David Velasco CastilloAún no hay calificaciones
- Limpieza, Mantenimiento, Acondicionamiento Yo Reparación de Instalaciones Turísticas en CircuitosDocumento30 páginasLimpieza, Mantenimiento, Acondicionamiento Yo Reparación de Instalaciones Turísticas en CircuitosanalilianamurrugarrasanchezAún no hay calificaciones
- Definición de Funciones de Varias VariablesDocumento12 páginasDefinición de Funciones de Varias VariablesJuan FernandezAún no hay calificaciones
- Morrales para Hombre, Mujer, Niños y Niñas I TottoDocumento1 páginaMorrales para Hombre, Mujer, Niños y Niñas I TottoJasai JiménezAún no hay calificaciones
- On Premise o en La NubeDocumento1 páginaOn Premise o en La NubeDaniel CAún no hay calificaciones
- Commissioning 797F LAJ00242-136Documento65 páginasCommissioning 797F LAJ00242-136LuisAún no hay calificaciones
- Mejoramiento de Sistemas Logísticos y de InformaciónDocumento9 páginasMejoramiento de Sistemas Logísticos y de InformaciónLina BernalAún no hay calificaciones
- Bombas de Desplazamiento Positivo ExposicionDocumento12 páginasBombas de Desplazamiento Positivo Exposicioncsalcido_11Aún no hay calificaciones
- FichaCensalServidor 44891269Documento3 páginasFichaCensalServidor 44891269Yudy HUACANI SUCASACAAún no hay calificaciones
- Informe SeminarioDocumento8 páginasInforme SeminarioAguijess Jessi MatelunaAún no hay calificaciones
- Entramado 1900-3803: IssnDocumento21 páginasEntramado 1900-3803: IssnAnthony NuñezAún no hay calificaciones
- Equipos de MicroondasDocumento19 páginasEquipos de MicroondasRonaldo MartínezAún no hay calificaciones
- Diagrama IshikawaDocumento14 páginasDiagrama IshikawaKevin VsAún no hay calificaciones
- Tarea Mapa Conceptual Unidad 2Documento3 páginasTarea Mapa Conceptual Unidad 2Adriana MuñozAún no hay calificaciones
- Caso 3Documento1 páginaCaso 3LUIS SARMIENTOAún no hay calificaciones
- FEBRERODocumento9 páginasFEBREROLucas VascoAún no hay calificaciones
- Evidencia 4 Informe Identificar Los Indicadores de Gestión LogísticosDocumento12 páginasEvidencia 4 Informe Identificar Los Indicadores de Gestión LogísticosAndres RojasAún no hay calificaciones
- Operaciones AritméticasDocumento3 páginasOperaciones Aritméticasing.mais6367100% (5)
- Sistema de Ecuaciones de 2 X 2 Con Coeficientes EnterosDocumento2 páginasSistema de Ecuaciones de 2 X 2 Con Coeficientes EnterosISRAEL DIAZAún no hay calificaciones
- Diagrama de RecorridoDocumento8 páginasDiagrama de RecorridoPabloAún no hay calificaciones
- Matriz de Partes InteresadasDocumento2 páginasMatriz de Partes Interesadascdiazv1208Aún no hay calificaciones
- Guia de Uso - Telefono SatelitalDocumento3 páginasGuia de Uso - Telefono SatelitalWenderGarcíaAún no hay calificaciones
- Calidad y No CalidadDocumento14 páginasCalidad y No CalidadjontueAún no hay calificaciones
- Transistor PDFDocumento16 páginasTransistor PDFPepe TruenoAún no hay calificaciones
- Guia de Ejercicios FPDocumento3 páginasGuia de Ejercicios FPleunam1987Aún no hay calificaciones
- Plan de Responsabilidades Mantenimiento y Calibracion de Balanza para Faja Transportadora Con Peso EstaticoDocumento4 páginasPlan de Responsabilidades Mantenimiento y Calibracion de Balanza para Faja Transportadora Con Peso EstaticoDan Hidalgo QuintoAún no hay calificaciones
- Informe Laboratorio - Práctica No. 1Documento21 páginasInforme Laboratorio - Práctica No. 1Juan Camilo Marin GarciaAún no hay calificaciones
- Examen FinalDocumento5 páginasExamen Finalluis escobedoAún no hay calificaciones
- 1 Tecnologia JunioDocumento2 páginas1 Tecnologia JunioRoberto Antonio Doncel RuizAún no hay calificaciones
- 5 Movimiento Parabólico 1Documento6 páginas5 Movimiento Parabólico 1Carmen PárragaAún no hay calificaciones
- Practica 1 Arranque de Un MotorDocumento12 páginasPractica 1 Arranque de Un MotorIEA-1-Jorge Díez BarcenillaAún no hay calificaciones
- Clics contra la humanidad: Libertad y resistencia en la era de la distracción tecnológicaDe EverandClics contra la humanidad: Libertad y resistencia en la era de la distracción tecnológicaCalificación: 4.5 de 5 estrellas4.5/5 (117)
- Lógica de programación: Solucionario en pseudocódigo – Ejercicios resueltosDe EverandLógica de programación: Solucionario en pseudocódigo – Ejercicios resueltosCalificación: 3.5 de 5 estrellas3.5/5 (7)
- Excel 2021 y 365 Paso a Paso: Paso a PasoDe EverandExcel 2021 y 365 Paso a Paso: Paso a PasoCalificación: 5 de 5 estrellas5/5 (12)
- Excel y SQL de la mano: Trabajo con bases de datos en Excel de forma eficienteDe EverandExcel y SQL de la mano: Trabajo con bases de datos en Excel de forma eficienteCalificación: 1 de 5 estrellas1/5 (1)
- Resumen de El cuadro de mando integral paso a paso de Paul R. NivenDe EverandResumen de El cuadro de mando integral paso a paso de Paul R. NivenCalificación: 5 de 5 estrellas5/5 (2)
- 7 tendencias digitales que cambiarán el mundoDe Everand7 tendencias digitales que cambiarán el mundoCalificación: 4.5 de 5 estrellas4.5/5 (87)
- Influencia. La psicología de la persuasiónDe EverandInfluencia. La psicología de la persuasiónCalificación: 4.5 de 5 estrellas4.5/5 (14)
- Excel para principiantes: Aprenda a utilizar Excel 2016, incluyendo una introducción a fórmulas, funciones, gráficos, cuadros, macros, modelado, informes, estadísticas, Excel Power Query y másDe EverandExcel para principiantes: Aprenda a utilizar Excel 2016, incluyendo una introducción a fórmulas, funciones, gráficos, cuadros, macros, modelado, informes, estadísticas, Excel Power Query y másCalificación: 2.5 de 5 estrellas2.5/5 (3)
- UF2246 - Reparación de pequeños electrodomésticos y herramientas eléctricasDe EverandUF2246 - Reparación de pequeños electrodomésticos y herramientas eléctricasCalificación: 2.5 de 5 estrellas2.5/5 (3)
- Guía de cálculo y diseño de conductos para ventilación y climatizaciónDe EverandGuía de cálculo y diseño de conductos para ventilación y climatizaciónCalificación: 5 de 5 estrellas5/5 (1)
- Todo Sobre Tecnología Blockchain: La Guía Definitiva Para Principiantes Sobre Monederos BlockchainDe EverandTodo Sobre Tecnología Blockchain: La Guía Definitiva Para Principiantes Sobre Monederos BlockchainAún no hay calificaciones
- LAS VELAS JAPONESAS DE UNA FORMA SENCILLA. La guía de introducción a las velas japonesas y a las estrategias de análisis técnico más eficaces.De EverandLAS VELAS JAPONESAS DE UNA FORMA SENCILLA. La guía de introducción a las velas japonesas y a las estrategias de análisis técnico más eficaces.Calificación: 4.5 de 5 estrellas4.5/5 (54)
- ¿Cómo piensan las máquinas?: Inteligencia artificial para humanosDe Everand¿Cómo piensan las máquinas?: Inteligencia artificial para humanosCalificación: 5 de 5 estrellas5/5 (1)
- Design Thinking para principiantes: La innovación como factor para el éxito empresarialDe EverandDesign Thinking para principiantes: La innovación como factor para el éxito empresarialCalificación: 4.5 de 5 estrellas4.5/5 (10)
- EL PLAN DE MARKETING EN 4 PASOS. Estrategias y pasos clave para redactar un plan de marketing eficaz.De EverandEL PLAN DE MARKETING EN 4 PASOS. Estrategias y pasos clave para redactar un plan de marketing eficaz.Calificación: 4 de 5 estrellas4/5 (51)
- EL PLAN DE NEGOCIOS DE UNA FORMA SENCILLA. La guía práctica que ayuda a poner en marcha nuevos proyectos e ideas empresariales.De EverandEL PLAN DE NEGOCIOS DE UNA FORMA SENCILLA. La guía práctica que ayuda a poner en marcha nuevos proyectos e ideas empresariales.Calificación: 4 de 5 estrellas4/5 (20)
- Inteligencia artificial: Análisis de datos e innovación para principiantesDe EverandInteligencia artificial: Análisis de datos e innovación para principiantesCalificación: 4 de 5 estrellas4/5 (3)
- Machine Learning y Deep Learning: Usando Python, Scikit y KerasDe EverandMachine Learning y Deep Learning: Usando Python, Scikit y KerasAún no hay calificaciones
- Comunicaciones industriales y WinCCDe EverandComunicaciones industriales y WinCCCalificación: 5 de 5 estrellas5/5 (4)
- Manual Técnico del Automóvil - Diccionario Ilustrado de las Nuevas TecnologíasDe EverandManual Técnico del Automóvil - Diccionario Ilustrado de las Nuevas TecnologíasCalificación: 4.5 de 5 estrellas4.5/5 (14)
- Introducción a la Estadística BayesianaDe EverandIntroducción a la Estadística BayesianaCalificación: 5 de 5 estrellas5/5 (2)
- Metodología básica de instrumentación industrial y electrónicaDe EverandMetodología básica de instrumentación industrial y electrónicaCalificación: 4 de 5 estrellas4/5 (12)
- El dilema humano: Del Homo sapiens al Homo techDe EverandEl dilema humano: Del Homo sapiens al Homo techCalificación: 4 de 5 estrellas4/5 (1)
- UF0349: ATENCIÓN AL CLIENTE EN EL PROCESO COMERCIAL (ADGG0208) (ADGD0308)De EverandUF0349: ATENCIÓN AL CLIENTE EN EL PROCESO COMERCIAL (ADGG0208) (ADGD0308)Calificación: 2 de 5 estrellas2/5 (1)
- Breve Manual Redacción Informe TécnicoDe EverandBreve Manual Redacción Informe TécnicoCalificación: 3.5 de 5 estrellas3.5/5 (13)
- Ciberseguridad industrial e infraestructuras críticasDe EverandCiberseguridad industrial e infraestructuras críticasAún no hay calificaciones