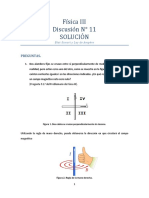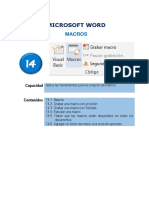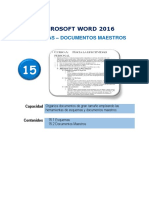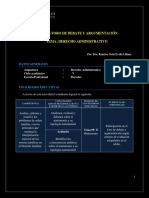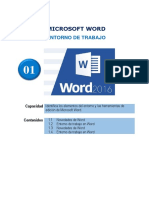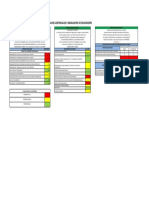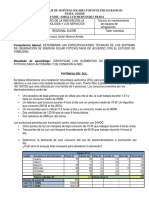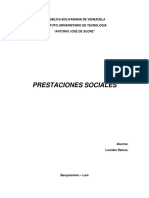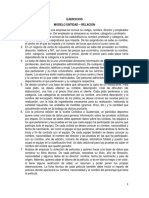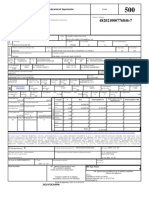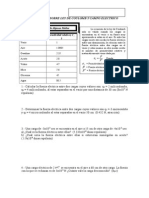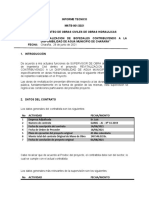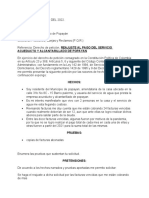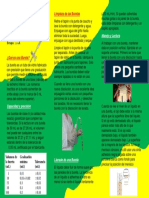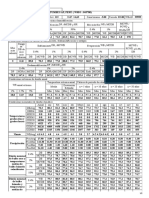Documentos de Académico
Documentos de Profesional
Documentos de Cultura
ComputacionI Tema7
Cargado por
Julio Antonio Brenis LLaguentoTítulo original
Derechos de autor
Formatos disponibles
Compartir este documento
Compartir o incrustar documentos
¿Le pareció útil este documento?
¿Este contenido es inapropiado?
Denunciar este documentoCopyright:
Formatos disponibles
ComputacionI Tema7
Cargado por
Julio Antonio Brenis LLaguentoCopyright:
Formatos disponibles
MICROSOFT WORD
ILUSTRACIONES
07
Capacidad Diseña documentos a través de gráficos, diagramas.
Contenidos 7.1. Imágenes .............................................................................. 2
7.2. Formas .................................................................................. 6
7.3. SmartArt ................................................................................ 8
7.4. Gráficos ............................................................................... 12
7. Ilustraciones
7.1. Imágenes
7.1.1. Insertar imágenes desde archivo de la computadora
1.- Haga clic en el lugar del documento en donde quiera insertar la imagen.
2.- Haga clic en Insertar luego Imágenes.
Figura 1: Herramienta inserta Imagen desde Archivo
3.- Busque la imagen que desee insertar. Por ejemplo, puede que tenga un archivo de imagen en Mis
documentos.
4.- Haga doble clic en la imagen que desee insertar.
7.1.2. Insertar imágenes en línea
La versión Word 2019, nos presenta una nueva herramienta como es Imágenes en línea, si hace montones de
fotos, probablemente las guarde en sitios como Flickr o Facebook. Para insertar esas imágenes en los
documentos de Word, use el botón Imágenes en línea. Para ello, haga lo siguiente:
1.- En el documento de Word, haga clic donde desee insertar la imagen.
2.- Haga clic en Insertar luego Imágenes en línea:
Figura 2: Herramienta insertar en línea
3.- Si aún no ha iniciado sesión, haga clic en el vínculo Iniciar sesión con su cuenta de Microsoft situado en la
parte inferior del cuadro y siga las instrucciones para iniciar sesión.
Módulo de Microsoft Word 2 | 30
4.- También puedes insertar imágenes desde que Inicia sesión con su cuenta de Microsoft y para insertar en
otros sitios (Bing, OneDrive)
Figura 3: Ventana que permite realizar búsqueda de imagen en la web
5.- Busque una imagen, haga clic en ella y luego haga clic en Insertar.
7.1.3. Herramienta de imagen - formato
Figura 4: Cinta de opción de Formato
Para poder mover una imagen es tan fácil haciendo uso de los iconos de Opciones de diseño, Word 2019
nos muestra otra forma de usar estas opciones:
Módulo de Microsoft Word 3 | 30
Figura 5: Opción de diseño se muestra cuando se selecciona una imagen
Las opciones de Ajustar texto son:
Figura 6: Herramienta ajustar texto
• Cuadrado para ajustar el texto alrededor del borde de una imagen.
• Estrecho para ajustar mucho el texto alrededor de una imagen prediseñada o una imagen de forma irregular.
Módulo de Microsoft Word 4 | 30
• Transparente a continuación, haga clic en Modificar puntos de ajuste para arrastrar los puntos de ajuste más
cerca de la imagen, de modo que el texto pueda llenar más parte del espacio negativo alrededor de la imagen.
• Arriba y abajo para colocar la imagen en su propia línea.
• Detrás del texto para mostrar el texto sobre la imagen.
• Delante del texto para mostrar la imagen sobre el texto.
• Más opciones de diseño; a continuación, haga clic en la pestaña Ajuste del texto para cambiar el sitio donde
el texto se ajusta o la distancia entre el texto y la imagen.
Módulo de Microsoft Word 5 | 30
7.2. Formas
Puede agregar formas como cuadros, círculos y flechas, a los documentos, mensajes de correo electrónico,
presentaciones de diapositivas y hojas de cálculo. Para agregar una forma, haga clic en Insertar, haga clic en
Formas, seleccione una forma y luego haga clic y arrastre para dibujar la forma.
1. En la pestaña Insertar, en el grupo Ilustraciones, haga clic en Formas
Figura 11: Herramientas formas
2. Haga clic en la forma que desee, haga clic en cualquier lugar del documento y, a continuación, arrastre para
colocar la forma
CIS
Figura 10: Forma multidocumento, cinta hacia abajo
Módulo de Microsoft Word 6 | 30
7.2.1. Agregar un efecto o relleno de forma
Para agregar un relleno o efecto, haga clic en la imagen, haga clic en Formato, haga clic en la flecha situada
junto a Relleno de forma o Efectos de forma y seleccione un color, degradado, textura o efecto.
1. Haga clic en la forma que desea rellenar. Para agregar el mismo relleno a varias formas, haga clic en la
primera forma y luego presione y mantenga presionada la tecla Carl mientras hace clic en otras formas.
2. En la pestaña Formato, en el grupo Estilos de forma, haga clic en la flecha situada junto a Relleno de
forma.
3. Haga una de las siguientes opciones:
• Para agregar o cambiar un color de relleno, haga clic en el color que desea.
• Para elegir no usar ningún color, haga clic en Sin relleno.
• Para usar un color que no es uno de los colores para el tema, haga clic en Más colores de relleno y
haga clic en el color que desee en la pestaña Estándar o mezcle uno de su preferencia en la
pestaña Personalizado. Los colores personalizados y los colores de la pestaña Estándar no se
actualizan si se realizan cambios posteriormente en el tema del documento.
• Para ajustar la transparencia de la forma haga clic en Más colores de relleno. En la parte inferior
del cuadro de diálogo Colores, mueva el control deslizante Transparencia o escriba un número en
el cuadro situado junto al control deslizante. Puede cambiar el porcentaje de transparencia
a un valor entre 0% (completamente opaco, la configuración predeterminada) y 100%
(completamente)
• Para agregar o cambiar una imagen de relleno, haga clic en Imagen, busque la carpeta que contiene
la imagen que desea utilizar, haga clic en la imagen y, a continuación, en Insertar.
• Para agregar o cambiar un degradado de relleno, elija Degradado y luego haga clic en la variación
de degradado que desee. Para personalizar el degradado, haga clic en Más degradados y luego
elija las opciones que desea.
• Para agregar o cambiar una textura de relleno, elija Textura y haga clic en la textura que desee.
Para personalizar la textura, haga clic en Más texturas y luego elija las opciones que desea.
Figura 10: Herramienta relleno de forma
Módulo de Microsoft Word 7 | 30
7.3. SmartArt
Un elemento gráfico SmartArt es una representación visual de la información (como un diagrama) que se
puede crear fácilmente. Además, puede elegir entre muchos diseños diferentes para comunicar eficazmente
el mensaje o las ideas.
Los tipos de Diseños son los siguientes:
TIPO DESCRIPCIÓN GRAFICO
Lista agrupan la información que no sigue un proceso secuencial o paso a
paso. A diferencia de los diseños Proceso, los diseños Lista normalmente no
Lista tienen flechas o un flujo direccional.
Proceso normalmente tienen un flujo direccional y se utilizan para ilustrar pasos
o etapas de un proceso o flujo de trabajo como, por ejemplo, la secuencia de
pasos para completar una tarea, las fases generales del desarrollo de un
Proceso producto o un calendario o escala de tiempo.
Ciclo ilustra proceso circular o repetitivo. Puede utilizar diseños de tipo Ciclo
para mostrar los ciclos de vida de productos o animales, ciclos de aprendizaje,
Ciclo procesos repetidos o en curso (como, por ejemplo, el ciclo continuo de escritura
y publicación para un sitio web).
Los diseños Jerarquía también se pueden utilizar para mostrar árboles de
decisión, una familia de productos, estructura de una organización.
Jerarquía
Muestran relaciones no progresivas y no jerárquicas entre las partes o
conexiones entre dos o más conjunto de cosas (como, por ejemplo, conceptos
entrelazados o solapados) y normalmente muestran relaciones conceptuales
Relación
Se utilizan para mostrar la relación de partes con un todo o con un concepto
central. Los diseños de matriz son una buena opción si tiene cuatro puntos
clave o menos y una gran cantidad de texto.
Matriz
Módulo de Microsoft Word 8 | 30
Muestran relaciones proporcionales o jerárquicas que normalmente se
construyen hacia arriba. Funcionan mejor con información que se desea
mostrar de arriba hacia abajo o de abajo hacia arriba
Pirámide
Se usan cuando desea transmitir un mensaje con o sin texto explicativo o cuando desea usar imágenes
para complementar una lista o un proceso.
Imagen
7.3.1. Crear un gráfico SmartArt
1. En la pestaña Insertar en el grupo Ilustraciones, haga clic en SmartArt.
Figura 7: Herramienta SmartArt
En el cuadro de diálogo elegir un gráfico SmartArt, haga clic en el tipo y diseño que desee.
Figura 8: Herramientas SmartArt
2. Seleccionamos una de las categorías que nos muestra en esta ventana y pulsar aceptar.
3. Escriba el texto mediante uno de estos procedimientos:
Módulo de Microsoft Word 9 | 30
Figura 9: Herramienta SmartArt opción jerarquía
• Haga clic en [Texto] en el panel Texto y a continuación escriba el texto.
• Copie texto desde otro lugar. Haga clic en [Texto] en el panel Texto y a continuación pegue el texto.
Si el panel Texto no se puede ver, haga clic en el control del borde izquierdo del gráfico SmartArt.
• Haga clic en un cuadro en el elemento gráfico SmartArt, haga clic en [Texto] y luego escriba el texto. Para
obtener los mejores resultados, use esta opción después de agregar todos los cuadros que desee.
Figura 10: Clic en el borde del gráfico SmartArt
Módulo de Microsoft Word 10 | 30
7.3.1.1. Agregar o eliminar formas en un elemento gráfico SmartArt
1. Haga clic en la forma existente del elemento gráfico SmartArt más cerca del lugar donde desea
agregar la nueva forma.
2. En Herramientas de SmartArt en la pestaña Diseño del grupo Crear gráfico, haga clic en la flecha
debajo de Agregar forma.
Figura 11: Cinta de opción Diseño de la herramienta SmartArt
3. Siga uno de estos procedimientos:
• Para insertar una forma detrás de la forma seleccionada, haga clic en Agregar forma detrás.
• Para insertar una forma delante de la forma seleccionada, haga clic en Agregar forma delante.
7.3.1.2. Cambiando los colores de todo un elemento gráfico SmartArt
1. Haga clic en una forma en el elemento gráfico SmartArt.
2. En Herramientas de SmartArt en la pestaña Diseño del grupo Estilos SmartArt, haga clic en
Cambiar colores.
Figura 12: Opción cambiar colores de la herramienta SmartArt
Si no ve las pestañas Herramientas de SmartArt o Diseño, asegúrese de que ha seleccionado un elemento
gráfico SmartArt. Es posible que deba hacer doble clic en el elemento gráfico SmartArt para abrir la pestaña
Diseño.
3. Haga clic en la variación de colores que desea.
7.3.1.3. Aplicando un estilo SmartArt a un elemento gráfico SmartArt
Un estilo SmartArt es una combinación de varios efectos, como estilo de línea, bisel o 3D, que se puede
aplicar a las formas en el elemento gráfico SmartArt para crear en un aspecto único y de diseño profesional.
1. Haga clic en una forma en el elemento gráfico SmartArt.
2. En Herramientas de SmartArt en la pestaña Diseño del grupo Estilos SmartArt, haga clic en el estilo de
elemento gráfico SmartArt que desee.
Módulo de Microsoft Word 11 | 30
Figura 13: Estilo SmartArt
3. Para ver más estilos SmartArt, haga clic en el botón Más
7.4. Gráficos
En Microsoft Word 2019, puede insertar muchos tipos de gráficos y diagramas de datos, como gráficos de
columnas, gráficos de líneas, gráficos circulares, gráficos de barras, gráficos de área, gráficos de dispersión,
gráficos de cotizaciones, gráficos de superficie, gráficos de anillos, gráficos de burbujas y gráficos radiales.
Los distintos tipos de gráficos son los siguientes:
1. Gráficos de columnas
Los datos que se organizan en columnas o filas en una hoja de cálculo se pueden trazar en un gráfico de
columnas. Un gráfico de columnas muestra normalmente categorías a lo largo del eje horizontal (categoría) y
valores a lo largo del eje (valor) vertical, como se muestra en este gráfico:
Figura 14: Gráfico columna
Tipos de gráficos de columnas
a) Columnas agrupadas y columnas agrupadas en 3D:
Un gráfico de columnas agrupadas muestra valores en columnas 2D. Un gráfico de columnas
agrupadas 3D. Un gráfico de columnas agrupadas 3D muestra columnas en formato 3D pero no usa
un tercer eje de valor (eje de profundidad). Use este gráfico cuando tenga categorías que
representen:
Figura 15: Columnas agrupadas y columna agrupada en 3D
Módulo de Microsoft Word 12 | 30
❖ Rangos de valores (por ejemplo, recuentos de elementos).
❖ Disposiciones de escala específicas (por ejemplo, una escala de Likert con entradas, como
totalmente de acuerdo, de acuerdo, neutral, en desacuerdo, totalmente en desacuerdo).
❖ Nombres que no se encuentran en ningún orden específico (por ejemplo, nombres de artículos,
nombres geográficos o los nombres de personas).
b) Columnas apiladas y columnas 3D apiladas:
Una columna apilada muestra valores en columnas apiladas 2D. Un gráfico de columnas apiladas 3D
muestra las columnas apiladas en formato 3D pero no usa un eje de profundidad. Use este gráfico
cuando tenga varias series de datos y desea destacar el total.
Figura 16: Columna apiladas y columna 3D apiladas
c) Columnas 100% apiladas y columnas 3D 100% apiladas:
Un gráfico de columnas 100% apiladas muestra valores en columnas 2D que están apiladas para
representar el 100%. Un gráfico de columnas 100% apiladas en 3D muestra las columnas en formato
3D pero no usa un eje de profundidad. Use este 100% apiladas gráfico cuando tenga dos o más
series de datos y desee destacar las contribuciones al conjunto, especialmente si el total es el mismo
para cada categoría.
Figura 17: Columna 100% apiladas y columna 3D
d) Columnas 3D:
Los gráficos de columnas 3D utilizan tres ejes que se pueden cambiar (un eje horizontal, un eje
vertical y un eje de profundidad) y comparan puntos de datos en los ejes horizontal y de profundidad.
Use este gráfico cuando desee comparar datos en ambas categorías y series de datos.
Módulo de Microsoft Word 13 | 30
Figura 18: Columna 3D
2. Gráficos de líneas
En un gráfico de líneas, los datos de categoría se distribuyen de forma uniforme a lo largo del eje horizontal y
todos los datos de valores se distribuyen de forma uniforme en el eje vertical.
Figura 19: Gráfico de líneas
Tipos de gráficos de línea
Figura 20: línea y línea con marcadores
a) Línea y línea con marcadores: Mostrados con o sin marcadores para indicar Valores de datos
individuales, los gráficos de líneas pueden mostrar tendencias a lo largo del tiempo o categorías equidistantes,
especialmente cuando hay muchos puntos de datos y el orden en el que se presentan es importante.
Módulo de Microsoft Word 14 | 30
b) Línea apilada y línea apilada con marcadores: Tanto si se muestran con o sin marcadores para indicar
valores de datos individuales, los gráficos de líneas apiladas permiten mostrar la tendencia de la contribución
que hace cada valor a lo largo del tiempo o categorías distribuidas de forma uniforme.
c) Línea 100% apilada y línea 100% apilada con marcadores: Tanto si se muestran con o sin marcadores
para indicar valores de datos individuales, los gráficos de línea apiladas permiten mostrar la tendencia del
porcentaje en que contribuye cada valor a lo largo del tiempo o categorías distribuidas de forma uniforme. Si
hay muchas categorías o los valores son aproximados, use un gráfico de líneas 100% apiladas sin
marcadores.
d) Líneas 3D: Los gráficos de líneas 3D muestran cada fila o columna de datos como una cinta de opciones
3D. Un gráfico de líneas 3D tiene ejes horizontales, vertical y de profundidad que puede cambiar
3. Gráficos circulares y de anillos
Los gráficos circulares muestran el tamaño de los elementos de una serie de datos, en proporción a la suma
de los elementos. Los puntos de datos de un gráfico circular se muestran como porcentaje de todo el gráfico
circular.
Figura 21: Grafico circulares y de anillos
Tipos de gráficos circulares
Figura 29: Tipos de gráficos circulares
Módulo de Microsoft Word 15 | 30
e) Circular y circular en 3D: Los gráficos circulares muestran la contribución de cada valor a un total con
un formato 2D o 3D. Puede extraer manualmente sectores de un gráfico circular para destacarlos.
f) Circular con subgráfico circular y circular con subgráfico de barras: Los gráficos circulares con
subgráfico circular o subgráfico de barras muestran gráficos circulares con valores menores que se extraen
en un gráfico secundario o gráfico de barras apiladas, lo cual permite que se distingan más fácilmente.
4. Gráficos de barras
En un gráfico de barras se pueden trazar datos que se organizan en columnas o filas de una hoja de cálculo.
Este tipo de gráfico muestra comparaciones entre elementos individuales. En un gráfico de barras, las
categorías se organizan típicamente a lo largo del eje vertical y los valores a lo largo del eje horizontal.
Figura 22: Gráfico de barras
Módulo de Microsoft Word 16 | 30
Tipos de gráficos de barras
Figura 33: Tipos de gráficos de barras
a) Barra agrupada y barra 3D agrupada: Un gráfico de barras agrupadas muestra barras en formato 2D.
Un gráfico de barras agrupadas en 3D muestra barras en formato 3D; no usa un eje de profundidad.
b) Barra apilada y barra 3D apilada: Los gráficos de barras apiladas muestran la relación de elementos
individuales con el conjunto en barras 2D. Un gráfico de barras apiladas en 3D muestra barras en formato
3D; no usa un eje de profundidad.
c) Barras 100% apiladas y barras 100% apiladas en 3D Una barra 100% apilada muestra barras 2D que
comparan el porcentaje con que cada valor contribuye a un total entre categorías. Un gráfico de barras
apiladas en 3D muestra barras en formato 3D; no usa un eje de profundidad.
5. Gráficos de área
Los gráficos de área se pueden usar para trazar el cambio con el tiempo y para llamar la atención en el valor
total en una tendencia. Al mostrar la suma de los valores trazados, un gráfico de área también muestra la
relación de las partes con un todo.
Figura 37: gráfico de área
Módulo de Microsoft Word 17 | 30
Tipos de gráficos de área
Figura 38: Tipos de gráficos de área
a) Áreas y áreas en 3D: Ya se presenten en 2D o en 3D, los gráficos de áreas muestran la tendencia de
los valores en el tiempo u otros datos de categoría. Los gráficos de áreas 3D usan tres ejes (horizontal,
vertical y profundidad) que se pueden cambiar. Como norma, considere la posibilidad de usar un gráfico
de líneas en lugar de un gráfico de áreas no apilado, ya que los datos de una serie pueden quedar ocultos
por los de otra.
b) Áreas apiladas y áreas apiladas en 3D: Los gráficos de áreas apiladas muestran la tendencia de la
contribución de cada valor a lo largo del tiempo u otros datos de categoría en formato 2D. Un gráfico de
áreas apiladas en 3D se presenta de la misma forma, pero muestra áreas en formato 3D sin usar un eje
de profundidad.
c) Áreas 100% apiladas y áreas 100% apiladas en 3D: Los gráficos de áreas 100% apiladas muestran la
tendencia del porcentaje en que cada valor contribuye a lo largo del tiempo u otros datos de categoría.
Un gráfico de áreas 100% apiladas en 3D hace lo mismo, pero muestra áreas en formato 3D sin usar un
eje de profundidad.
6. Gráficos de tipo XY (dispersión) y gráficos de burbujas
Un gráfico de dispersión tiene dos ejes de valores, un eje horizontal (X) y otro en el eje vertical (Y). Combina
estos valores en puntos de datos únicos y los muestra en intervalos irregulares o agrupaciones. Los gráficos
de dispersión se utilizan por lo general para mostrar y comparar valores numéricos, como datos científicos,
estadísticos y de ingeniería.
Módulo de Microsoft Word 18 | 30
Figura 41: gráfico de tipo XY(dispersión) y gráfico de burbujas
Tipos de gráficos de dispersión
Figura 42: Tipos de gráficos de dispersión
a) Dispersión: Este gráfico muestra puntos de datos sin conectar líneas para comparar pares de
valores.
b) Dispersión con líneas suavizadas y marcadores y dispersión con líneas suavizadas: Este
gráfico muestra una curva suavizada que conecta los puntos de datos. Las líneas suavizadas se
pueden mostrar con o sin marcadores. Use una línea suavizada sin marcadores si hay muchos puntos
de datos.
c) Dispersión con líneas rectas y marcadores y dispersión con líneas rectas: Este gráfico muestra
líneas de conexión rectas entre los puntos de datos. Las líneas rectas se pueden mostrar con o sin
marcadores.
Módulo de Microsoft Word 19 | 30
d) Burbujas o burbujas con efecto 3D: Ambos tipos de gráficos de burbujas comparan conjuntos de
tres valores en lugar de dos, mostrando burbujas en formato 2D o 3D (sin usar un eje de profundidad).
El tercer valor especifica el tamaño del marcador de burbuja.
7. Gráficos de cotizaciones
Los gráficos de cotizaciones pueden mostrar las fluctuaciones de los precios de las acciones. Sin
embargo, este gráfico también se puede utilizar con datos científicos. Por ejemplo, podría utilizar un
gráfico de cotizaciones para indicar la fluctuación de las temperaturas diarias o anuales. Debe organizar
los datos en el orden correcto para crear gráficos de cotizaciones.
Figura 46: Grafico de cotizaciones
Módulo de Microsoft Word 20 | 30
Tipos de gráficos de cotizaciones
Figura 47: Tipos de gráficos de cotizaciones
a) Máximos, mínimos y cierre: Este gráfico de cotizaciones usa tres series de valores en el
siguiente orden: máximos, mínimos y cierre.
b) Apertura, máximos, mínimos y cierre: Este gráfico de cotizaciones usa cuatro series de
valores en el siguiente orden: abiertos, máximos, mínimos y cerrados.
c) Volumen, máximos, mínimos y cierre: Este gráfico de cotizaciones usa cuatro series de
valores en el orden siguiente (volumen, altos, bajos y cerrados). Mide el volumen mediante dos
ejes de valores: uno para las columnas que miden el volumen y otro para el precio de los valores
d) Volumen, apertura, máximos, mínimos y cierre: Este gráfico de cotizaciones usa cinco series
de valores en el siguiente orden: volumen, apertura, altos, bajos y cerrados.
8. Gráficos de superficie
Este gráfico es útil cuando busca combinaciones óptimas entre dos conjuntos de datos. Como en un mapa
topográfico, los colores y las tramas indican áreas que están en el mismo rango de valores. Puede crear
un gráfico de superficie cuando las categorías y series de datos son valores numéricos.
Figura 51: gráficos de superficie
Tipos de gráficos de superficie
Figura 52: Tipos de gráficos de superficie
a) Superficie 3D: Este gráfico muestra una vista en 3D de los datos, que se puede imaginar como una
hoja de goma estirada sobre un gráfico de columnas 3D. Se suele utilizar para mostrar relaciones
entre grandes cantidades de datos que, de otra forma, podrían resultar difíciles de ver. Las bandas
de colores de un gráfico de superficie no representan la serie de datos; indican la diferencia entre los
valores.
b) Trama de superficie 3D: Si se muestra sin color en la superficie, un gráfico de superficie 3D se
denomina gráfico de trama de superficie 3D. Este gráfico solo muestra las líneas. Un gráfico de trama
de superficie 3D no es fácil de leer, pero puede trazar grandes conjuntos de datos con una rapidez
mucho mayor que un gráfico de superficie 3D.
c) Contorno: Los gráficos de contorno son gráficos de superficie vistos desde arriba, algo parecido a los
mapas topográficos 2D. En un gráfico de contorno, las bandas de color representan rangos concretos
de valores. Las líneas de un gráfico de contorno conectan puntos interpolados de igual valor.
d) Contorno reticular: Los gráficos de contorno reticular también son gráficos de superficie vistos desde
arriba. No tienen bandas de color en la superficie y solo muestran las líneas. No son fáciles de leer.
Puede que desee usar un gráfico de superficie 3D en su lugar.
9. Gráficos radiales
En un gráfico radial se pueden representar datos organizados únicamente en columnas o en filas de una
hoja de cálculo. Los gráficos radiales comparan los valores agregados de varias series de datos.
Figura 56: Gráfico radiales
Módulo de Microsoft Word 22 | 30
Tipo de gráficos radiales
Figura 57: Tipos de gráficos radiales
a) Radial y radial con marcadores: Con o sin marcadores para puntos de datos individuales, los
gráficos radiales muestran cambios en valores relativos a un punto central.
b) Radial relleno: En un gráfico radial relleno, el área cubierta con una serie de datos se rellena con
un color.
10. Gráficos combinados
Los gráficos combinados combinan dos o más tipos de gráficos para que los datos sean sencillos
de comprender, especialmente cuando los datos varían en gran medida. Mostrado en un eje
secundario, este gráfico es incluso más sencillo de leer.
Figura 59: Gráfico combinado
Módulo de Microsoft Word 23 | 30
Tipo de gráficos combinados
Figura 60: Tipos de gráficos combinados
a) Columna agrupada – columna agrupada y de líneas – línea en eje secundario: Con o sin un eje
secundario, este gráfico combina un gráfico de líneas y columnas agrupadas, en el que se muestran
algunas series de datos como columnas y otras como líneas en el mismo gráfico.
b) Área apilada – columna agrupada: Este gráfico combina un gráfico de columnas agrupadas y áreas
apiladas, en el que se muestran algunas series de datos como áreas apiladas y otras como columnas
en el mismo gráfico.
c) Combinación personalizada: Este gráfico le permite combinar los gráficos que desea mostrar en
el mismo gráfico.
Creación de un gráfico en Word 2019
1. En su documento de Word, haga clic en Insertar luego Gráfico.
Figura 63: herramienta gráfica
2. Seleccione el tipo de gráfico que quiera, como una columna o un gráfico circular, y haga clic en
Aceptar. (Si no está seguro de qué quiere elegir, vaya pasando la lista Todos los gráficos para ver
una vista previa de cada tipo).
Módulo de Microsoft Word 24 | 30
Figura 64: Opción columna de herramienta gráfico
a Introduzca sus datos en una hoja de cálculo que se abre automáticamente con el gráfico. A
medida que escriba, el gráfico irá cambiando de acuerdo con los datos.
CENTRO DE INFORMATICA Y SISTEMAS CIS
25
20
15
10
5
0
Computacion I
Computacion II
Computacion III
Aprobados Desaprobados Retirados
Figura 65: Ejemplo de gráfico columna
Módulo de Microsoft Word 25 | 30
Modificación y personalización del gráfico
Una vez que haya creado el gráfico, puede cambiar colores, estilos, detalles, componentes y datos tan a
menudo como quiera. Estos tres pasos pueden ayudarlo a organizar el procedimiento
1. Para cambiar algo de todo el gráfico, haga clic en el gráfico para que aparezcan cuatro botones a lo largo
del extremo derecho. Haga clic en ellos para cambiar las Opciones de diseño (como se muestra a
continuación), Elementos de gráfico, Estilos de gráfico y Filtros de gráfico.
O bien, haga clic en el gráfico para abrir las Herramientas del gráfico luego Diseño y elija de entre
muchos estilos de gráfico, tipos y elementos.
Figura 66: opción de diseño del grafico
2. Para editar los datos, haga clic con el botón secundario en el gráfico y haga clic en Modificar datos para
volver a abrir la hoja de cálculo. Los cambios en la hoja de cálculo se mostrarán automáticamente en el
gráfico. O bien, en Diseño, haga clic en Datos luego Editar datos.
3. Para editar o cambiar, agregar o quitar, un elemento específico del gráfico, como por ejemplo la leyenda,
las etiquetas de los ejes, títulos, barras de datos o el fondo, haga clic en dicho elemento. Después haga
clic en las opciones de formato que se abrirán a la derecha de su espacio de trabajo.
Por ejemplo, si hace clic en un eje del gráfico, verá todos estos tipos de efectos en las opciones de eje.
Haga clic en Sombra, Iluminado y todo el resto para conocer las opciones posibles.
Módulo de Microsoft Word 26 | 30
Figura 67: Formato de gráfico
Módulo de Microsoft Word 27 | 30
Referencias Bibliográficas
Microsoft. (s.f.). Abrir un documento en una versión anterior de Word. Obtenido de Centro de Ayuda de Word:
https://support.office.com/es-es/article/Abrir-un-documento-en-una-versi%C3%B3n-anterior-de-Word-
45c4dd2f-bf7b-4a0d-9ff2-7b2ff6b733f0#ID0EAABAAA=2010
Microsoft. (s.f.). Novedades de Word 2016. Obtenido de Soporte técnico de Microsoft:
https://support.microsoft.com/es-pe/help/4026266/word-whats-new-in-word-2016
Telemáticos, A. d. (s.f.). Guía de Microsoft Word 2016. Obtenido de Aragonesa de Servicios Telemáticos:
https://ast.aragon.es/sites/default/files/primerospasosword2016_0.pdf
Módulo de Microsoft Word 28 | 30
Autoevaluación Tema 07
INDICACIONES:
Crear la carpeta APELLIDOS_TEMA7.
Guarde este archivo de Word como APELLIDOS_TEMA7.DOCX en la carpeta creada, y responder las preguntas.
PARTE I: Lea y responda
1. ¿Si deseo representar los pasos de un proyecto; debo usar que gráfico de SmartArt?
a) Ciclo
b) Proceso
c) Jerarquía
d) Relación
2. ¿Si deseo colocar una imagen en la esquina superior izquierda; exactamente en los márgenes, que ajuste debo
usar:?
a) Cuadrado
b) En línea con el texto
c) Detrás del texto
d) Arriba y abajo
PARTE II: Crear organigrama
Representar en un Smart Art cualquier proceso derivado según su especialidad y haga la respectiva descripción.
Módulo de Microsoft Word 29 | 30
También podría gustarte
- La Historia Oculta de GaiaDocumento86 páginasLa Historia Oculta de GaiaRamonArges93% (30)
- Rutina de Volumen de Arnold Schwarzenegger - CambiatufisicoDocumento11 páginasRutina de Volumen de Arnold Schwarzenegger - CambiatufisicoDaniel EscobarAún no hay calificaciones
- Física III Discusión N - 11 - Solución - Biot Savart Ley de AmpereDocumento22 páginasFísica III Discusión N - 11 - Solución - Biot Savart Ley de AmpereAxel Doñan50% (2)
- Instalacion de Motores ElectricosDocumento133 páginasInstalacion de Motores ElectricosJose fernando100% (1)
- Silabo Mic 2021-IiDocumento10 páginasSilabo Mic 2021-IiOmar BurgaAún no hay calificaciones
- Trabajo de II UnidadDocumento2 páginasTrabajo de II UnidadOmar BurgaAún no hay calificaciones
- Computación I-Tema 13 - HumanidadesDocumento13 páginasComputación I-Tema 13 - HumanidadesOmar BurgaAún no hay calificaciones
- Computación I-Tema 12 - HumanidadesDocumento10 páginasComputación I-Tema 12 - HumanidadesOmar BurgaAún no hay calificaciones
- Formato Informe CISCO 11semanasDocumento2 páginasFormato Informe CISCO 11semanasOmar BurgaAún no hay calificaciones
- Trabajo de II UnidadDocumento2 páginasTrabajo de II UnidadOmar BurgaAún no hay calificaciones
- Computación I-Tema 14 - HumanidadesDocumento11 páginasComputación I-Tema 14 - HumanidadesOmar BurgaAún no hay calificaciones
- Microsoft Word: Vínculos, Comentarios, Notas Al Pie Y BibliografíaDocumento19 páginasMicrosoft Word: Vínculos, Comentarios, Notas Al Pie Y BibliografíaOmar BurgaAún no hay calificaciones
- Formato Informe CISCO 11semanasDocumento2 páginasFormato Informe CISCO 11semanasOmar BurgaAún no hay calificaciones
- Computacion I-Tema 15-HumanidadesDocumento21 páginasComputacion I-Tema 15-HumanidadesOmar BurgaAún no hay calificaciones
- Microsoft Word: Temas Y EstilosDocumento17 páginasMicrosoft Word: Temas Y EstilosOmar BurgaAún no hay calificaciones
- Microsoft Word: TablasDocumento28 páginasMicrosoft Word: TablasOmar BurgaAún no hay calificaciones
- Guía de Foro de Debate Y Argumentación Tema: Derecho AdministrativoDocumento3 páginasGuía de Foro de Debate Y Argumentación Tema: Derecho AdministrativoOmar BurgaAún no hay calificaciones
- (Grupo Humanidades) : Guía Académica de Estudiante A FinDocumento9 páginas(Grupo Humanidades) : Guía Académica de Estudiante A FinOmar BurgaAún no hay calificaciones
- Computación I - Humanidades: Trabajo Primera UnidadDocumento3 páginasComputación I - Humanidades: Trabajo Primera UnidadOmar BurgaAún no hay calificaciones
- Grupo Humanidades: Secuencia de ActividadesDocumento4 páginasGrupo Humanidades: Secuencia de ActividadesOmar BurgaAún no hay calificaciones
- Microsoft Word: Entorno de TrabajoDocumento28 páginasMicrosoft Word: Entorno de TrabajoOmar BurgaAún no hay calificaciones
- Inducción Al Curso de Computación: CapacidadDocumento7 páginasInducción Al Curso de Computación: CapacidadOmar BurgaAún no hay calificaciones
- Microsoft Word: Fuente, Párrafo Y Configuración de PáginaDocumento31 páginasMicrosoft Word: Fuente, Párrafo Y Configuración de PáginaOmar BurgaAún no hay calificaciones
- Boletín Oficial: de La Provincia de LeónDocumento60 páginasBoletín Oficial: de La Provincia de LeónPedro AlvarezAún no hay calificaciones
- Estandares Asistenciales e Indicadores de Seguimiento A Riesgos 2019Documento1 páginaEstandares Asistenciales e Indicadores de Seguimiento A Riesgos 2019Judith GuevaraAún no hay calificaciones
- PLANIFICACION SEMANA 21. COMUNICACION MarcialDocumento4 páginasPLANIFICACION SEMANA 21. COMUNICACION MarcialAzucena BAAún no hay calificaciones
- DGII Guia 21 - Comprobantes FiscalesDocumento2 páginasDGII Guia 21 - Comprobantes FiscalesRonald MedinaAún no hay calificaciones
- Tarea 2 ADMIDocumento9 páginasTarea 2 ADMILeonardo ZentenoAún no hay calificaciones
- Síntomas y Causas - Mayo ClinicDocumento5 páginasSíntomas y Causas - Mayo ClinicMIGUEL PARDO ALVAREZAún no hay calificaciones
- Taller 3Documento3 páginasTaller 3JORGE LUIS HERNANDEZ PRADAAún no hay calificaciones
- Portafolio de Biologia BrithanyDocumento33 páginasPortafolio de Biologia BrithanyMaria Belen Pinargote Garcia100% (3)
- Prestaciones SocialesDocumento7 páginasPrestaciones SocialesLourdes RamosAún no hay calificaciones
- 02.ejercicios ERDocumento4 páginas02.ejercicios ERgvychiAún no hay calificaciones
- CertificadoImportacion - DR400+DetectorDocumento28 páginasCertificadoImportacion - DR400+DetectorMaría Camila García GuevaraAún no hay calificaciones
- (ACV-S07) Tarea Calificada 3 - ECV - Grupo1Documento24 páginas(ACV-S07) Tarea Calificada 3 - ECV - Grupo1EdwinRobertoCustodioAún no hay calificaciones
- Contabilidad 123Documento13 páginasContabilidad 123Ralf FransAún no hay calificaciones
- Relatoría Experiencias Practica PedagógicaDocumento2 páginasRelatoría Experiencias Practica PedagógicaArturo BotinaAún no hay calificaciones
- Flexión en Regimen Plástico - Coeficientes de Forma - FliessDocumento7 páginasFlexión en Regimen Plástico - Coeficientes de Forma - FliessBernarda RumiAún no hay calificaciones
- Catalogo INCAA 2008Documento176 páginasCatalogo INCAA 2008Merce EspinosaAún no hay calificaciones
- La Disrupción Digital, Impacto en Las Empresa A FuturoDocumento12 páginasLa Disrupción Digital, Impacto en Las Empresa A FuturoDayana LemusAún no hay calificaciones
- Entregable Final - Formulacion y Evaluacion de Proyectos.Documento13 páginasEntregable Final - Formulacion y Evaluacion de Proyectos.Ruben GutierrezAún no hay calificaciones
- Tarea MruDocumento3 páginasTarea MruNaomy CujilemaAún no hay calificaciones
- PilarDocumento2 páginasPilarJeferson CastilloAún no hay calificaciones
- Ley de CoulombDocumento7 páginasLey de CoulombOswaldo BuzoAún no hay calificaciones
- Informe Supervision 001Documento13 páginasInforme Supervision 001pedromiguelAún no hay calificaciones
- Acueducto y Alcantarillado de Popayan.Documento3 páginasAcueducto y Alcantarillado de Popayan.Adriana OmenAún no hay calificaciones
- Triptico de BuretaDocumento1 páginaTriptico de BuretaAlfonso Buendia PérezAún no hay calificaciones
- TUMBESDocumento2 páginasTUMBESCristian monsalve mendozaAún no hay calificaciones
- Deteccion Perdida DientesDocumento1 páginaDeteccion Perdida DientesYOSUE ROSALES RIVERA YARESIAún no hay calificaciones